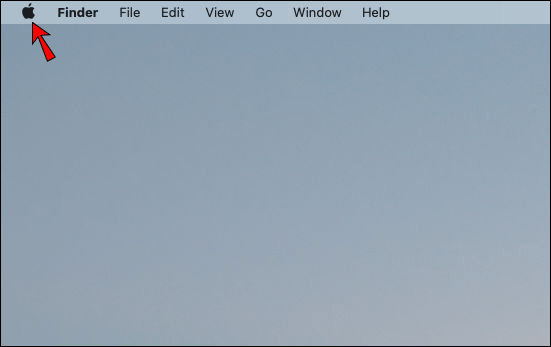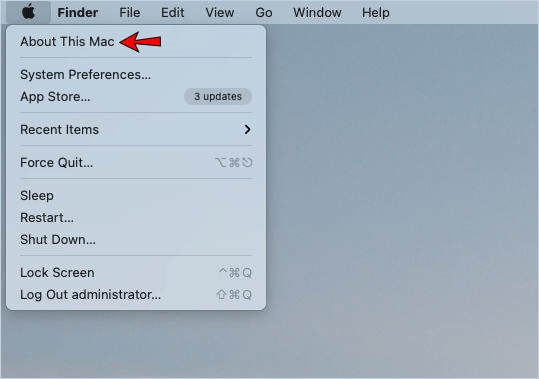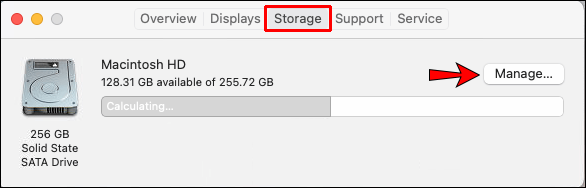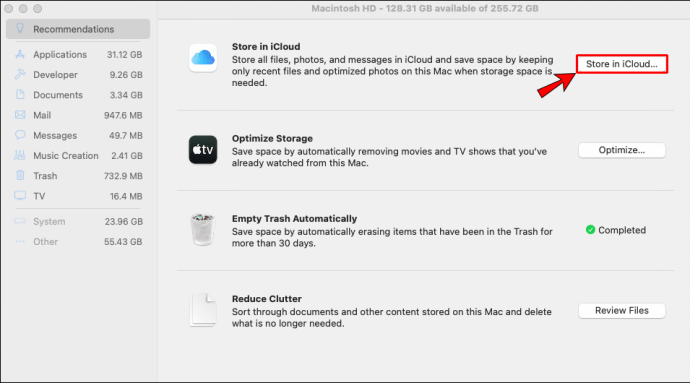Als er onvoldoende ruimte op uw Mac is, kan dit frustrerend zijn: u kunt geen foto's of bestanden opslaan, uw toepassingen worden niet bijgewerkt en het kan er zelfs voor zorgen dat uw apparaat langzaam werkt.

Gelukkig zijn er manieren waarop je dit kunt veranderen. Blijf dit artikel lezen en je zult ontdekken hoe je meer opslagruimte kunt toevoegen aan een Mac.
Meer opslagruimte toevoegen aan een Mac
Alle Mac-apparaten worden geleverd met specifieke ingebouwde opslag. Afhankelijk van uw behoeften, kan het echter zijn dat u geen ruimte meer heeft en besluit dat u meer nodig heeft. Er zijn verschillende mogelijkheden om meer opslagruimte toe te voegen: je kunt ervoor kiezen om een extern apparaat te gebruiken, of je kunt kiezen voor online opslag.
Externe harde schijf

U kunt een externe harde schijf gebruiken om meer opslagruimte aan uw Mac toe te voegen. Het maakt verbinding met uw Mac-apparaat met een kabel (USB, enz.) en stelt u in staat uw bestanden op het apparaat op te slaan. Het gebruik van een externe harde schijf is een handige manier voor het opslaan van grote bestanden die u niet vaak gebruikt of voor het maken van back-ups van waardevolle bestanden. Ze zijn goedkoop en veel kleiner dan vroeger, dus het is niet moeilijk om ze mee te nemen met je apparaat. Bovendien bieden ze verschillende capaciteiten waaruit u kunt kiezen.
Een van de tekortkomingen van externe harde schijven is echter dat ze kwetsbaar zijn. Ze kunnen gemakkelijk breken, beschadigd raken of defect raken als je ze laat vallen, dus het is niet aan te raden om ze constant in je tas te bewaren. Als je een nieuwere MacBook hebt, moet je misschien een adapter kopen voor je externe harde schijf.
Bovendien werken externe harde schijven niet op hoge snelheid. Dus als u bestanden wilt opslaan die u niet vaak gebruikt, is dit een geweldige optie. Als u echter regelmatig toegang wilt tot de opgeslagen bestanden, kunt u een andere optie overwegen.
SSD upgraden
SSD staat voor solid-state opslagapparaat dat gebruik maakt van flash-geheugen. Vergeleken met HDD (harde schijven) is een SSD sneller, stiller en bestand tegen schade omdat hij geen bewegende delen heeft, in tegenstelling tot HDD. Apple gebruikte SSD in plaats van HDD op alle nieuwere modellen. Als je een ouder model hebt dat geen SSD heeft, kun je het nog steeds toevoegen en zo je opslag upgraden.
Als je al een SSD hebt, kun je ervoor kiezen om een nieuwe te kopen met een grotere capaciteit. Een andere optie is om een SSD van een ander apparaat te gebruiken.
Als u besluit meer opslagruimte aan uw Mac toe te voegen door de SSD zelf te upgraden, betekent dit dat u de behuizing van uw apparaat moet openen. Door dit te doen, maakt u hoogstwaarschijnlijk uw garantie ongeldig, dus het is belangrijk om dit in gedachten te houden voordat u besluit om het te upgraden.
De eenvoudigste manier om uw SSD te upgraden is door een SSD-kit aan te schaffen. Het bevat instructies voor het upgraden van de opslag en alle benodigde hulpmiddelen, die uw werk gemakkelijker maken.
Het upgraden van uw SSD is een uitstekende optie als u extra opslagruimte nodig heeft en u een snelle overdracht wilt, maar het is ook een dure. Daarom kiezen mensen er nog steeds voor om externe harde schijven te kopen.
Tip: Niet alle Mac-apparaten kunnen de SSD upgraden. De nieuwste modellen hebben hun SSD op het logic board gesoldeerd, dus het is onmogelijk om deze te verwijderen. Zorg ervoor dat u controleert of uw model kan worden geüpgraded voordat u de SSD aanschaft.
SD-kaarten

Als je een ouder Mac-apparaat hebt, kun je ervoor kiezen om een SD-kaart te plaatsen voor extra opslagruimte. Ze zijn gemakkelijk te gebruiken (je steekt ze gewoon in de kaartsleuf), goedkoop en ze zijn er in verschillende capaciteiten. Als u besluit een SD-kaart aan te schaffen, zorg er dan voor dat u een kaart koopt met hoge schrijf- en leessnelheden, aangezien dit uw bestandsoverdracht gemakkelijker en sneller zal maken.
Omdat ze zich niet in uw Mac-apparaat bevinden, kunnen SD-kaarten gemakkelijk beschadigd raken en kunnen uw bestanden beschadigd raken, dus bewaar ze op een veilige plaats.
USB-drives

Als uw Mac-apparaat USB Type-A-connectoren heeft, kunt u USB-drives gebruiken voor extra opslag. Ze zijn klein, gebruiksvriendelijk en goedkoop. En omdat het SD-kaarten zijn, hebben ze verschillende capaciteiten. Dit is natuurlijk geen snelle opslagoptie zoals SSD, maar het is een eenvoudige en goedkope manier om uw bestanden op te slaan.
Net als SD-kaarten kunnen USB-drives gemakkelijk beschadigd raken. Als u ze de hele tijd in uw tas draagt, kunnen ze na een bepaalde tijd defect raken en kunnen sommige bestanden verloren gaan. Zorg ervoor dat u ze op een droge en veilige plaats bewaart om mogelijke schade te voorkomen.
USB C-Hub met geïntegreerde opslag

De nieuwste MacBook-modellen worden alleen geleverd met USB Type-C-connectoren. Als u een van deze apparaten bezit, is een andere optie om meer opslagruimte toe te voegen de aanschaf van een USB C-Hub met geïntegreerde opslag. Hierdoor kunt u verschillende poorten op uw apparaat aansluiten (bijv. Type-A, HDMI, enz.) en extra opslagruimte krijgen. Omdat dit apparaat klein is, kun je de hub overal mee naartoe nemen.
RAID-systemen
RAID staat voor redundante array van onafhankelijke/goedkope schijven. Het is een opslagtechnologie die meerdere schijfcomponenten combineert in een enkele eenheid. Met dit systeem kunt u meerdere harde schijven aansluiten en samenvoegen tot één, waardoor hogere schrijf- en leessnelheden mogelijk zijn. Zo heb je met hoge snelheid toegang tot verschillende apparaten tegelijk.
Hoewel RAID snelle opslag en betrouwbaarheid biedt, heeft het een paar nadelen: het is de duurste opslagoptie. Hij is ook groot, dus je kunt hem niet overal mee naartoe nemen. Hoogstwaarschijnlijk zult u het altijd op uw bureau moeten hebben. Als u veel reist, is dit misschien niet de beste optie voor u.
iCloud-opslag

Als je meer opslagruimte aan je Mac wilt toevoegen zonder een extra apparaat te gebruiken, kun je besluiten om je bestanden online op te slaan. Met de iCloud-optie van Apple kun je de bestanden die je zelden gebruikt bewaren om ruimte vrij te maken op je Mac-apparaat.
Apple biedt de optie "Opslaan in iCloud" aan. Hiermee slaat je Mac-apparaat de bestanden die je niet vaak gebruikt automatisch op in de cloud, waardoor er meer ruimte op je apparaat ontstaat voor de bestanden die je vaak gebruikt. Omdat Mac dit automatisch doet, zul je op het systeem moeten vertrouwen. Die bestanden worden nog steeds zoals gewoonlijk op uw computer weergegeven, ook al zijn ze opgeslagen in de cloud. Wanneer u de bestanden wilt openen, downloadt uw apparaat ze uit de cloud.
Als u deze instelling wilt inschakelen, moet u deze stappen volgen:
- Tik op het Apple-logo in de linkerbovenhoek.
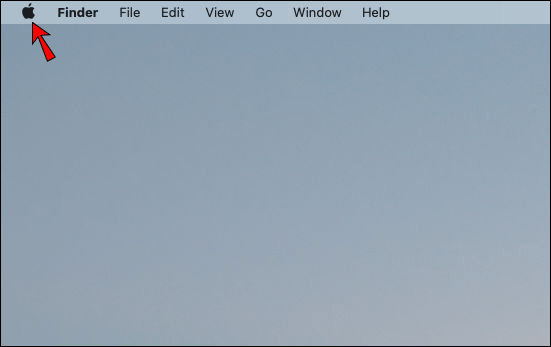
- Tik op 'Over deze Mac'.
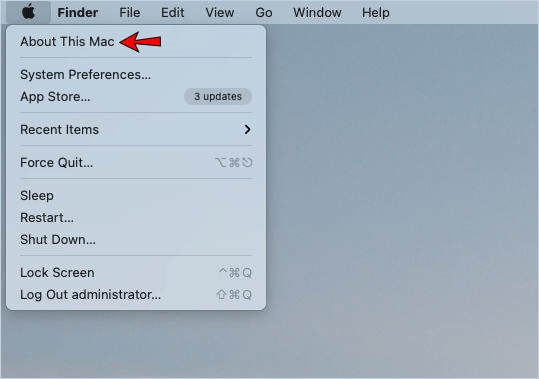
- Tik op "Beheren" onder het tabblad "Opslag".
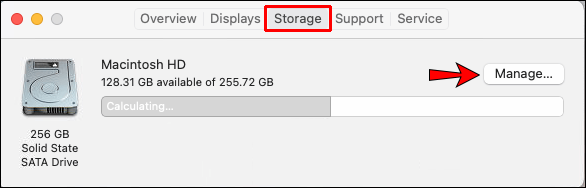
- Tik op 'Opslaan in iCloud'.
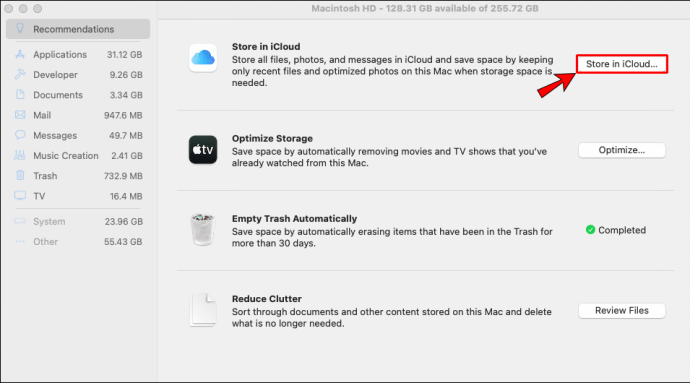
Het voordeel van het gebruik van iCloud is dat je er vanaf verschillende apparaten toegang toe hebt, wat betekent dat je je bestanden altijd bij de hand hebt.
Het nadeel van het gebruik van iCloud voor extra opslagruimte is dat het afhankelijk is van je internetverbinding. Als u zich in een gebied zonder internetverbinding bevindt, heeft u geen toegang tot de opgeslagen bestanden op uw iCloud. Als je een trage internetverbinding hebt, heb je misschien wel toegang tot je bestanden, maar het downloaden ervan kost veel tijd.
Als je een Mac-apparaat koopt, krijg je gratis 5 GB iCloud-opslag. Als u extra opslagruimte nodig heeft, moet u daarvoor betalen.
Cloudopslag van derden

U hoeft iCloud niet te gebruiken om extra opslagruimte voor uw Mac-apparaat te maken. Afhankelijk van uw behoeften kunt u een andere cloudopslagservice krijgen. Sommige van deze cloudservices zijn Amazon Drive, Google Drive, pCloud, Dropbox, enz. Ze bieden allemaal wat gratis opslagruimte en als je het leuk vindt, kun je meer opslagruimte kopen.
Netwerkopslag

Hoewel dit geen gebruikelijke methode is om de opslagruimte te vergroten, kan het handig zijn als je een ander apparaat in huis hebt. Door de ruimte van een ander apparaat te gebruiken, kunt u de bestanden van uw Mac naar dat apparaat overbrengen, waardoor er ruimte op uw Mac vrijkomt.
Omdat je geen apparatuur of extra apparaten nodig hebt om dit te doen, is dit de goedkoopste optie.
Een van de nadelen is dat je hiervoor in hetzelfde netwerk moet zijn. U hebt alleen toegang tot de bestanden als beide apparaten zich op hetzelfde netwerk bevinden, wat lastig kan zijn.
Bovendien kunt u het beste een bekabelde verbinding gebruiken. Als u Wi-Fi gebruikt, duurt het aanzienlijk langer om de bestanden over te zetten. Aangezien de meeste mensen tegenwoordig wifi gebruiken en omdat het hebben van veel apparaten op één netwerk de zaken kan vertragen, is dit misschien niet de beste optie voor extra opslagruimte.
Waarom zou u meer opslagruimte aan uw Mac toevoegen?
U kunt veel programma's, apps en bestanden op uw Mac-apparaat opslaan en gebruiken door veel opslagruimte te hebben. Wanneer de opslagruimte echter opraakt, moet u sommige programma's verwijderen, kunt u ze niet bijwerken en kunt u geen nieuwe meer opslaan.
Er kunnen prestatieproblemen optreden zodra uw opslagruimte vol is. Uw Mac kan langzaam werken of hij kan bevriezen. Door meer opslagruimte aan uw Mac toe te voegen, kunt u dit voorkomen en tegelijkertijd alle gewenste programma's en apps opslaan.
Meer opslagruimte toevoegen aan een Mac was nog nooit zo eenvoudig
Nu heb je geleerd hoe je meer opslagruimte aan een Mac kunt toevoegen. Als u alle bestanden en programma's die u leuk vindt, wilt opslaan terwijl uw Mac-apparaat soepel werkt, kunt u dat doen door een van de bovengenoemde opties te kiezen.
Welke optie gebruik je om extra opslagruimte toe te voegen aan je Mac? Vertel het ons in de commentaarsectie hieronder.