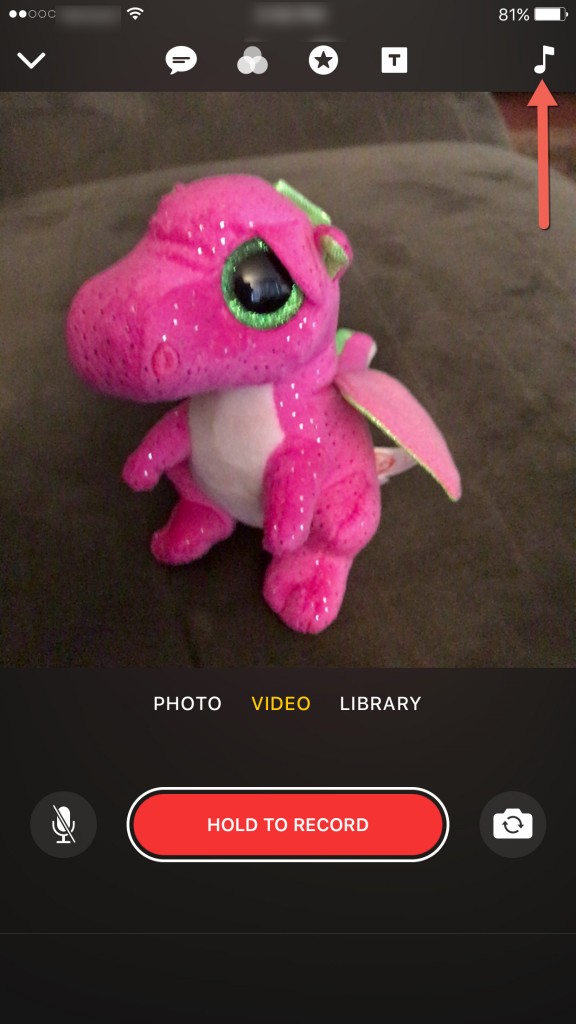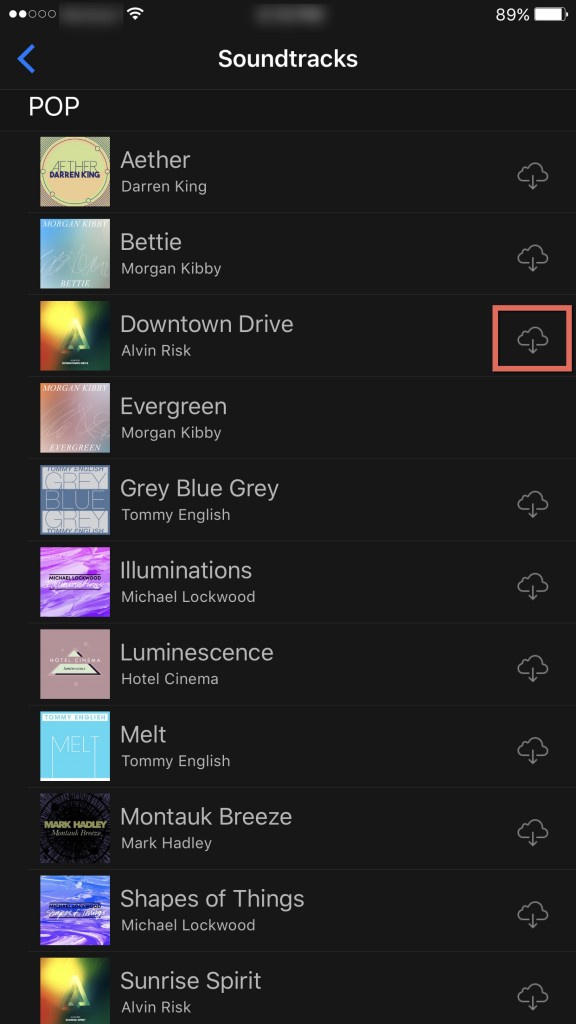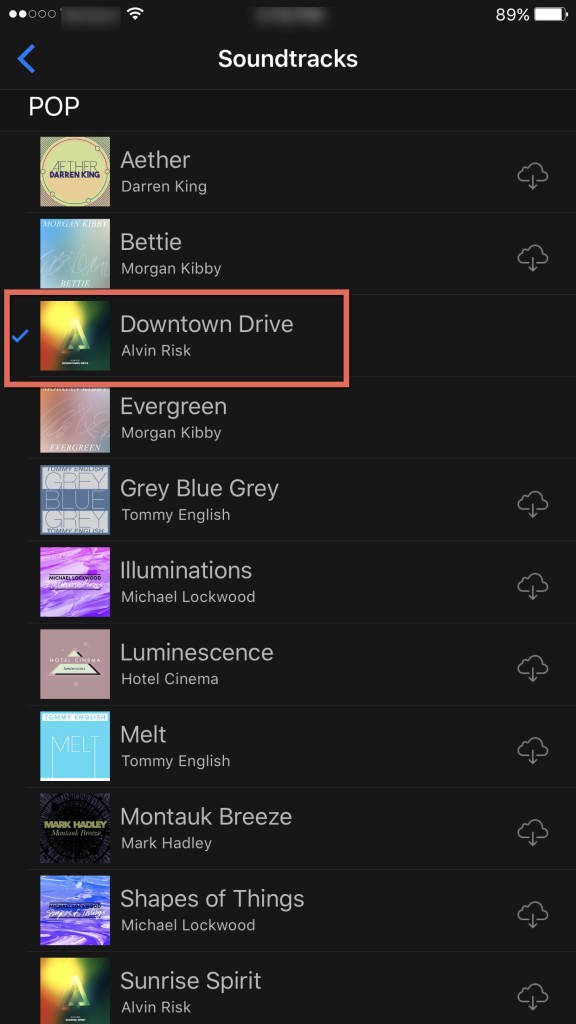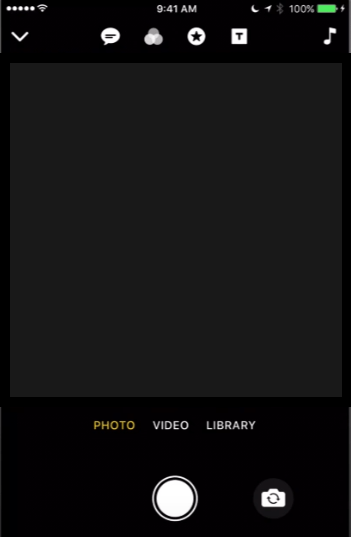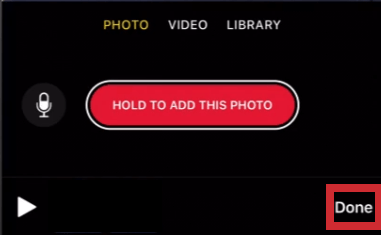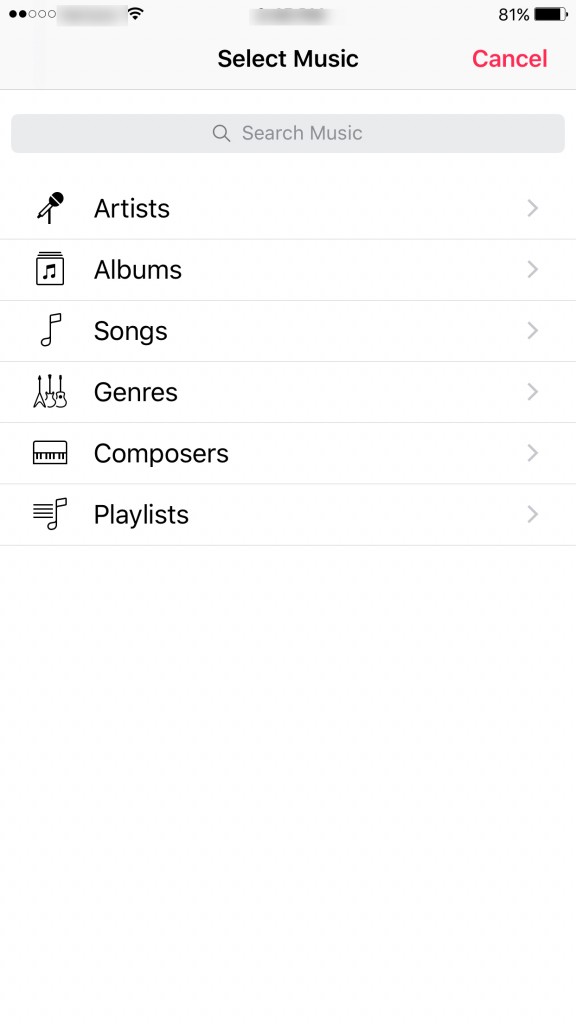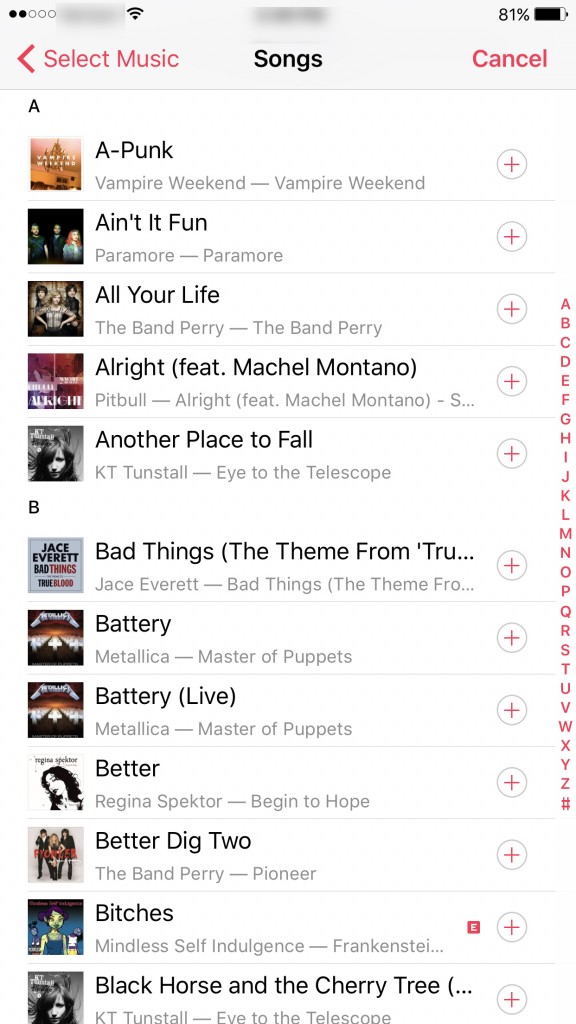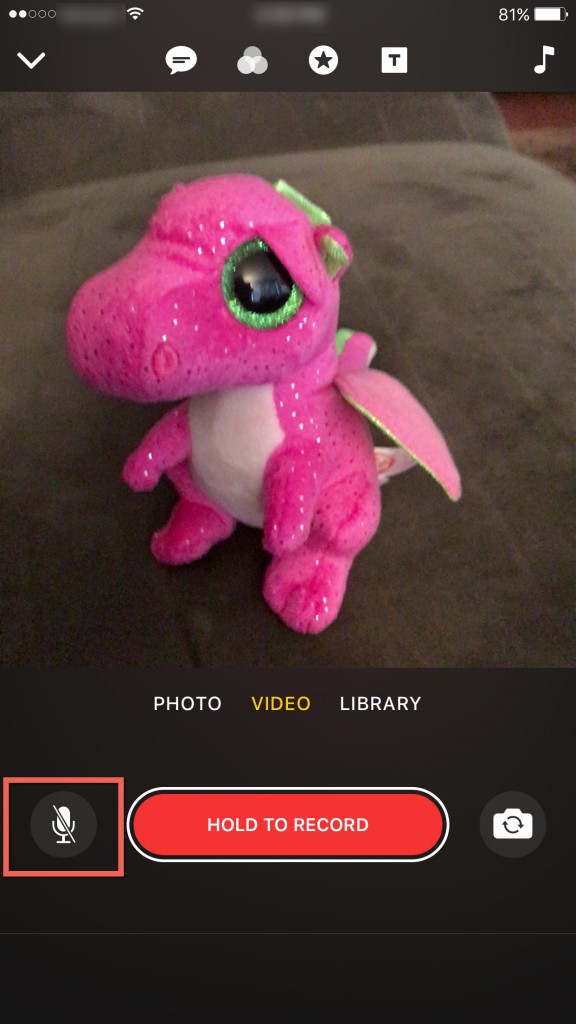Wat het maken van inhoud betreft, zijn video's een van de beste manieren om jezelf te uiten of anderen te laten weten wat er om je heen gebeurt. Als een foto meer zegt dan duizend woorden, stel je dan eens voor hoeveel een video waard is. Een van de belangrijkste onderdelen van een video-opname voor sociale media is de audio. Door muziek aan je clips toe te voegen, kun je ze echt onderscheiden.

Met de nieuwste videotoepassing van Apple, Apple Clips, kun je muziek aan je video's toevoegen, waardoor je video's nog meer opvallen. Je kunt ook je eigen video bewerken met de Apple Clips-applicatie. Het is draagbaar en zeer gebruiksvriendelijk voor foto- en videobewerking.
Rood aan voor meer informatie over hoe je muziek aan je video kunt toevoegen met Apple Clips.
Standaardmuziek toevoegen aan video's met clips
Apple is altijd toonaangevend geweest als het erom gaat hun klanten in staat te stellen de meest boeiende inhoud van hun apparaten te maken.
U moet muziek kiezen die de Apple Clips-toepassing beschikbaar heeft of iets uit uw iTunes-verzameling selecteren. Muziek aan je video toevoegen:
- Tik op de "muzieknoot" vanaf het opnamescherm van Apple Clips. Je vindt het in de rechterbovenhoek van de applicatie.
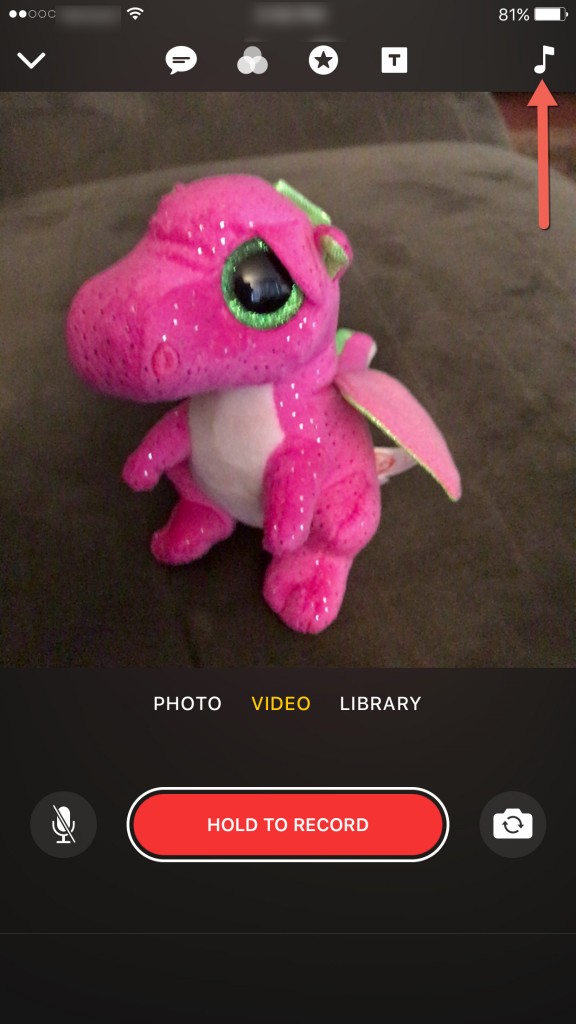
- Op het Muziek-scherm in Apple Clips zijn er drie keuzes: Geen, Soundtracks en Mijn muziek. Als je op Soundtracks tikt, krijg je de muziekselectie die de Apple Clips-app te bieden heeft. Als u een van de vooraf geïnstalleerde soundtracks wilt gebruiken, tikt u op de "wolk met de pijl naar beneden gericht” om het naar uw iPhone te downloaden.
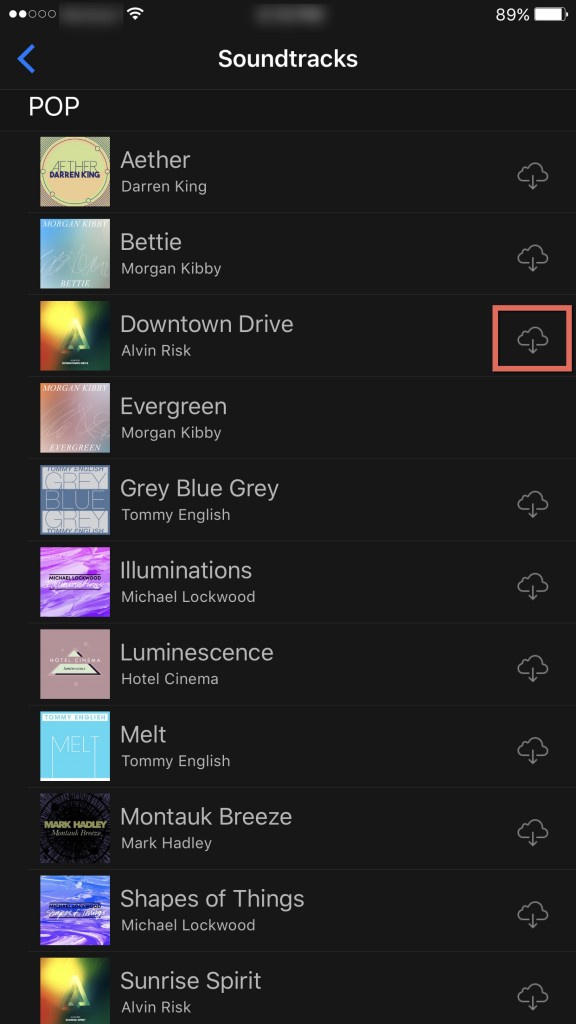
- Nadat de soundtrack is gedownload, wordt deze gemarkeerd weergegeven met een blauw vinkje om u te laten weten dat deze is gedownload.
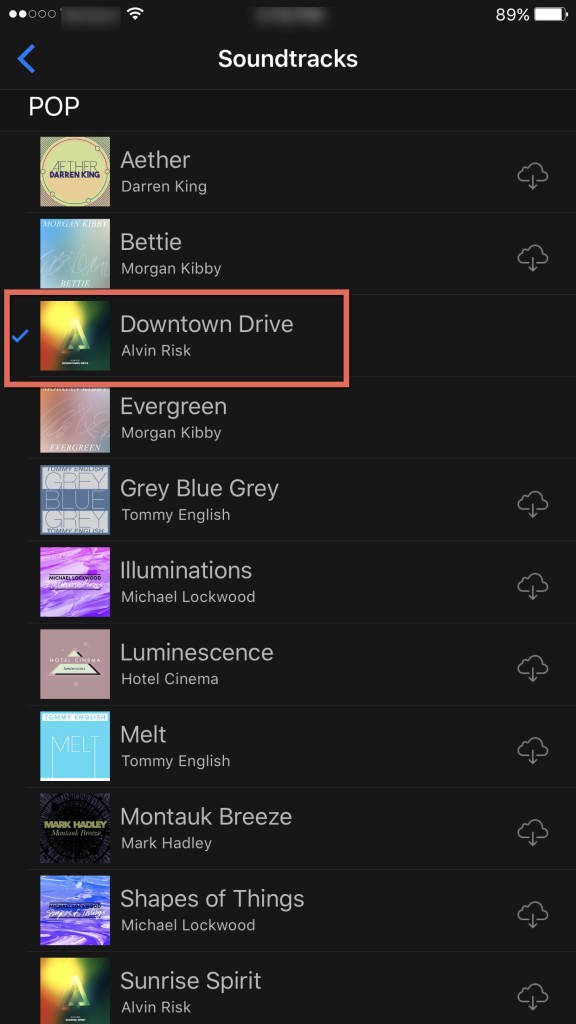
- Ga terug naar het opnamescherm in Apple Clips. Neem vervolgens uw videoclip op zoals normaal. Wanneer je klaar bent met opnemen, druk je op de afspeelknop om je video te bekijken met de muziek die je hebt gekozen, en het wordt aan je opname toegevoegd zonder dat je meer werk nodig hebt.
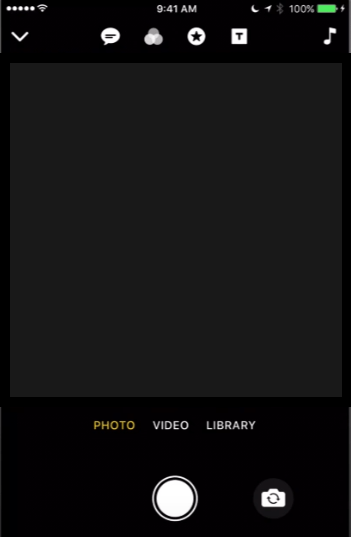
- Als je tevreden bent met je videoclip, tik je rechtsonder op Gereed om de video op te slaan.
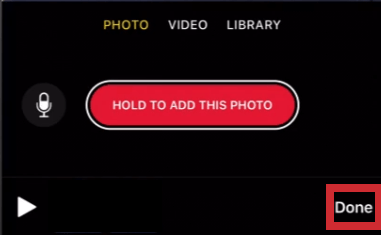
Aangepaste muziek toevoegen aan video's met clips
Wil je muziek uit je iTunes-verzameling toevoegen? Nou, dat is geen probleem. Maar zorg er eerst voor dat het naar uw iPhone is gedownload en aan uw iTunes-bibliotheek is toegevoegd. Anders wordt het niet weergegeven in uw iTunes-keuzes. Nadat u dit hebt gedaan, volgt u eenvoudig deze stappen:
- Tik op de muzieknoot in het opnamescherm van Apple Clips, dat zich in de rechterbovenhoek van de applicatie bevindt.
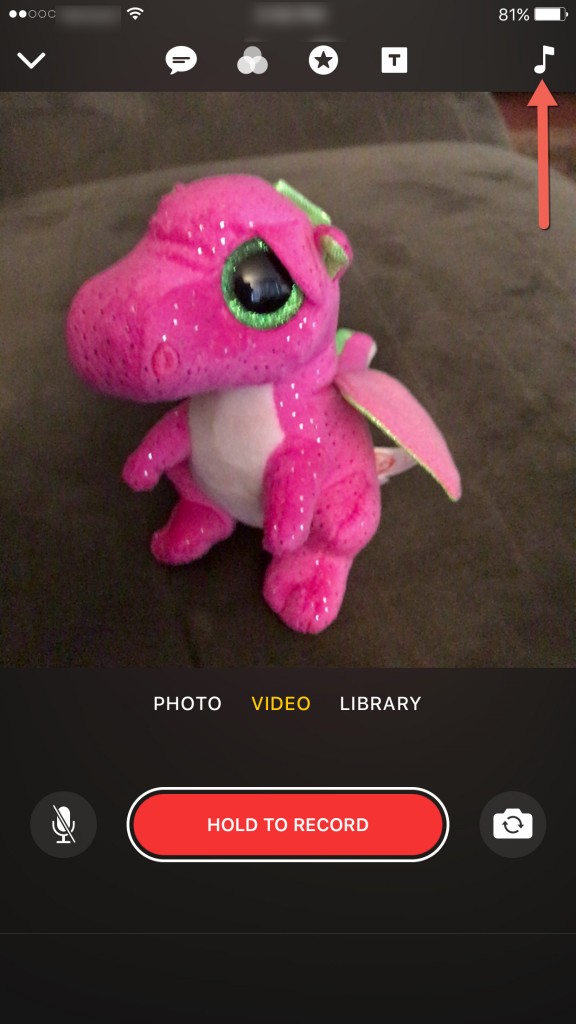
- Tik vervolgens op Mijn muziek. Kies vervolgens op artiest, album, nummers, genres, componisten en afspeellijsten.
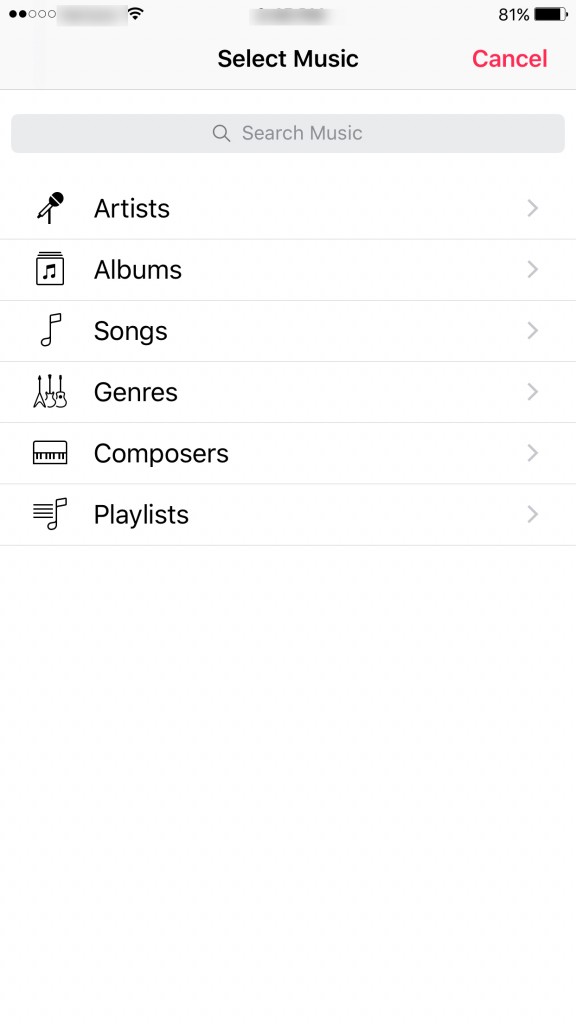
- Selecteer het nummer dat je wilt gebruiken.
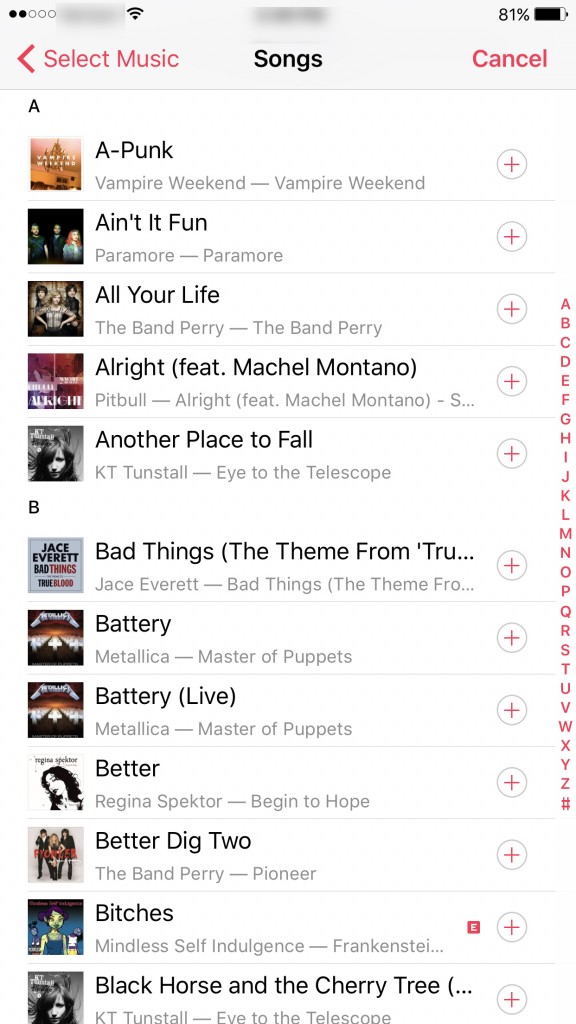
- Als je alleen je muziekselectie in je videoclip wilt horen, schakel dan de microfoon uit op het opnamescherm.
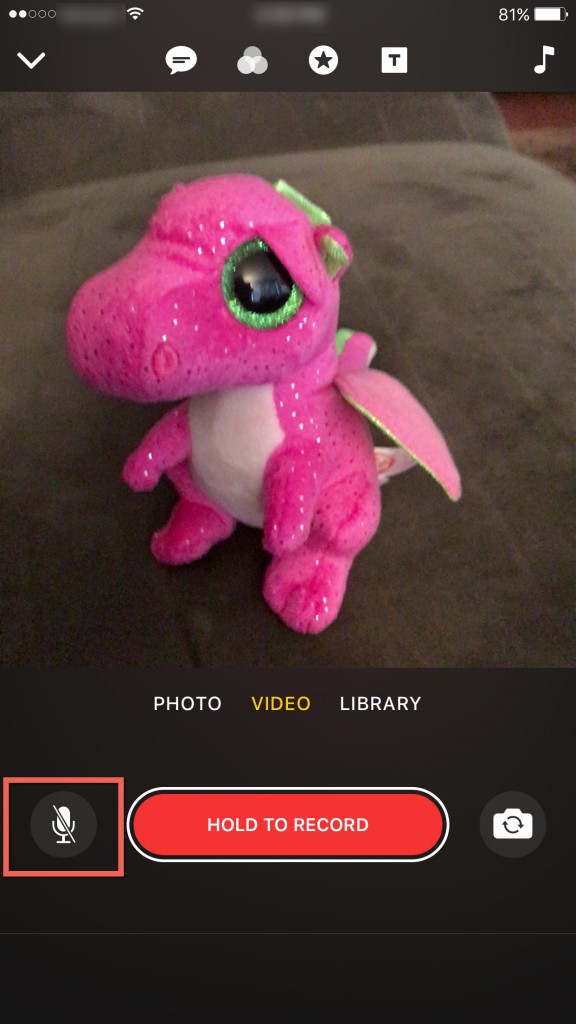
- Ga vervolgens terug naar het opnamescherm in Apple Clips en neem je videoclip op zoals normaal, net als in het vorige gedeelte. Als het klaar is, druk je op de afspeelknop om je video te bekijken en is de muziek die je hebt geselecteerd aan je opname toegevoegd.
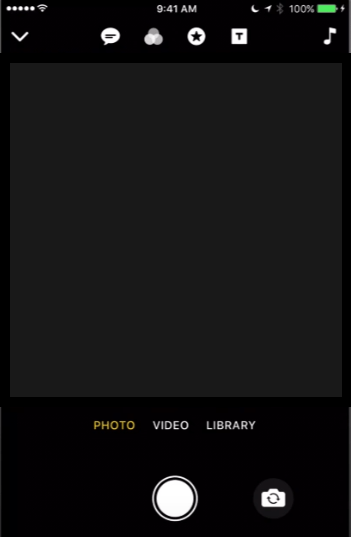
Afsluiten
Muziek toevoegen aan je video met de Apple Clips-applicatie gaat heel snel, gemakkelijk en gebruiksvriendelijk. Gebruik de vooraf geïnstalleerde muziekclips die Apple je aanbiedt of pak een nummer uit je iTunes-verzameling. Fleur je Apple Clips-video's op en heb plezier. Heb je tips, trucs of vragen over het toevoegen van muziek aan je video's met Apple Clips? Laat het ons weten in de commentaarsectie hieronder!