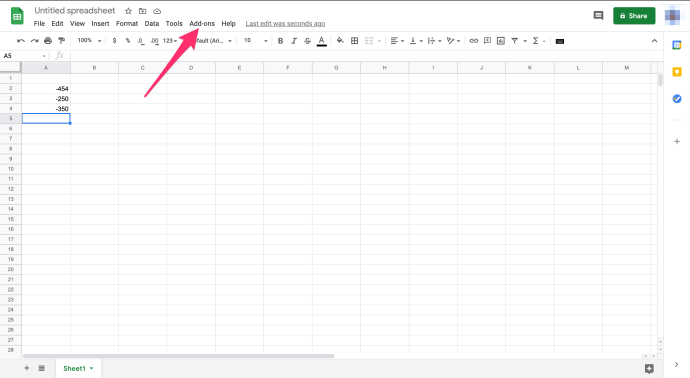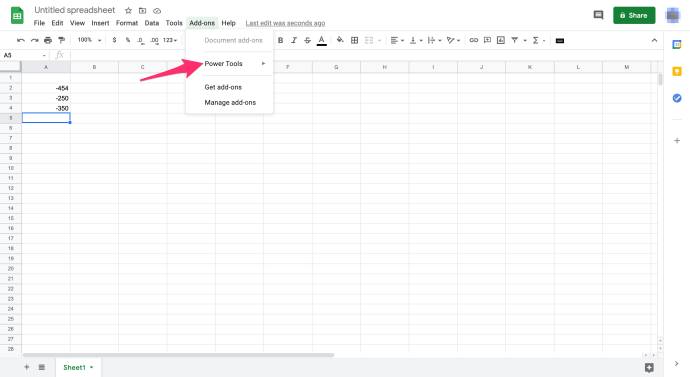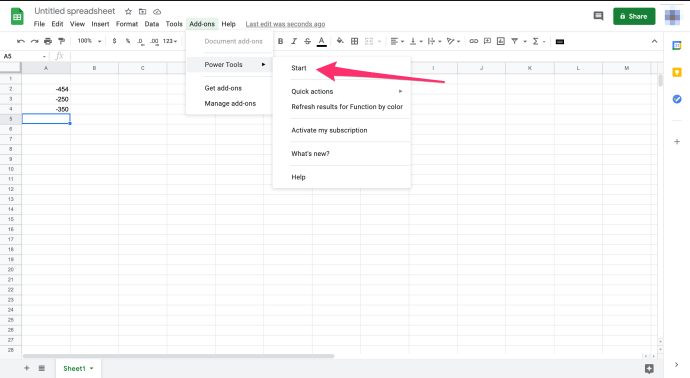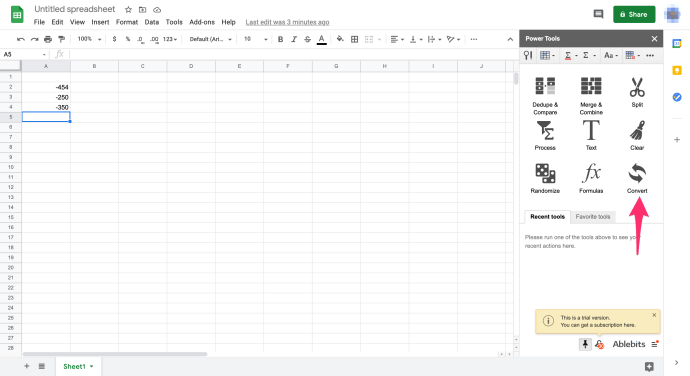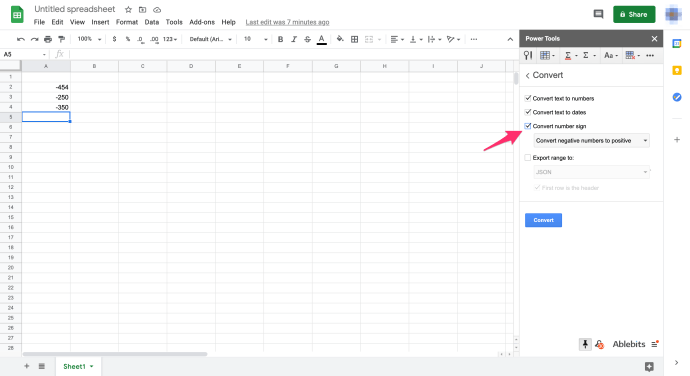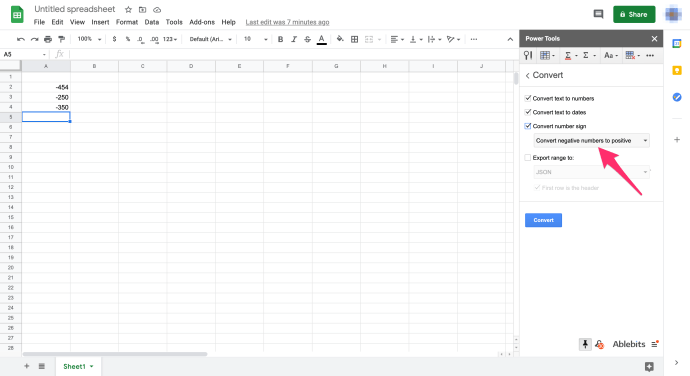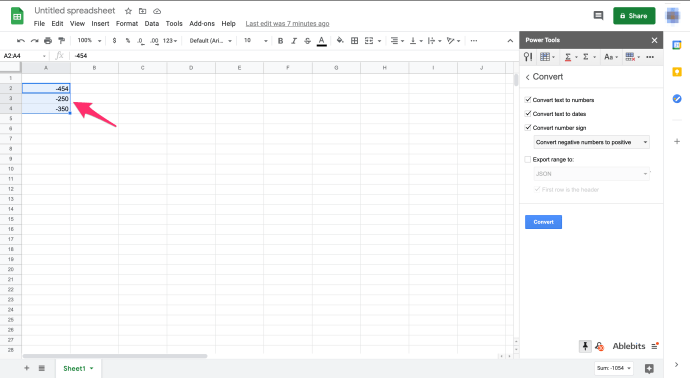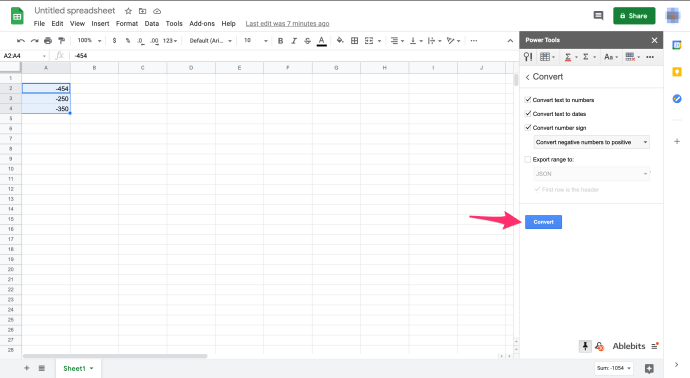Absolute waarde is de afstand tussen een getal en nul. Aangezien afstand niet negatief kan zijn, is een absolute waarde altijd een positief getal, dus de absolute waarde van 5 is bijvoorbeeld 5 en de absolute waarde van -5 is ook 5.

Het vinden van absolute waarden in Google Spreadsheets kan handig zijn voor verschillende toepassingen, maar hoe doe je dit zonder dat je het handmatig hoeft te doen?
Gelukkig zijn er drie eenvoudige manieren om deze taak te volbrengen. In dit artikel zal ik u door drie methoden leiden die u kunt gebruiken om absolute waarde te krijgen in Google Spreadsheets.
Absolute waarde vinden in Google Spreadsheets
Het vinden van absolute waarden in Spreadsheets is net zo eenvoudig als het gebruik van een van de drie methoden: de ABS-functie, de SOMPRODUCT-functie of het converteren van negatieve getallen naar positieven.
Bekijk hieronder hoe u deze drie methoden kunt gebruiken.
De ABS-functie gebruiken in Google Spreadsheets
ABS is een functie in Google Spreadsheets die de absolute waarde van een getal retourneert.
Je kunt negatieve getallen altijd handmatig in positieve omzetten, en dat zou prima werken als je alleen maar een absolute waarde voor een of twee cellen probeert te krijgen. Stel je echter voor dat je een grote spreadsheet hebt met een tabelkolom met 350 negatieve getallen.
Gelukkig bevat Google Spreadsheets een ABS-functie, zodat je snel absolute waarden voor negatieve getallen kunt krijgen zonder hun cellen te bewerken. Het is een basisfunctie die u kunt invoeren met deze syntaxis: =ABS(waarde). De ABS-waarde kan een celverwijzing of een getal zijn.
Open voor enkele voorbeelden een lege spreadsheet in Google Spreadsheets. Voer vervolgens de waarden '-454', '-250' en -'350' in de cellen A2:A4 in, zoals weergegeven in de snapshot direct hieronder. Nu kunt u die dummy-gegevens converteren naar absolute waarden.

Selecteer cel B2 en voer de functie in =ABS(A2) in de fx-balk, en B2 retourneert de absolute waarde 454 wanneer u op Enter drukt.
Kopieer de functie naar de andere cellen met de vulgreep. Selecteer B2, klik met de linkermuisknop in de rechterbenedenhoek van de cel en sleep de cursor over B3 en B4. Laat vervolgens de linkermuisknop los om de ABS-functie naar die cellen te kopiëren, zoals weergegeven in de onderstaande schermafbeelding.

ABS berekent ook absolute waarden voor de resultaten van berekeningen. Selecteer bijvoorbeeld B5, voer in =ABS(>A2A4) in de functiebalk en druk op Return. B5 retourneert de absolute waarde van 804. De SOM-functie retourneert -804, maar als absolute waarde is het resultaat 804.

De SOMPRODUCT-functie gebruiken in Google Spreadsheets
ABS voegt geen reeks getallen toe binnen een enkele celverwijzing. Bovendien kan een celbereik een combinatie van positieve en negatieve getallen bevatten. Als zodanig is een SOMPRODUCT gecombineerd met de ABS-formule misschien wel de beste manier om een reeks getallen bij elkaar op te tellen om een absolute waarde te krijgen.
Voordat u de SOMPRODUCT-formule aan uw spreadsheet toevoegt, voert u '200' in cel A5 en '300' in A6 in. Voer vervolgens de formule in SOMPRODUCT≈(ABS A2:A6)) in cel B6 en druk op Return. B6 voegt nu het celbereik A2:A6 toe en retourneert een absolute waarde van 1.554.

U kunt de formule ook uitbreiden zodat er twee of meer celbereiken worden toegevoegd. Selecteer cel B7 in uw Spreadsheets-spreadsheet en voer de functie in =SOMPRODUCT(ABS(A2:>A6))SOMPRODUCT(ABS(B2:B4)) in de functiebalk. De formule voegt de getallen in de bereiken A2:A6 en B2:B4 toe en retourneert vervolgens een absoluut waardetotaal dat in dit geval 2.608 is.

Zet negatieve getallen om in positieve getallen
Power Tools is een Spreadsheets-add-on met veel tools, waaronder een optie die nummerborden converteert. Om deze add-on te gebruiken, voegt u Power Tools toe aan Google Spreadsheets en volgt u deze instructies om negatieve getallen om te zetten in positieve getallen:
- Open je Spreadsheets-spreadsheet
- Selecteer de Add-ons vervolgkeuzemenu
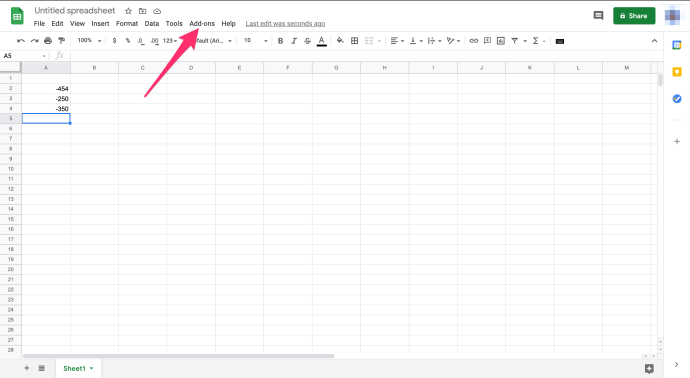
- Selecteer Elektrisch gereedschap
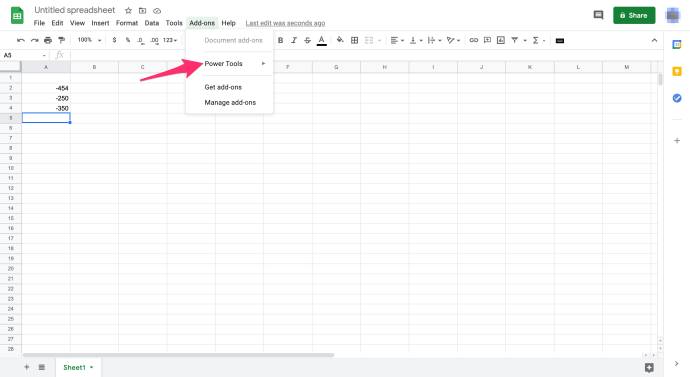
- Selecteer Begin uit het vervolgkeuzemenu om Power Tools te openen zoals in de onderstaande schermafbeelding
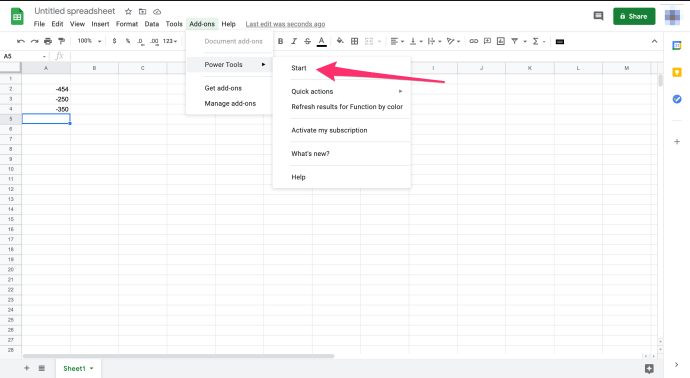
- Klik Converteren uit het menu dat aan de rechterkant is geopend
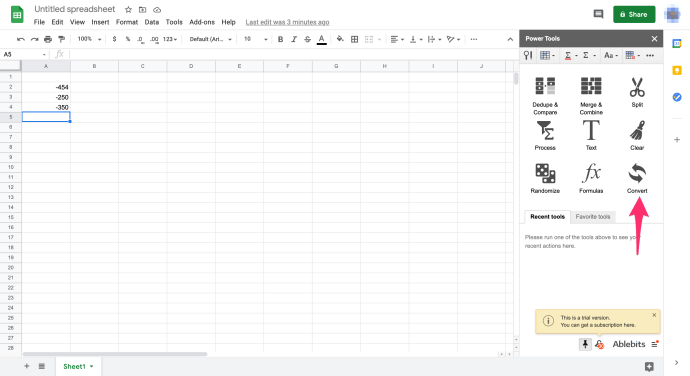
- Klik op de Nummerteken converteren selectievakje
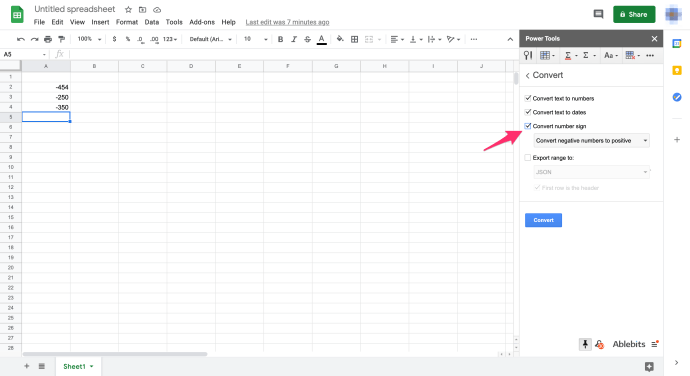
- Selecteer Zet negatieve getallen om in positieve uit het vervolgkeuzemenu
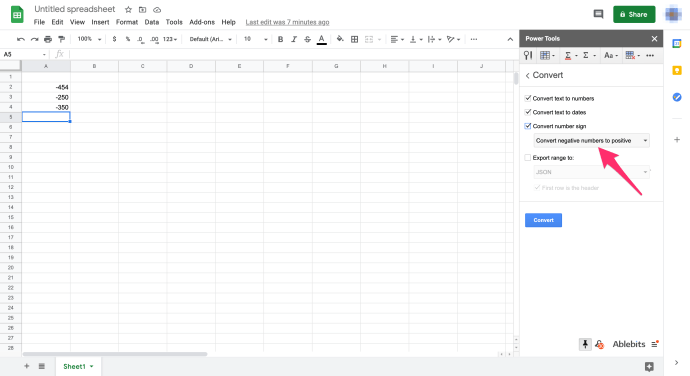
- Selecteer het celbereik A2:A4 op uw Spreadsheets-spreadsheet met de cursor
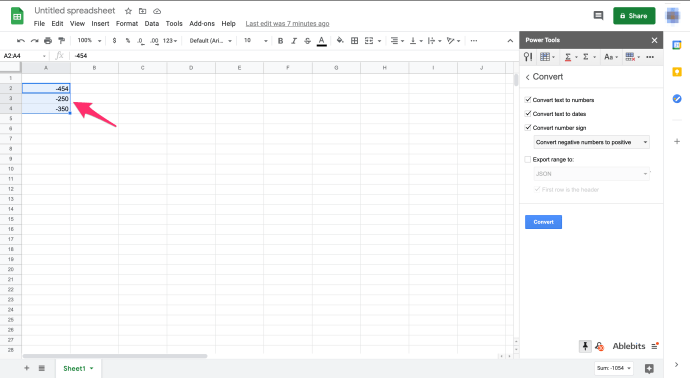
- Klik op de Converteren knop in de add-onszijbalk
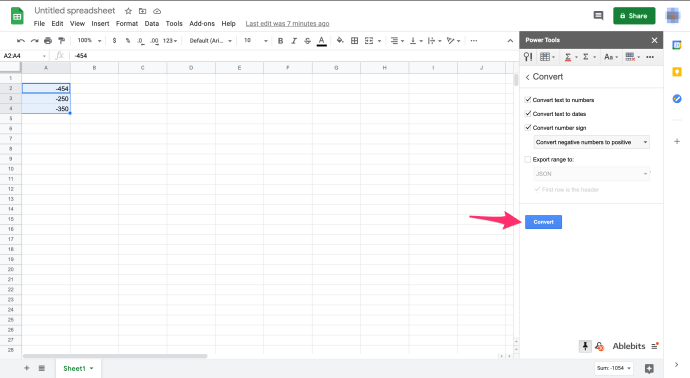
Dit proces verwijdert de negatieve tekens uit de cellen A2:A4, zoals weergegeven in de onderstaande schermafbeelding. Die cellen bevatten nu absolute waarden in plaats van negatieve waarden. Met deze conversieoptie kunt u snel de absolute waarden voor een groot aantal cellen krijgen zonder een ABS-functie in een aangrenzende kolom in te voeren. De Power Tools Add-on is een essentiële tool geworden voor ervaren gebruikers van Google Spreadsheets.

Laatste gedachten
Door een van de bovenstaande methoden te volgen, kunt u absolute waarden in Spreadsheets krijgen zonder cellen handmatig te bewerken. Als u Excel gebruikt, is het mogelijk dat u Absolute waarde in Excel krijgt als een handige zelfstudie.
Heeft u tips en trucs voor Google Spreadsheets die u nuttig vindt? Reageer hieronder.