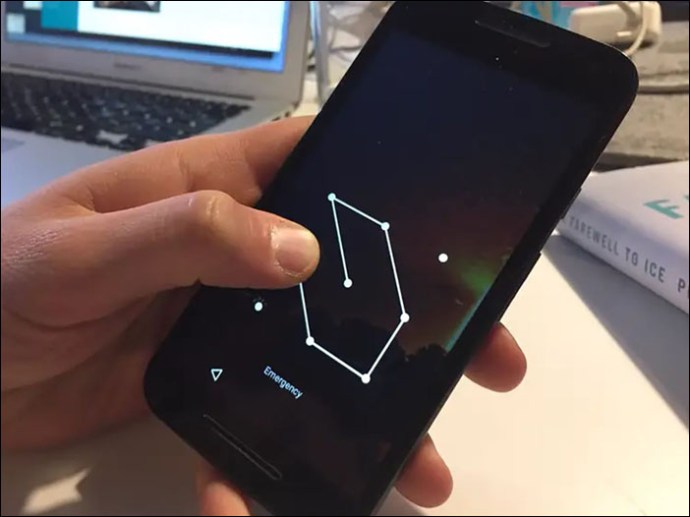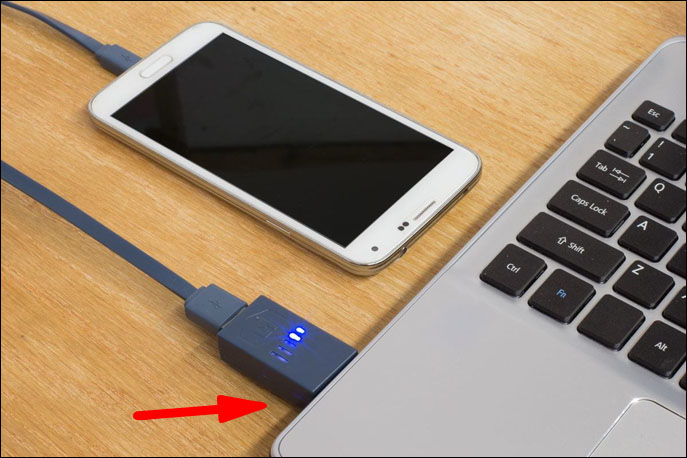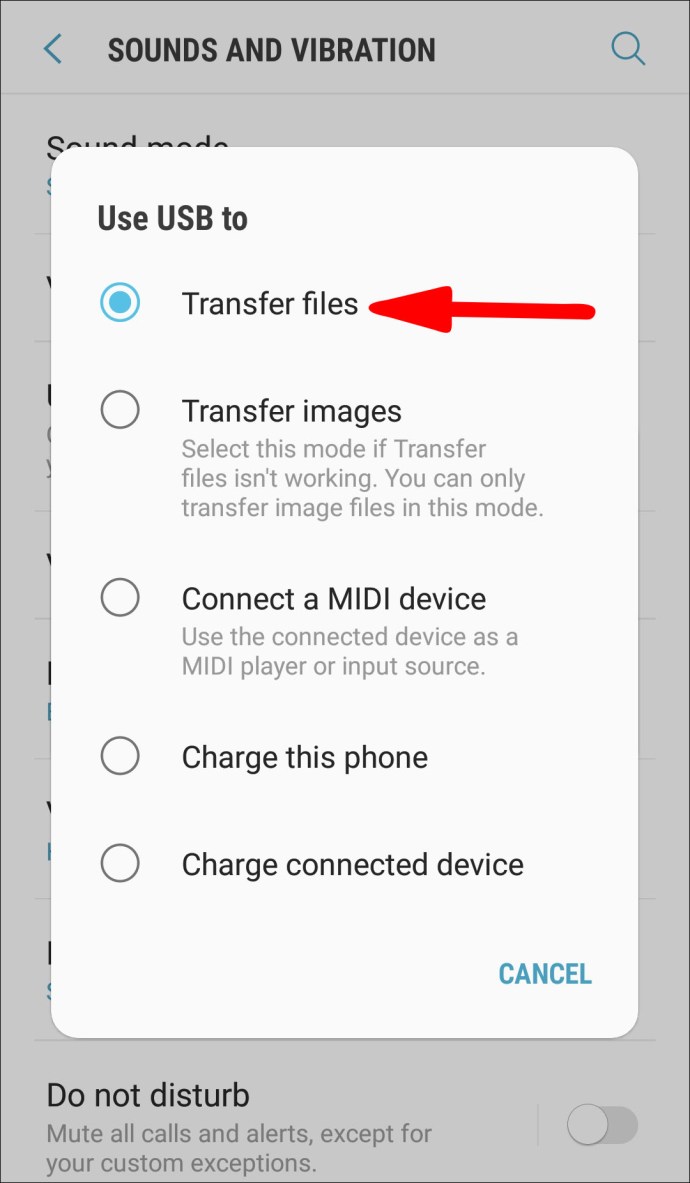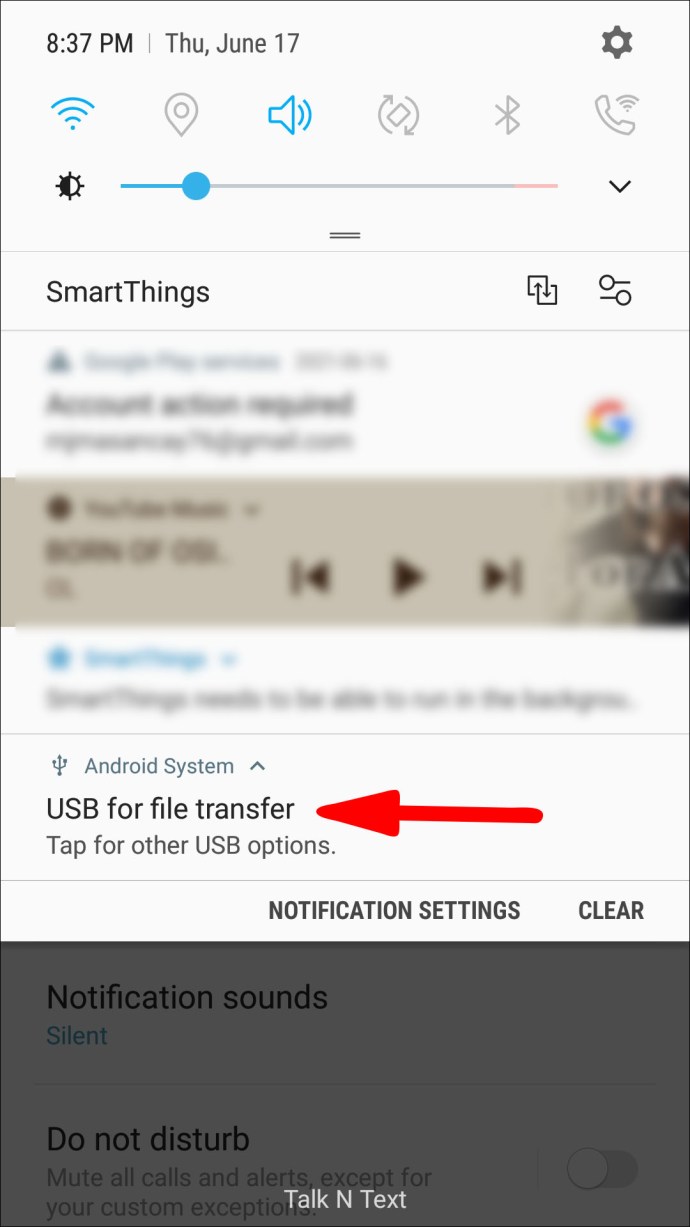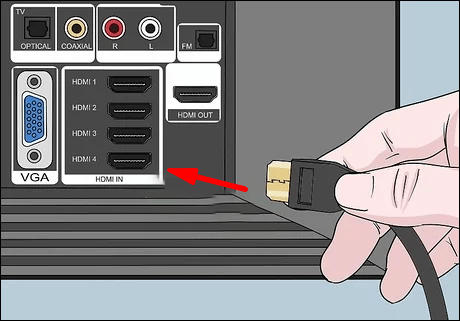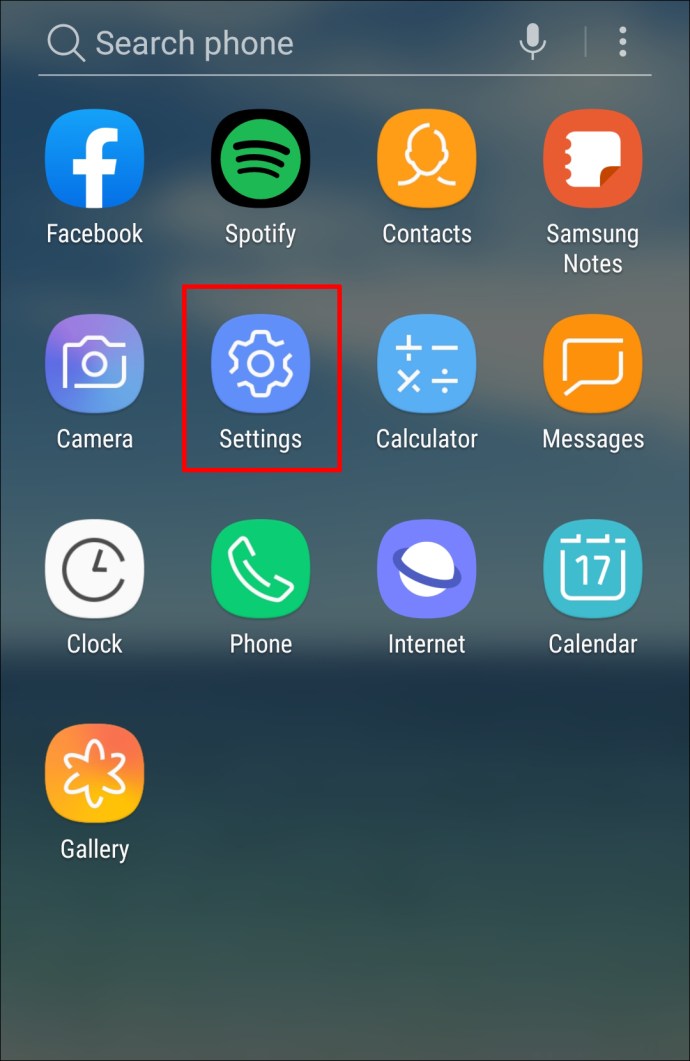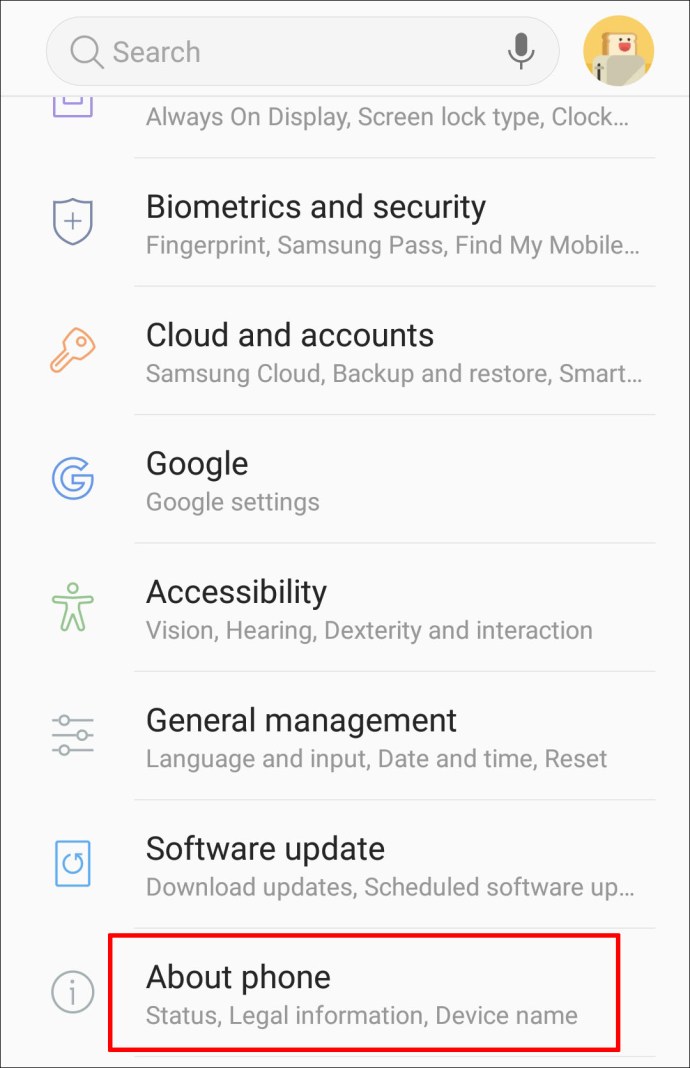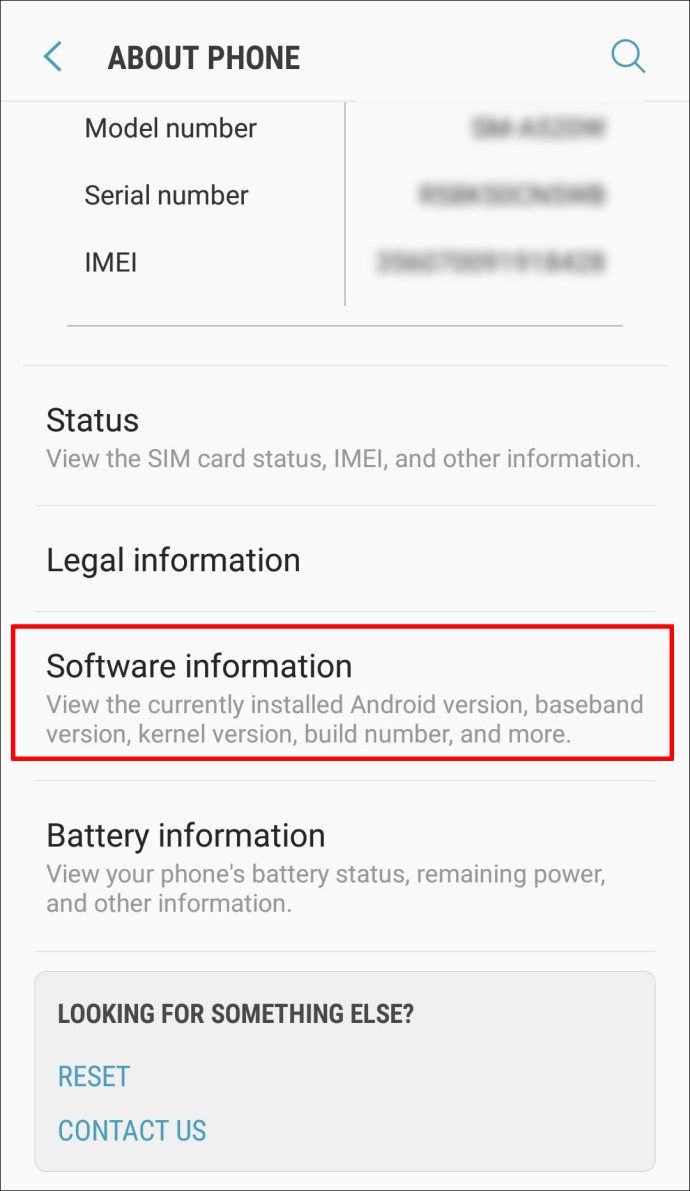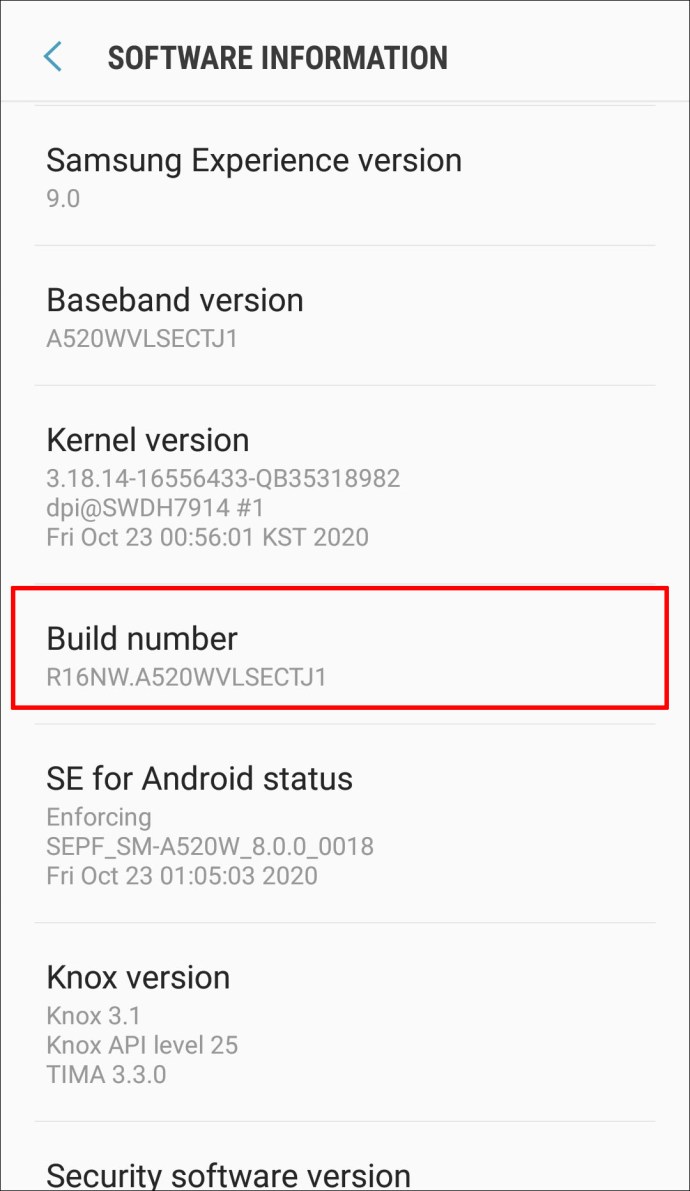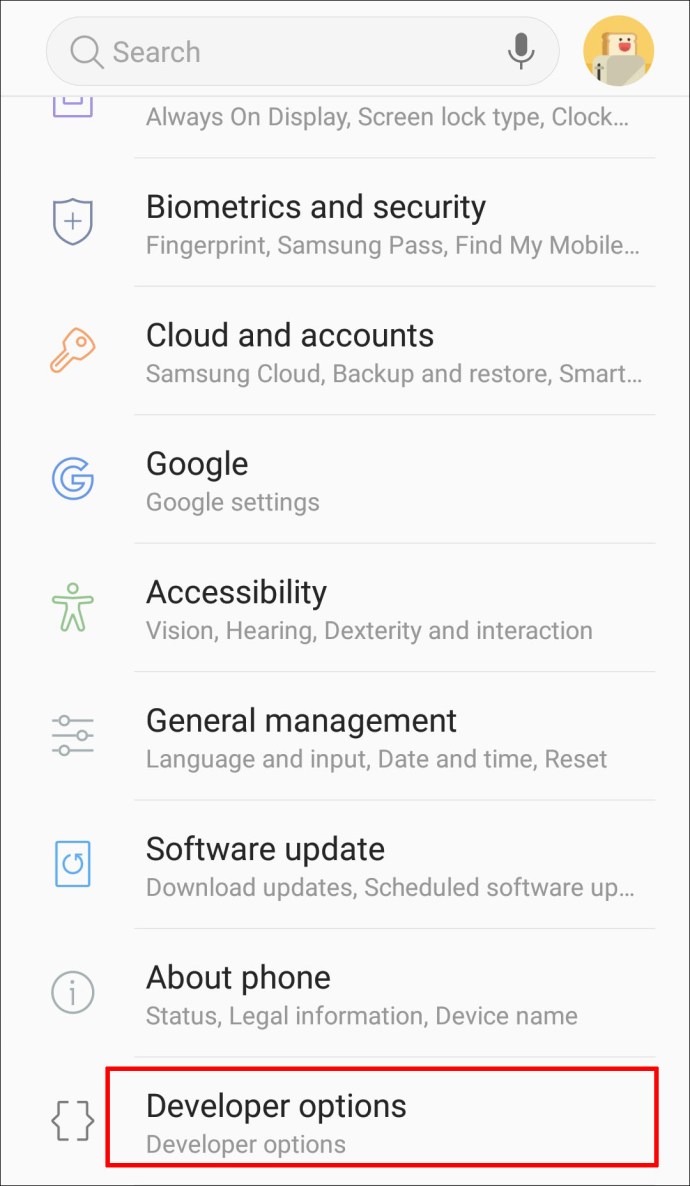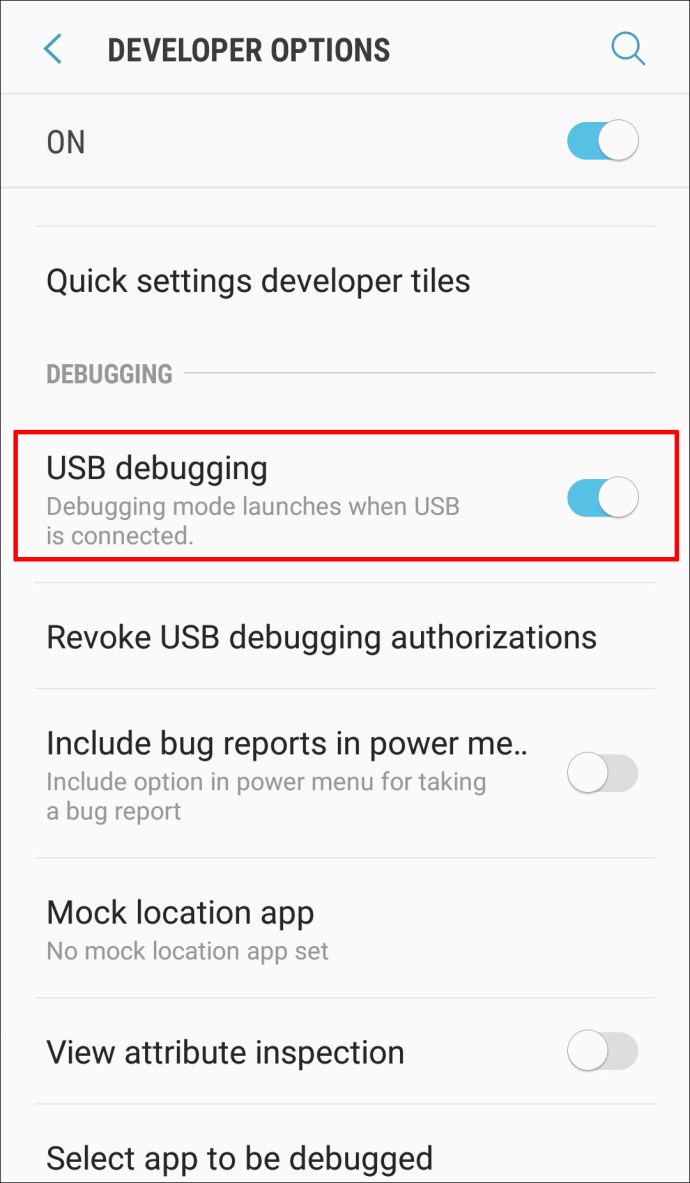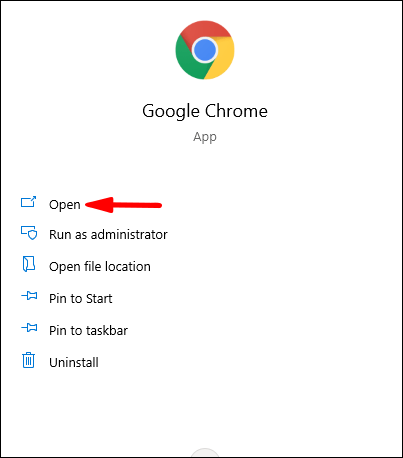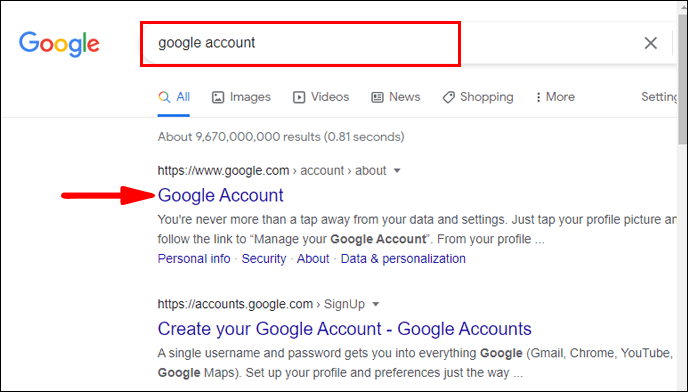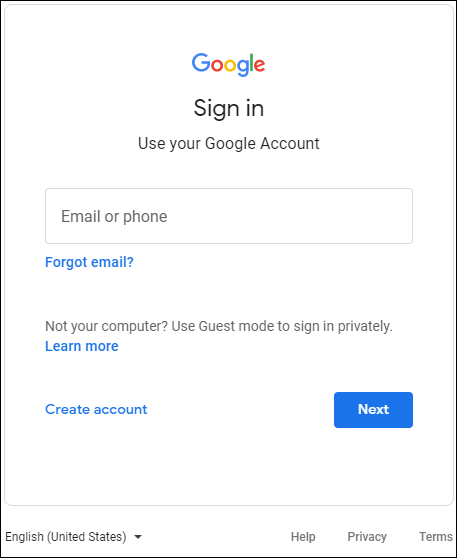Als je dit artikel leest, is de kans groot dat je een kapot scherm op je Android-telefoon hebt gekregen. Hoewel telefoonschermen behoorlijk zwaar zijn, kan een vervelende druppel ze volledig verbrijzelen. Als u gegevens van uw telefoon probeert op te slaan, lees dan deze handleiding door en we laten u zien hoe u toegang krijgt tot een Android-telefoon met een kapot scherm.

Hoe toegang krijgen tot een Android-telefoon met een gebroken scherm?
Als je een kapot scherm op je telefoon hebt, zijn er verschillende manieren om de gegevens te herstellen. Voor sommige stappen heb je extra materiaal nodig. De methode die u kiest voor gegevensherstel hangt af van hoe gebarsten uw scherm is. Laten we ze eens bekijken.
Je hebt een kapot scherm, het scherm is enigszins zichtbaar en je aanraakfunctie werkt
Dit is het best mogelijke scenario. Als uw scherm zelfs gedeeltelijk kapot is, kunt u het beste al uw gegevens naar uw computer overbrengen, voor het geval de barst zich verspreidt en u uw scherm moet vervangen. In dit geval heb je geen extra apparatuur nodig, behalve de USB-kabel die je normaal gesproken gebruikt om je telefoon op te laden.
- Ontgrendel je telefoon.
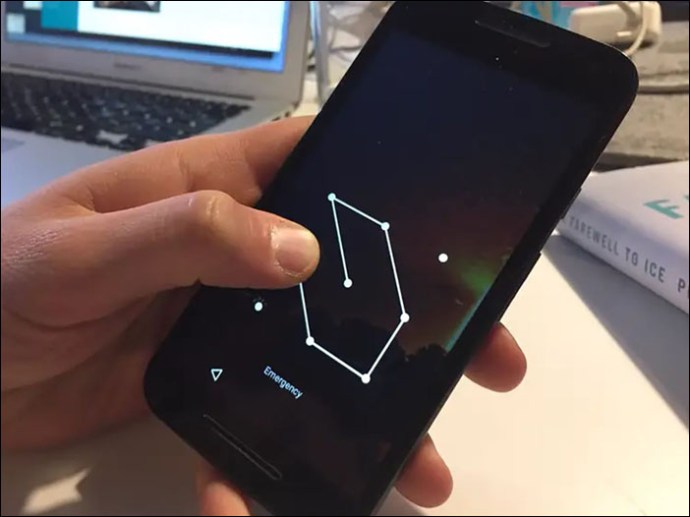
- Verbind uw telefoon met uw computer via een USB-kabel.
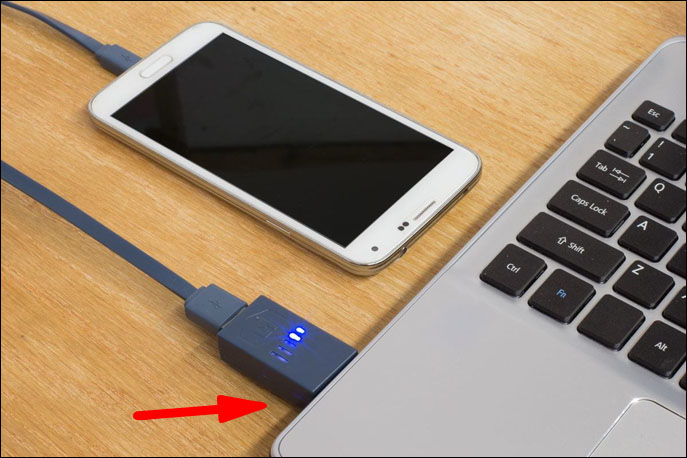
- Tik op de optie "Bestandsoverdrachtmodus".
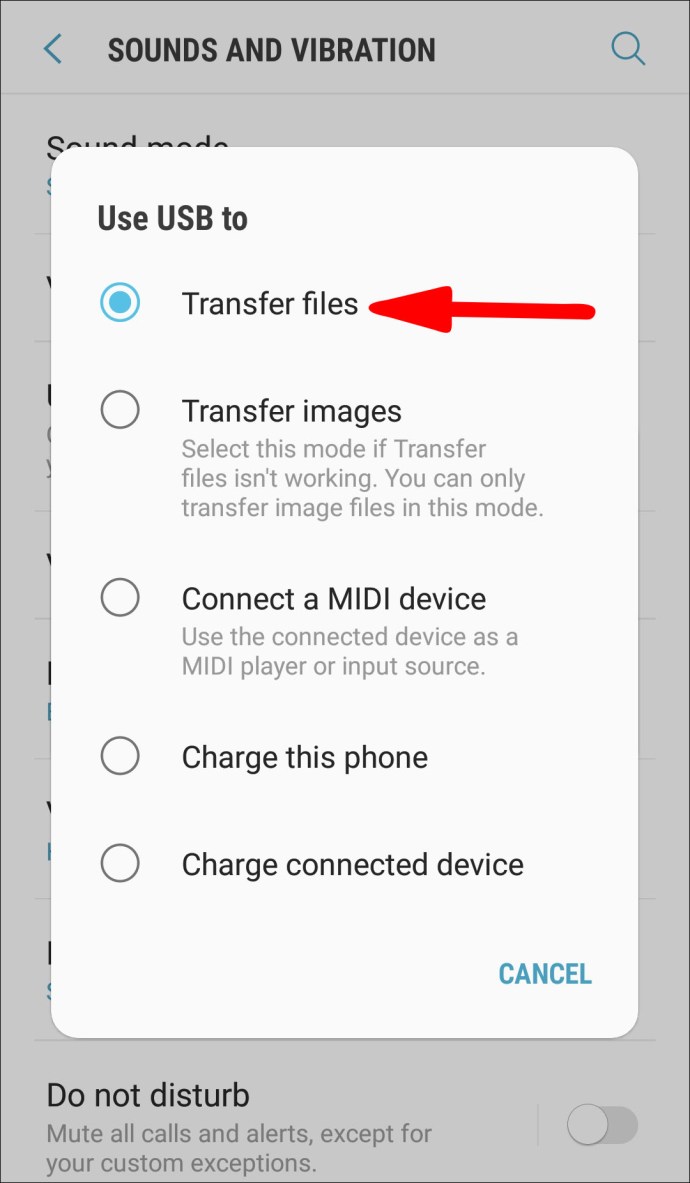
- Gebruik uw computer om toegang te krijgen tot uw telefoon en al uw bestanden op te halen.
Je hebt een kapot scherm, het scherm is zichtbaar, maar je aanraakfunctie werkt niet
Je hebt je telefoon laten vallen, je kunt alles op je scherm zien, maar je touchscreen werkt niet. Als dit bekend klinkt, is er een manier om toegang te krijgen tot je telefoon, maar je hebt extra apparatuur nodig: een USB-muis en een USB-hub met een HDMI-poort. Dit zijn de stappen die u moet volgen:
- Controleer eerst of uw telefoon is ontgrendeld. Als je geluk hebt en de optie vingerafdruk/gezichtsontgrendeling hebt ingeschakeld, kun je je telefoon op die manier ontgrendelen. Als je het moet ontgrendelen door een wachtwoord in te voeren, bekijk dan de volgende stappen.
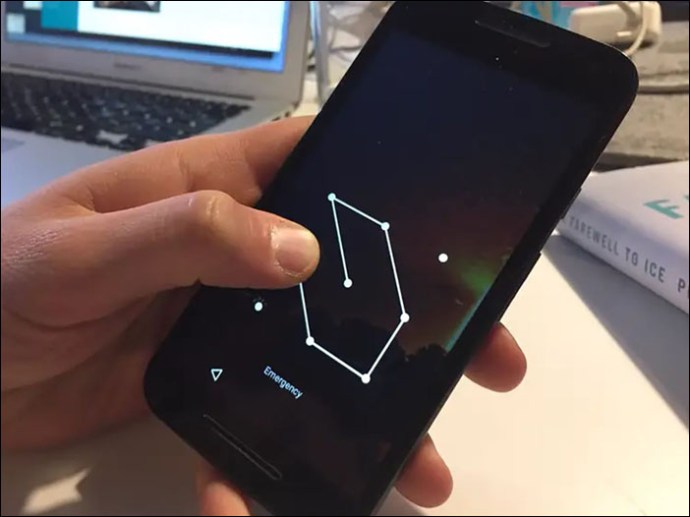
- Pak je USB-kabel, sluit deze aan op je telefoon en sluit het andere uiteinde aan op de USB-hub.
- Pak de USB-muis en sluit deze ook aan op de hub.
- Aangezien u het scherm op uw telefoon kunt zien, gebruikt u de muis om te navigeren, voert u het wachtwoord in en ontgrendelt u uw telefoon.
- Nadat u uw telefoon hebt ontgrendeld, sluit u uw USB-hub aan op de pc.
- Wanneer u verbinding maakt, ziet u een bericht op uw telefoon met de tekst "File Transfer Mode".
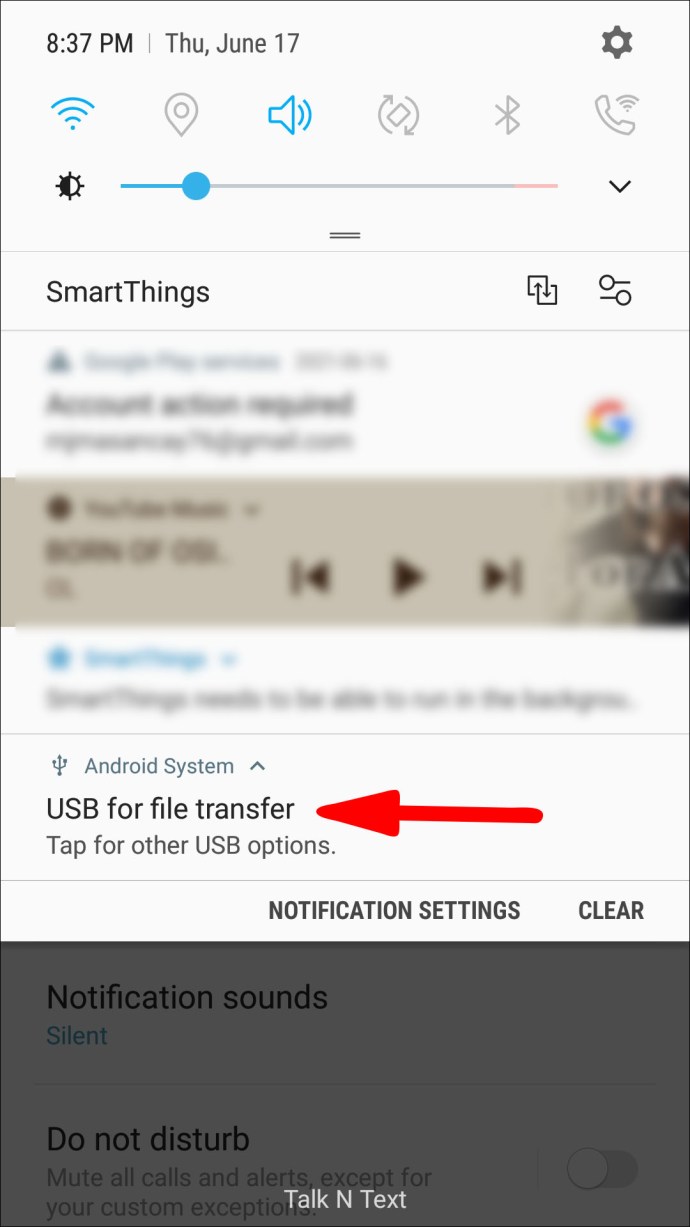
- Tik hierop met de muis.
- Je telefoon is nu verbonden met je pc. U kunt uw pc gebruiken om door de telefoon te navigeren en alle belangrijke bestanden op de computer op te slaan.
Je hebt een gebarsten scherm, het is helemaal zwart en je aanraakfunctie werkt
Dit kan gebeuren als gevolg van fysieke schade aan uw telefoon. Hoe weet je dat je telefoon werkt? Je hoort de meldingsgeluiden en voelt de trilling. Als je je telefoon uit het hoofd probeert te ontgrendelen, hoor je ook het ontgrendelingsgeluid. Gelukkig is er een manier om in deze situatie de gegevens van een telefoon op te halen. In dit geval heb je een andere Android-telefoon nodig, en we zullen uitleggen waarom:
- Het eerste dat u hoeft te doen, is uw telefoon zo snel mogelijk op een oplader aan te sluiten. Je telefoon moet ingeschakeld en opgeladen zijn.

- Neem de andere Android-telefoon. Bij voorkeur is deze telefoon hetzelfde model als de jouwe. Als dat niet het geval is, moet het dezelfde versie van het besturingssysteem hebben als uw telefoon.
- Verbind de andere Android-telefoon met uw computer via een USB-kabel.
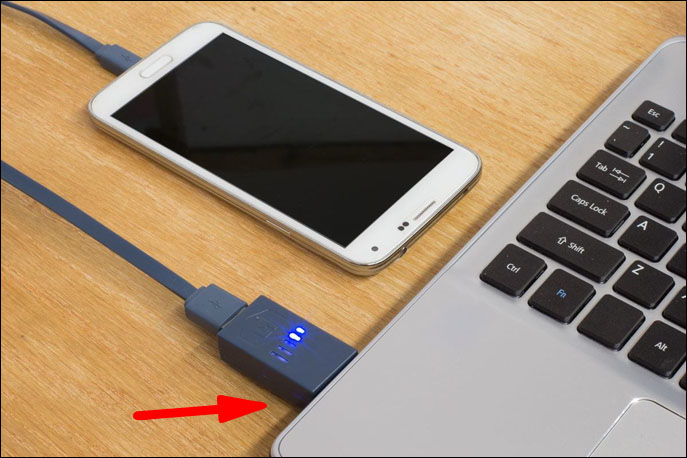
- Mogelijk ziet u een pop-upscherm waarin u "File Transfer Mode" moet selecteren.
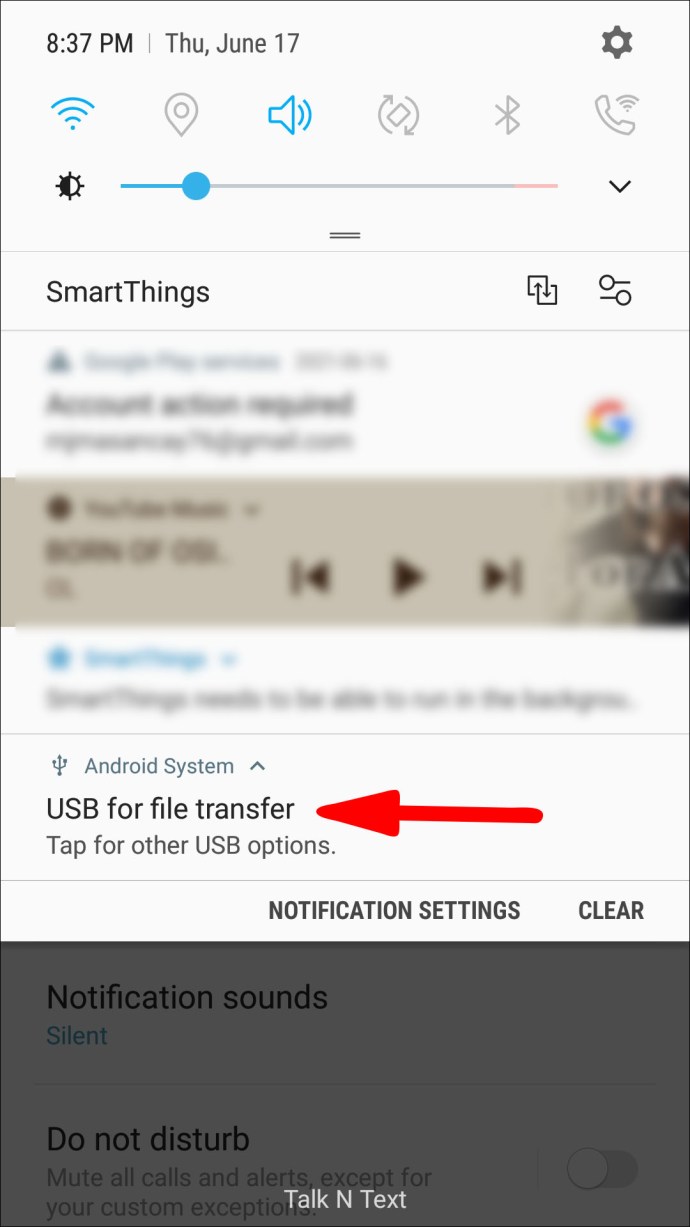
- Onthoud waar je op het scherm op deze telefoon hebt gedrukt.
- Neem nu uw telefoon en sluit deze met de USB-kabel op de computer aan.
- Omdat je scherm zwart is, kun je niets zien. Gelukkig heb je dit op de andere Android-telefoon geoefend en weet je nu op welk deel van het scherm je moet tikken.
- Als het je gelukt is om verbinding te maken, zou je een meldingsgeluid moeten horen.
- Nu hebt u vanaf uw computer toegang tot uw telefoon en kunt u alle belangrijke bestanden opslaan.
Opmerking: Als uw telefoon is vergrendeld met de optie gezichtsherkenning/vingerafdruk, kunt u deze eenvoudig ontgrendelen, aangezien uw scherm werkt. Als je een patroon hebt dat je moet gebruiken, probeer het dan op de andere Android-telefoon voordat je het uit je hoofd invoert. Hetzelfde geldt als u een wachtwoord heeft dat u moet invoeren.
Je hebt een gebarsten scherm, het is helemaal zwart en je aanraakfunctie werkt niet
Dit is het worstcasescenario. Het opslaan van gegevens van een telefoon in deze toestand is moeilijk, maar niet onmogelijk. Er zijn verschillende dingen die je kunt proberen.
Sluit uw telefoon aan op een tv
Hiervoor heb je een USB-muis, een USB-hub, een HDMI-kabel, een muis en een TV nodig.
- Sluit de USB-hub aan op uw telefoon.
- Sluit de HDMI-kabel aan op uw tv.
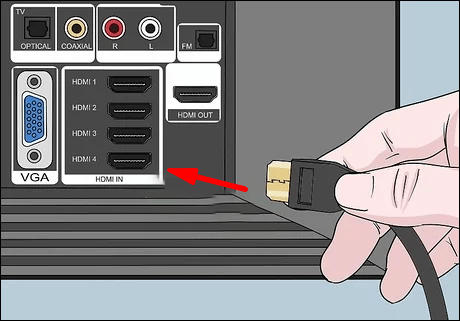
- Sluit het andere uiteinde van de HDMI-kabel aan op uw USB-hub.
- Sluit de muis aan op uw USB-hub. Als je een Bluetooth-muis en een smart-tv hebt, zou je deze rechtstreeks op je tv moeten kunnen aansluiten.
- Zet de tv aan en selecteer de HDMI-bron.
- Je hebt nu toegang tot je telefoon via je tv. U kunt een back-up van uw bestanden maken, uw instellingen aanpassen of u kunt proberen een van de back-up-apps op de markt te installeren.
USB debugging
Indien ingeschakeld, kunt u met deze optie toegang krijgen tot uw telefoon via een computer met een USB-kabel zonder om toestemming te vragen. Aangezien dit toegang tot uw telefoon mogelijk maakt, is deze standaard uitgeschakeld en als u deze wilt gebruiken, moet u deze inschakelen in uw instellingen. Als uw scherm echter kapot is, uw scherm zwart is en de aanraakfunctie niet werkt, kunt u dit alleen doen als u uw telefoon met succes op een tv hebt aangesloten, dus zorg ervoor dat u de hierboven genoemde stappen volgt voortgaan.
- Sluit je telefoon aan op een tv.
- Ga naar Instellingen.
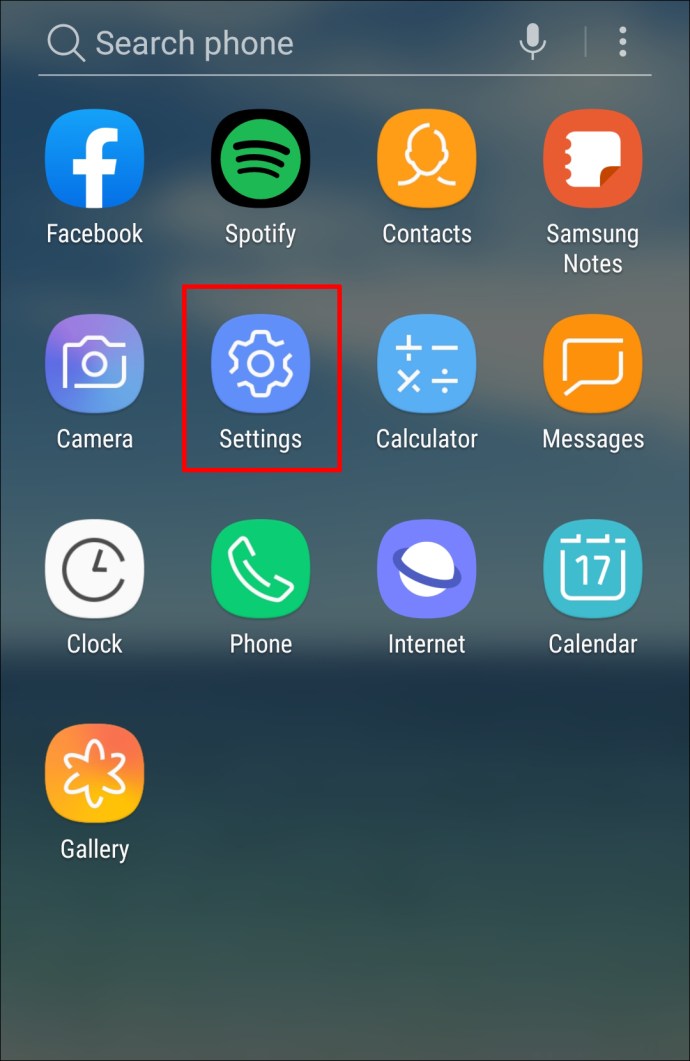
- Tik op 'Over de telefoon'.
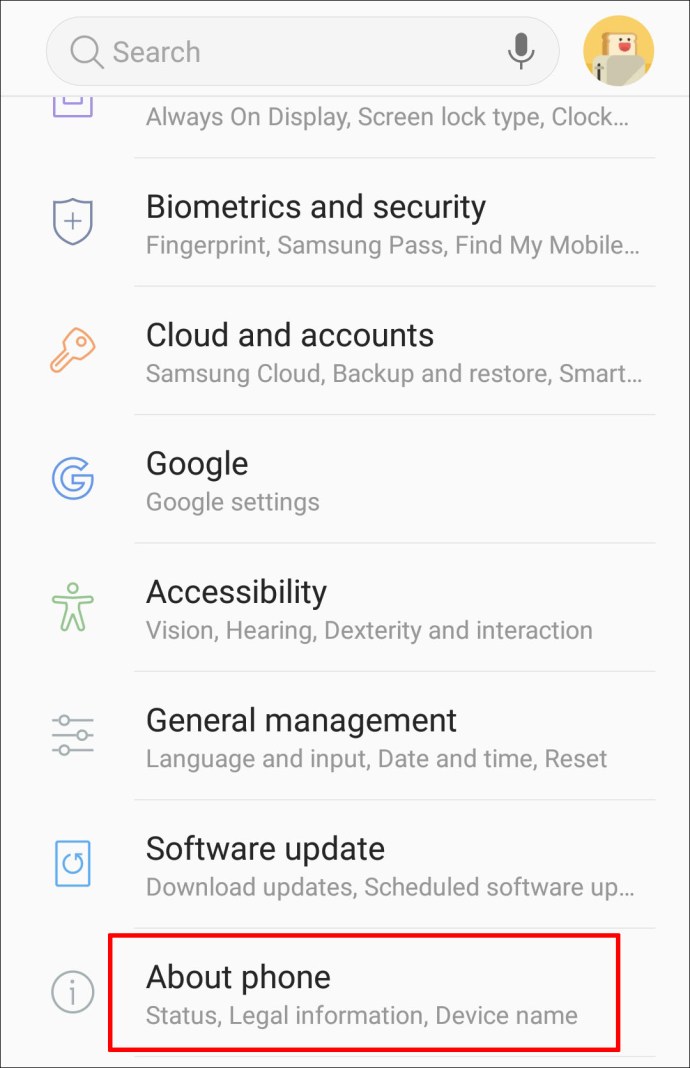
- Tik op 'Software-informatie'.
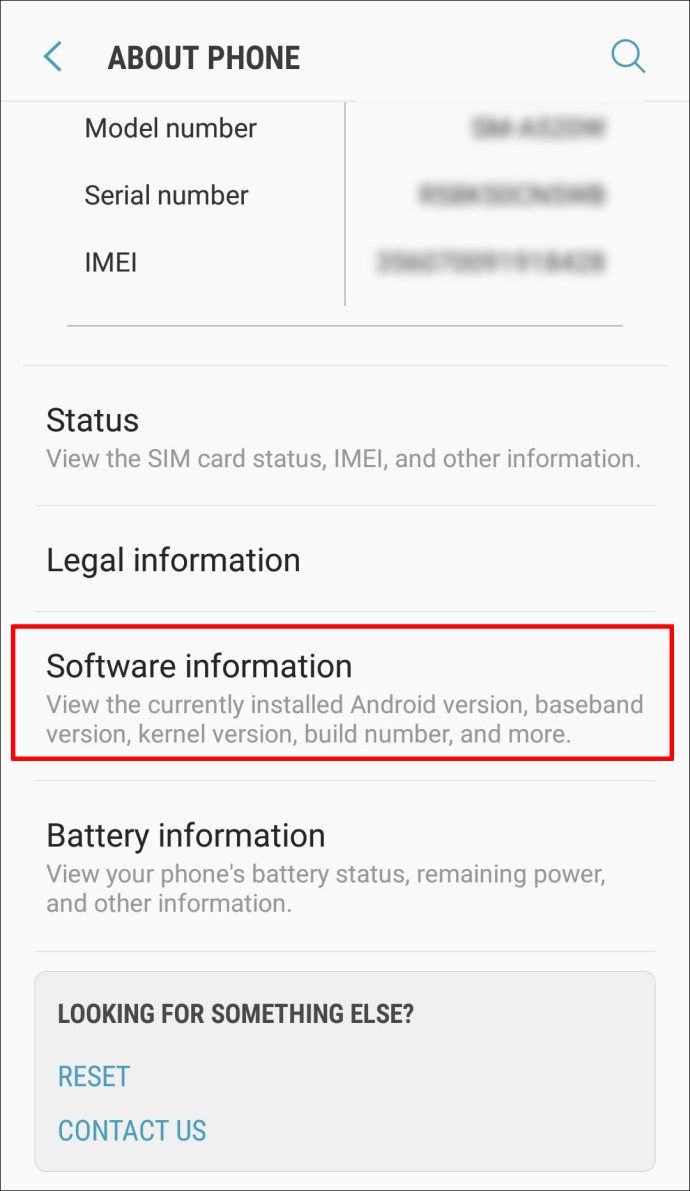
- Zoek de optie "Build-nummer". Tik er zeven keer op.
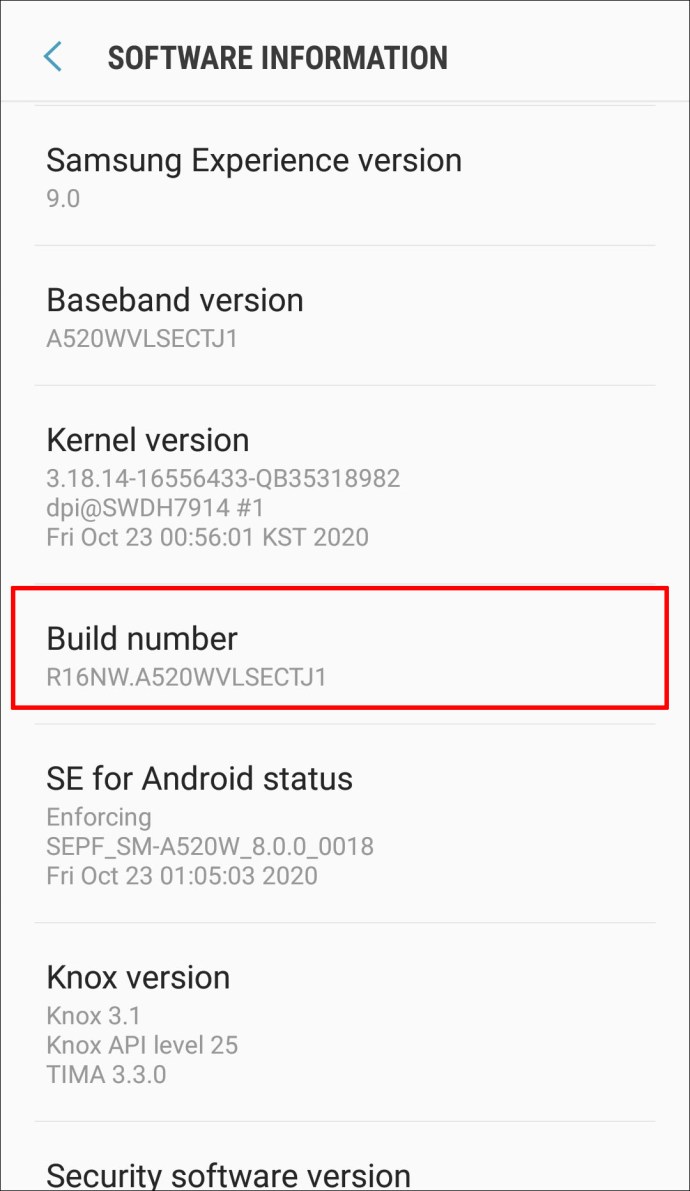
- Ga terug naar 'Instellingen'.
- Tik op 'Opties voor ontwikkelaars'.
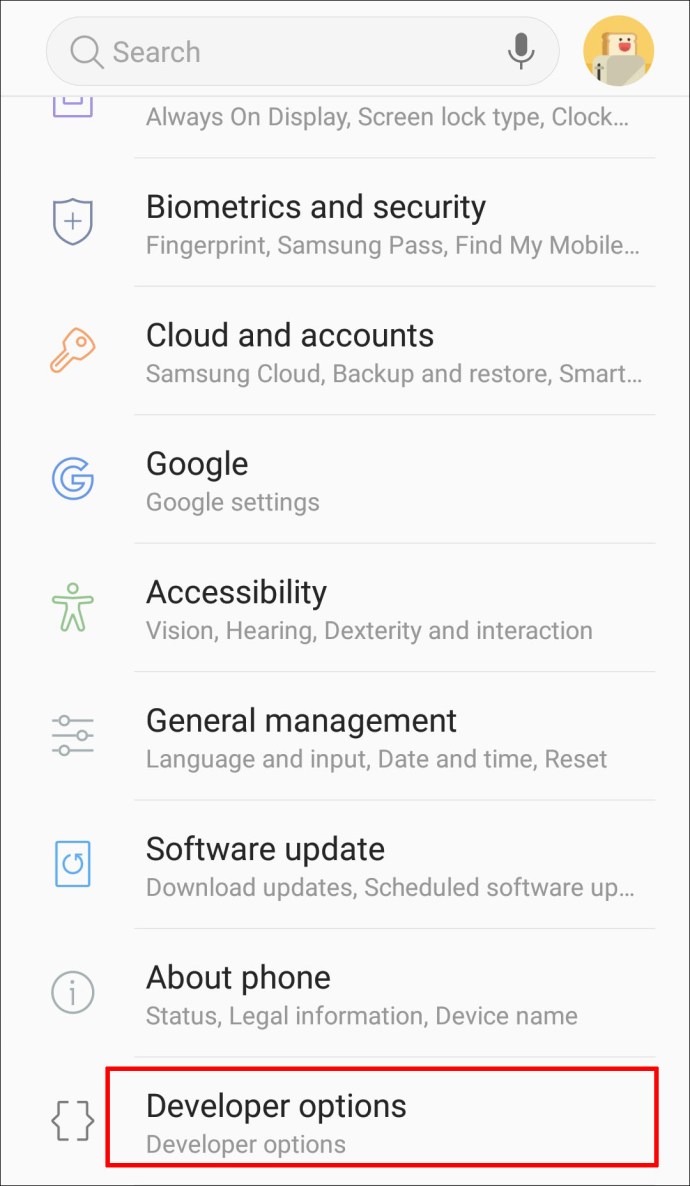
- Druk op de schakelknop om USB-foutopsporing in te schakelen.
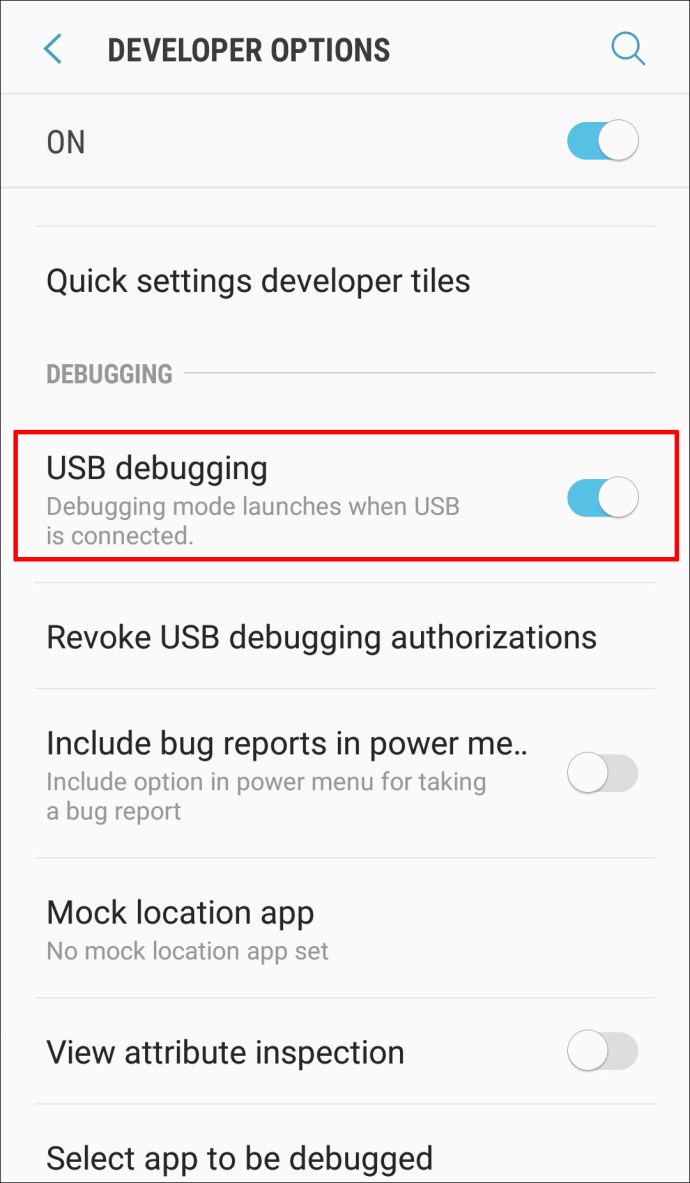
- Nadat u USB-foutopsporing hebt ingeschakeld, sluit u uw telefoon aan op uw computer. U moet toegang hebben tot uw telefoon en waardevolle gegevens kunnen ophalen.
Google account
Als u hetzelfde Google-account op uw telefoon en computer heeft, kunt u vanaf de computer toegang krijgen tot het account en proberen de benodigde bestanden op te slaan. Als u uw telefoon echter niet hebt gesynchroniseerd, zal deze methode niet succesvol zijn.
- Open uw browser.
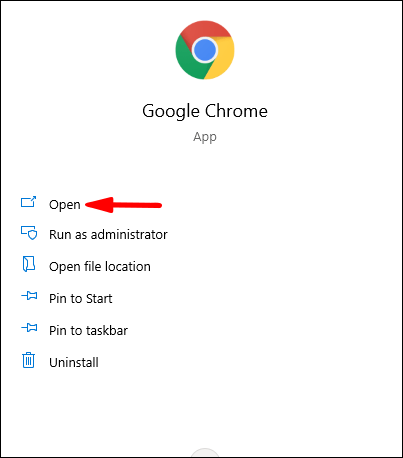
- Typ "
Google-accountt" en open het.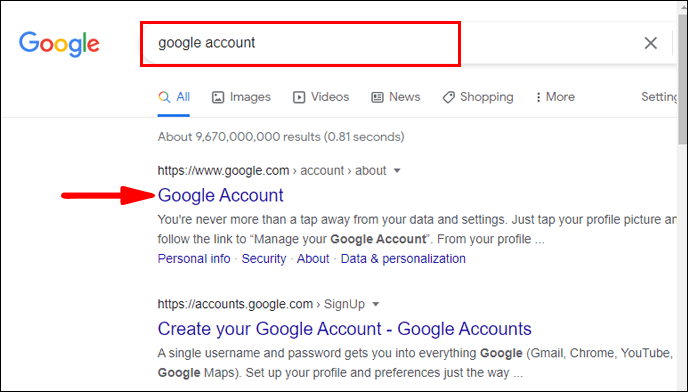
- Log in.
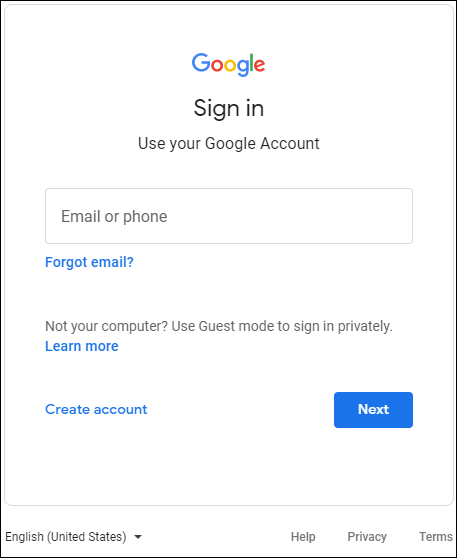
- Toegang tot de gesynchroniseerde bestanden.
Apps van derden gebruiken
Sommige apps van derden, zoals Vysor, kunnen u helpen toegang te krijgen tot uw telefoon. Als u ze echter niet op uw telefoon had geïnstalleerd voordat uw scherm kapot ging, zou het bijna onmogelijk zijn om dit te doen met uw scherm volledig donker en niet-reagerend. Bovendien vereisen deze apps dat je je telefoon op je computer aansluit, en daarvoor moet je USB-foutopsporing inschakelen.
Als het op deze apps aankomt, vonden de meeste gebruikers ze te ingewikkeld om te gebruiken, vooral met een volledig vernietigd scherm.
Wanneer niets werkt
Je hebt al het bovenstaande geprobeerd en je hebt nog steeds geen toegang tot je telefoon? Helaas lijkt het erop dat je telefoon ernstig is beschadigd. In dit geval kunt u het beste naar een professional gaan die uw gegevens kan herstellen en/of uw scherm kan vervangen.
Voorkomen is beter dan genezen
Het breken van een telefoonscherm kan iedereen overkomen. Met slechts één druppel kunnen al uw bestanden vast blijven zitten in uw apparaat. Als uw scherm volledig kapot is, is het erg moeilijk om er bestanden van te openen en uit te pakken. Er zijn echter enkele dingen die u kunt doen om uw bestanden te herstellen als er iets met uw telefoon gebeurt.
Het is belangrijk om een back-up van uw telefoon te maken. Zo bewaar je waardevolle bestanden en foto's op één plek. U kunt cloudservices zoals Google Drive gebruiken en automatische back-up instellen, of u kunt dit handmatig doen. Verder kun je de bestanden van je telefoon naar je computer overzetten met een USB-kabel of ze op een externe harde schijf of USB-stick bewaren.
Zorg ervoor dat je een telefoonhoesje en een beschermend scherm hebt om te voorkomen dat je telefoon beschadigd raakt als je hem laat vallen. Hiermee kunt u uw apparaat veilig houden en ernstige schade aan uw telefoon voorkomen.
Gebroken scherm is een vreselijke scène
Als je ooit een gebroken scherm hebt gehad, ben je bekend met het gevoel van angst als je denkt aan alle bestanden die mogelijk verloren zijn gegaan. Gelukkig zijn er manieren om toegang te krijgen tot je telefoon, zelfs als je een kapot scherm hebt. In deze stapsgewijze handleiding hebben we verschillende tips en trucs opgenomen die u kunt gebruiken om waardevolle bestanden van uw telefoon te extraheren. Maar onthoud: voorkomen is altijd beter! Probeer te allen tijde een back-up van uw gegevens te maken en uw telefoon te beschermen.
Heb je ooit geprobeerd om gegevens te herstellen van een telefoon met een kapot scherm? Vertel ons erover in de commentaarsectie hieronder.