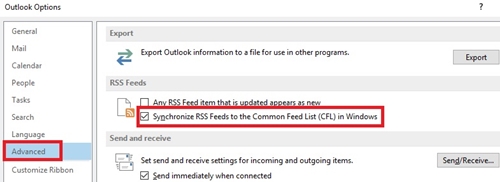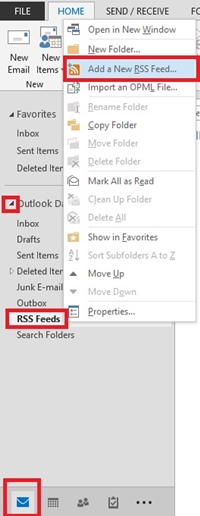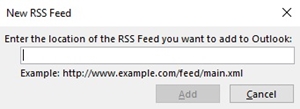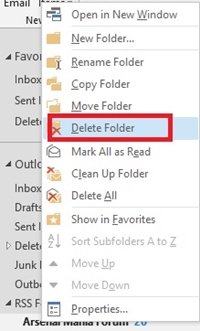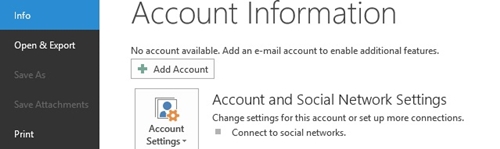Hoewel feeds van sociale media ze in populariteit inhalen, zijn RSS-feeds nog steeds een waardevolle manier om in contact te blijven met de wereld. Ze helpen u blogs, nieuwswebsites en andere inhoud bij te houden, en u kunt ze koppelen aan uw e-mailapp.

Dit artikel helpt u zich te abonneren op een RSS-feed met uw Microsoft Outlook. U kunt alle feeds die u leuk vindt verzamelen en bij elkaar houden in één Outlook-map. Dit is een van de beste manieren om uw persoonlijke informatiehub aan te passen.
Abonneer u rechtstreeks vanaf een webpagina op een RSS-feed
Ervan uitgaande dat een webpagina een direct RSS-feedpictogram heeft, kunt u zich er rechtstreeks vanaf uw webpagina op abonneren en deze verschijnt in uw Outlook RSS-feedmap.
Houd er rekening mee dat u al uw feeds moet synchroniseren met de Common Feed List (CFL) om die RSS in Microsoft Outlook te zien.
Stap 1: Feeds toevoegen aan de algemene feedlijst
Om feeds aan de CFL toe te voegen, moet u deze optie instellen in Microsoft Outlook. Volg deze stappen:
- Open Microsoft Outlook.
- Klik linksboven op het tabblad 'Bestand'.
- Selecteer opties.'
- Klik op het menu 'Geavanceerd' aan de linkerkant van het scherm.
- Zoek het gedeelte 'RSS-feeds'.
- Vink de optie 'Synchroniseer RSS-feeds met de Common Feed List (CFL) in Windows' aan.
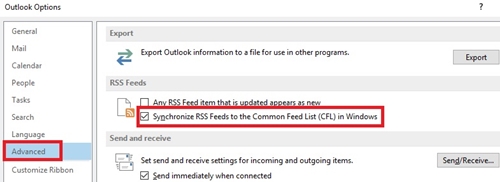
Nadat u dit hebt ingeschakeld, gaan alle RSS-feeds waarop u zich abonneert rechtstreeks naar uw Outlook.
Stap 2: Abonneer u rechtstreeks op de RSS-feed vanuit de browser
Wanneer u de feeds synchroniseert met de CFL, kunt u ze via uw browser toevoegen aan Outlook. Om dit te doen, moet u:
- Open de webpagina waarop u zich wilt abonneren.
- Zoek het RSS-feedpictogram. Het moet een oranje signaalpictogram zijn of het bijschrift 'RSS' of 'XML' hebben.
- Klik op dit icoon. Er zou een RSS-venster moeten verschijnen.
- Selecteer 'Abonneren op deze feed' op de pagina die wordt weergegeven nadat u op de knop hebt geklikt.
- Druk op de knop 'Abonneren'.
RSS-feeds handmatig aan Outlook toevoegen
U kunt ook handmatig RSS-feeds toevoegen aan Outlook. Om dit te doen, moet u:
- Kopieer het adres van de RSS-feedpagina (klik met de rechtermuisknop op de link in de adresbalk en selecteer 'Kopiëren')
- Outlook openen.
- Klik op het e-mailpictogram linksonder in de zijbalk.
- Vouw de lijst 'Outlook-gegevensbestand' uit door op de pijl links ervan te klikken.
- Klik met de rechtermuisknop op RSS-feeds (of RSS-abonnementen, afhankelijk van uw versie van Outlook) en klik vervolgens op 'Een nieuwe RSS-feed toevoegen'. Een nieuw venster zou moeten verschijnen.
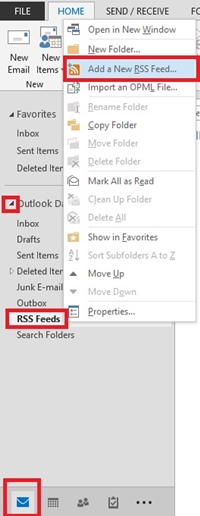
- Plak het RSS-feedadres dat u hebt gekopieerd in het vak.
- Selecteer 'Toevoegen'.
- Druk op 'Ja.'
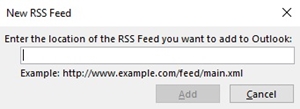
Dit zou een nieuwe RSS-feed aan uw feedlijst moeten toevoegen.
Als er niets verschijnt nadat je de link hebt geplakt en toegevoegd, zorg er dan voor dat de link eindigt op de extensie .xml of .rss. Anders herkent Outlook het niet.
Hoe een RSS-feed uit Outlook te verwijderen
Er zijn twee manieren om een RSS-feed uit Outlook te verwijderen.
Stap 1: De feed verwijderen uit de lijst met gegevensbestanden
- Vouw de lijst 'Outlook-gegevensbestand' uit door op de pijl in de zijbalk aan de linkerkant te klikken.
- Zoek de map van de feed die u wilt verwijderen. Het zou onder het gedeelte 'RSS-feeds' moeten staan.
- Klik met de rechtermuisknop op deze map.
- Selecteer 'Map verwijderen'.
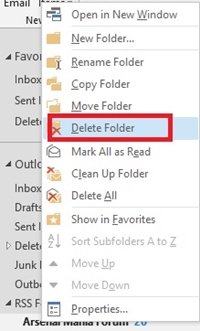
Zodra je dit doet, meld je je af voor deze specifieke feed en ontvang je geen nieuwe berichten meer in je RSS-feedmap.
Stap 2: De feed verwijderen via de 'Accountinstellingen'
Er is ook een alternatieve manier om een RSS-feed te verwijderen. U kunt dit doen via de 'Accountinstellingen'. U hoeft alleen:
- Klik op het tabblad 'Bestand' linksboven in het scherm.
- Kies 'Account en sociale netwerkinstellingen' onder het tabblad 'Info'.
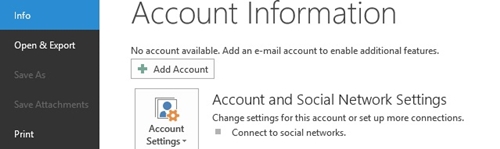
- Klik op 'Accountinstellingen' in het vervolgkeuzemenu. Er zou een nieuw venster moeten verschijnen.

- Selecteer het tabblad 'RSS-feed'.
- Kies de feed waarvoor u zich wilt afmelden.
- Klik op de knop 'Verwijderen'.
Merk op dat u dezelfde stappen kunt gebruiken om een RSS-feed toe te voegen. Volg eenvoudig stap 1-4 en klik vervolgens op de knop 'Nieuw'. Wanneer het dialoogvenster wordt geopend, plakt u gewoon de feedlink.
De RSS-feed verschijnt steeds weer?
In sommige gevallen is er een kans dat een RSS op uw feedlijst verschijnt, zelfs als u deze handmatig verwijdert. Dit gebeurt meestal als u uw feeds via de CFL hebt gesynchroniseerd. Als CFL is ingeschakeld, wordt een verwijderde feed opnieuw weergegeven.
Om het te verwijderen, moet u:
- Ga naar 'Bestand' in Microsoft Office.
- Klik op 'Opties'.
- Klik op het menu 'Geavanceerd'.
- Zoek het gedeelte 'RSS-feeds'.
- Schakel de optie 'Synchroniseer RSS-feeds naar de Common Feed List (CFL) in Windows' uit.
Verwijder het vervolgens uit Microsoft Outlook.
Worden RSS-feeds geschiedenis?
Sociale platforms zoals Twitter en Facebook krijgen een voorsprong op de traditionele RSS-feed. De val van de RSS-feed is echter nog niet gebeurd en populaire RSS-lezers zoals Feedly vergroten dagelijks hun gebruikersbestand.
Denkt u dat RSS-feeds meer of minder relevant worden? Deel uw standpunt in de onderstaande opmerking.