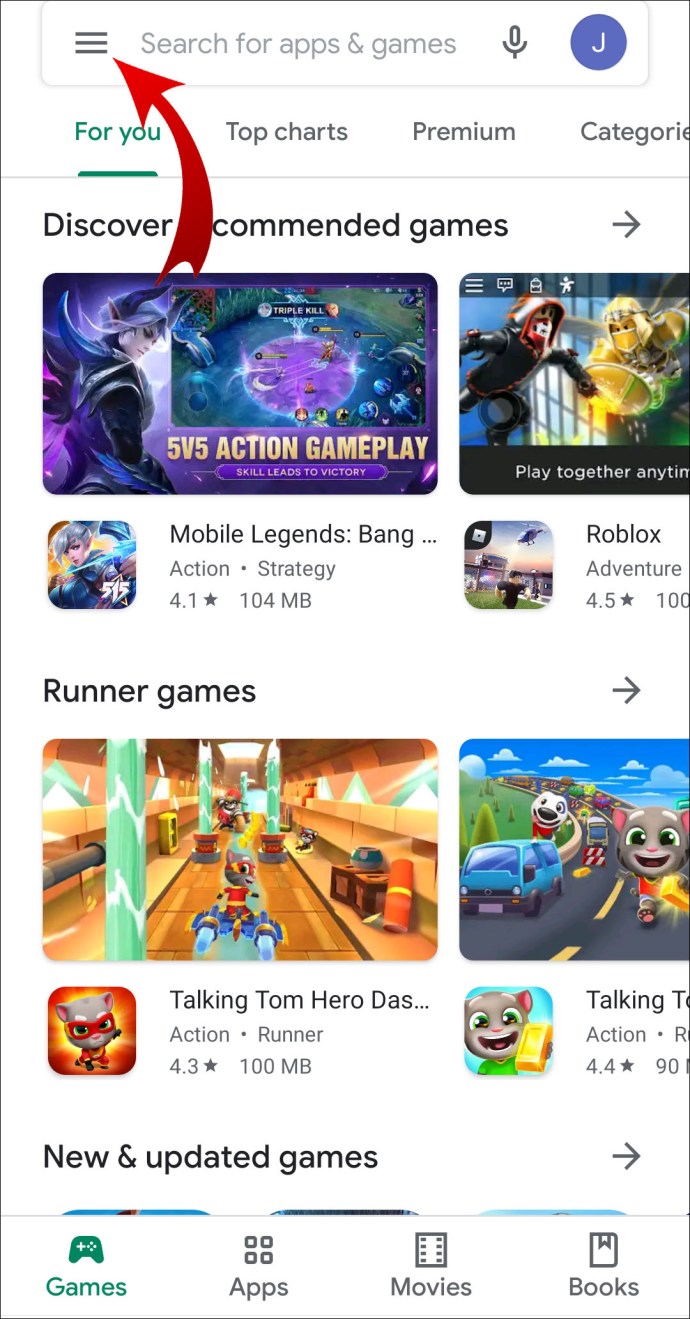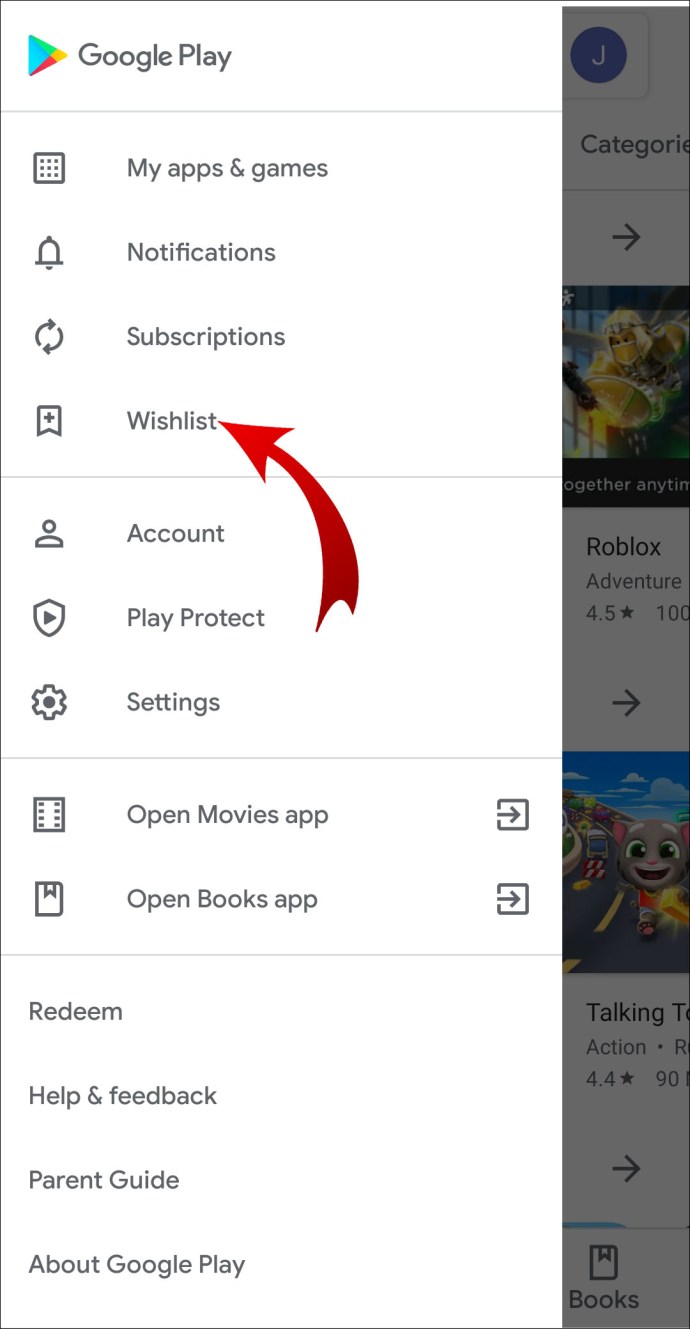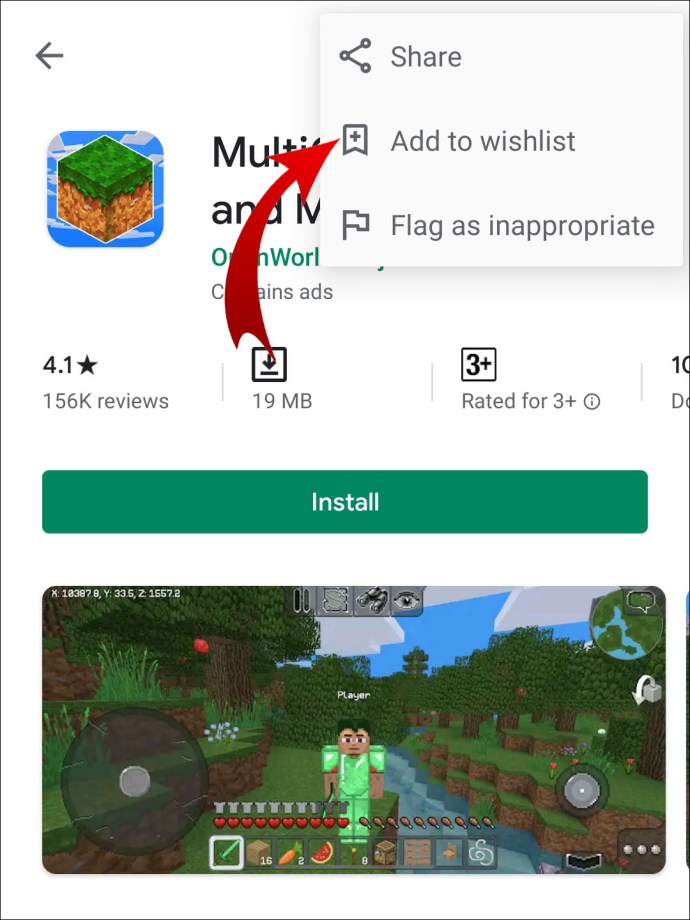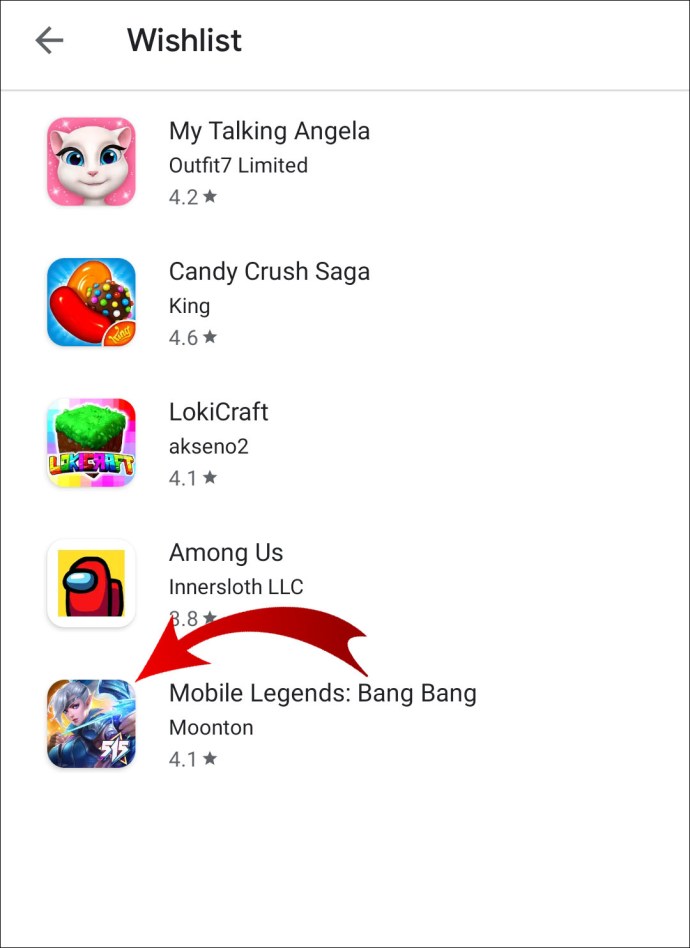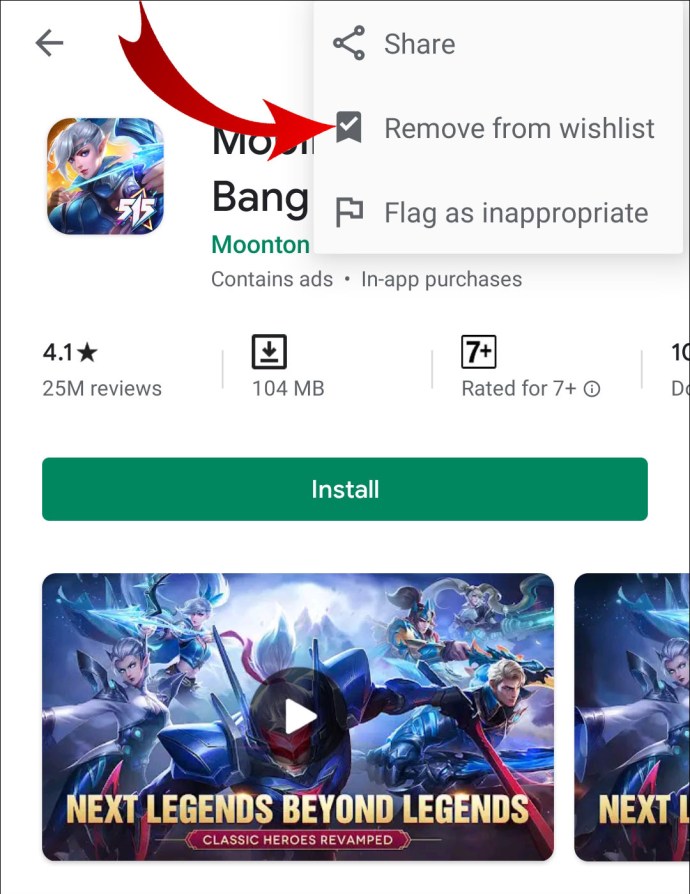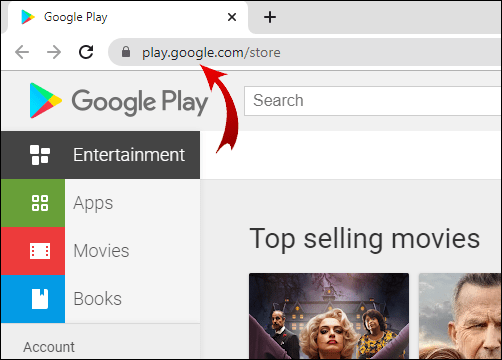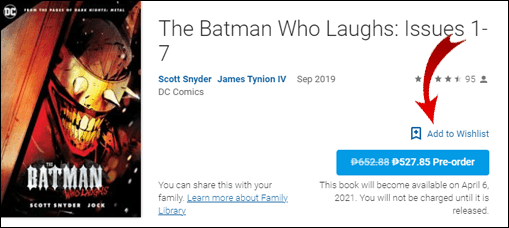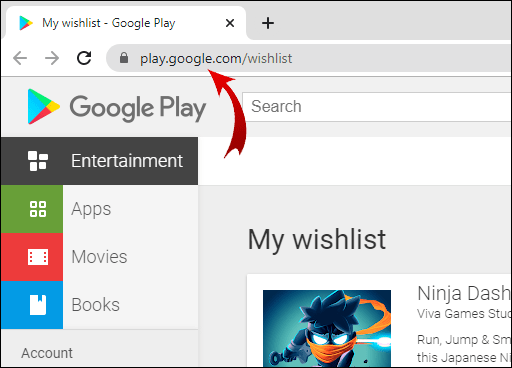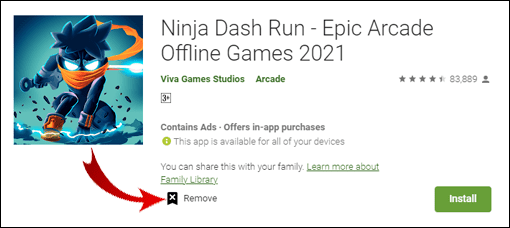Als u dingen wilt noteren die u later via Google Play kunt kopen of installeren, wilt u misschien weten hoe u een verlanglijst maakt.

In dit artikel laten we u zien hoe u dit kunt doen en ook hoe u uw verlanglijst in het algemeen kunt beheren. Bovendien bevatten onze veelgestelde vragen hoe u codes kunt inwisselen om artikelen te kopen en hoe u uw apparaten veilig kunt houden bij het installeren van apps.
Hoe voeg je toe aan je verlanglijst op Google Play?
Items toevoegen aan uw verlanglijst op Google play vanaf een mobiel Android-apparaat:
- Start de app.
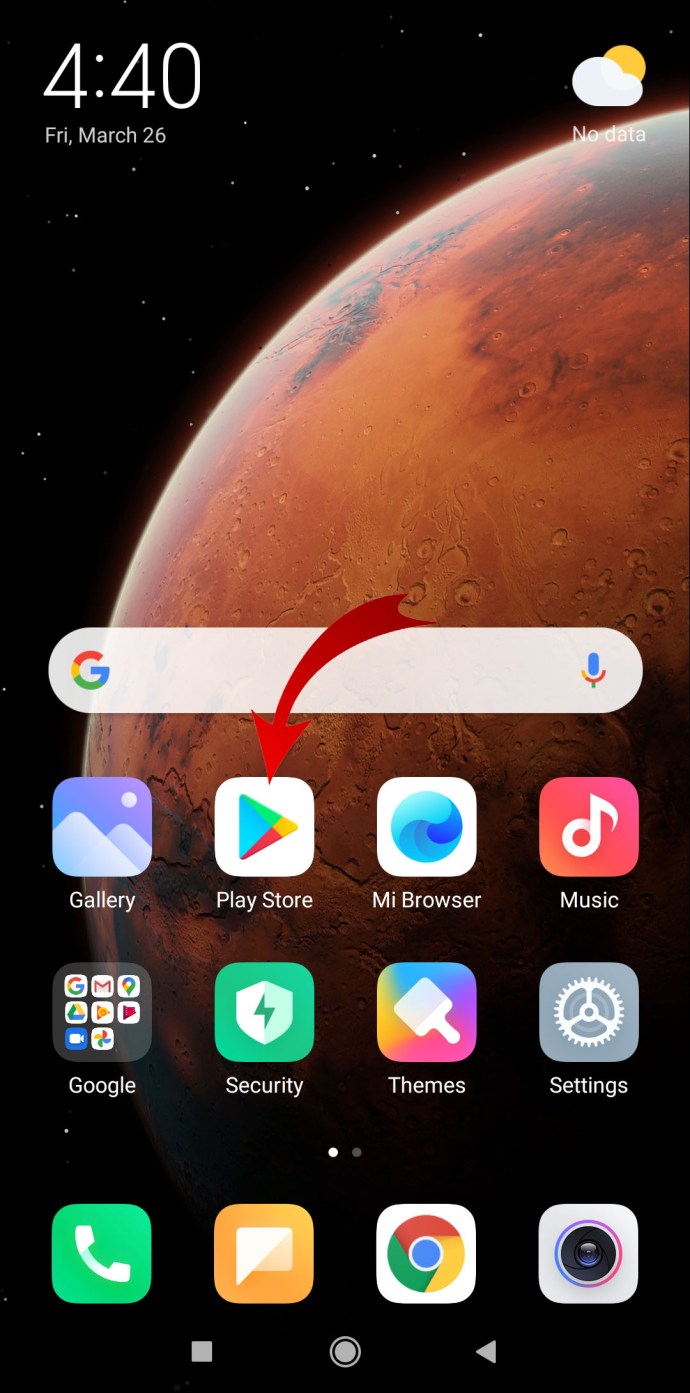
- Klik op het hamburgermenupictogram, naar de bovenkant van het scherm.
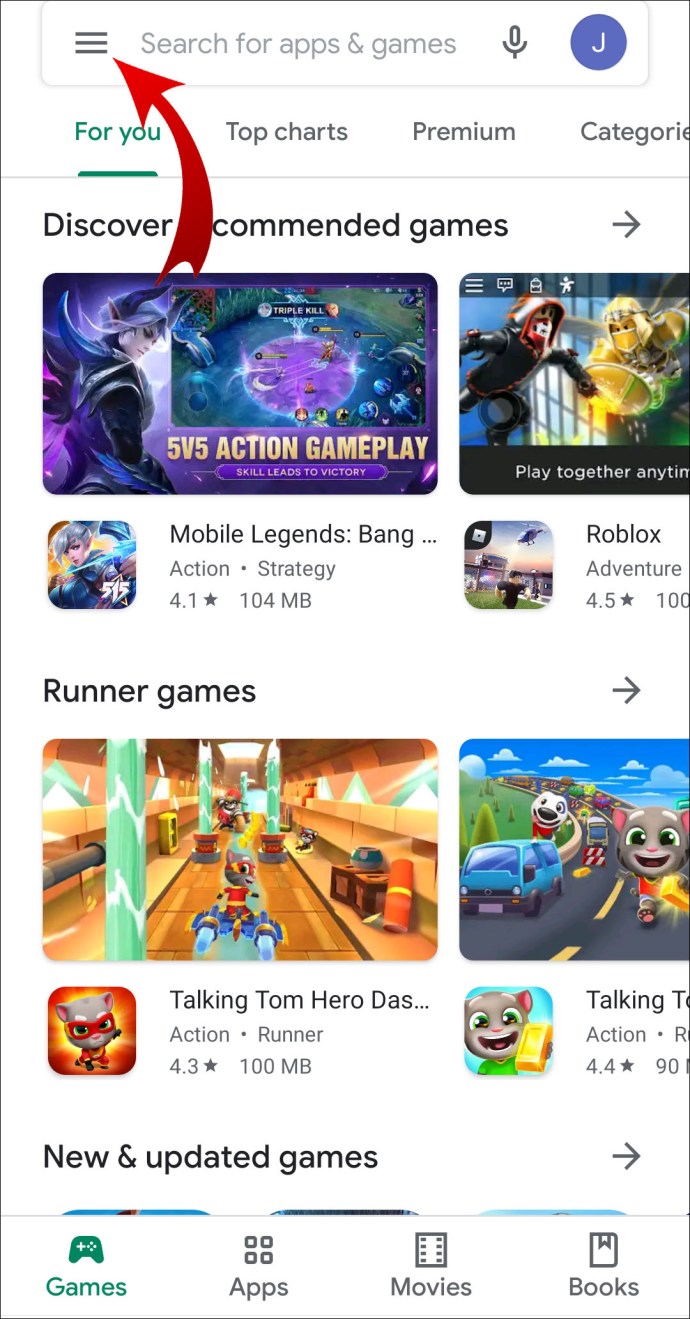
- Selecteer 'Mijn verlanglijst'.
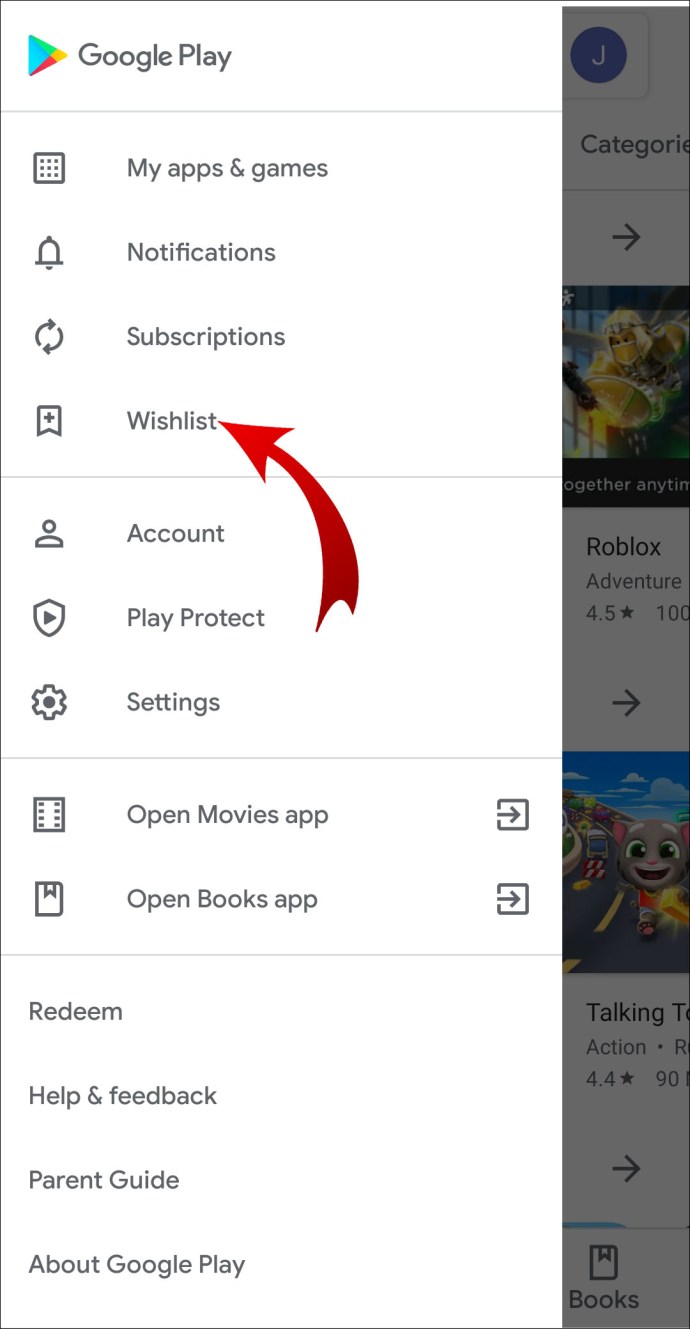
- Zoek het gewenste item en selecteer het.
- Klik bovenaan op 'Meer' en vervolgens op 'Toevoegen aan verlanglijst'.
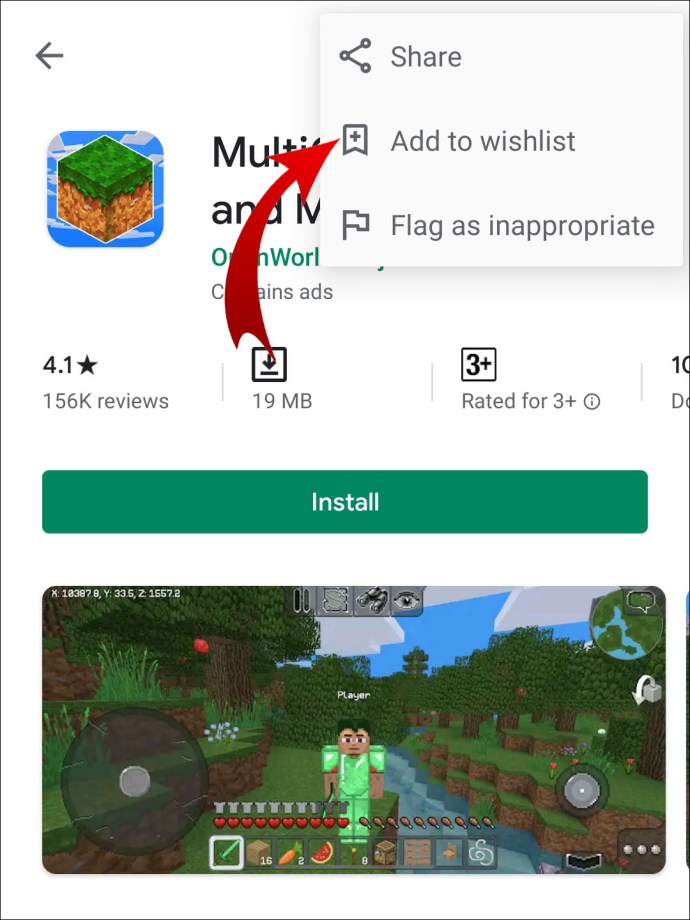
Verlanglijst-items verwijderen:
- Klik op het hamburgermenupictogram, naar de bovenkant van het scherm.
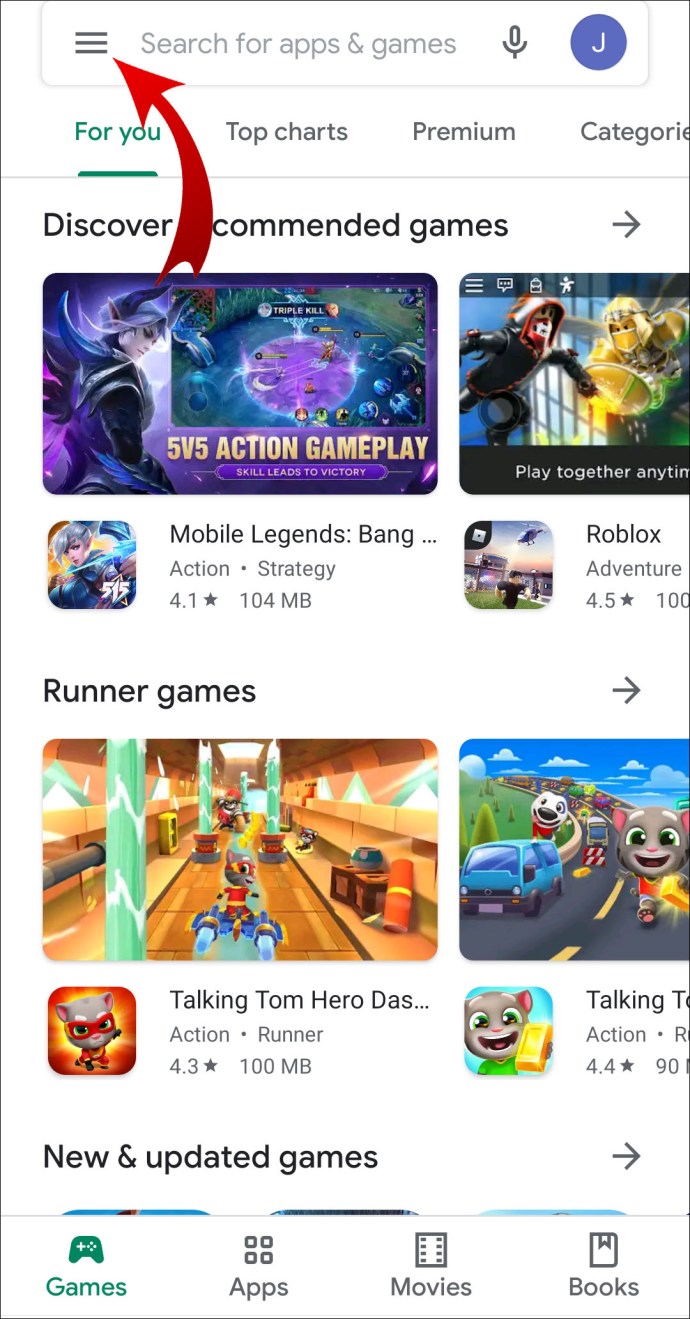
- Selecteer 'Mijn verlanglijst'.
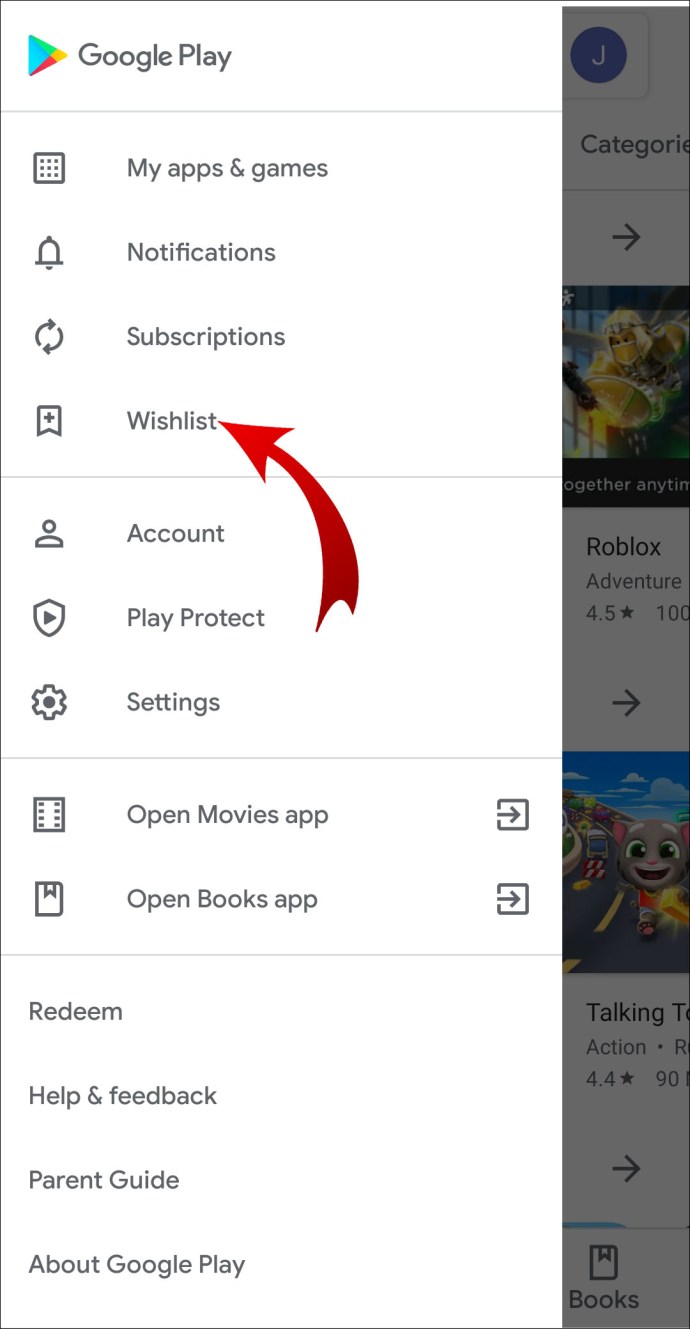
- Selecteer het item dat u wilt verwijderen.
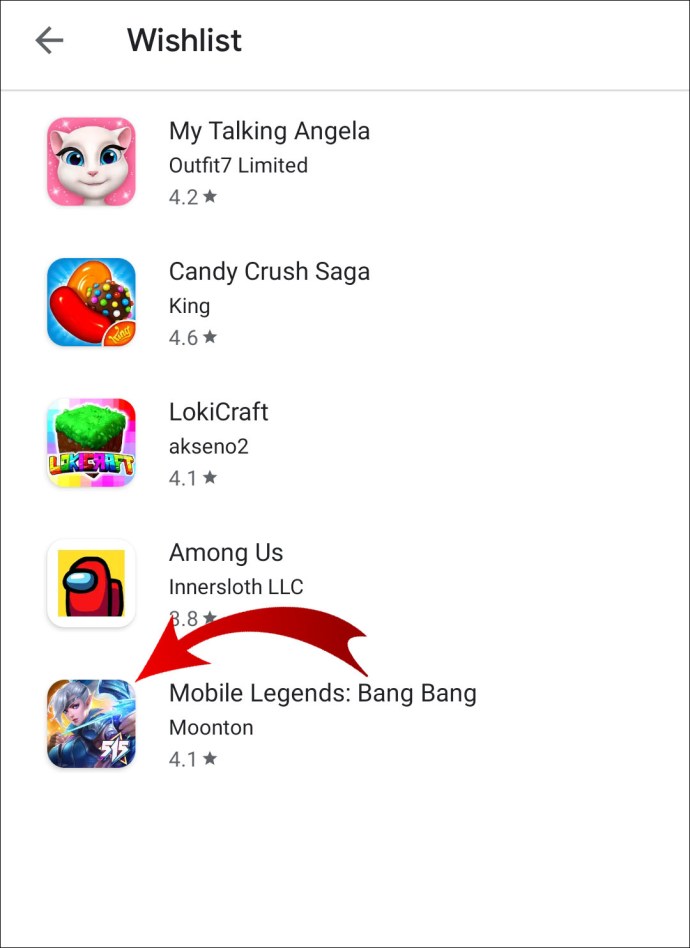
- Klik op "Verwijderen".
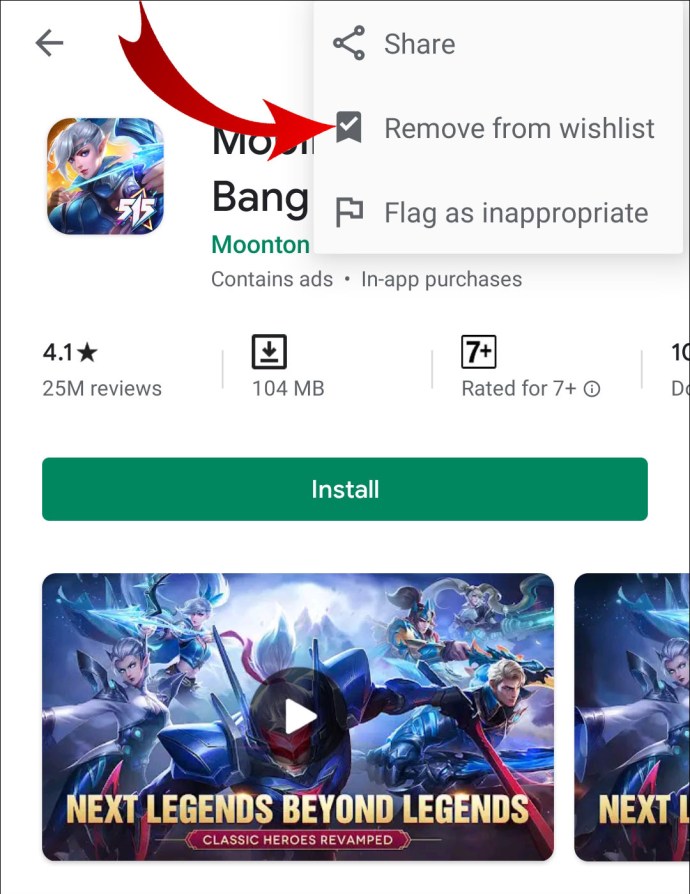
Om je verlanglijst-items te zien:
- Start de app.
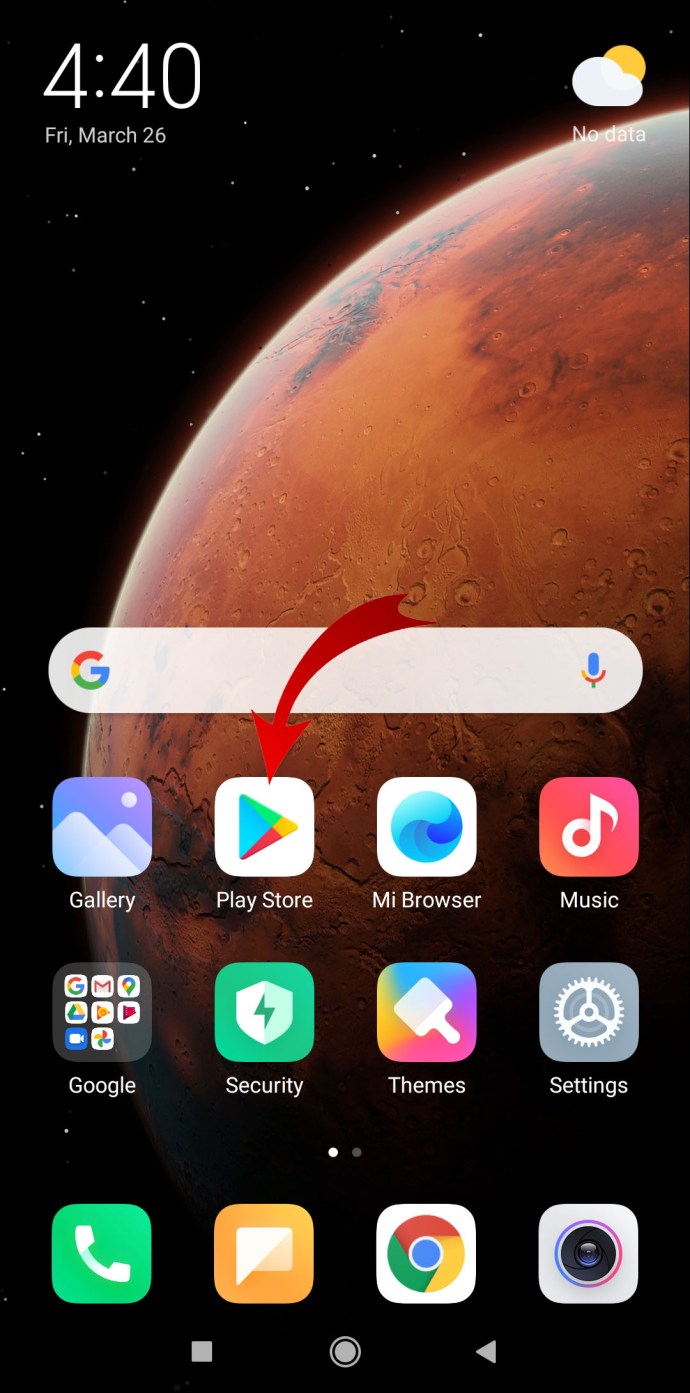
- Klik op het menu hamburger icoon.
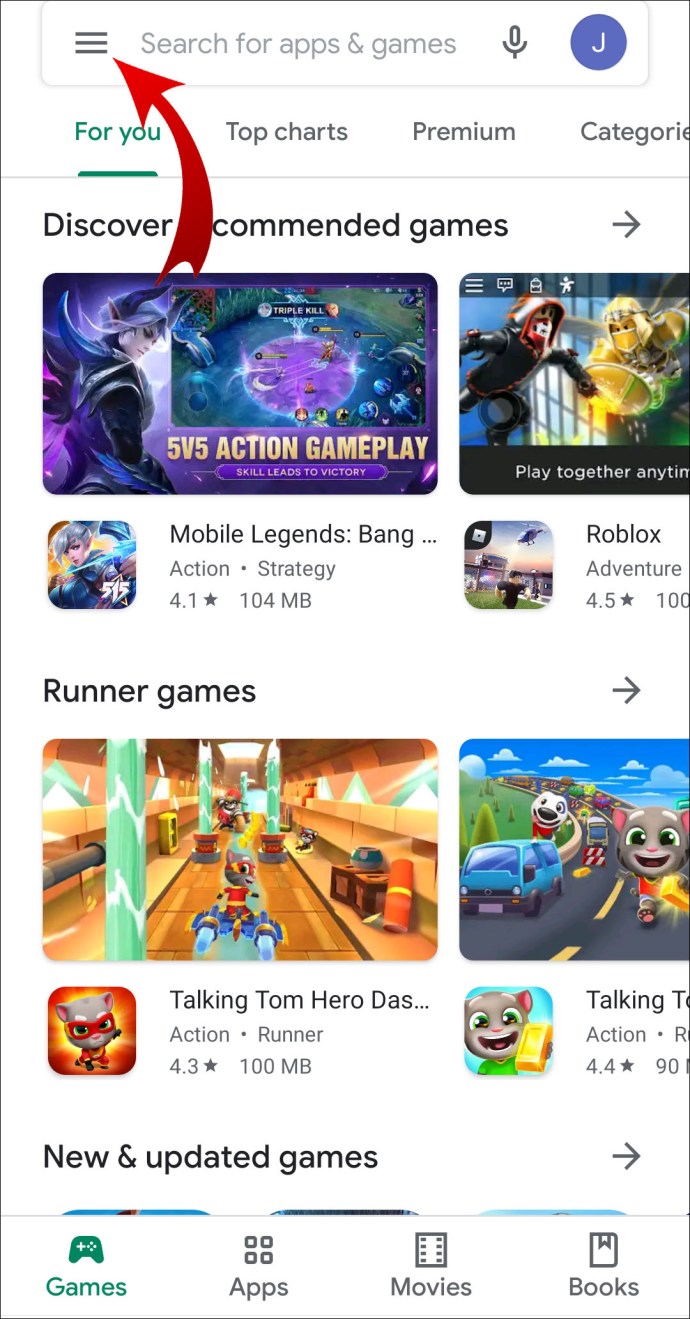
- Selecteer 'Verlanglijst'.
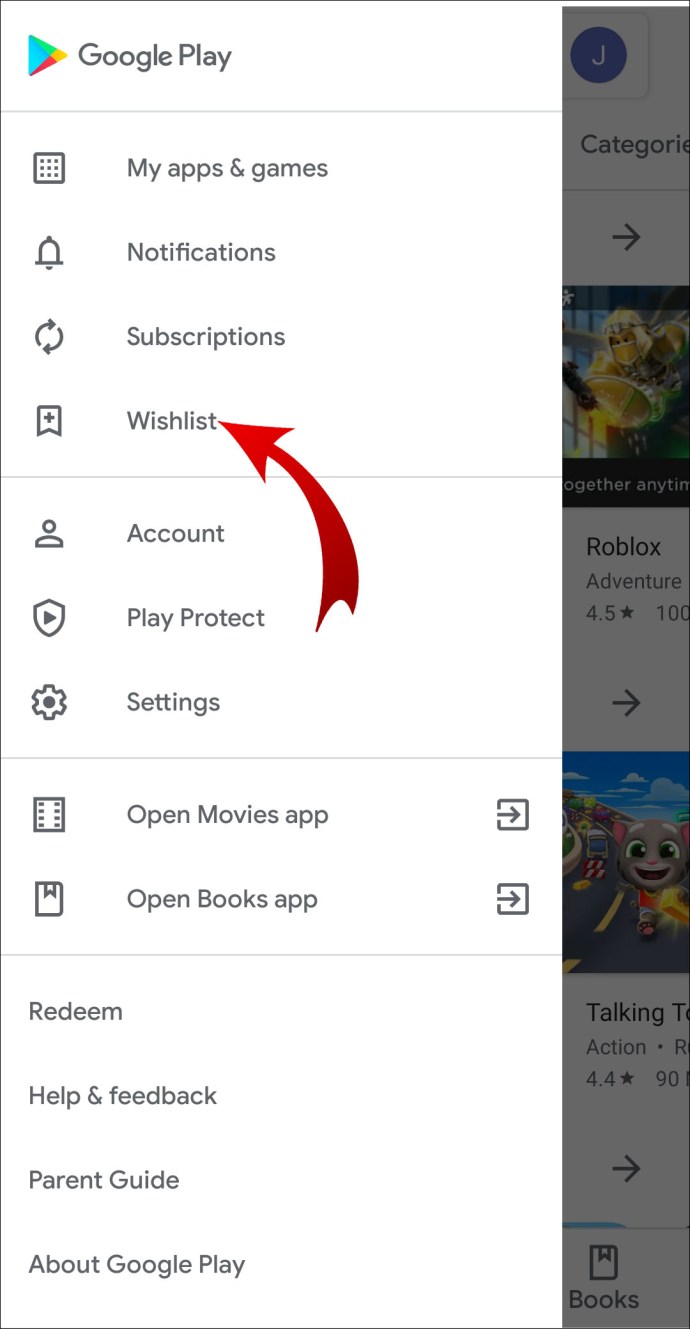
Vanaf een bureaublad
Items toevoegen aan uw verlanglijst op Google play vanaf een desktop:
- Ga vanuit een nieuwe browser naar play.google.com.
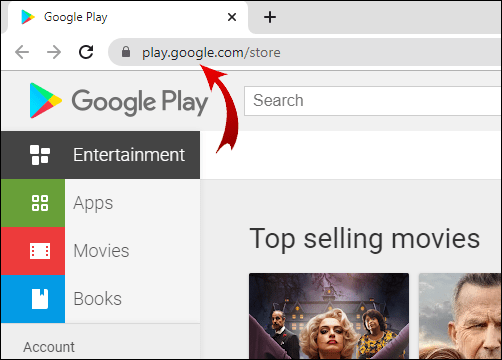
- Blader door de categorieën en zoek naar een interessant item.
- Klik op het item en selecteer vervolgens 'Toevoegen aan verlanglijst'.
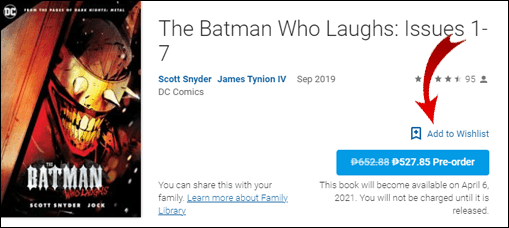
Verlanglijst-items verwijderen:
- Navigeer in een nieuwe browser naar play.google.com/wishlist.
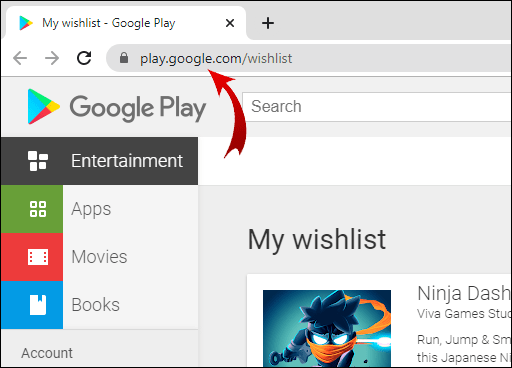
- Voor meer opties, klik op het item op de verlanglijst dat je wilt verwijderen.
- Klik op de detailpagina op 'Verwijderen'.
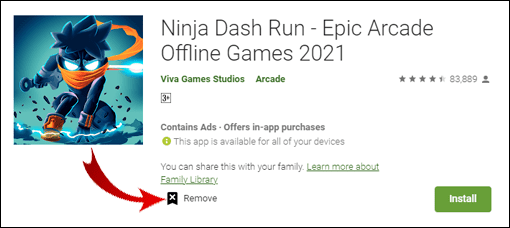
Om direct naar uw verlanglijstje te gaan om de items vanaf uw bureaublad te bekijken:
- Ga in een nieuwe browser naar play.google.com/wishlist.
Hoe op te lossen 'Kan niet toevoegen aan verlanglijst' op Google Play?
Het kan zijn dat je om de volgende redenen niet de mogelijkheid hebt om een app aan je verlanglijstje toe te voegen:
- De toestemming om een bepaalde app aan je verlanglijst toe te voegen kan soms worden geblokkeerd door de ontwikkelaar van de app.
- Om uw apparaat of computer veilig te houden, blokkeert de app-verificatiefunctie van Google Play in sommige gevallen apps die zijn gemaakt door externe ontwikkelaars en wordt de optie om de app te downloaden uitgeschakeld.
Als je problemen ondervindt bij het toevoegen van andere items aan je verlanglijstje, is het ondersteuningsteam van Google beschikbaar om je te helpen bij het oplossen van problemen, het oplossen van of advies over de oorzaak.
Aanvullende veelgestelde vragen
Kun je dingen cadeau doen op Google Play?
Ja, dat kan. Momenteel kunt u echter alleen e-books van Google Play met de naam 'digitale geschenken' per e-mail verzenden en in verschillende landen kunt u fysieke cadeaubonnen geven.
Als u iemand een e-book wilt sturen, moet deze een geregistreerde Google Play-gebruiker zijn in hetzelfde land als u.
Om dit te doen vanaf een mobiel Android-apparaat:
1. Start de app.
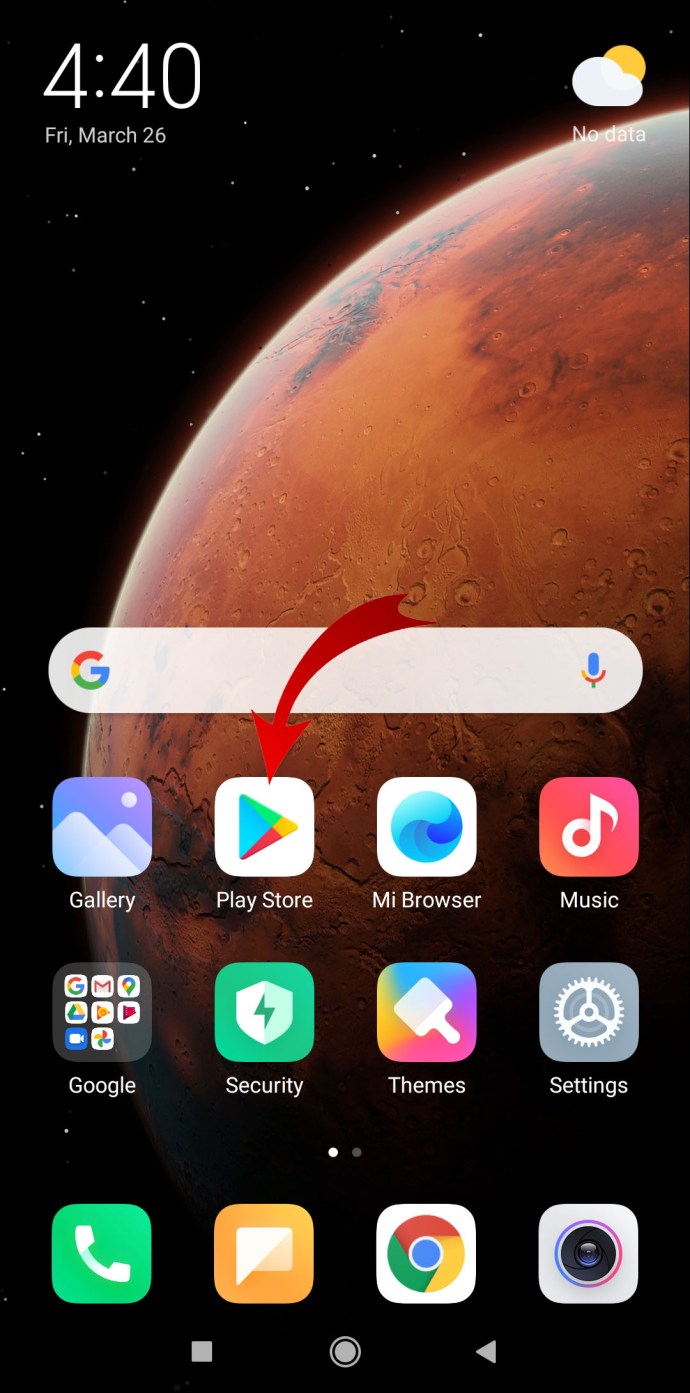
2. Zoek het boek dat u wilt verzenden.
3. Klik erop om naar de detailpagina te gaan.
4. Klik op "Cadeau".
5. Volg de instructies.
· De cadeaucode wordt in een e-mail naar de persoon gestuurd en je ontvangt ook een kopie.
Vanaf een desktop is het:
1. Ga in een nieuwe browser naar play.google.com/store/books.
2. Zoek het boek dat u wilt verzenden.
3. Klik erop om naar de detailpagina te gaan.
4. Klik op "Koop als cadeau".
5. Volg de instructies.
· De cadeaucode wordt in een e-mail naar de persoon gestuurd en je ontvangt ook een kopie.
Hoe gebruik ik een Google-cadeau?
Wanneer u uw Google-cadeaucode inwisselt, wordt het cadeau toegevoegd aan uw Google Play-saldo. Ga als volgt te werk om uw cadeau in te wisselen vanaf een Android-apparaat:
1. Start de app.
2. Klik op het hamburgermenu.
3. Selecteer 'Inwisselen'.
4. Voer je cadeaucode in en selecteer vervolgens 'Inwisselen'.
Vanaf je bureaublad:
1. Ga in een nieuwe browser naar play.google.com/store.
2. Voer je cadeaucode in.
3. Selecteer 'Inwisselen'.
Uw Google Play-cadeau inwisselen via e-mail:
Opmerking: Als u de e-mail kwijt bent, vraagt u de koper om de e-mail opnieuw naar u te verzenden.
1. Open de e-mail die u van de koper hebt ontvangen.
2. Klik op "Cadeau inwisselen".
3. Volg de instructies.
Hoe betaal ik voor iets op Google Play met mijn cadeaucode?
Ga als volgt te werk om uw Google Play-cadeaucode te gebruiken wanneer u een Google Play-aankoop doet:
1. Zoek het gedeelte 'Betaalmethode' bij het afrekenen.
2. Klik op de pijl-omlaag naast "Betaalmethode" en vervolgens op "Inwisselen".
3. Voer je cadeaucode in.
4. Volg de instructies.
Hoe zie ik mijn verlanglijst?
Je verlanglijstje bekijken vanaf een Android-apparaat:
1. Start de app.
2. Klik op het menu hamburger icoon.
3. Selecteer "Verlanglijst".
Of, om direct vanaf uw bureaublad naar uw verlanglijst te gaan:
1. Ga in een nieuwe browser naar play.google.com/wishlist.
Hoe maak ik een verlanglijst op Google Play?
Om uw verlanglijst op Google play samen te stellen met uw mobiele Android-apparaat:
1. Start de app.
2. Zoek en klik op het item dat u aan uw verlanglijstje wilt toevoegen.
3. Klik bovenaan op "Meer" en vervolgens op "Toevoegen aan verlanglijst".
· Herhaal deze stappen om een verzameling verlanglijst-items te maken.
Vanaf je bureaublad is het:
1. Ga in een nieuwe browser naar play.google.com.
2. Blader door de categorieën en zoek naar een interessant item.
3. Klik op het item en selecteer vervolgens 'Toevoegen aan verlanglijst'.
· Herhaal deze stappen om een verzameling verlanglijst-items te maken.
Hoe krijg ik een lijst met mijn apps?
Een lijst met uw gedownloade apps van uw mobiele apparaat bekijken:
1. Start de app.
2. Klik op het hamburgermenu.
3. Selecteer 'Mijn apps en games'.
4. Klik op "Alles" om al uw apps te zien die vanaf elk apparaat zijn gedownload.
Vanaf een bureaublad:
1. Navigeer in een nieuwe browser naar de Chrome Web Store.
2. Klik op “Instellingen” in de rechterbovenhoek.
3. Selecteer 'Uw apps'.
Hoe installeer ik een app in Chrome?
Een app installeren via uw desktop:
1. Navigeer in een nieuwe browser naar de Chrome Web Store.
2. Zoek de app die u wilt installeren.
3. Selecteer "Toevoegen aan Chrome" voor een gratis app.
4. Selecteer "Kopen" voor de betaalde.
Een app op uw bureaublad verwijderen:
1. Zoek de app die u wilt verwijderen.
2. Klik er met de rechtermuisknop op en klik vervolgens op "Verwijderen uit Chrome".
3. Wanneer u het bevestigingsbericht ontvangt, klikt u op "Verwijderen".
Waarom kan ik sommige apps niet aan mijn verlanglijstje toevoegen?
Het kan zijn dat je om de volgende redenen niet de mogelijkheid hebt om een app aan je verlanglijstje toe te voegen:
· De toestemming om een bepaalde app aan je verlanglijst toe te voegen, kan soms worden geblokkeerd door de ontwikkelaar van de app.
· Om uw apparaat of computer veilig te houden, blokkeert de app-verificatiefunctie van Google Play in sommige gevallen apps die zijn gemaakt door externe ontwikkelaars, waardoor de optie om de app te downloaden wordt uitgeschakeld.
Als je problemen ondervindt bij het toevoegen van andere items aan je verlanglijstje, is het ondersteuningsteam van Google beschikbaar om je te helpen bij het oplossen van problemen.
Waarom is Google Play niet langer beschikbaar?
De Google Play Music Store is in september 2020 officieel stopgezet. Deze is vervangen door de muziekstreamingdienst YouTube Music. YouTube Music is gratis te gebruiken, met een vergoeding van $ 9,99 voor een premium-abonnement.
Hoe verwijder ik mijn Google Play-zoekopdrachten?
Uw Google Play-zoekopdrachten verwijderen van een Android-apparaat:
1. Start de app.
2. Selecteer het hamburgermenu en vervolgens 'Instellingen'.
3. Selecteer 'Lokale zoekgeschiedenis wissen'.
Hoe houd ik mijn telefoon veilig bij het downloaden van apps?
Google Play Protect helpt de veiligheid van uw mobiele apparaten en computer te verbeteren bij het installeren van apps door:
· Controleren op mogelijk gevaarlijke apps door uw apparaat regelmatig te scannen. Als het iets detecteert, stuurt het u een melding om de app te verwijderen.
· Mogelijk schadelijke apps uitschakelen totdat u ze verwijdert.
· In de meeste gevallen wordt een schadelijke app automatisch verwijderd en laten weten dat deze is verwijderd.
Google Play Protect is standaard ingeschakeld. Om het uit te schakelen met uw Android-apparaat:
1. Start de app.
2. Klik op het hamburgerpictogram, vervolgens op "Play Protect" en vervolgens op "Instellingen".
3. Selecteer uit bij de optie "Schakel apps scannen met Play Protect".
Verbeter de detectie van schadelijke apps
Als de instelling 'Detectie van schadelijke apps verbeteren' is ingeschakeld, kan Google Play Protect niet-geïdentificeerde applicaties naar Google sturen als je een app van een onbekende bron hebt geïnstalleerd. Google informeren over onbekende apps vanaf uw Android-apparaat:
1. Start de app.
2. Selecteer het hamburgerpictogram, vervolgens "Play Protect" en vervolgens "Instellingen".
3. Selecteer aan of uit bij de optie "Detectie van schadelijke apps verbeteren".
De beveiligingsstatus van uw app controleren vanaf uw mobiele apparaat:
1. Start de app.
2. Klik op het hamburgermenu en vervolgens op 'Play Protect'.
· Hier krijgt u informatie over de status van uw apparaat te zien.
Uw wensen vastzetten op een Google Play-verlanglijst
Door een Google Play-verlanglijstje te maken, kunt u interessante items en apps bewaren om ze later te kopen. Als u items te lang daar laat staan, kan dit ertoe leiden dat sommige niet langer beschikbaar zijn. Aan de andere kant kun je aangenaam verrast zijn als een artikel in prijs is verlaagd.
Nu je weet hoe je je verlanglijstje moet maken en beheren, heb je gemerkt dat je veel items hebt toegevoegd? Welk type items voegt u waarschijnlijk toe? Laat ons een reactie achter in het onderstaande gedeelte.