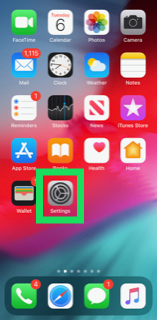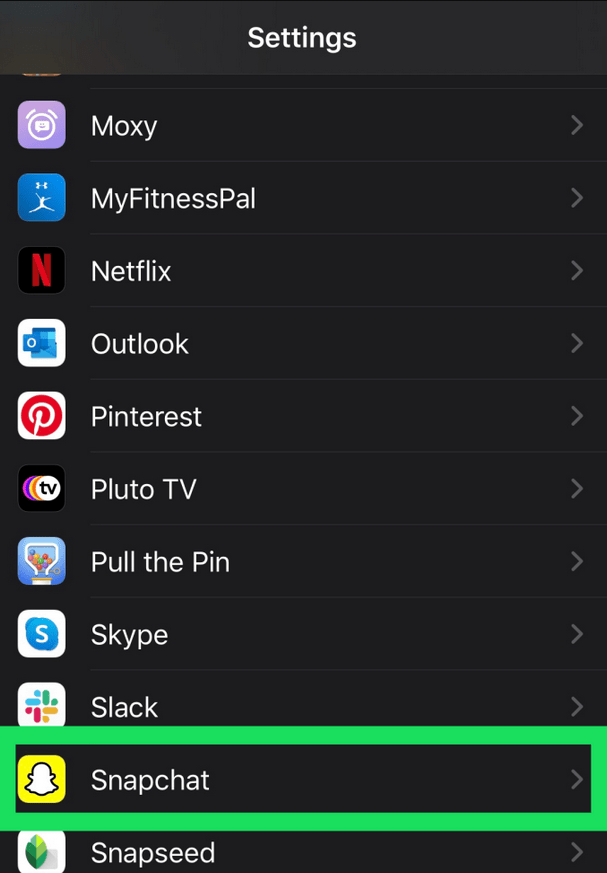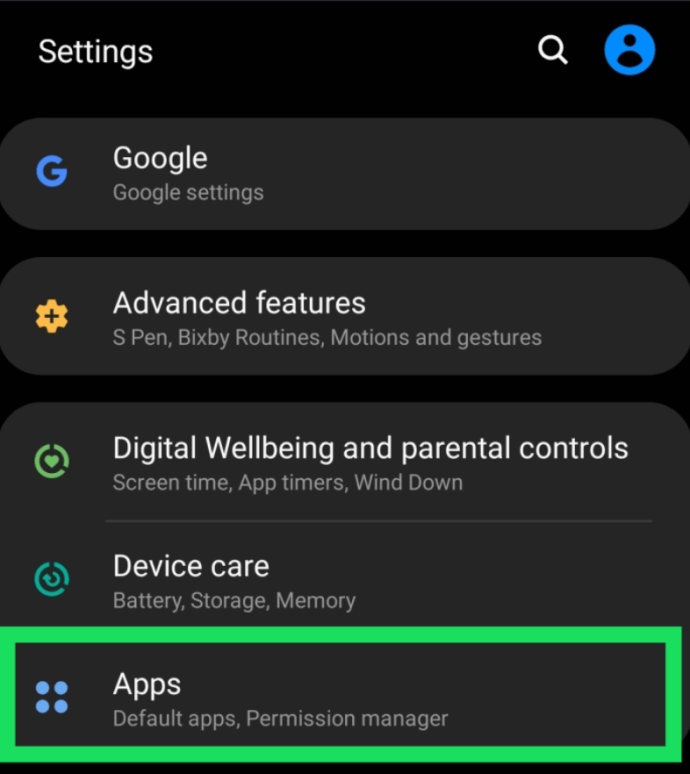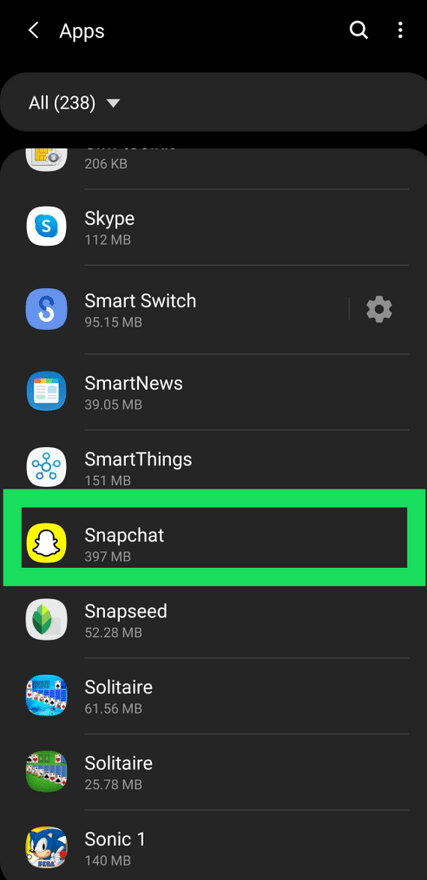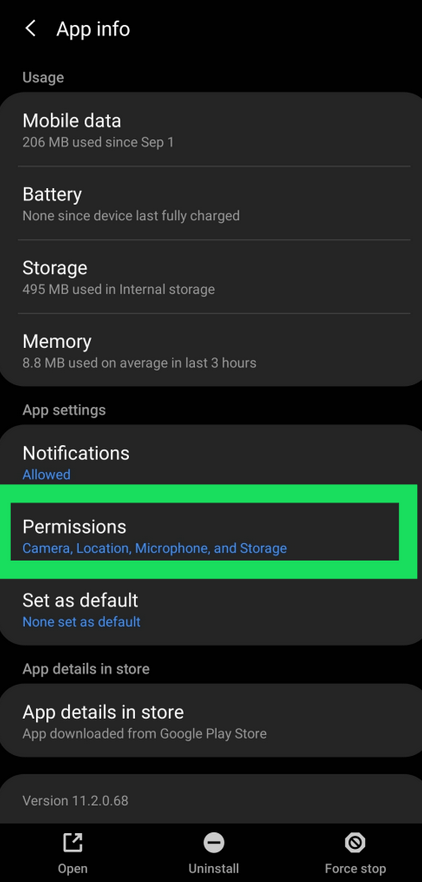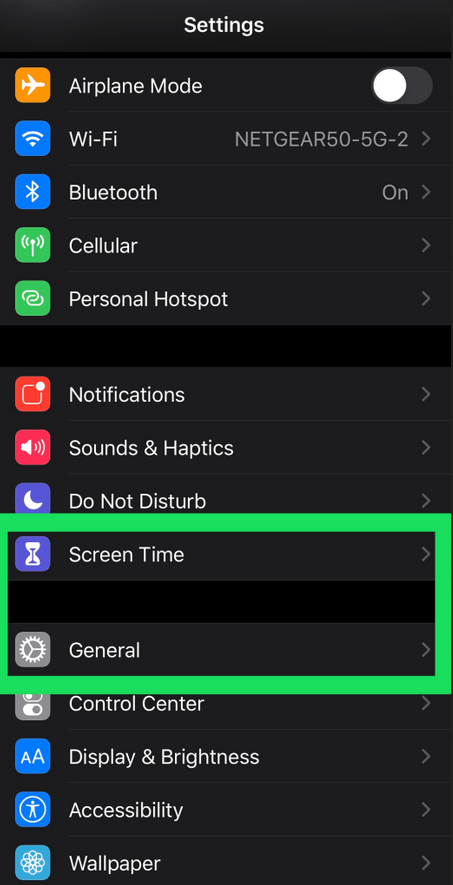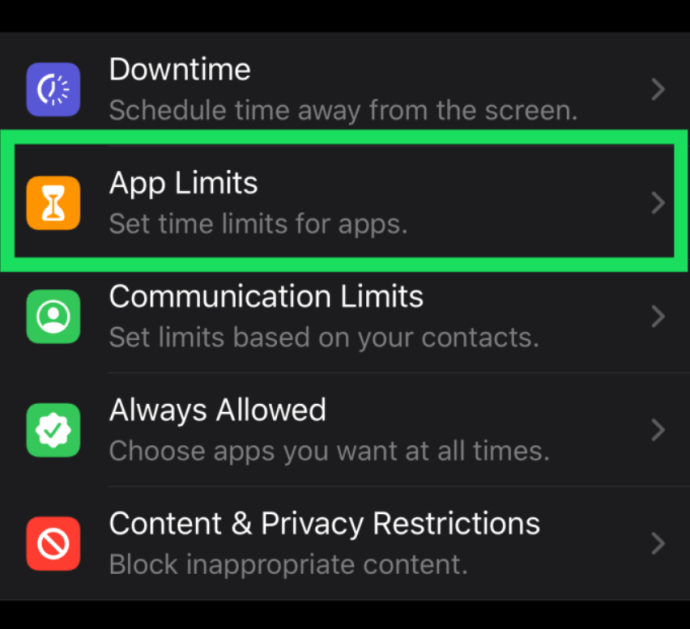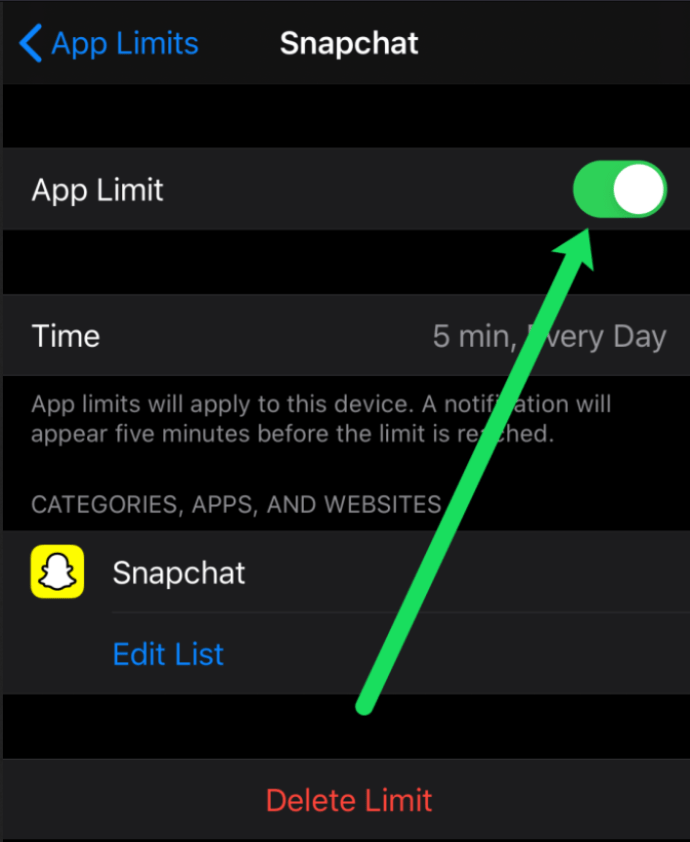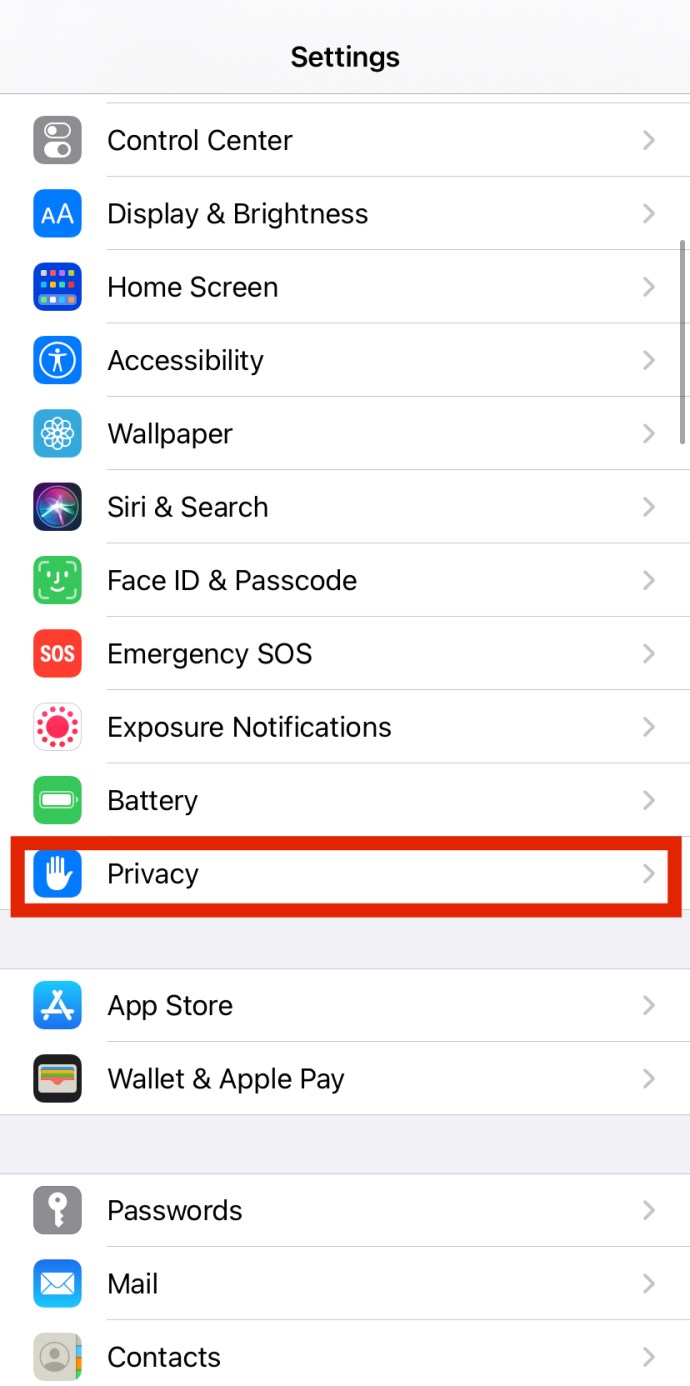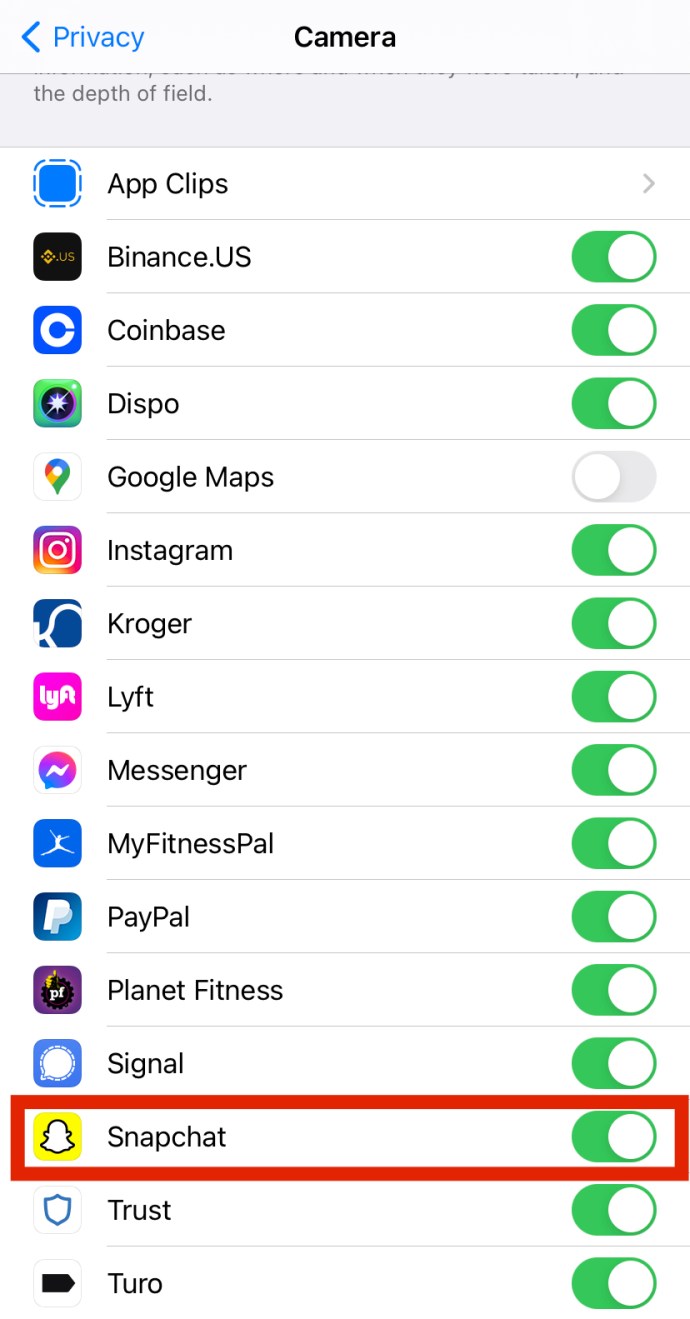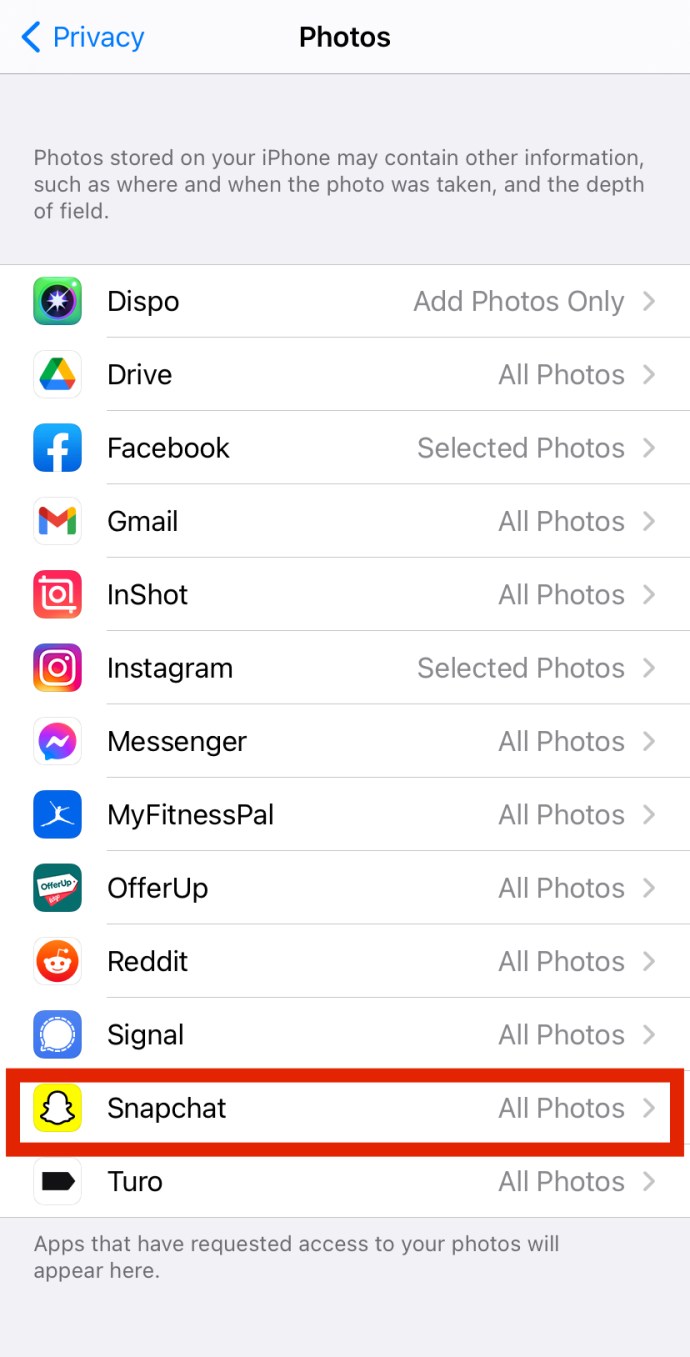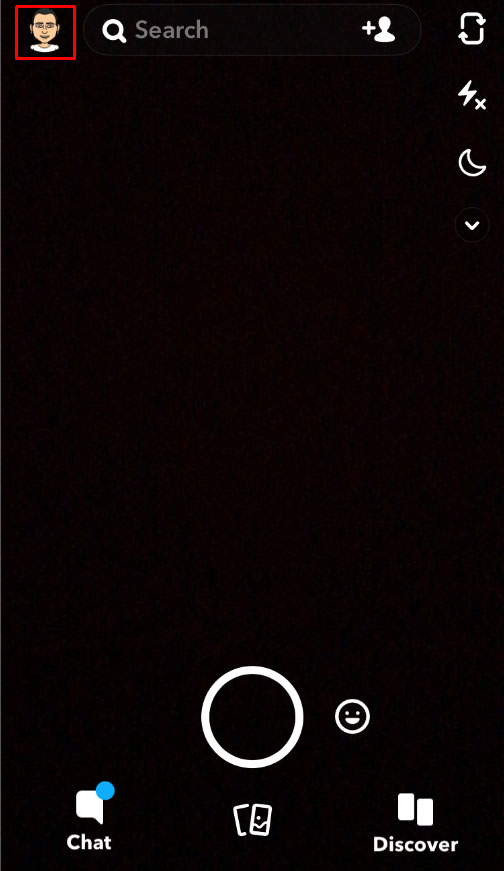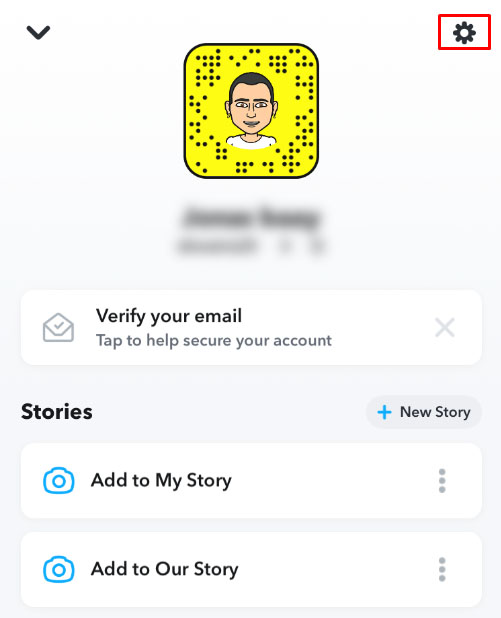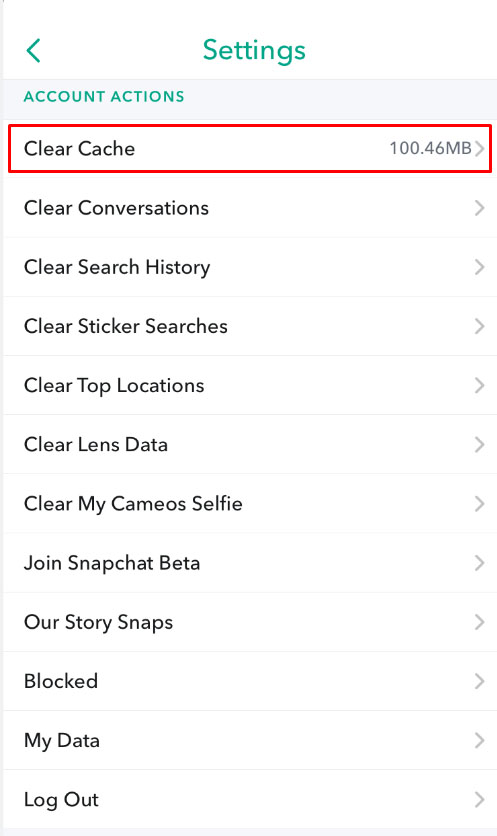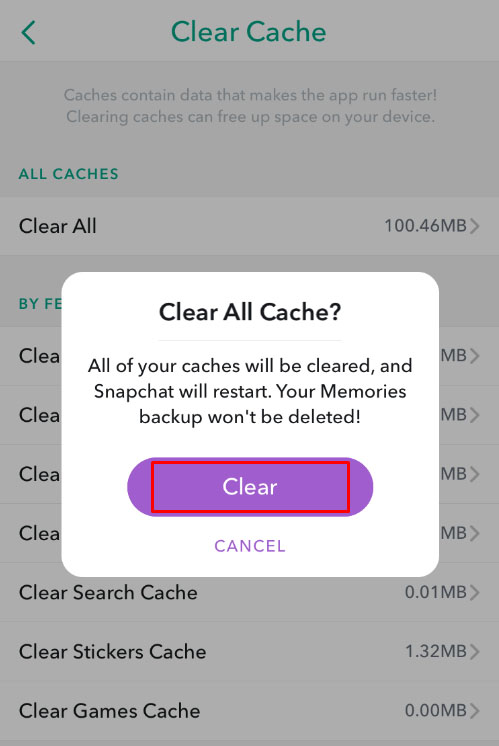Heb je problemen met cameratoegang op Snapchat? Krijgt u een pop-upbericht waarin u wordt gevraagd cameratoegang toe te staan, maar weet u niet hoe? Nou, je bent niet de enige. Veel Snapchat-gebruikers hebben hetzelfde bericht gekregen.
Het oplossen van dit probleem is niet moeilijk, maar het kan frustrerend zijn als u niet weet waar u moet beginnen. In dit artikel laten we je alles zien wat je moet weten over het toestaan van cameratoegang op Snapchat.
Camera toestaan in Instellingen voor Snapchat
Eerst moet je controleren of Snapchat toegang heeft tot de camera van je telefoon. Als u een iPhone-gebruiker bent, volgt u deze stappen:
- Ga naar de "Instellingen.”
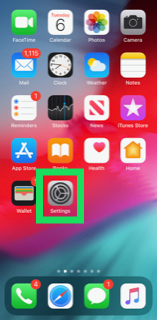
- Scroll naar beneden en tik op “Snapchat.”
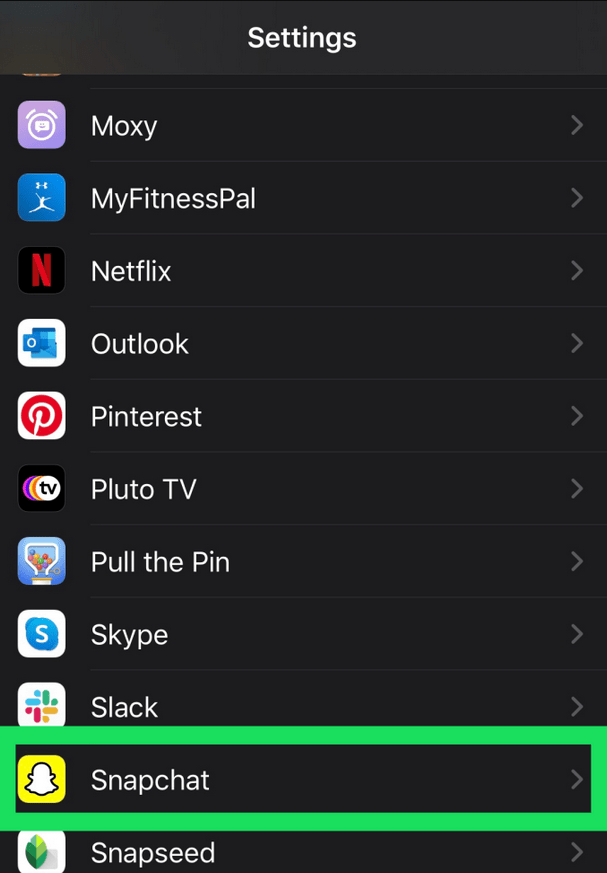
- Zorg ervoor dat de cameraknop groen/ingeschakeld is.
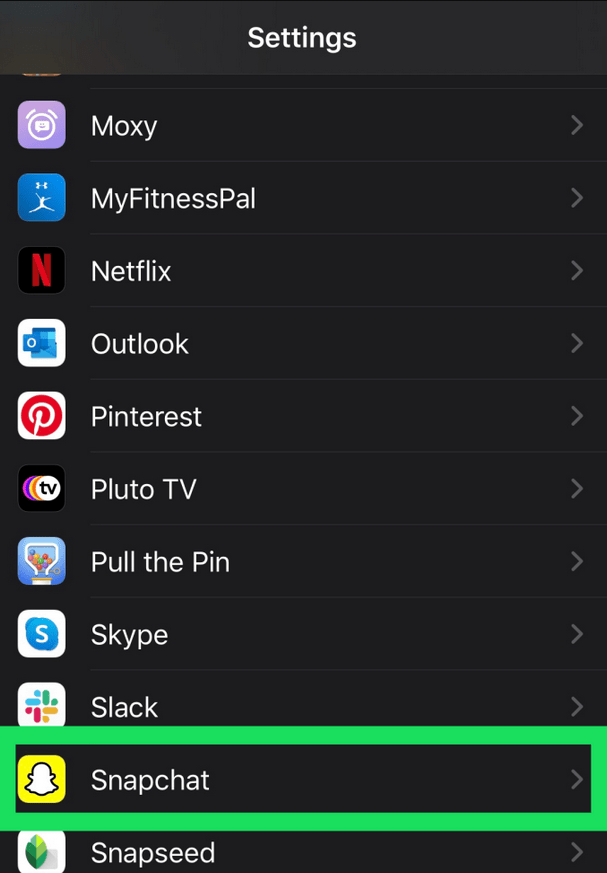
Voor Android-gebruikers: hier leest u hoe u cameratoegang op Snapchat kunt toestaan:
- Ga naar de "Instellingen” op uw telefoon en zoek “Toepassingen” (of apps, afhankelijk van de softwareversie.)
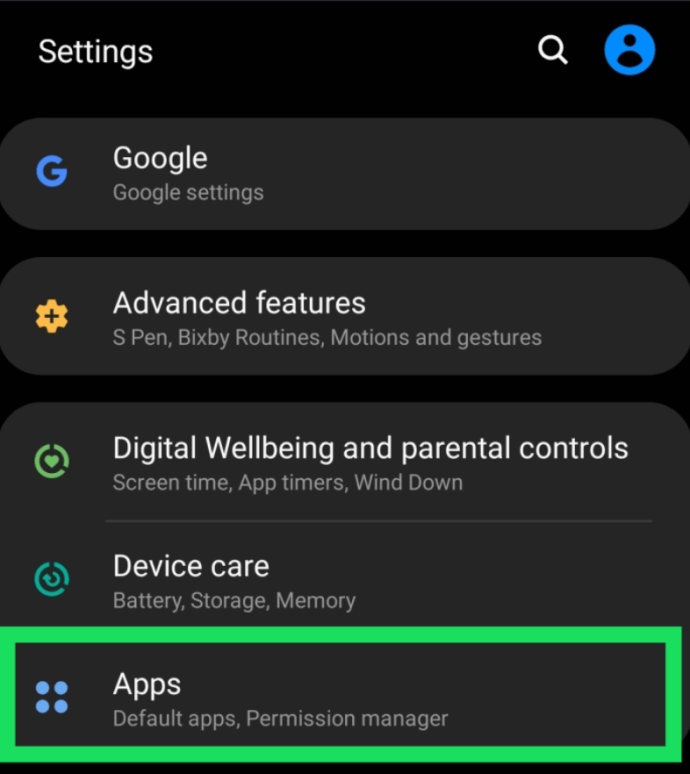
- Tik op Toepassingen en zoek "Snapchat.”
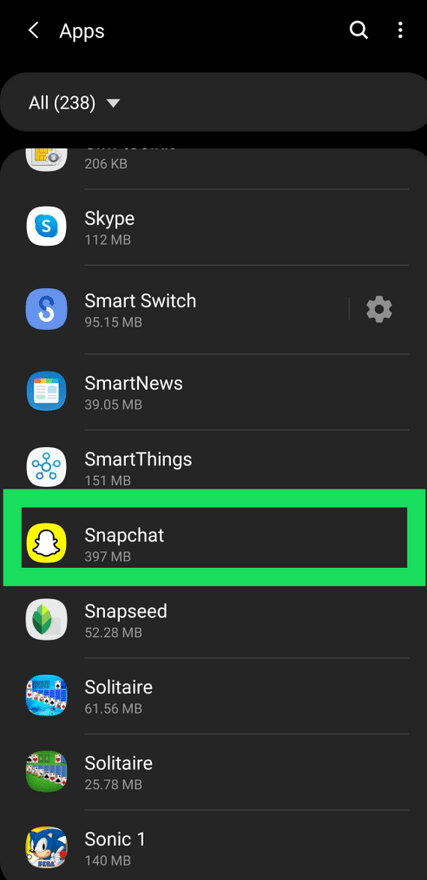
- Tik op "Rechten.”
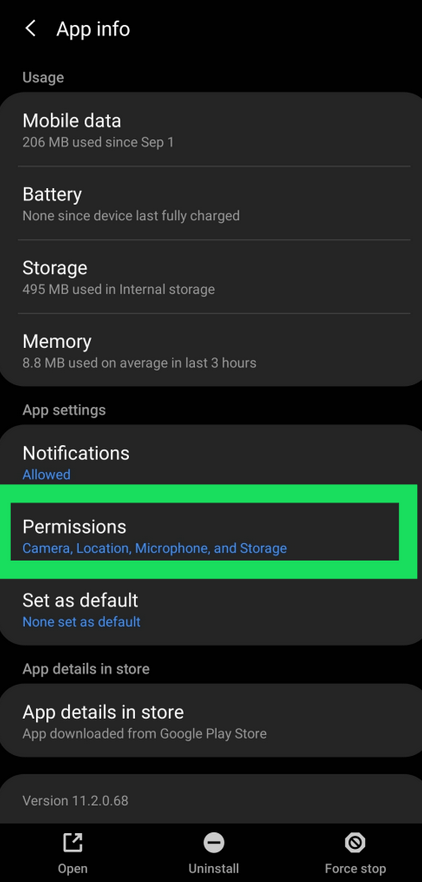
- Controleer ten slotte of de cameraknop groen/ingeschakeld is.
De oplossing voor app-limiet en camerabeperkingen
De bovenstaande stappen zouden in de meeste gevallen moeten werken. Af en toe hebben iOS-gebruikers problemen ondervonden, zelfs na het volgen van deze stappen. Een mogelijke oorzaak van deze problemen is een app-limiet voor je Snapchat-app, wat betekent dat het je gebruikstijd instelt. Als dit het geval is, heb je problemen met Snapchat omdat je mogelijk je app-gebruikslimiet voor die dag hebt overschreden. Als dat gebeurt, moet u de app-limiet verwijderen. Hier is hoe het te doen:
- Ga naar Instellingen en zoek Algemeen of Schermtijd, afhankelijk van uw apparaat.
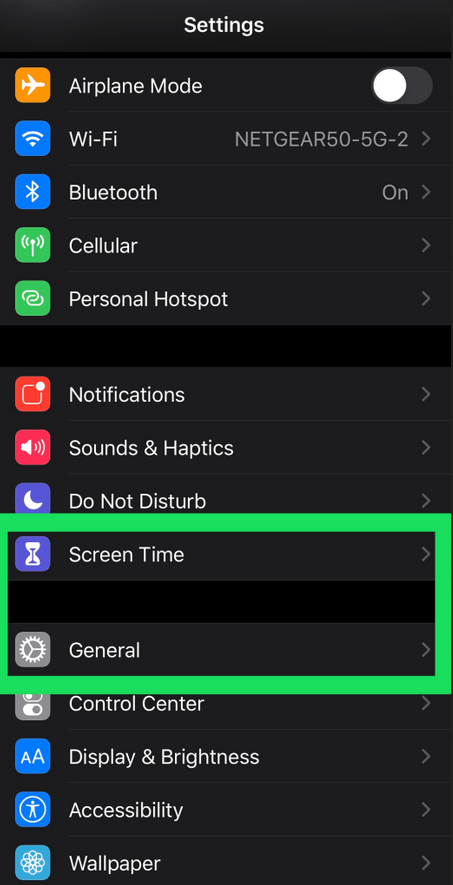
- Tik op App-limieten en zoek "Snapchat en camera."
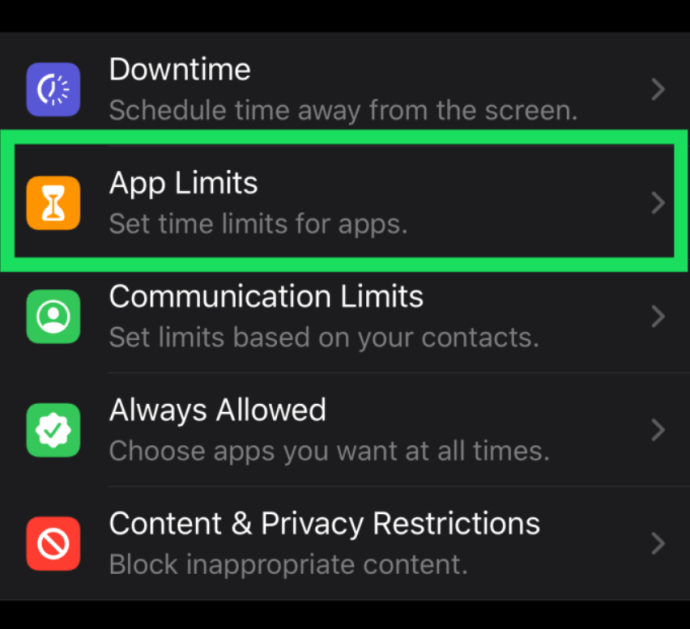
- Vervolgens moet u App-limiet uitschakelen (schakel de knop in) en App-limiet verwijderen voor beide.
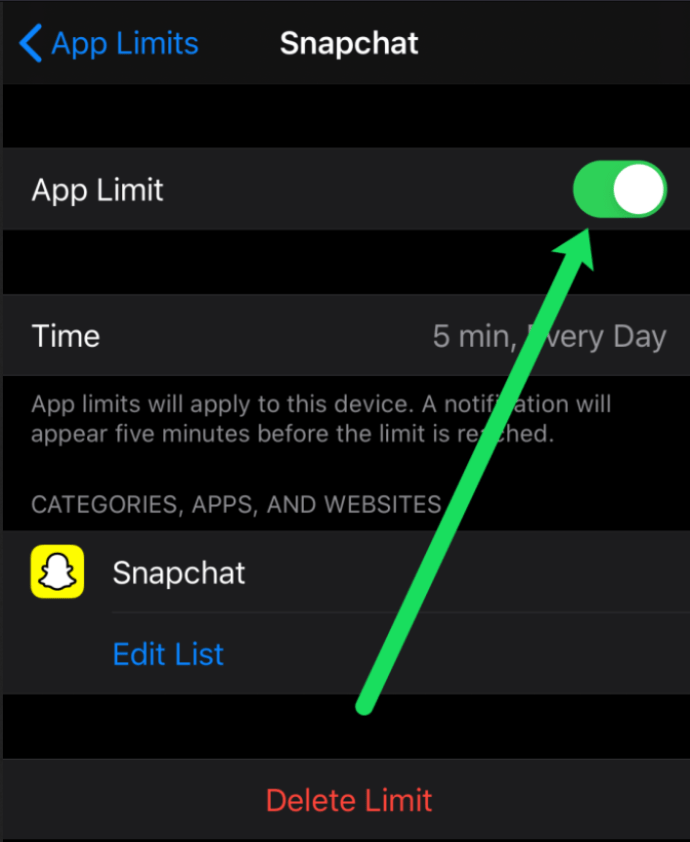
U kunt echter ook problemen ondervinden als er een algemene beperking op uw camera is. Dit kan een aantal problemen veroorzaken. Volg deze stappen om het te repareren:
- Ga naar de "Instellingen.“
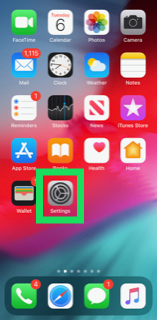
- Selecteer "Privacy.”
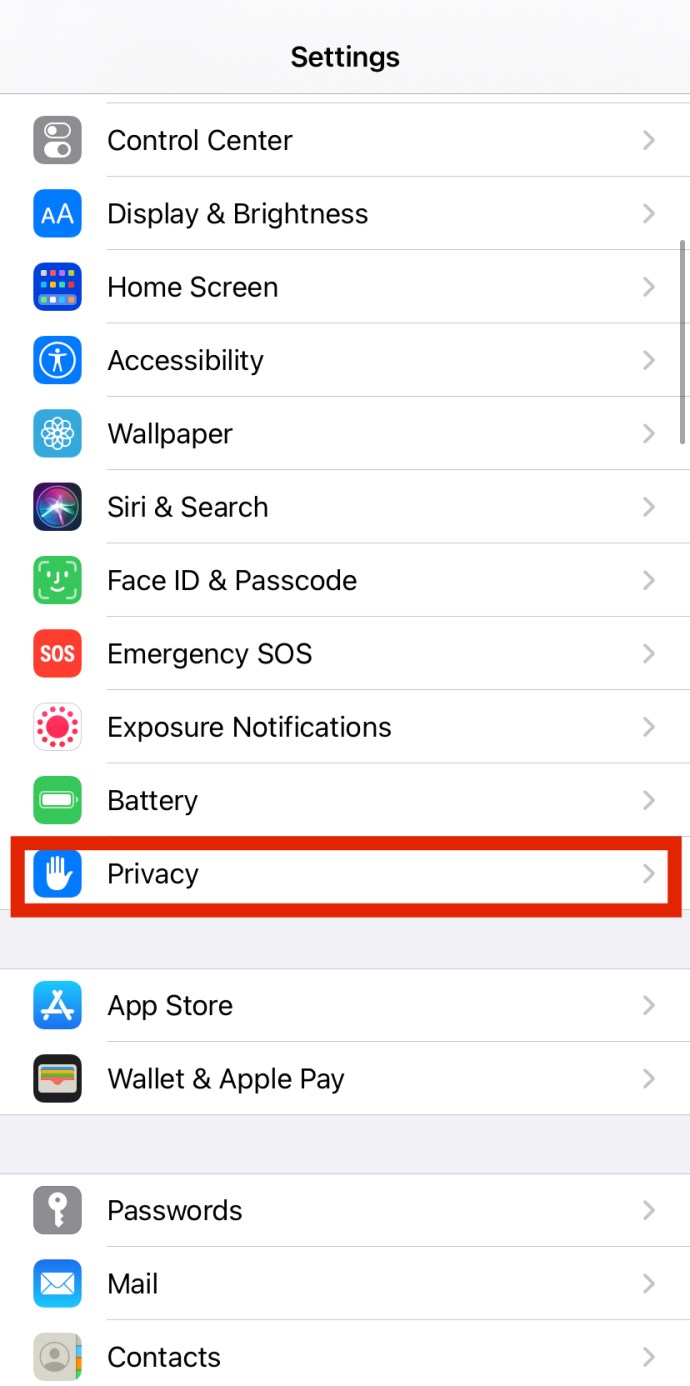
- Onder privacy, je ziet een optie voor 'Camera‘ en een optie voor Foto's.' Klik op elk ervan en controleer of Snapchat is ingeschakeld.
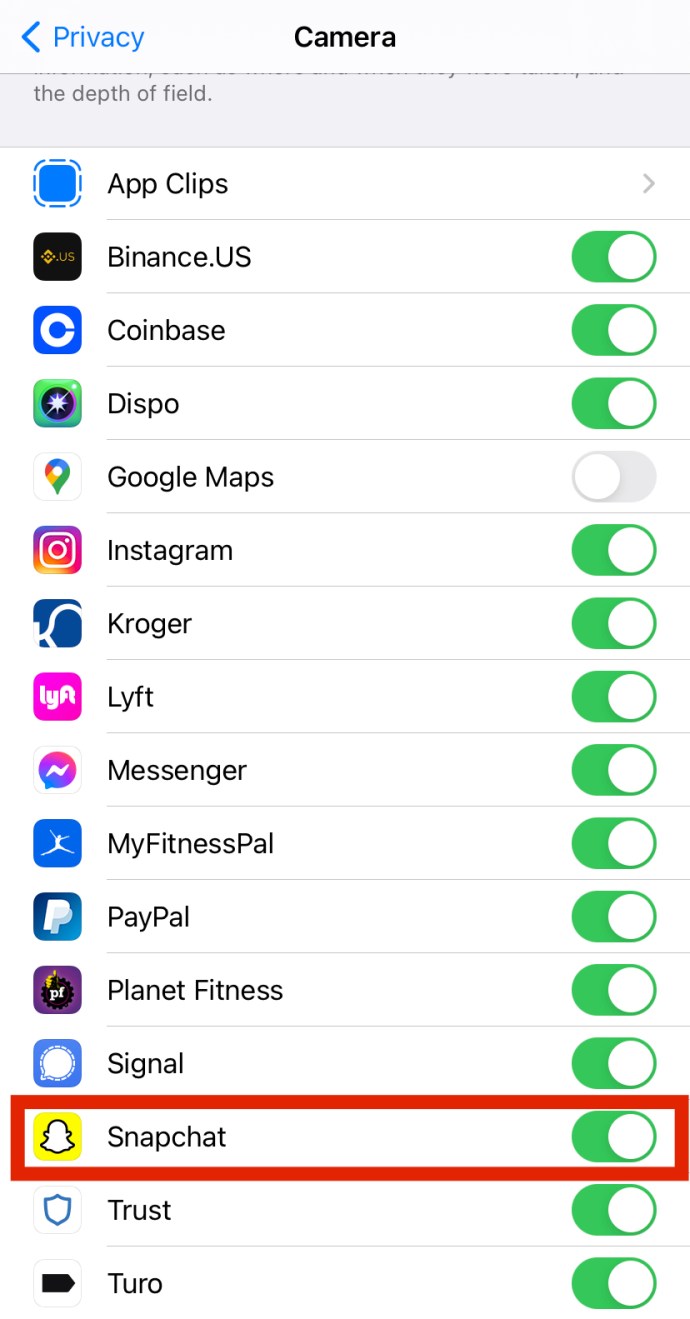
Foto's zou "Alle foto's" moeten weergeven terwijl de Camera zal een tuimelschakelaar tonen.
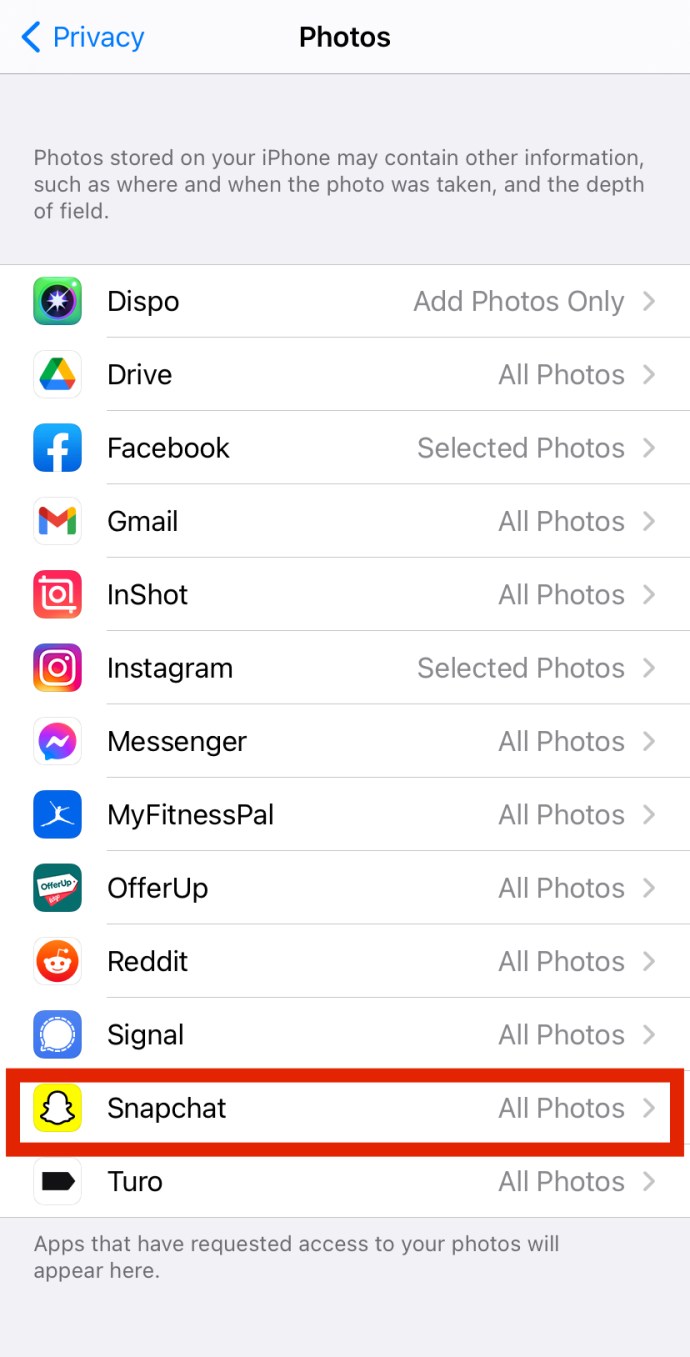
Andere oplossingen

Je hebt misschien de app- en cameralimiet uitgeschakeld of cameratoegang toegestaan in Instellingen, maar je ziet nog steeds die vervelende 'Oeps! Snapchat is een camera-app.' Als de fout nog steeds verschijnt, probeer dan de opties voor probleemoplossing in het volgende gedeelte om het probleem op te lossen.
Zet je telefoon aan/uit
De goede oude aan/uit-methode werkt vaak in deze situaties. Door dit te doen, raak je het RAM (Random Access Memory) kwijt dat in de loop van de tijd toeneemt en je apparaat en apps vertraagt. Daarom krijgt uw apparaat meer opslagruimte.

Zorg er echter voor dat uw telefoon twee tot drie minuten is uitgeschakeld. Dan kun je hem weer aanzetten. Dit kan uw probleem permanent oplossen. Als dit niet het geval is, zijn er andere stappen die u kunt volgen.
Verwijder je Snapchat-cache
Uw telefoon moet af en toe worden opgeschoond. Alle apps bouwen in de loop van de tijd een bepaalde hoeveelheid cache op en hierdoor kan de app sneller werken en efficiënter werken. Na verloop van tijd kan er te veel cache op uw apparaat worden opgebouwd en uiteindelijk vertragen.
Door de Snapchat-cache te verwijderen, maakt u uw telefoonopslag aanzienlijk vrij. Je kunt je afvragen of dit al je snaps, berichten of herinneringen zal verwijderen. Maak je geen zorgen - als je de Snapchat-cache opruimt, blijven deze intact. Bovendien zijn de foto's of video's die u van Snapchat in de galerij van uw telefoon hebt opgeslagen, ook veilig.

De stappen zijn hetzelfde, of u nu een Android- of iOS-gebruiker bent. Het enige verschil is dat je bij iOS-apparaten bij de derde stap alle app-cache moet selecteren en verwijderen. Hier is hoe het te doen:
- Tik op het profielfotopictogram in de linkerbovenhoek van het scherm.
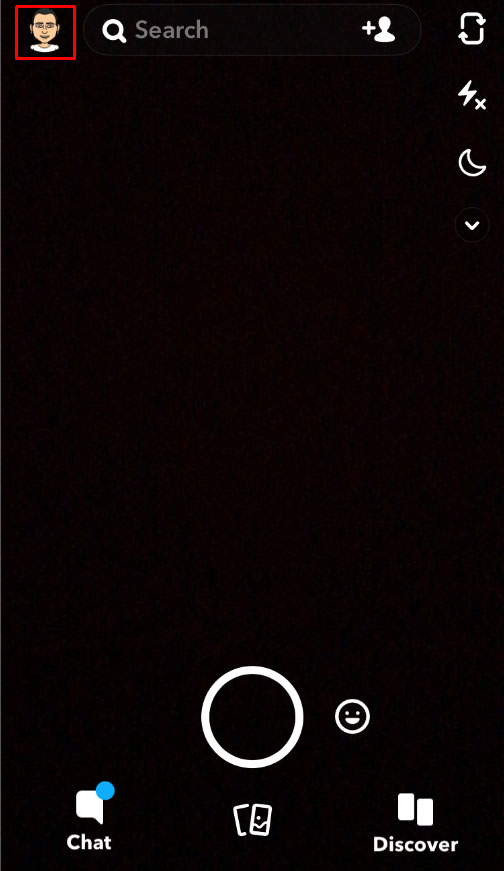
- Tik vervolgens op Instellingen in de rechterbovenhoek van het scherm.
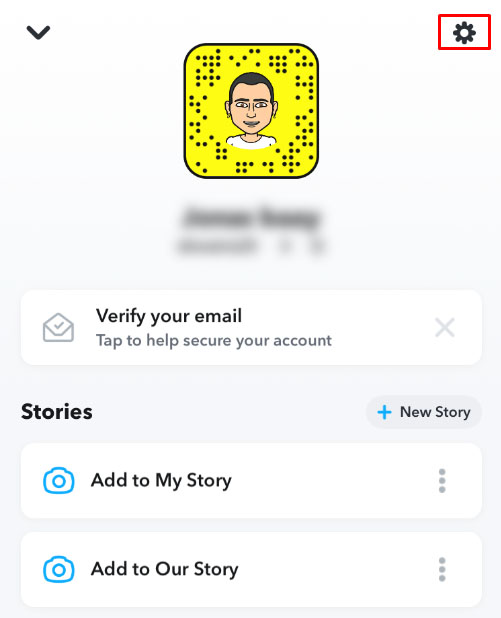
- Scroll naar beneden, zoek Cache wissen en tik erop.
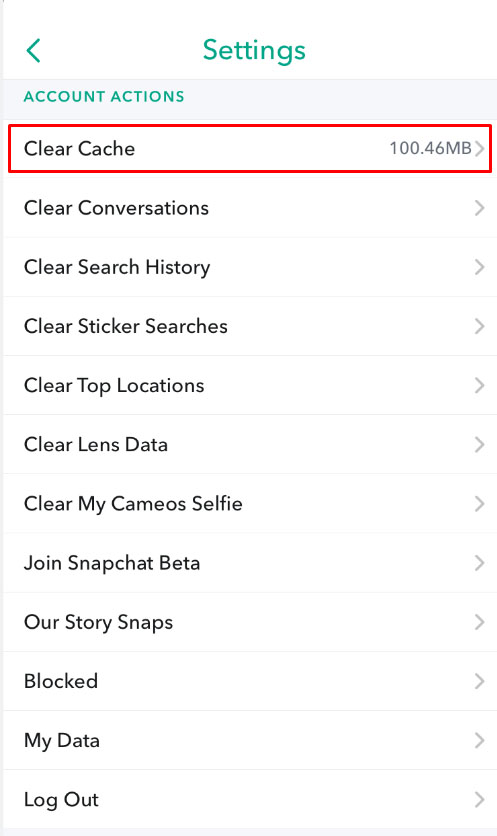
- U krijgt een pop-upbericht waarin u wordt gevraagd of u door wilt gaan met de bewerking of deze wilt annuleren. Tik op Doorgaan.
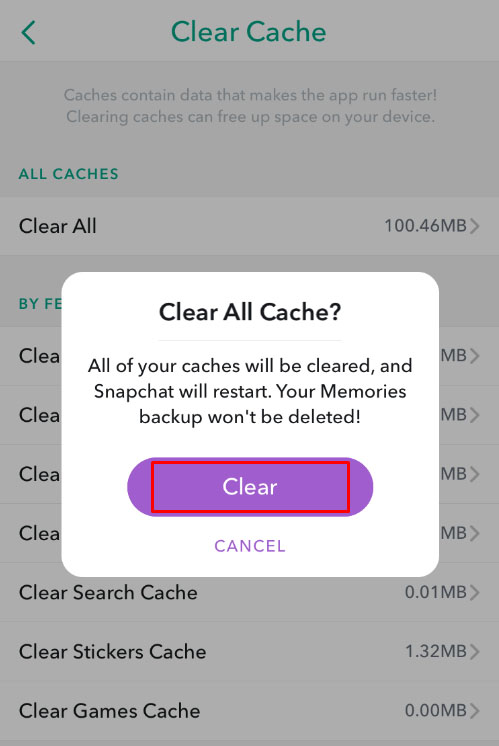
Update je Snapchat
Het is cruciaal om ervoor te zorgen dat uw app up-to-date is. De updates verwijderen eventuele fouten of bugs in eerdere versies. Hier leest u hoe u kunt zien of uw Snapchat op de nieuwste versie draait.
Als je een iOS-gebruiker bent, ga je gewoon naar de App Store, zoek je het profielpictogram en scrol je omlaag totdat je Snapchat bijwerken ziet. Als je een Android-gebruiker bent, ga dan naar de Play Store en zoek Snapchat. Tik op Bijwerken als het beschikbaar is.
Met deze stap weet je zeker of de Snapchat die je gebruikt up-to-date is.
Installeer je Snapchat opnieuw
Soms kan er iets misgaan tijdens het installatieproces. Als je alles hebt uitgeprobeerd en het probleem met de cameratoegang nog steeds niet kunt oplossen, kun je het beste Snapchat verwijderen en opnieuw installeren.
Controleer je internetverbinding
Dit klinkt misschien een beetje vreemd, maar als je problemen hebt met je camera in de Snapchat-app, probeer dan wifi uit te schakelen en verbinding te maken met mobiele data of omgekeerd.
Snapchat is een op internet gebaseerde applicatie en werkt niet zonder een sterke, stabiele verbinding.
Veel Gestelde Vragen
Snapchat kan een lastige app zijn om aan de slag te gaan. Met zoveel beschikbare instellingen, updates en versies, heb je misschien meer vragen. We hebben de meest gestelde vragen hieronder bekeken:
De camera-optie staat niet in de instellingen van mijn iPhone. Wat kan ik doen?
Een veelvoorkomend probleem dat veel iOS-gebruikers zijn tegengekomen, is de ontbrekende 'Camera'-optie in de instellingen van hun telefoon. Zorg er eerst voor dat iOS up-to-date is. Als je veel oudere software op je telefoon gebruikt, zal het waarschijnlijk niet de behoeften van nieuwere versies van de Snapchat-app herkennen (in dit geval de camera). Als je iOS up-to-date is of als je denkt dat dit niet jouw probleem is, probeer dan een geforceerde herstart van je telefoon. Voor modellen met een home-knop, houd je de home-knop en de power-knop samen totdat de telefoon opnieuw opstart en je het Apple-logo ziet. Voor nieuwere iPhones moet je op het volume omhoog tikken en loslaten, vervolgens op het volume omlaag tikken en loslaten, en vervolgens de slaap / waak-knop aan de zijkant ingedrukt houden totdat je het Apple-logo ziet.
Mijn camera werkt, maar is wazig. Is hier een oplossing voor?
Dit is een ander vrij algemeen probleem voor veel gebruikers. Als je de bovenstaande stappen hebt gevolgd om de cache te wissen en ervoor te zorgen dat alles is bijgewerkt, is de volgende stap om ervoor te zorgen dat de camerabehuizing schoon is en vrij van vuil. Dit is vooral belangrijk voor telefoons met vloeibare of fysieke schade. Na verloop van tijd kunnen stofdeeltjes en corrosie invloed hebben op uw camera.
De eenvoudigste manier om erachter te komen of dit een Snapchat-softwareprobleem is (in dat geval moet je contact opnemen met de ondersteuning of de app bijwerken als die beschikbaar is) of dat het je telefoon is (wat betekent dat je waarschijnlijk hardwarereparatie nodig hebt) is om te zien als de native camera-app van je telefoon goed werkt.
Wat betekent 'Oeps, Snapchat is een camera-app'?
Dit is een foutmelding die Snapchat levert wanneer de app je camera niet detecteert. Als deze tekst verschijnt, betekent dit dat Snapchat geen toegang heeft tot je camera of dat er een softwareprobleem is. In sommige gevallen kan er zelfs een hardwareprobleem zijn. Als uw camera helemaal niet werkt, is dit waarschijnlijk het laatste. Door de methoden te volgen die we hierboven hebben besproken, zou de fout moeten worden opgelost.
Kan ik de toegang van Snapchat tot mijn camera beperken?
Het is een veel voorkomende vraag voor diegenen die geïnteresseerd zijn in internetprivacy. De zorg van applicaties met te veel machtigingen is voor velen zeker een terechte. Helaas werkt Snapchat niet zonder de machtigingen.
Je hebt wel opties. Met behulp van Apple's Screen Time of Android's Digital Well Being-functies hebben sommige gebruikers de mogelijkheid om bepaalde machtigingen te beperken door tijdslimieten in te stellen. Als u Snapchat bijvoorbeeld instelt op een tijdslimiet van 15 minuten per dag, wordt de app niet geopend en zou deze daarom geen toegang moeten krijgen tot de camera. Een onfeilbare methode zouden we dit natuurlijk niet noemen. Je kunt de machtigingen naar believen in- en uitschakelen, maar de enige manier om ervoor te zorgen dat Snapchat geen toegang heeft tot je camera, is door deze volledig van je telefoon te verwijderen.
Is Snapchat down?
Het probleem dat je hebt met je camera kan een probleem zijn met de servers van Snapchat. Als dit het geval is, kunt u niets doen om het zelf op te lossen. U moet wachten tot de ontwikkelaars het oplossen. Gelukkig is het heel eenvoudig om erachter te komen of er een lopend probleem is. Je kunt de officiële Twitter-pagina van Snapchat of de website van de Down Detector bezoeken.
Gebruikers die ook problemen hebben met Snapchat, zullen hun klachten naar Twitter brengen of de Down Detector-website gebruiken om fouten te melden.
Vind een oplossing die voor u werkt
Nu zou je geen problemen meer moeten hebben met het toestaan van cameratoegang op Snapchat. Dit probleem kan lastig zijn, dus zorg ervoor dat u een oplossing vindt die voor u werkt. Zorg ervoor dat je controleert of Snapchat toegang heeft tot je camera en of er geen app-limiet of camerabeperking is. Als dat allemaal goed is, volg dan de aanvullende stappen, zoals het in- of uitschakelen van je telefoon of het opnieuw installeren van Snapchat.
Ben je dit probleem eerder tegengekomen? Heeft een van deze tips je geholpen? Vertel het ons in de comments hieronder.