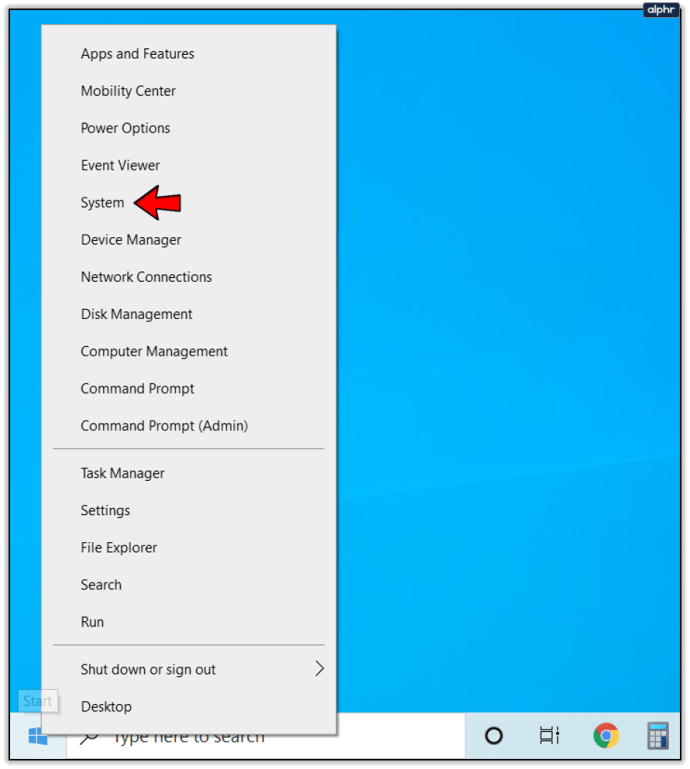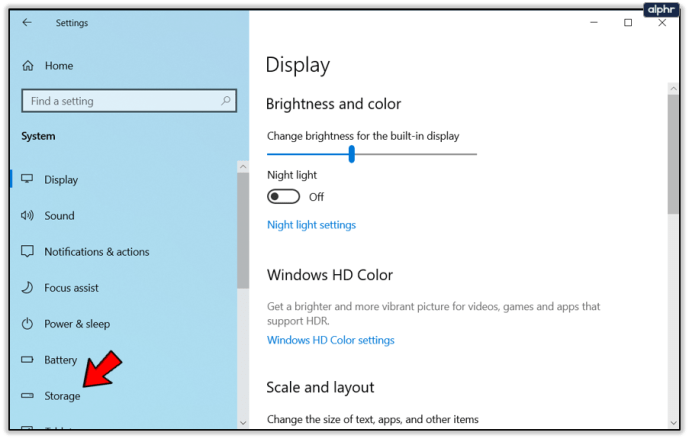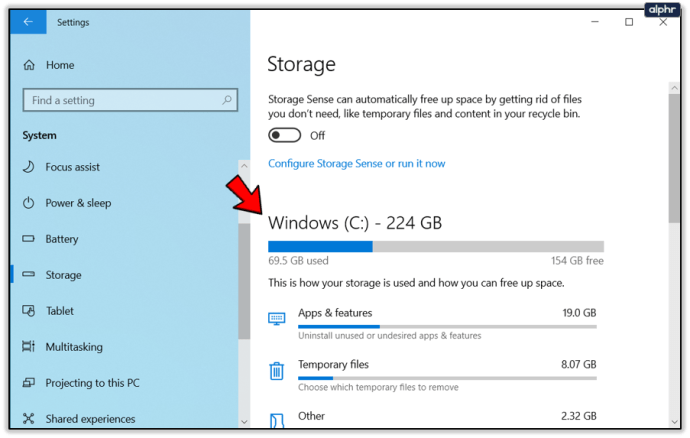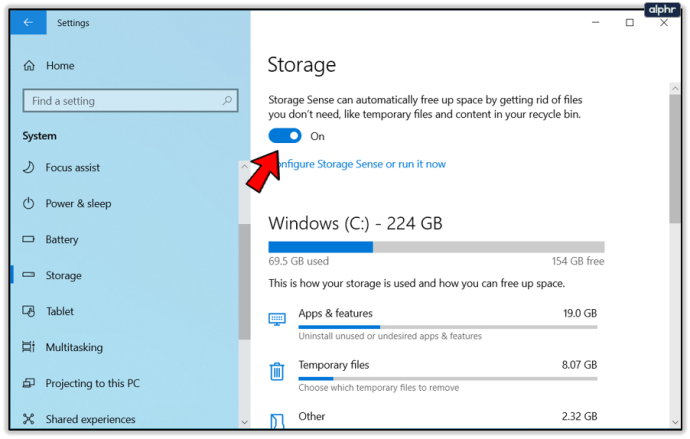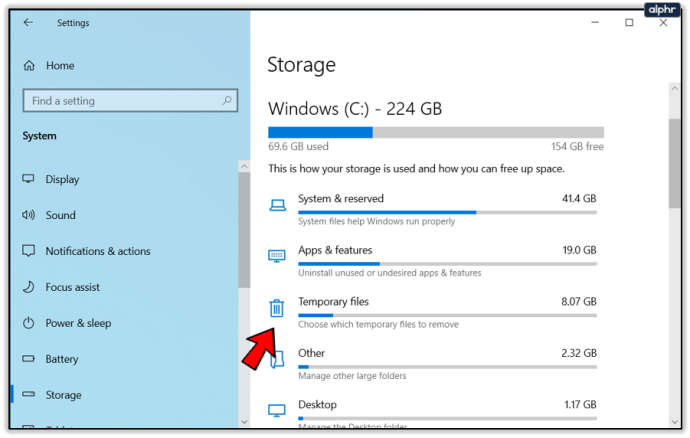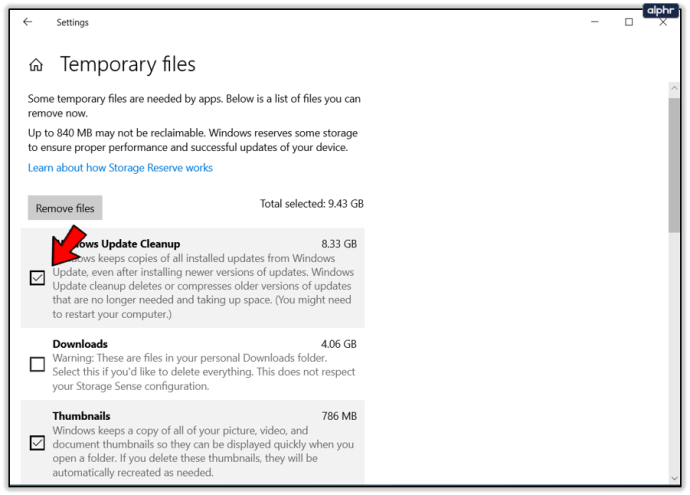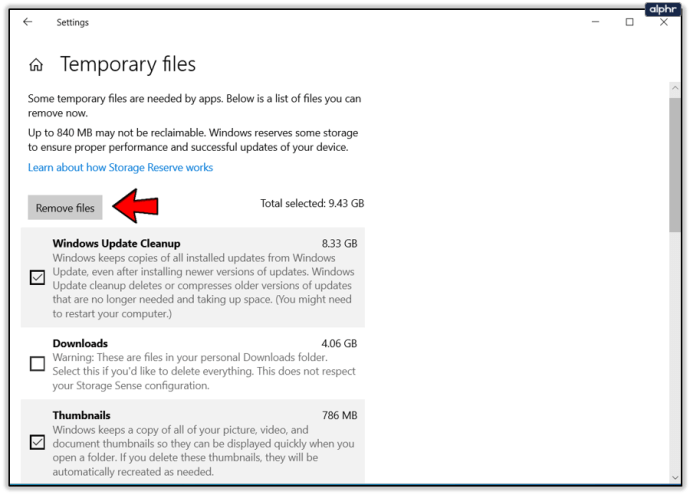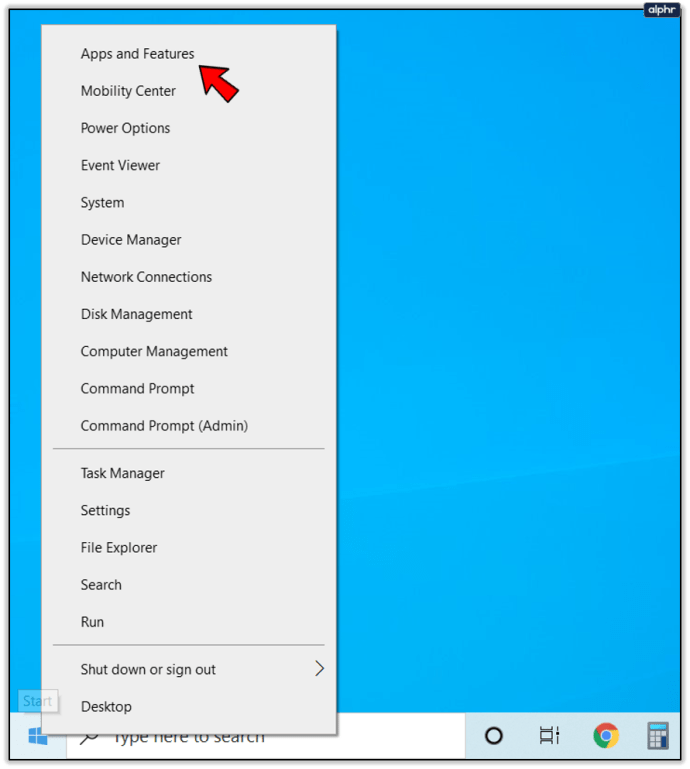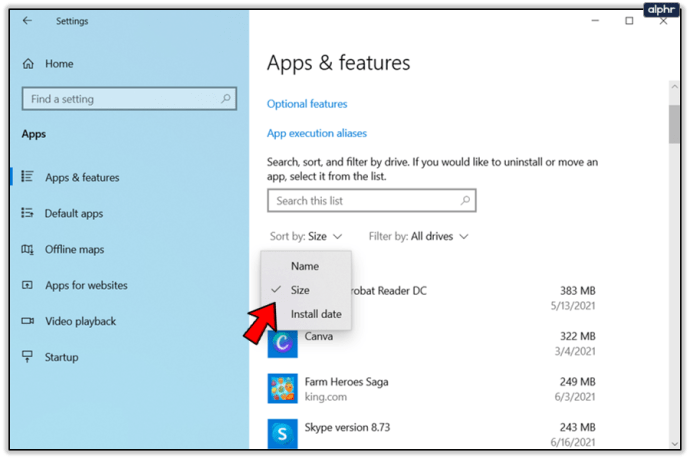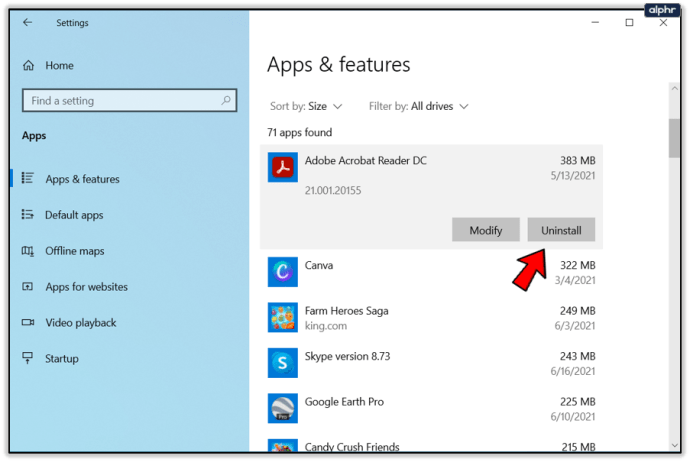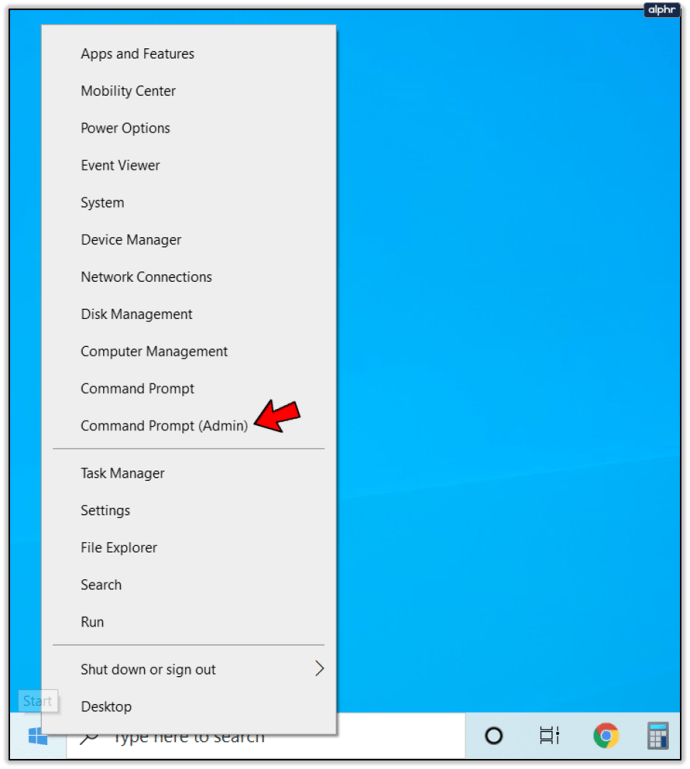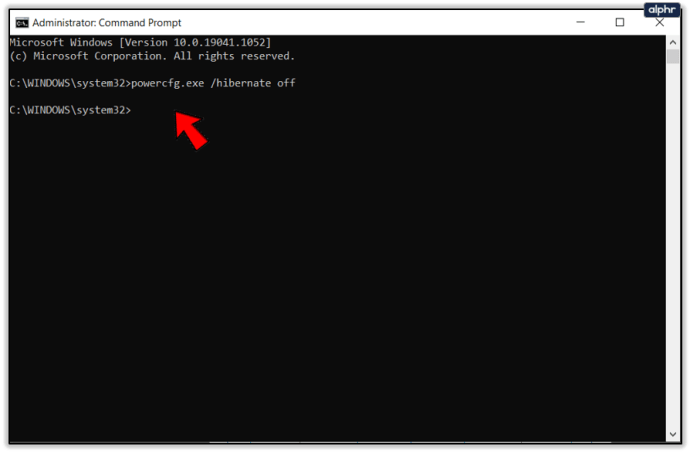Van alle fouten die in Windows voorkomen, is fout 0xc190020e een van de gemakkelijkst op te lossen fouten. Het betekent dat je niet genoeg vrije schijfruimte hebt om de update te downloaden en te installeren. Dit gebeurt meestal alleen met Windows Feature Updates zoals de Fall Creator's Update, waarbij de installatie een paar gigabytes aan schijfruimte in beslag kan nemen. Hier leest u hoe u Windows 10 Update-fout 0xc190020e kunt oplossen.

Op het eerste gezicht zou elke fout die klaagt over onvoldoende vrije ruimte eenvoudig kunnen worden verholpen. We maken ofwel wat ruimte vrij of kopen een grotere schijf. Niet iedereen heeft de mogelijkheid om gewoon een grotere schijf te kopen, dus deze tutorial zal zich concentreren op effectieve manieren om ruimte op de harde schijf op te ruimen in Windows 10, zodat we Windows 10 Update-fout 0xc190020e kunnen oplossen.

Fix Windows 10 Update-fout 0xc190020e
Windows 10 is meer ruimtebesparend dan ooit tevoren, maar het houdt er nog steeds van om zich uit te spreiden en het zichzelf comfortabel te maken. Tussen het bewaren van downloadbestanden, meerdere versies van systeemherstel, bestandsgeschiedenis en meerdere kopieën van de meeste bestanden, neemt Windows behoorlijk veel ruimte in beslag. Gelukkig zijn er tal van manieren waarop u veilig schijfruimte op uw computer kunt vrijmaken.
Laten we eerst eens kijken hoeveel ruimte we hebben, zodat we kunnen zien hoe effectief onze inspanningen voor het opschonen van schijven zijn.
- Klik met de rechtermuisknop op de Windows Start-knop en selecteer Systeem.
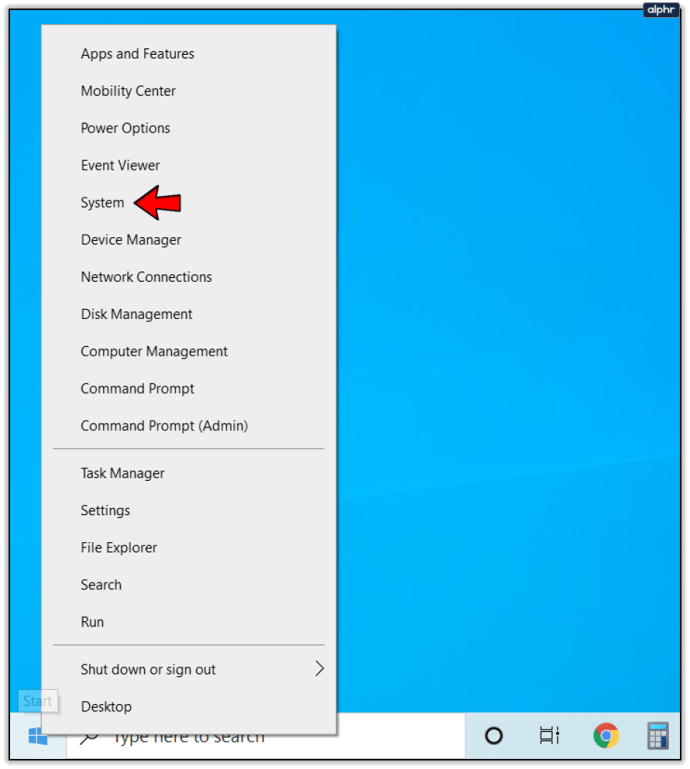
- Selecteer Opslag in het linkerdeelvenster.
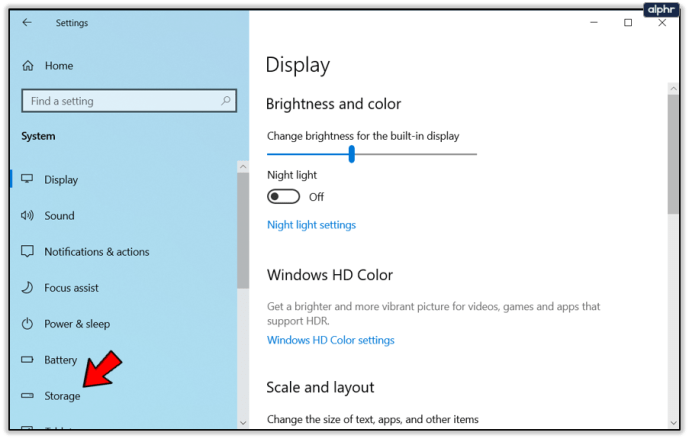
- Controleer het deelvenster Lokale opslag om te zien hoeveel vrije ruimte u heeft.
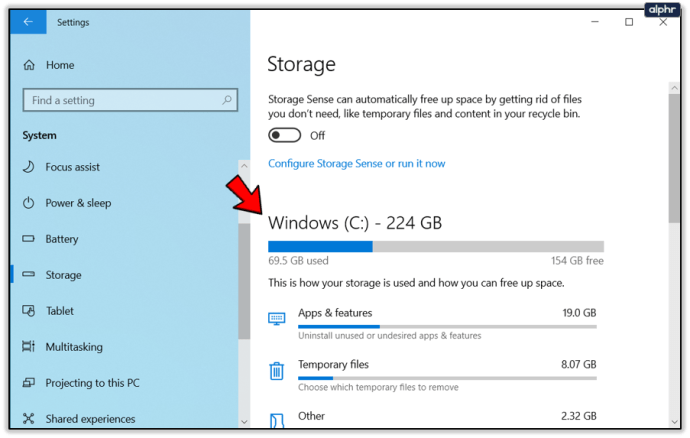
Lokale opslag vertelt u hoeveel harde schijven u heeft en hoeveel vrije ruimte ze elk bevatten. Voor Windows Updates houden we ons alleen bezig met uw C:-schijf, omdat hier alle bestanden worden opgeslagen. Sluit het venster Opslag nog niet.
- Selecteer Opslagzin.
- Zet het op aan.
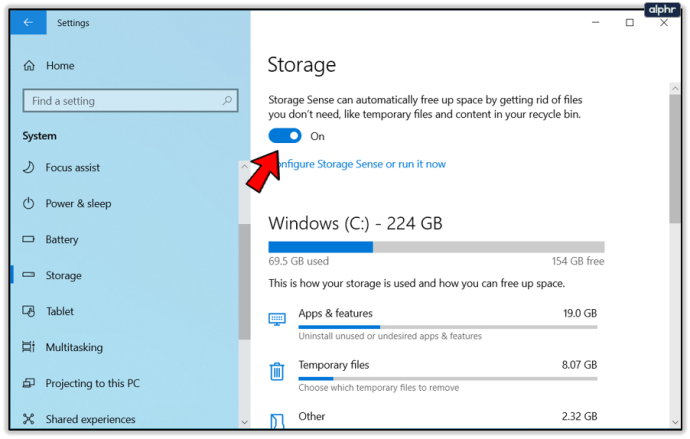
- Kies uit de lijst onder de opslag.
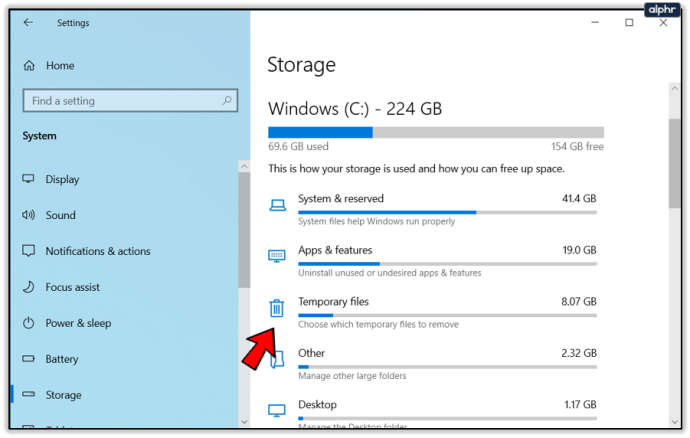
- Vink alle vakjes aan in het volgende venster dat groter is dan 250 MB.
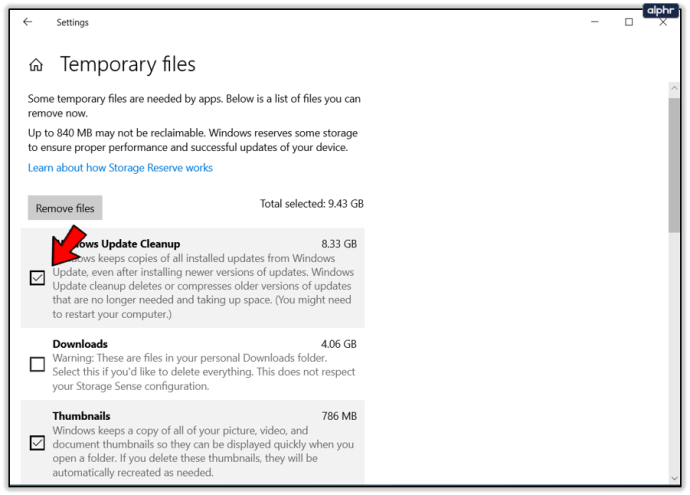
- Selecteer Bestanden verwijderen en laat het proces voltooien.
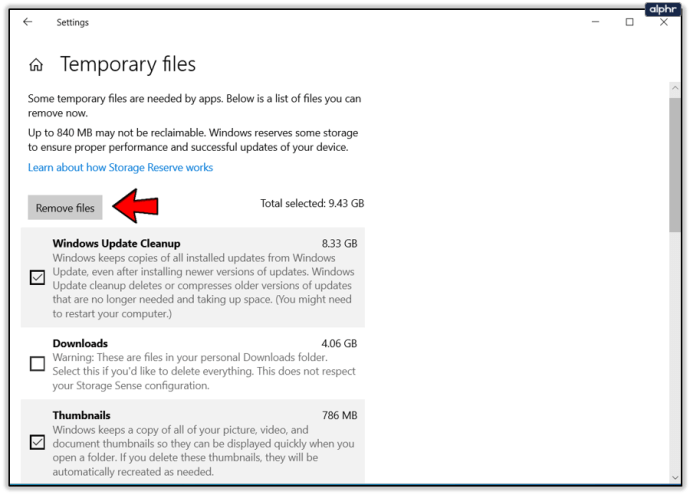
Afhankelijk van hoeveel ruimte deze tool vindt om vrij te maken, hoeft u mogelijk niets anders te doen. Zoals je op de afbeelding hierboven kunt zien, had Windows Update 8,33 GB aan ruimte om vrij te maken. Een paar daarvan en je hebt voldoende ruimte om fout 0xc190020e op te lossen.
Storage Sense is een zeer handige tool. Waar we vroeger handmatig een schijfopruiming moesten uitvoeren, Windows Update-bestanden verwijderen, eerdere Windows-installaties in de soms enorme Windows.old-mappen, de prullenbak en tijdelijke bestanden opschonen, wordt dit nu allemaal voor ons geregeld. Storage Sense gebruiken en configureren om regelmatig te worden uitgevoerd, is nu de nieuwe manier om schijfruimte te beheren. Het is een van de beste huishoudelijke functies van Windows 10.
Maak meer schijfruimte vrij in Windows 10
De meest voor de hand liggende manier om meer schijfruimte vrij te maken in Windows 10, is door alle programma's die u niet meer gebruikt te verwijderen. Dus laten we dat doen.
- Klik met de rechtermuisknop op de Windows Start-knop en selecteer Apps en onderdelen.
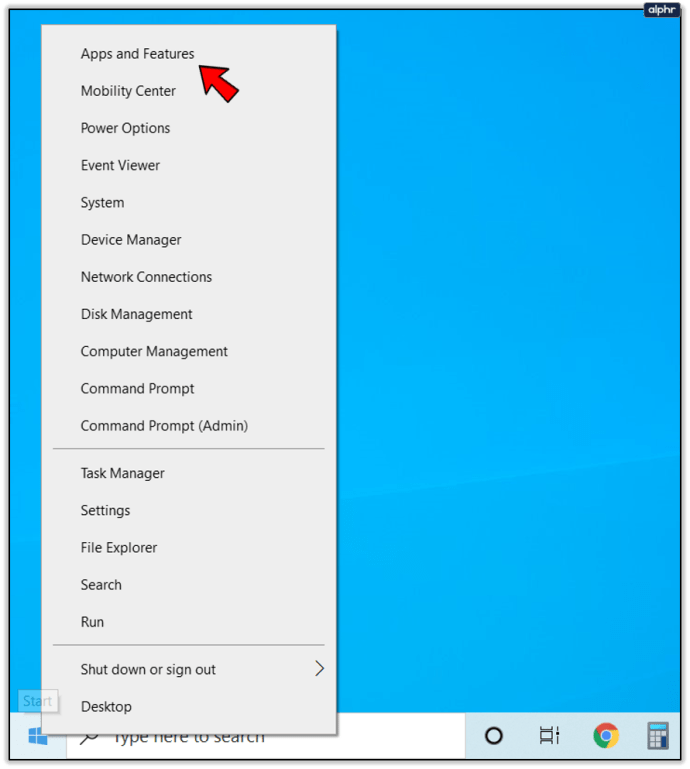
- Selecteer Sorteren op: bovenaan de lijst en selecteer Grootte in plaats van Naam.
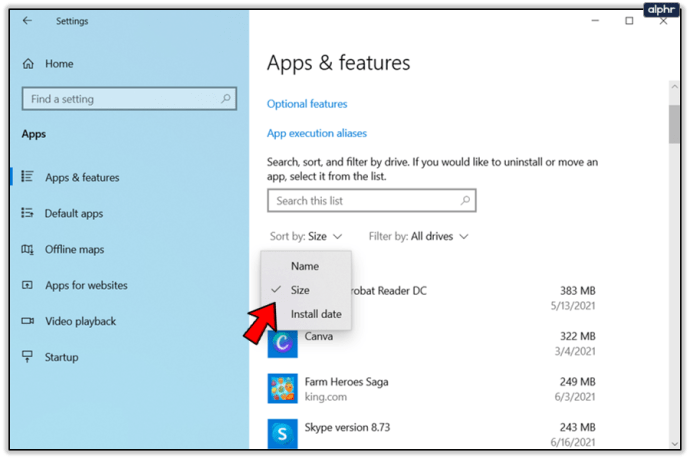
- Werk je een weg door de lijst en verwijder alle apps die je niet gebruikt.
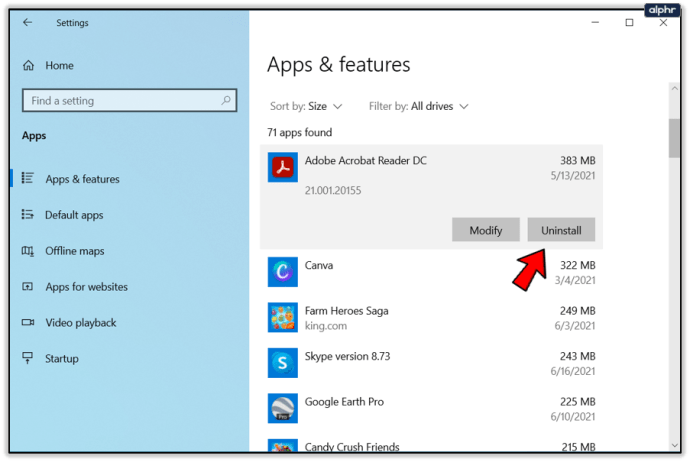
Afhankelijk van wat je hier vindt, heb je misschien al enkele gigabytes aan ruimte vrijgemaakt. U kunt de Windows Update opnieuw proberen als u wilt zien of u voldoende ruimte hebt vrijgemaakt. Als u nog steeds fout 0xc190020e ziet, hebben we meer werk te doen.
Slaapstand uitschakelen
De sluimerstand is een energiestatus in Windows die een momentopname van uw systeem maakt en vanaf die momentopname opstart wanneer u uw computer start. Het werkt goed, maar kan enkele gigabytes aan ruimte in beslag nemen. Als u die ruimte nodig heeft en geen Hibernate gebruikt, kunnen we uw schijf beter gebruiken.
- Klik met de rechtermuisknop op de Windows Start-knop en selecteer Opdrachtprompt (Beheerder).
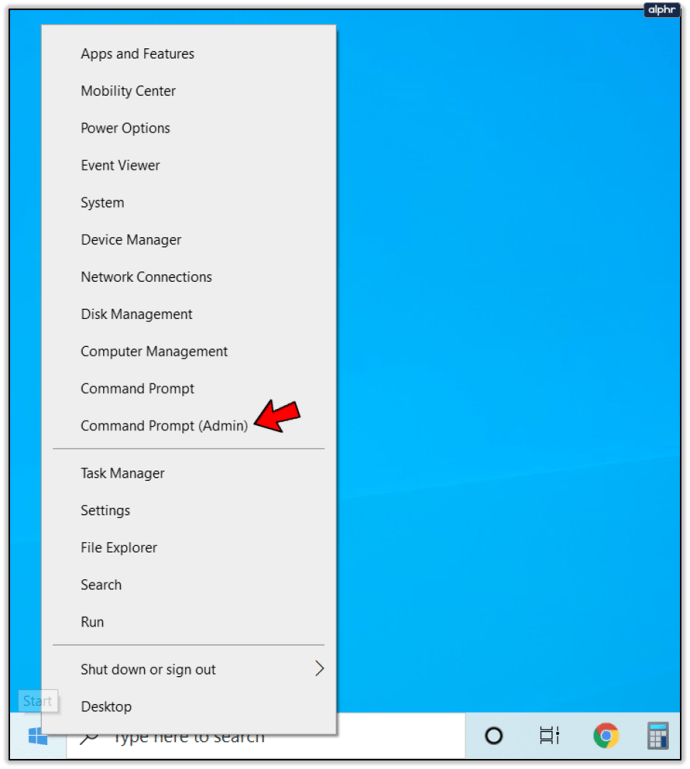
- Typ of plak 'powercfg.exe /hibernate off' en druk op Enter.
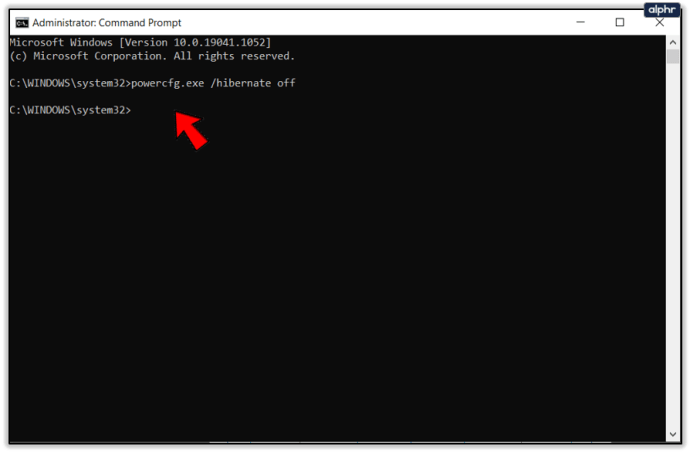
- Typ 'exit' en druk op Enter of verlaat de opdrachtprompt.
Afhankelijk van uw instellingen kan dit 3-4 GB schijfruimte vrijmaken. U moet uw computer opnieuw opstarten en mogelijk moet u Storage Sense opnieuw uitvoeren om uw ruimte terug te krijgen.
Verplaats programma's van uw opstartschijf
Op computers met meerdere harde schijven raad ik aan om programma's op een andere schijf dan Windows te installeren. Dit betekent dat elke herinstallatie van Windows niet noodzakelijk betekent dat al uw programma's opnieuw moeten worden geïnstalleerd. Het betekent ook dat Windows kan doen wat het wil met de schijf waarop het is geïnstalleerd. De uitzondering hierop is als u opstart vanaf een SSD en HDD-reserves hebt. Het snelheidsvoordeel van een SSD is te mooi om te negeren.
Als je echter wanhopig op zoek bent naar ruimte en een andere harde schijf hebt, overweeg dan om programma's van je C:-schijf naar je reserveschijf te verplaatsen. Waar je bij Apps en functies bent en gesorteerd op grootte hierboven, verplaats die grotere programma's die je nog steeds gebruikt. U kunt ze met Windows Verkenner naar de nieuwe schijf slepen en neerzetten en Windows doet de rest.
Ergens tijdens dit proces zou u Windows 10 Update-fout 0xc190020e moeten hebben aangepakt. Je hebt misschien ook een hoop verspilde schijfruimte vrijgemaakt!