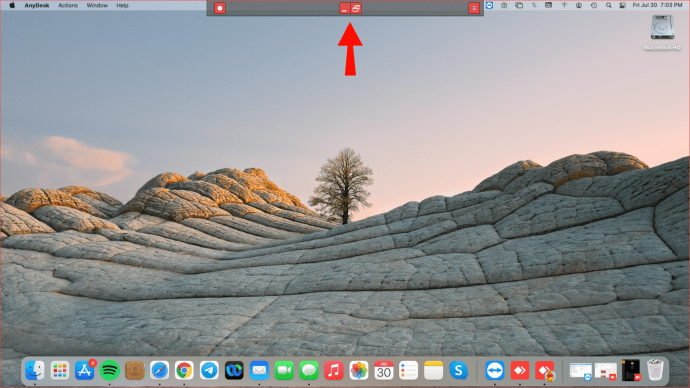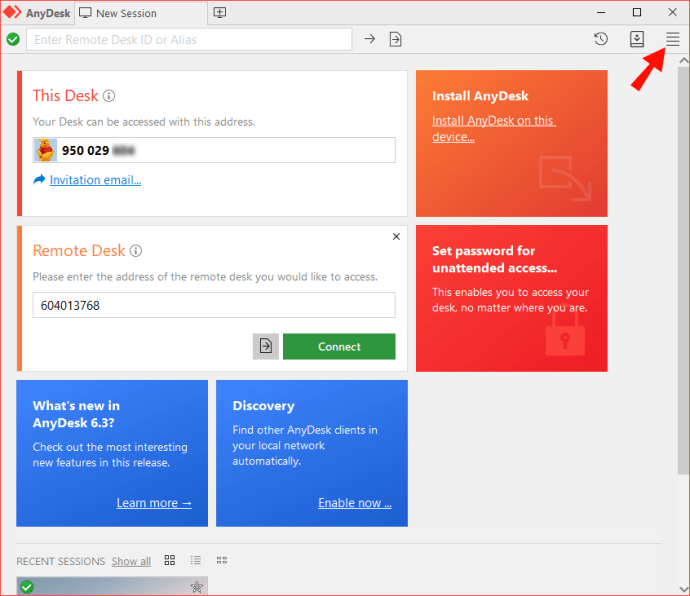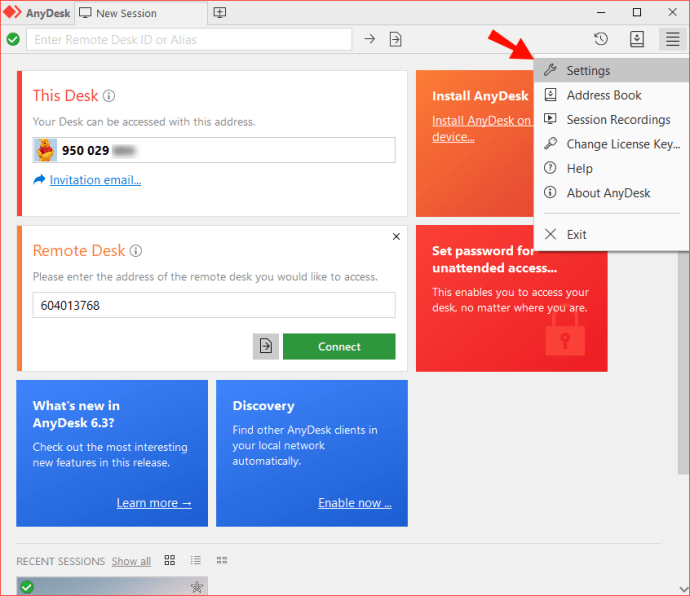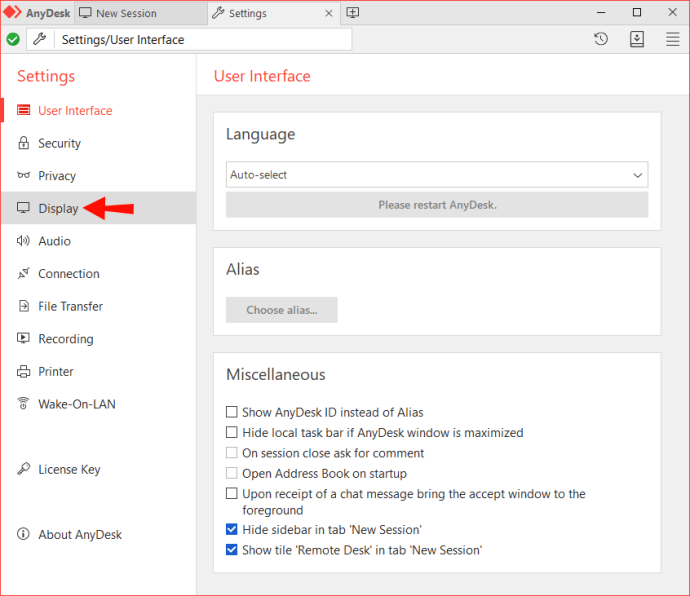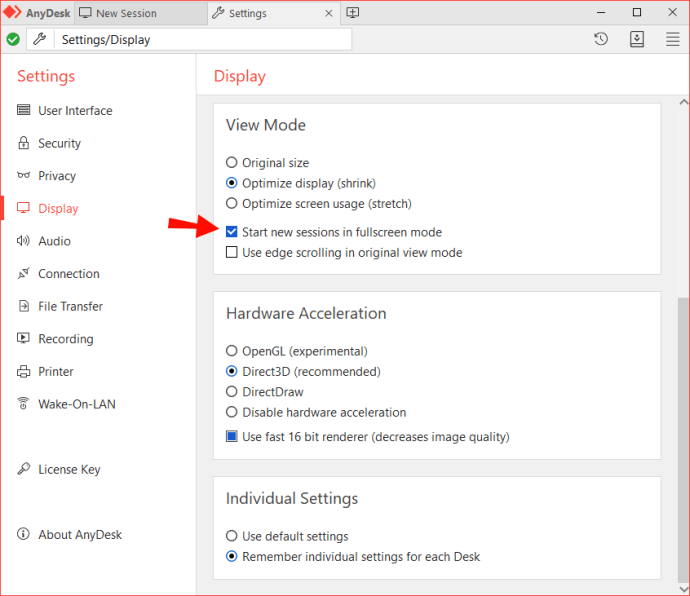Wanneer u AnyDesk gebruikt om op afstand toegang te krijgen tot een apparaat, kan de modus voor volledig scherm u helpen om u uitsluitend op specifieke taken te concentreren. Een omgeving op volledig scherm brengt echter kosten met zich mee: u kunt niet communiceren met uw lokale systeem. U kunt bijvoorbeeld geen lokale applicaties starten of zelfs degenen die al actief zijn controleren.

Gelukkig kun je het volledige scherm in slechts een paar stappen afsluiten. In deze zelfstudie laten we u zien hoe u de modus Volledig scherm op AnyDesk afsluit en delen we een paar trucs die u kunnen helpen uw ervaring te verbeteren terwijl u op afstand werkt.
Volledig scherm afsluiten in AnyDesk
Werken in de modus Volledig scherm op AnyDesk biedt een krachtige functie die u kan helpen de productiviteit te maximaliseren. Het dwingt je om prioriteit te geven aan je werk door het wegwerken van onderbrekende randtaken zoals chat- of e-mailmeldingen van je lokale apparaat. Dit zorgt voor een meeslepende ervaring die onbewust je focus en aandacht op de belangrijkste taken versterkt.
De schermvullende omgeving heeft echter ook enkele tekortkomingen. Het voorkomt met name dat u toegang krijgt tot uw lokale taakbalk en bureaubladpictogrammen, zodat u geen documenten, mappen, snelkoppelingen of bestanden kunt openen of bekijken. U kunt ook belangrijke meldingen missen, zoals inkomende berichten of e-mails.
Het goede ding is dat u het volledige scherm met slechts een paar klikken kunt verlaten. Laten we eens kijken naar de stappen die nodig zijn bij het gebruik van Windows of Mac.
De modus Volledig scherm afsluiten in AnyDesk op een Windows-pc
De modus Volledig scherm afsluiten wanneer u op een pc werkt:
- Beweeg uw muis over de bovenkant van het AnyDesk-venster. Er zou een klein navigatievenster moeten verschijnen.
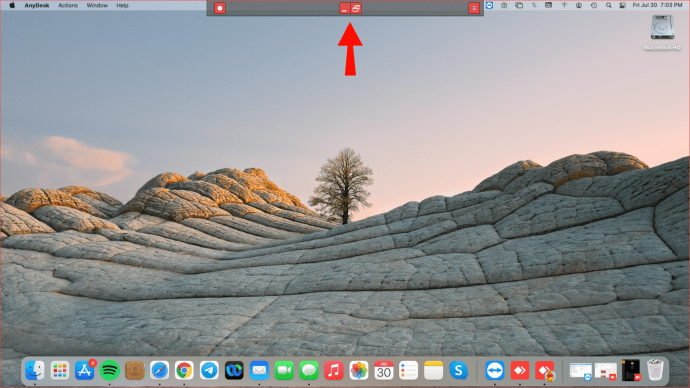
- Klik op de drie horizontale lijnen in de uiterst rechtse hoek en selecteer vervolgens 'Volledig scherm verlaten'.

- U kunt ook op de in elkaar grijpende rechthoekige vormen in het midden van het navigatievenster klikken. Dit zou de modus voor volledig scherm onmiddellijk moeten uitschakelen.

Nadat u de schermvullende omgeving hebt verlaten, heeft u toegang tot uw lokale taakbalk en kunt u elke toepassing op uw systeem starten. U kunt ook het AnyDesk-venster minimaliseren en gemakkelijk al uw lokale programma's openen.
De modus Volledig scherm afsluiten in AnyDesk op een Mac
Mac-computers en AnyDesk profiteren van naadloze connectiviteit en een snelle, eenvoudige installatie die uw leven gemakkelijker en productiever kan maken. AnyDesk voor Mac geeft u een supersnelle, stabiele verbinding met uw desktops of servers, waar ze zich ook bevinden. Intuïtieve en flexibele licentiemodellen zorgen ervoor dat de app uniek kan worden aangepast aan de behoeften van uw team.
Als u de schermvullende omgeving wilt uitschakelen:
- Beweeg uw muis over de bovenkant van het venster of plaats uw cursor rechts aan de rand van uw scherm. Er zou een klein navigatievenster moeten verschijnen.
- Klik op de drie horizontale lijnen in de uiterst rechtse hoek en selecteer vervolgens 'Volledig scherm verlaten'.

- U kunt ook op de in elkaar grijpende rechthoekige vormen in het midden van het navigatievenster klikken. Dit zou de modus voor volledig scherm onmiddellijk moeten verlaten.

Een belangrijk voordeel van het niet gebruiken van de modus Volledig scherm is dat u naar wens van app naar app kunt schakelen. Dit kan belangrijk zijn wanneer u een bestand op de externe computer vergelijkt met een ander bestand op uw lokale opslag. Je taakbalk blijft zichtbaar in zijn natuurlijke positie, dus hij is gemakkelijker te vinden.
U kunt ook het gebruik van uw scherm maximaliseren door vensters met verschillende afmetingen strategisch te rangschikken. U kunt ruimte creëren voor lokale documenten en surfen op het web en nog steeds op afstand toegang krijgen tot meer bestanden via een geminimaliseerd venster op een gedeelte van uw scherm.
Nieuwe sessies starten in de modus Volledig scherm
Het handmatig aanpassen van uw instellingen om over te schakelen naar de modus Volledig scherm kan een beetje vervelend zijn, vooral als u meerdere keren per dag op afstand toegang tot uw computer wilt. Het mooie is dat je AnyDesk kunt instrueren om de hele monitor automatisch te vullen met een afbeelding van de remote desk wanneer je een nieuwe sessie start.
Als u wilt dat al uw sessies in de modus Volledig scherm starten:
- Open de AnyDesk-app en klik op de drie horizontale lijnen in de rechterbovenhoek.
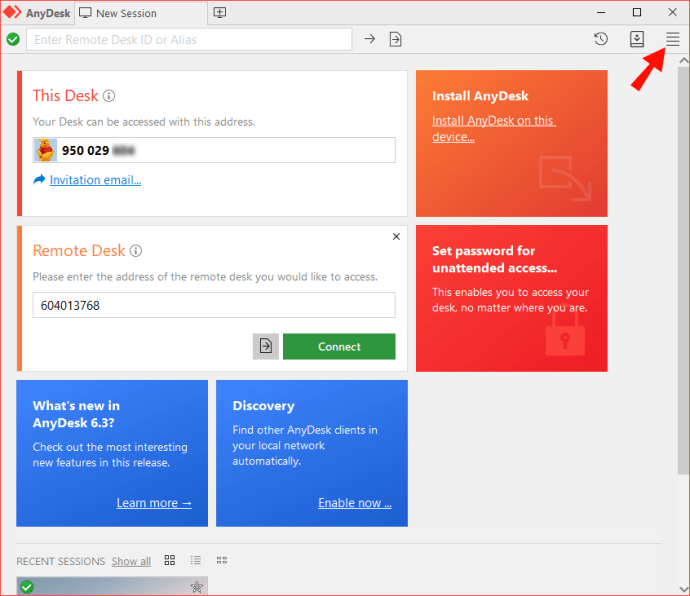
- Klik op 'Instellingen'.
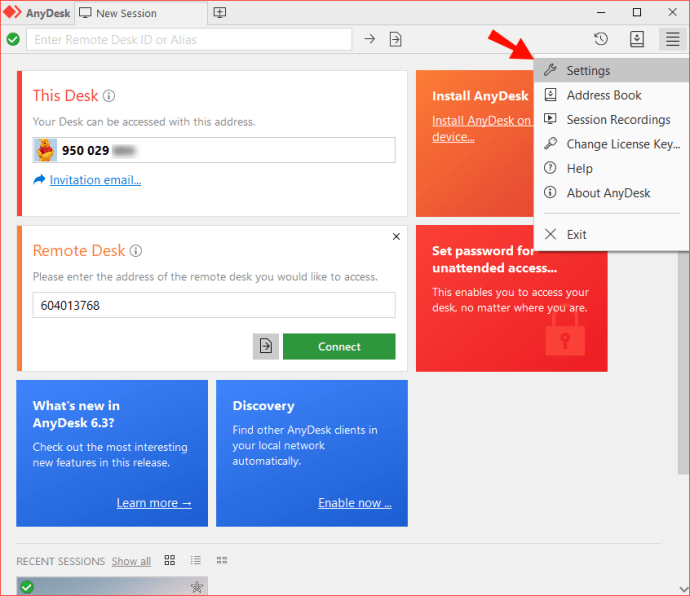
- Klik op 'Weergeven'.
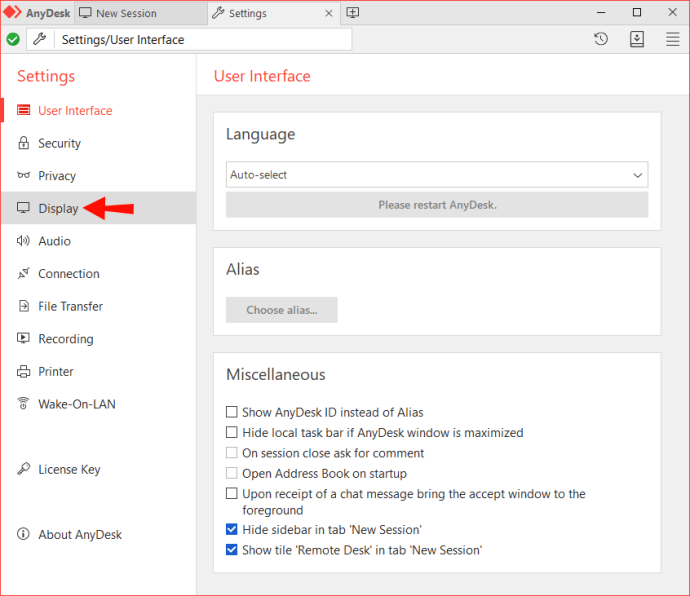
- Selecteer onder 'Weergavemodus' de optie 'Nieuwe sessies starten in de modus Volledig scherm'.
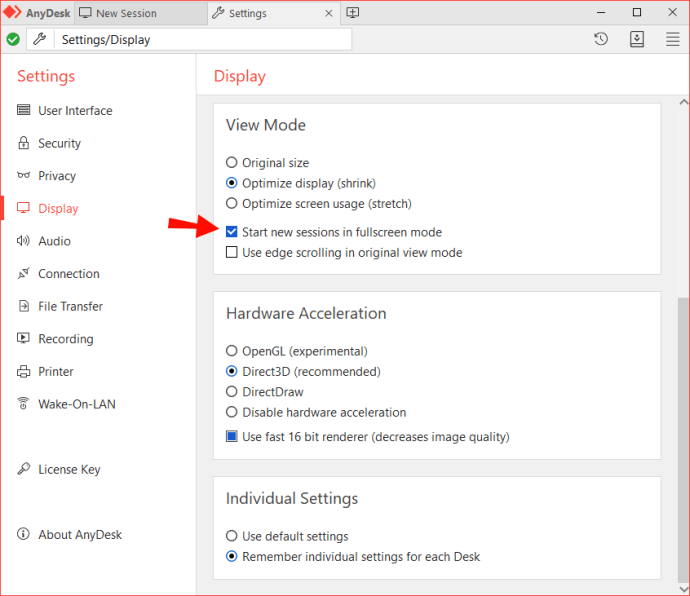
Als je dit eenmaal hebt gedaan, hoef je niet elke keer dat je een nieuwe sessie start naar de modus Volledig scherm te schakelen. In plaats daarvan wordt een venster op volledig scherm geopend zodra u verbinding maakt tussen uw apparaten.
Aanvullende veelgestelde vragen
Hoe ga ik opnieuw naar de modus Volledig scherm?
Als u volledig scherm weer wilt inschakelen:
1. Klik op het monitorpictogram bovenaan het AnyDesk-venster. Dit zou het gedeelte Weergave-instellingen moeten starten.

2. Selecteer onder "Weergavemodus" de optie "Volledig scherm".

Geniet van AnyDesk met een vleugje flexibiliteit
De modus Volledig scherm is een geweldige manier om uw werk gedaan te krijgen terwijl u onderweg bent. Als u het echter uitschakelt, kunt u productiever worden, vooral wanneer u tegelijkertijd meerdere taken moet uitvoeren. Misschien wilt u ook een flexibelere werkomgeving waarin u uw ervaring met de externe computer kunt simuleren.
AnyDesk heeft dit allemaal mogelijk gemaakt door een intuïtieve interface te bieden waarmee u in slechts een paar stappen het volledige scherm kunt verlaten. U kunt naadloos schakelen tussen venstermodus en volledig scherm. Als dit klinkt als iets dat je productiviteit zou helpen verhogen, probeer het dan vandaag nog.
We willen graag weten waarom u van AnyDesk houdt en hoe vaak u merkt dat u de modus voor volledig scherm verlaat. Zijn er uitdagingen die zich voordoen wanneer u de modus voor volledig scherm probeert te verlaten? Laat het ons weten in de comments hieronder.