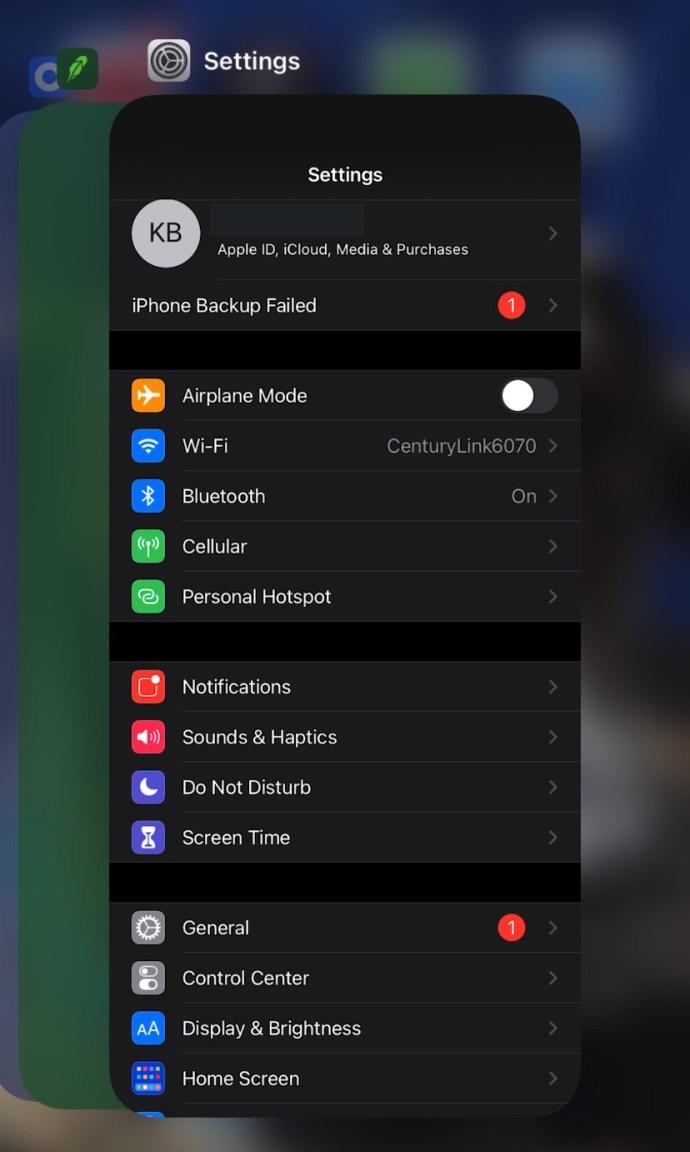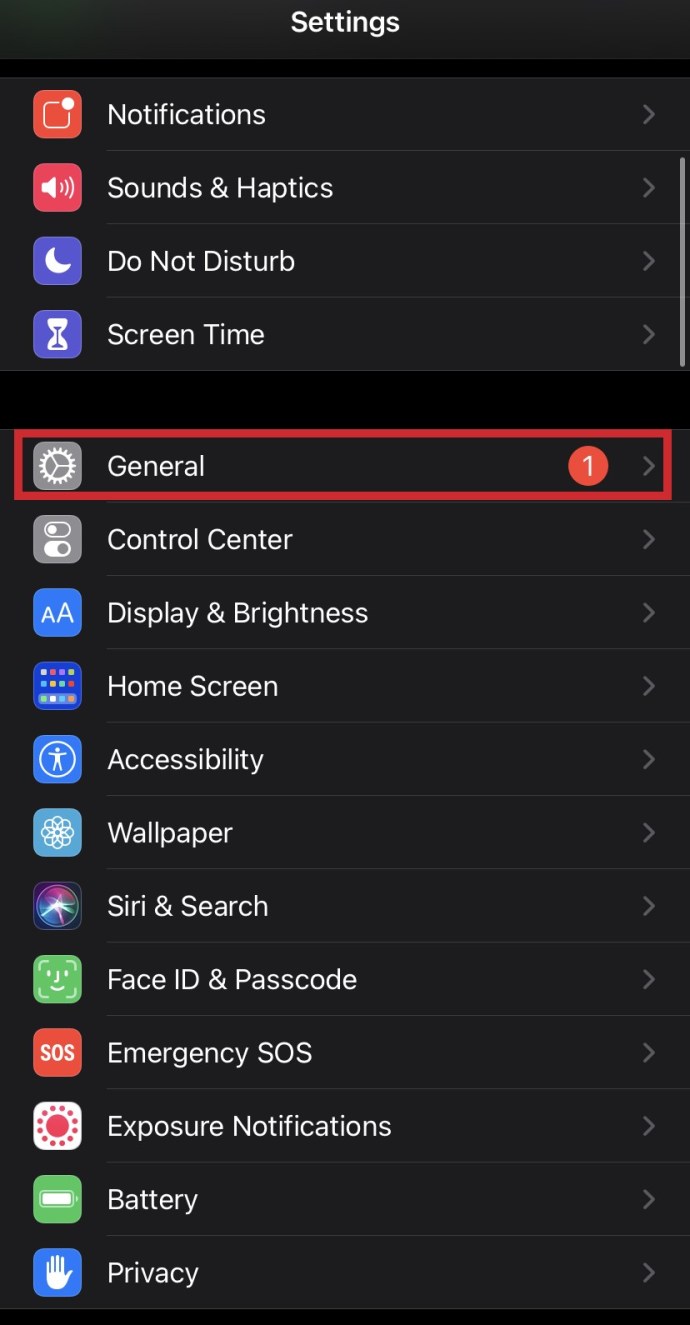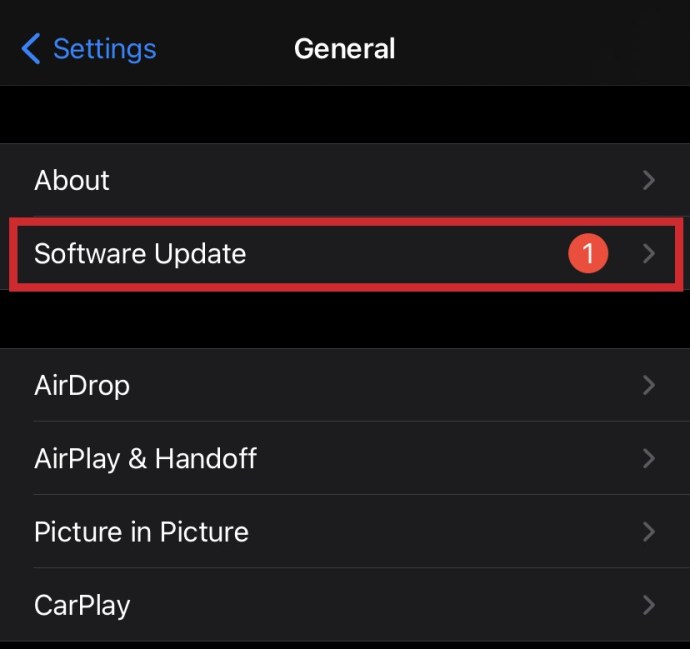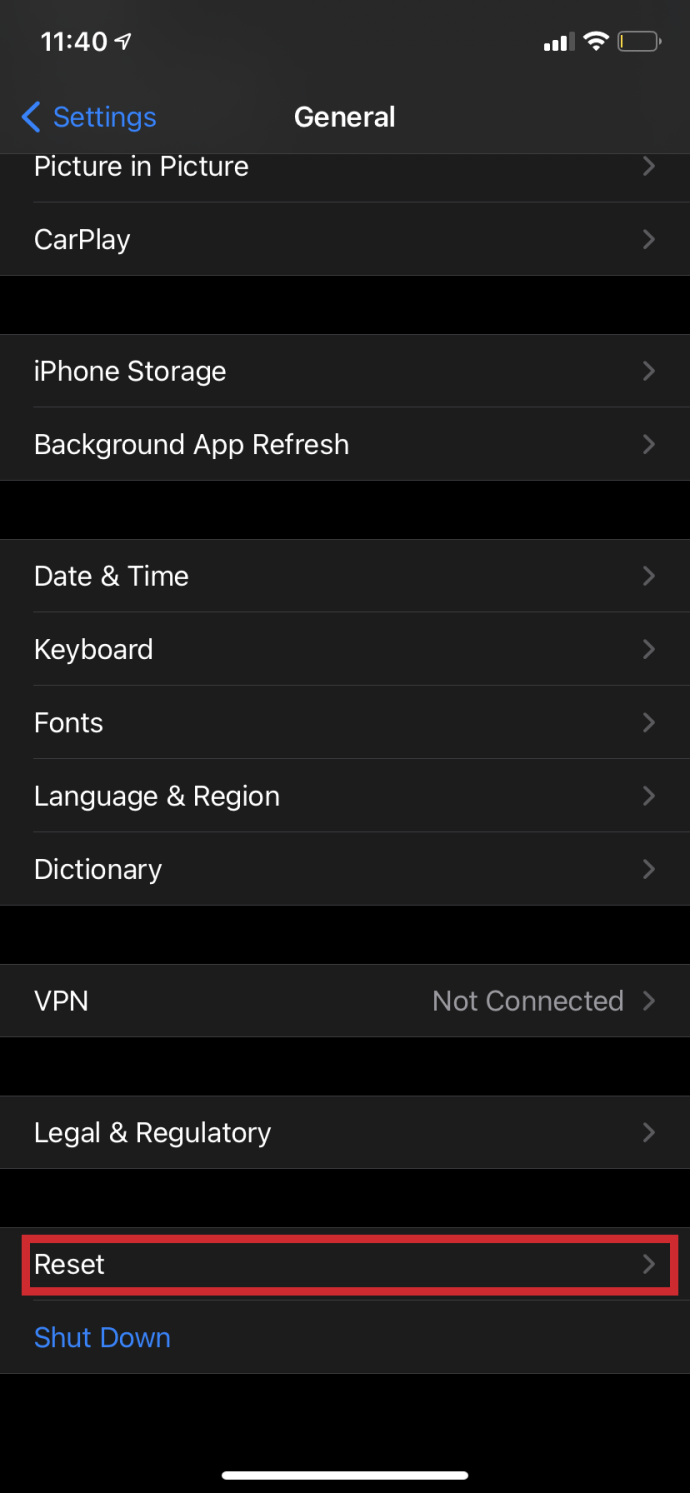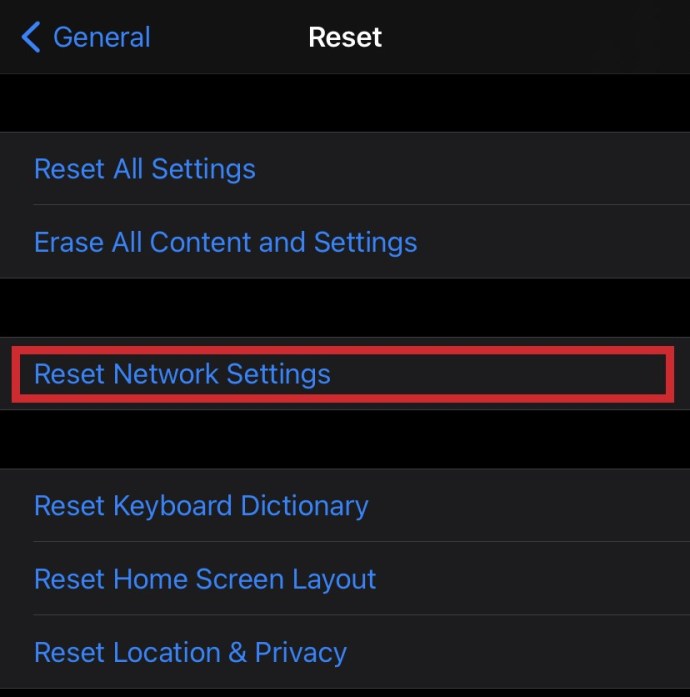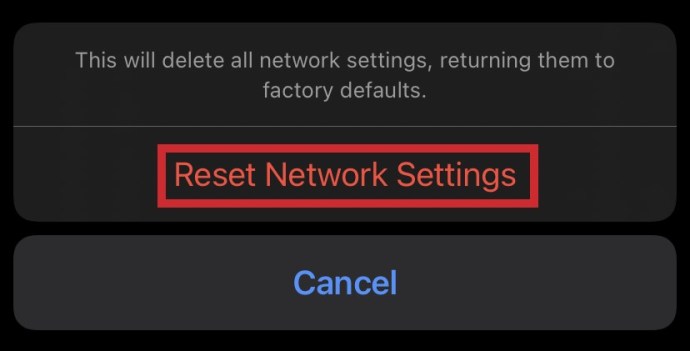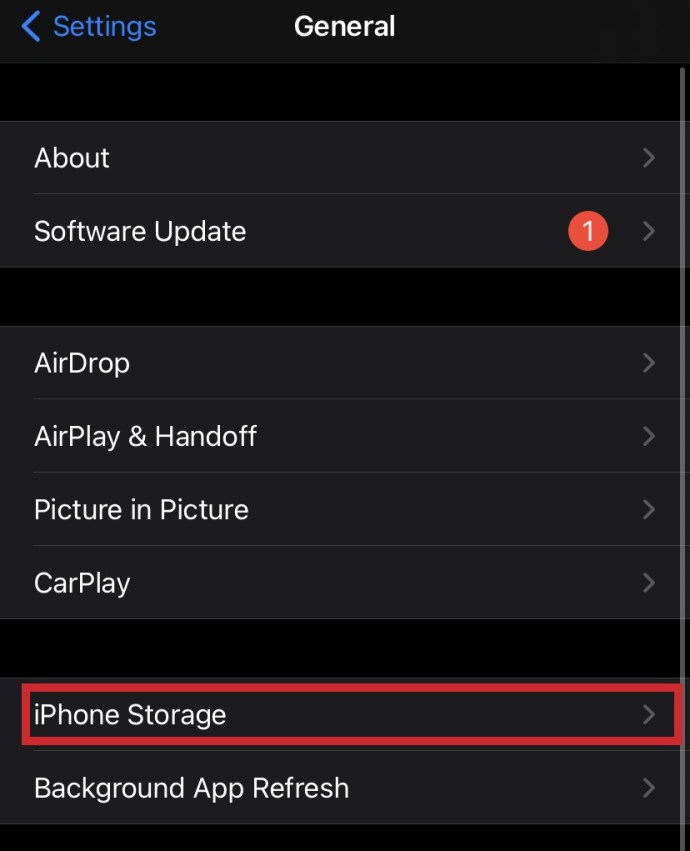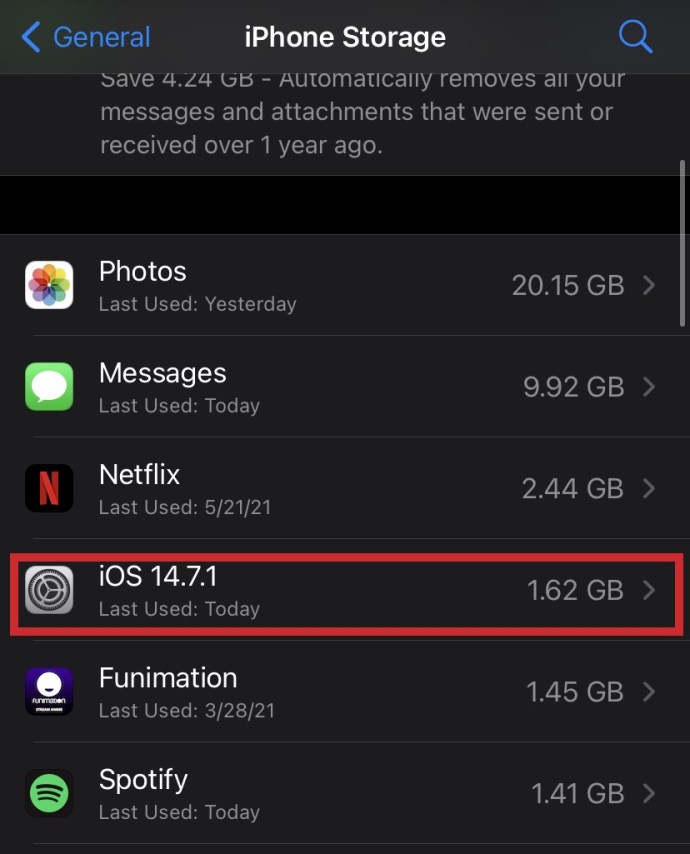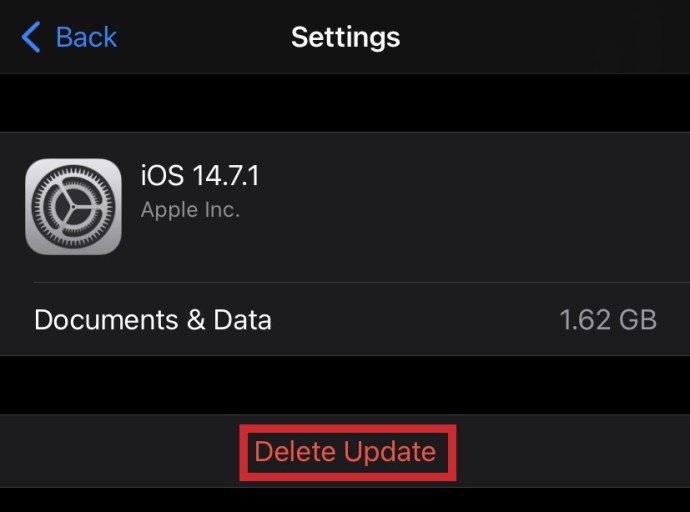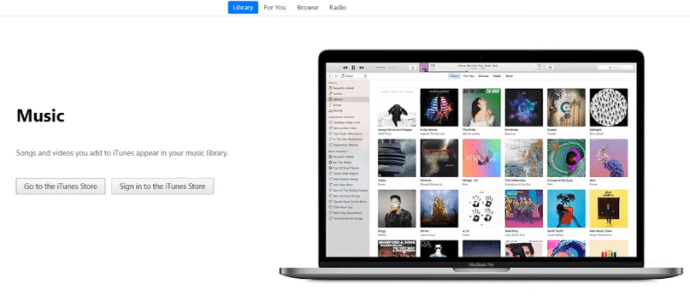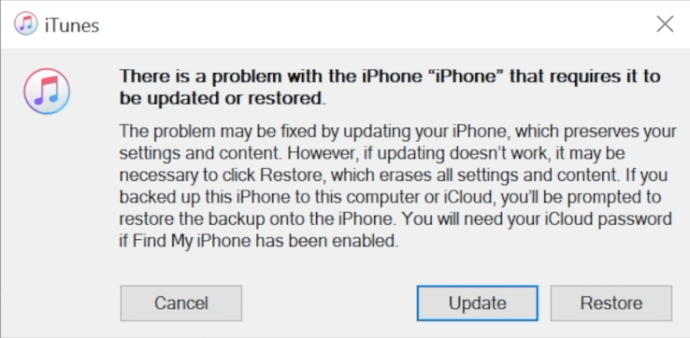iOS-updates brengen de meest geavanceerde versie van het besturingssysteem van Apple uit, maar ze lijken met meer dan hun deel van de problemen te zijn gekomen. Hoewel veel mensen in de eerste plaats problemen hadden met upgraden, waarbij sommigen de maar al te bekende fout 'Kan update iOS niet verifiëren' ervaren, hebben degenen die het nieuwe iOS gebruiken ook ontdekt dat hun batterijduur veel sneller leeg lijkt te raken. Hoewel de laatste nog geen oplossing heeft, kun je als volgt de andere iOS-fouten oplossen.

LEES VOLGENDE: Krijg iOS voor iedereen
Hoe de IOS-fout bij update niet te verifiëren op te lossen
Zorg ervoor dat er een back-up van uw telefoon is gemaakt (Ga naar Instellingen | Algemeen | Back-up) voordat u probeert software te installeren. Dit is natuurlijk te laat als u de bovenstaande problemen ondervindt. Als je eenmaal tevreden bent dat je gegevens veilig zijn, probeer dan het volgende om de iOS-fout bij update niet te verifiëren:
Sluit de app Instellingen af
- Dubbeltik op de 'home-knop'. Veeg omhoog in de app Instellingen totdat deze verdwijnt.
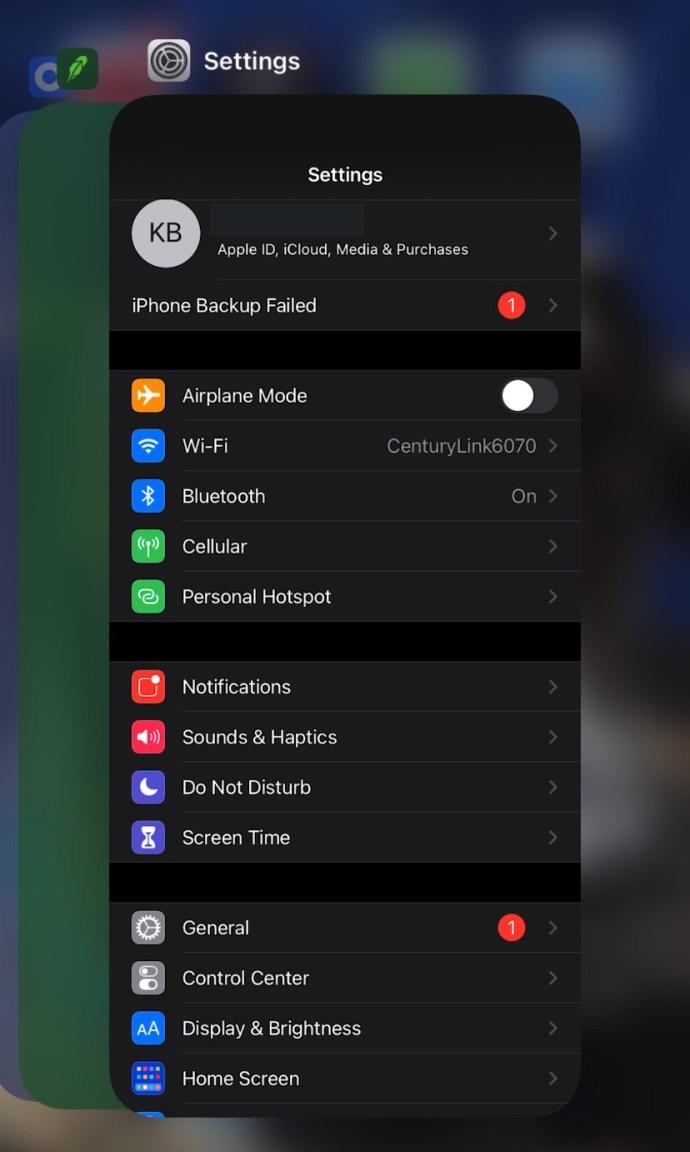
- Open Instellingen opnieuw en ga naar Algemeen.
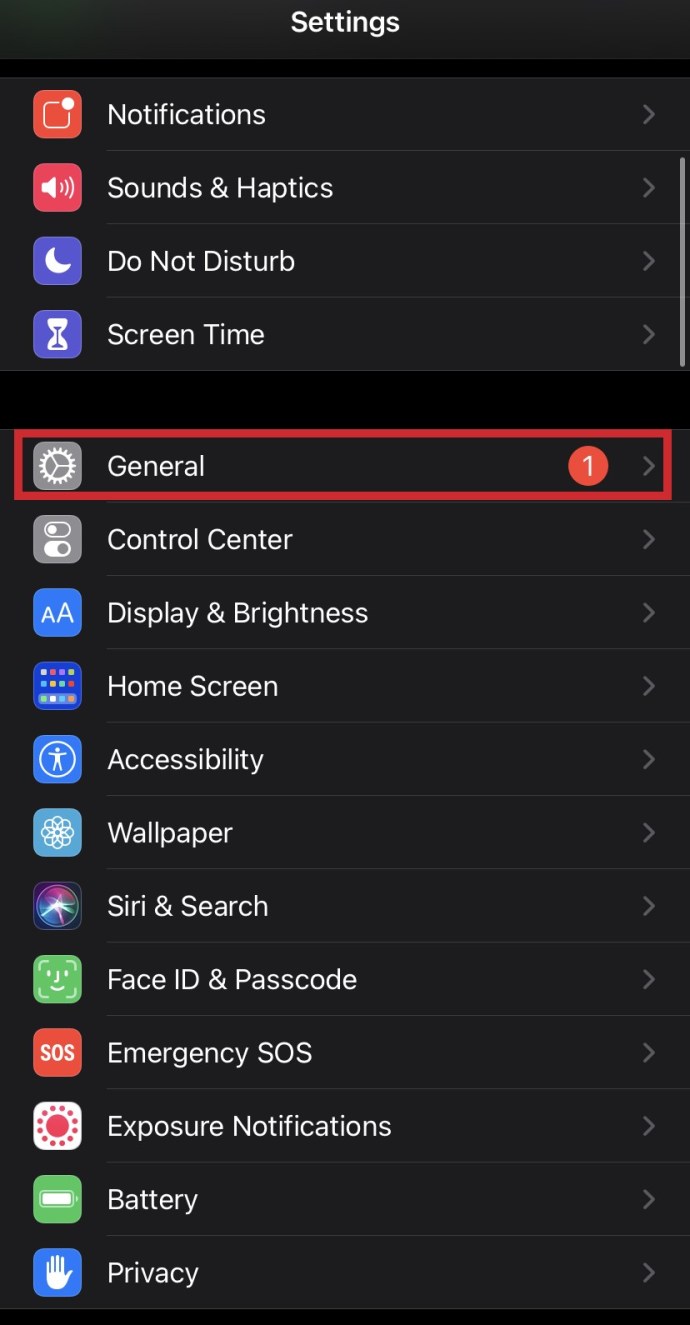
- Ga naar Software-update en probeer de installatie opnieuw.
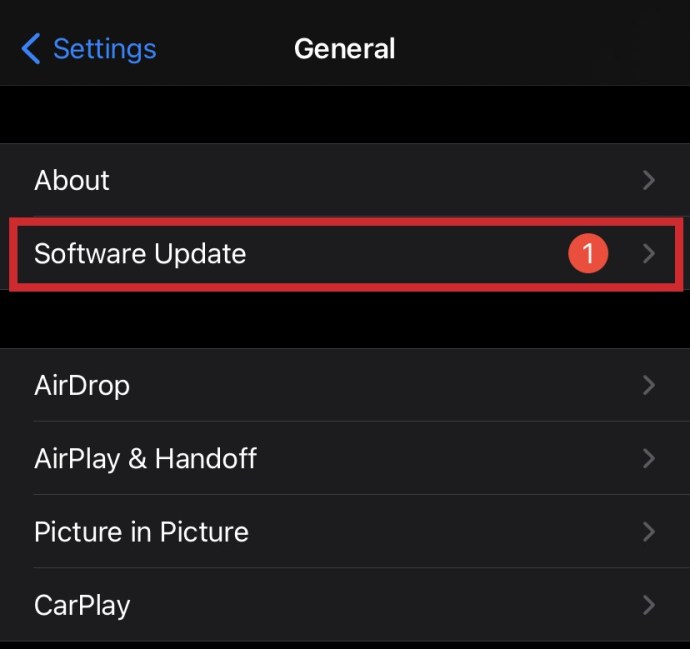
Ververs je iPhone
Als het afsluiten van de app het probleem niet oplost en je krijgt nog steeds de foutmelding Kan update niet verifiëren, vernieuw dan je iPhone- of iPad-handleiding. Dit ververst het geheugen van uw apparaat en lost talloze andere problemen op.
Krachtbron
Om iOS-updates correct te installeren, heb je een sterke netwerkverbinding nodig en moet je ervoor zorgen dat er voldoende batterij is voor de duur van de update. We raden aan om de telefoon op een stroombron aan te sluiten bij het uitvoeren van een update.
Reset netwerk instellingen
- Ga naar Instellingen.

- Ga naar Algemeen, scroll naar beneden en klik op Reset.
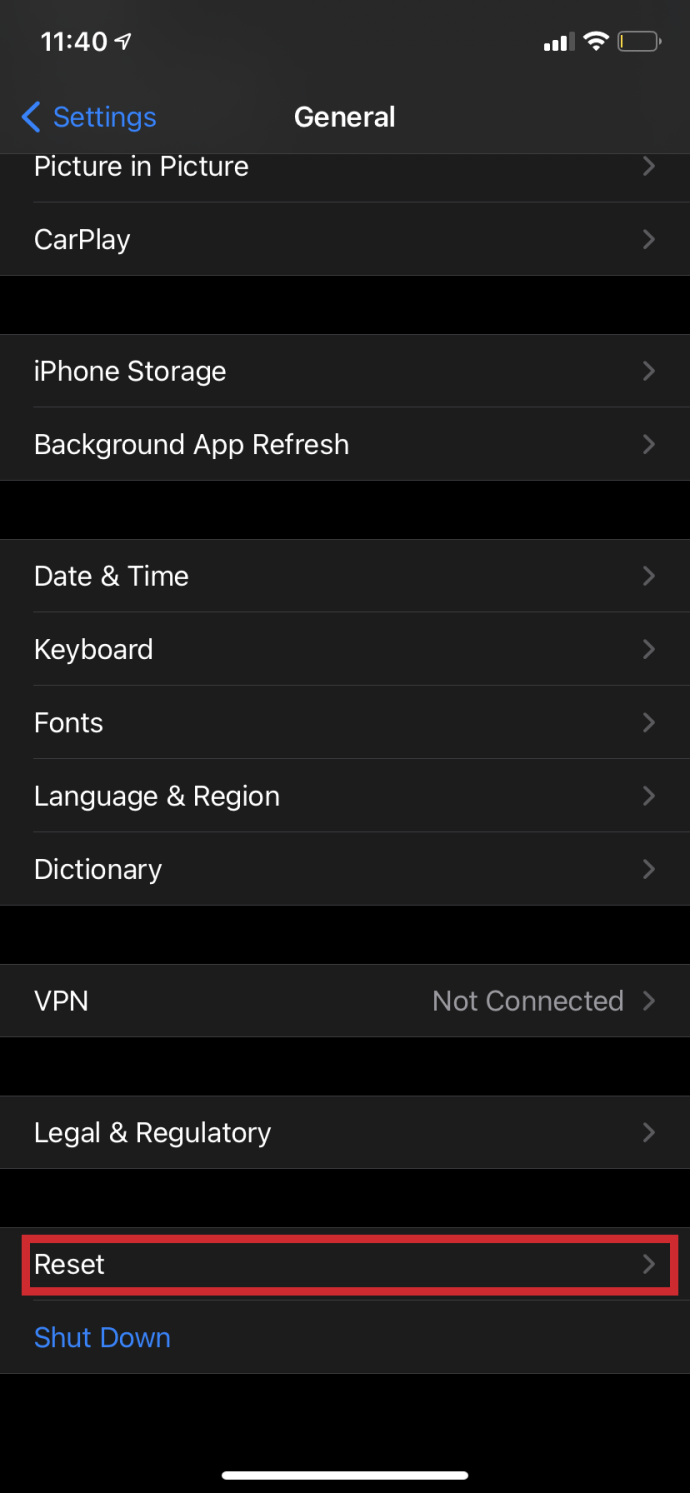
- Kies Netwerkinstellingen resetten.
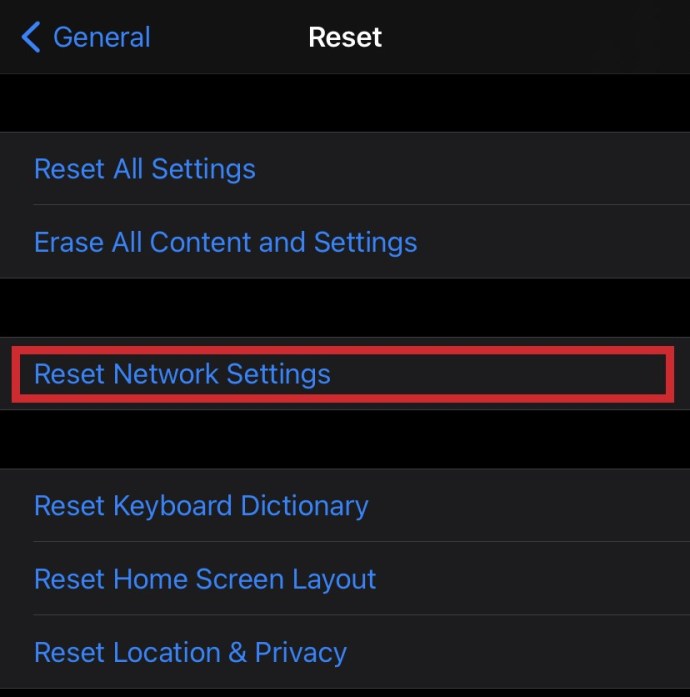
- Selecteer vervolgens Reset in het vak dat verschijnt.
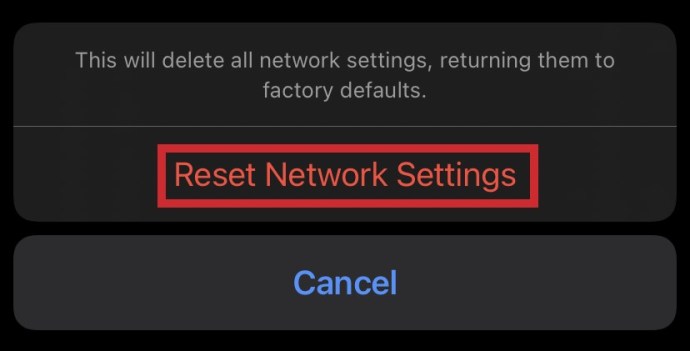
- Wanneer uw apparaat de reset heeft voltooid, maakt u opnieuw verbinding met uw wifi-netwerk en probeert u de update opnieuw.
De update verwijderen
Soms zijn corrupte updatebestanden de schuldige. Als u denkt dat dit het geval is:
- Ga naar Instellingen

- Ga naar Algemeen en vervolgens naar iPhone-opslag
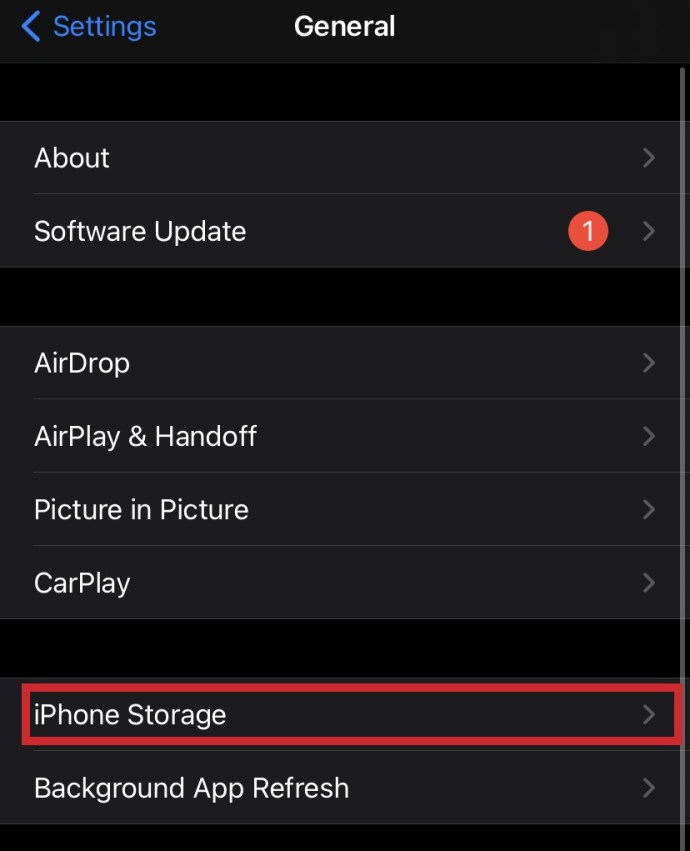
- Blader door totdat je je huidige iOS-update ziet
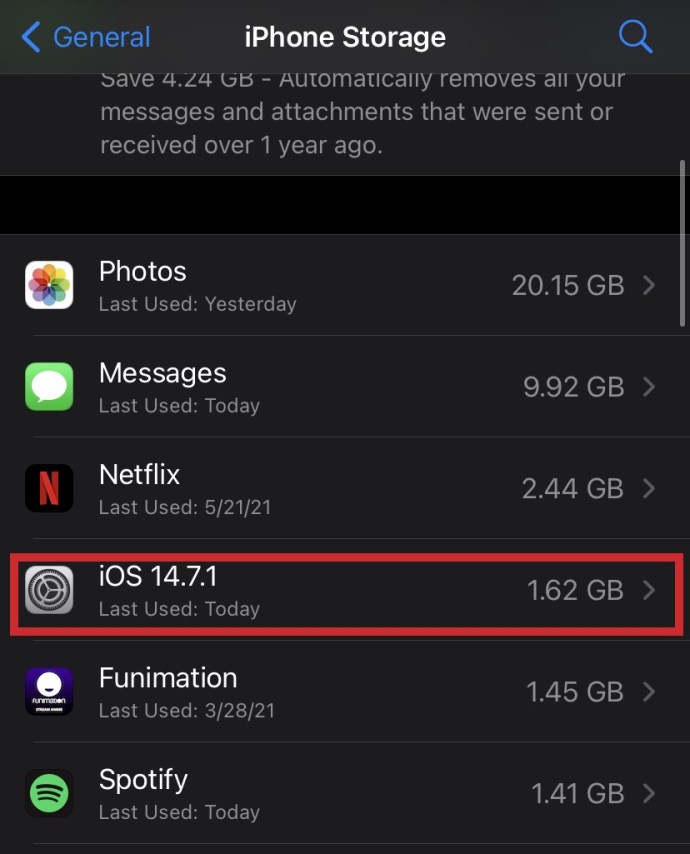
- Tik op Update verwijderen.
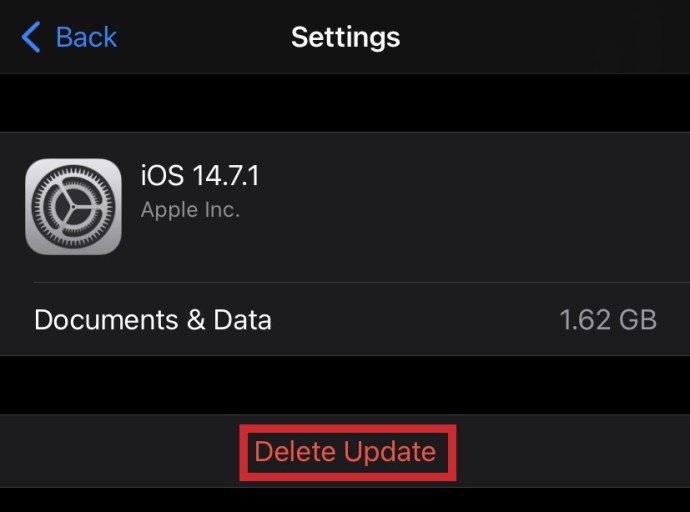
- Ga terug naar Instellingen, dan Software-update en voer de iOS-update opnieuw uit.
Een mislukte iOS-update repareren
Een klein aantal Apple-gebruikers klaagde dat updates hun telefoon hebben gemetseld - een term die wordt gebruikt om een telefoon te beschrijven die niet kan worden gebruikt, waardoor deze net zo nuttig is als een baksteen. Hoewel er minder problemen zijn geweest met de uitrol van iOS 11, melden sommige mensen problemen. In het bijzonder ervaren ze een fout die een regelmatig probleem was in eerdere updates: de IOS-fout kan niet worden geverifieerd.
Als u tijdens het updaten van uw telefoon naar iOS 11 problemen tegenkomt, kunt u deze als volgt oplossen. Als alternatief, als je iOS 11 hebt geïnstalleerd en het ervoor zorgt dat apps crashen of je batterij oververhit raakt - een probleem dat je ziet op oudere handsets - kun je teruggaan naar een vorige versie of een fabrieksreset uitvoeren en de installatie opnieuw proberen. Als iOS 11 je iPhone heeft dichtgemetseld:
- Sluit je iPhone via je oplaadkabel aan op de USB- of USB Type-C-poort van een Mac of pc.
- iTunes openen. Mogelijk moet u inloggen op uw Apple ID-account. Het helpt ook om de meest up-to-date versie van de iTunes-software te gebruiken.
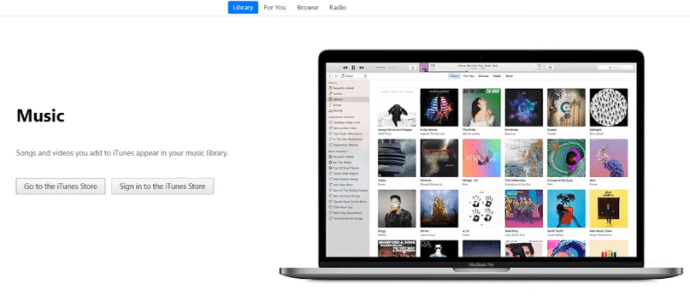
- Als iTunes al is geopend, sluit u het en opent u het opnieuw.

- Uw telefoon moet in de herstelmodus staan om door te gaan en de methode hiervoor is afhankelijk van uw handset.
- Houd op een iPhone 6s en eerder, iPad of iPod touch de Sleep/Wake- en home-knop tegelijkertijd ingedrukt.
- Houd op een iPhone 7 of iPhone 7 Plus de knoppen Sleep/Wake en Volume Down tegelijkertijd ingedrukt.
- Druk op een iPhone 8 of nieuwer op de knop Volume omhoog, druk vervolgens snel op de knop Volume omlaag en houd vervolgens de zijknop ingedrukt totdat de iPhone opnieuw opstart en je het iTunes-herstelscherm op de iPhone ziet.
- Er verschijnt een prompt op iTunes op de Mac of pc met de vraag of u uw telefoon wilt bijwerken of herstellen.
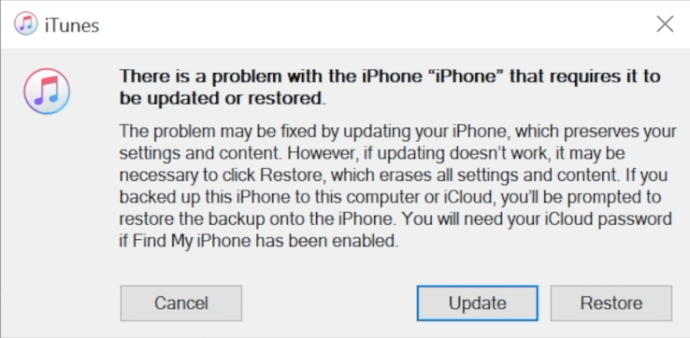
- Klik op Bijwerken.
Het proces mag niet langer dan 15 minuten duren. Als dit het geval is, of als het Update-scherm het proces niet voltooit, herhaalt u stap 1-3 opnieuw.
Als je geen pc of Mac hebt, kun je de telefoon naar een Apple Store of een geautoriseerde serviceprovider brengen. Deze methode werkt ook als uw iTunes uw apparaat niet herkent of zegt dat het zich in de herstelmodus bevindt, als uw scherm enkele minuten vastzit op het Apple-logo zonder voortgangsbalk en u het scherm Verbinden met iTunes ziet.
Als u uw apparaat niet kunt bijwerken of herstellen met de herstelmodus, of als u de herstelmodus niet kunt gebruiken vanwege kapotte knoppen, neem dan contact op met Apple Support.
Afsluiten
LEES VOLGENDE: Hoe u uw scherm opneemt op iOS
Heb je tips, vragen of ervaring met het oplossen van problemen rond iOS-updates? Deel het alsjeblieft met ons in het commentaargedeelte hieronder.