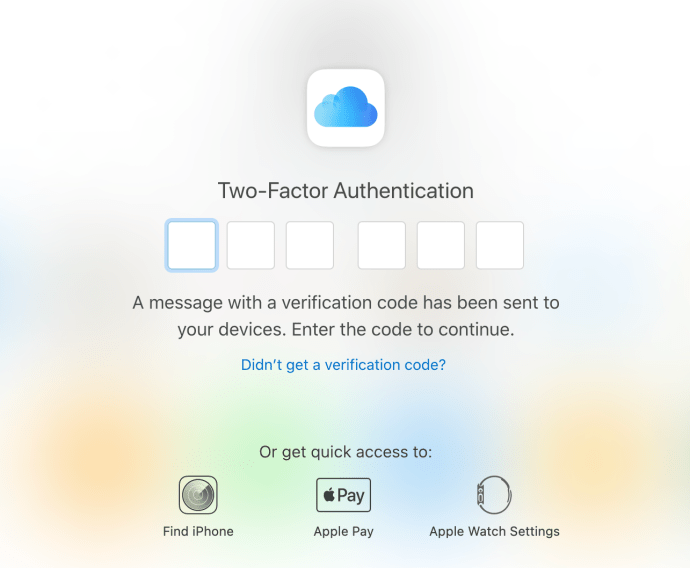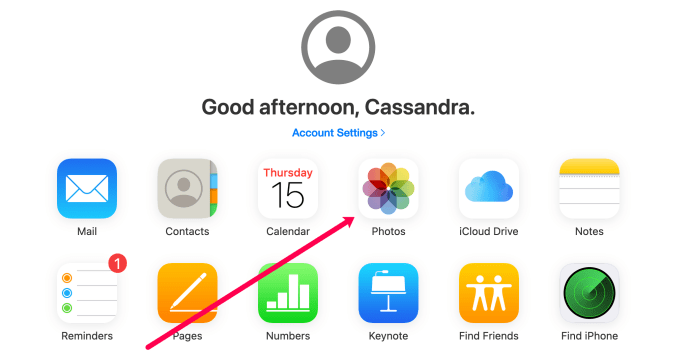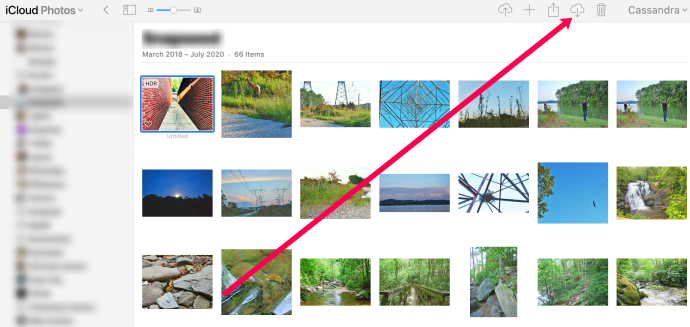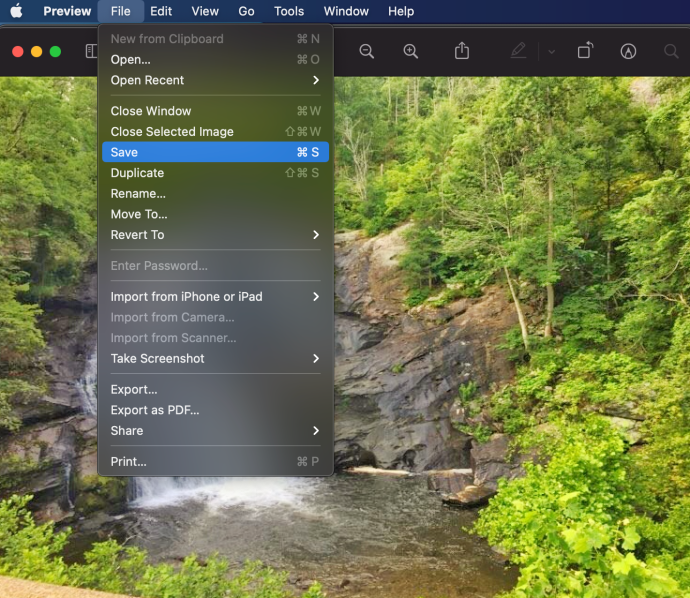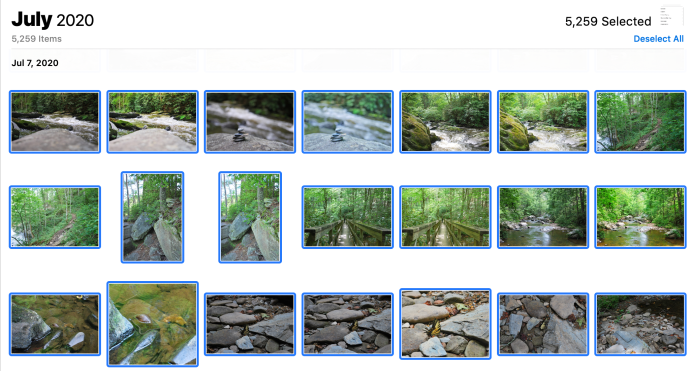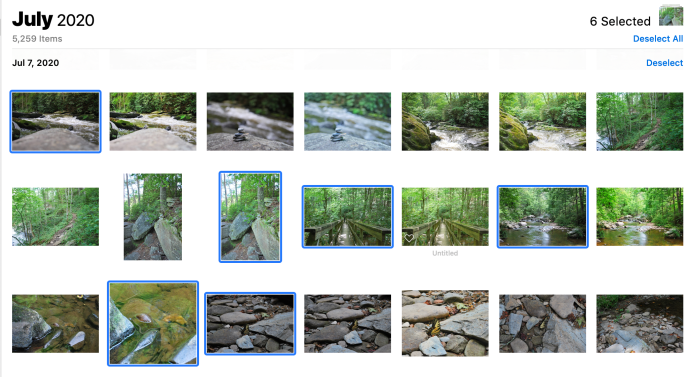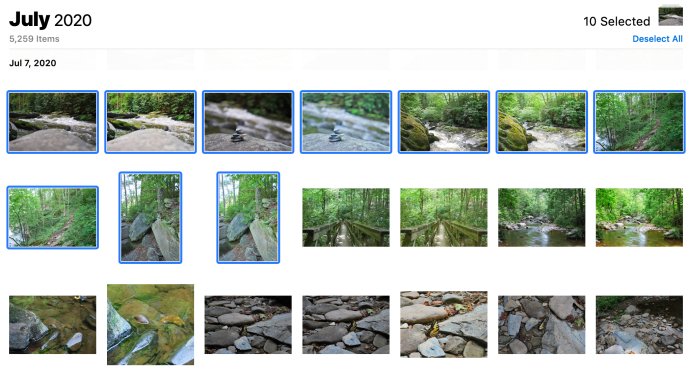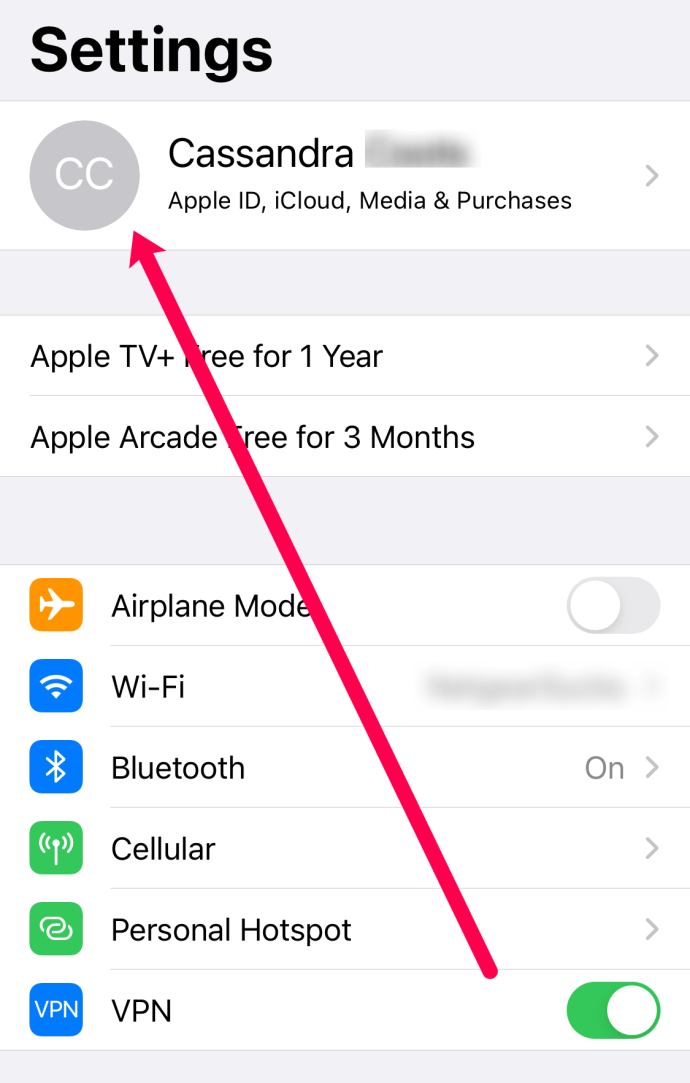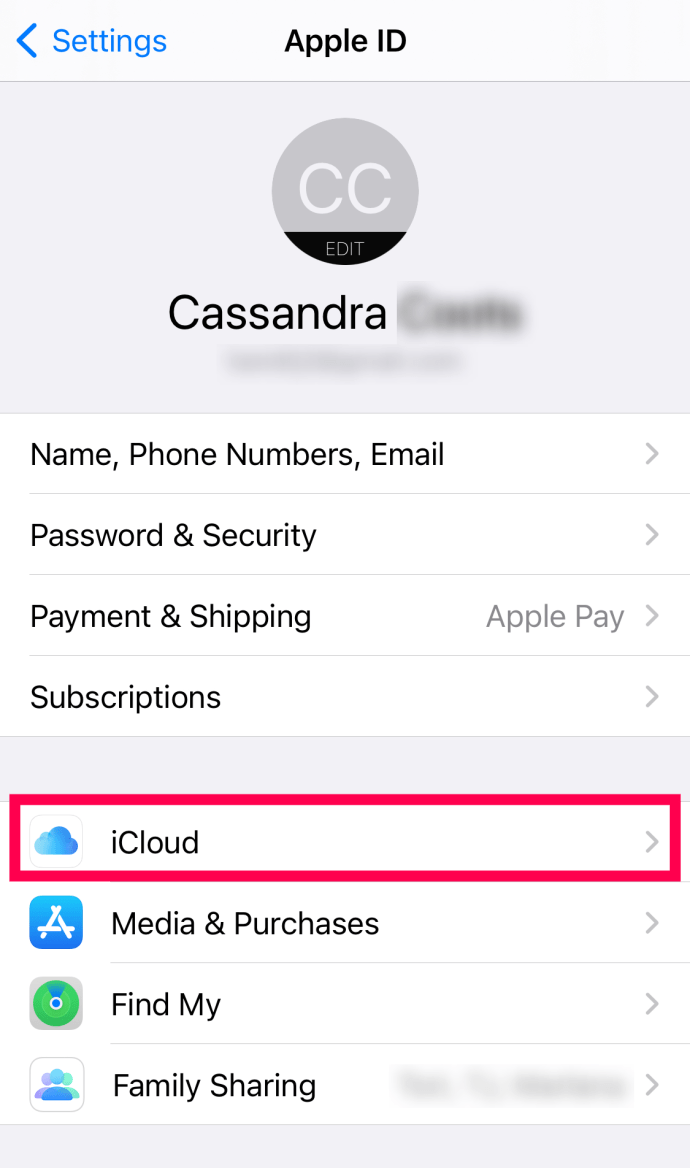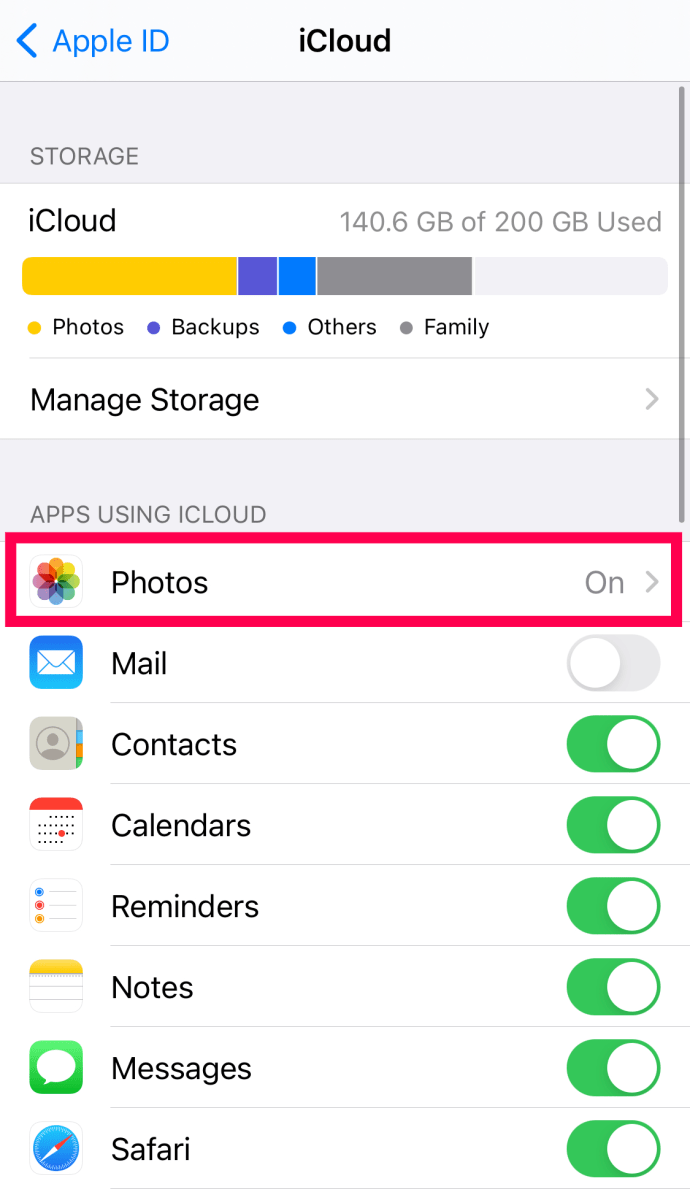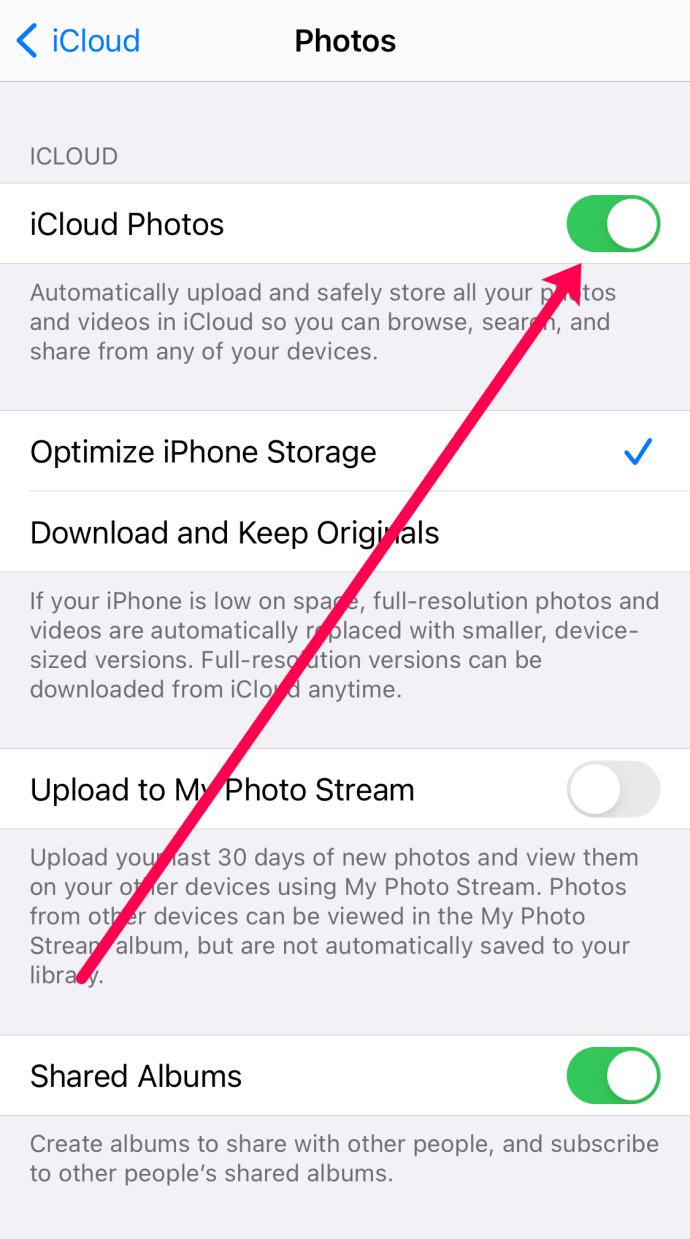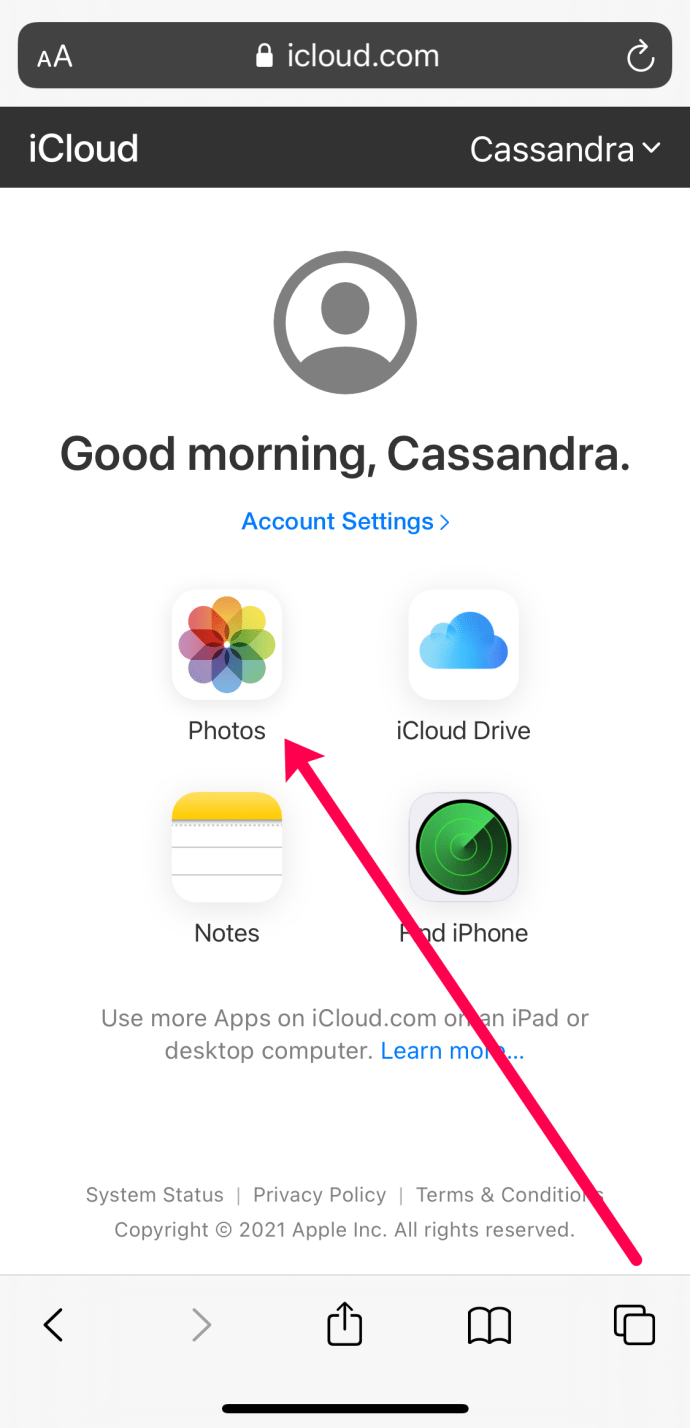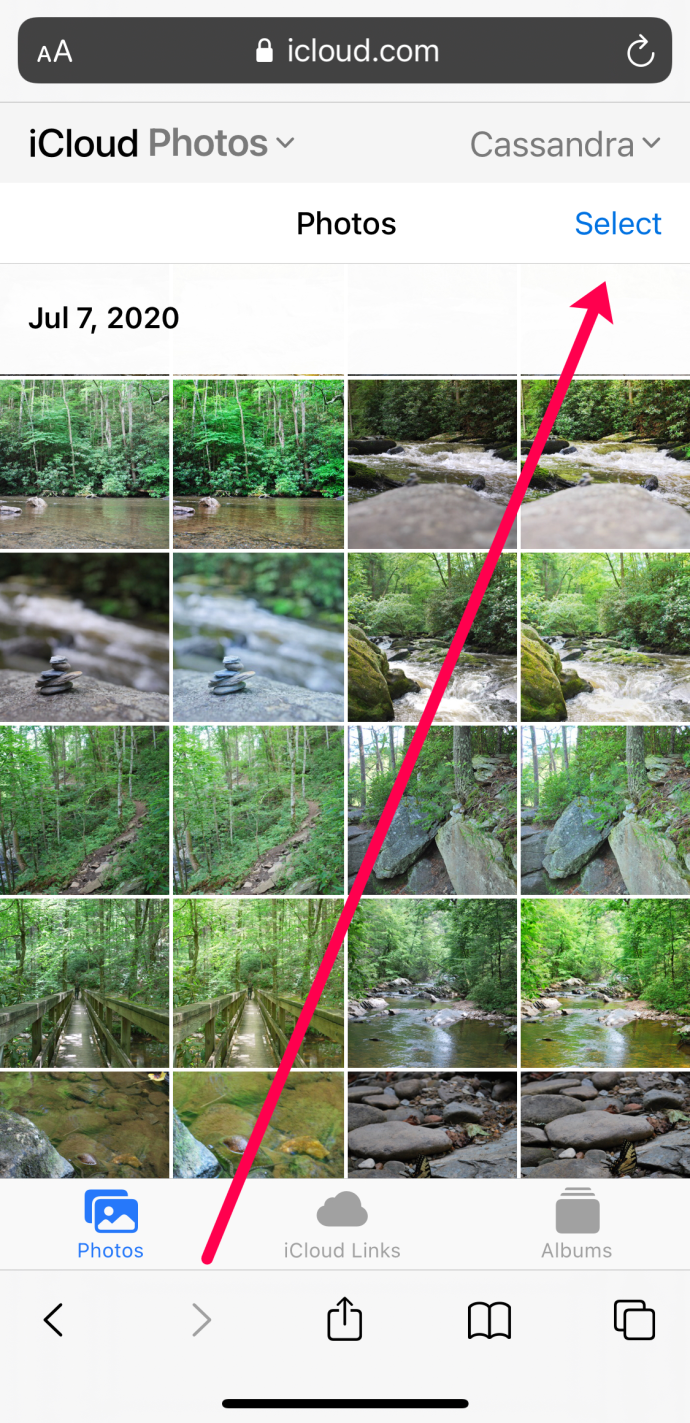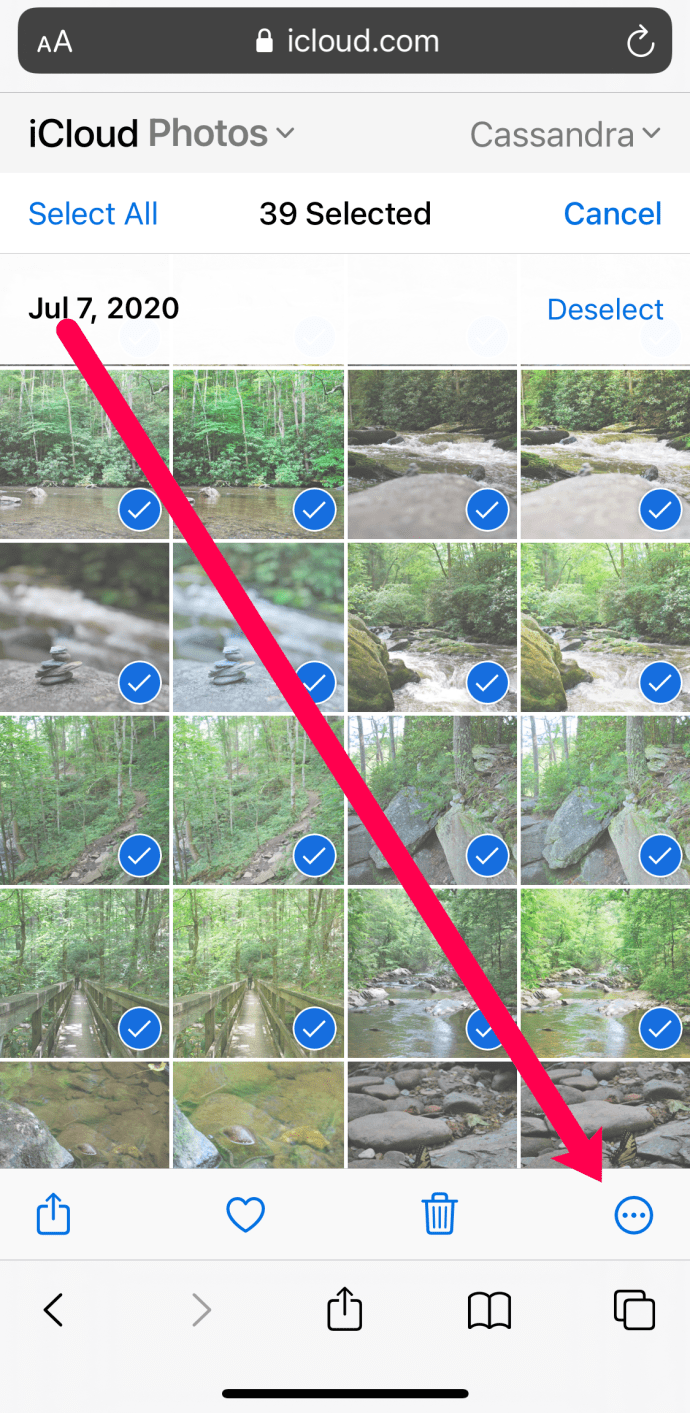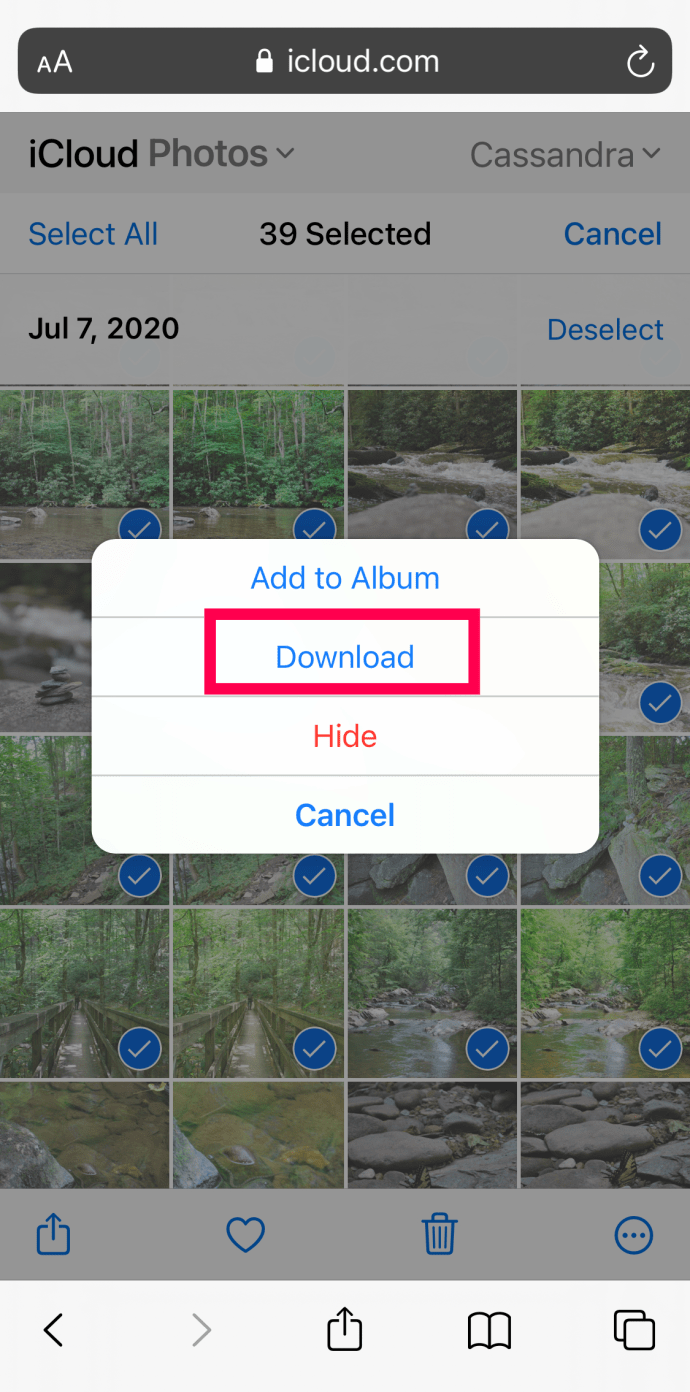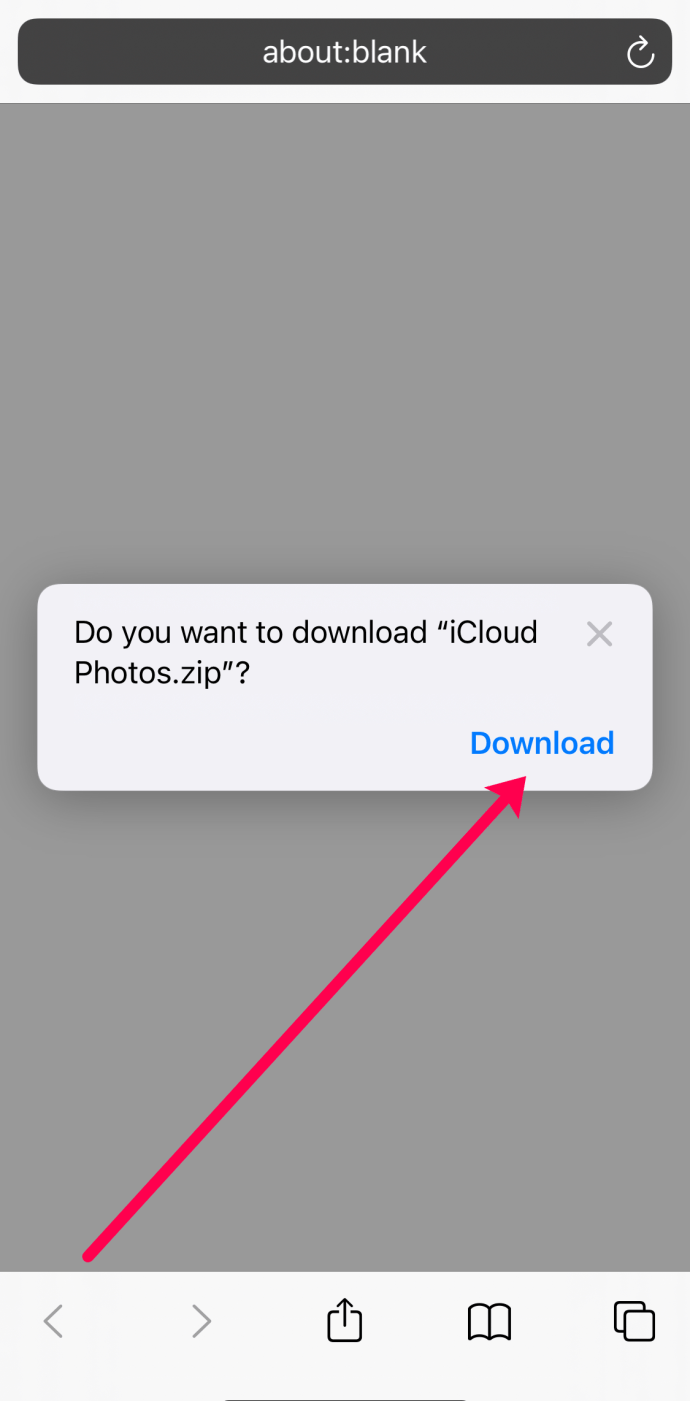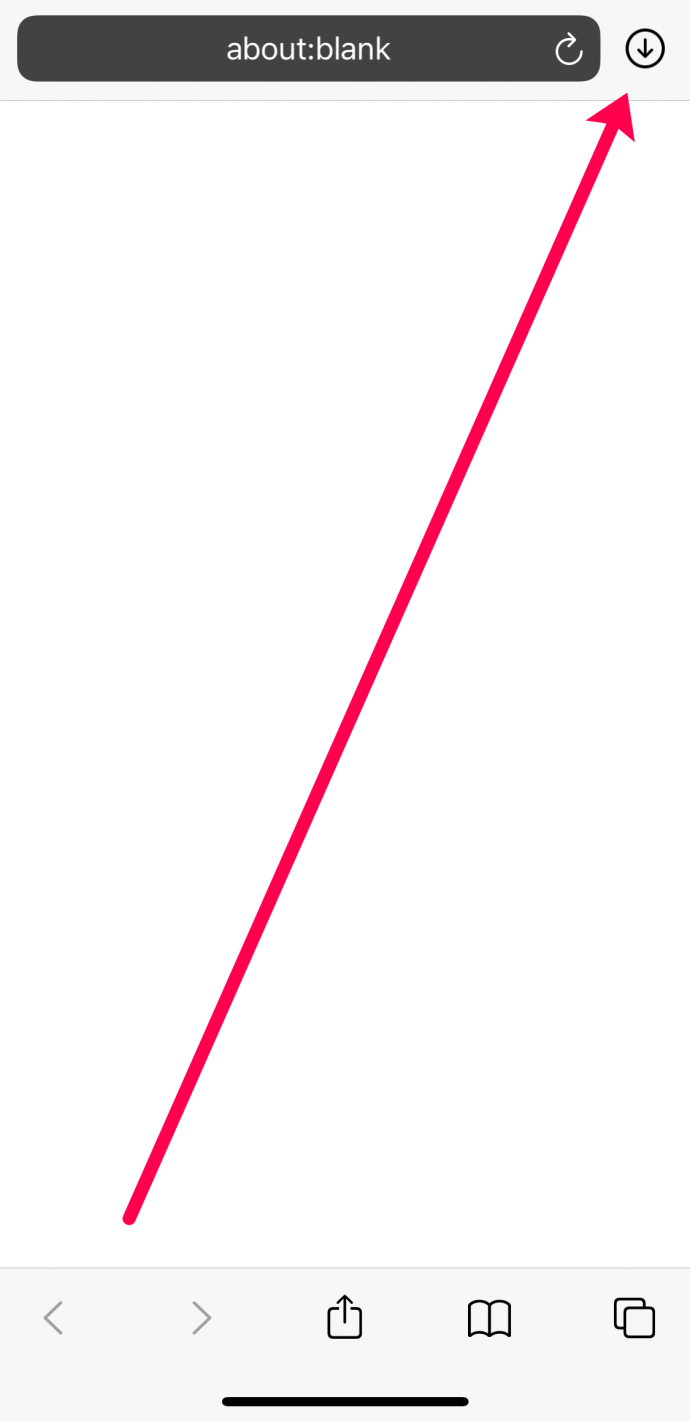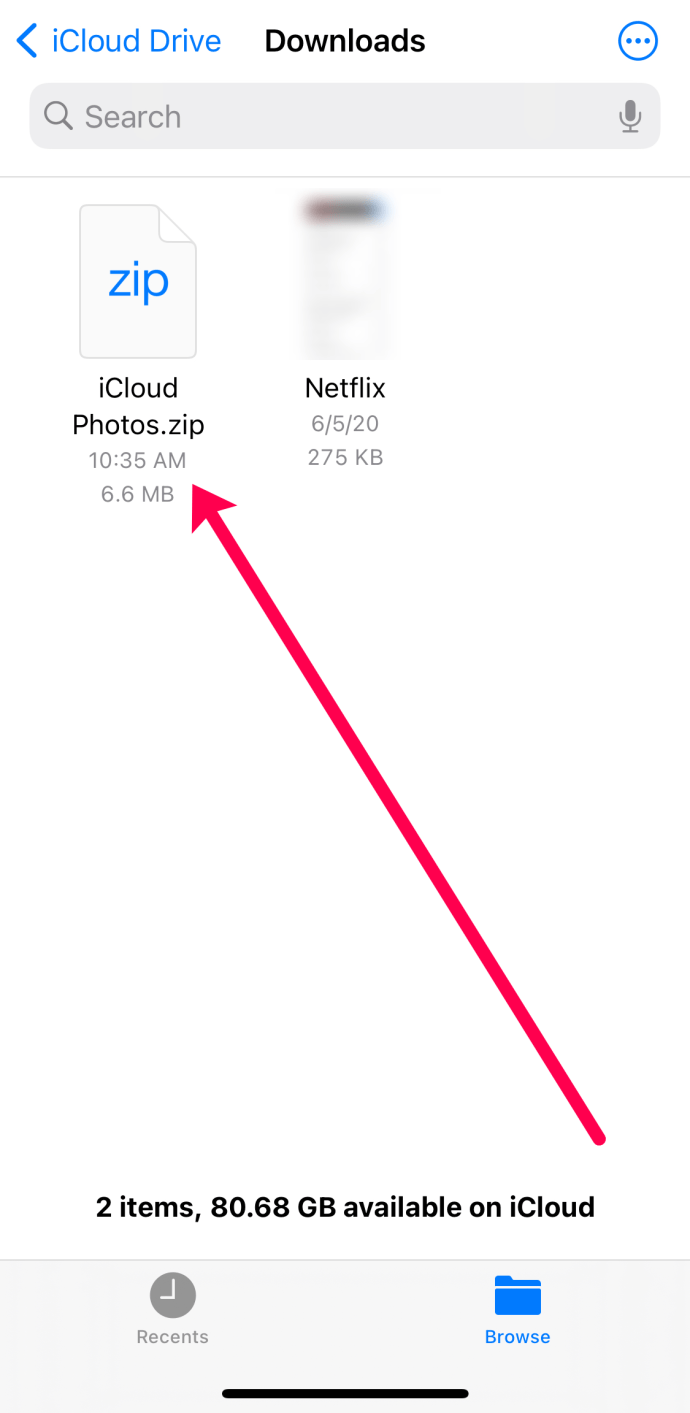iCloud is een van de grootste uitvindingen van deze eeuw. Al je dierbaarste herinneringen, contacten, documenten, foto's en video's worden veilig opgeslagen op de servers van Apple, zodat je er altijd toegang toe hebt. Een veel voorkomende vraag is beschikbaar voor alle Apple-gebruikers: "Hoe krijg ik mijn foto's terug?"

Nee, ze worden niet opgeslagen in een of andere wolk in de lucht en zijn nooit meer toegankelijk. Welk apparaat u ook gebruikt, u kunt uw foto's eenvoudig herstellen en downloaden van iCloud. In dit artikel helpen we u bij het downloaden van uw foto's die zijn opgeslagen in de speciale cloudservice van Apple.
Hoe iCloud-foto's uit een browser te downloaden
Of u nu een Mac of een pc gebruikt, het is gemakkelijk om iCloud-foto's naar uw computer te downloaden. Het enige dat u hoeft te doen, is deze stappen te volgen:
- Ga naar de iCloud-website en log in. Opmerking: Mogelijk moet u de verificatiestappen voltooien om in te loggen. Als u geen Apple-apparaat hebt om de code te ontvangen, klikt u op de hyperlink 'Geen verificatiecode ontvangen' om een sms-bericht te ontvangen.
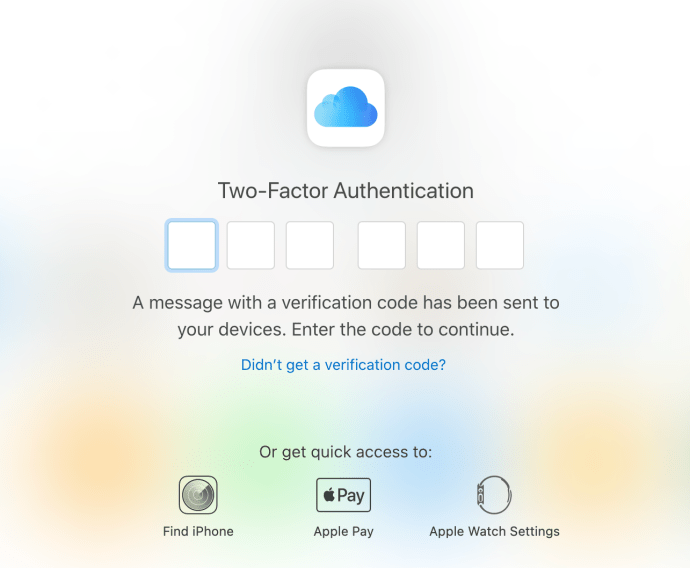
- Nadat u bent ingelogd, klikt u op de optie 'Foto's'.
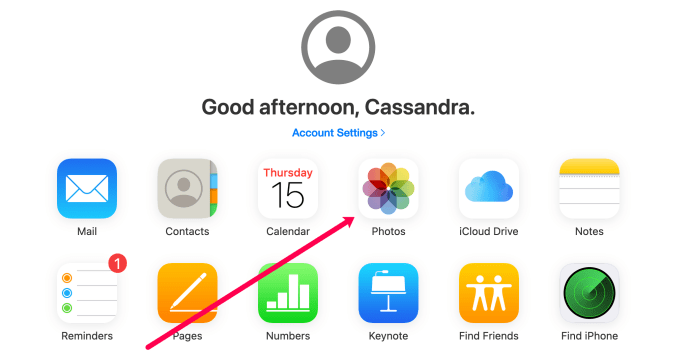
- Klik op de foto die je wilt downloaden. Klik vervolgens op het Download-pictogram in de rechterbovenhoek.
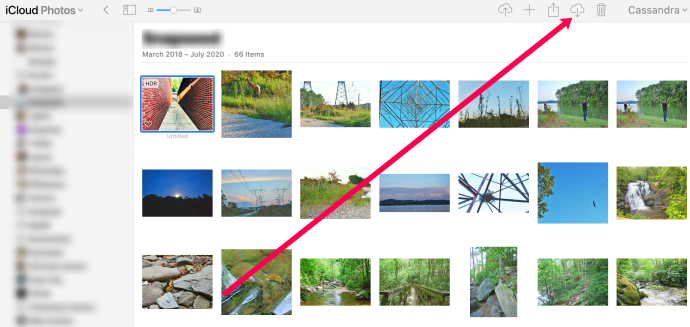
- Mac-gebruikers moeten op 'Ok' klikken in het pop-upvenster om te openen met Apple's Preview-software. Pc-gebruikers moeten op de download klikken en een map selecteren waarnaar de afbeelding moet worden verzonden.
- Mac-gebruikers moeten dan 'Bestand' en vervolgens 'Opslaan' selecteren in de Preview-app, terwijl pc-gebruikers hun opgeslagen foto's moeten vinden in de map die ze in stap 4 hebben geselecteerd.
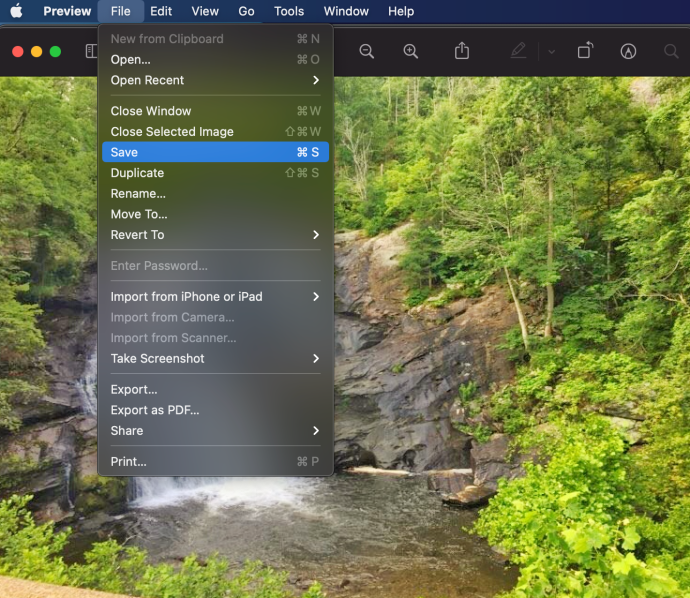
U kunt ook meerdere foto's tegelijk downloaden. Gebruik deze sneltoetsen om snel meerdere foto's te selecteren:
- Selecteer alle foto's in een album met de sneltoets Command+A op een Mac. Of Control+A op een pc.
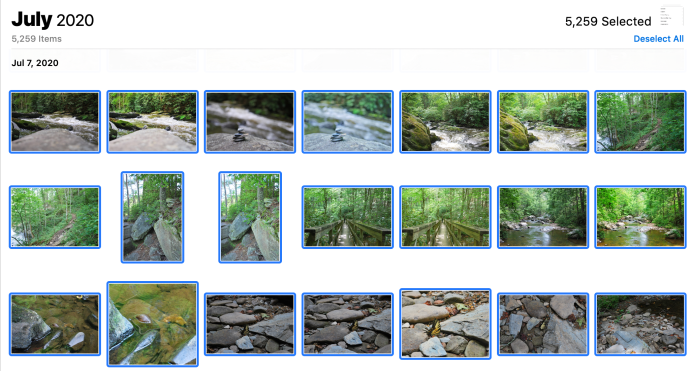
- Gebruik de snelkoppeling Mouse Click+Command op een Mac of de snelkoppeling Mouse Click+Control op een pc om meerdere foto's te selecteren.
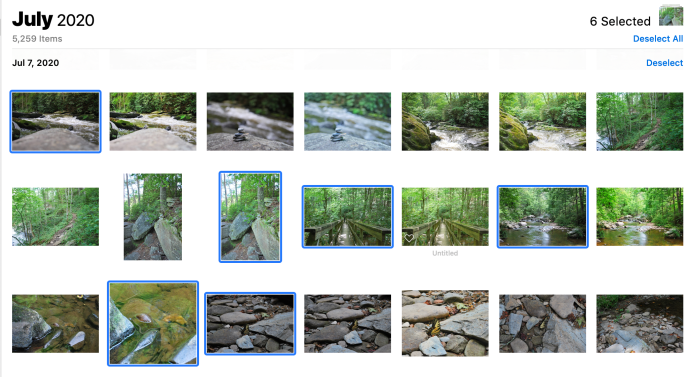
- Om opeenvolgende foto's te selecteren, maar niet alle foto's, gebruikt u de sneltoets Muisklik+Shift op zowel pc als Mac.
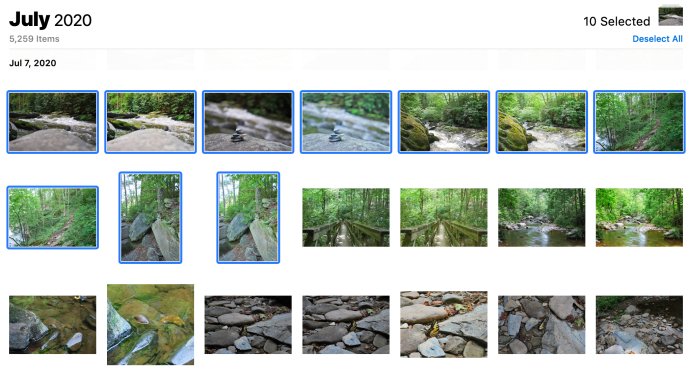
Nadat u de foto's hebt geselecteerd die u wilt downloaden, klikt u op het downloadpictogram en kiest u uw opslaglocatie. Al uw foto's worden opgeslagen in de daarvoor bestemde map op uw computer.
Hoe iCloud-foto's op een smartphone te downloaden
Als je geen toegang hebt tot een computer of als je je iCloud-foto's naar een mobiel apparaat wilt downloaden, dan kan dat. In dit gedeelte laten we u zien hoe u iCloud-foto's downloadt met een iOS-apparaat of een Android-apparaat.
iCloud-foto's downloaden op een iOS-apparaat
Als u uw iCloud-foto's op uw iPhone wilt herstellen of een aantal wilt downloaden die in de loop der jaren zijn opgeslagen, dan kan dat. Er zijn twee manieren waarop u uw iCloud-foto's op een iPhone of iPad kunt herstellen.
Ten eerste kun je de optie inschakelen in de instellingen van je iPhone om alle iCloud-foto's die je hebt te synchroniseren. Dit werkt natuurlijk alleen als de foto's die u wilt downloaden, zijn opgeslagen in het iCloud-account. Ervan uitgaande dat deze functie nog niet is ingeschakeld, volgt u deze stappen:
- Open de Instellingen-app op je iPhone en tik bovenaan op je naam.
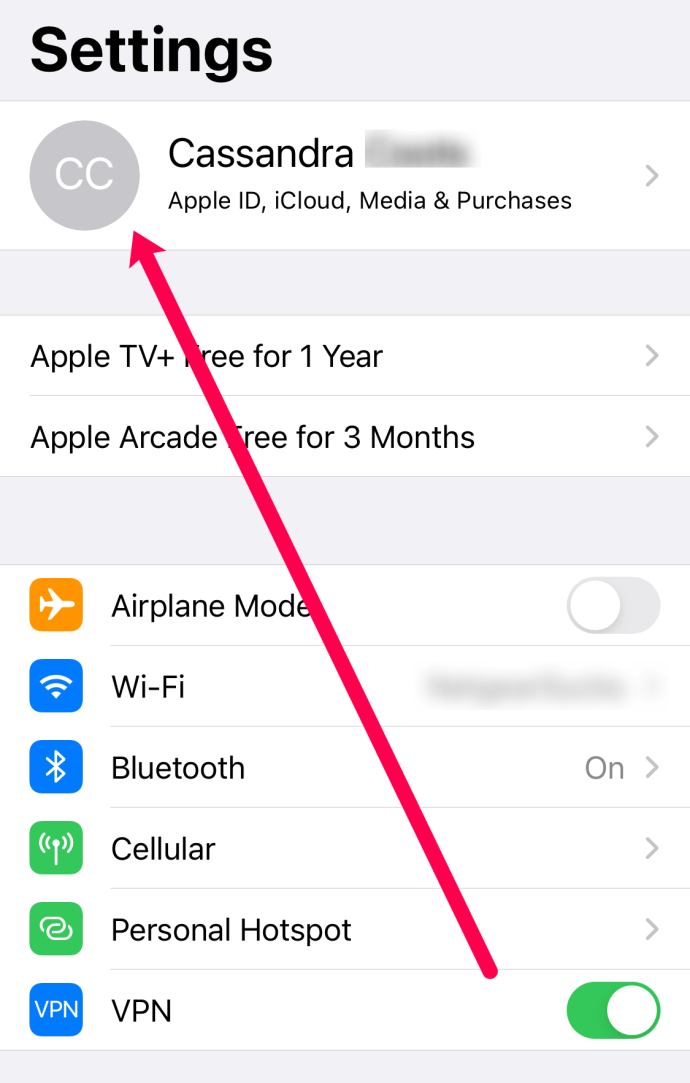
- Tik op 'iCloud.’
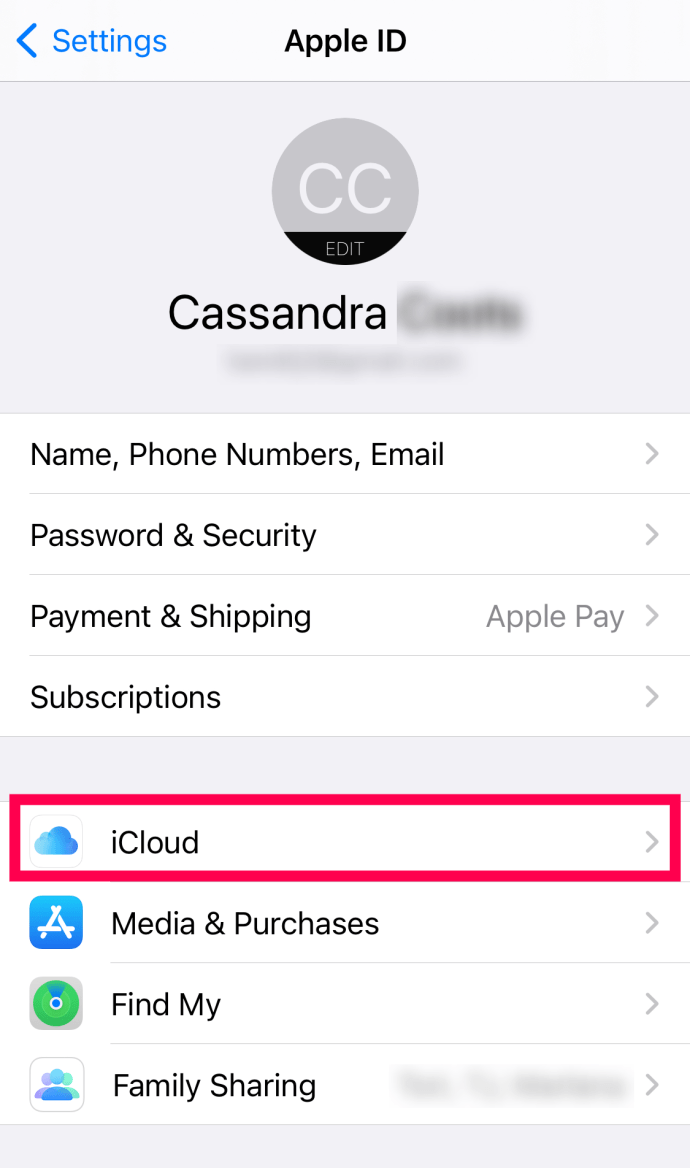
- Tik op 'Foto's.’
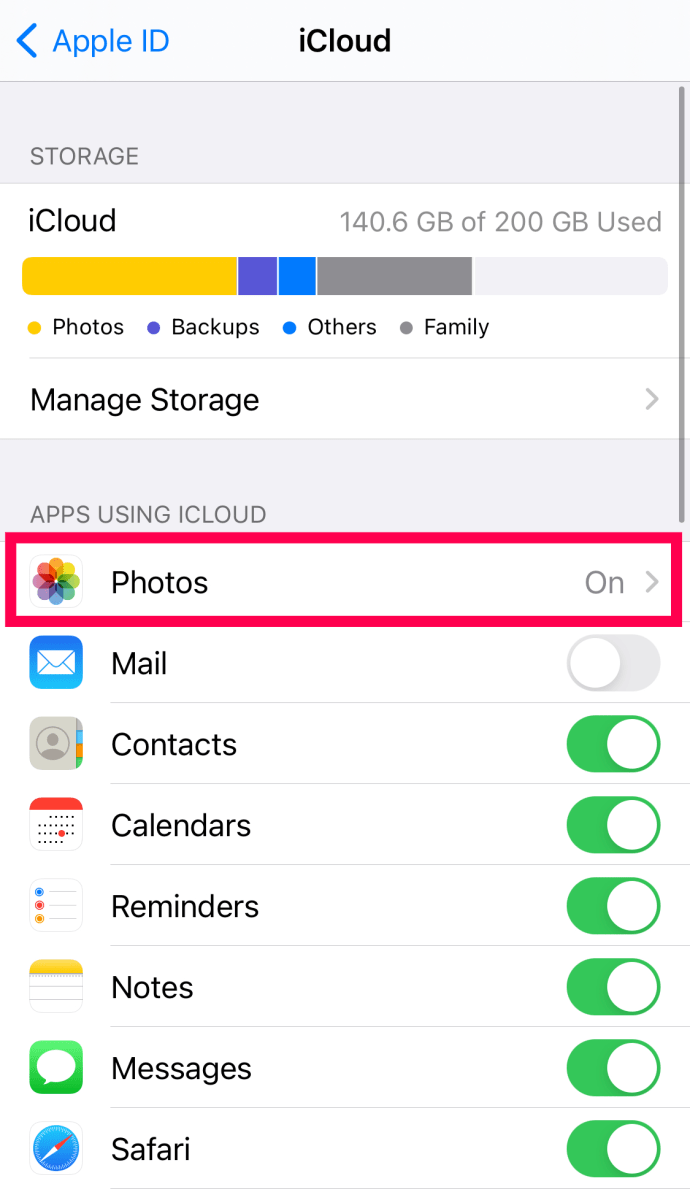
- Zet de schakelaar naast Foto's aan.
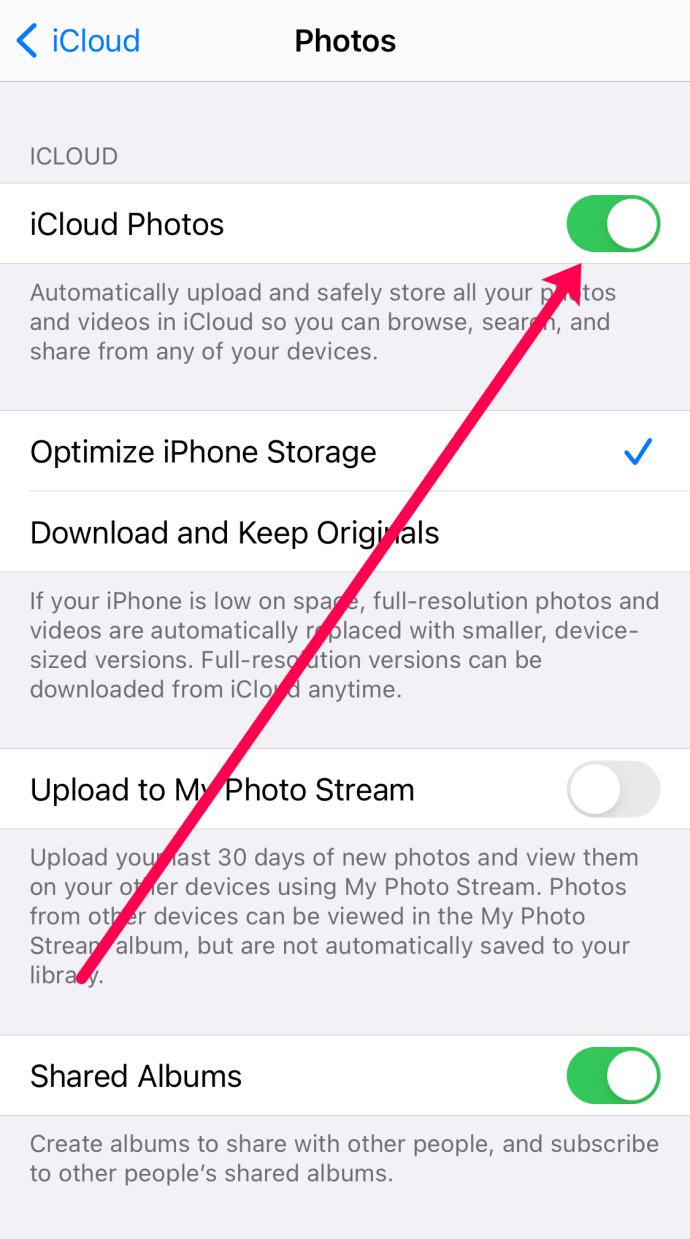
Mogelijk moet u uw telefoon uit en weer inschakelen om al uw foto's te laten verschijnen. Als ze niet automatisch over komen, moet u ze handmatig downloaden.
Vervolgens kunt u de foto's van de iCloud downloaden met dezelfde methode als in het eerste gedeelte van dit artikel. Dit is geweldig als u foto's probeert te downloaden van een ander iCloud-account. Hier leest u hoe u uw iCloud-foto's kunt downloaden met een webbrowser op uw iPhone. Opmerking: Je kunt elke browser gebruiken die je wilt, maar we gebruiken de native Safari-browser van Apple, want die heeft elke iPhone-gebruiker.
Volg deze stappen om uw iCloud-foto's naar uw iPhone te downloaden:
- Open Safari en ga naar iCloud.com.
- Log in op uw iCloud-account en tik op 'Foto's.’
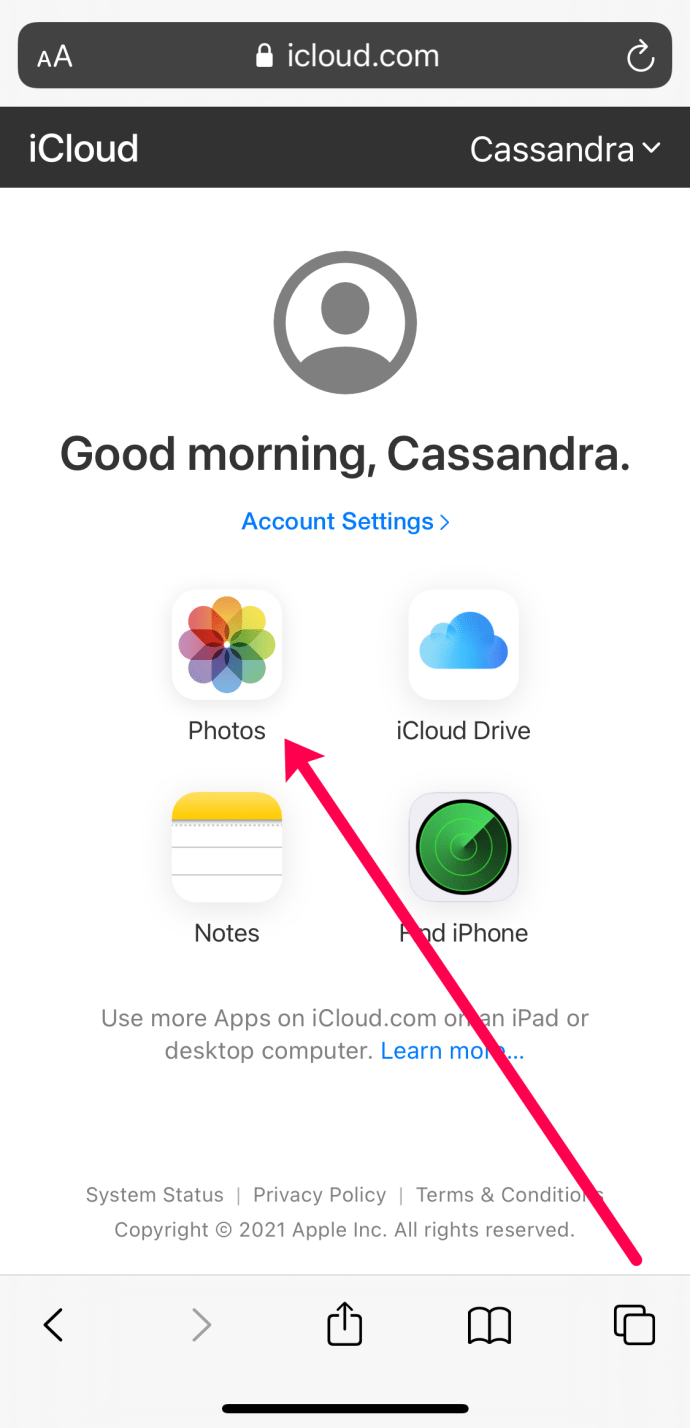
- Tik op 'Selecteren' in de rechterbovenhoek en tik op de foto's die u wilt downloaden. Opmerking: Tik linksboven op 'Alles selecteren' om al uw iCloud-foto's te downloaden.
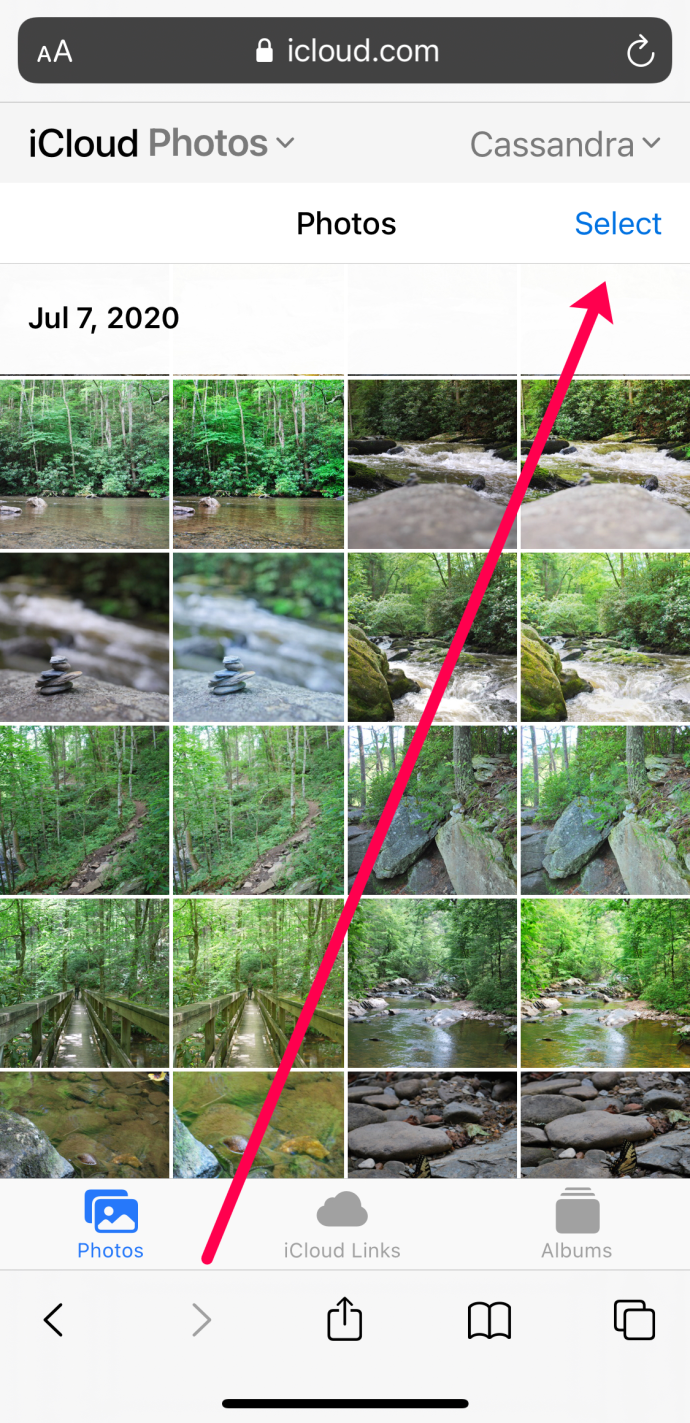
- Klik op de cirkel met de drie verticale stippen in de rechter benedenhoek.
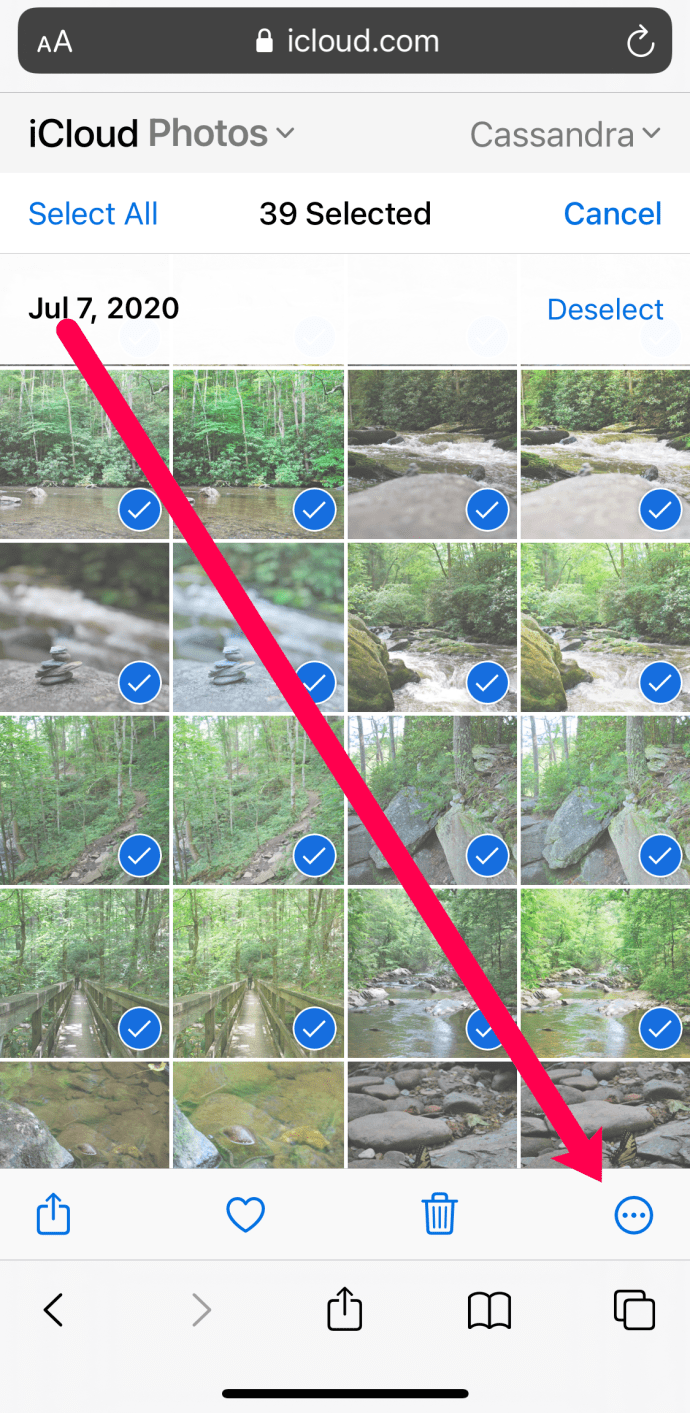
- Kraan 'Downloaden.’
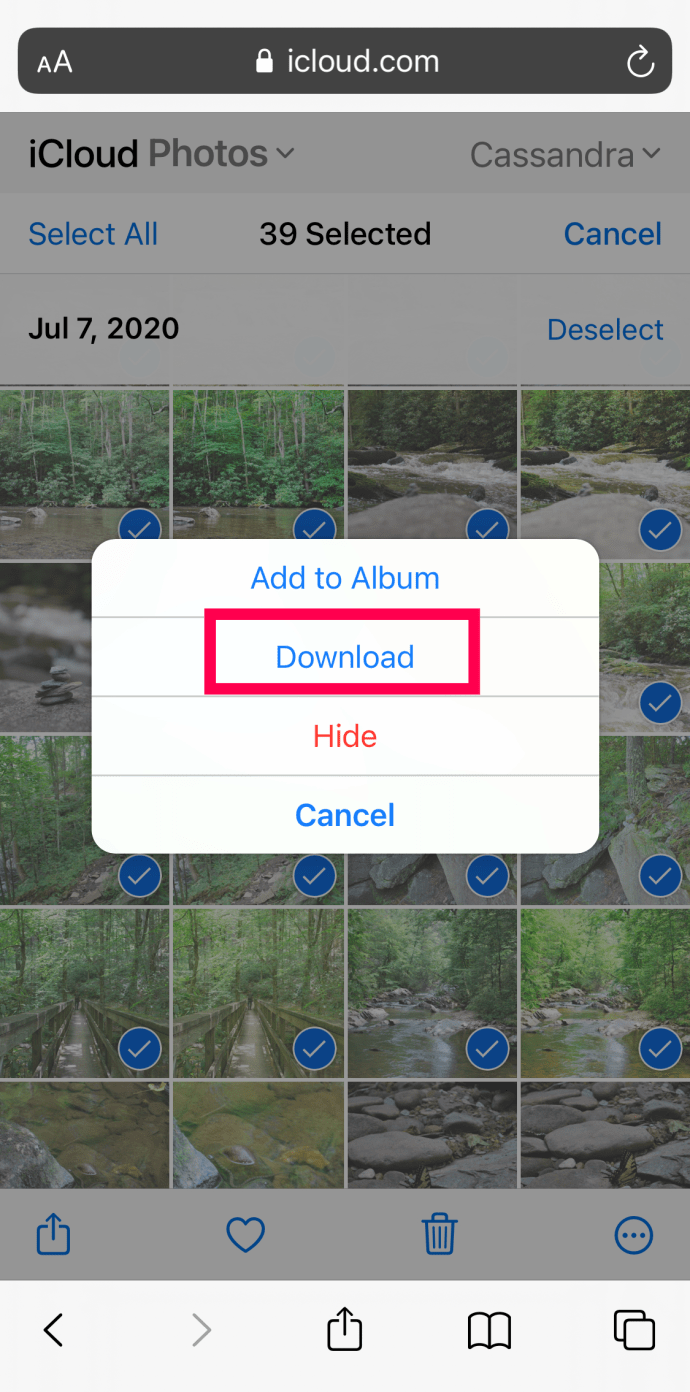
- Er wordt een nieuwe webpagina geopend. Kraan 'Downloaden' nog een keer.
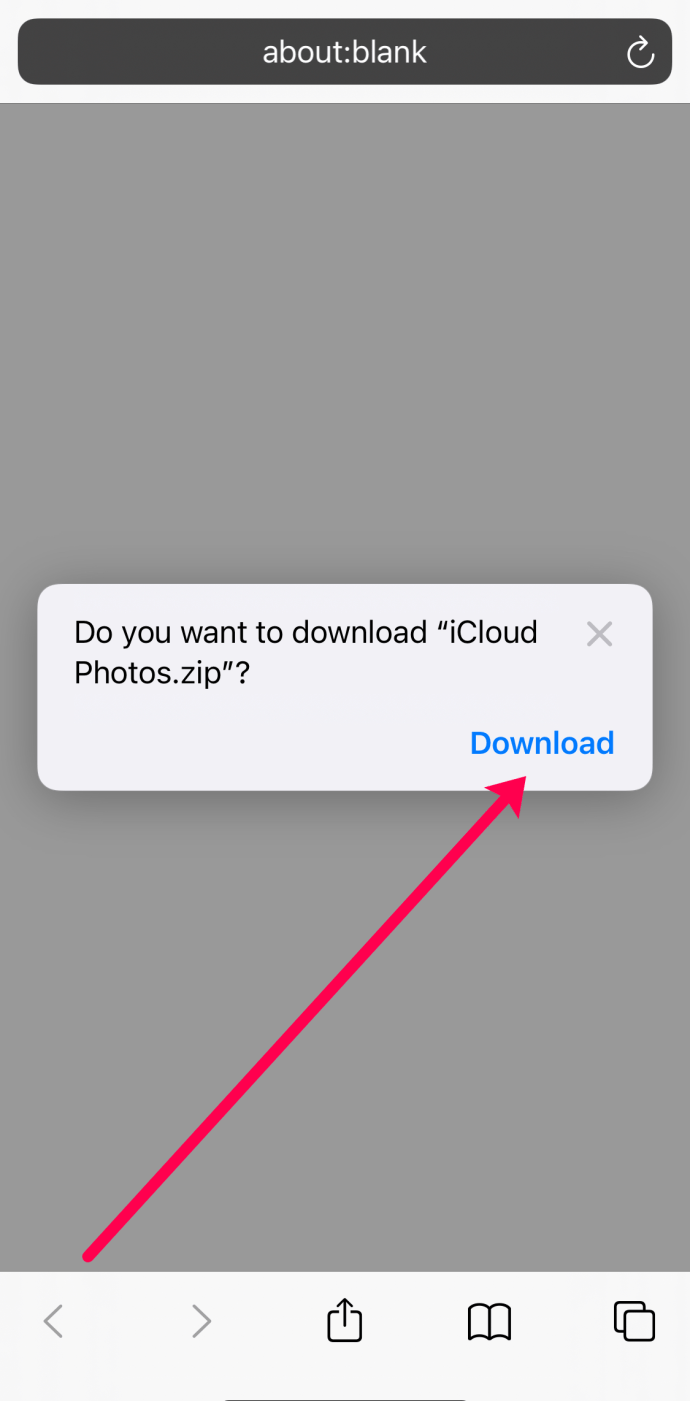
- Tik op het downloadpictogram in de rechterbovenhoek.
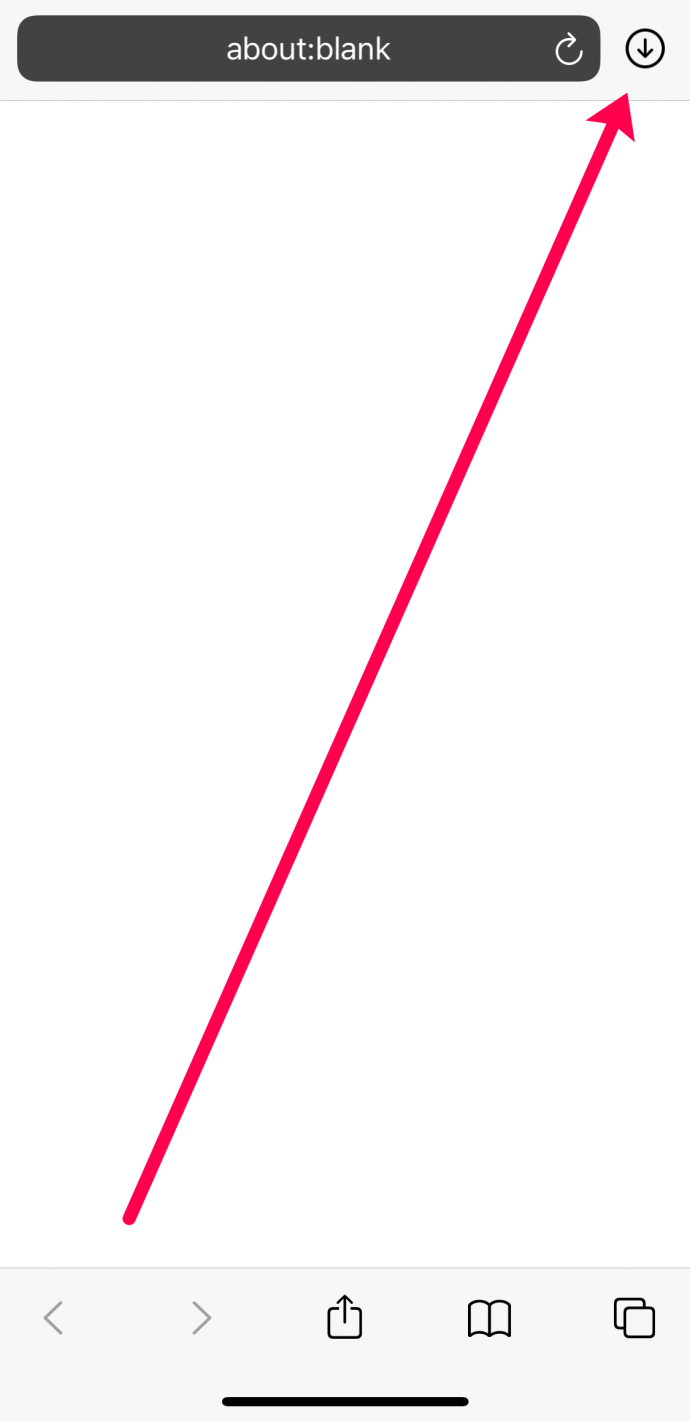
- Tik op het zipbestand om het uit te pakken. Tik vervolgens op de nieuwe iCloud-map. Het kan even duren, maar je foto's worden gedownload en verschijnen in de Foto's-app op je iPhone.
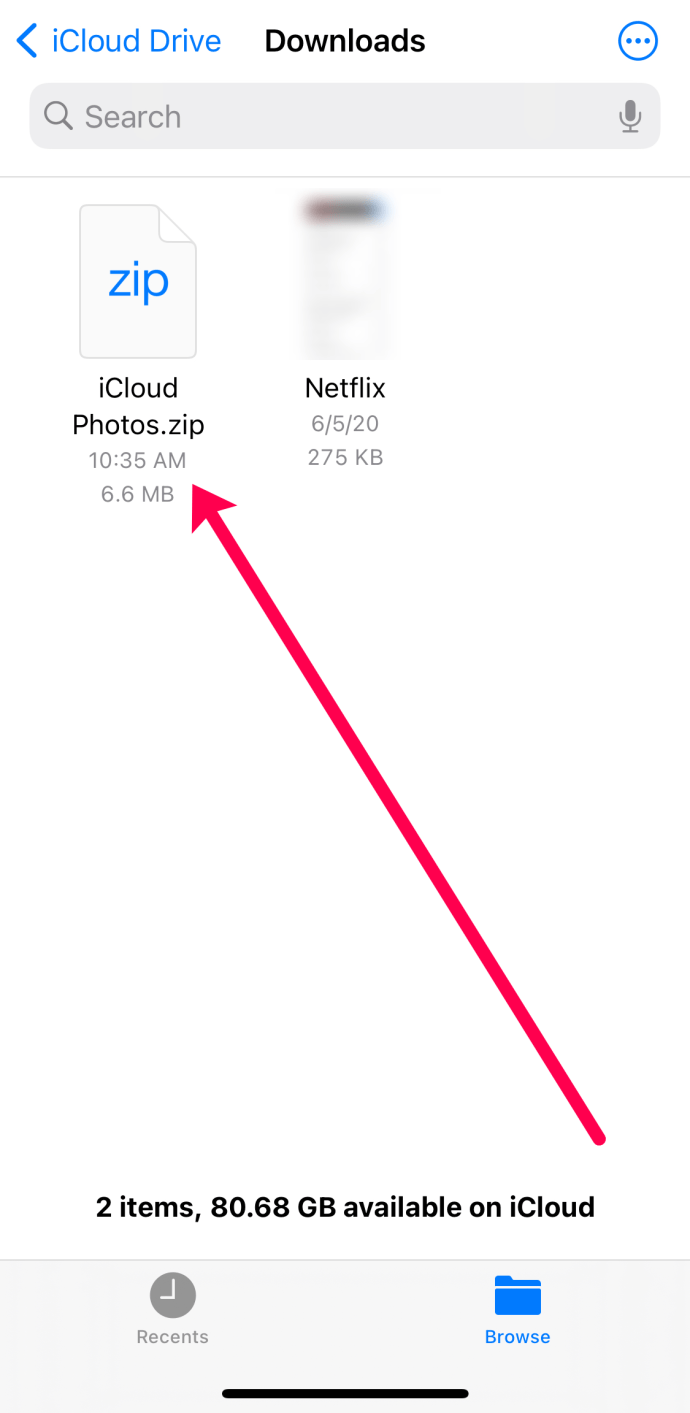
Download uw iCloud-foto's met een Android-apparaat
In dit gedeelte worden exact dezelfde stappen gebruikt als hierboven. U wilt een webbrowser gebruiken en iCloud.com bezoeken. U moet inloggen, wat betekent dat u een verificatiecode op een Apple-apparaat of via sms moet krijgen.
Als u zich aanmeldt, kunt u al uw foto's of enkele van uw foto's selecteren, net zoals we hierboven hebben gedaan. Selecteer vervolgens het pictogram met drie verticale stippen met een cirkel eromheen en download uw afbeeldingen.
Onderaan de webpagina ziet u de optie 'Downloaden', tik erop. Vervolgens verschijnt een nieuw venster met het iCloud Zip-bestand. Tik erop om het uit te pakken en uw foto's verschijnen in een nieuwe map met het label 'iCloud-foto's'.

Veel Gestelde Vragen
Hier volgen nog enkele antwoorden op uw vragen over het downloaden van foto's van iCloud.
Hoe download ik foto's van een ander iCloud-account?
Mogelijk bent u van iCloud-account gewisseld of probeert u foto's van het account van iemand anders te herstellen. Als dit het geval is, moet u een webbrowser gebruiken om uw foto's te downloaden. Ongeacht het apparaat, als u toegang heeft tot het andere iCloud-account, kunt u inloggen met een webbrowser en de bovenstaande stappen volgen om uw foto's te downloaden.
Is de iCloud gratis?
Apple geeft elke Apple ID 5Gb gratis opslagruimte. Daarna moet je meer betalen. Helaas gaat 5Gb tegenwoordig niet erg ver, dus het kan zijn dat u uw opslagplan moet upgraden.