Apple Music is een van de grootste platforms om naar muziek te luisteren. Het komt op alle Apple-producten als een handige service. Een van de beste dingen van Apple Music is de mogelijkheid om een persoonlijke bibliotheek samen te stellen.
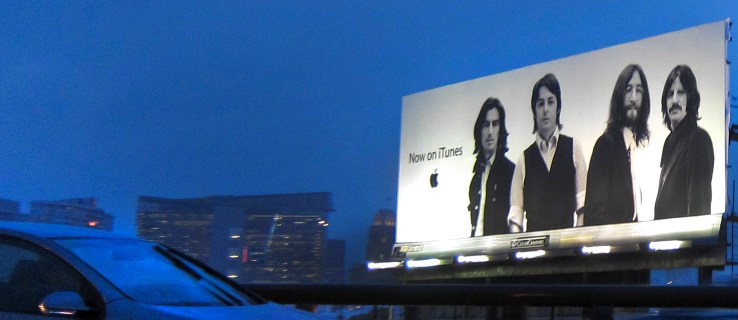
Als je niet weet hoe het proces van het toevoegen van muziek aan je bibliotheek werkt, heb je geluk. We begeleiden je door het hele proces. Je kunt zelfs de antwoorden op enkele veelgestelde vragen vinden op Apple Music.
Muziek toevoegen uit de Apple Music-catalogus
Als u enkele nummers, albums of hele afspeellijsten aan uw bibliotheek wilt toevoegen, kunt u dat eenvoudig doen. Het proces is eenvoudig. Je hebt maar een paar keer tikken of klikken nodig en het staat in je bibliotheek.
Hier zijn de stappen voor het toevoegen van muziek uit de catalogus aan uw bibliotheek op Mac of pc:
- Open Apple-muziek.
- Blader naar muziek waar u graag naar luistert.

- Of het nu een nummer, album of afspeellijst is, u kunt op het "+"-teken klikken om het aan uw bibliotheek toe te voegen.

- De muziek zou nu in je bibliotheek moeten verschijnen.

Als u een mobiel apparaat gebruikt, zijn de stappen iets anders.
- Open Apple Music op uw mobiele apparaat.

- Zoek naar muziek die je leuk vindt.
- Tik voor nummers op het "+"-symbool om het aan je bibliotheek toe te voegen.

- Voor albums, afspeellijsten en muziekvideo's tik je bovenaan op het pictogram "+ Toevoegen".

- Je zou nu naar de muziek moeten kunnen luisteren die je hebt toegevoegd vanuit de catalogus in je bibliotheek.

Er zijn veel geweldige artiesten die op je wachten om hun muziek aan je bibliotheek toe te voegen. Nu u weet hoe u dat moet doen, kan uw bibliotheek groeien. Er is praktisch geen limiet aan hoe groot uw bibliotheek kan zijn, dus u kunt blijven toevoegen.
Muziek toevoegen aan je bibliotheek is echter niet hetzelfde als downloaden. Daarvoor zijn de stappen verschillend.
Muziek downloaden uit uw Apple Music-bibliotheek
Zolang je ruimte hebt, kun je enkele van je favorieten downloaden om online te beluisteren. We beginnen eerst met de stappen voor pc en Mac:
- Open Apple Music of iTunes.
- Toegang tot uw bibliotheek.

- Selecteer de nummers of albums die u wilt downloaden.

- Klik op de downloadknop in de vorm van een wolk en een naar beneden wijzende pijl.

Op mobiele apparaten lijken de stappen erg op elkaar.
- Open de Apple Music-app op uw mobiele apparaat.

- Toegang tot uw bibliotheek.

- Selecteer de nummers of albums die u wilt downloaden.

- Klik op de downloadknop in de vorm van een wolk en een naar beneden wijzende pijl.

Door nummers te downloaden, kunt u luisteren zonder internetverbinding. Dit is handig als u gegevens, de levensduur van de batterij of beide wilt besparen. Speel de nummers gewoon af wanneer u maar wilt.
Houd er rekening mee dat het downloaden van uw nummers ruimte vereist. Als u een mobiel Apple-apparaat gebruikt, kunt u de opslagruimte niet uitbreiden met MicroSD-kaarten.
Muziek toevoegen vanuit uw pc-bibliotheek
Als je muziek hebt gedownload op je pc, kun je deze toevoegen aan je Apple Music-bibliotheek. U moet uw bestanden in de bibliotheek importeren en afhankelijk van het aantal dat er zijn, kan dit enige tijd duren. Laten we eens kijken hoe dit wordt gedaan:
- Start uw Apple Music-app op uw pc.
- Navigeer naar "Bestand" en vervolgens "Toevoegen aan bibliotheek of bestand".

- Selecteer daar "Importeren".
- U kunt nu selecteren welke map u in uw Apple Music-bibliotheek wilt importeren.
- Wacht tot de map klaar is met importeren.
Hoewel u afzonderlijke tracks kunt importeren, zal het toevoegen van een map alles in uw bibliotheek importeren. Je kunt nog steeds afspeellijsten maken van deze nummers, dus maak je geen zorgen.
Een eenvoudigere manier is om een muziekbestand of map van de Finder naar het Apple Music-venster te slepen en neer te zetten. Het zal onmiddellijk beginnen met importeren. Deze methode plaatst alleen een verwijzing naar de locatie van het originele bestand. Als u het originele bestand verplaatst, wordt de verwijzing overbodig. U moet het opnieuw importeren als dit gebeurt.
Laten we eens kijken naar enkele instellingen met betrekking tot importeren die u kunt configureren.
Wijzigen waar geïmporteerde bestanden worden opgeslagen
Doe dit als u uw geïmporteerde muziek liever op een bepaalde locatie opslaat. De stappen zijn als volgt:
- Start de Apple Music-app op uw pc.
- Selecteer "Muziek.
- Selecteer 'Voorkeuren' en klik vervolgens op 'Bestanden'.
- Selecteer "Wijzigen" en kies een nieuwe locatie voor uw bestanden.
Hiermee kunt u muziek importeren naar de nieuwe locatie.
Consolideer uw bestanden
Door uw bestanden te consolideren, kunt u alles op één plek bewaren. Dit maakt het verplaatsen van uw bestanden gemakkelijker als de dag komt. Hier is hoe je dit doet:
- Start de Apple Music-app op uw pc.
- Selecteer bestand."

- Ga vervolgens naar "Bibliotheek" en selecteer "Bibliotheek organiseren".

- Selecteer 'Bestanden consolideren'.

- Nu kopieert Apple Music muziekbestanden naar de standaardmap of aangewezen map die u van tevoren hebt ingesteld.
Voeg bestanden toe aan de Apple Music-bibliotheek, maar niet aan de muziekmap
Je kunt dit gebruiken om muziek aan je bibliotheek toe te voegen, maar op geen enkele andere manier aanraken. Het is beter om bestanden op externe harde schijven op te slaan en te voorkomen dat uw eigen harde schijven opzwellen. Je kunt er nog steeds naar luisteren, zelfs zonder ze aan de muziekmap toe te voegen.
- Start de Apple Music-app op uw pc.
- Selecteer "Muziek.
- Selecteer 'Voorkeuren' en klik vervolgens op 'Bestanden'.
- Schakel het selectievakje uit met het label 'Bestanden naar muziekmediamap kopiëren bij toevoegen aan bibliotheek'.
Nadat u dit hebt gedaan, zou u vrij moeten zijn om te importeren zonder dat u bestanden hoeft te kopiëren.
Muziek toevoegen vanuit Apple-afspeellijsten
Als een enkel nummer uit een grote afspeellijst je aandacht trekt, kun je het uitkiezen en aan je bibliotheek toevoegen. Het enige wat u hoeft te doen is de afspeellijst te openen en de track te selecteren. Daarna kunt u het aan uw bibliotheek toevoegen en vervolgens ook aan uw eigen afspeellijsten toevoegen.
- Open Apple-muziek.
- Open de afspeellijst waarvan u het nummer wilt opslaan.
- Selecteer het nummer dat je wilt toevoegen.
- Klik op het "+"-teken om het aan uw bibliotheek toe te voegen.
- De muziek zou nu in je bibliotheek moeten verschijnen.
Deze methode werkt ook met albums. Het is aan jou welke nummers je in je bibliotheek wilt opslaan.
Muziek aan afspeellijsten toevoegen zonder aan bibliotheek toe te voegen
U kunt ook nummers aan afspeellijsten toevoegen zonder ze aan uw bibliotheek toe te voegen. Dit zijn de stappen voor pc:
- Open Apple Music op uw pc.
- Ga naar ''Muziek'' en dan ''Voorkeuren.''
- Klik op het tabblad "Geavanceerd".
- Deselecteer het vakje met het label 'Voeg nummers toe aan bibliotheek bij toevoegen aan afspeellijsten'.

Voor mobiel is het gemakkelijker om dit te doen.
- Start Apple Music.

- Scroll naar beneden en selecteer 'Muziek'.
- Schakel de optie "Afspeellijstnummers toevoegen" uit.
Nu kunt u de muziek in uw afspeellijsten bewaren zonder dat ze in uw bibliotheek verschijnen.
iTunes-bibliotheek toevoegen aan Apple Music
Als u uw iTunes-bibliotheek aan Apple Music wilt toevoegen, kunt u dat eenvoudig doen. Sinds iOS 11.3 kun je bibliotheken synchroniseren. Als u bibliotheken wilt combineren, gaat u als volgt te werk:
- Schakel iCloud-muziekbibliotheek op uw iOS-apparaat uit voordat u iTunes opent.
- Open iTunes op je Mac of pc en selecteer het iPhone- of iPad-pictogram linksboven.
- Ga naar 'Muziek'.
- Selecteer welke nummers u wilt synchroniseren.
- Wacht tot iTunes het proces heeft voltooid.
- Schakel iCloud-muziekbibliotheek weer in.
- Wanneer je wordt begroet door de optie om je muziek te behouden of te vervangen, selecteer je behouden.
Je muziek bewaren is de betere optie, omdat je hem waarschijnlijk niet meer aanraakt. Het duurt ook even voordat uw bibliotheek is geladen, afhankelijk van hoe groot deze is.
Om met uw Mac te synchroniseren, zijn de stappen anders.
- Open de Apple Music-app.
- Ga naar Muziek en dan Voorkeuren.
- Ga naar het tabblad "Algemeen".
- Selecteer 'Bibliotheek synchroniseren'.
- Klik OK."
Dit werkt alleen als je zowel iTunes Match als Apple Music hebt. Anders ziet u de optie helemaal niet.
Veelgestelde vragen over Apple Music
Wat is het verschil tussen toevoegen aan bibliotheek en downloaden?
Als je het aan je bibliotheek toevoegt, wordt het nummer aan een lijst toegevoegd en heb je een internetverbinding nodig om ernaar te luisteren. Als je het nummer downloadt, staat het op je apparaat en kun je het offline beluisteren. Het bestand wordt lokaal op uw apparaat opgeslagen.
Wat is het verschil tussen iTunes en Apple Music?
iTunes is volledig gratis te downloaden en te gebruiken om je muziek af te spelen en bestanden te beheren. Apple Music is een op abonnementen gebaseerde service die u maandelijks moet betalen. Apple Music is ook vrij van advertenties en biedt audiobestanden van hogere kwaliteit.
Je bent nu een Apple Music Pro!
Muziek toevoegen aan Apple Music is heel eenvoudig en je kunt zelfs nummers downloaden om overal te luisteren. Als je iTunes hebt, kun je voor het gemak ook bibliotheken synchroniseren. Het enige dat u nodig heeft, is voor het grootste deel een internetverbinding.
Mis je iTunes helemaal niet? Hoeveel nummers heb je op Apple Music? Laat het ons weten in de comments hieronder.


















