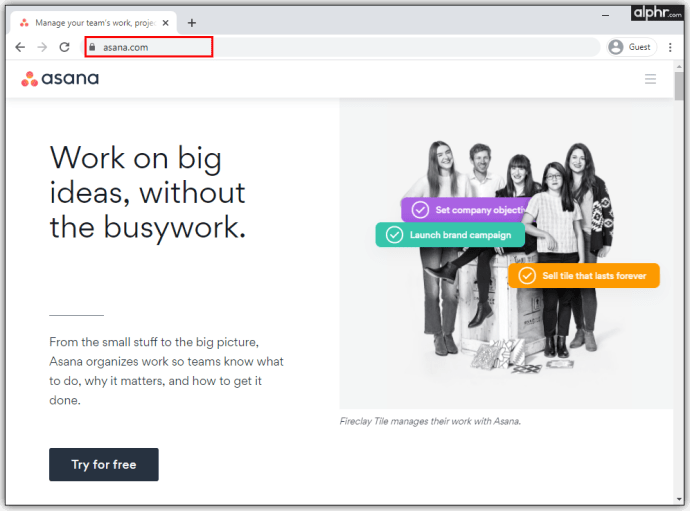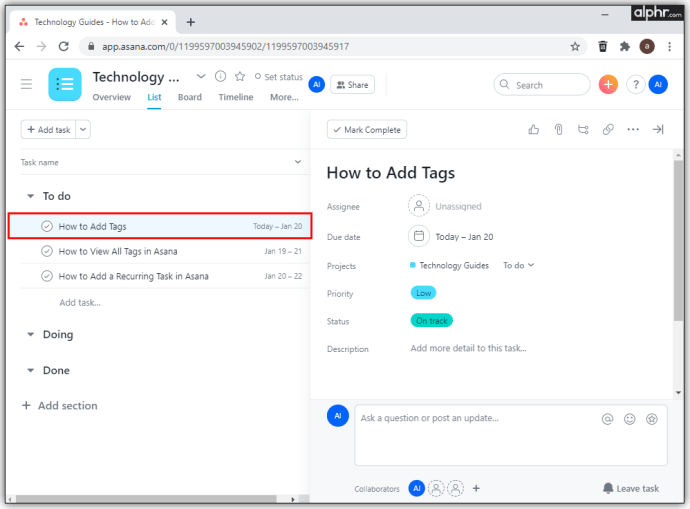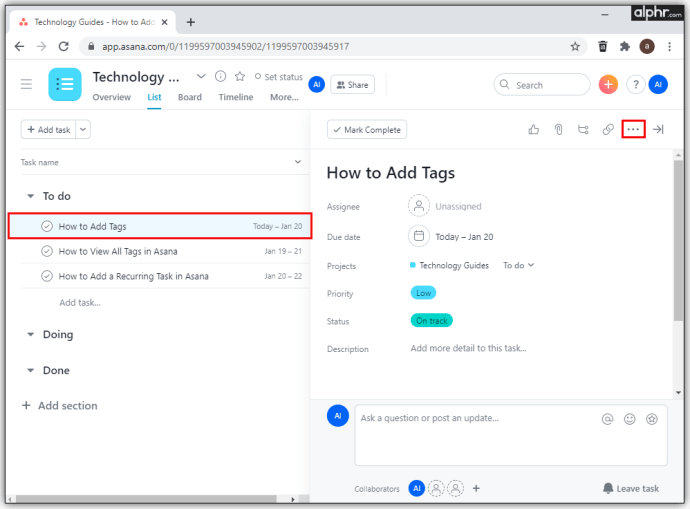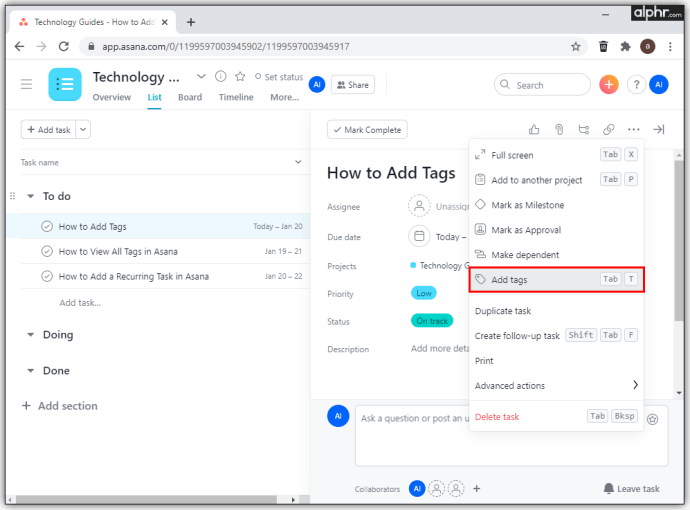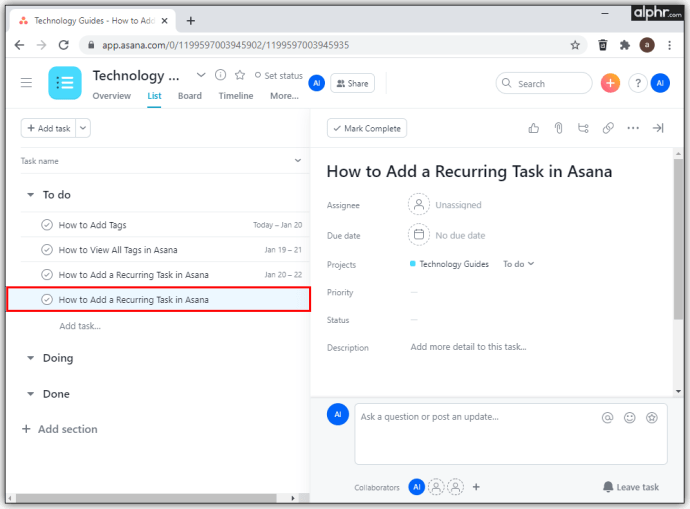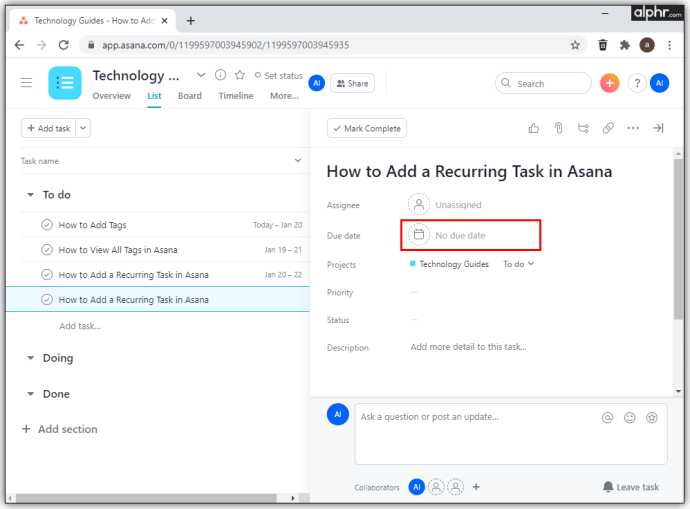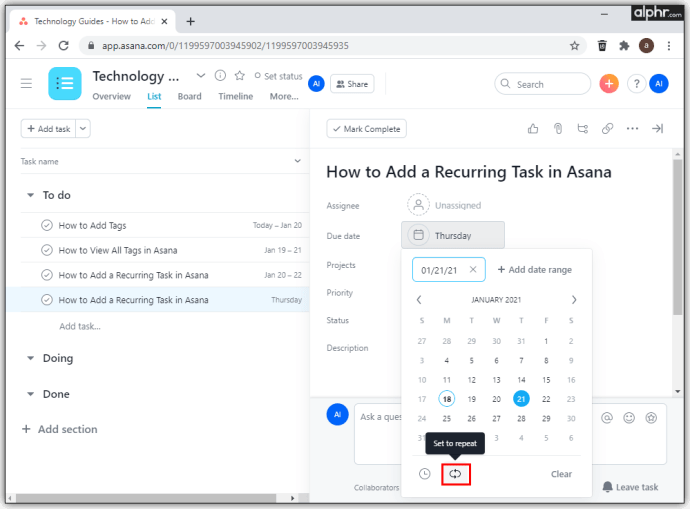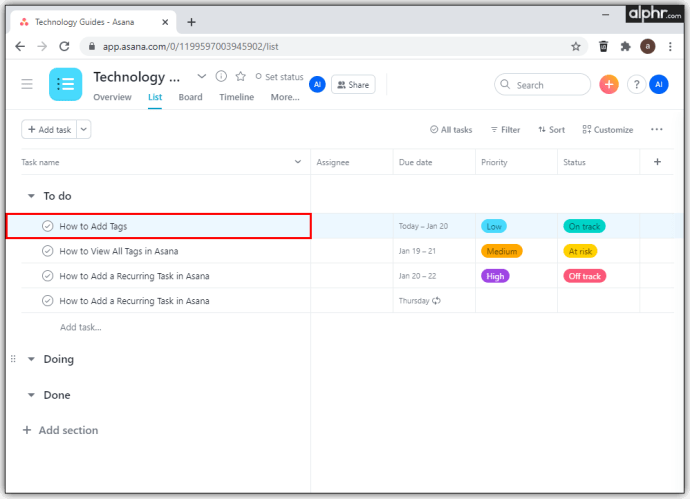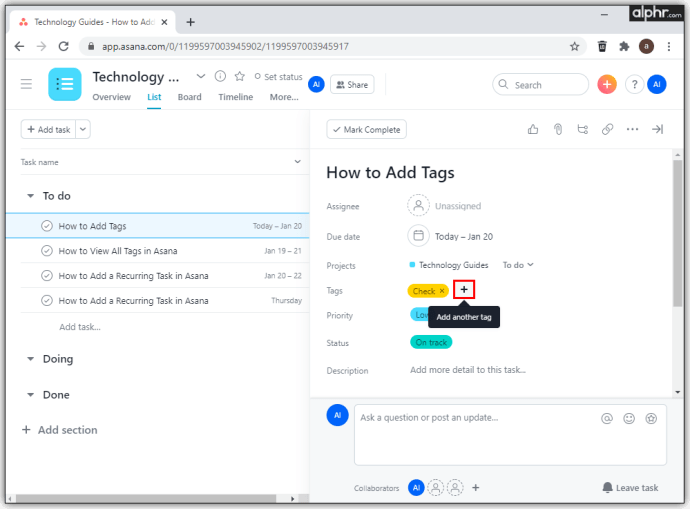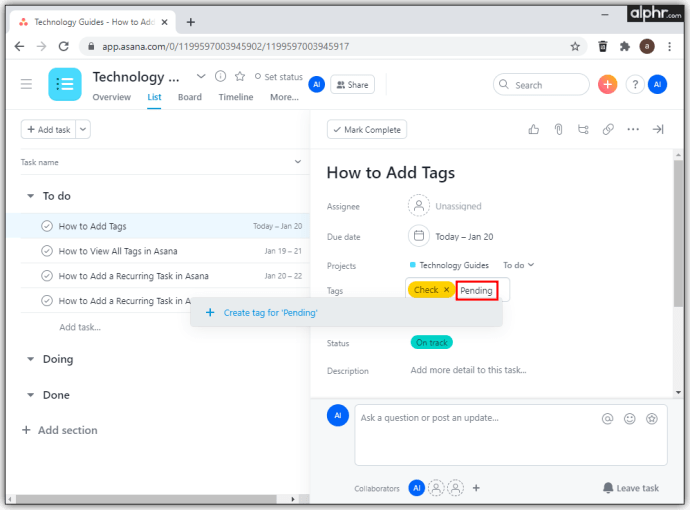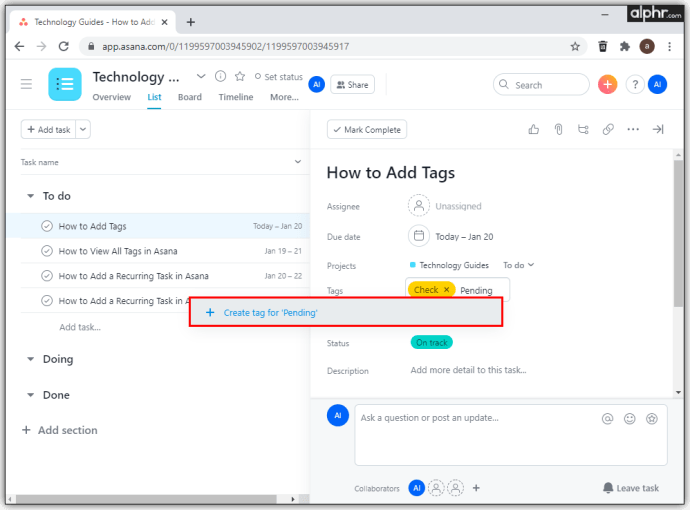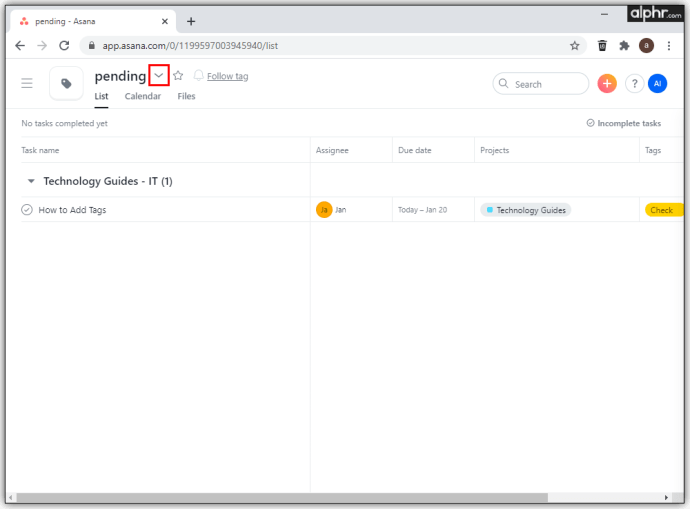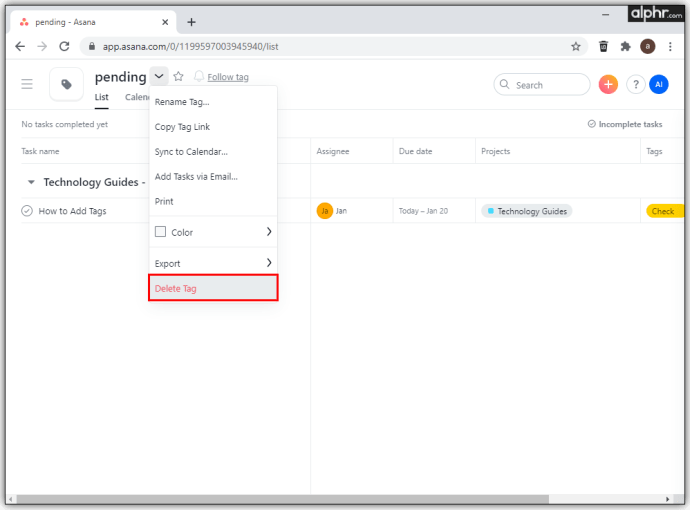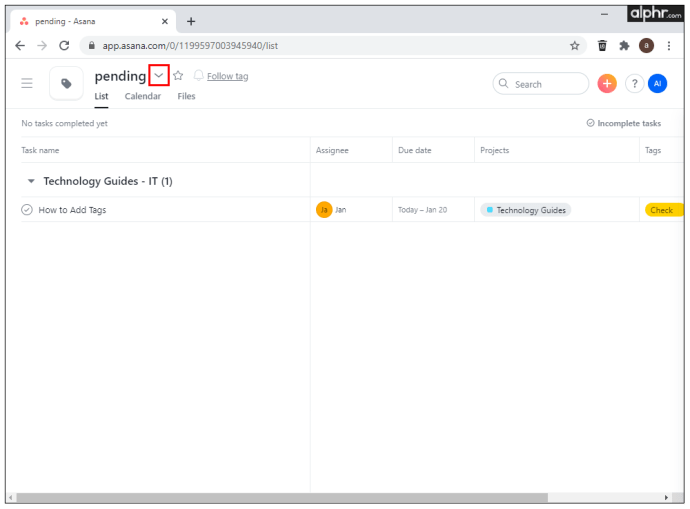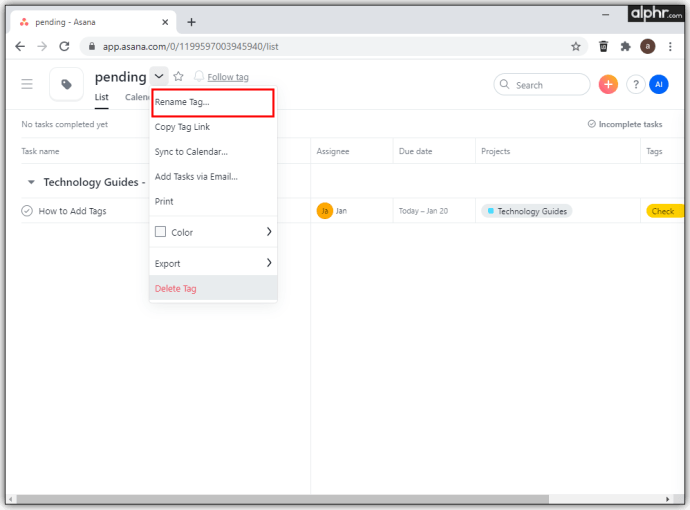Asana is een van de meest gebruikte samenwerkingstools ter wereld. Met miljoenen klanten is het uitstekend geschikt voor elke productiviteitsliefhebber. Bovendien heeft het voldoende flexibiliteit en tools om goed te werken met kleine projecten en taken, maar ook met grote bedrijfsprojecten. Het Asana-team ontwikkelt en brengt elk jaar nieuwe functies uit om gebruikers nuttige projectbeheerfuncties te bieden, zoals tijdlijn en lijstweergave, om er maar een paar te noemen.

In dit artikel bespreken we alles wat u moet weten over het gebruik van tags in Asana. We zullen ook beschrijven hoe u opmerkingen kunt toevoegen, terugkerende taken kunt beheren en alle tags kunt bekijken om ervoor te zorgen dat uw projecten tijdig worden afgehandeld.
Tags toevoegen aan Asana
Tags zijn een handig hulpmiddel dat een extra niveau van controle geeft aan elk project of elke taak. U kunt ze gebruiken om de vorderingen van uw project te volgen of ze dienovereenkomstig te categoriseren. Verder kun je alle tags voor elk project zien, en als je op een tag klikt, kun je alle bijbehorende taken zien.
Hier leest u hoe u een tag aan elke Asana-taak kunt toevoegen:
- Asana openen.
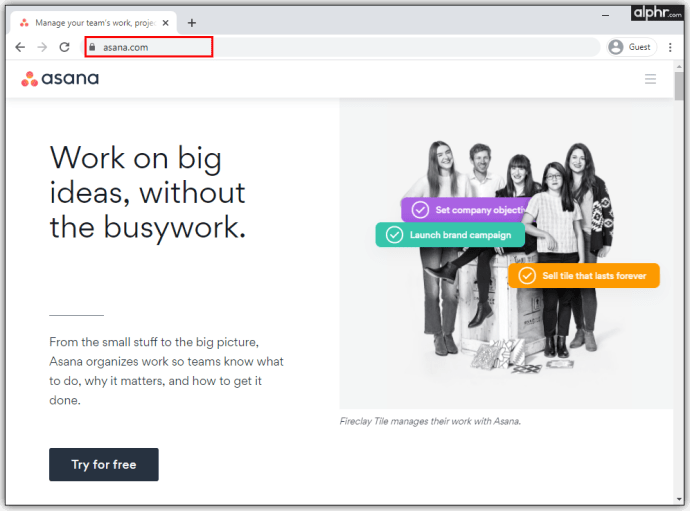
- Navigeer naar het project waaraan u werkt.
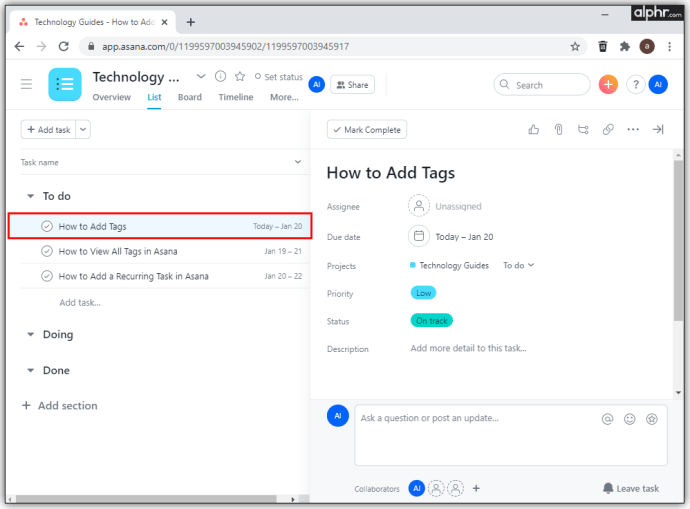
- Klik op het pictogram met de drie stippen in de rechterbovenhoek.
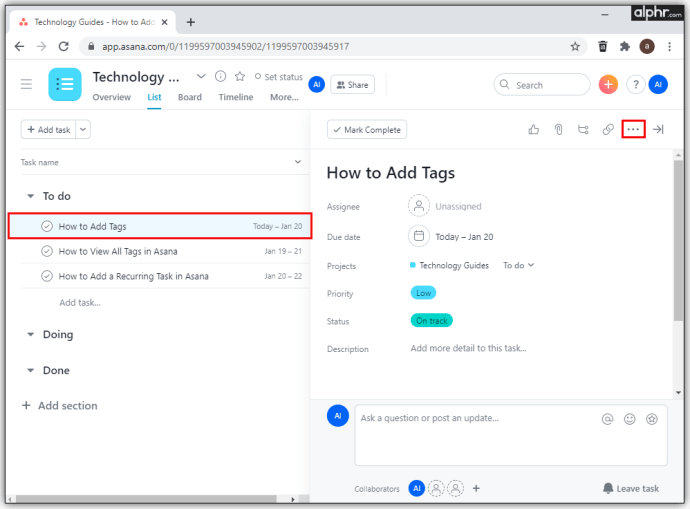
- Klik op "Tags toevoegen".
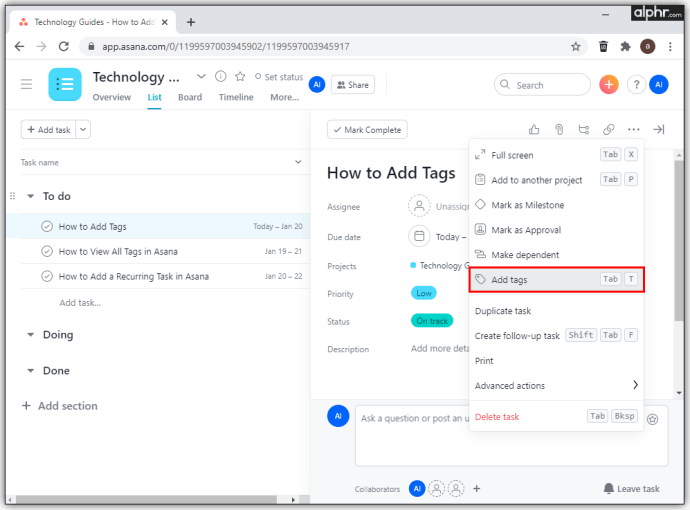
Als je haast hebt en op zoek bent naar specifieke taken, probeer dan op de snelkoppeling "Tab + T" te drukken, en je zult onmiddellijk alle tags zien die aan je project zijn gekoppeld en alle juiste informatie vinden. Een andere leuke functie is dat je kleur aan je tags kunt toevoegen en ze nog sneller kunt herkennen. U kunt groen gebruiken voor iets dat is goedgekeurd of rood als er een vertraging of onverwacht probleem is.
Hoe alle tags in Asana te bekijken
Momenteel is het niet mogelijk om al je tags in Asana te openen. U kunt echter de meest gebruikte tags in de zijbalk zien en zoeken naar degene die u nodig heeft of die u onlangs heeft gebruikt. Als uw organisatie meer dan honderd tags heeft, is het waarschijnlijk beter om API of API Explorer te gebruiken om ze te vinden. Het zal wat tijd kosten omdat dit geen moeiteloos proces is, maar uiteindelijk krijg je al je tags te zien.
Hier zijn enkele dingen die u kunt doen:
- Wanneer u op de tag klikt, ziet u alle taken die met die tag zijn gemarkeerd.
- U kunt de kleur van de tag wijzigen en de naam wijzigen wanneer dat nodig is.
- Wanneer u de tagnaam begint te typen, ziet u veel van hen als een aanbeveling.
Een terugkerende taak toevoegen in Asana
Elk team moet terugkerende taken hebben, omdat dit de beste manier is om iedereen eraan te herinneren wat er moet gebeuren. In Asana dupliceren terugkerende taken zichzelf in een nieuwe taak met een andere vervaldatum elke keer dat je de vorige voltooit. Houd er rekening mee dat als u besluit een grote taak te herhalen, dit niet moet doen met kleine subtaken die zijn bijgevoegd, omdat ze gaan dupliceren en u te veel van hen in uw agenda zult hebben.
Hier leest u hoe u elke taak kunt omzetten in een terugkerende taak:
- Open de taak in Asana.
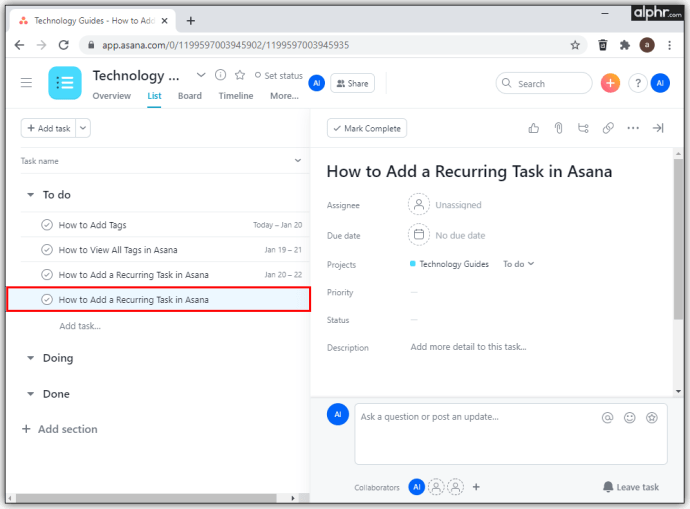
- Tik op het gedeelte 'Vervaldatum'.
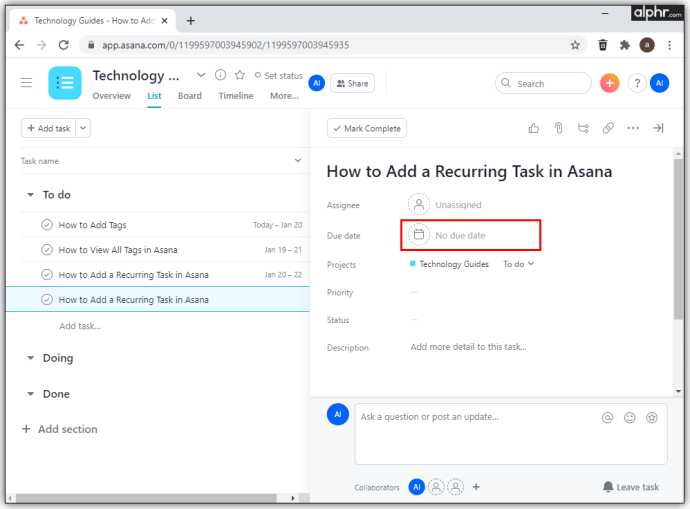
- Onder de kalender ziet u 'Set to Repeat Option'.
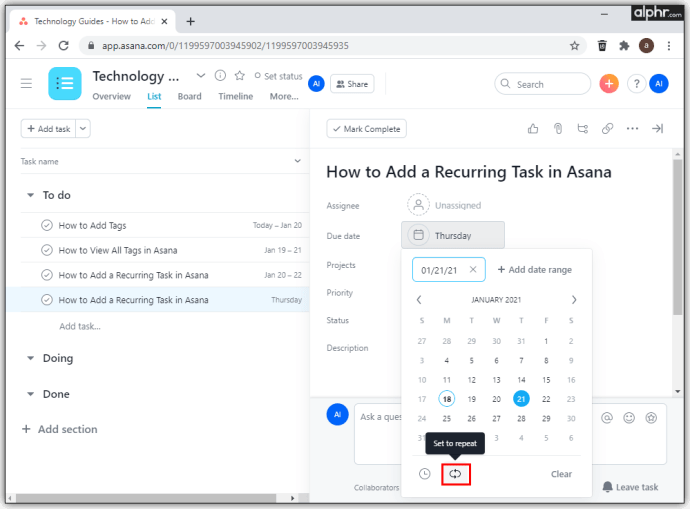
- Klik erop en klik op 'Gereed'.

U kunt ook aanpassen hoe vaak u wilt dat uw terugkerende taak wordt weergegeven, of deze wekelijks, maandelijks of een specifiek interval wordt herhaald. Al deze opties bevinden zich in het gedeelte "Vervaldatum" zodat u de tijd en datum voor elke terugkerende taak kunt specificeren.
Als u wilt dat uw taak zich gedurende de week herhaalt, moet u een optie "Wekelijks" selecteren en de dagen aanvinken. Als u de taak elk kwartaal moet herhalen, stelt u deze in op "Maandelijks" en herhaalt u deze elke drie maanden. Als het een taak is die u twee keer per jaar moet doen, gebruikt u de optie "Maandelijks" en selecteert u zes maanden herhaling. Als u de taak wilt verwijderen, kiest u "Nooit" in de herhalingssectie en de taak wordt niet meer herhaald.
Een nieuwe tag toevoegen in Asana
Tags zijn essentieel voor elk project of elke actieve taak in Asana. Ze labelen de opdrachten terwijl iedereen de voortgang kan bijhouden. Twee hoofdelementen van elke tag zijn het trefwoord en de kleur.
Een trefwoord kan u helpen al uw taken te categoriseren en u zoekwoorden te geven die u kunt typen wanneer u specifieke taken moet vinden. Als het op kleur aankomt, kan het werken als een visueel zoekelement. Het gebruik van tags is eenvoudig als uw team ze al heeft gemaakt. Wanneer u echter helemaal opnieuw moet beginnen, kan het iets ingewikkelder worden, omdat u een compleet systeem moet maken.
Zo maakt u een nieuwe tag:
- Open een taak of project.
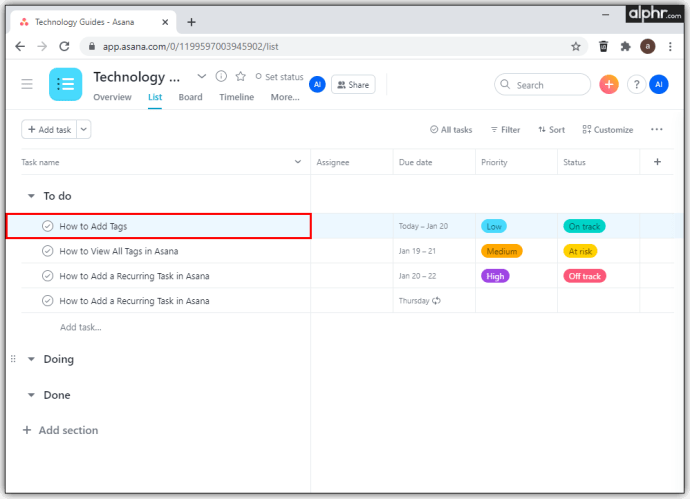
- Naast de bestaande tag ziet u een '+'-teken.
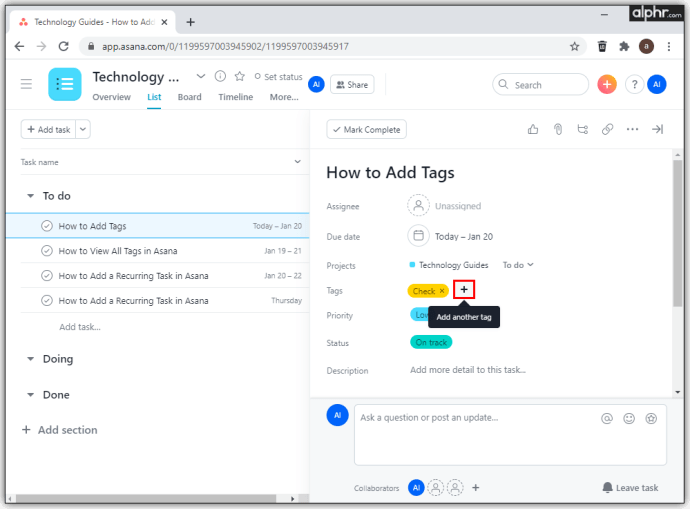
- Typ de naam van de nieuwe tag.
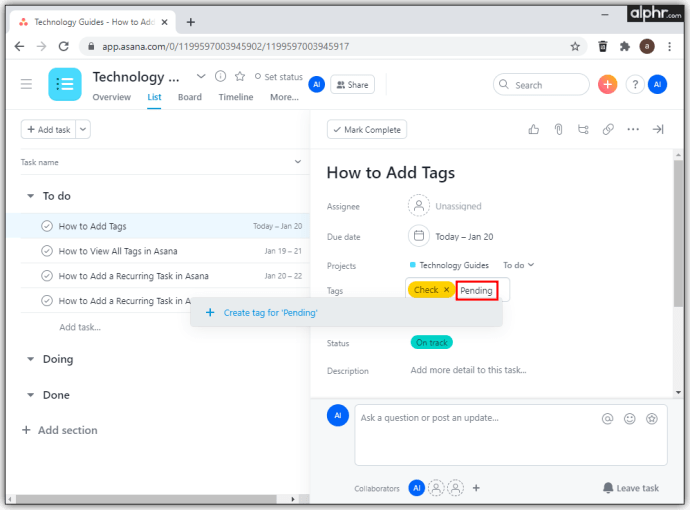
- Tik erop en onderaan het vervolgkeuzemenu ziet u "Tag maken voor (getypte tagnaam)"
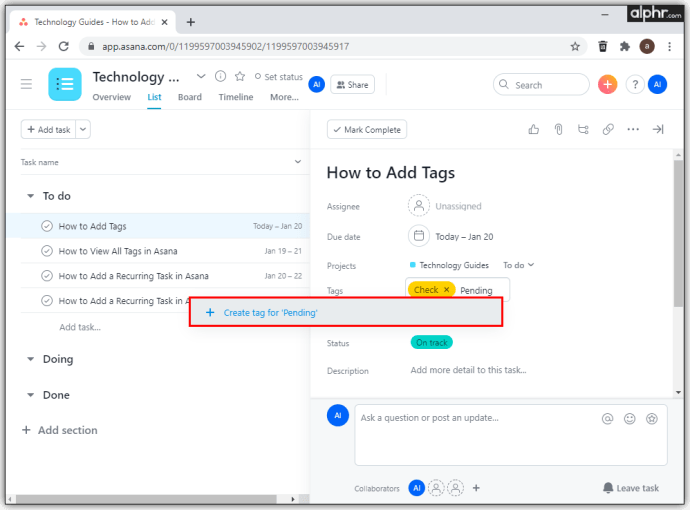
Telkens wanneer u een nieuwe tag begint te typen, zult u merken dat u alle vergelijkbare tagnamen krijgt. Op deze manier hoeft u niet veel tijd te besteden aan het zoeken naar een specifieke. Als je een nieuwe tag hebt gemaakt en je realiseert je dat deze een typfout bevat, kun je deze snel verwijderen en een gecorrigeerde maken. Zo kunt u een tag verwijderen:
- Open je taak in Asana.
- Tik op het pijlpictogram naast de naam van het project.
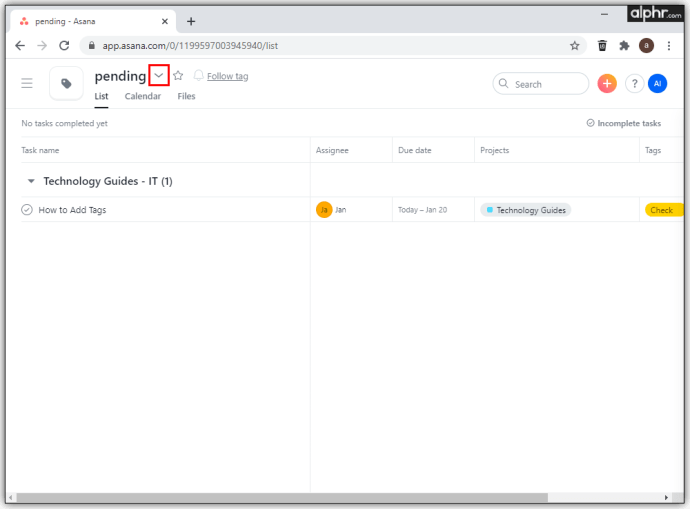
- Tik op 'Tag verwijderen'.
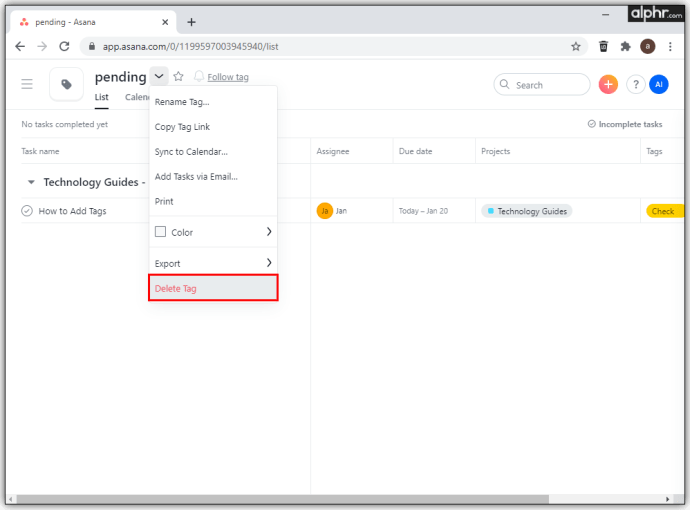
Wanneer je een tag verwijdert, krijgen alle tagvolgers een e-mail om hen te informeren over de verwijdering. Als je per ongeluk een tag hebt verwijderd met een tag-ID, kun je deze herstellen nadat je contact hebt opgenomen met het Asana-team. Vanuit een vervolgkeuzemenu kunt u ook de URL van een tag delen, deze synchroniseren met uw agenda en kleur toevoegen om ervoor te zorgen dat iedereen deze opmerkt zodra ze de taak openen.
Opmerkingen toevoegen in Asana
Een van de nieuwe functies die Asana heeft geïntroduceerd, zijn opmerkingen. Ze kunnen aanvullende informatie over de taak geven, terwijl medewerkers vragen kunnen stellen en de reacties van iedereen kunnen zien. Bovendien stelt deze communicatiemethode iedereen in staat om direct antwoord te krijgen.
Als u een opmerking wilt toevoegen, gaat u met uw cursor naar het opmerkingenveld en typt u deze. Als je klaar bent, klik je op 'Reageren' en iedereen kan het zien.
Als je je commentaar schrijft en vergeet het te posten, wordt het automatisch een concept, zodat je het een andere keer kunt gebruiken. U kunt ook het commando "Tab + C" gebruiken om snel uw opmerking te typen.
Een tag hernoemen in Asana
Als je veel tags gebruikt, moeten alle teamleden op dezelfde pagina staan wanneer ze een naam geven. Daarom moet je sommige ervan misschien een paar keer hernoemen totdat je ziet wat het beste werkt voor je teams. Als u om de een of andere reden de naam van een nieuwe tag moet wijzigen, moet u het volgende doen:
- Asana openen.
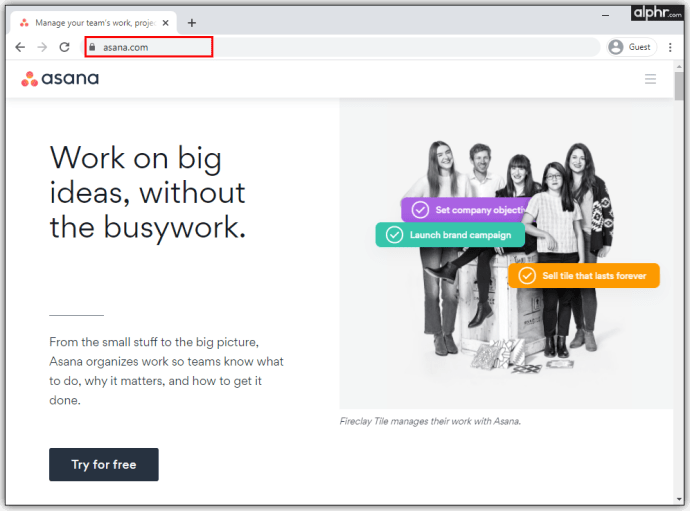
- Ga naar de taak en klik op het tagpictogram.
- Klik op de pijl naast de projectnaam.
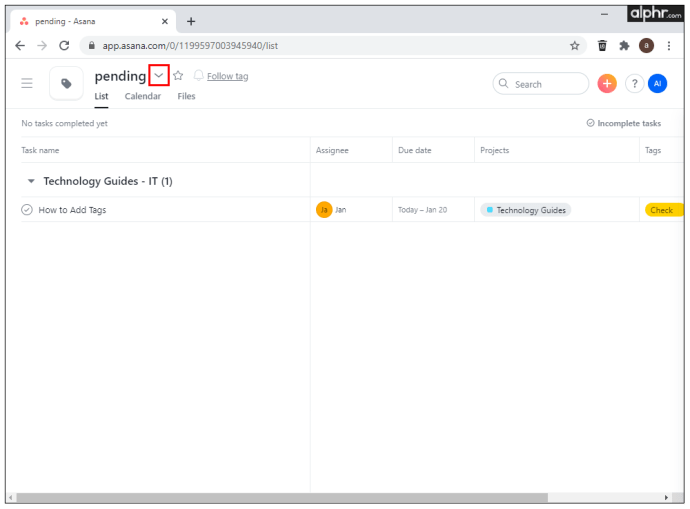
- Selecteer 'Naam tag wijzigen' in het vervolgkeuzemenu.
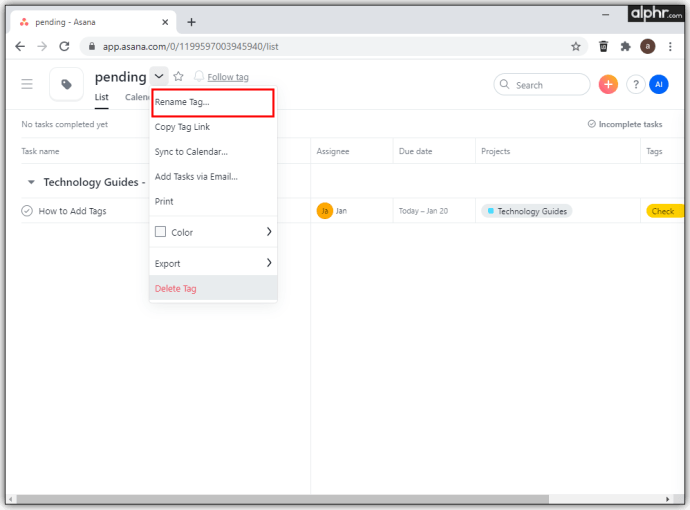
Probeer dubbele tags te vermijden, aangezien elk team zijn unieke manier heeft om tags te gebruiken en ze een naam te geven. Soms zul je merken dat tags vergelijkbare namen hebben, maar verschillende kleuren gebruiken. Daarom moet je ervoor zorgen dat je een perfect functionele titel niet hernoemt.
Aanvullende veelgestelde vragen
Wat is de beste manier om tags in Asana te gebruiken?
Er zijn veel manieren om tags in Asana te gebruiken. Een van de beste voor veel gebruikers is het organiseren van een werkagenda. Op die manier kun je tags gebruiken om elke taak een week of een maand bij te houden. En door kleuren te volgen, kunt u zien wat er met het project gebeurt. Het is een fantastische manier om met elk type contentbeheer te werken, en het zal zijn nut bewijzen als het gaat om projecten met veel kleine taken.
Een andere geweldige manier om tags in Asana te gebruiken, is door uw prioriteiten en resultaten te identificeren. Zonder een gedetailleerde classificatie lijken alle taken even belangrijk en hebben belangrijke geen prioriteit. Met behulp van tags kunt u elke taak koppelen aan het belangrijkste resultaat, zodat het hele team weet wat urgent is en wat niet.
Voor elk team dat zich bezighoudt met de productachterstand, is het absoluut noodzakelijk om een systeem te hebben waarin elk rapport, verzoek of taak een specifieke gekleurde tag heeft. Zonder dit kunnen projecten snel rommelig worden en zal het veel van je tijd kosten om dingen op te lossen.
Zijn tags en aangepaste velden hetzelfde?
Nee, omdat ze voor verschillende doeleinden worden gebruikt binnen een project of een taak. Tags zijn om de functies te markeren en te groeperen volgens belang of onderdeel van het project.
Aangepaste velden worden gebruikt wanneer gegevens moeten worden gedeeld tussen mensen die aan hetzelfde project werken of wanneer u individuele informatie over een aantal projecten moet bijhouden.
Tag, en dat is het!
Asana is een handige applicatie voor productiviteitsbeheer die verschillende tools heeft ontwikkeld om de manier waarop teams werken te verbeteren. Met behulp van tags en opmerkingen kunt u ervoor zorgen dat iedereen zijn best doet om uw product succesvol te maken terwijl u nog steeds de controle heeft. Dat is waar de tags zichzelf het nuttigst bewijzen.
Nu je meer weet over hoe tags werken en hoe je ze aan je projecten kunt toevoegen, kun je Asana ten volle gebruiken. Wat zijn jouw ervaringen met het gebruik van tags? Heb je ooit een nieuwe gemaakt?
Vertel ons meer in de reacties hieronder.