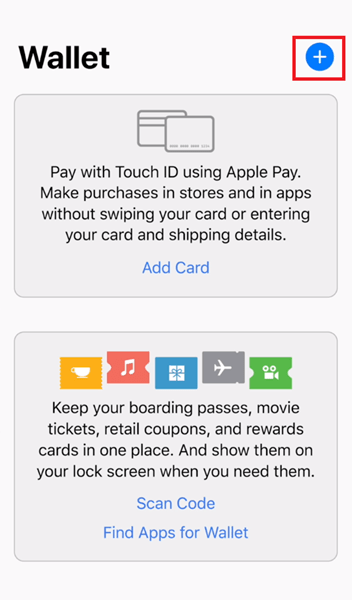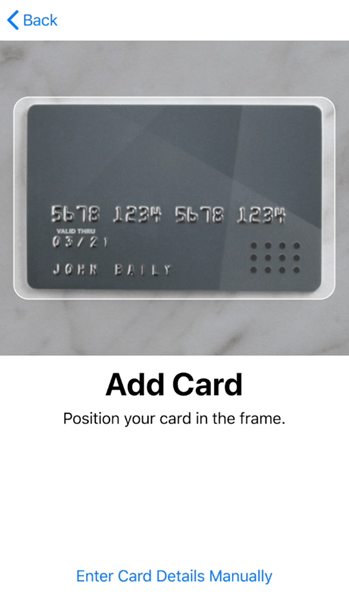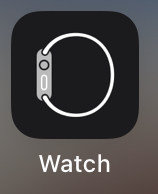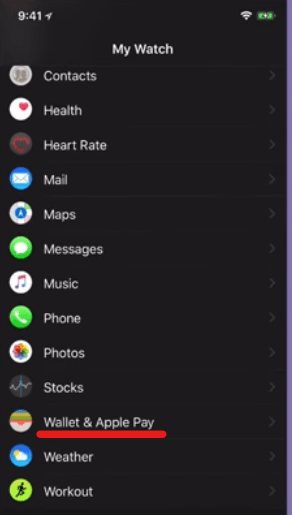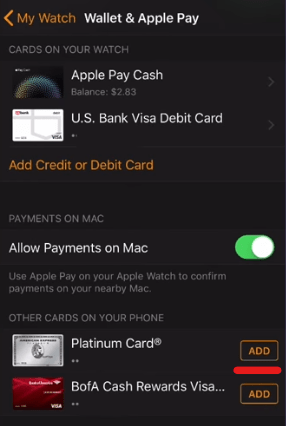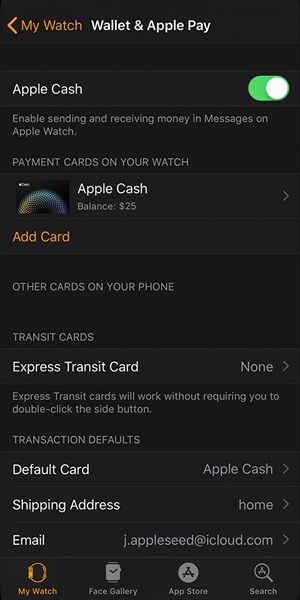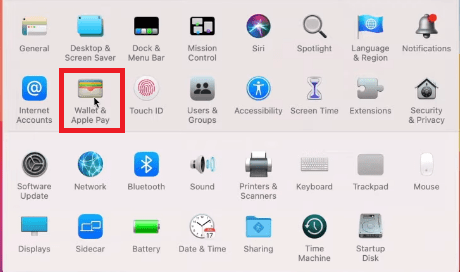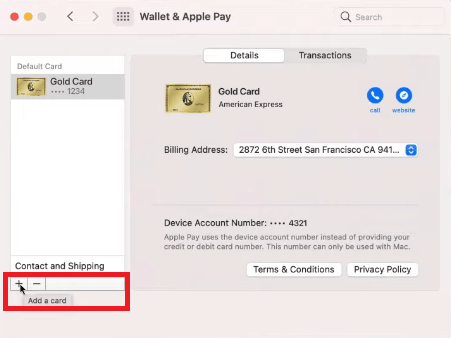Het is tegenwoordig heel gewoon dat mensen tientallen debet- en creditcards bij zich hebben. Dit is niet alleen onpraktisch, maar ook gevaarlijk, omdat je er enkele gemakkelijk kunt verliezen. Kon je maar al je geld op één plek hebben en er toegang toe hebben zonder je portemonnee te openen, toch? Welnu, uw gebeden zijn verhoord in de vorm van Apple Pay.

Als je een Apple-apparaat hebt en veel kaarten in je portemonnee hebt, laat dit artikel je zien hoe je dat geld eenvoudig naar één plek kunt overmaken en kunt blijven betalen via Apple Pay.
Hoe werkt Apple Pay?
Voordat we ingaan op de details van Apple Pay, moeten we eerst uitleggen hoe deze functie werkt.
Zoals gezegd, is het hele idee achter Apple Pay gebaseerd op het doen van betalingen zonder dat je je fysieke portemonnee bij je hoeft te hebben. Deze Apple-functie is afhankelijk van een andere iPhone-app genaamd Wallet.
Wallet, dat ooit Passbook heette, is een iPhone-app die uw digitale portemonnee vertegenwoordigt. U kunt dus al uw creditcards en betaalpassen toevoegen aan deze ongelooflijk gebruiksvriendelijke digitale portemonnee. Bovendien kun je via de app verschillende coupons, bioscoopkaartjes, beloningskaarten, instapkaarten en nog veel meer toevoegen en beheren.

Aangezien Wallet een "must" is als u de Apple Pay-functie wilt gebruiken, moet u deze eerst instellen. In de volgende secties wordt uitgelegd hoe u uw kaarten aan uw Wallet kunt toevoegen.
De Wallet-app instellen op iPhone of iPad
Het instellen van deze app is vrij eenvoudig. De volgende stappen laten u alles zien wat u moet weten:
- Open uw Wallet-app op uw Apple-apparaat.
- Tik op Creditcard of betaalpas toevoegen als dit de eerste keer is dat u creditcards aan Wallet toevoegt (als u deze app eerder heeft gebruikt, tikt u op de plusknop om een nieuwe creditcard of betaalpas toe te voegen).
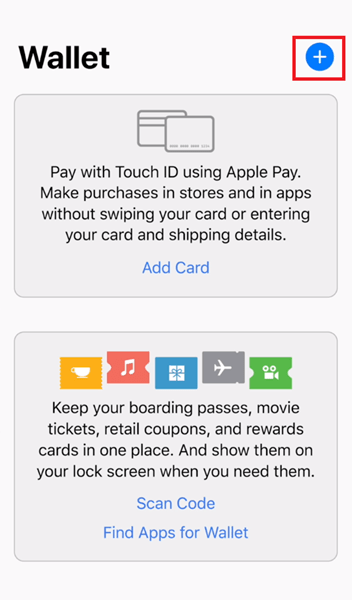
- Tik op Volgende, dat zich in de rechterbovenhoek van uw scherm bevindt.
- Volg de stappen en vul de juiste gegevens in.
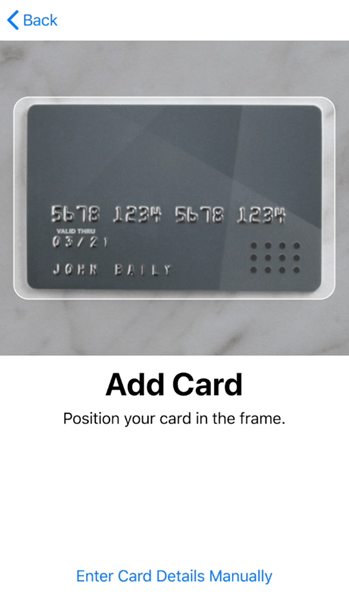
Om de installatie te voltooien, moet u akkoord gaan met de Algemene voorwaarden en ook de verificatie voltooien. U kunt de optie Later verificatie voltooien kiezen, maar het is raadzaam uw kaarten zo snel mogelijk te verifiëren, omdat u ze anders niet kunt gebruiken.
De Wallet-app instellen op Apple Watch
Om een creditcard toe te voegen aan de Wallet-app op uw Apple Watch, moet u:
- Open de Watch-app op je telefoon
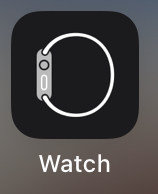
- Tik op Wallet en Apple Pay.
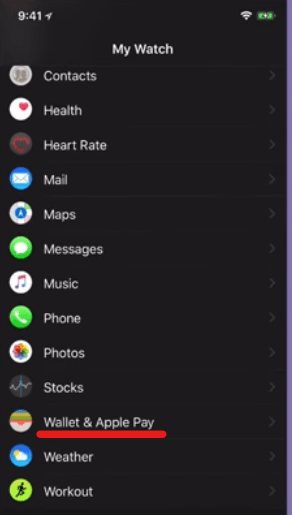
- Kies uit uw lijst met kaarten die al in uw portemonnee staan door op "Toevoegen" naast de betreffende kaart te drukken, of laad een geheel nieuwe kaart.
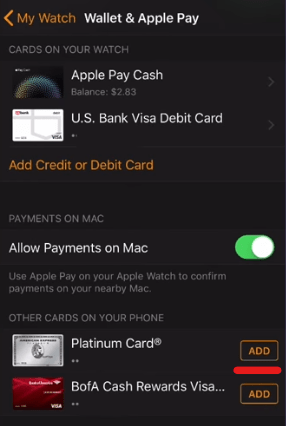
- Volg de stappen en vul de juiste gegevens in.
- Tik op Volgende.
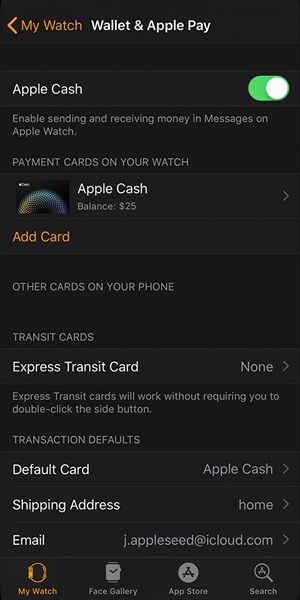
Net als in eerdere gevallen, moet u nu wachten tot uw creditcarduitgevers uw ingevoerde informatie verifiëren. Als het verificatieproces succesvol is, kunt u Apple Pay gebruiken.
De Wallet-app instellen op Mac
Als je een kaart wilt toevoegen aan de Wallet-app en de Apple Pay-functie op Mac wilt gebruiken, moet je een model met een Touch ID hebben.
U kunt als volgt een kaart toevoegen aan Wallet op uw Mac:
- Ga naar Systeemvoorkeuren en selecteer Wallet en Apple Pay.
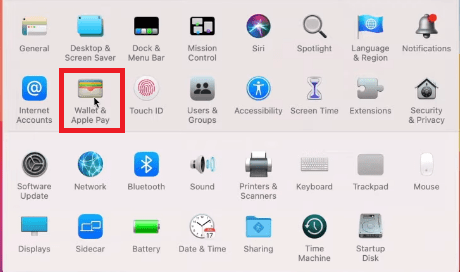
- Tik op Kaart toevoegen.
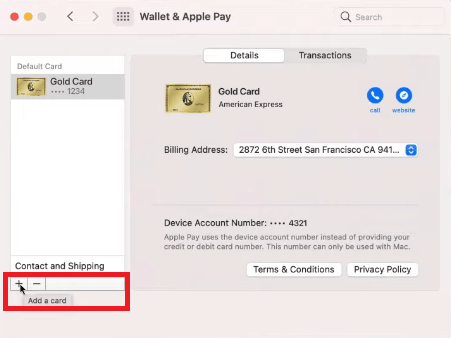
- Voer de vereiste informatie in en tik op Volgende.
U moet wachten tot de bank of creditcardmaatschappij de door u verstrekte informatie bevestigt.
Veel plezier met betalen met Apple Pay
Nu je eindelijk je creditcards hebt toegevoegd aan de Wallet-app op je Apple-apparaat, kun je beginnen met kopen met de Apple Pay-functie.
Om in winkels te betalen, moet u uw iPhone of Apple Watch-apparaat gebruiken.
Als je binnen apps wilt betalen, kun je je iPhone, iPad of je Apple Watch gebruiken.
Als u op internet wilt betalen met Safari, kunt u Mac en al het bovenstaande kiezen.
Omdat je nu de Apple Pay-functie kunt gebruiken, wordt betalen in winkels nooit meer saai. Alles wat u wilt kopen, is slechts een tik verwijderd van u.