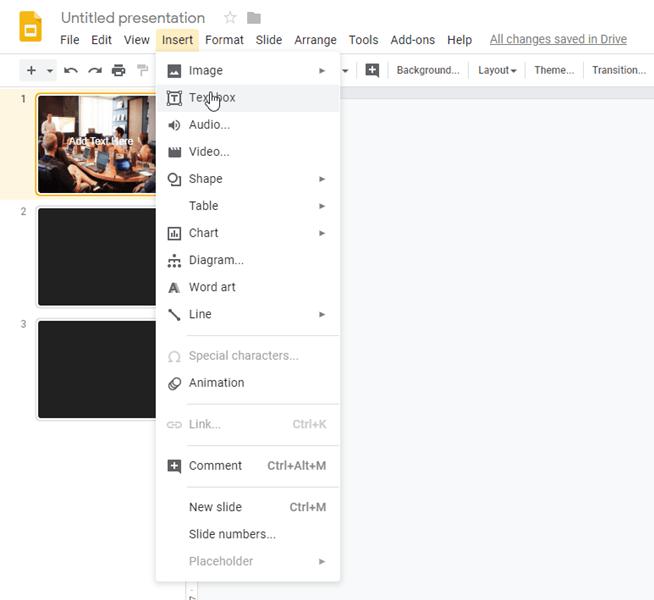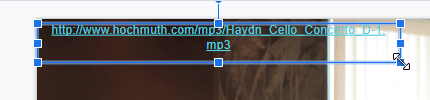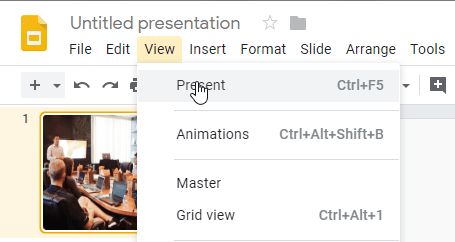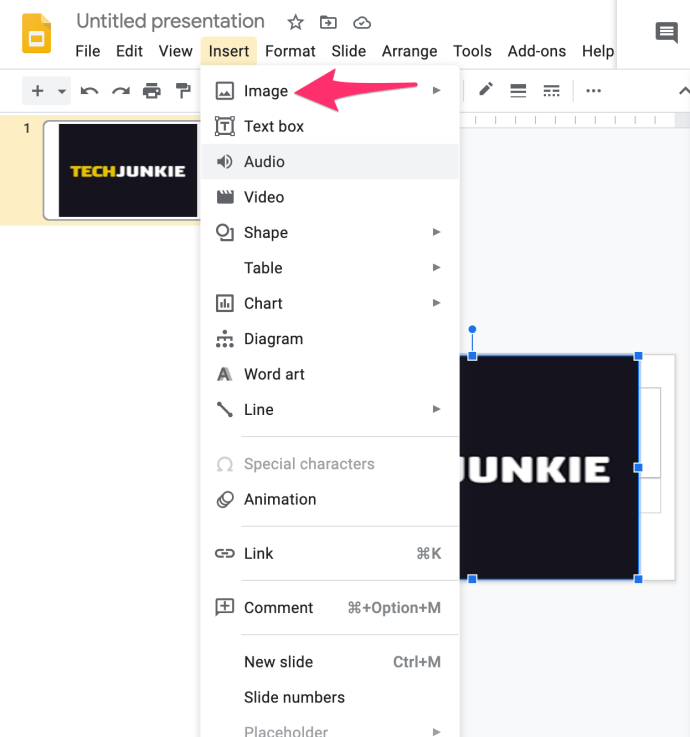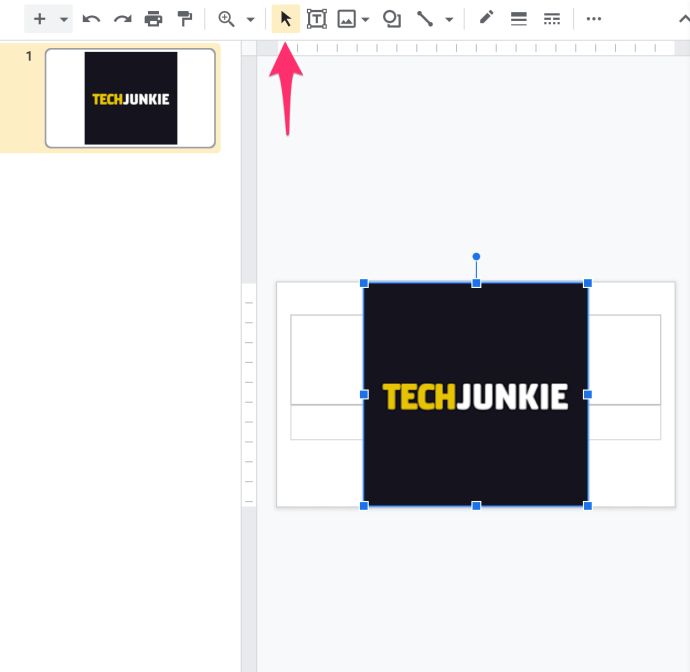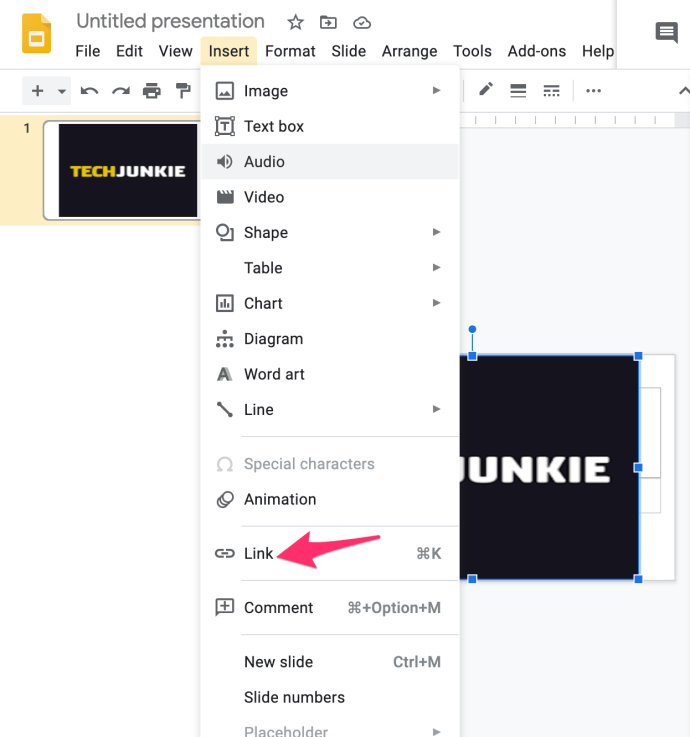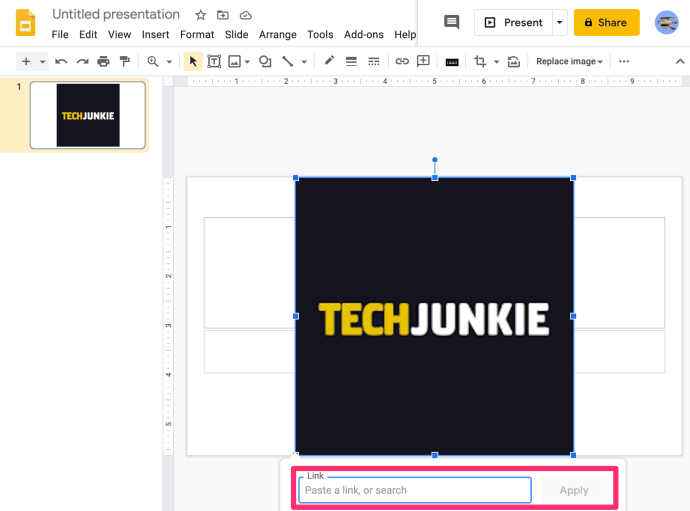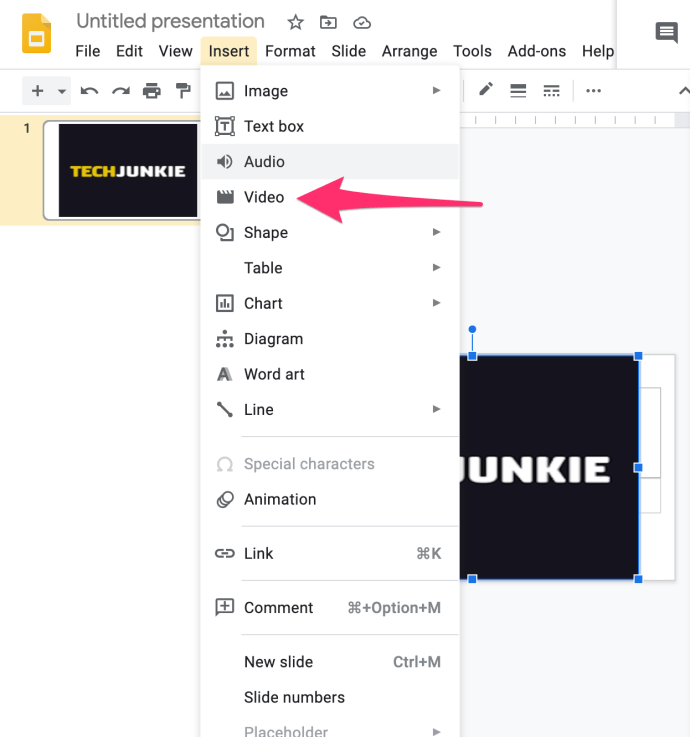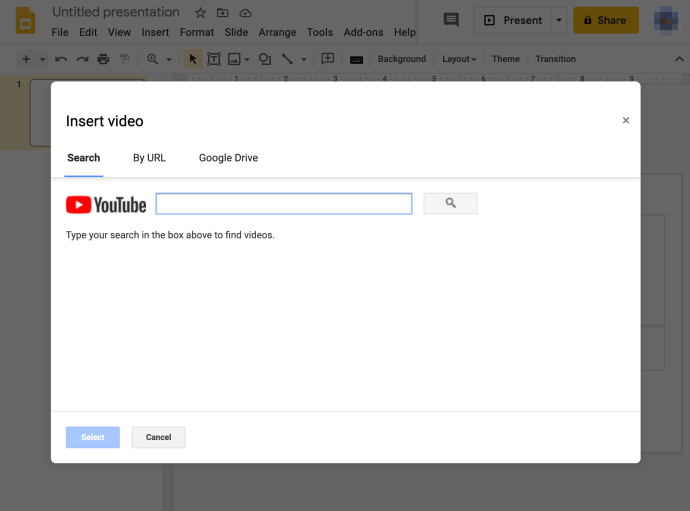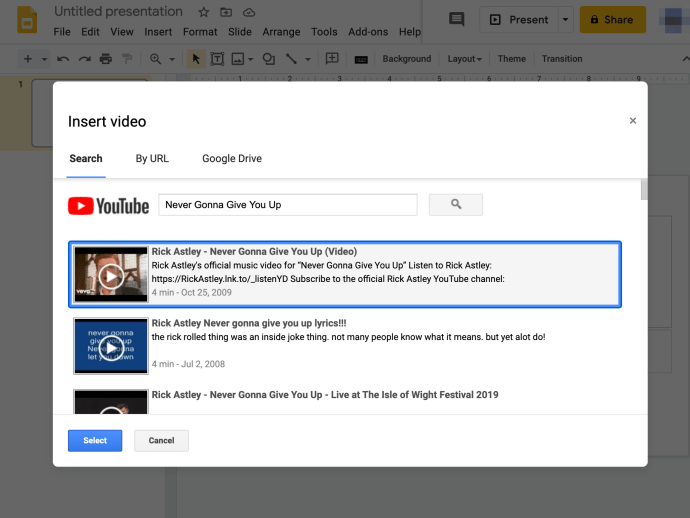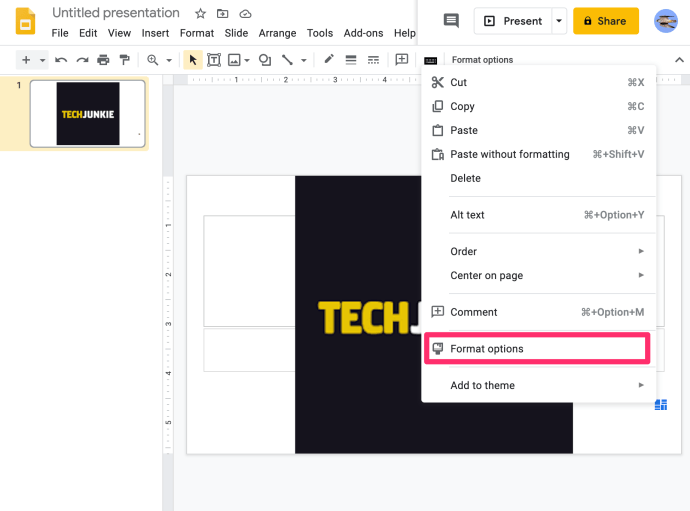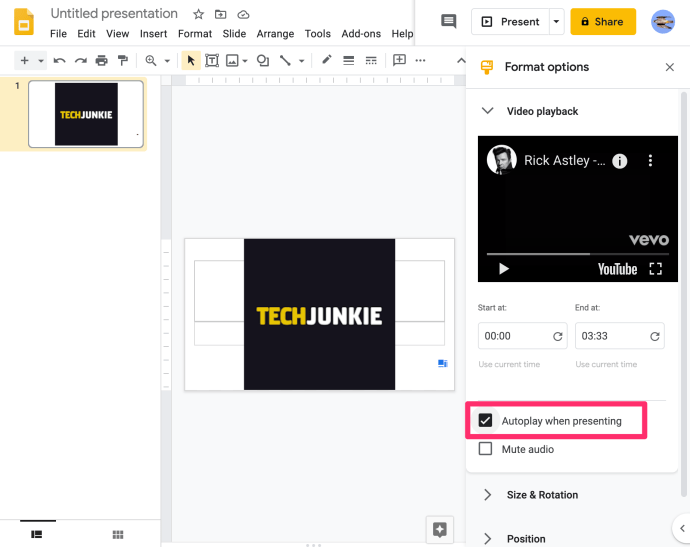Google Presentaties is een geweldig platform om presentaties te maken en uw publiek betrokken te houden. Hoewel het een krachtig hulpmiddel is, is een van de grootste problemen die gebruikers kunnen tegenkomen, dat Google Presentaties geen audiobestanden ondersteunt.
Gelukkig zijn er een paar dingen die je kunt doen om het probleem te omzeilen en wat muziek toe te voegen om je presentatie nog beter te maken.
Lees verder voor gedetailleerde stapsgewijze uitleg over het toevoegen van uw favoriete nummers aan Google Presentaties-presentaties.
Audio toevoegen aan een Google Slides-presentatie
Voordat we kijken hoe u audiobestanden automatisch kunt afspelen, laten we eerst kijken hoe u in de eerste plaats audio aan uw Google Presentaties-presentaties kunt toevoegen.
Meer specifiek bekijken we twee manieren om dit te bereiken: via online muziekstreamingdiensten of door YouTube te gebruiken.
Een link toevoegen aan een online muziekbestand
U kunt snel en eenvoudig muziek toevoegen aan Google Presentaties-presentaties door een link toe te voegen naar een nummer dat u op de achtergrond wilt horen. Je kunt muziek toevoegen van elke online service, inclusief SoundCloud, Spotify en Grooveshark.
Hier is hoe het te doen:
- Maak een nieuwe Google Presentaties-presentatie in uw browser en zoek de dia waaraan u de muziek wilt toevoegen.
- Klik op de Invoegen optie en selecteer Tekstvak.
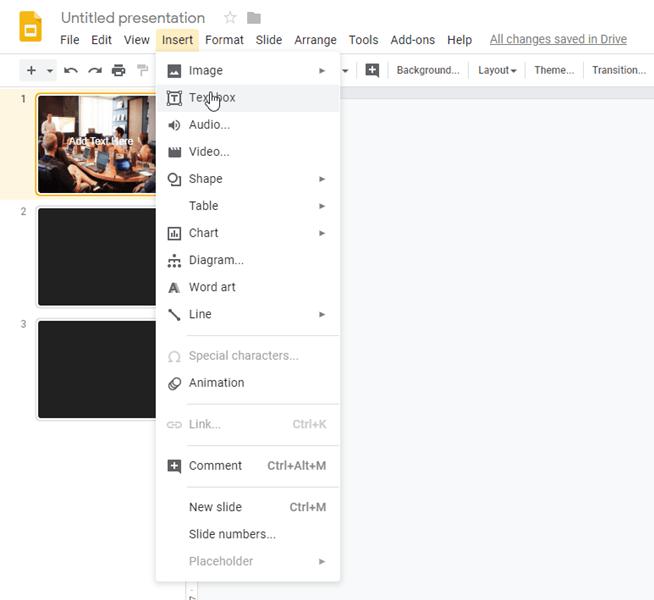
- Open uw browser, ga naar de muziekstreamingservice van uw voorkeur, zoek het nummer dat u wilt toevoegen en kopiëren de link.
- Open de dia nog een keer en Plakken de link in het tekstvak dat u hebt gemaakt.
- Formaat wijzigen het tekstvak door op het pijlgereedschap te klikken en het te verplaatsen waar u maar wilt op de dia.
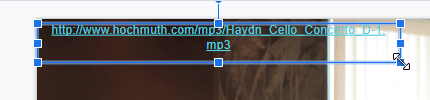
- Speel de presentatie af door te klikken op Visie en selecteren Cadeau in het pop-upmenu. Klik op de link en de muziek start in een nieuw tabblad van je browser.
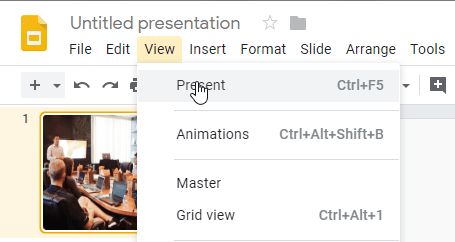
Als u niet wilt dat de link in het tekstvak wordt weergegeven, of als het alleen maar een doorn in het oog is, kunt u er een afbeelding overheen plaatsen om deze onzichtbaar te maken. Hier is hoe het te doen:
- Open het menu en selecteer Invoegenen klik vervolgens op Afbeelding.
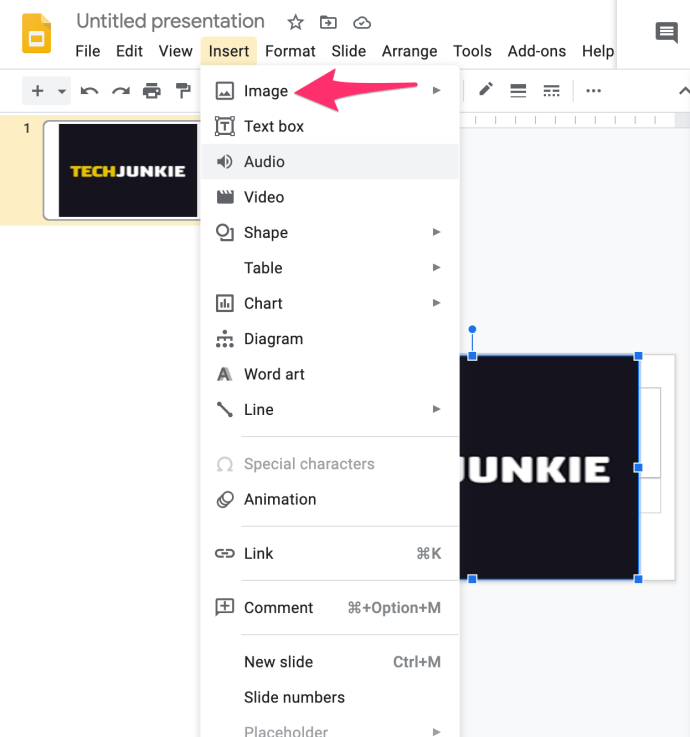
- Zoek de foto of afbeelding die u aan uw dia wilt toevoegen. Klik erop en druk op Selecteer.
- Selecteer het pijlgereedschap om formaat wijzigen en verplaats de afbeelding waar u hem wilt hebben.
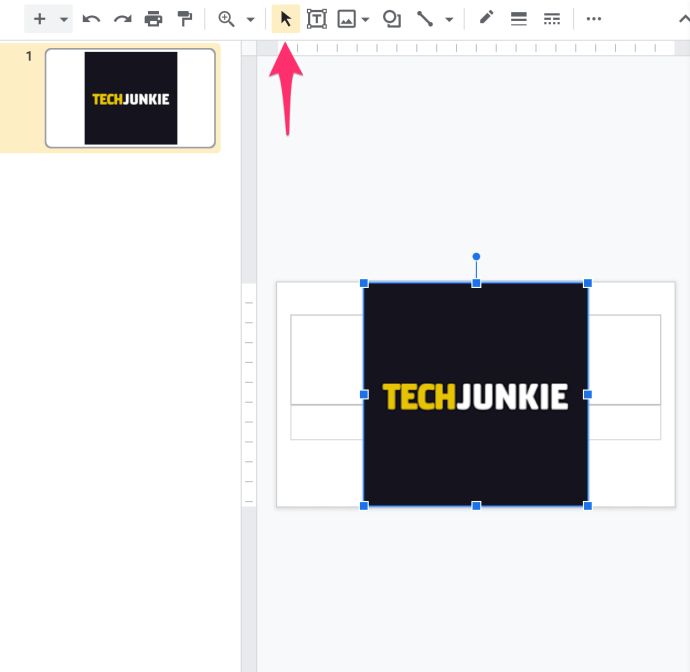
- Terwijl uw afbeelding is geselecteerd, klikt u op link invoegen in de werkbalk.
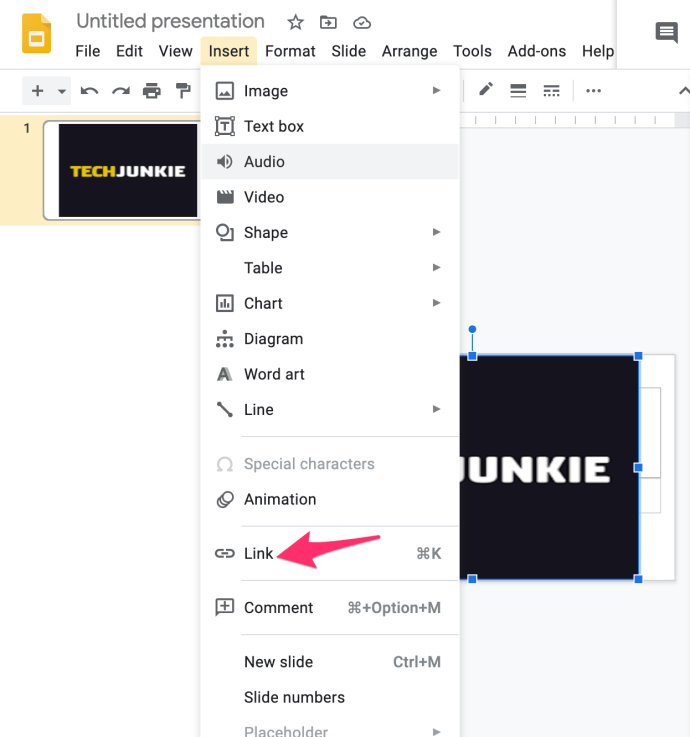
- Zodra je de link in het vak hebt geplakt, klik je op Van toepassing zijn
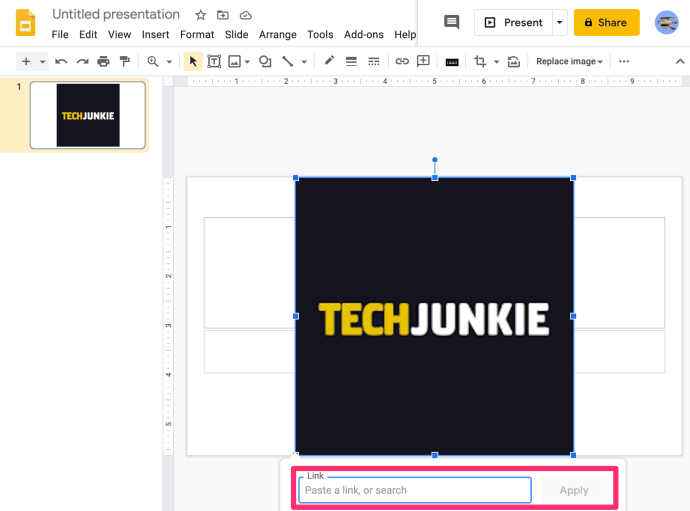
Hierna wordt de link onzichtbaar en kan deze alleen worden geactiveerd wanneer u op de afbeelding klikt.
Muziek van YouTube toevoegen
Je kunt ook muziek van YouTube aan je presentatie toevoegen. U kunt dit doen door de link toe te voegen zoals hierboven uitgelegd.
Met de andere methode kun je een YouTube-video rechtstreeks aan je dia toevoegen. Je kunt het het beste proberen met kortere muziekvideo's als je een punt wilt onderstrepen of nieuwe ideeën wilt introduceren. De video wordt afgespeeld totdat u naar de volgende dia gaat.
Hier is hoe het is gedaan:
- Open de dia waaraan u muziek wilt toevoegen en selecteer Invoegen. Kiezen Video in de menukaart.
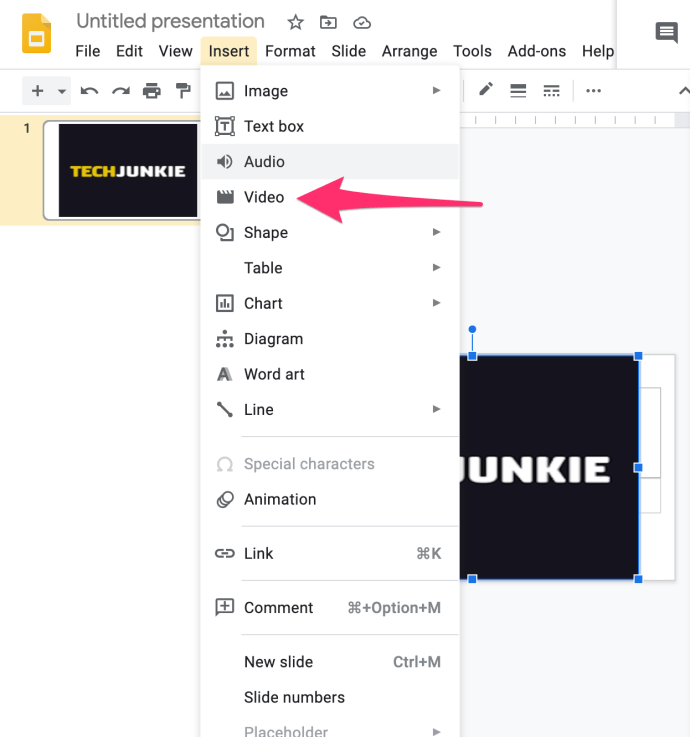
- Open YouTube en zoek naar de gewenste video.
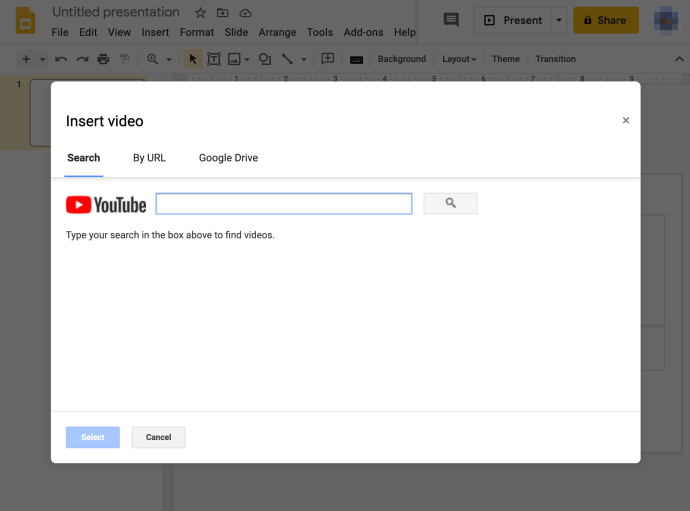
- Klik op de video van je keuze en druk op Selecteer om het aan de dia toe te voegen.
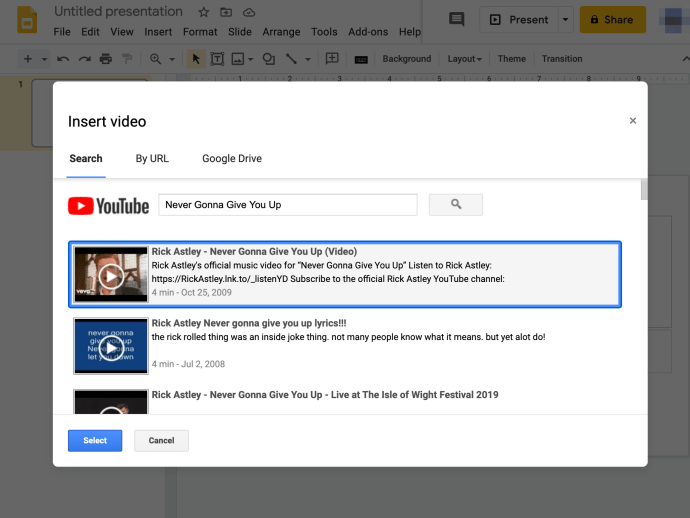
- Gebruik het pijlgereedschap om formaat wijzigen de video tot het kleinste formaat en plaats het waar u het wilt.
- Speel de video af door erop te klikken.
Deze methode biedt een snelle en gemakkelijke manier om muziek aan je presentatie toe te voegen, en aangezien YouTube een brede selectie aan muziek heeft, zou het geen probleem moeten zijn om de perfecte muziek voor je diavoorstelling te vinden.
Automatisch audio afspelen in Google Presentaties
We hebben geleerd hoe je muziek kunt toevoegen aan een Google Slide-presentatie, maar hoe zit het als je wilt dat één nummer gedurende de hele presentatie wordt afgespeeld?
De autoplay-optie kan een video of een nummer op een enkele dia of de hele presentatie activeren. U kunt dat instellen door het volgende te doen:
Automatisch afspelen van één dia
- Plaats het audiobestand in de gewenste dia.
- Klik met de rechtermuisknop op de video en zoek naar formaat opties in de menukaart. Klik erop om het in te schakelen.
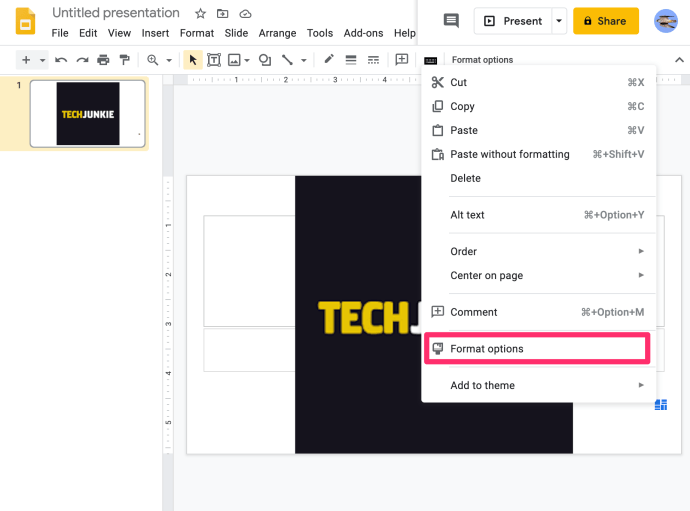
- De Automatisch afspelenbij het presenteren optie wordt aan de linkerkant zichtbaar.
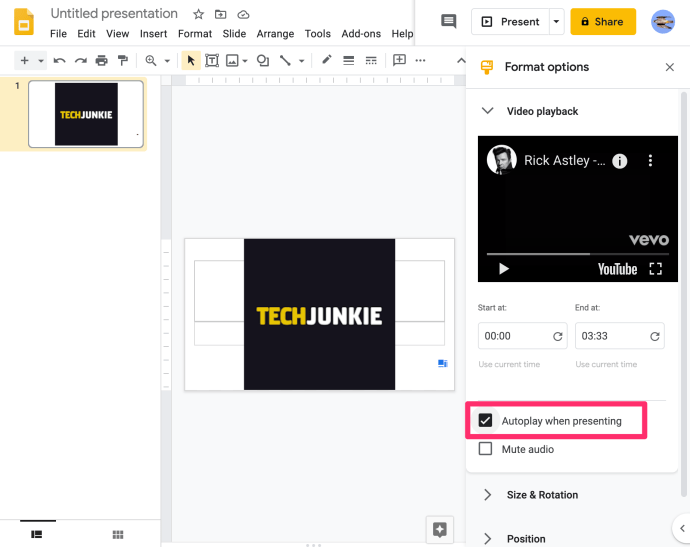
- Selecteer de optie en de audio wordt over de hele dia afgespeeld.
Gehele presentatie automatisch afspelen
- Kopieer de audio die u aan elke afzonderlijke dia van uw presentatie wilt toevoegen. Alle dia's moeten dezelfde link hebben.
- Speel de presentatie af.
- De muziek wordt automatisch afgespeeld tijdens de presentatie.
Laatste gedachten
Nu u weet hoe u muziek aan uw dia's kunt toevoegen, kunt u uw creativiteit gebruiken om een grotere impact op de zaal te maken. Het kiezen van het juiste nummer voor een presentatie kan het verschil maken in hoe mensen het waarnemen. Met een beetje oefening word je snel een meesterpresentator.
Heeft u nog andere tips voor het maken van een geweldige Google Presentaties-presentatie? Laat het ons weten in de comments!