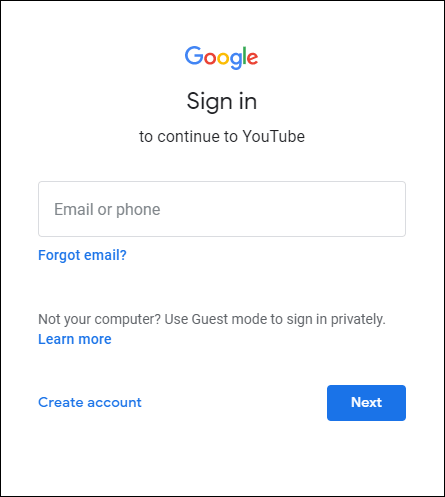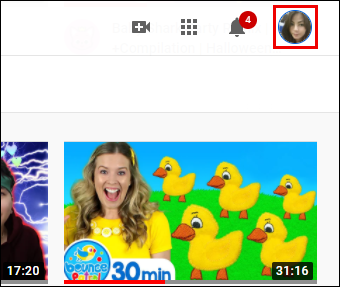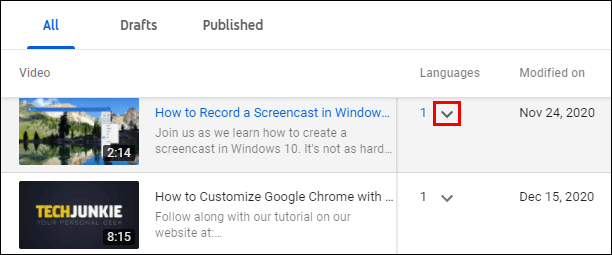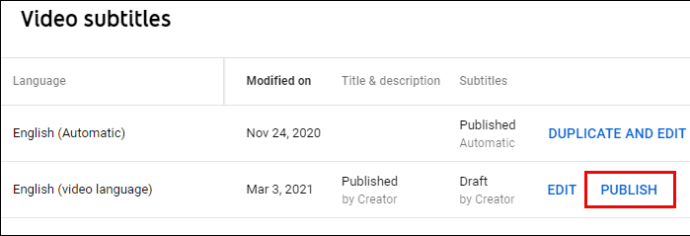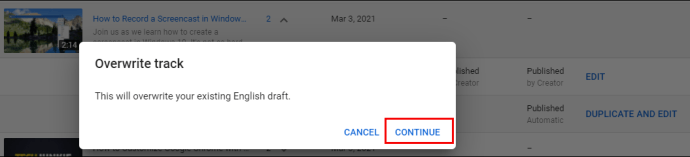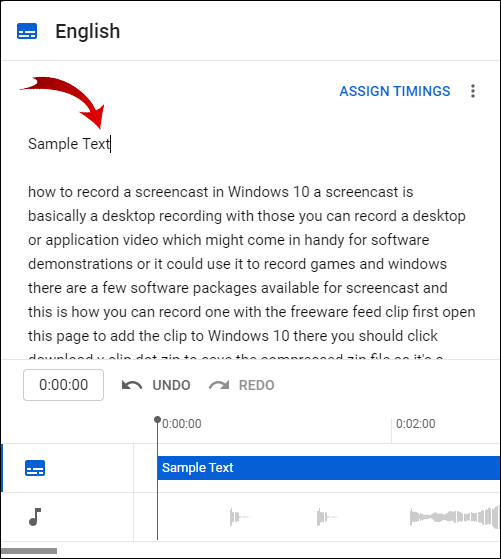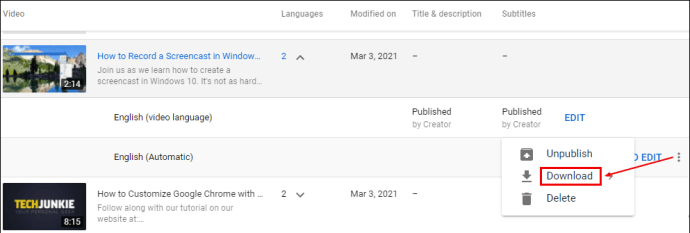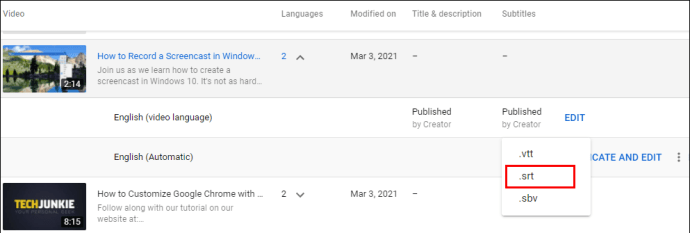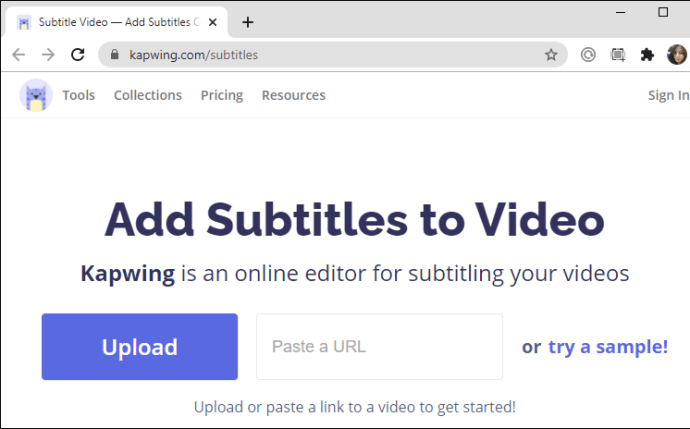Om je SEO-ranglijst te verhogen of om je YouTube-video's toegankelijker te maken, wil je misschien weten hoe je ze kunt transcriberen.

In dit artikel laten we u zien hoe u uw video's automatisch kunt transcriberen en de transcriptie op YouTube kunt bewerken. Bovendien laten we u zien hoe u nauwkeurige videotranscripties kunt maken met behulp van een tool van derden.
Hoe YouTube-video's automatisch te transcriberen?
YouTube kan je video automatisch transcriberen met de functie Auto-sync. Eenmaal getranscribeerd, moedigen ze makers aan om het transcript te bewerken, omdat de gegenereerde bewoording niet altijd nauwkeurig is. Ze doen dit door de woorden te markeren die mogelijk fout zijn gegaan.
Ga als volgt te werk om een transcriptie te maken van een video die al naar je YouTube-account is geüpload:
- Open en log in op je YouTube-account.
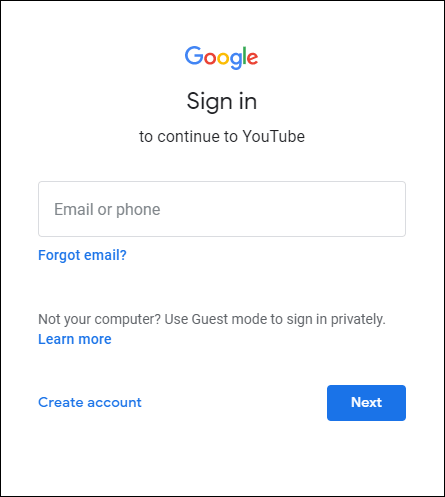
- Klik rechtsboven op het profielpictogram.
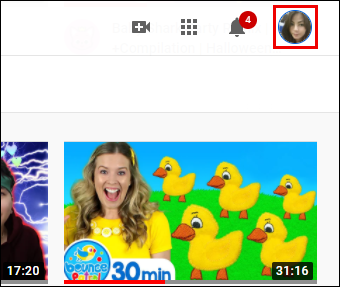
- Selecteer "YouTube Studio" > "Ondertitels".

- Ga op de pagina "Kanaalondertitels" naar de rij van de video en klik op de naar beneden wijzende pijl onder "Talen".
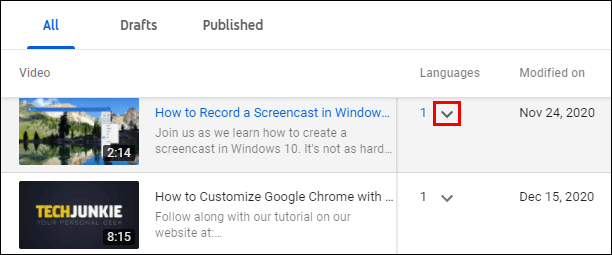
- Selecteer in de rij "Taal (videotaal)" “TOEVOEGEN" onder de kolom "Ondertitels".

- Selecteer vervolgens "Auto-sync" > "PUBLICEREN".
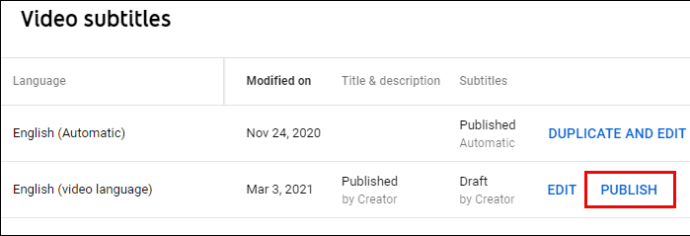
Ga als volgt te werk om het transcript te bekijken:
- Ga naar de video op de pagina "Kanaalondertitels".
- Klik in de rij "Taal (Automatisch)" op "DUPLICEREN en BEWERKEN" en vervolgens op "Doorgaan".
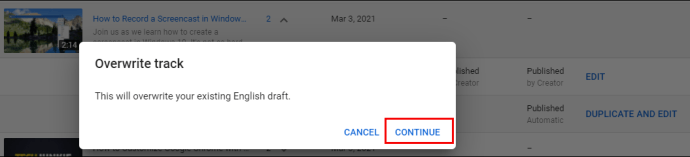
- Nu heb je de mogelijkheid om de video te zien spelen met de bijschriften en timings die eronder worden weergegeven. Controleer de juistheid door het transcript door te nemen. Als alles goed is, klikt u op "PUBLICEREN" in de rechterbovenhoek.

- Nu heb je de mogelijkheid om de video te zien spelen met de bijschriften en timings die eronder worden weergegeven. Controleer de juistheid door het transcript door te nemen. Als alles goed is, klikt u op "PUBLICEREN" in de rechterbovenhoek.
Als u het transcript moet bewerken, doet u het volgende:
- Plaats uw cursor op de tekst om uw wijzigingen aan te brengen.
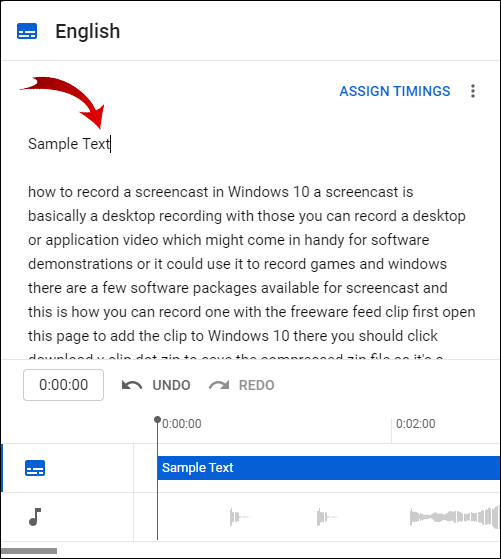
- Als u klaar bent met bewerken, selecteert u "PUBLICEREN" in de rechterbovenhoek.

Ga als volgt te werk om het transcript te downloaden en te bewerken met een tekstbestand:
- Ga op de pagina 'Kanaalondertitels' naar de rij 'Taal (automatisch)' en klik op het menu met drie stippen en selecteer vervolgens 'Downloaden'.
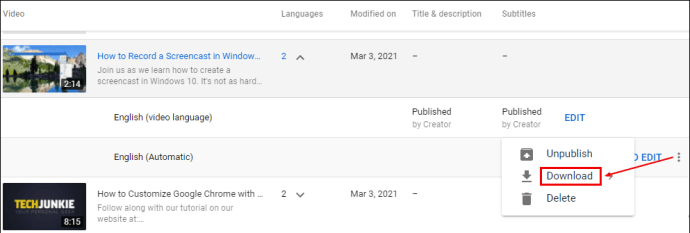
- Selecteer .srt en bevestig de download.
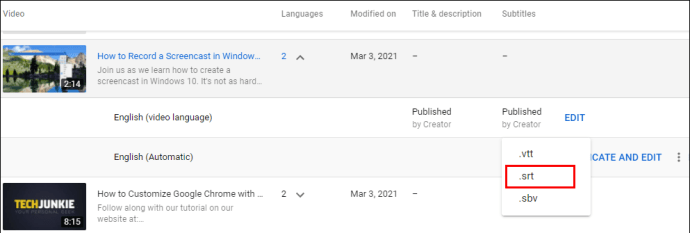
- Ga naar het .srt-bestand vanuit uw map Downloads en klik er met de rechtermuisknop op.

- Hernoem het bestand door .srt te veranderen in .txt en druk op enter.

- Om de wijziging te bevestigen, klikt u op "OK".

- Open het .txt-bestand om uw wijzigingen aan te brengen en sla het, als u klaar bent, op uw bureaublad op als een .srt-bestand. Maak je geen zorgen als .txt aan de naam is toegevoegd.
Voeg nu je gewijzigde transcript toe aan de video op YouTube:
- Selecteer "YouTube Studio" > "Ondertitels".

- Klik in "Kanaalondertitels" op de video en vervolgens op "TAAL TOEVOEGEN".

- Selecteer de taal en selecteer vervolgens onder de kolom "Ondertitels" "TOEVOEGEN".

- Selecteer 'Bestand uploaden'.

- Selecteer 'Met timings' en vervolgens 'Doorgaan'.

- Kies het bestand dat u wilt uploaden en vervolgens 'Publiceren'.

Opmerking: om de taalinvoer te verwijderen die niet langer nodig is, gaat u naar de pagina "Video-ondertitels", klikt u op het menu met drie stippen en selecteert u "Verwijderen".
Gebruik een online tool van derden
Kapwing is een populaire online videotranscriptietool. Het ondersteunt zowel automatische als handmatige videotranscriptie rechtstreeks vanuit de interface. Ga als volgt te werk om uw YouTube-video automatisch te transcriberen en het bestand te downloaden met Kapwing:
- Kopieer de URL voor de video die u wilt transcriberen.
- Navigeer naar //www.kapwing.com/subtitles.
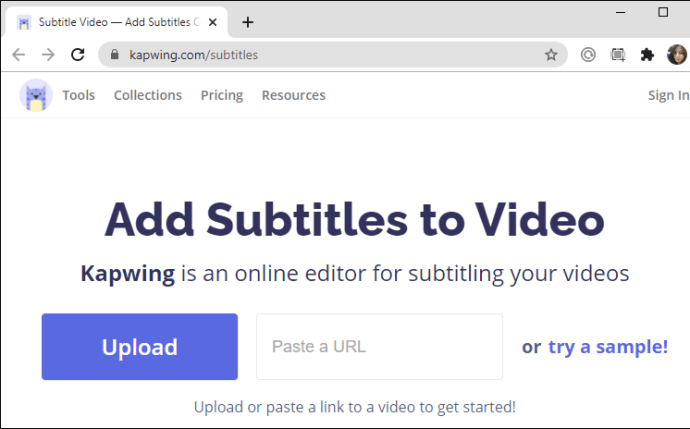
- Plak in het tekstveld 'Plak een URL' de URL voor je YouTube-video.
- Selecteer in het vak "Ondertitels automatisch genereren" de taal en klik vervolgens op "Automatisch genereren"; volg de instructies om uw video naar tekst te transcriberen.
- Om de nauwkeurigheid van de transcriptie te controleren, klikt u op "Maken" aan de onderkant van het deelvenster aan de linkerkant.
- Als u tevreden bent met de uitvoer of om wijzigingen aan te brengen, klikt u op "Bewerken" aan de rechterkant en selecteert u vervolgens "Download SRT".
Ga zo nodig als volgt te werk om het .srt-bestand te bewerken:
- Ga naar het .srt-bestand vanuit uw map Downloads en klik er met de rechtermuisknop op.

- Hernoem het bestand door .srt te veranderen in .txt en druk op enter.

- Klik op ‘’OK’’ om de wijziging te bevestigen.

- Open het .txt-bestand om uw wijzigingen aan te brengen en sla het op uw bureaublad op als een .srt-bestand.
Ga als volgt te werk om de transcriptie aan de video in YouTube toe te voegen:
- Selecteer "YouTube Studio" > "Ondertitels".

- Klik in "Kanaalondertitels" op de video > "TAAL TOEVOEGEN".

- Selecteer de taal en selecteer vervolgens onder de kolom "Ondertitels" "TOEVOEGEN".

- Selecteer 'Bestand uploaden'.

- Selecteer 'Met timings' en vervolgens 'Doorgaan'.

- Kies het bestand dat u wilt uploaden en vervolgens 'Publiceren'.

De beste sites voor automatische transcriptie
Automatische transcriptieservices blijven in populariteit toenemen. Steeds meer makers van inhoud laten hun video's transcriberen, niet alleen om te voldoen aan de toegankelijkheidsnormen, maar ook om ze beter doorzoekbaar te maken op internet. Er zijn tal van automatische transcriptietools en -services beschikbaar. Hier zijn drie van de beste:
Adobe Premiere Pro
Adobe Premiere Pro maakt deel uit van de steeds groter wordende Creative Suite. Het wordt door de meeste mensen gebruikt en is snel een toonaangevende video-editor geworden.
Met de interface kun je min of meer alles doen wat je wilt met je video, zowel voor nieuwe als ervaren Adobe-gebruikers. Hier zijn enkele van wat u kunt verwachten bij het gebruik van Adobe Premiere Pro:
- Compatibiliteit met min of meer elk videobestandsformaat.
- Tutorials over het gebruik van de functionaliteit.
- Eenvoudig importeren/exporteren van andere Adobe-producten.
- Gratis proefversie beschikbaar om te proberen voordat je koopt.
Otranscriberen
OTranscribe is een gratis webgebaseerde open-sourcetool; ontworpen in 2013 om transcriptie gemakkelijker te maken.
De eenvoudige lay-out en gebruiksvriendelijke interface bevatten de volgende kenmerken:
- Maakt controle over de audio-/videospeler en teksteditor in hetzelfde venster mogelijk.
- Bevat interactieve tijdstempels om u te helpen bij het doorlopen van het transcript.
- Het slaat automatisch uw voortgang op terwijl u werkt.
- Uw bestanden en transcripties worden niet geüpload naar de servers van OTransscribe; ze blijven op uw pc staan.
Als alternatief, om tijd te besparen terwijl iemand anders voor het transcriberen zorgt, kunt u overwegen een professionele transcriptieservice zoals REV te gebruiken.
REV
Rev is een gevestigd transcriptiebedrijf dat al sinds 2010 bestaat en klanten zoals Amazon en Microsoft bedient. In 2019 werden ze gerangschikt als de beste transcriptieservice, dus je weet dat ze topkwaliteit zullen bieden. Hier zijn enkele van de voordelen van hun service:
- Snelle doorloop van uw dossier (minder dan 12 uur).
- Voltooid werk wordt via een online-editor naar u teruggestuurd om te downloaden in het door u gewenste formaat.
- Zoals veel van de online doe-het-zelf-opties, upload je eenvoudig je audio/video of geef je de URL op en zij zorgen voor de rest.
Aanvullende veelgestelde vragen
Kunt u automatisch audio naar tekst transcriberen?
Ja, dat kan. Dit proces is hetzelfde als het transcriberen van video naar tekst.
Kan een YouTube-video worden getranscribeerd?
Ja het kan. YouTube-video's kunnen automatisch worden getranscribeerd in YouTube; als alternatief zijn er tal van andere tools van derden die dit kunnen doen.
Hoe transcribeer je automatisch video's?
Ga als volgt te werk om een transcriptie te maken van een video die al naar je YouTube-account is geüpload:
1. Open en log in op je YouTube-account.
2. Klik rechtsboven op het profielpictogram.
3. Selecteer "YouTube Studio" > "Ondertitels".
4. Ga op de pagina "Kanaalondertitels" naar de rij van de video en klik op de naar beneden wijzende pijl onder "Talen".
5. Selecteer in de rij "Taal (videotaal)" "TOEVOEGEN" onder de kolom "Ondertitels".
6. Selecteer vervolgens “Auto-sync” > “PUBLICEREN”.
Ga als volgt te werk om het transcript te bekijken:
1. Ga naar de video op de pagina "Kanaalondertitels".
2. Klik in de rij "Taal (Automatisch)" op "DUPLICEREN en BEWERKEN" en vervolgens op "Doorgaan".
Nu heb je de mogelijkheid om de video te zien spelen met de bijschriften en timings die eronder worden weergegeven. Controleer de juistheid door het transcript door te nemen. Als alles goed is, klik je op "PUBLICEREN" in de rechterbovenhoek.
Hoe zie ik ondertitels op een YouTube-video?
Ga als volgt te werk om de ondertitels van een video te zien:
1. Open YouTube en selecteer de video die je wilt bekijken.
2. Klik rechtsonder in het videoscherm op het pictogram "CC".
De ondertitels verschijnen automatisch in het wit.
Wat zijn de voordelen van het converteren van een YouTube-video naar een MP4?
De belangrijkste voordelen van het converteren van uw YouTube-video's naar MP4-indeling zijn onder meer:
· Toegang hebben om ze te bekijken wanneer je maar wilt.
· MP4-bestanden zijn compatibel met bijna alle apparaten.
· Soepele glitch-free weergave.
· Kijken neemt geen bandbreedte in beslag omdat video's offline worden bekeken.
Hier zijn enkele van de beste YouTube-video-naar-MP4-converters voor 2021 tot nu toe:
1. 4K-videodownloader
2. SnapDownloader
3. Door op Downloader te klikken
4. MP3-studio
5. iTubeGo
6. WinX HD Video Converter Deluxe
7. VideoProc
8. YTMp3
9. YMp4
10. Flvto.
Onthoud dat voordat je auteursrechtelijk beschermde video's downloadt, je expliciete toestemming moet krijgen van de oorspronkelijke maker. Wettelijk mag je video's downloaden waarop geen copyright rust voor persoonlijk gebruik - controleer dit altijd!
Uw YouTube-transcripties automatiseren
De ontwikkeling van technologie wordt alleen maar beter; we krijgen nu YouTube en dergelijke om spraak op te pikken en deze automatisch voor ons in woorden om te zetten - hoe cool is dat! De voordelen van videotranscripties zijn talrijk, waaronder het verhogen van de SEO-rangschikking en toegankelijkheid.
Nu je weet hoe je YouTube-video's automatisch worden getranscribeerd, hoe heb je de nauwkeurigheid van het gemaakte transcript gevonden? Heb je veel moeten editen? Laat het ons weten in de commentaarsectie hieronder.