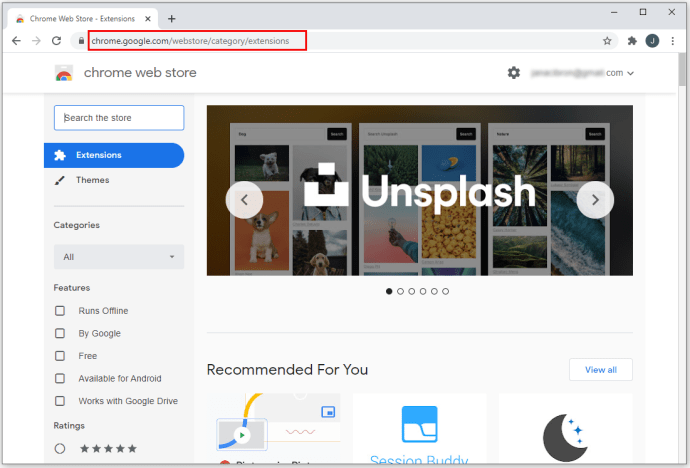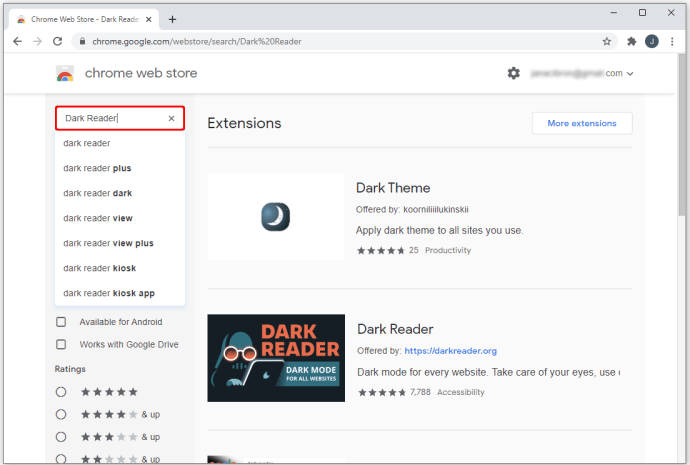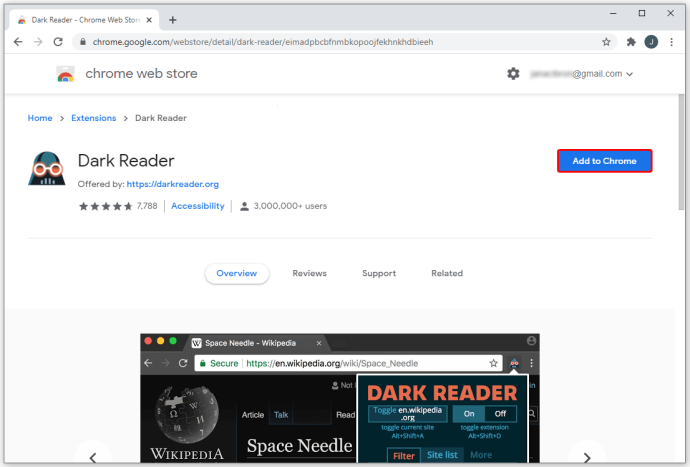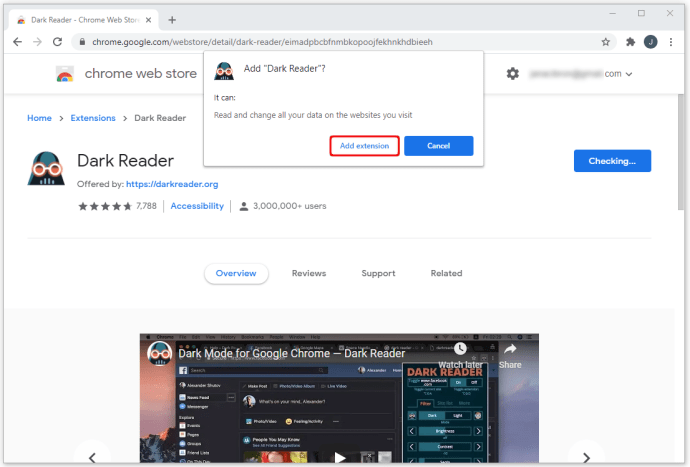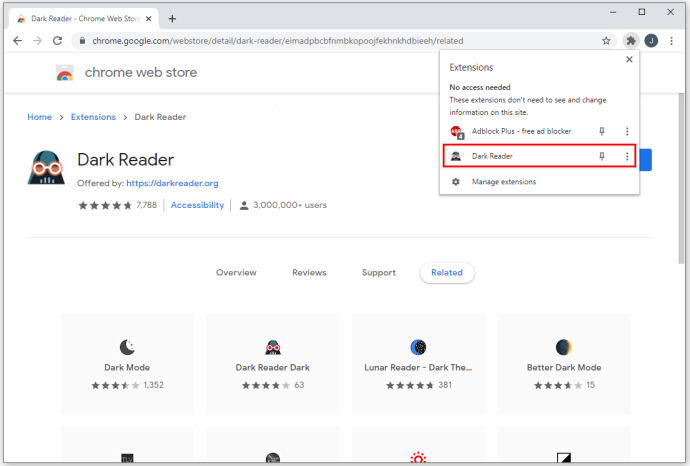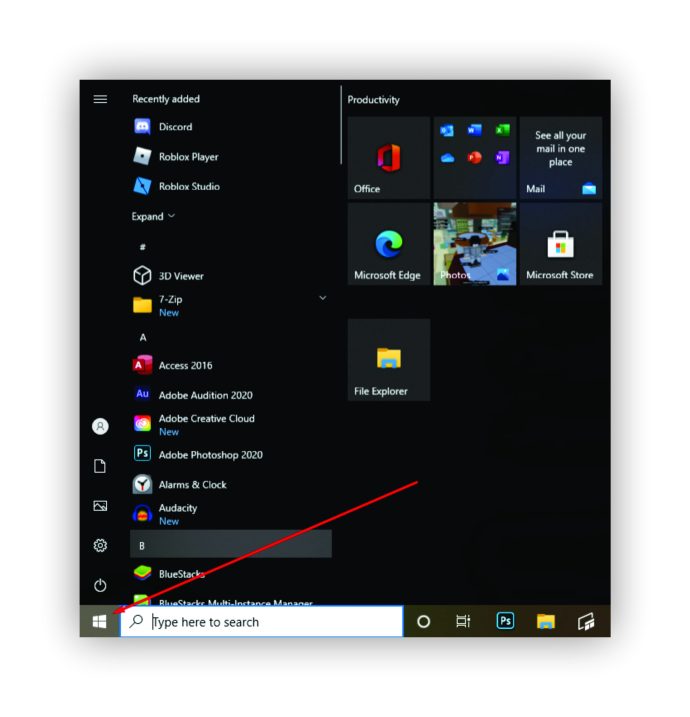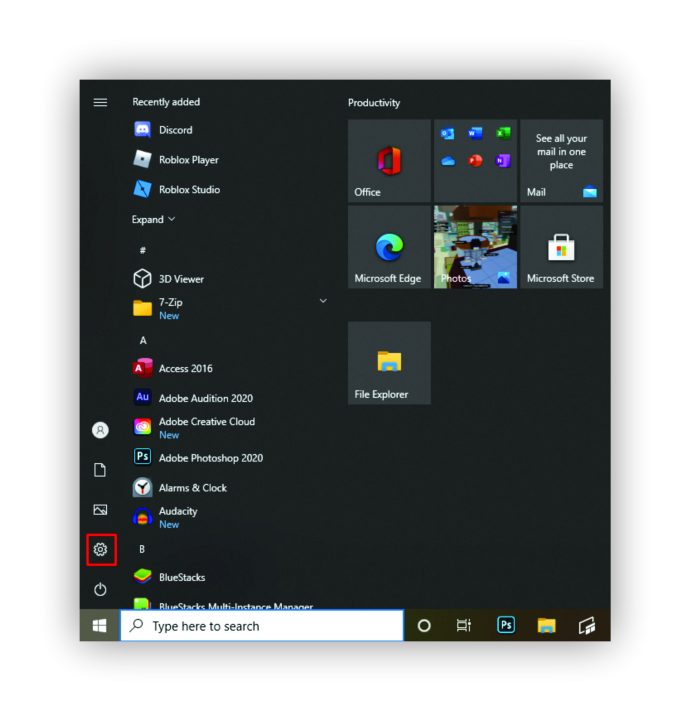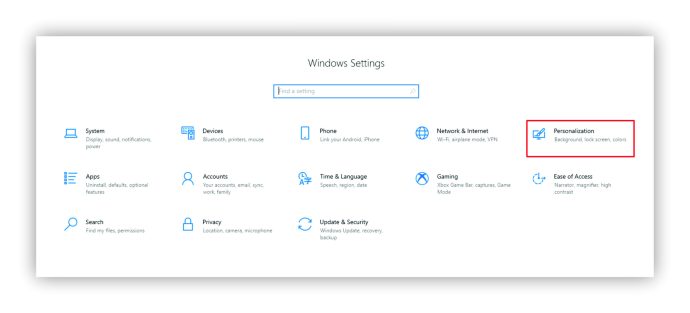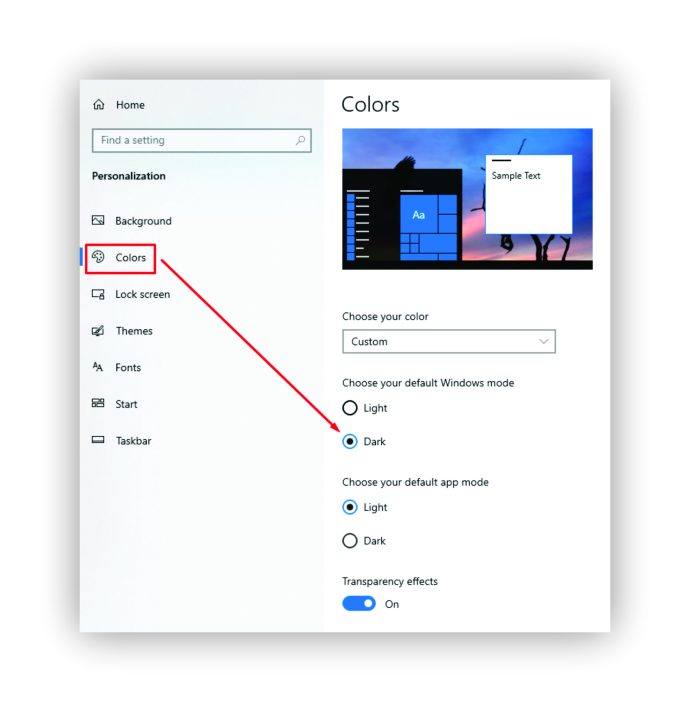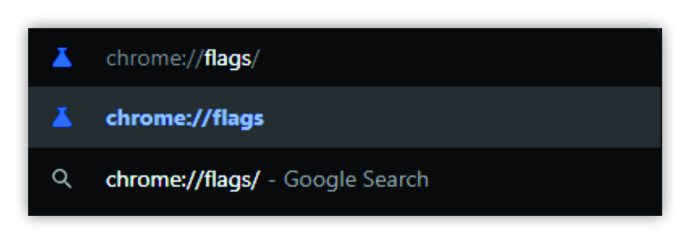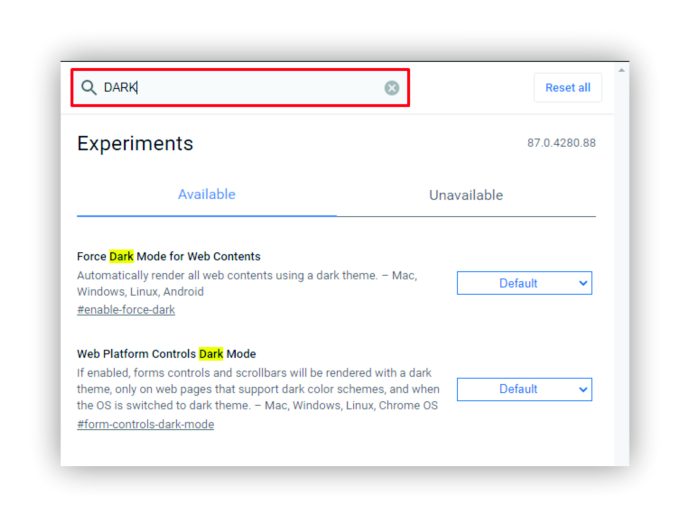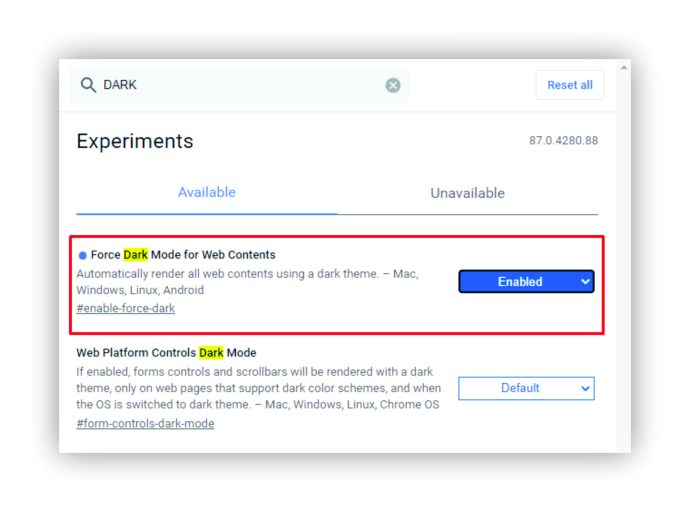Sommige mensen zijn erg gevoelig voor de hoeveelheid licht in hun omgeving en dit kan voor ongemak zorgen. Zelfs zonder een dergelijke voorwaarde, vindt u het misschien prettiger om door uw browser te navigeren als de witte kleur niet zo helder is.
De donkere modus is ook praktisch als je een computer of smartphone in een donkere kamer gebruikt, zoals de meesten van ons doen vlak voordat we gaan slapen.
Wat uw redenen ook zijn, we geven u een lijst met de beste extensies voor de donkere modus voor Chrome, zodat u er een kunt kiezen die aan uw behoeften voldoet.
Wat zijn de beste donkere modus-extensies voor Chrome?
Waarom zou je zelfs een extensie moeten downloaden als Chrome de optie voor de donkere modus al biedt? Welnu, dat doet het, maar die modus dekt niet alle gebieden op uw scherm. Bovendien is het niet van toepassing op webpagina's, en daar heb je het meestal het meest nodig.
Dat is waar deze extensies van pas komen. U kunt ze eenvoudig instellen en zien welke het beste werkt in uw geval.
Dit zijn onze suggesties:
#1 Donkere Lezer

Deze Chrome-extensie is de nummer één keuze voor een aanzienlijk aantal gebruikers. Het heeft een vrij goede beoordeling in de Chrome Web Store, dus je kunt het zonder zorgen downloaden.
De Dark reader-extensie zorgt voor een hoog contrast op elke website, waarbij de heldere kleuren worden omgekeerd en het lezen in een donkere kamer comfortabeler wordt.
Bovendien zijn er ook tal van aanpassingsmogelijkheden beschikbaar. Je kunt verschillende elementen instellen, zoals het sepiafilter, helderheid of contrast, die perfect bij je ogen passen.
U zult misschien ook waarderen dat de extensie geen advertenties weergeeft, waardoor uw Chrome-ervaring net zo plezierig is als wanneer deze zich in de heldere modus bevindt.
Wanneer u de Dark Reader downloadt, moet u alle vergelijkbare extensies verwijderen voor het geval ze de werking ervan verstoren.
#2 Nachtoog – Donkere modus op elke website

Deze extensie is een andere zeer gewaardeerde optie die mogelijk aan uw vereisten voldoet. Het werkt zelfs offline en biedt in-app-aankopen als je geïnteresseerd bent in het toevoegen van meer functies om het te verbeteren.
De Night Eye-extensie is compatibel met een breed scala aan apparaten. Het werkt een beetje anders dan andere extensies voor de nachtmodus, omdat het geen kleuren omkeert, maar in plaats daarvan individuele algoritmen gebruikt van elke website die u bezoekt. Daarom, als een website die u al heeft geopend een donkere modus voor zijn gebruikers biedt, kunt u deze beheren. YouTube en Reddit behoren tot deze websites.
#3 Maanlezer

Lunar Reader geeft je de vrijheid om de helderheidsinstellingen aan te passen, zodat het precies aan je behoeften voldoet. Niet iedereen geeft de voorkeur aan hetzelfde helderheidsniveau, dus het is goed nieuws dat u dit kunt wijzigen als u voor deze extensie kiest. In tegenstelling tot de meeste andere extensies voor de donkere modus, heeft deze een modus die een beetje een gele tint aan elke website kan toevoegen, zodat het natuurlijker aanvoelt als je ernaar kijkt.
Het wordt ook geleverd met een aantal andere handige functies, zoals witte lijsten en zwarte lijsten. Deze kunnen met name handig zijn als u niet de enige bent die het apparaat gebruikt waarop u de extensie hebt geïnstalleerd.
#4 Donkere nachtmodus

Als je op zoek bent naar een eenvoudige extensie zonder al te veel extra functies, dan is de Dark Night Mode misschien een goede keuze. U kunt het helderheidsniveau echter aanpassen in de donkere modus, maar dat is het dan ook.
Dit is een eenvoudige manier om het scrollen op Facebook, YouTube en andere websites 's nachts comfortabeler te maken voor uw ogen.
Bekijk de autosave
De Dark Night Mode-extensie is een gratis open source-software die de donkere modus inschakelt op alle websites die u in realtime navigeert. Tegelijkertijd worden kleuren niet omgekeerd of afbeeldingen vervormd, dus u kunt rekenen op hetzelfde kwaliteitsniveau alsof u de normale modus zou gebruiken.
Extensies inschakelen in Chrome
Maak je geen zorgen als je een beginner bent met Chrome-extensies. Hier is een snelle manier om ze in te schakelen.
- Start uw Chrome-browser en voer de Chrome-webwinkel in het zoekveld in.
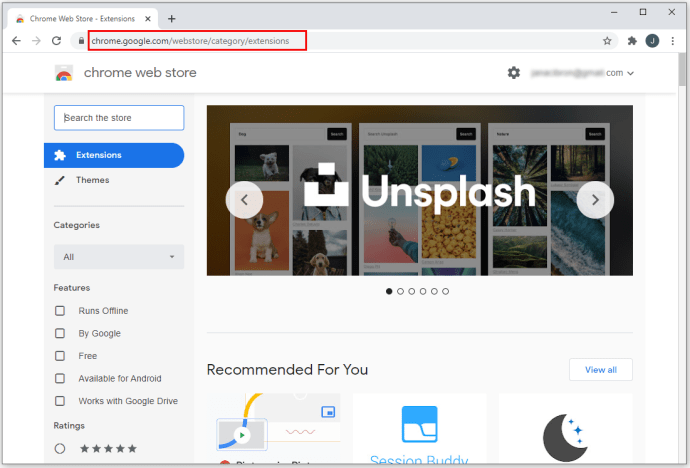
- Wanneer u de website opent, typt u de gewenste extensie in het veld in de linkerbovenhoek. Druk op Enter.
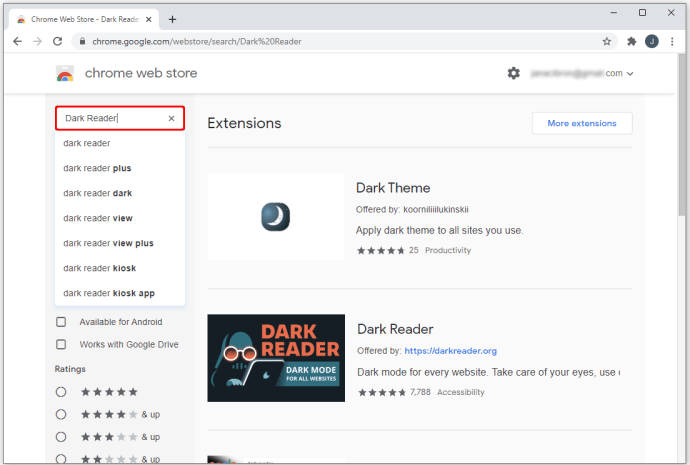
- Klik op de extensie die u wilt installeren en selecteer vervolgens Toevoegen aan Chrome.
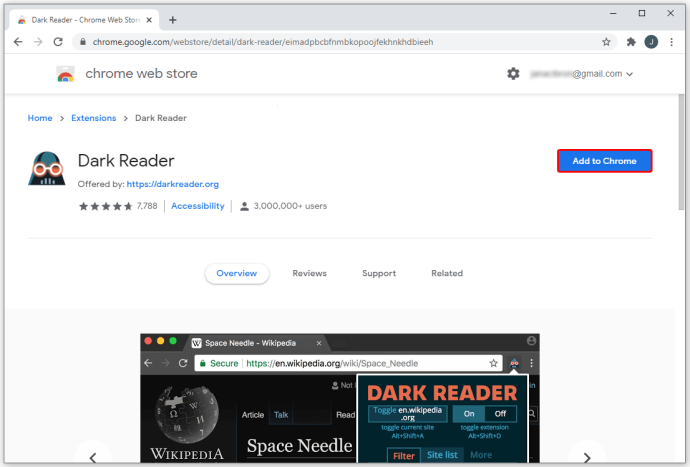
- Bevestig dat u de extensie de vereiste machtigingen geeft door op Extensie toevoegen te klikken. Aangezien u het mogelijk toegang geeft tot uw gegevens, moet u ervoor zorgen dat u alleen vertrouwde extensies installeert.
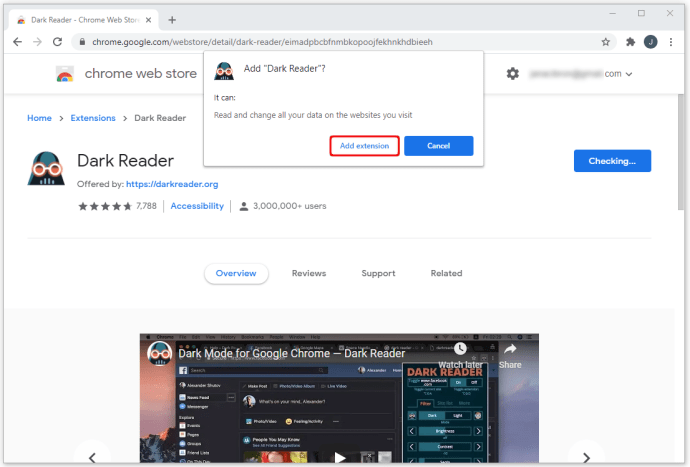
- Wanneer de extensie is geïnstalleerd, ziet u het pictogram in de rechterhoek van het browservenster, naast het zoekveld.
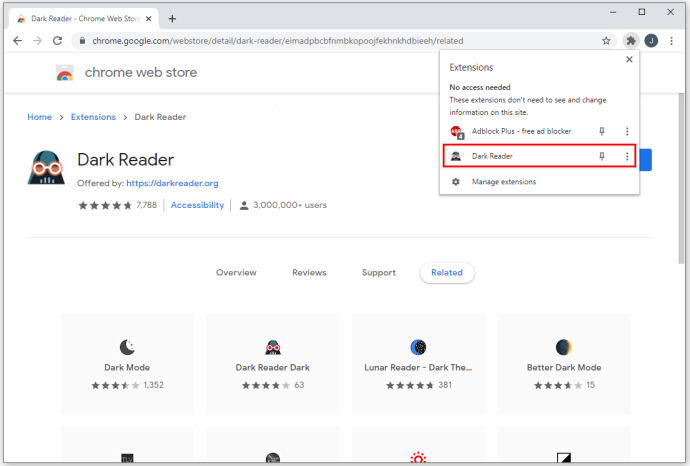
Als u het extensiepictogram niet kunt zien, klikt u op het puzzelpictogram in dezelfde hoek waar Extensies staat. U vindt de nieuw geïnstalleerde in het vervolgkeuzemenu.
Hoe de donkere modus in Chrome in te schakelen
U kunt de donkere modus in Chrome op verschillende manieren inschakelen. Een daarvan zou natuurlijk zijn om een van de aanbevolen extensies voor de donkere modus te installeren en in te schakelen, maar u kunt ook verschillende instellingen gebruiken die beschikbaar zijn op uw computer. Mogelijk krijgt u niet dezelfde resultaten als met de extensies, maar u kunt controleren of de volgende methoden voor u werken.
1. Windows donkere modus
- Ga naar de Start-knop in de taakbalk onderaan en klik om het hoofdmenu te openen.
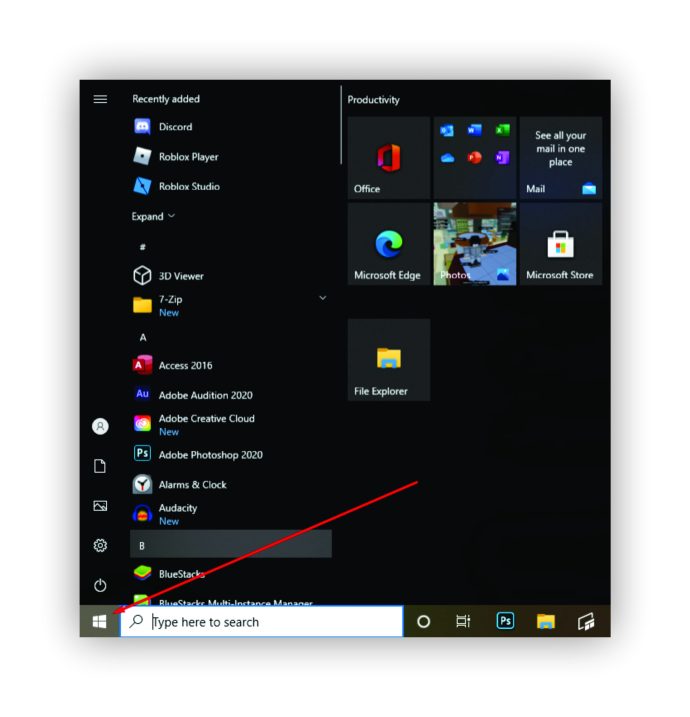
- Klik op het tandwielpictogram aan de linkerkant om Instellingen te openen.
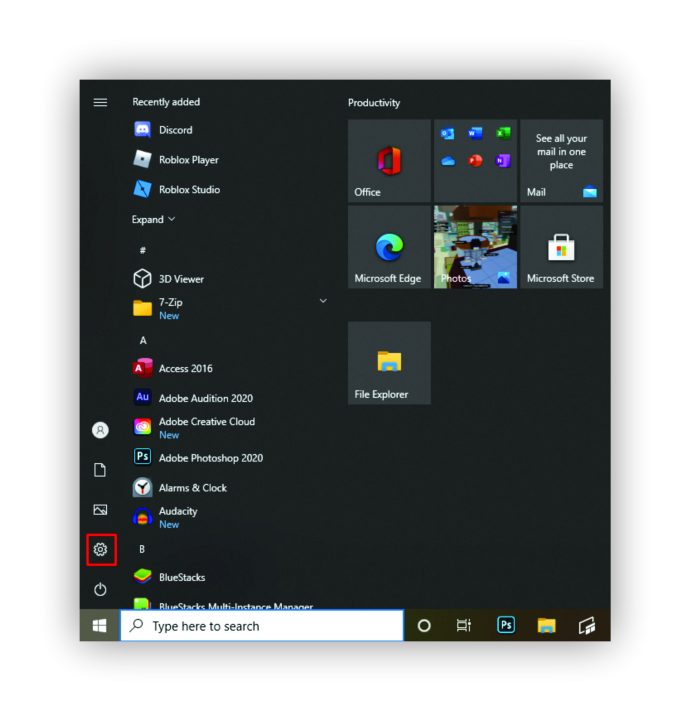
- Selecteer Personalisatie en in het menu aan de linkerkant, kies Kleuren.
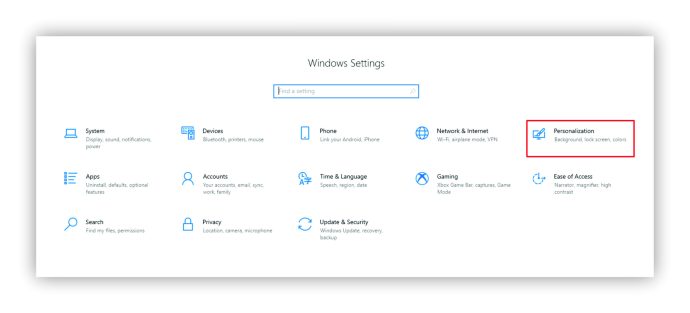
- Selecteer Donker in het vervolgkeuzemenu.
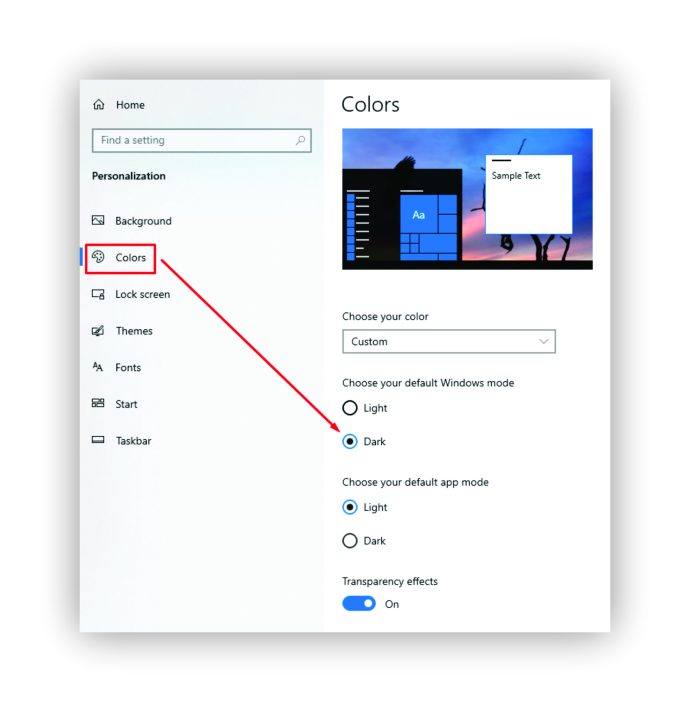
Uw wijzigingen zijn van toepassing en u ziet de donkere modus van Windows op uw computer. Dat zou ook van invloed moeten zijn op Chrome. Houd er echter rekening mee dat deze wijziging geen invloed heeft op websites - alleen op enkele elementen van uw Chrome-browser, zoals de bladwijzerbalk bovenaan, pop-upvensters, meldingen, enz.
Het kiezen van een donker thema op het tabblad Uiterlijk van Google Chrome in Instellingen werkt op dezelfde manier. Je kunt met kleuren spelen en verschillende donkere thema's kiezen uit een vrij breed scala aan opties, maar de websites die je bezoekt blijven wit.
2. Vlag van webinhoud
Als je niet tevreden bent met het resultaat van de vorige methode, probeer dan deze.
- Open uw Chrome-browser en typ het volgende in het URL-veld: chrome://flags/
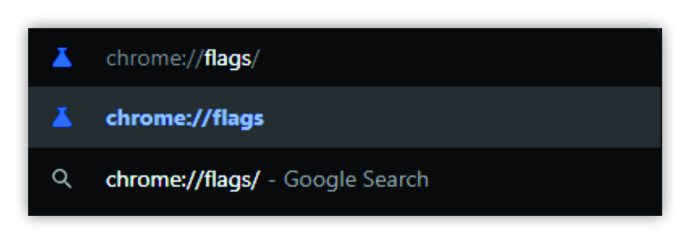
- Wanneer de nieuwe pagina wordt geopend, typt u "donker" in het zoekveld.
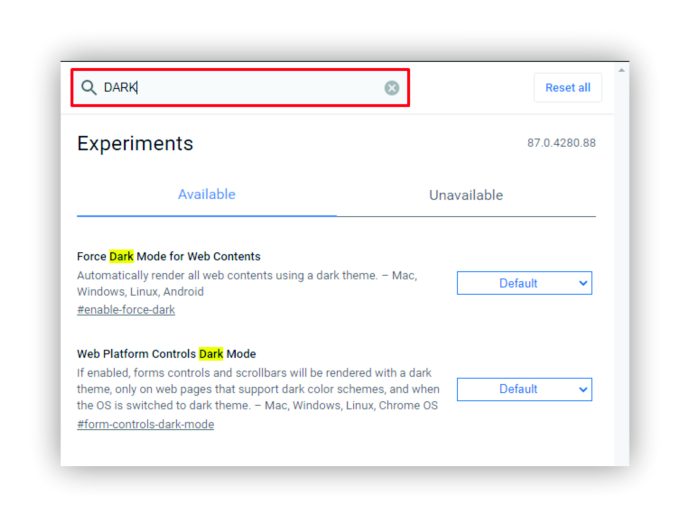
- Je ziet de Force Dark-modus voor webinhoud, dus kies Ingeschakeld in het vervolgkeuzemenu ernaast.
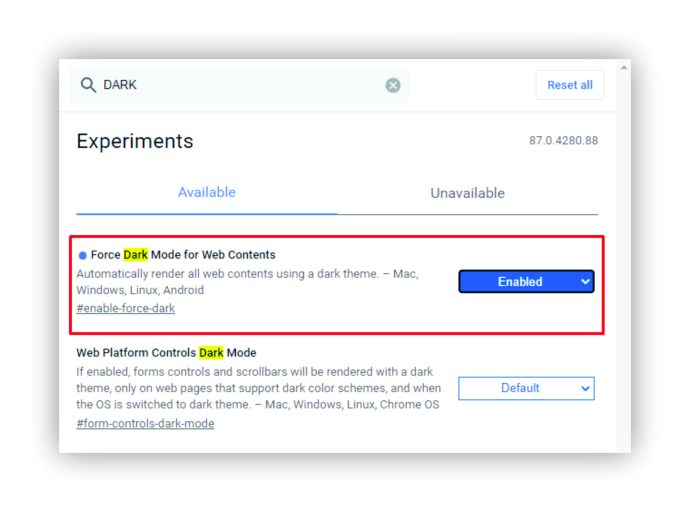
Als je de donkere modus op je mobiele apparaat wilt inschakelen, kun je deze optie vinden onder weergave-instellingen. De stappen kunnen verschillen, afhankelijk van het type smartphone of tablet dat u momenteel gebruikt. Mogelijk kunt u ook een donker thema downloaden uit de App Store of Google Play Store.
Bekende problemen met de donkere modus van Chrome
Aangezien het gebruik van de vlaggenpagina altijd een tijdelijke oplossing is geweest, in plaats van een officiële manier om een donkere modus in Chrome in te stellen, kunt u bugs ervaren als u deze methode gebruikt. Sommige gebruikers hebben geklaagd over witte flitsen, wat ongetwijfeld ongemakkelijk is voor hun ogen.
Met de nieuwste Chrome-update, die eerder dit jaar uitkwam, lijken de vlagpagina's die we vroeger gebruikten te zijn verdwenen. Je kunt ze echter nog steeds proberen te gebruiken om een donkere modus te forceren voor de websites die je bezoekt - misschien heb je geluk en laat je het werken.
Als het je echter niet lukt om het werkend te krijgen, wees dan niet teleurgesteld. Steeds meer websites hebben donkere modi voor hun websites geïntroduceerd, zodat u hun native opties kunt gebruiken in plaats van de donkere modus van Chrome te forceren.
Aanvullende veelgestelde vragen
Heb je meer vragen over het gebruik van een donkere modus in Chrome? Het volgende gedeelte kan helpen.
Hoe kan ik de donkere modus in Chrome uitschakelen?
Het uitschakelen van de donkere modus in Chrome werkt op dezelfde manier: u hoeft alleen de tegenovergestelde optie te kiezen in de laatste stap van het proces.
Als u de donkere modus van Windows hebt ingesteld, kiest u onder Kleuren gewoon Licht in plaats van Donker.
Als je dit via de vlaggenpagina hebt gedaan, selecteer dan Uitgeschakeld in plaats van Ingeschakeld.
Degenen die een extensie voor de donkere modus hebben geïnstalleerd, hoeven deze alleen maar te verwijderen en Chrome keert terug naar de vorige staat.
Waarom heb ik een donkere modus-extensie nodig in Chrome?
Volgens experts kunnen onze ogen sneller vermoeid raken bij het lezen van een helder scherm in een donkere kamer. Het gebeurt omdat ze voortdurend moeten schakelen tussen een lichte en een donkere omgeving.
Dat belast je ogen extra, vooral door het blauwe licht dat uit een wit scherm komt. Als u dagelijks te veel van dit blauwe licht binnenkrijgt, kunt u merken dat u 's nachts moeilijk in slaap valt.
Experts suggereren ook dat de kamer waarin u op uw computer werkt of inleest, dezelfde helderheid moet hebben als het apparaat waarvan u leest, zo niet helderder. Daarom moet u de donkere modus inschakelen als u de neiging heeft om uw computer te gebruiken en 's nachts door Chrome te navigeren.
Zorg goed voor je ogen
Er zijn veel manieren om verschillende niveaus van de donkere modus in te schakelen met Chrome. Als niets anders werkt, kunt u een gratis extensie downloaden waarmee u 's nachts op uw computer of telefoon kunt werken zonder al te veel belasting van uw ogen.
In dit artikel hebben we een paar extensies met uitstekende beoordelingen aanbevolen, en we zijn er zeker van dat je er een zult vinden die perfect werkt voor jou en je apparaten.
Heb je al enkele van de extensies uit de lijst geprobeerd? Heeft u andere suggesties? Laat het ons weten in de comments hieronder.