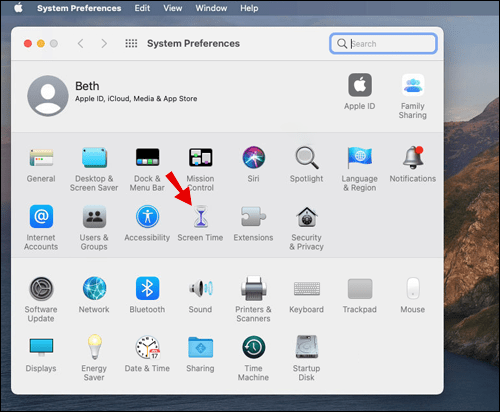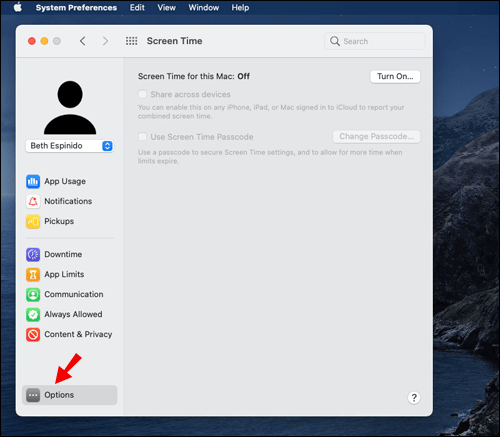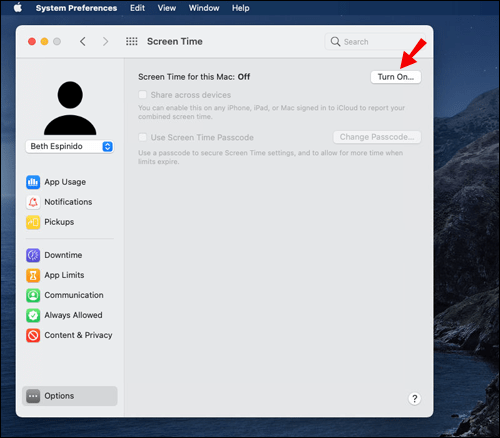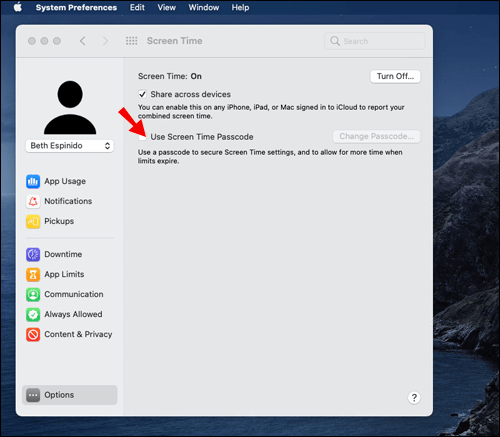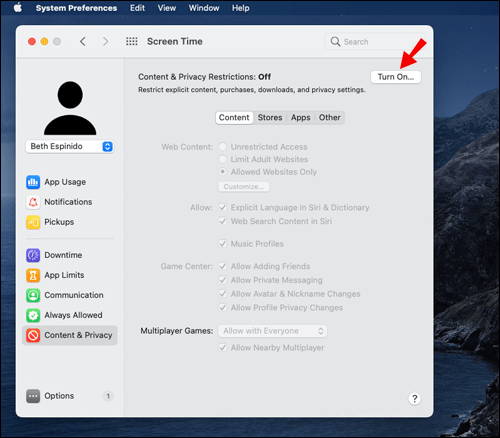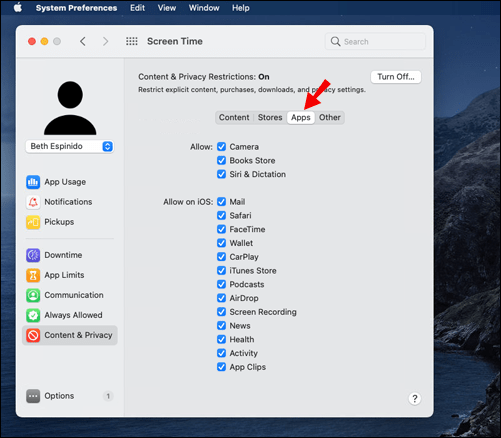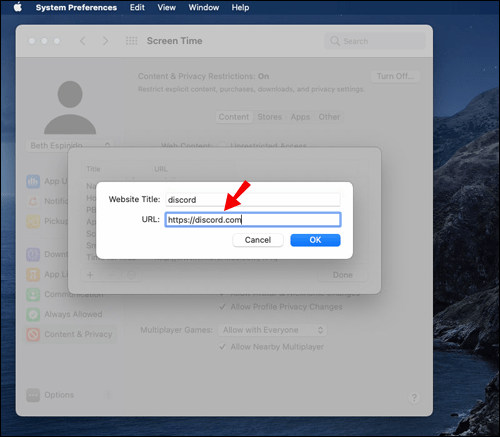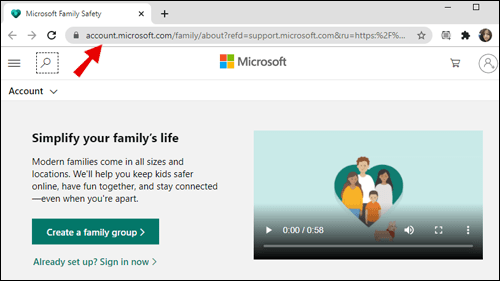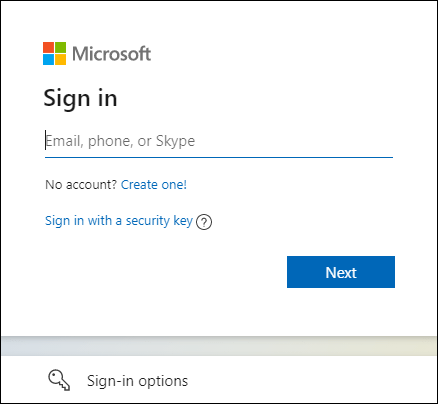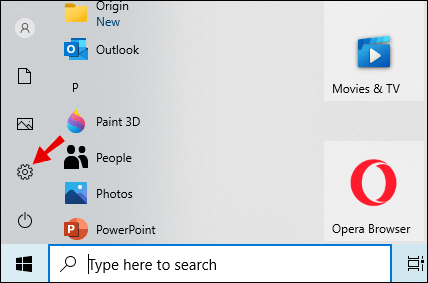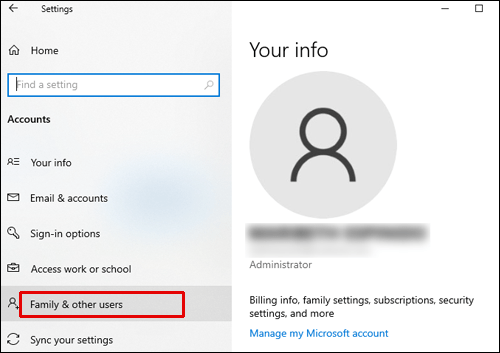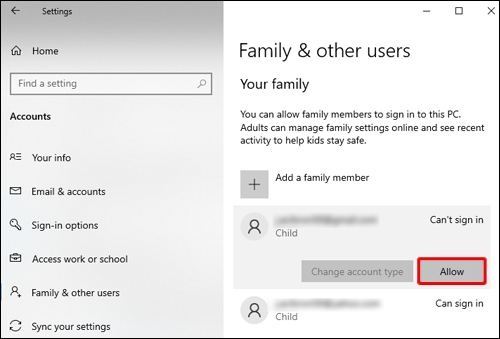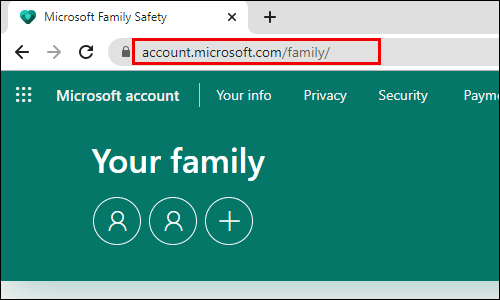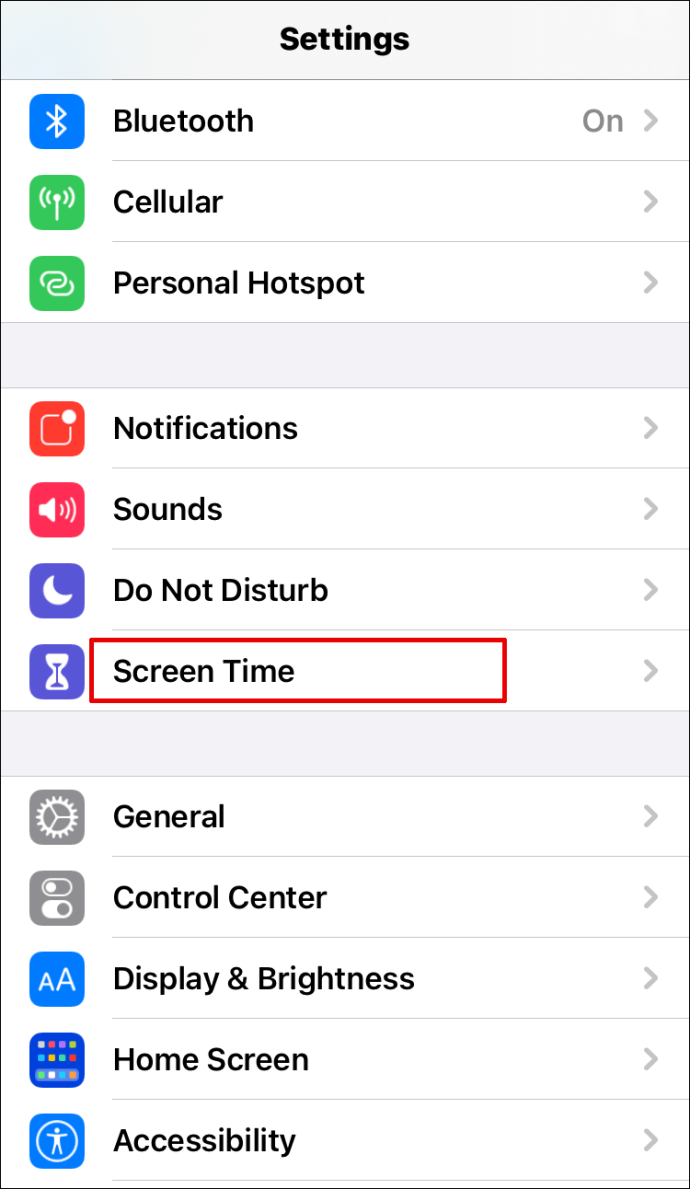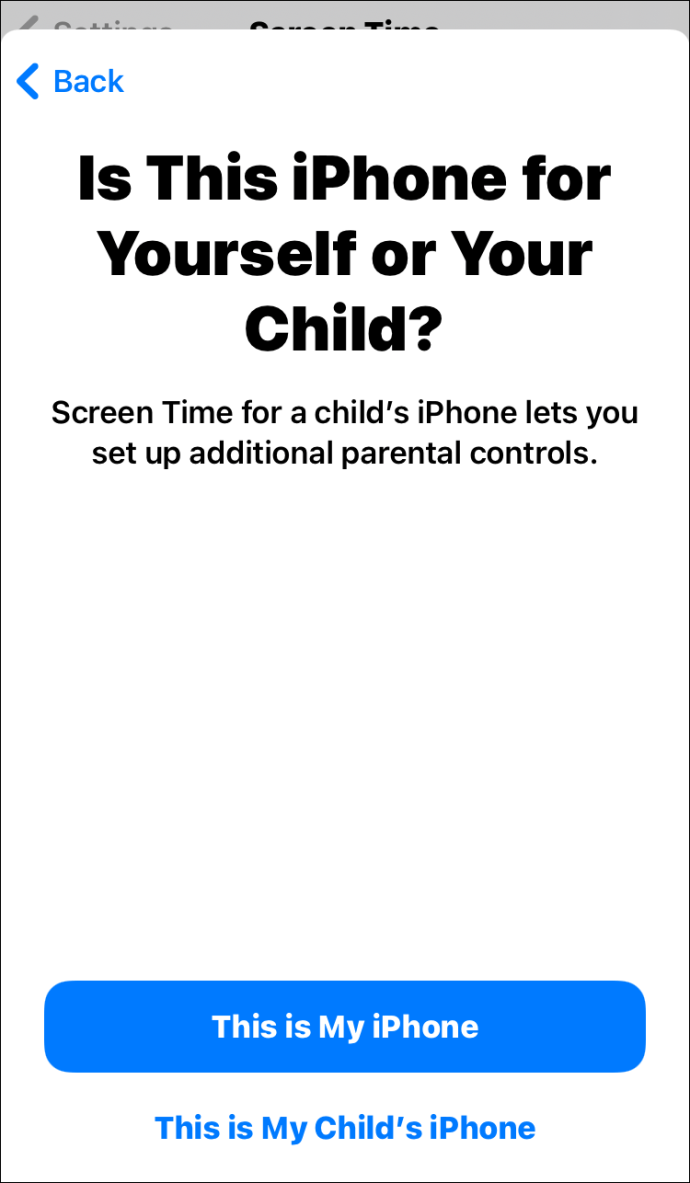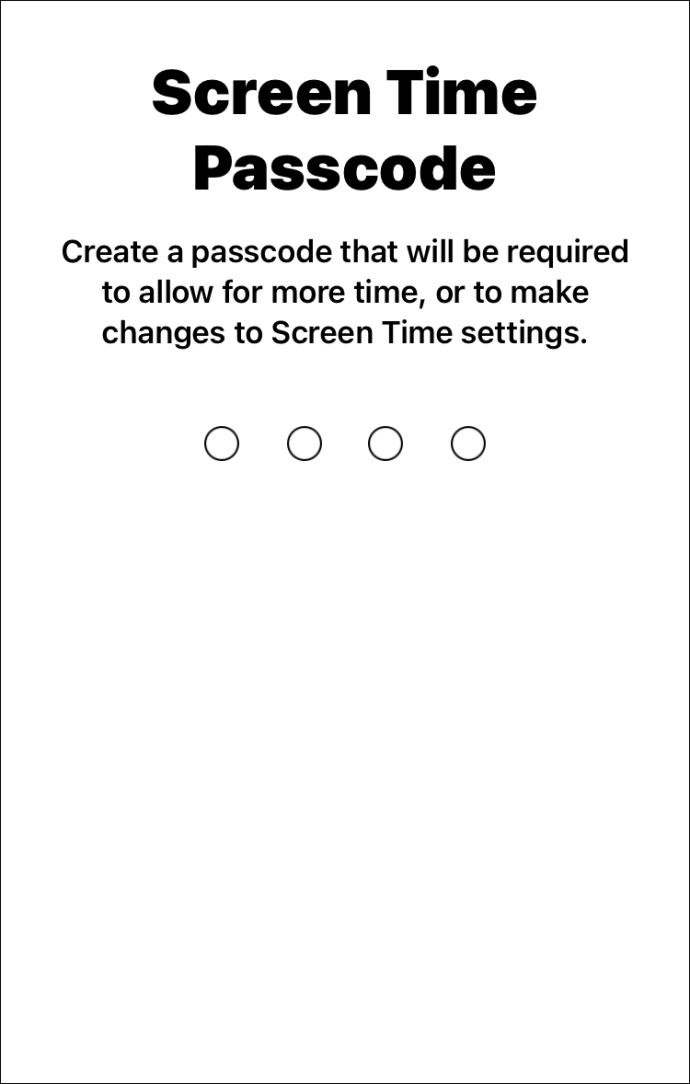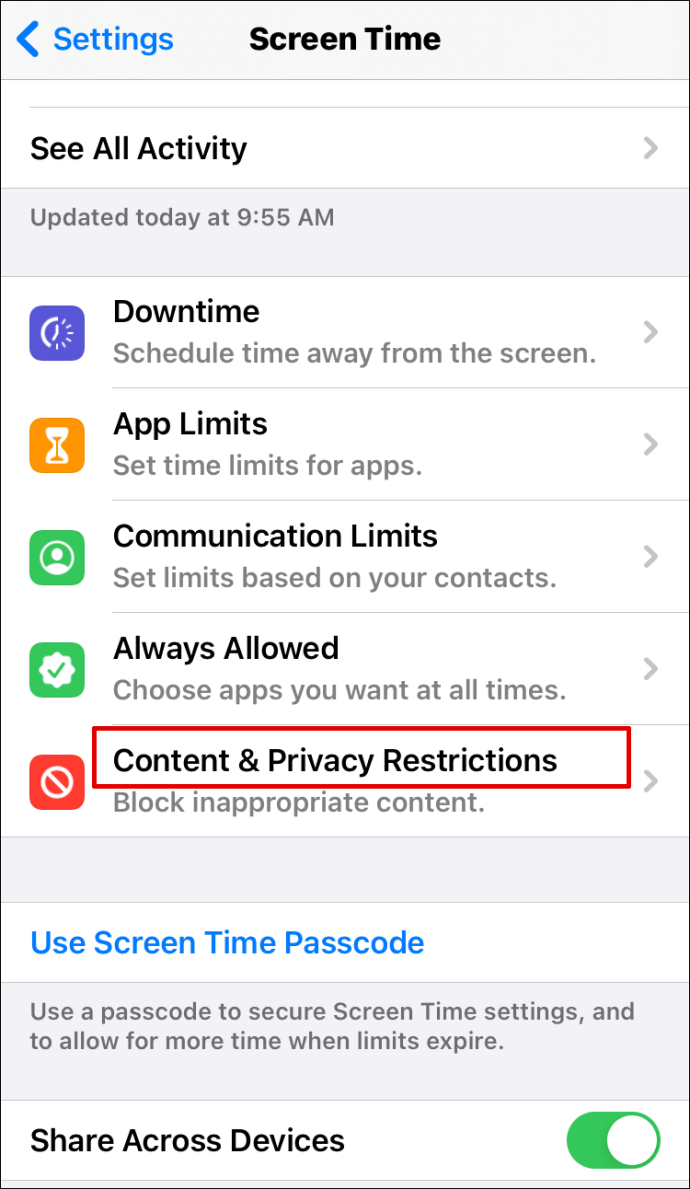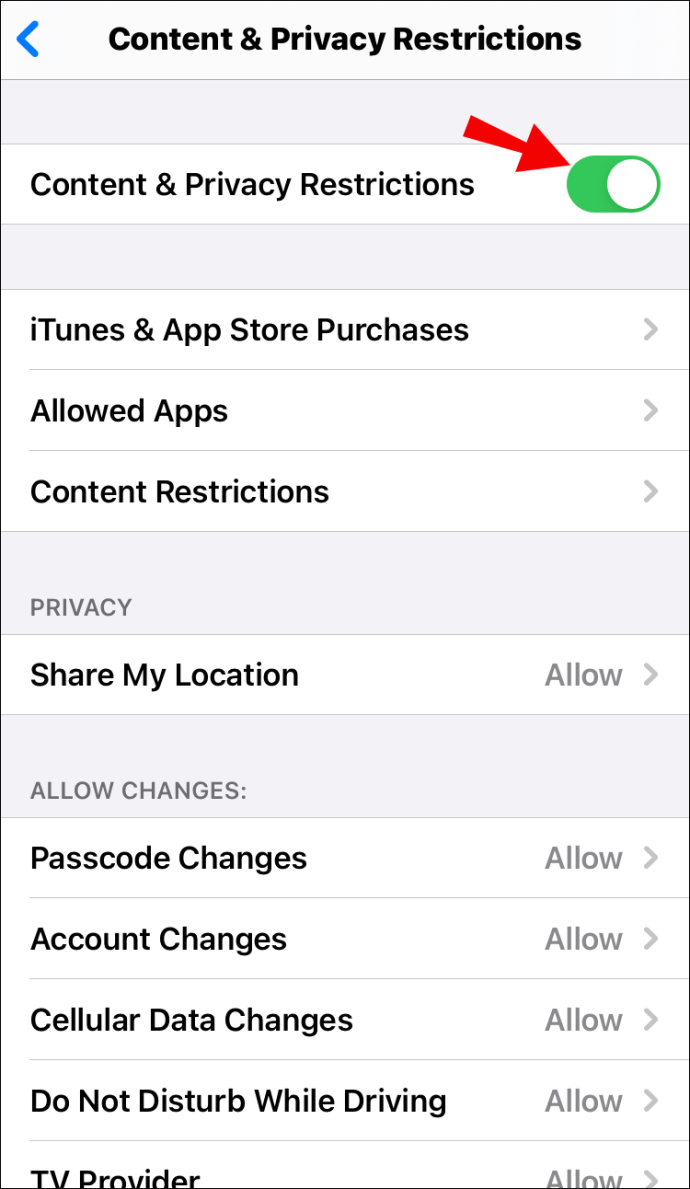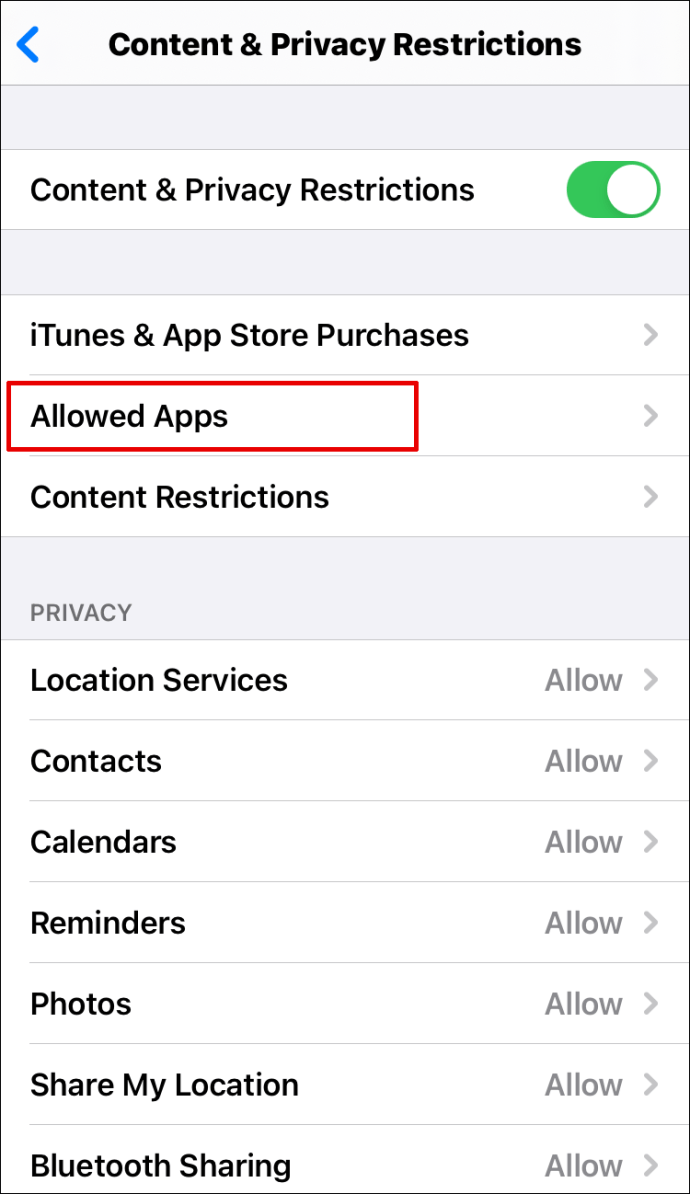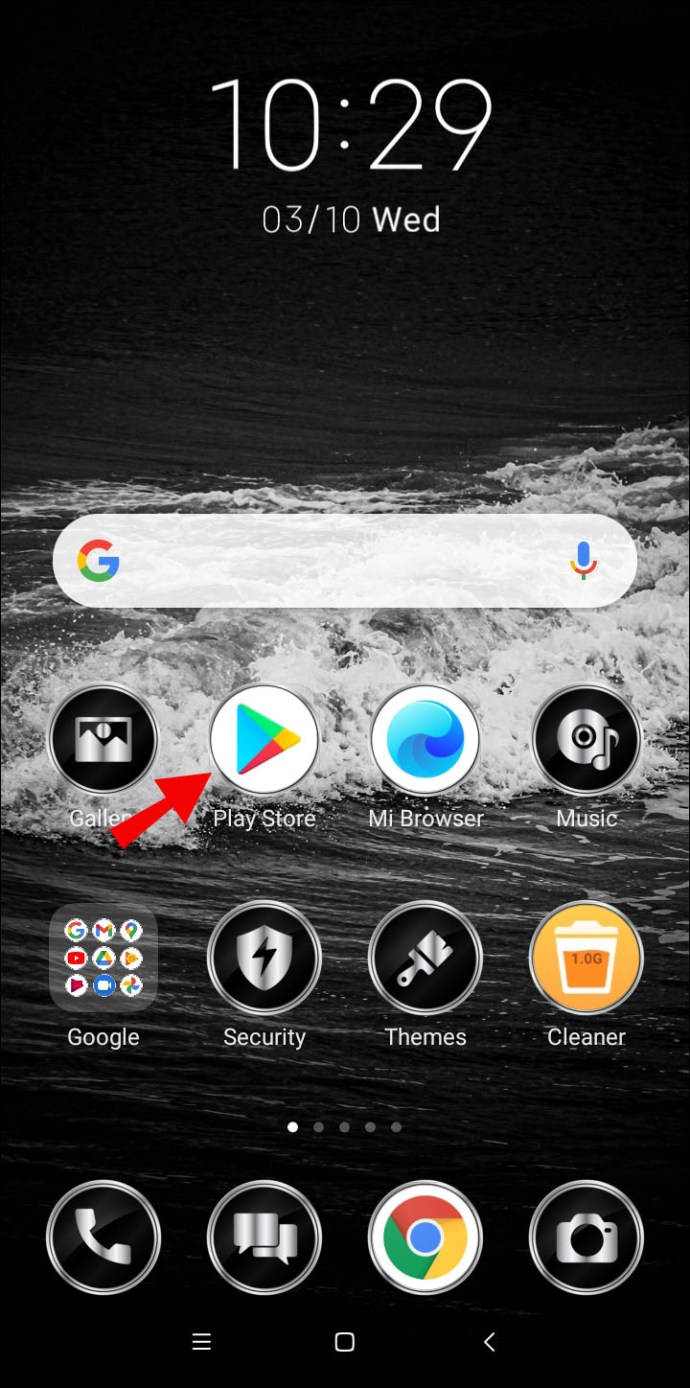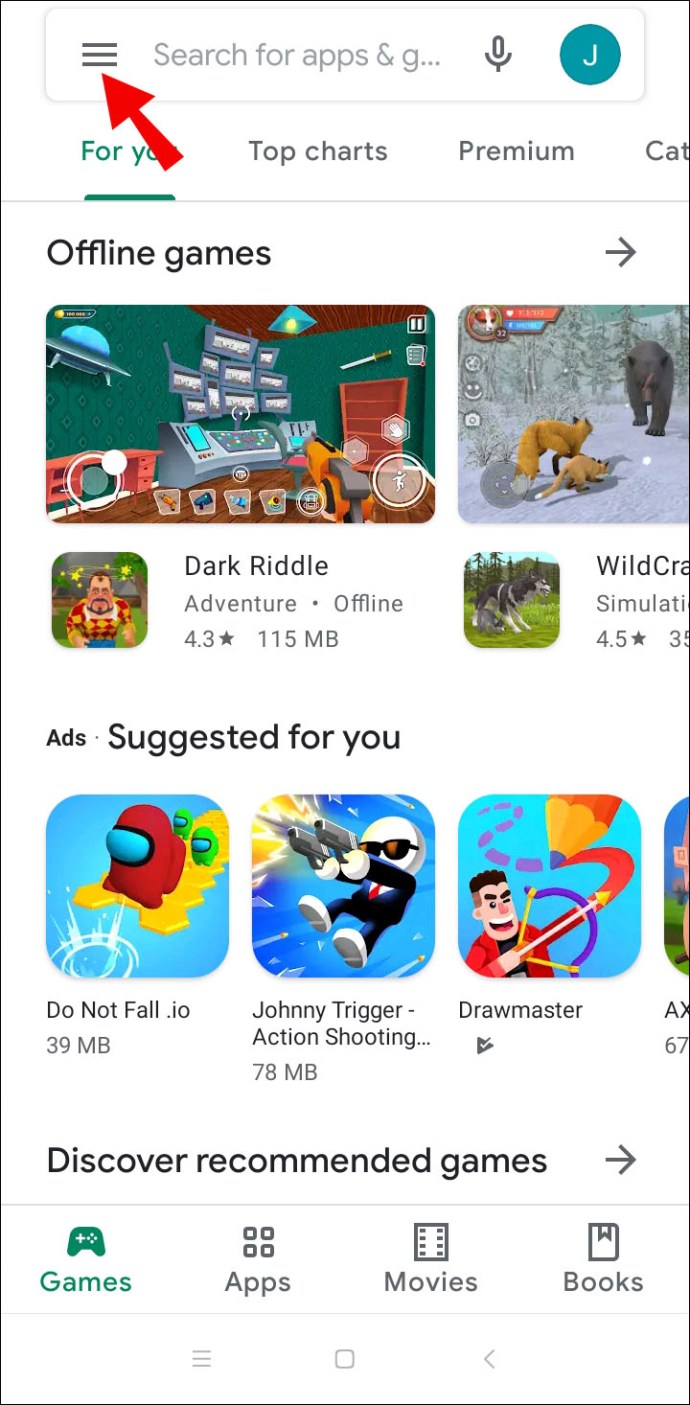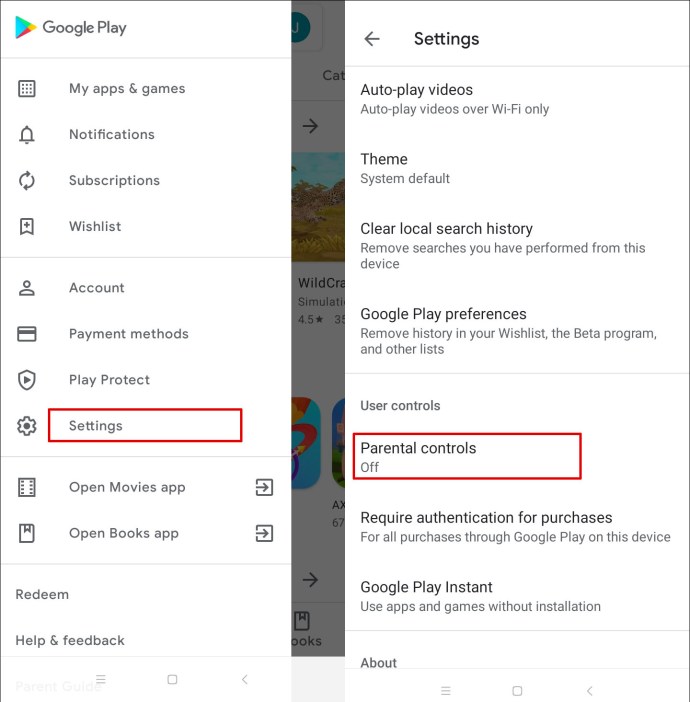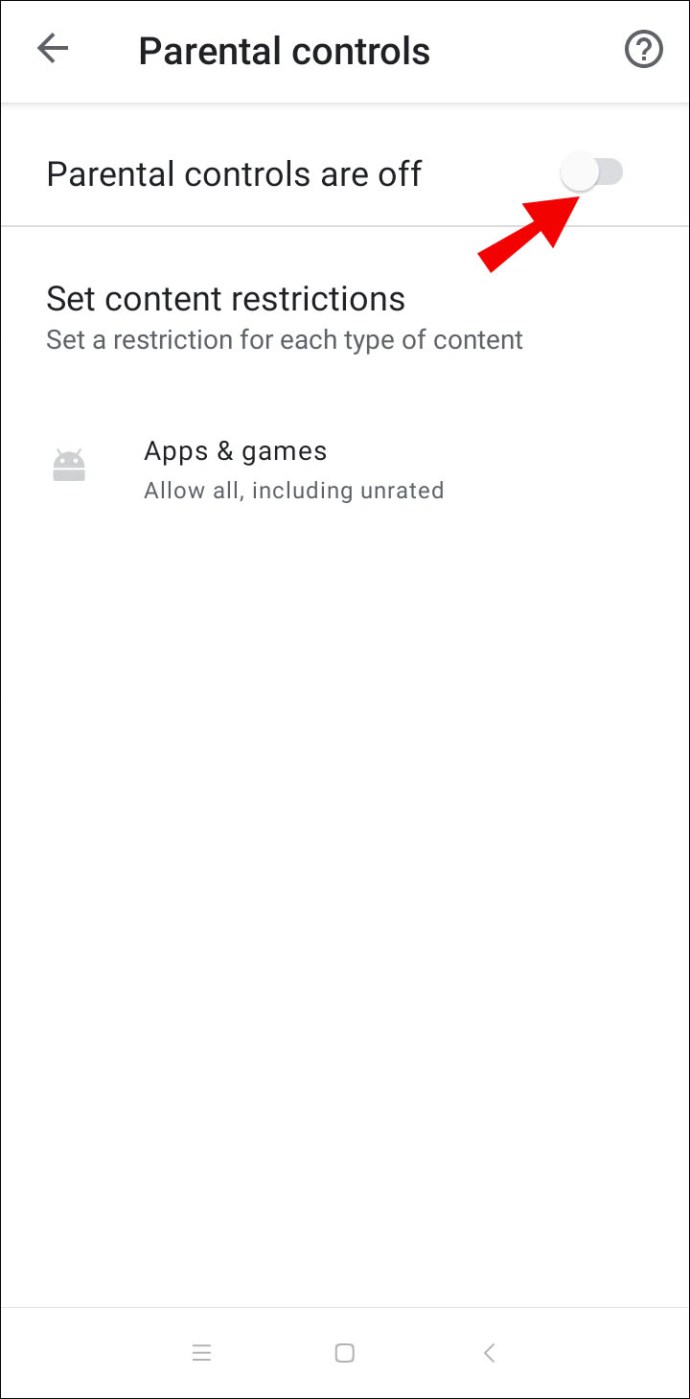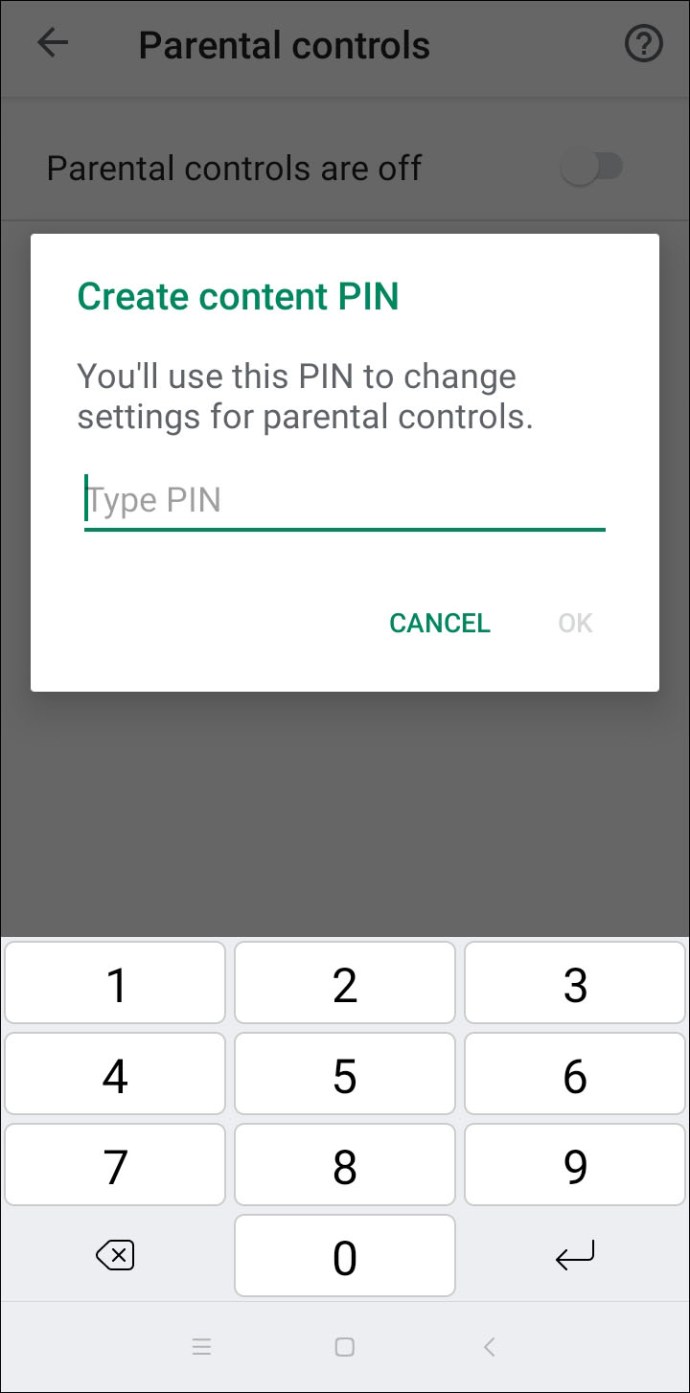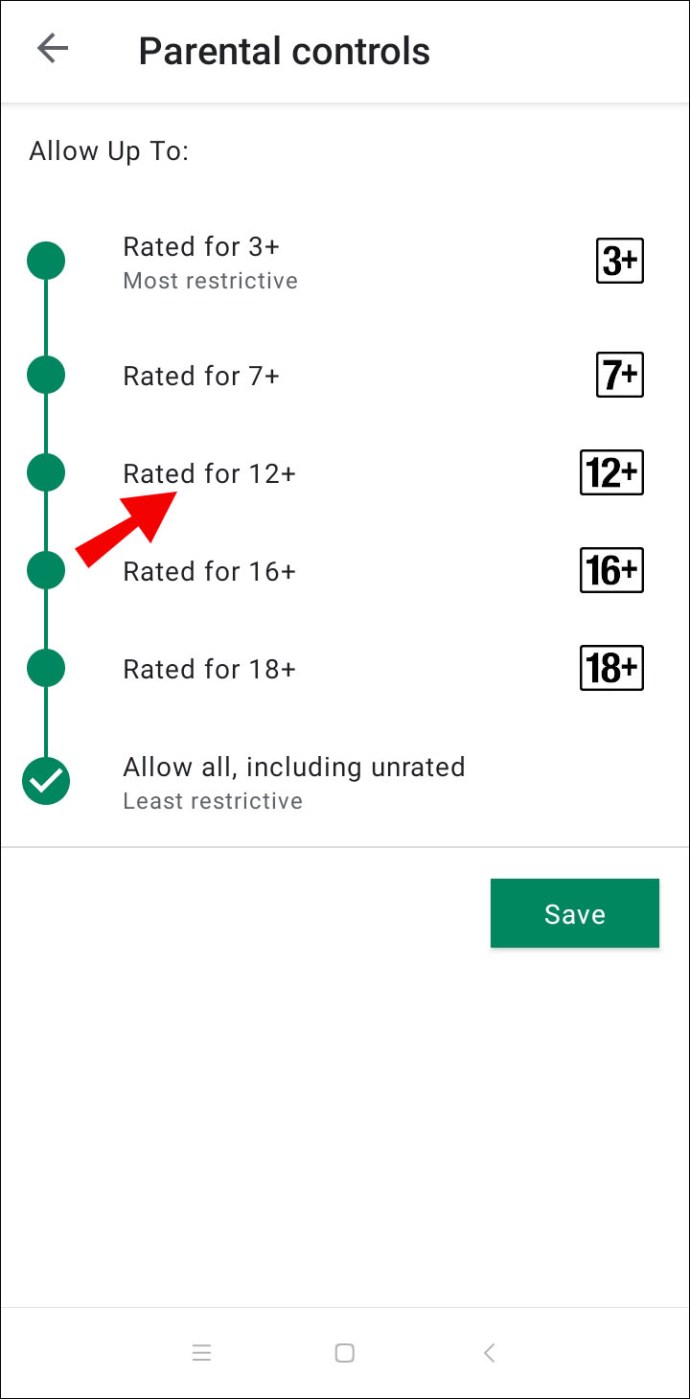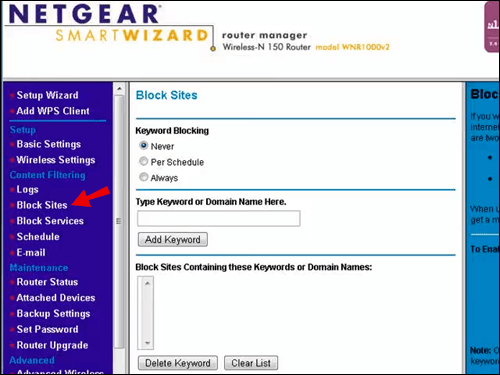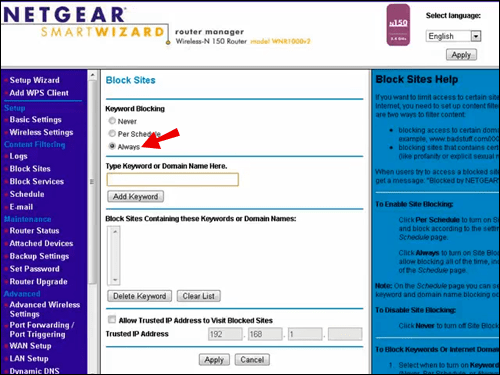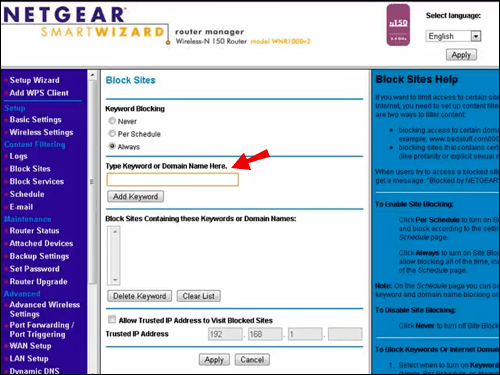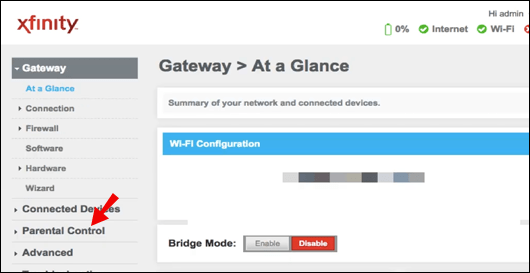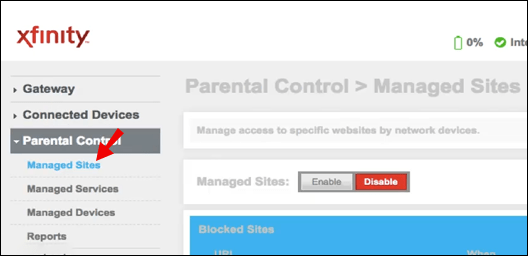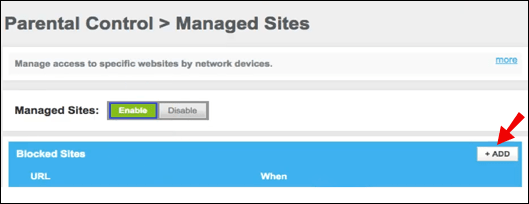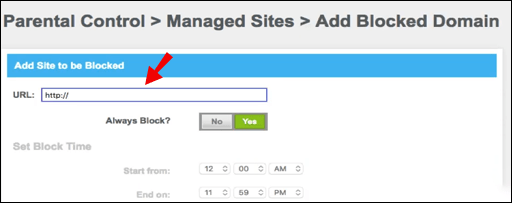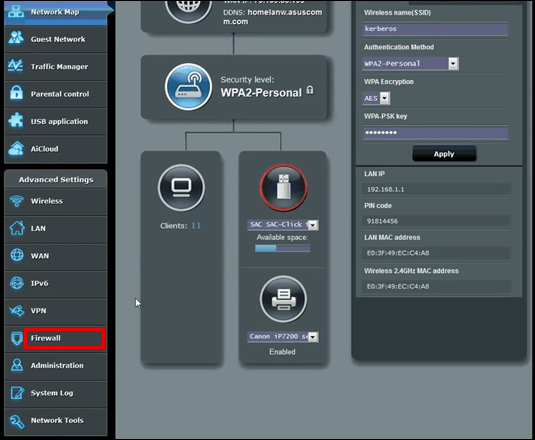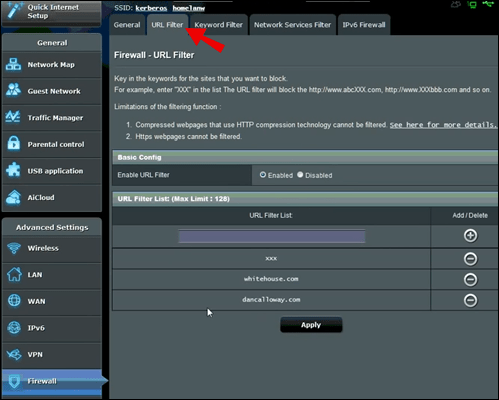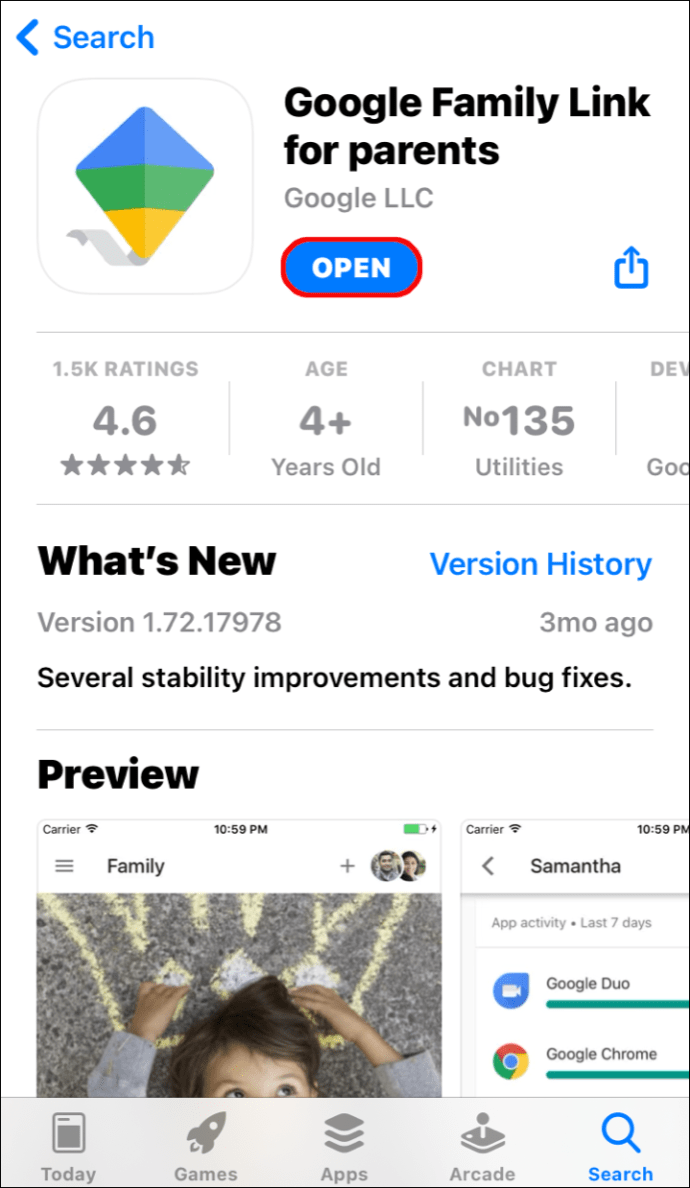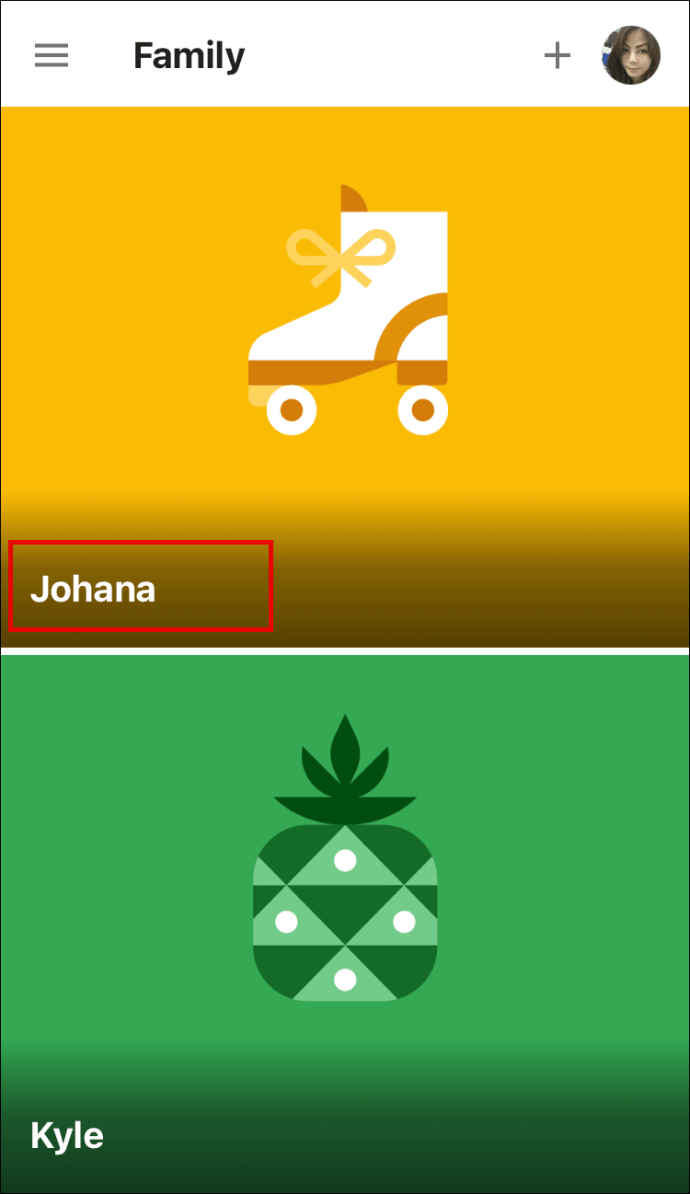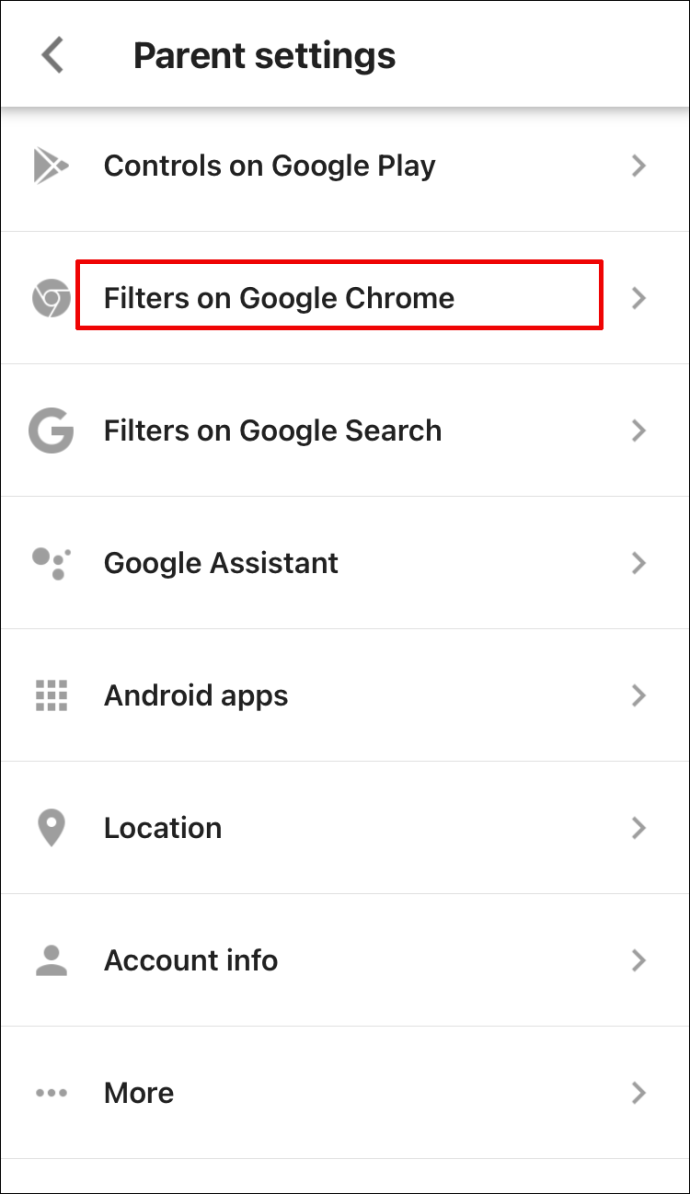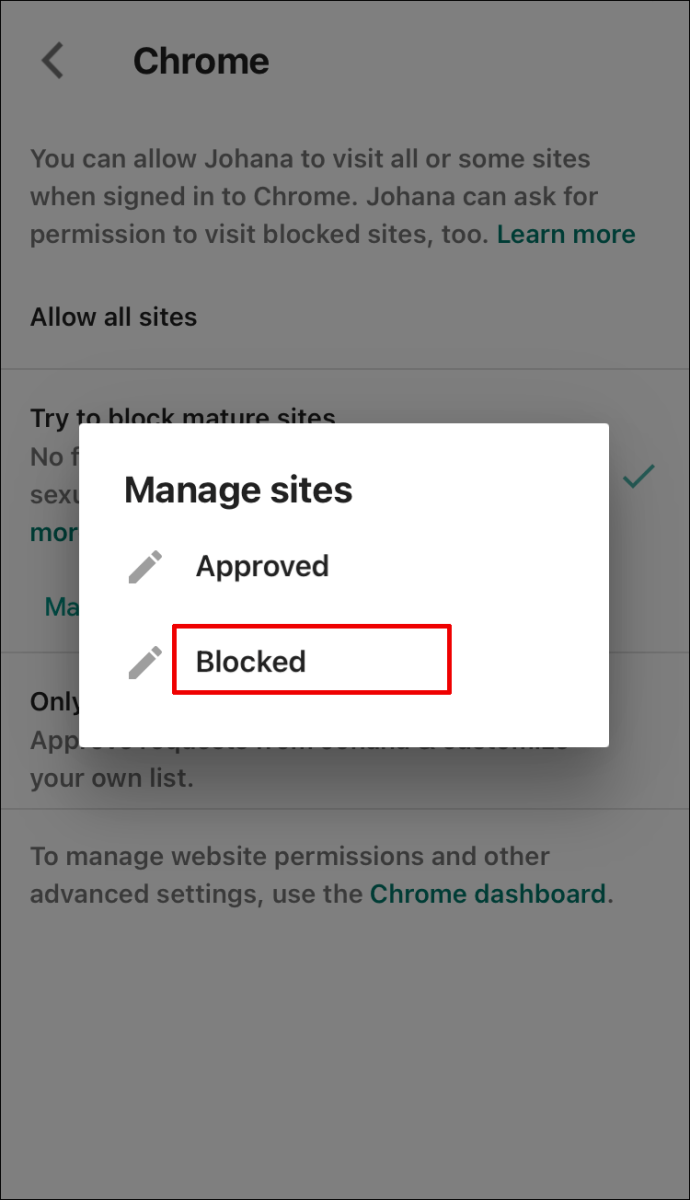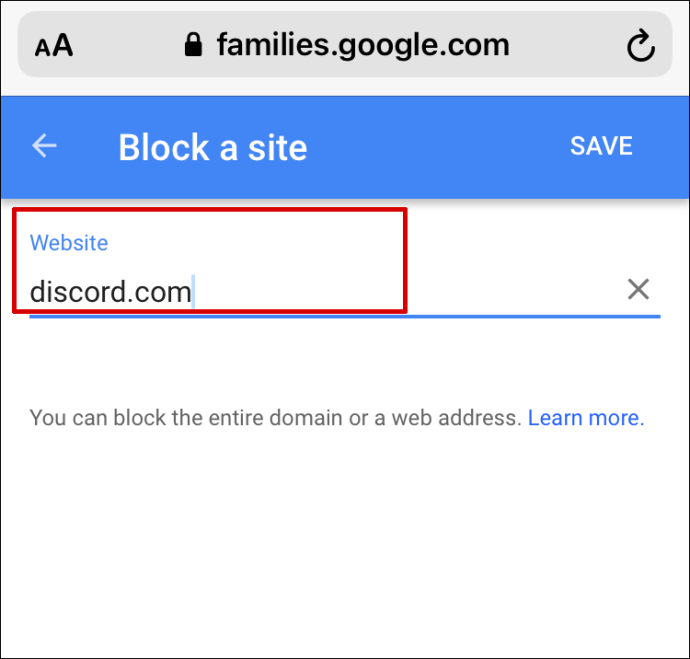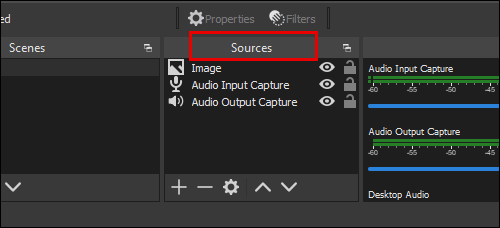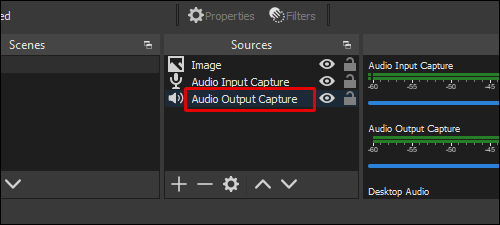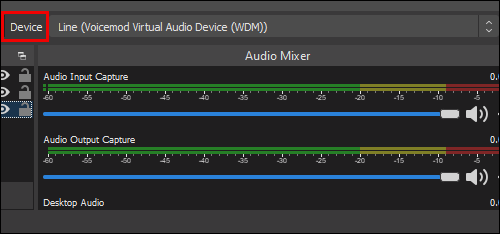Het valt niet te ontkennen dat Discord geweldige streamingsoftware is! Net als veel andere websites en apps is het echter niet de beste plek voor kinderen - Discord kan gevoelige gegevens bevatten of gewoon verslavend worden. Als je je zorgen maakt over het gebruik van Discord door je kind, lees dan onze gids.

In dit artikel leggen we uit hoe je Discord kunt blokkeren op Chromebook, Mac, Windows, mobiele apparaten en routers. We zullen ook bekijken hoe Discord-audio op Obs kan worden geblokkeerd. Lees verder om erachter te komen hoe u app-toegang op uw apparaat kunt beheren.
Hoe Discord op een Chromebook te blokkeren?
U kunt Discord op een Chromebook net als elke andere app blokkeren met behulp van ouderlijk toezicht. Volg hiervoor de onderstaande stappen:
- Maak een apart account aan voor uw kind. Log eerst uit van uw account.
- Klik onderaan de inlogpagina op ''Persoon toevoegen''.
- Typ het e-mailadres en wachtwoord van het Google-account van uw kind, klik op 'Volgende' en volg de instructies op het scherm.
- Zodra het nieuwe account is ingesteld, beperkt u de toegang tot uw Chromebook. Log in op het beheerdersaccount.
- Navigeer naar het ''Instellingenmenu''.
- Klik op ''Andere mensen beheren'' onder het gedeelte Mensen.
- Kies het account van uw kind in het gedeelte 'Aanmelding beperken tot de volgende gebruikers'.
- Ga naar de Family Link-app om de toegang tot Discord te beperken.
- Ga naar het profiel van uw kind en vervolgens naar ''Instellingen''.
- Klik op ''Apps geïnstalleerd'' en vervolgens op ''Meer''.
- Selecteer Discord en verschuif de schakelknop naar Uit "om de toegang te blokkeren.
- Om Discord in de browser te blokkeren, navigeert u terug naar de accountinstellingen van het kind en klikt u vervolgens op ''Filters'' in Google Chrome.
- Klik op ''Sites beheren'' en vervolgens op ''Geblokkeerd''.
- Klik op het pluspictogram onder aan uw scherm en plak de Discord-URL in het tekstinvoervak en sluit vervolgens het venster.
Hoe Discord op een Mac te blokkeren?
Volg de onderstaande instructies om Discord op Mac te blokkeren met Screen Time:
- Stel Schermtijd in voor uw kind. Log hiervoor in op het Mac-account van uw kind.
- Navigeer naar Apple Menu, dan naar ''Systeemvoorkeuren'' en selecteer ''Schermtijd.''
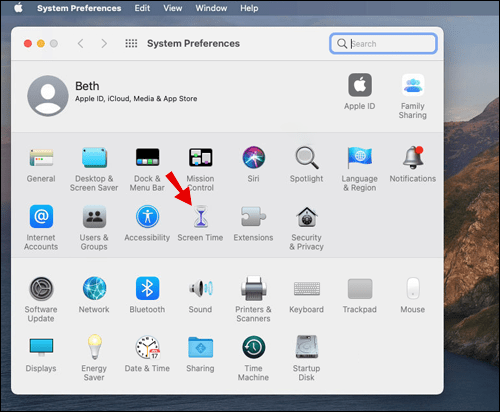
- Selecteer ''Opties'' in het menu aan de linkerkant.
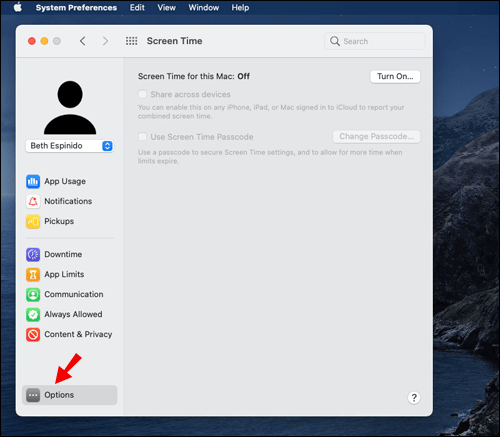
- Selecteer ''Inschakelen'' in de rechterbovenhoek van uw scherm.
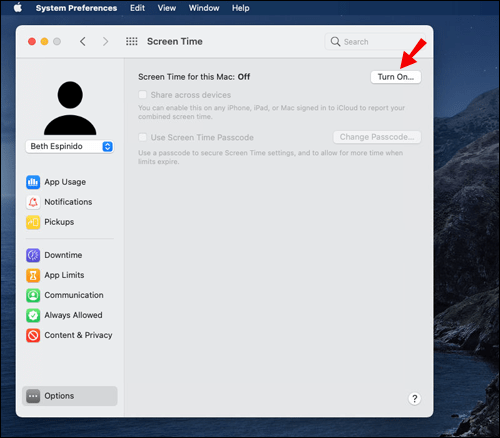
- Selecteer de optie ''Gebruik Screen Time Passcode''.
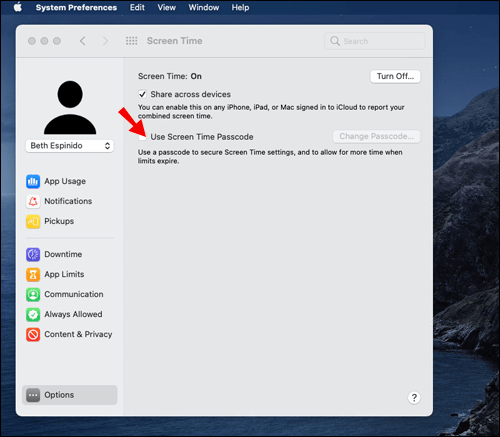
- Ga terug naar ''Schermtijdinstellingen'' en klik op ''Inhoud en privacy'' Klik op de knop ''Inschakelen''.
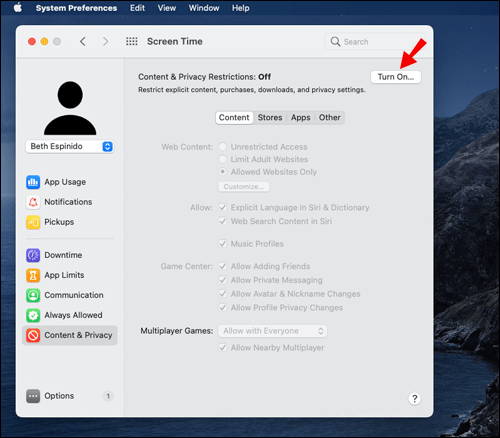
- Klik op 'Apps', zoek de Discord-app en beperk de toegang ertoe. U moet uw toegangscode invoeren.
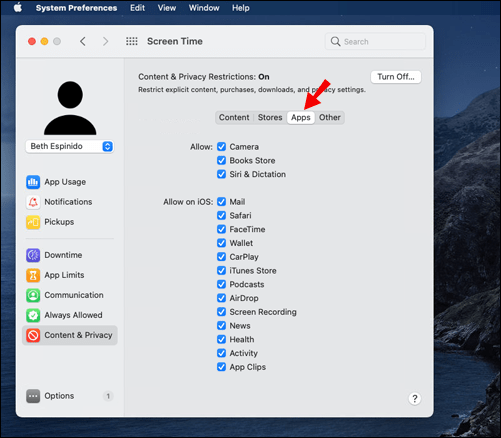
- Om Discord in de browser te blokkeren, ga je terug naar ''Instellingen voor inhoud en privacy'' en selecteer je ''Inhoud'', plak je de Discord-URL en beperk je deze.
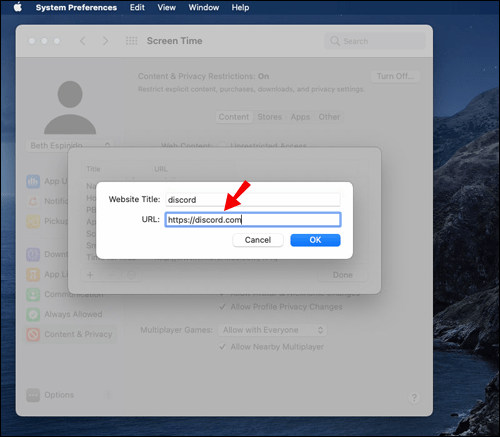
Hoe Discord op een Windows-pc te blokkeren?
Als u een Windows-gebruiker bent, kunt u de toegang van uw kind tot Discord beperken door de onderstaande instructies te volgen:
- Maak een gezinsgroep op de Microsoft-website. Maak een apart account aan voor uw kind.
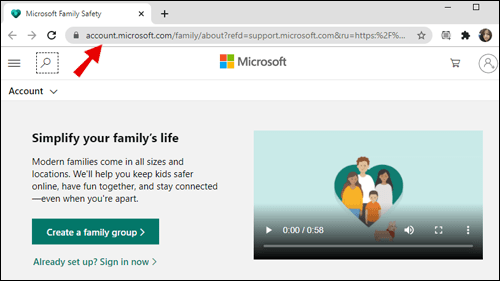
- Meld u op uw apparaat aan bij het account van uw kind, stel het in volgens de instructies op het scherm en log vervolgens uit.
- Meld u aan bij uw Microsoft-account.
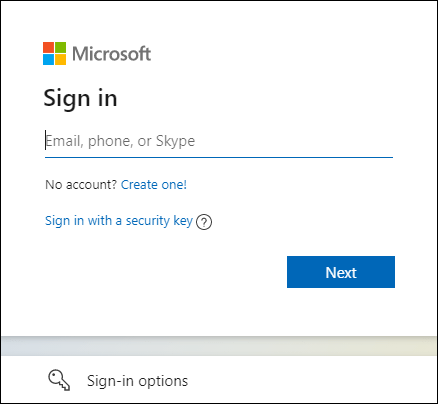
- Navigeer naar het menu Start en vervolgens naar ''Instellingen.''
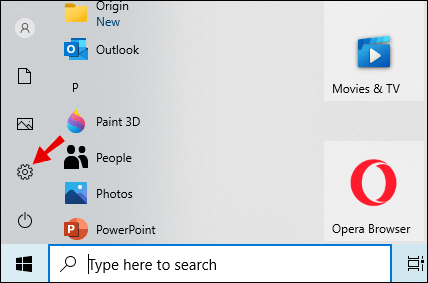
- Klik op ''Accounts'' en selecteer vervolgens ''Familie en andere gebruikers'' in de linkerzijbalk.
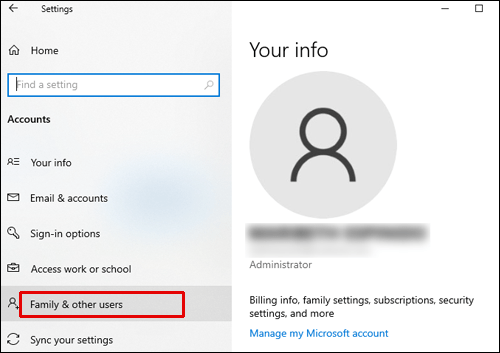
- Zoek het account van uw kind en klik op ''Toestaan'' onder de accountnaam.
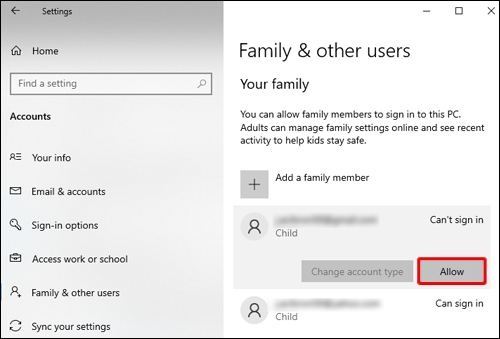
- Ga terug naar je gezinsgroep op de Microsoft-website.
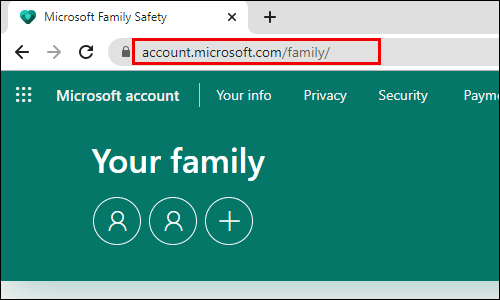
- Selecteer het account van uw kind en ga naar het tabblad ''App- en spellimieten''.
- Scroll naar beneden totdat je de Discord-app vindt en klik vervolgens op ''Blokkeer app''.
Hoe Discord op een iPhone te blokkeren?
Het beperken van app-toegang op een iPhone verschilt niet veel van het doen op een Mac - je moet Screen Time gebruiken. Volg hiervoor de onderstaande instructies:
- Open de app Instellingen en navigeer naar de instellingen voor ''Schermtijd''.
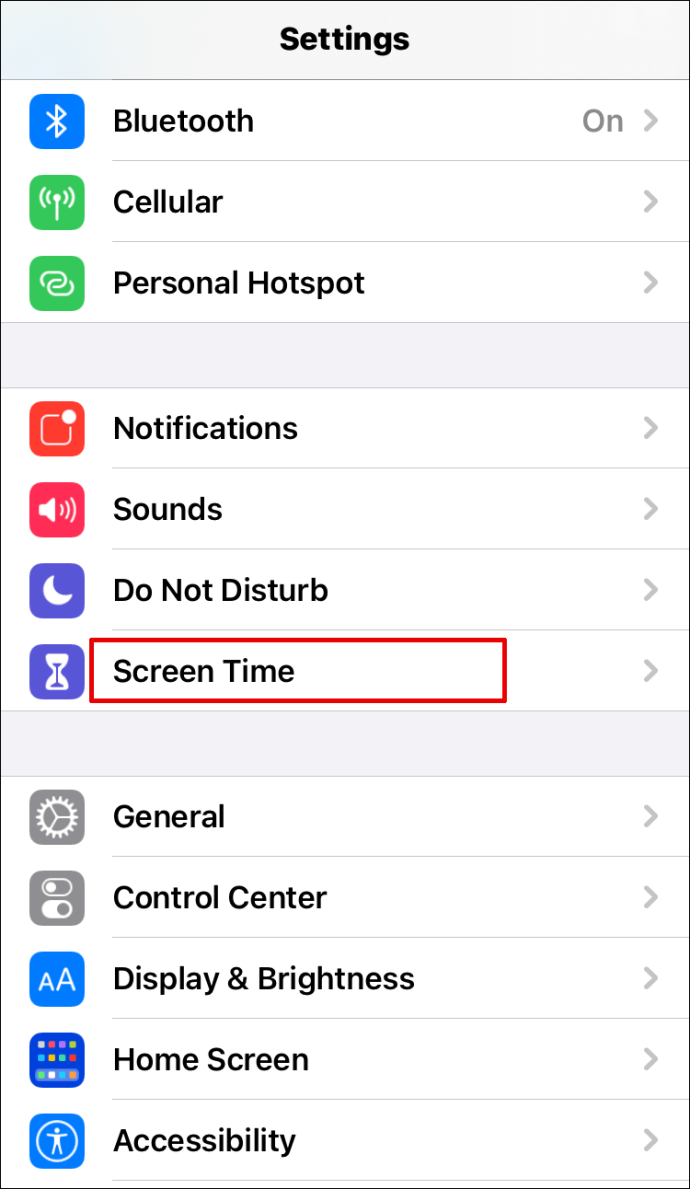
- Selecteer 'Dit is mijn apparaat' of 'Dit is het apparaat van mijn kind'.
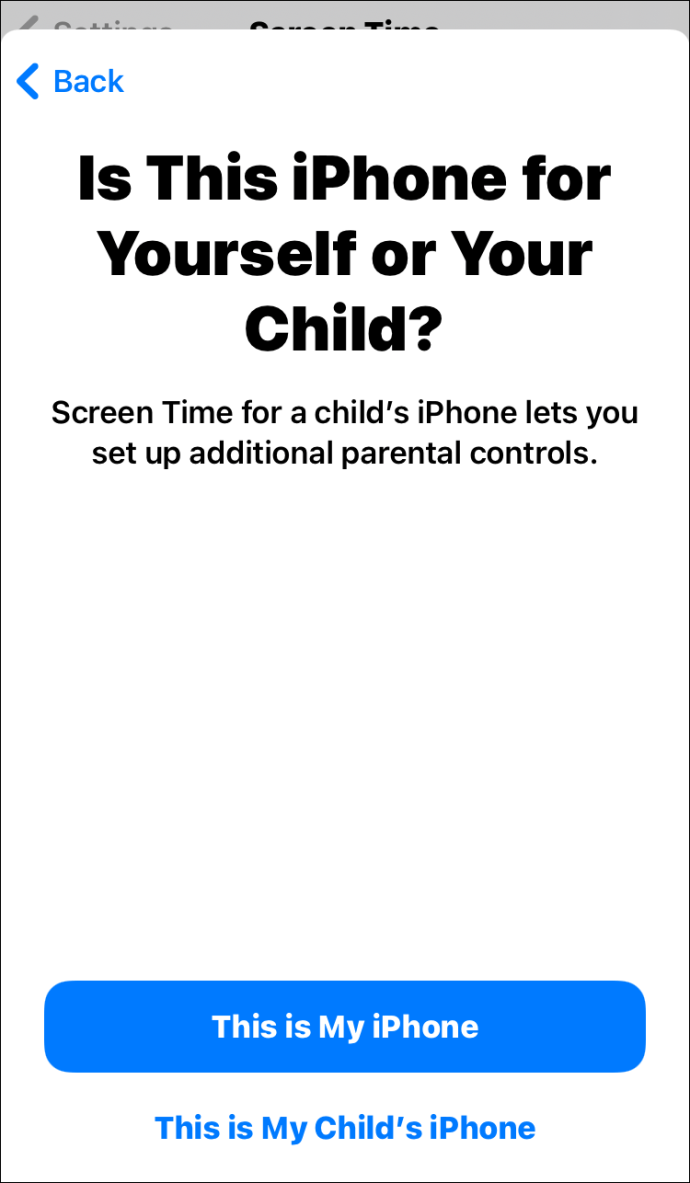
- Als u de tweede optie kiest, wordt u gevraagd een nieuwe toegangscode aan te maken.
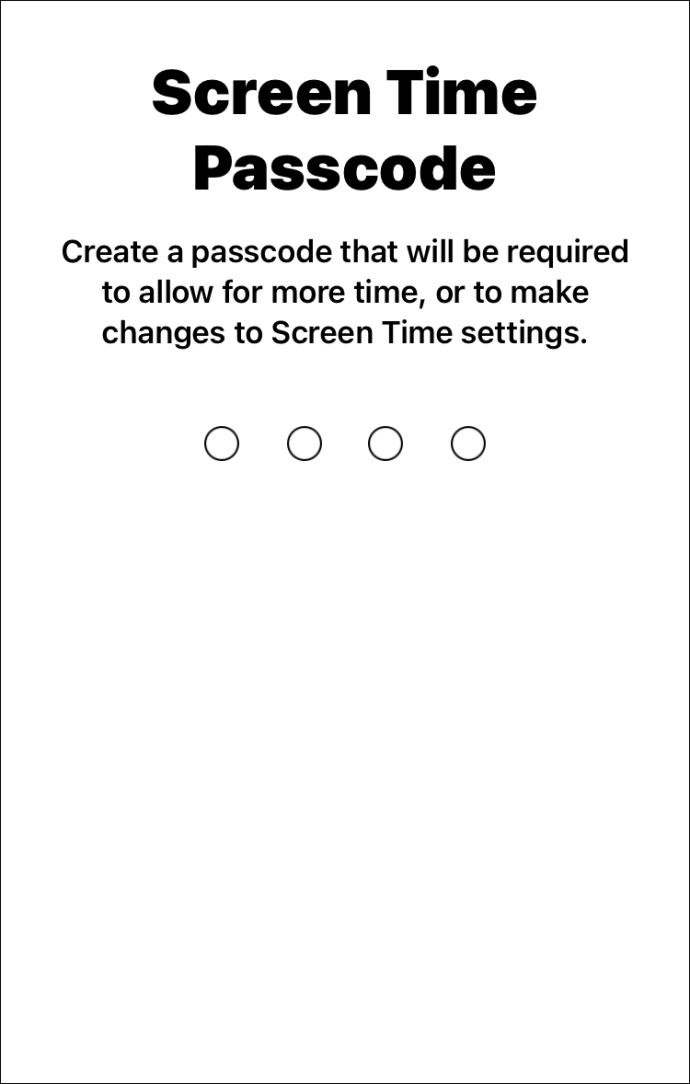
- Tik op ''Inhouds- en privacybeperkingen'' en voer uw toegangscode in.
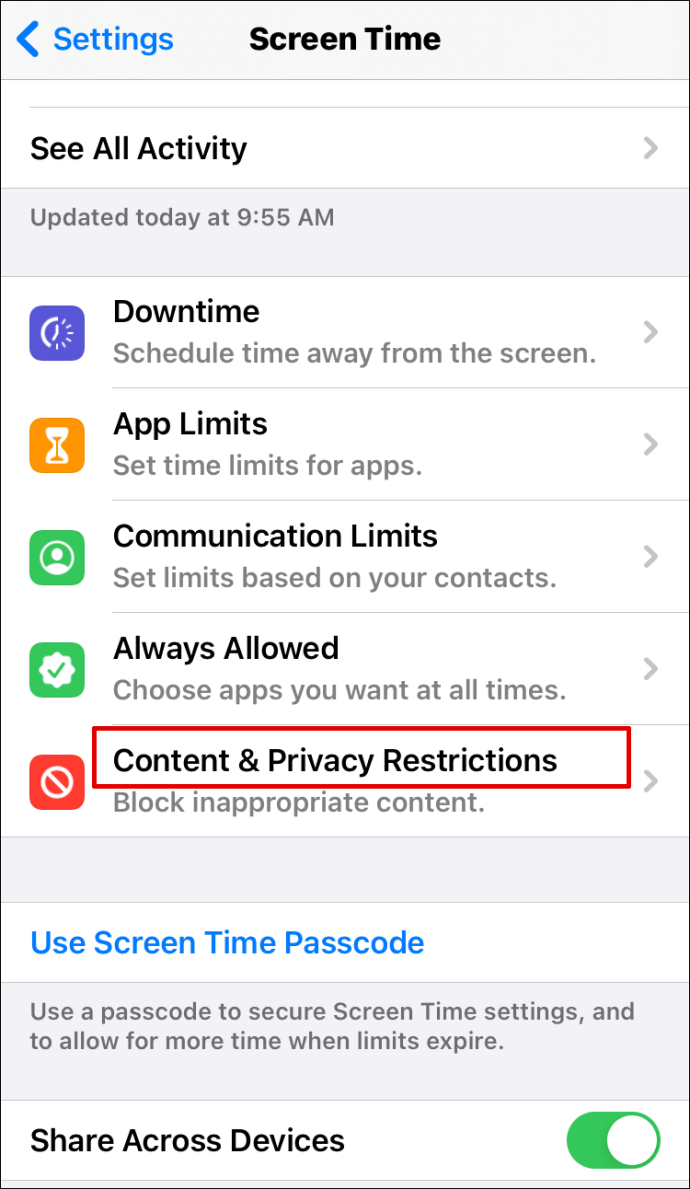
- Verschuif de schakelknop naast ''Inhoud en privacy'' naar 'Aan'.
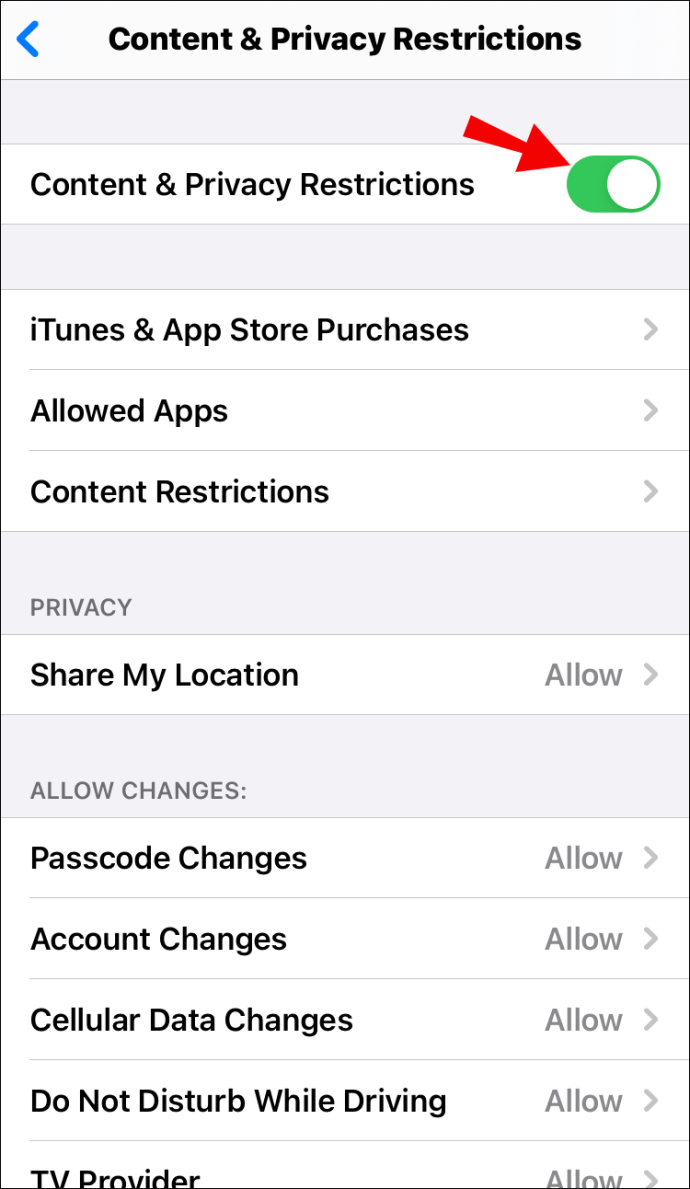
- Tik op ''Toegestane apps.''
.
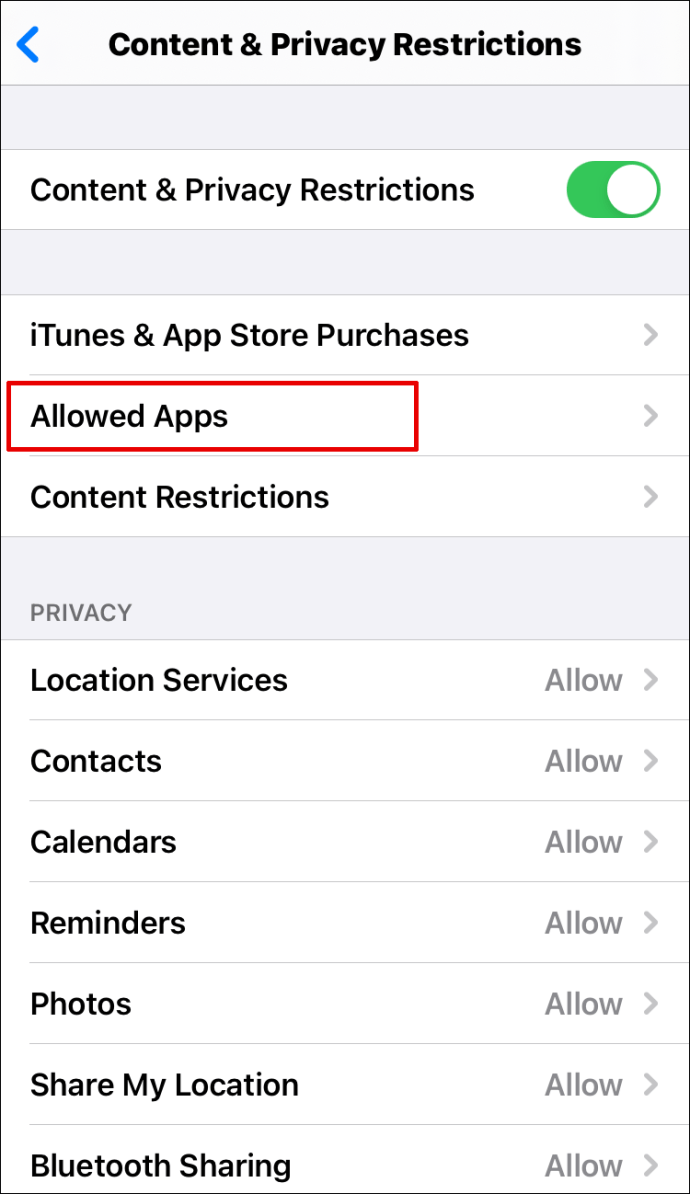
- Scroll naar beneden totdat je de Discord-app vindt en verschuif vervolgens de schakelknop ernaast naar de "Uit" -positie.
Hoe Discord op een Android-apparaat te blokkeren?
U kunt voorkomen dat uw kind Discord op Android downloadt via de Play Store-app. Volg hiervoor de onderstaande stappen:
- Open de Play Store-app.
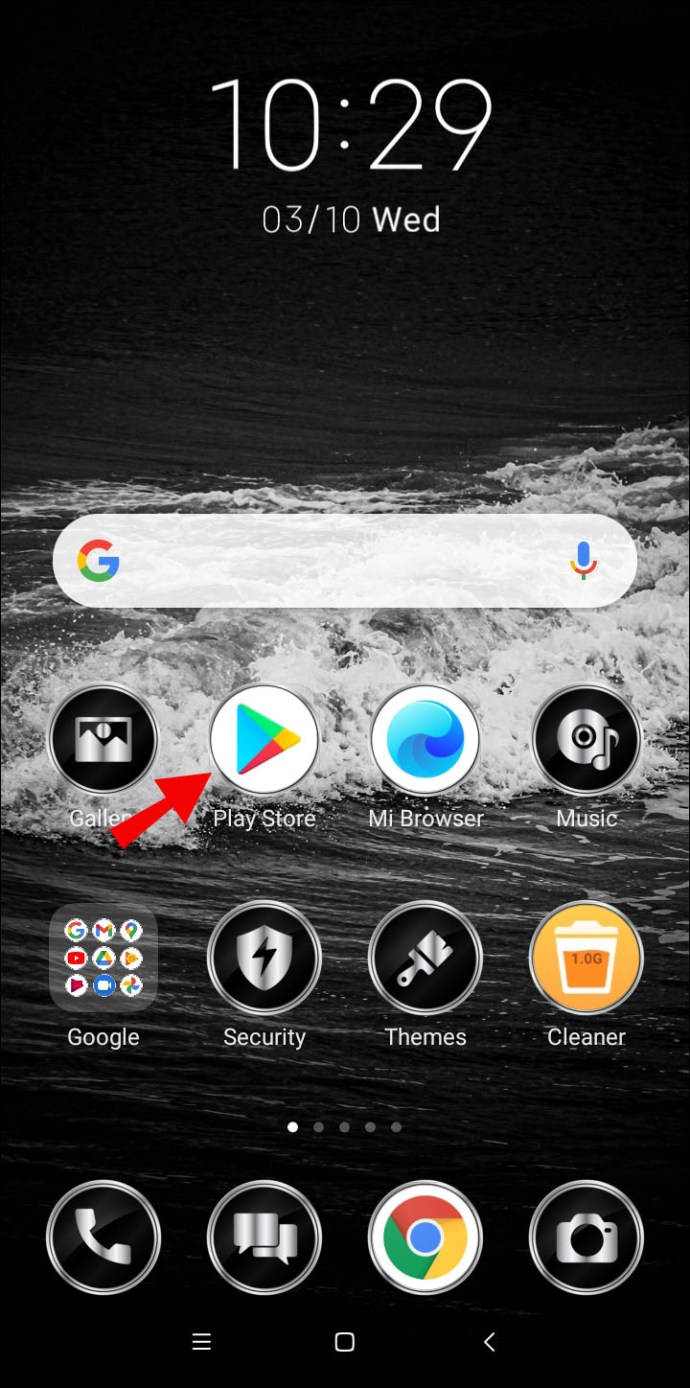
- Tik op het pictogram met drie lijnen in de linkerbovenhoek van uw scherm.
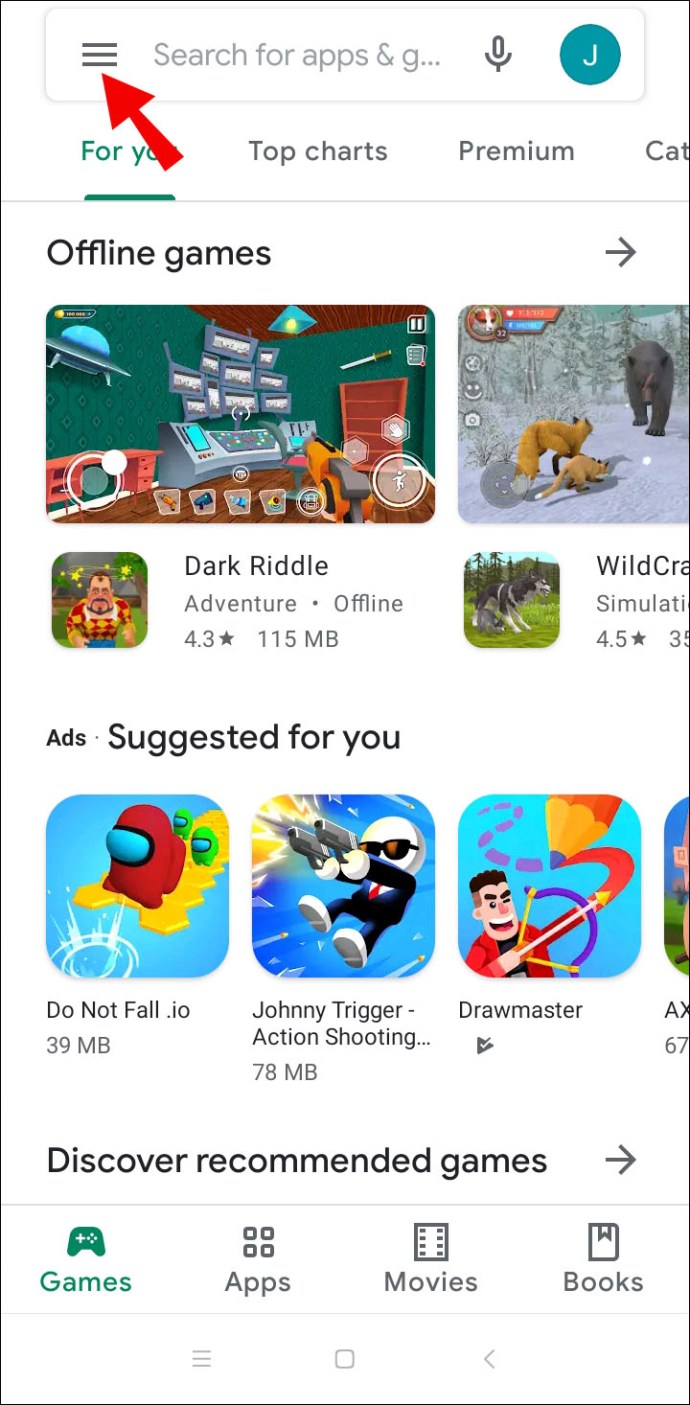
- Tik op ''Instellingen'' en selecteer vervolgens ''Ouderlijk toezicht.''
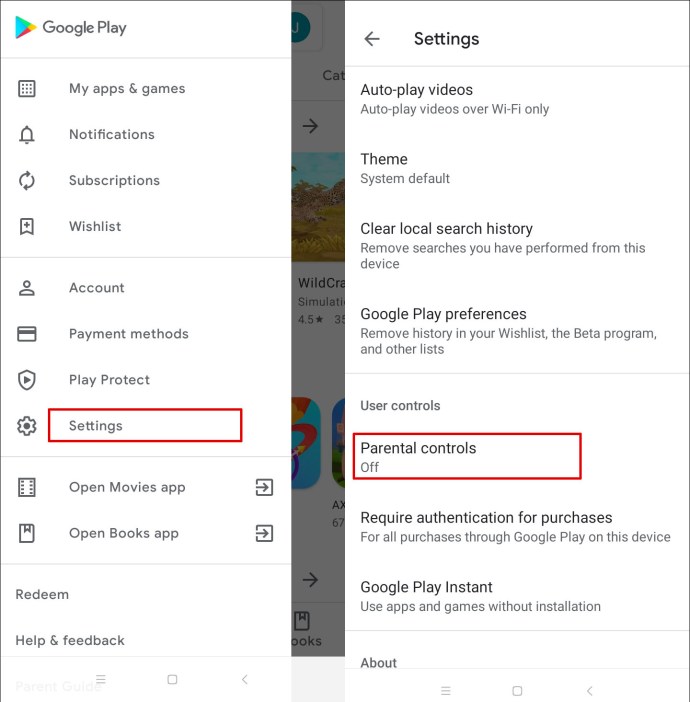
- Verschuif de schakelknop naast 'Ouderlijk toezicht is uitgeschakeld' om ze in te schakelen.
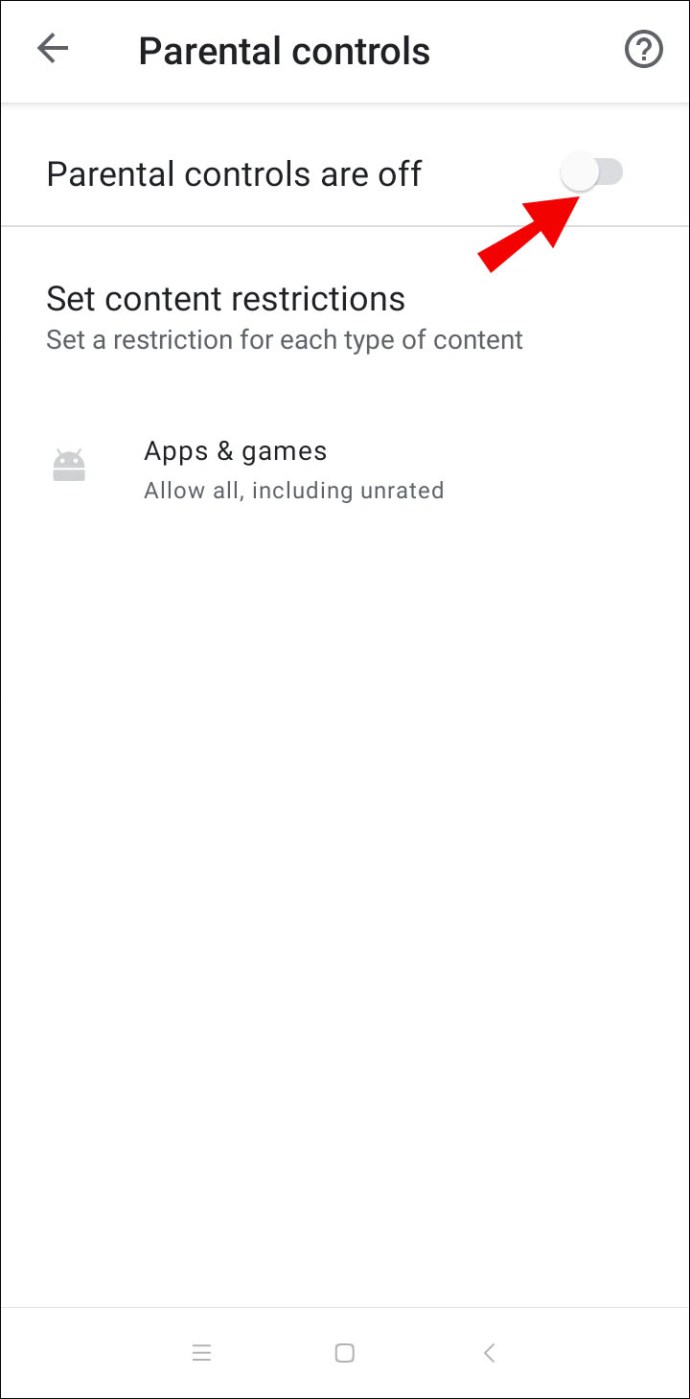
- Stel een toegangscode in en bevestig.
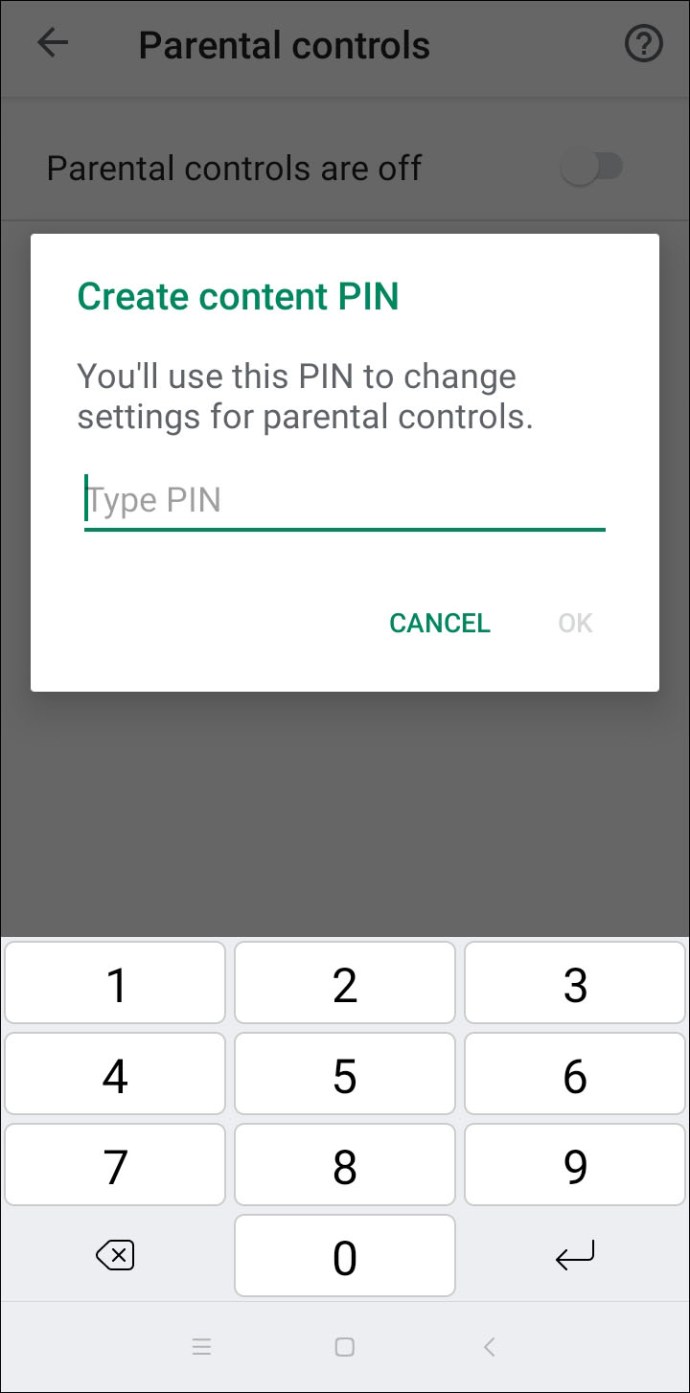
- Selecteer "Rated for 12+" of jonger om te voorkomen dat uw kind Discord downloadt - het heeft een classificatie van 13+ in de Play Store.
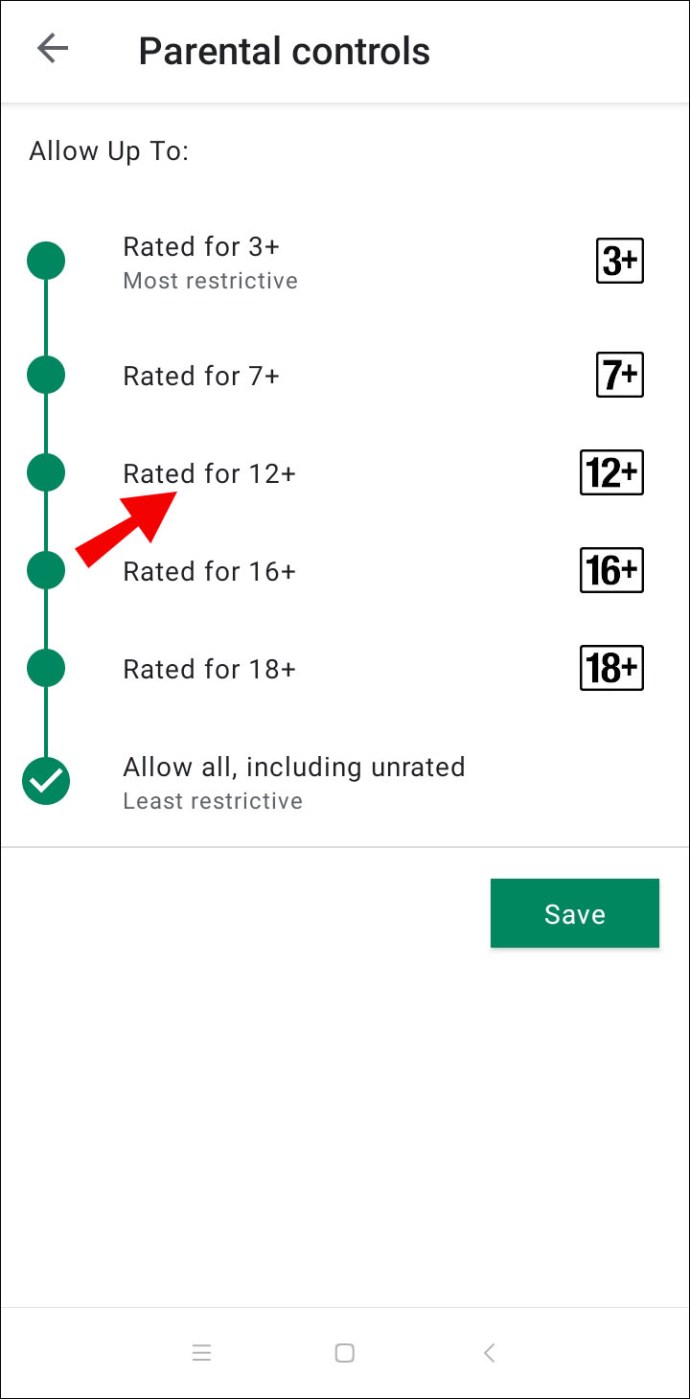
Hoe Discord op een Netgear-router te blokkeren?
U kunt de toegang tot de Discord-website beperken door Smart Wizard op uw Netgear-router in te stellen. Volg hiervoor de onderstaande instructies:
- Open de browser op een computer die is aangesloten op uw Netgear-router.
- Log in op routerlogin.net. Als u geen inloggegevens had ingesteld, gebruik dan "admin" als login en "password" als wachtwoord.
- Navigeer naar ''Inhoudsfiltering'' en vervolgens naar ''Geblokkeerde sites.''
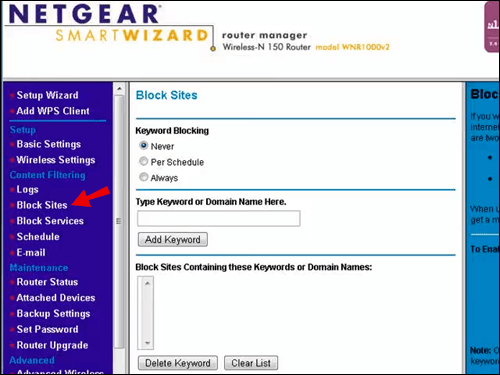
- Selecteer de optie ''Altijd'' om Discord volledig te blokkeren. Om Discord alleen op bepaalde tijden te blokkeren, selecteert u de optie ''Per schema''.
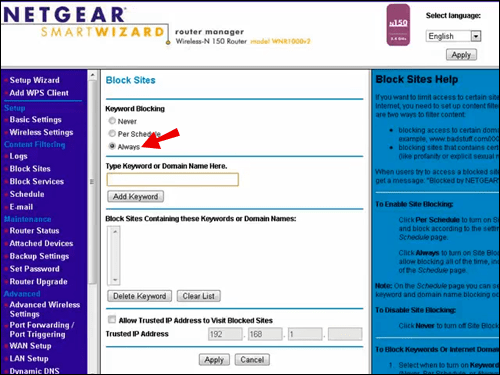
- Plak de Discord-URL in het vak 'Typ trefwoord of domeinnaam hier'.
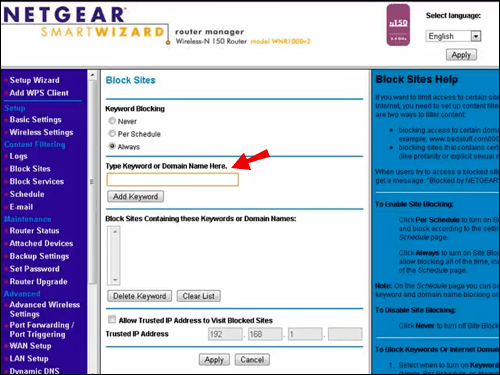
- Bevestig door te klikken op ''Trefwoord toevoegen'' en vervolgens op ''Toepassen.''
Optioneel kunt u ouderlijk toezicht instellen op uw Netgear-router. Volg hiervoor de onderstaande stappen:
- Download en open de Orbi-app op je telefoon en tik op ''Ouderlijk toezicht.''
- Selecteer een profiel en tik vervolgens op ''Geschiedenis.''
- Zoek de Discord-site en veeg van links naar rechts om deze te blokkeren.
- Selecteer de optie ''Instellen als gefilterd'' om Discord volledig te blokkeren.
Hoe Discord op een Xfinity-router te blokkeren?
Met de Xfinity-router kunnen websites worden geblokkeerd met behulp van ouderlijk toezicht. Volg de onderstaande instructies om de toegang tot Discord te beperken:
- Log in op de Xfinity-website.
- Selecteer in de linkerzijbalk ''Ouderlijk toezicht.''
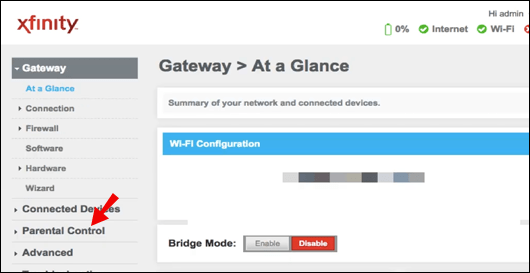
- Selecteer ''Beheerde sites'' in het vervolgkeuzemenu.
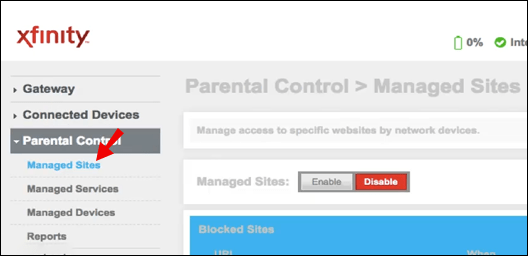
- Klik op ''Inschakelen'' en vervolgens op ''Toevoegen''.
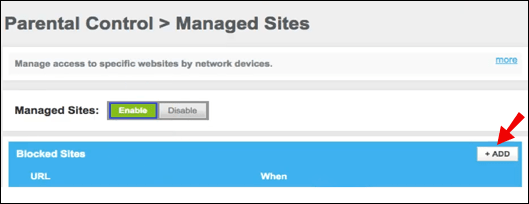
- Plak de Discord-URL in het tekstinvoervak en bevestig.
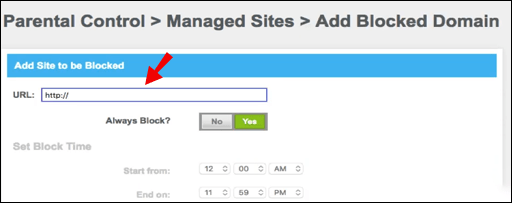
- Klik optioneel op ''Beheerde apparaten'' om de toegang tot Discord alleen voor gespecificeerde apparaten te beperken.
- Klik op ''Inschakelen'', klik vervolgens op ''Toevoegen'' en selecteer een apparaat.
Hoe Discord op een Asus-router te blokkeren?
Ga als volgt te werk om Discord op een Asus-router te blokkeren:
- Meld u aan bij de Asus-routerwebsite.
- Selecteer in de linkerzijbalk ''Firewall''.
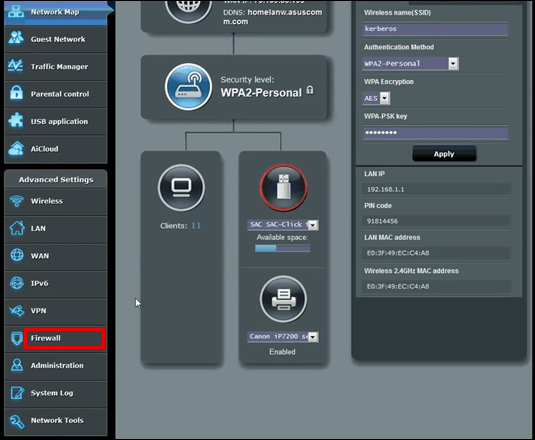
- Navigeer naar het tabblad ''URL-filter''.
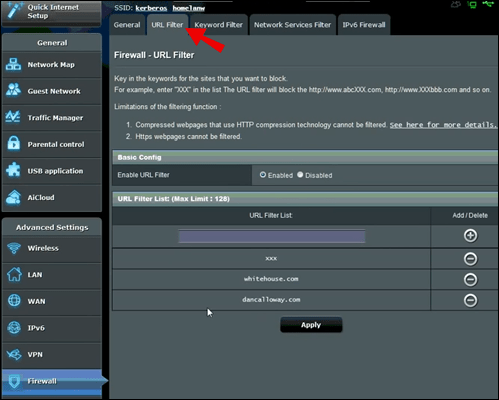
- Plak de Discord-URL in het tekstinvoervak onder aan uw scherm.
- Klik op ''Toepassen.''
Hoe Discord in Chrome te blokkeren?
Volg de onderstaande stappen om de toegang tot Discord in Google Chrome te beperken:
- Zorg ervoor dat je kind een apart Google-account heeft.
- Start de Family Link-app.
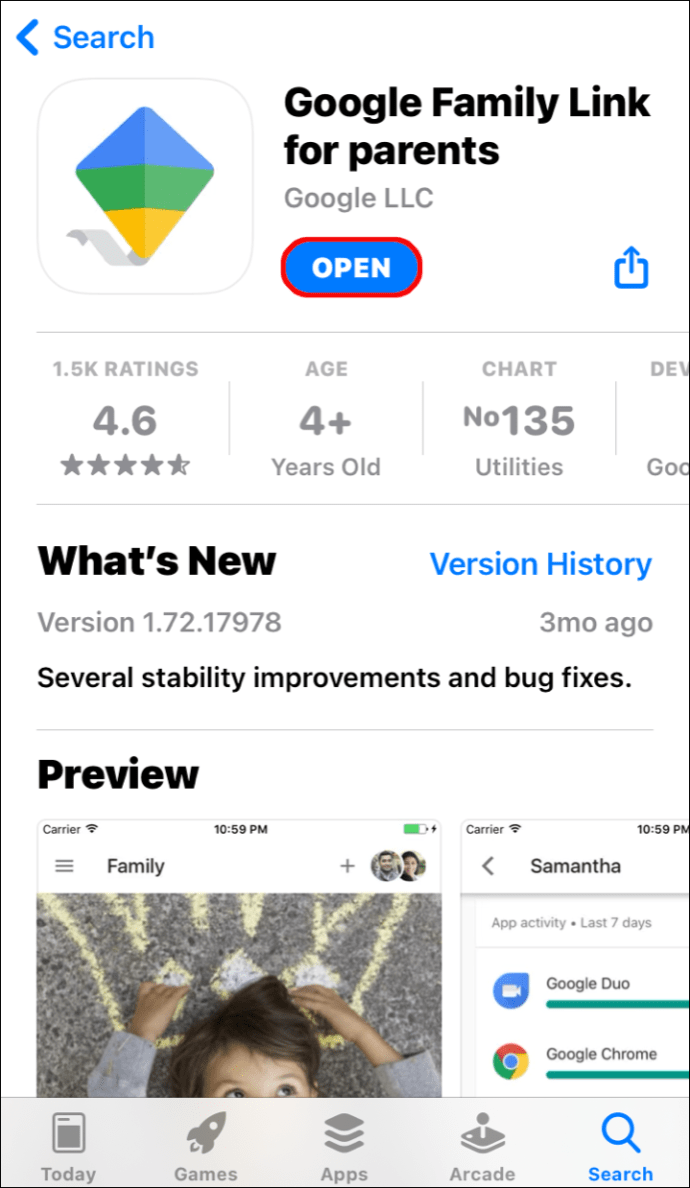
- Klik op het profiel van uw kind.
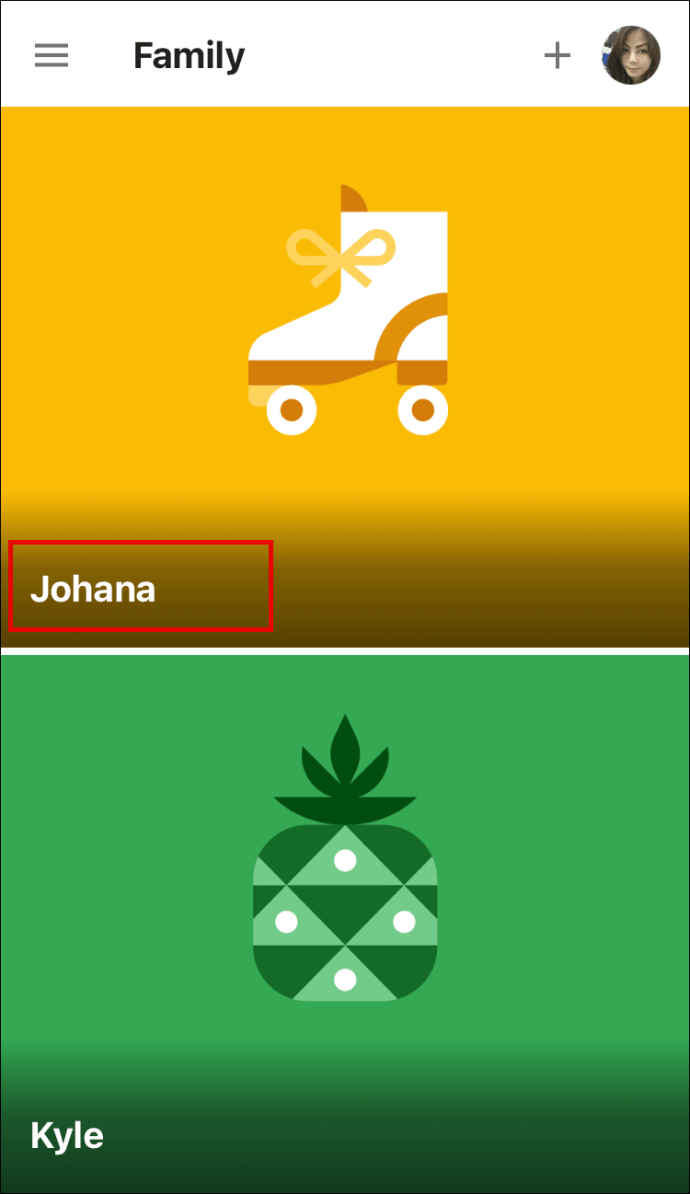
- Open het tabblad ''Instellingen''. Klik op ''Instellingen beheren'' en vervolgens op ''Filters'' in Google Chrome.
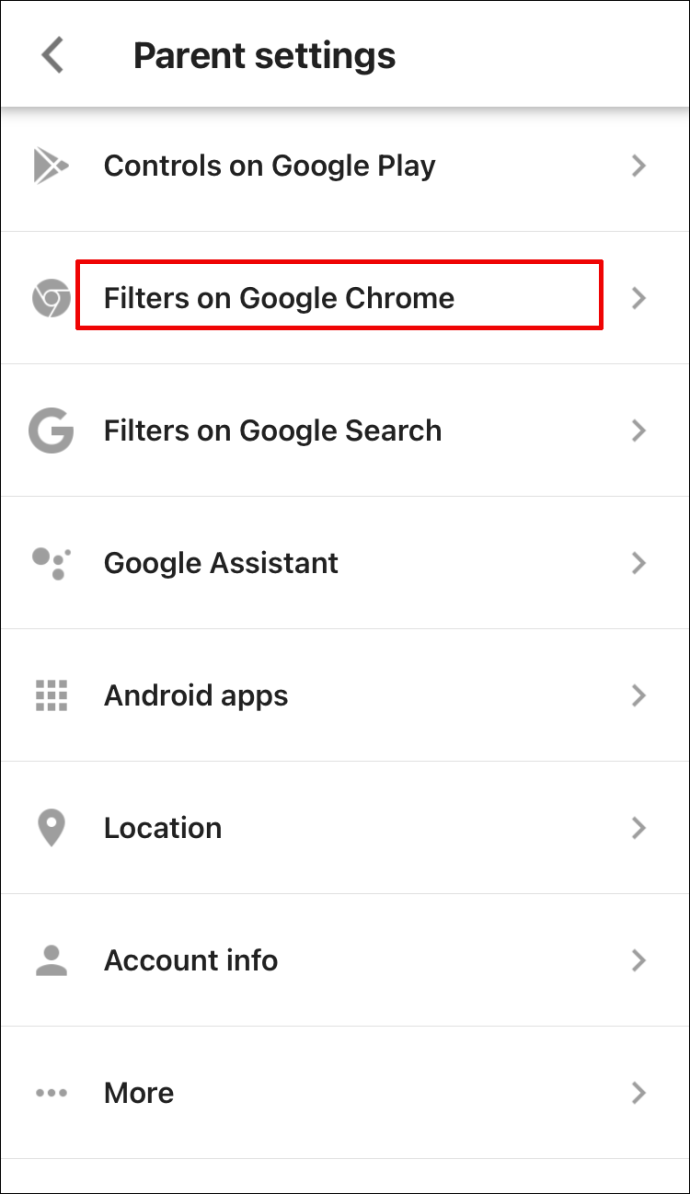
- Klik op 'Sites beheren' en vervolgens op 'Geblokkeerd'.
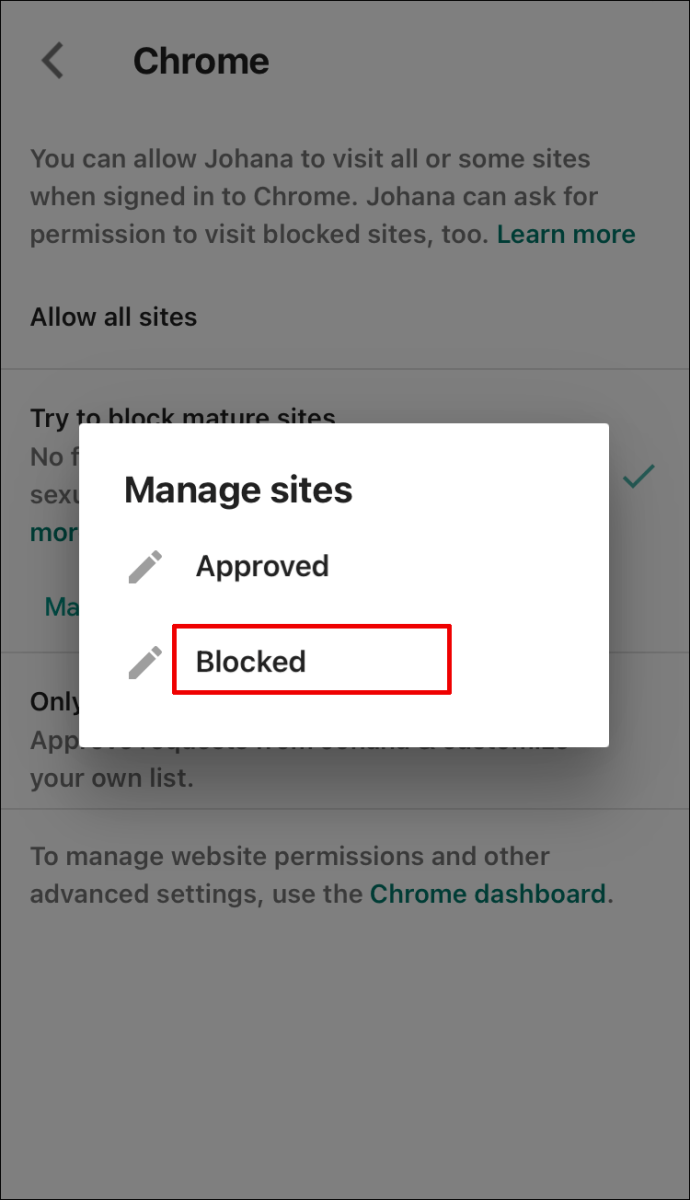
- Klik op het plus-pictogram in de rechterbenedenhoek van uw scherm.
- Plak de Discord-URL in het adresinvoervak en sluit vervolgens het venster.
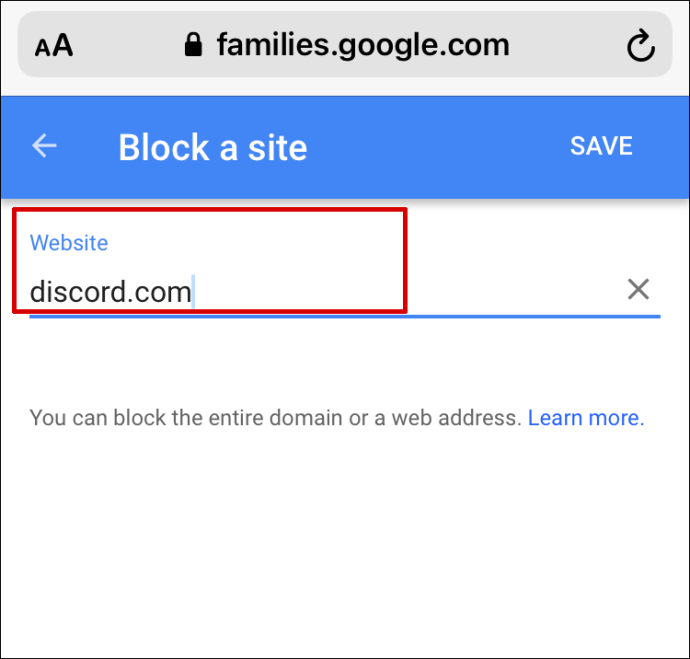
Opmerking: websitebeperkingen van Family Link werken niet op iPhone of iPad. Je moet Discord via Screen Time blokkeren.
Hoe Discord op Obs te blokkeren?
Je kunt audio van Discord op Obs blokkeren door de onderstaande stappen te volgen:
- Start Obs.
- Navigeer naar het ''Bronnenpaneel.''
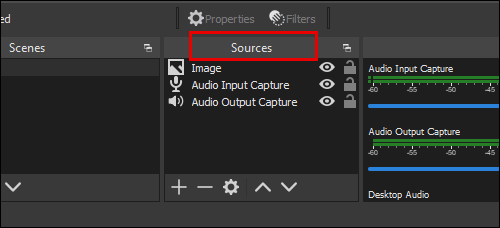
- Selecteer 'Audio-uitvoer vastleggen'.
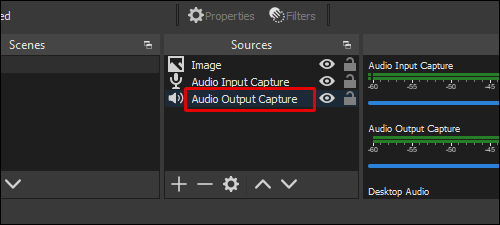
- Zoek het tabblad Apparaat en selecteer het apparaat dat je gebruikt om te streamen op Discord.
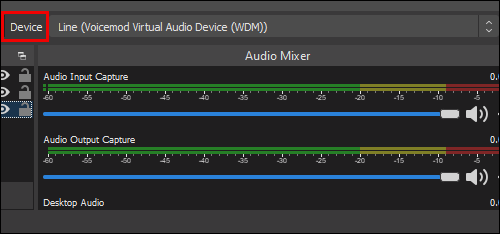
- Klik op ''Verwijderen.''
Discord-toegang beheren
Hopelijk kun je met behulp van onze gids Discord nu blokkeren, ongeacht je apparaat. Ouderlijk toezicht is een handig hulpmiddel waarmee u de inhoud van uw kind kunt beheren. U hoeft echter niet per se de toegang tot Discord volledig te beperken - overweeg in plaats daarvan een tijdslimiet in te stellen. Zo kan je kind toch de gewenste app gebruiken zonder er al zijn tijd aan te besteden.
Wat is uw mening over kinderen die Discord gebruiken? Deel uw mening in de opmerkingen hieronder.