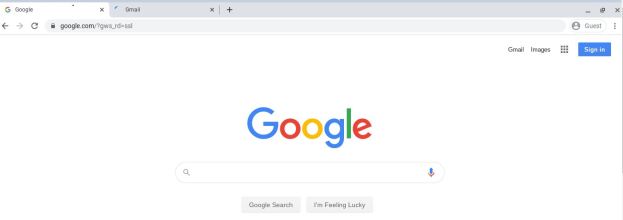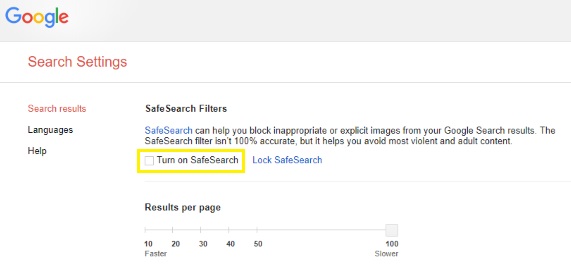Van het blokkeren van afleidende gamingwebsites tot het verbergen van op volwassenen gerichte inhoud, er zijn een aantal redenen waarom u misschien wilt leren hoe u websites op een Chromebook kunt blokkeren.

Als u een Chromebook-gebruiker bent, weet dan dat deze computer de Chrome-browser gebruikt. Als u al weet hoe u door Chrome moet navigeren om websites te blokkeren, bent u klaar.
Als je echter nieuw bent in de Chromebook-familie, of niet de technische kennis hebt om zelfs de laatste zin te vertalen, dan is deze gids iets voor jou!
Hoe blokkeer ik websites op Chromebook?
Er zijn een paar verschillende manieren om websites op een Chromebook te blokkeren. De beste optie hangt af van uw specifieke behoeften, zoals wat u wilt blokkeren en hoe grondig u wilt zijn.
Bekijk deze opties hieronder om te bepalen welke het beste bij uw behoeften past.
Websites blokkeren met Veilig zoeken
Sinds Google een paar jaar geleden de Supervised User-accounts van Chrome heeft verwijderd, is de enige ingebouwde manier waarop u kunt bepalen welke websites u vanaf uw Chromebook kunt bekijken, Safe Search gebruiken, die de toegang tot materiaal voor volwassenen via zoekopdrachten op het web beperkt, maar niet de mogelijkheid biedt om specifieke websites per URL te blokkeren.
Het kan echter voldoende zijn voor uw behoeften, aangezien zoekmachines bepalen hoeveel nieuwsgierige geesten inhoud voor volwassenen vinden die ze niet willen zien.
Ga als volgt aan de slag met Safe Search:
- Open Chrome en ga naar google.com.
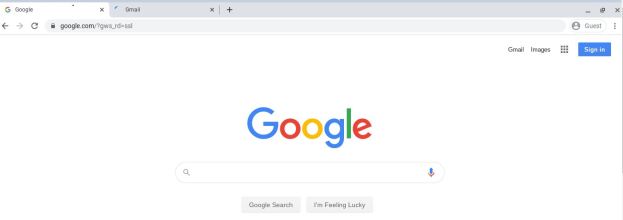
- Selecteer Instellingen rechtsonder en vervolgens Zoekinstellingen.

- Vink het vakje aan naast SafeSearch inschakelen.
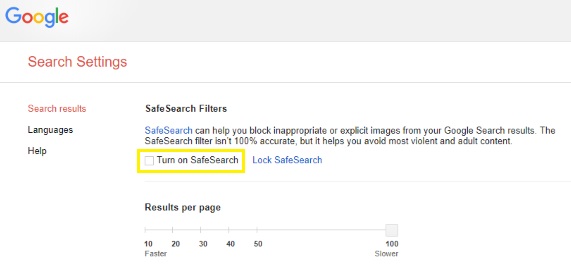
- Klik vervolgens op SafeSearch vergrendelen.
Dit proces werkt bij zoekopdrachten op internet met Google door de zoekresultaten van Google te filteren op inhoud voor volwassenen of expliciete inhoud.
Websites blokkeren met Chrome-apps

Een andere zeer handige manier om websites op een Chromebook te blokkeren, is door een Chrome-extensie te gebruiken die voor deze taak is ontworpen. Er zijn momenteel enkele Chrome-extensies die helpen bij het blokkeren van websites of het uitoefenen van ouderlijk toezicht.
Ga eerst naar de Google Play Store om een blocker te vinden die perfect is voor uw behoeften. Zoek naar webblokkers en bekijk de recensies en beoordelingen van alle geboden opties. U kunt ook zoeken naar app-opties op Google om meer te weten te komen over de functionaliteit van elke app voordat u deze downloadt.
Siteblokkering

Site Blocker is een gratis Chrome-add-on die een goed niveau van ouderlijk toezicht en websiteblokkering biedt. Deze add-on is eenvoudig te gebruiken en werkt goed, zolang je de tijd neemt om hem eerst goed in te stellen.
Site Blocker kan vrij eenvoudig worden uitgeschakeld, wat een bonus is als u per ongeluk woorden aan uw filter toevoegt die in een toekomstige onderzoeksopdracht kunnen verschijnen, maar het kan ook een slechte zaak zijn als de verkeerde handen op de een of andere manier uw Chromebook te pakken krijgen en ervoor zorgen dat een paar extra klikken.
Site blokkeren

Block Site is een andere gratis Chrome-extensie die ouderlijk toezicht biedt over welke websites worden bezocht. Deze extensie werkt ook om uitstelgedrag te voorkomen als uw eisen minder over controle en meer over productiviteit gaan. De bedieningselementen kunnen met een wachtwoord worden beveiligd en u kunt specifieke URL's toevoegen aan een uitgebreide blokkeerlijst voor krachtig filteren.
Wat Block Site echt onderscheidt, is de mogelijkheid om te synchroniseren met je telefoon. Dat betekent dat je niet zomaar je telefoon kunt pakken voor die Facebook-fix terwijl je bedieningselementen zijn ingesteld!
JustBlock-beveiliging

De JustBlock Security-add-on is onze laatste suggestie om websites op een Chromebook te blokkeren. Het maakt ook ouderlijk toezicht in Chrome mogelijk en stelt u in staat om zowel URL's op de zwarte lijst als op de witte lijst te zetten, zoals u wilt. Deze app vergt wat configuratie omdat hij vrij strikt kan zijn met scripts en advertenties, maar als resultaat heb je de meest gepersonaliseerde en efficiënte blokkering voor je behoeften zodra je de installatie hebt voltooid.
Gebruikers kunnen de witte lijst implementeren om alles soepel te laten verlopen en advertentieblokkering configureren om de meeste websites te laten werken.
Net als de andere browserextensies hier, hoe meer tijd u besteedt aan het instellen, hoe beter het voor u zal werken. Eenmaal geconfigureerd, kan elk van deze apps u helpen om de perfecte niveaus van productiviteit en bescherming te bereiken.
Een apart kinderaccount instellen
Google gebruikt de Family Link-app om ouderlijk toezicht op kinderen aan te bieden. U moet een Google-account voor uw kind instellen en de Family Link-app downloaden om dit te laten werken.
Op de Chromebook die u wilt beperken, moet u een apart profiel maken voor de betreffende gebruiker. Als u klaar bent, kunt u de onderstaande instructies volgen. Houd er rekening mee dat u de app naar uw telefoon kunt downloaden voor betere controle over hun online activiteiten.
- Bezoek de Google Family Link-website om te controleren op apparaatcompatibiliteit en om de app voor uw telefoon te downloaden.
- Maak een account aan met het '+'-teken in de Family Link-app en volg de wizard om het account van uw kind aan dat van uzelf te koppelen
Hoewel het oorspronkelijk bedoeld was om telefooninhoud te vergrendelen, doet Family Link het goed om uw Chromebook voor jongere gebruikers te beveiligen. Eenmaal ingesteld, kan het kind inloggen op de Chromebook met zijn eigen account en worden alle websites die u wilt beperken, afgedwongen.

Hoewel dit ouderlijk toezicht je de mogelijkheid biedt om inhoud voor volwassenen te beperken, kun je het besturingselement instellen om alleen bepaalde websites toe te staan, wat perfect is voor iedereen die de Chromebook gebruikt voor schoolwerk.
Houd er rekening mee dat uw kind mogelijk nog steeds het 'Gast'-account op een Chromebook gebruikt en uw ouderlijk toezicht volledig omzeilt zonder uw medeweten.
Veel Gestelde Vragen
De wereld van online beveiliging is zowel enorm groot als verwarrend. Daarom hebben we hier meer informatie over Chromebooks toegevoegd!
Kan ik de gastmodus uitschakelen?
Als je serieus inhoud wilt blokkeren, vergeet dan de gastmodus niet. In de meeste gevallen is dit standaard ingeschakeld. Gastmodus betekent dat een gebruiker direct kan inloggen zonder wachtwoorden en al het harde werk kan omzeilen dat je hebt gedaan als je de bovenstaande tutorials hebt gevolgd.
Gelukkig kun je het afsluiten. Het enige dat u hoeft te doen, is naar de instellingen gaan, net zoals we hierboven hebben gedaan, en op 'Andere mensen beheren' klikken. Op deze pagina kunt u de optie 'Browsen door gasten inschakelen' uitschakelen. Als u dit doet, kan een gebruiker alleen inloggen onder het profiel dat u heeft ingesteld met de beperkingen die u oplegt.
Hoe beperk ik de toegang in de Google Chrome-browser?
We hebben hier eigenlijk een volledige zelfstudie om u te helpen bij het blokkeren van websites in de Chrome-webbrowser. Net als bij onze instructies hier, heeft u waarschijnlijk een extensie nodig om websites effectief te blokkeren.
Ik heb alle bovenstaande stappen gevolgd, maar mijn kind heeft nog steeds toegang tot websites. Wat kan ik anders doen?
Als je alle bovenstaande opties hebt uitgeput, maar je kind nog steeds het ouderlijk toezicht omzeilt, is er nog een optie. Afhankelijk van de router die u heeft, kunt u de URL mogelijk volledig blokkeren voor hun Chromebook. Ga naar de instellingen van je router en kijk of er een optie is om een domein te blokkeren.
Als je niet zeker weet of je router deze bescherming biedt, kijk dan op de website van de fabrikant.
Laatste gedachten
Er zijn andere opties voor ouderlijk toezicht op een Chromebook, inclusief Mobocip, maar deze zijn niet gratis. Afhankelijk van het niveau van vergrendeling dat je nodig hebt, wil je misschien een betaalde app-optie verkennen. Mobocip biedt bijvoorbeeld uitgebreide bewakings- en vergrendelingsfuncties voor zaken als het streamen van video, sociale media-inhoud en meer.
Als je dit artikel nuttig vond, zou je kunnen genieten van The Best Chromebooks onder $300 – Oktober 2020.
Kent u andere manieren om websites op een Chromebook te blokkeren? Vertel ons over hen hieronder in de comments!