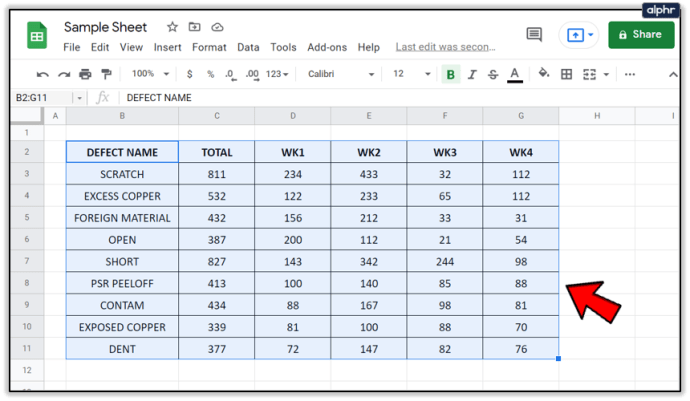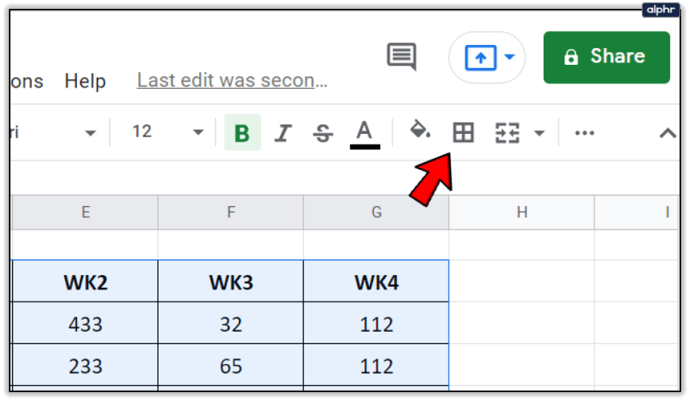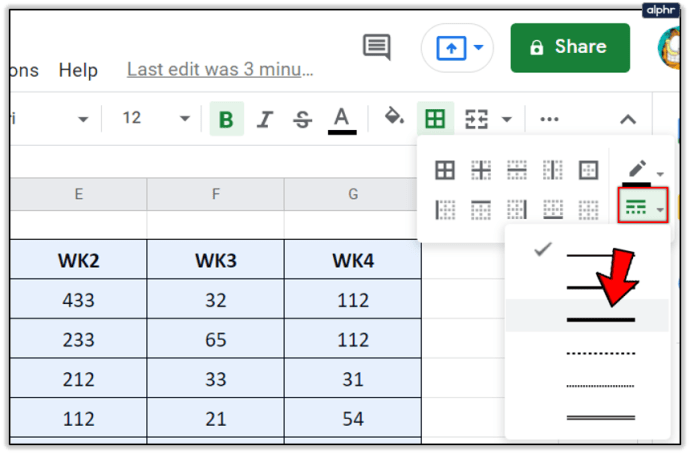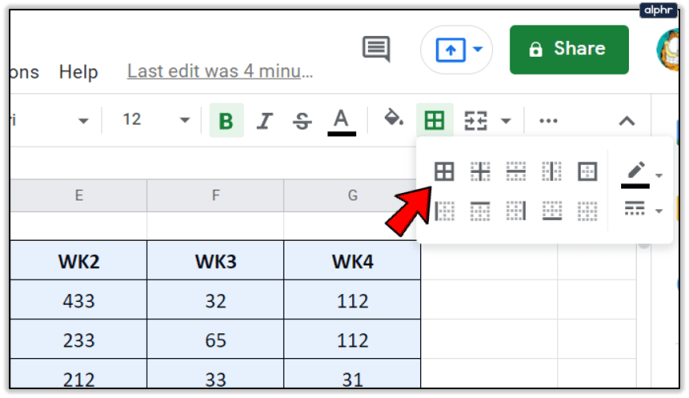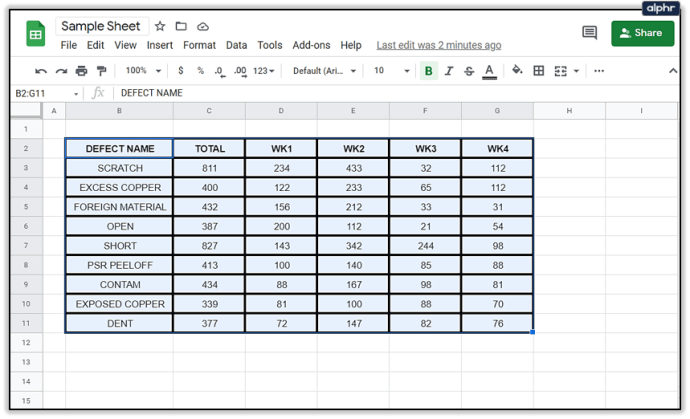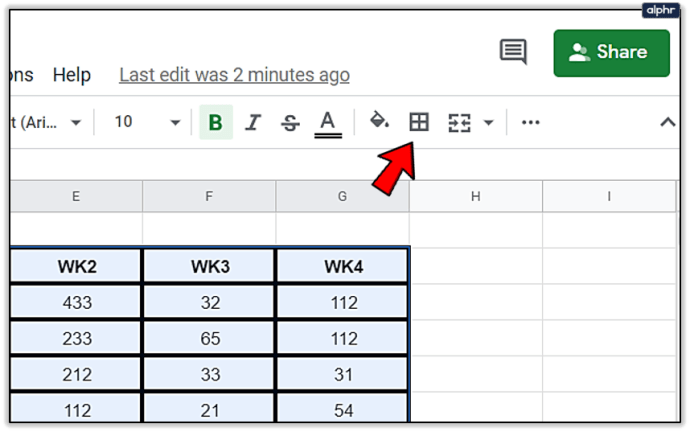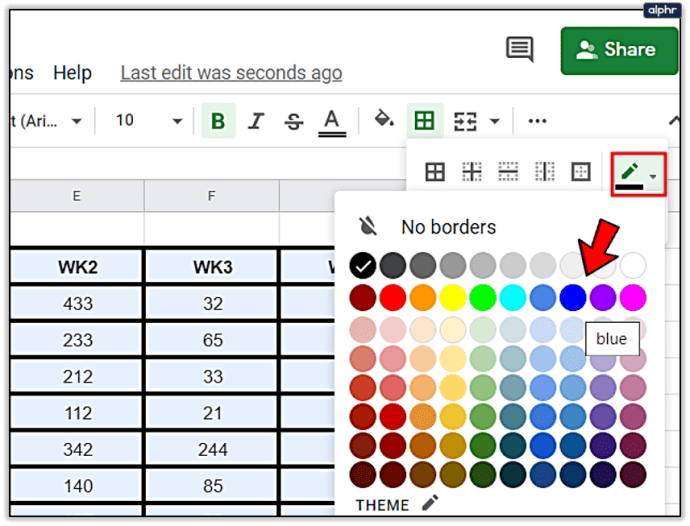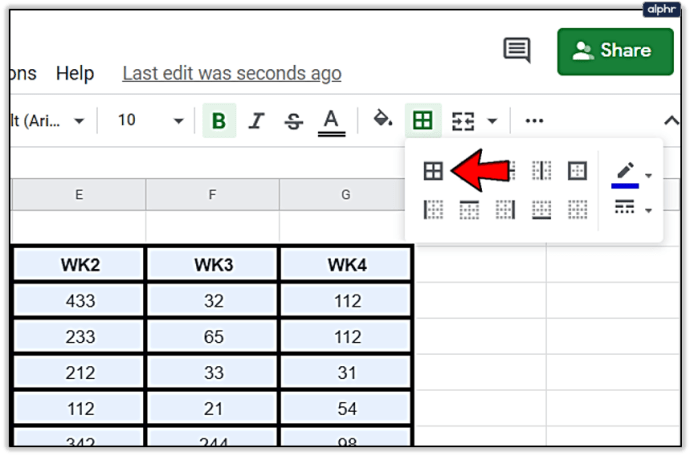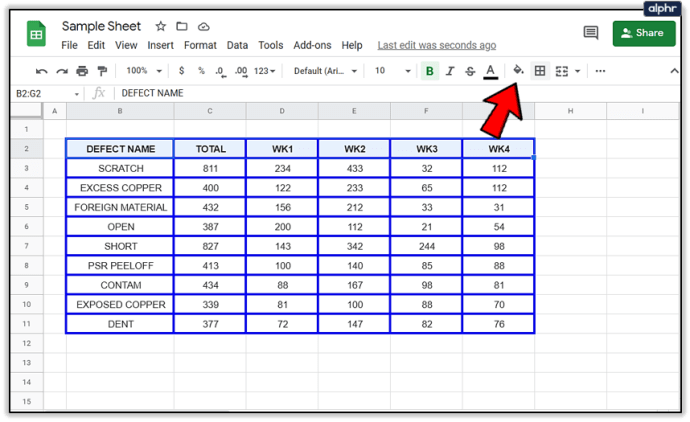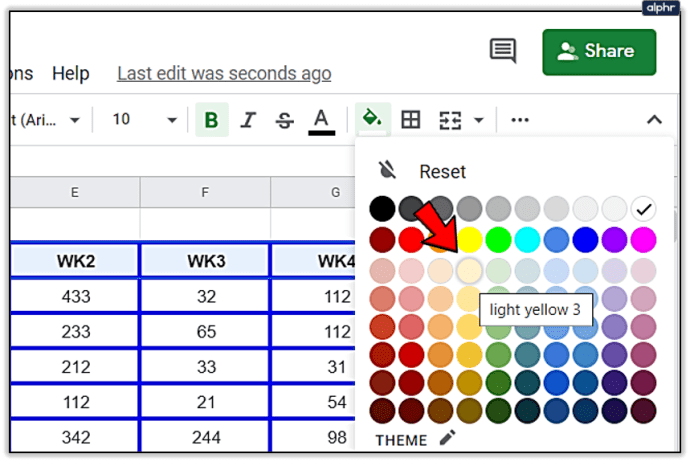Google Spreadsheets is een veelgebruikt online cloudgebaseerd spreadsheet-alternatief van ieders favoriete online zakelijke juggernaut. Het ziet eruit en voelt veel als Excel, maar in plaats van als een dure kantoorsuite of als een vervelend jaarabonnement, is Spreadsheets helemaal gratis. Natuurlijk heeft het niet het volledige scala aan krachtige functies die Excel kan implementeren, maar voor 90% van de gebruikers krijgt het alles gedaan wat je zou kunnen vragen.

Een belangrijke functie die Spreadsheets wel ondersteunt, is de mogelijkheid om stijlen toe te wijzen aan de cellen in elke spreadsheet. In het bijzonder willen veel mensen de randbreedte van hun cellen vergroten en dingen opmaken zoals ze willen. In dit artikel zal ik een zelfstudie geven over hoe u de breedte van uw celranden kunt vergroten, evenals enkele andere opmaaktips.

Randbreedte vergroten in Google Spreadsheets
Zoals de meeste bewerkingen in Google Spreadsheets, is het wijzigen van de randbreedte relatief eenvoudig. De mogelijkheden voor het vergroten van de randbreedte zijn beperkt, maar er zijn genoeg keuzes om een tafel te laten opvallen.
- Selecteer het celbereik waarvoor u de randbreedte wilt vergroten.
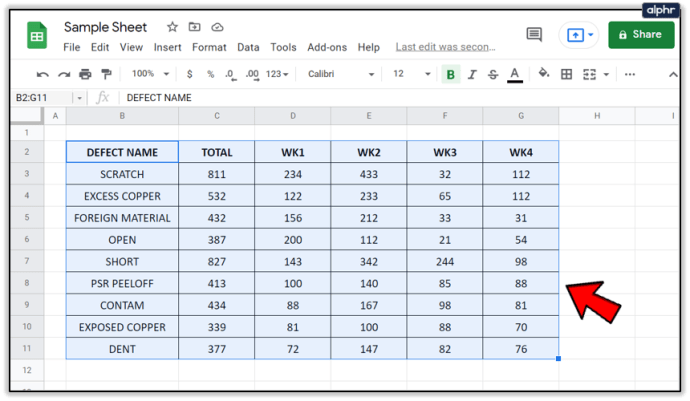
- Selecteer het menupictogram Randen bovenaan het blad (het ziet eruit als vier vierkanten als één vierkant).
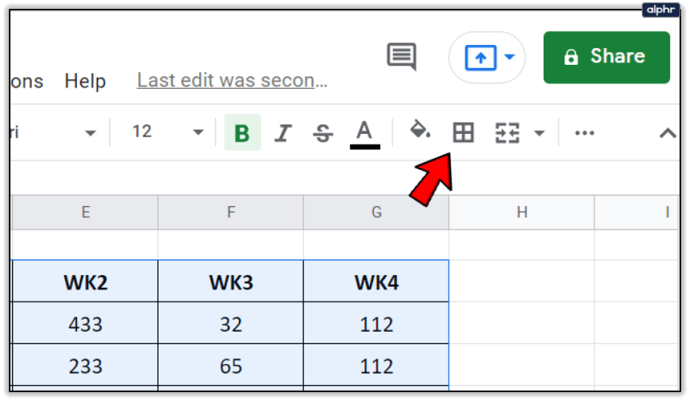
- Selecteer het pictogram voor de randstijl en kies vervolgens de gewenste stijl in het vervolgkeuzemenu.
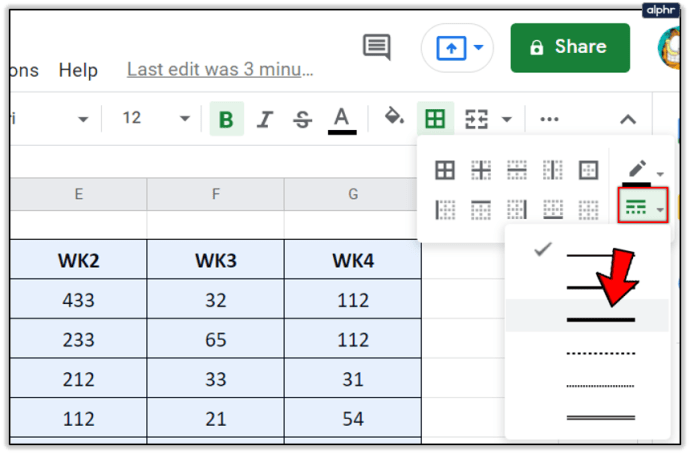
- Kies de randoptie die u wilt toepassen.
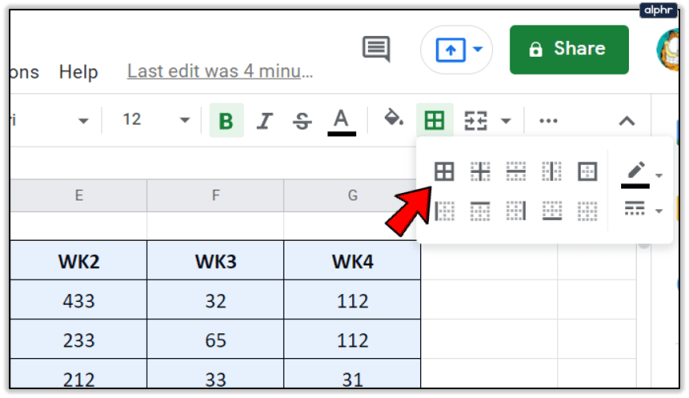
Dat is alles wat u hoeft te doen! Uw geselecteerde cellen zouden nu een andere randstijl om zich heen moeten hebben. U kunt deze stappen herhalen voor elke celselectie van elke gewenste vorm.

Randkleur wijzigen in Google Spreadsheets
Een andere manier om een tabel te laten opvallen, is door de kleur van de celrand te wijzigen van standaard zwart. Hierdoor springt de cel uit het scherm en wordt deze in het middelpunt van de belangstelling. Dit is ideaal als u belangrijke gegevens heeft die u visueel wilt weergeven en benadrukken.
- Selecteer het celbereik dat u wilt wijzigen.
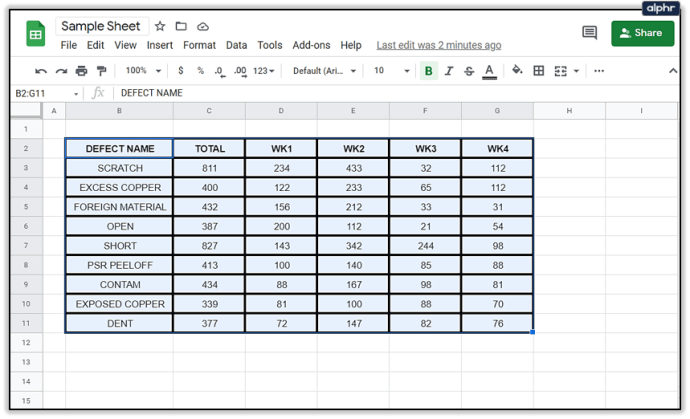
- Selecteer het snelmenupictogram Randen boven aan het blad.
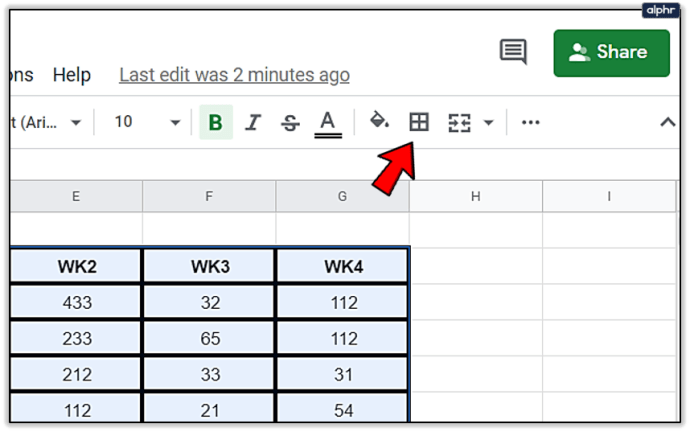
- Selecteer het potloodpictogram in het menu en klik vervolgens op de randkleur van uw keuze. Verander de kleur in iets dat opvalt en past binnen het thema.
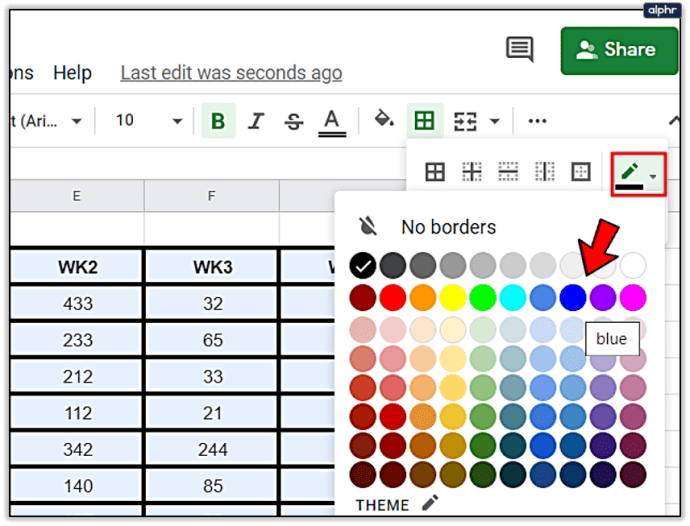
- Kies uit de randopties om wijzigingen toe te passen.
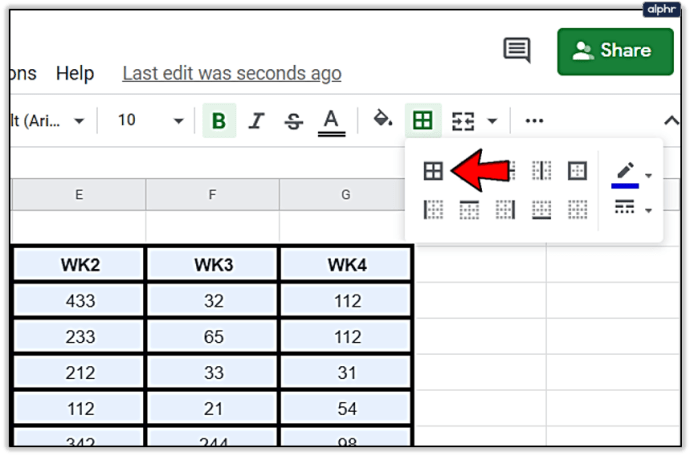
Uw tafel zou nu een andere kleurrand moeten hebben en opvallen tussen de rest van het blad. Het is een goede manier om ervoor te zorgen dat de gewenste gegevens de aandacht krijgen die ze verdienen.

Celkleur wijzigen in Google Spreadsheets
Het wijzigen van de celkleur is een handige manier om verschillende gegevenssets te scheiden of tabellen op een andere manier te markeren. Het is ook handig voor grotere vellen met meerdere tabellen.
- Selecteer het celbereik dat u wilt wijzigen.

- Selecteer het menupictogram Vullen in het bovenste menu.
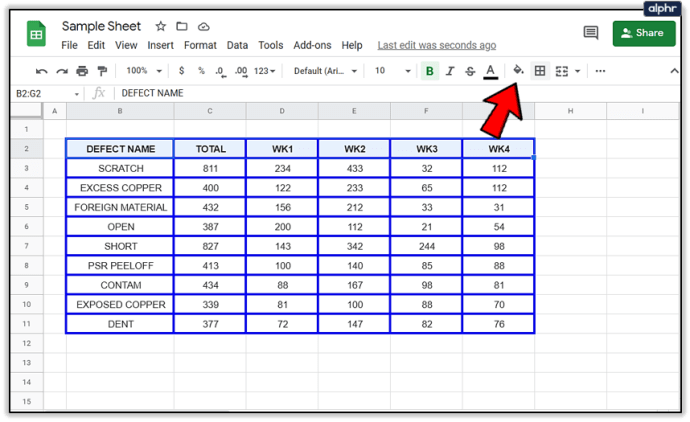
- Selecteer de kleur die u wilt gebruiken.
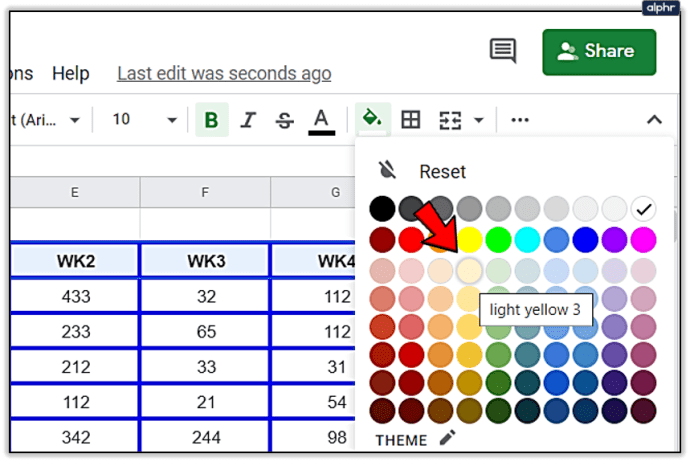
- Klik erop en de geselecteerde celachtergronden zouden van kleur moeten veranderen.

Heeft u goede tips of technieken voor het opmaken van gegevens in Google Spreadsheets? Deel ze met ons in de reacties hieronder!