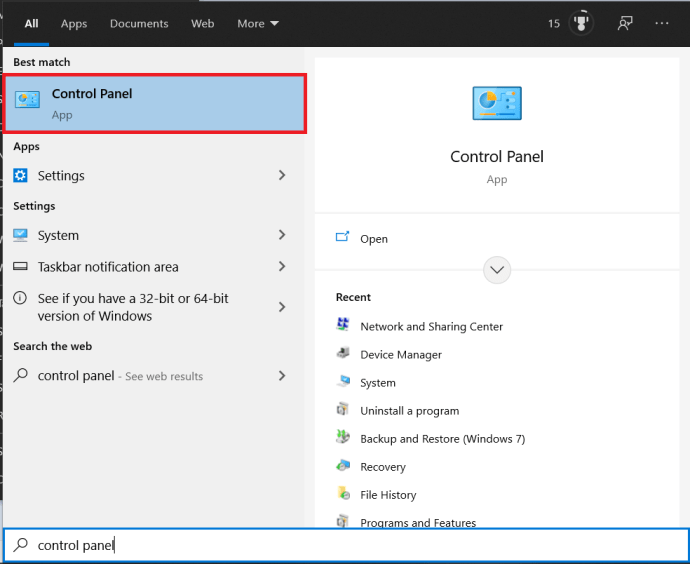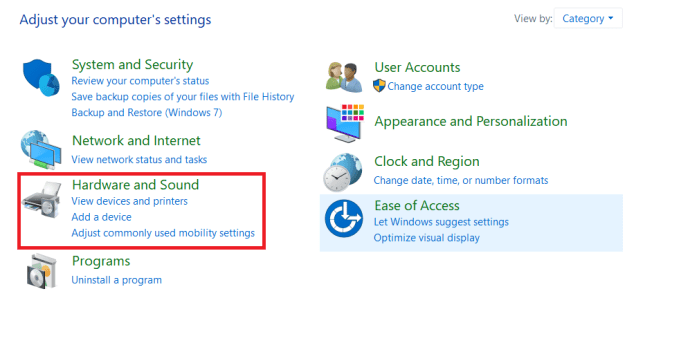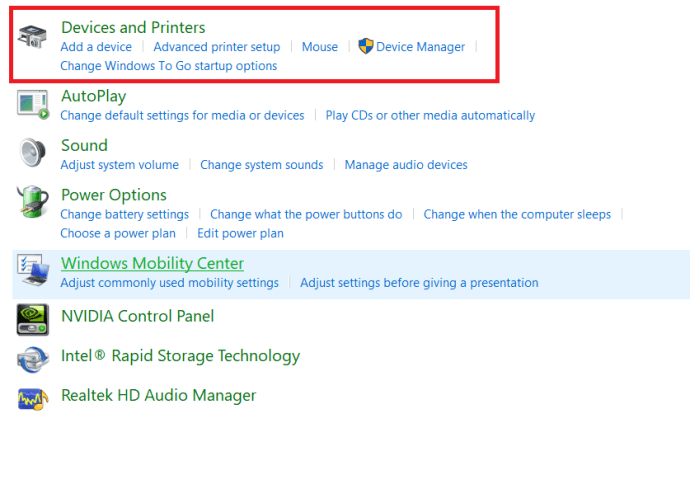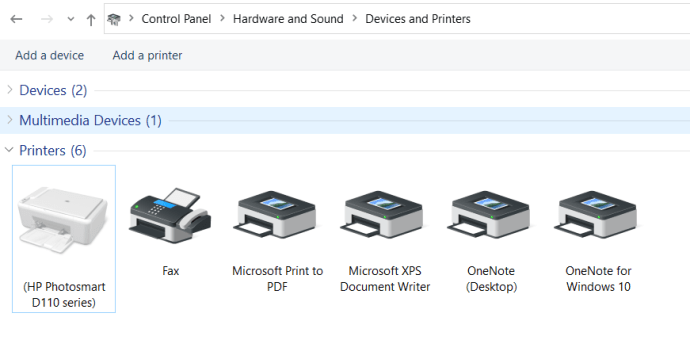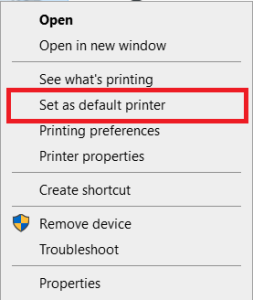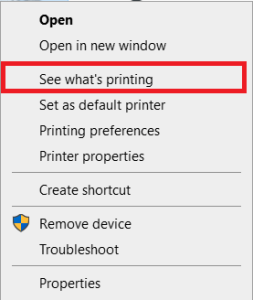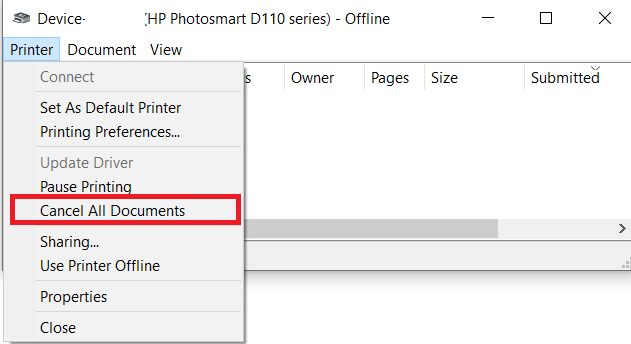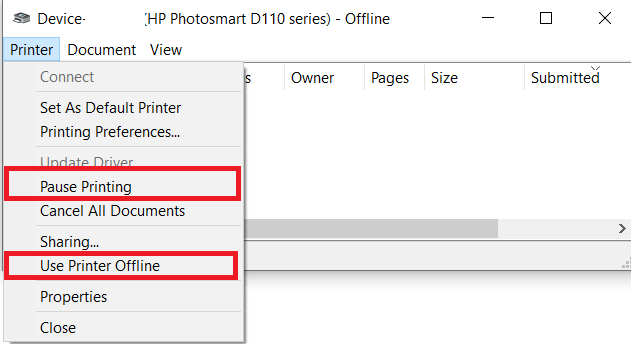Wanneer u iets probeert af te drukken vanaf uw computer, kan het zijn dat uw printer soms offline lijkt te zijn. Hier zijn veel redenen voor, waarvan de meeste vrij eenvoudig kunnen worden opgelost.

Dit geldt ook voor printers die door Brother zijn vervaardigd. Hoewel oplossingen van model tot model kunnen verschillen, zouden de suggesties in dit artikel de meeste scenario's moeten dekken.

Waarom wordt een printer offline weergegeven?
Als u ooit het bericht "Printer offline" krijgt terwijl u iets probeert af te drukken, kan dit een van de volgende redenen hebben:
- De printer is niet ingeschakeld.
- Uw printer is losgekoppeld.
- De printer die u probeert te gebruiken, is niet ingesteld als de standaardprinter.
- Een eerdere afdruktaak is vastgelopen in de afdrukwachtrij.
- De printer is ingesteld op de status Offline of Gepauzeerd.
- Er zijn meerdere exemplaren van dezelfde printer.
- Uw printerstuurprogramma voor uw besturingssysteem werkt niet goed.
Gelukkig is het niet zo moeilijk om de meeste van deze problemen zelf op te lossen.

Geen kracht
Het eerste wat u moet doen wanneer uw printer offline lijkt te zijn, is controleren of deze is ingeschakeld. Als uw printer een LCD-scherm heeft, controleer dan of dit leeg is. Als uw printer geen scherm heeft, controleer dan of een van de LED-lampjes brandt.
Als de printer niet lijkt te zijn ingeschakeld, drukt u op de "Power"-knop op uw printer. Als dat het niet wakker heeft gemaakt, controleer dan het snoer dat de printer verbindt met het stopcontact. Misschien zit de kabel los of krijgt het stopcontact geen stroom.
Als alles in orde lijkt en uw printer is ingeschakeld, controleer dan of er foutmeldingen op het LCD-scherm staan. Raadpleeg in dat geval de printerhandleiding voor het type fout en hoe u dit kunt oplossen.
Als geen van deze acties heeft geholpen, is het tijd om door te gaan naar het volgende gedeelte.
Niet verbonden
De volgende stap is om te controleren of de verbinding tussen de printer en uw computer goed werkt.
Controleer voor USB-verbindingen of beide uiteinden van de kabel goed in beide poorten passen. Vermijd ook het gebruik van USB-hubs of extenders. Het is belangrijk om een directe USB-verbinding te hebben tussen uw computer en de printer.
Zorg er bij lokale netwerken voor dat de Ethernet-kabel niet losraakt aan het uiteinde van uw printer. Het andere uiteinde maakt meestal verbinding met een router of een switch. Als u daar geen toegang toe heeft, vraag dan uw netwerkbeheerder om u hierbij te helpen.
Controleer bij wifi-verbindingen of het netwerk goed werkt. Misschien wilt u de wifi-router opnieuw instellen om er zeker van te zijn dat dit niet het probleem is.

Niet ingesteld als standaardprinter
Zodra u zeker weet dat de printer is ingeschakeld en op uw computer is aangesloten, is het tijd om de softwarekant van het probleem te controleren. Het eerste dat u moet doen, is kijken of de printer die u probeert te gebruiken, als standaard is ingesteld voor uw computer.
- druk de ramen knop in de linkerbenedenhoek van het scherm, begin met typen "Controlepaneel” en dan openen Controlepaneel.
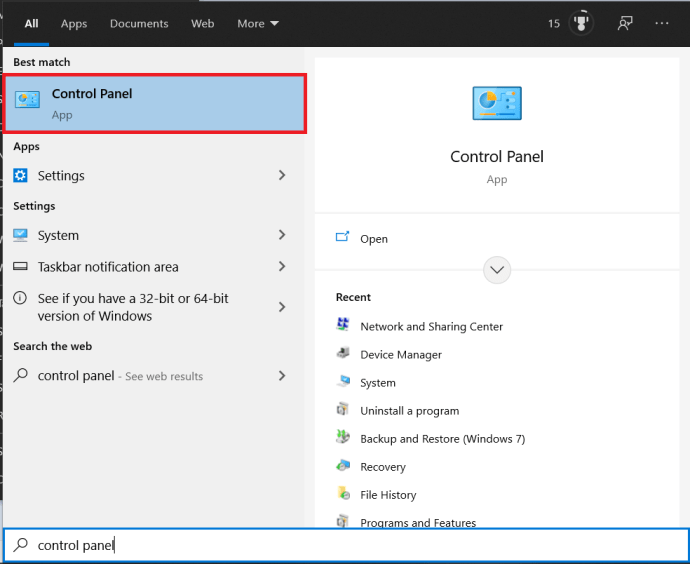
- Klik nu op Hardware en geluid.
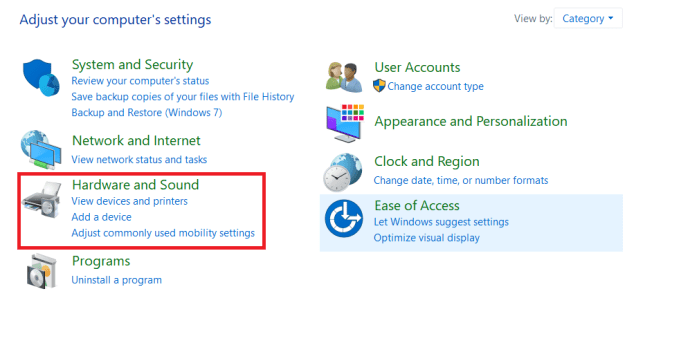
- Selecteer vervolgens Apparaten en printers, u kunt ook klikken op Apparaten en printers bekijken op het vorige scherm.
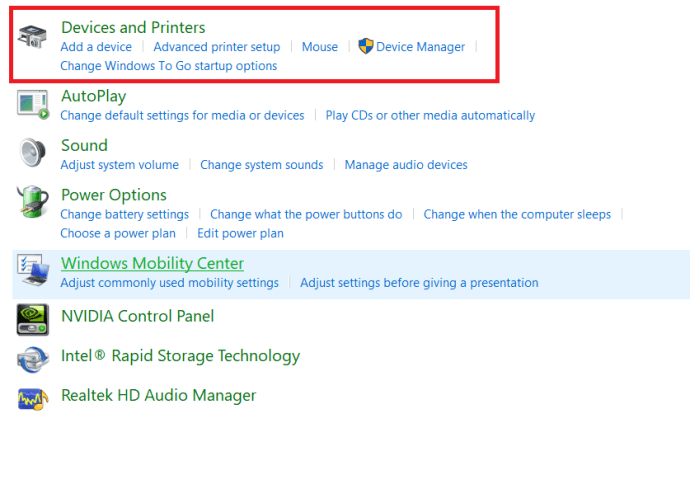
- Zoek in de lijst met printers de printer die u wilt gebruiken. Controleer of er een groen vinkje op het printerpictogram staat. Dit geeft aan of het als standaard is ingesteld.
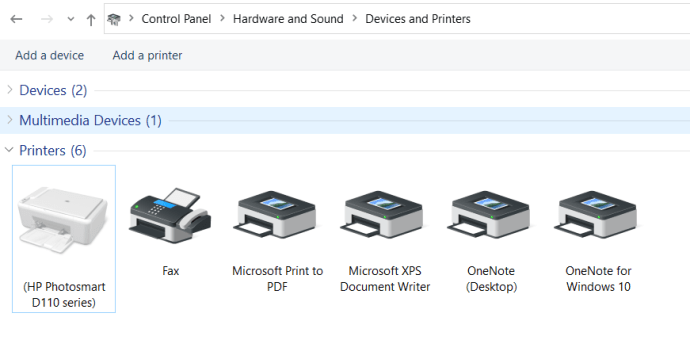
- Als dat niet het geval is, klikt u met de rechtermuisknop op het printerpictogram en selecteert u Stel in als standaard printer.
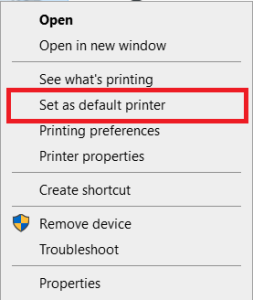
Dit zou de status van uw printer moeten veranderen van offline naar online. Zo niet, kijk dan in het volgende gedeelte.
Een afdruktaak is vastgelopen
Als een document dat u naar uw printer hebt gestuurd niet is afgedrukt, kan dit een aantal redenen hebben. Het bestand is bijvoorbeeld te groot om door het printergeheugen te worden verwerkt. Of uw computer is in slaap gevallen tijdens het verzenden van de afdruktaak, waardoor het proces wordt beschadigd.
Wat de reden ook is, het is tijd om te controleren of er nog opdrachten in de wachtrij van uw printer staan.
- Volg de stappen 1-4 uit het vorige gedeelte om de lijst met beschikbare printers te openen.
- Klik vervolgens met de rechtermuisknop op het pictogram van uw printer en klik op Zien wat er wordt afgedrukt.
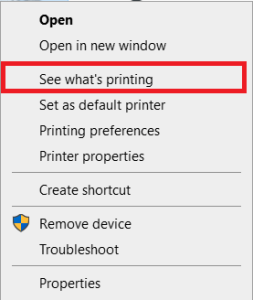
- De lijst met huidige afdruktaken verschijnt.
- Klik nu op de Printer tabblad bovenaan dat venster en klik vervolgens op Alle documenten annuleren om de afdrukwachtrij te wissen.
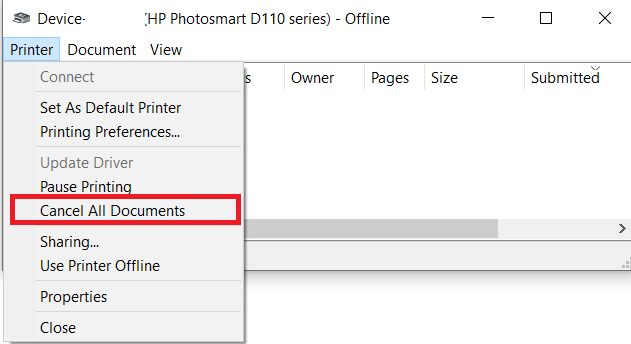
- Als de Alle documenten annuleren optie is grijs, klik op Openen als beheerder. Voer het beheerderswachtwoord in en klik op Ja om deze optie in te schakelen.
Het kan gebeuren dat er geen vastgelopen jobs wachten op het printen. Of misschien heeft het wissen van de wachtrij niet geholpen om uw printer online te krijgen. Zo ja, ga dan verder naar de volgende sectie.
Printerstatus gewijzigd
Het kan voorkomen dat het systeem de status van uw printer automatisch instelt op Offline of Gepauzeerd.
- Klik met de rechtermuisknop op het pictogram van uw printer en kijk of Printer offline gebruiken of Afdrukken onderbreken opties hebben een vinkje ernaast. Als dit het geval is, klikt u op elk om ze uit te schakelen.
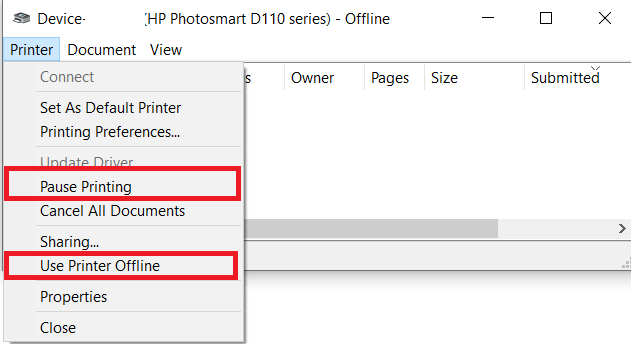
Meerdere printers
Er is ook een kans dat er meerdere exemplaren van dezelfde printer op uw computer staan. Dit kan gebeuren als u de printer op een andere USB-poort op uw computer hebt aangesloten. Als u hetzelfde printerstuurprogramma meerdere keren installeert, wordt er elke keer een extra kopie gemaakt.
Als er meerdere exemplaren van dezelfde printer zijn, beweeg dan met uw muis over elk pictogram totdat de statuspop-up verschijnt. De printer die u zoekt, zou "Status: Gereed" in de pop-up moeten hebben. Zodra je het hebt gevonden, verwijder je de andere exemplaren.
Printerstuurprogramma's
Als dit allemaal niet heeft geholpen, is de laatste optie om de printerstuurprogramma's opnieuw te installeren.
- Ga hiervoor naar de Brother-ondersteuningspagina en klik op Downloads.
- Volg de instructies om de nieuwste stuurprogramma's voor uw printer te krijgen. Hier vindt u ook gedetailleerde instructies voor het installeren van de driver zelf.
Brother's Online
Hopelijk heeft een van deze oplossingen u geholpen om uw printer weer online te krijgen. Als het je niet is gelukt om het zelf te doen, is het misschien het beste om rechtstreeks contact op te nemen met de technische ondersteuning van Brother.
Kon u uw Brother-printer van een offline naar online status instellen? Welke van de opties werkte voor jou? Deel uw ervaringen in de opmerkingen hieronder.