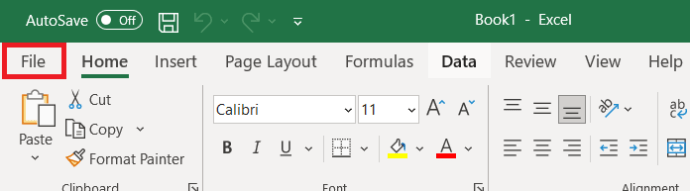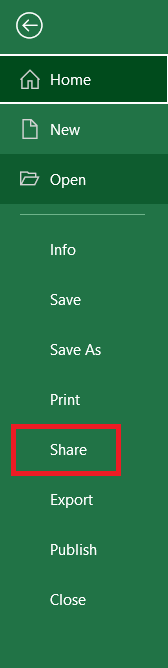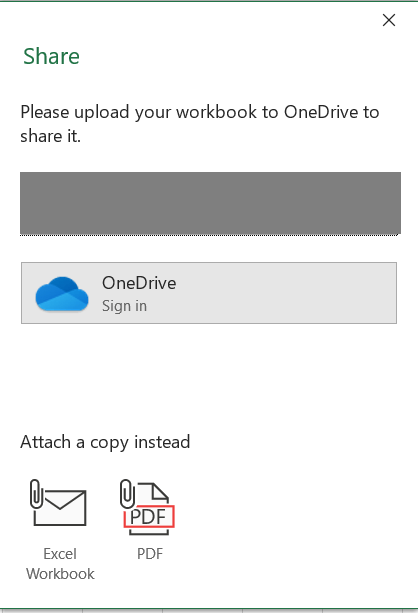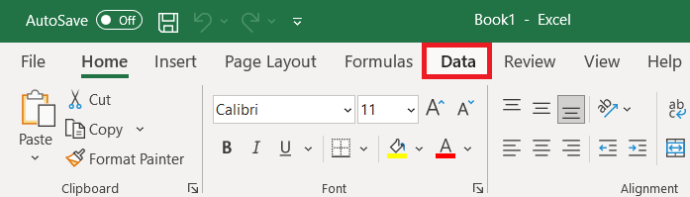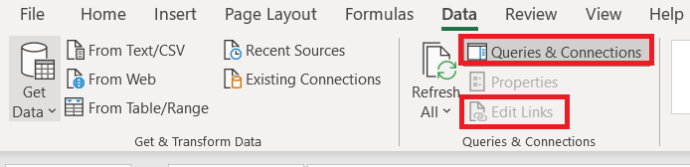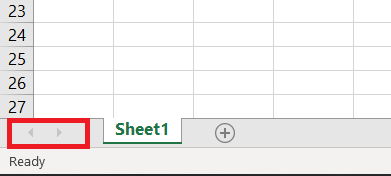Als je ergens een lijst van moet maken, is het verleidelijk om Excel als de standaardrepository te zien: het is tenslotte maar een kleine lijst met items voor jezelf of een paar naaste collega's.

Misschien hebt u iets geavanceerders nodig, zoals formules voor berekeningen of macroprogrammering om het verzamelen en verwerken van gegevens te automatiseren.
Helaas is het gemak waarmee je in Excel of een rivaliserend spreadsheetprogramma kunt gaan werken ook een van de grootste problemen. Wat begint als een klein project in Excel, groeit uit tot iets enorms, waarna u ook te maken kunt krijgen met snelheids- en stabiliteitsproblemen of zelfs met een ontwikkelingsprobleem dat u niet kunt oplossen.
Bovendien brengen big data-beheertaken vaak aanzienlijke uitdagingen met zich mee, zoals organisatie, implementatie, classificatie van bestanden, databasebeheer, gebruikerssamenwerking en meer. Het enige dat nodig is om de structuur van een database te doorbreken, is door gegevens in het verkeerde gebied te plaatsen, gegevens inconsistent te typen of zelfs twee mensen aan hetzelfde blad te laten werken. Er kunnen verschillende dingen fout gaan, waardoor vertragingen en mogelijk gegevensverlies kunnen ontstaan.
In dit artikel worden de meest voorkomende problemen uitgelegd die zich voordoen bij het gebruik van Excel-spreadsheets, hoe u deze kunt aanpakken en wanneer u beter de sprong kunt wagen en in plaats daarvan naar een database kunt overschakelen.
Probleem #1: Bewerken door meerdere gebruikers in Excel
Wanneer Excel-systemen organisch groeien, loop je al snel tegen problemen aan waarbij een gebruiker op een bepaald moment een werkmap opent en een tweede persoon te horen krijgt dat deze al open is. De tweede gebruiker kan annuleren, wachten of een alleen-lezen versie bekijken. De belofte van Excel om u te laten weten wanneer de andere persoon de werkmap verlaat, is een gok, omdat het de status niet zo vaak controleert en het u misschien nooit zal verlichten. Zelfs als dit het geval is, kan iemand anders zich aanmelden en het bestand voor u openen.

Om de "solo-gebruiker"-effecten te vermijden, kunt u Excel Online gebruiken (de verkleinde, webgebaseerde versie van Excel) of de Gedeelde werkmappen voorzien zijn van. Hier is een korte handleiding voor het delen van een spreadsheet.
- Open je gewenste Spreadsheet en klik op Bestand op de top.
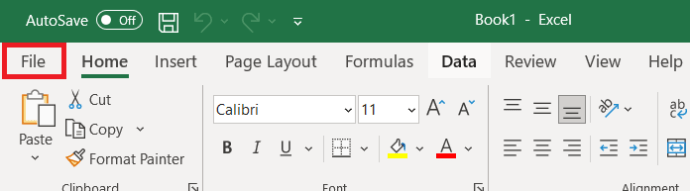
- Klik vervolgens in het menu aan de linkerkant op Deel om een nieuw venster te openen.
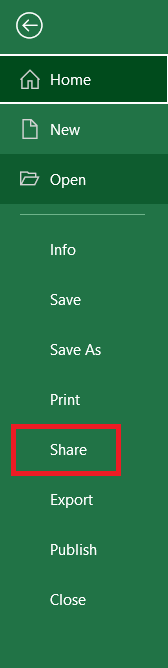
- Voer nu de informatie in van de gebruiker met wie u de spreadsheet wilt delen.
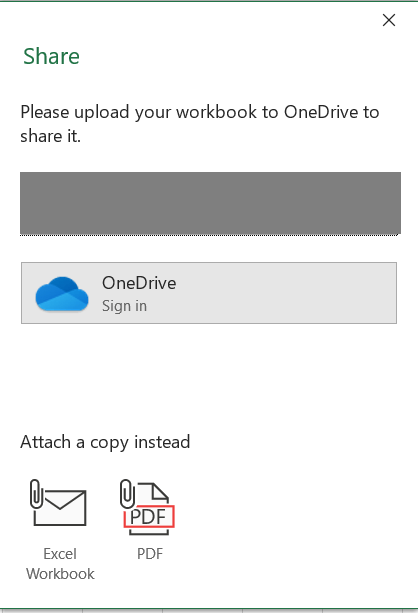
U kunt de gegevens ook opsplitsen in verschillende werkmappen, zodat verschillende mensen aan verschillende werkmappen kunnen werken zonder elkaar op de hielen te zitten.
Probleem #2: Gedeelde Excel-werkmappen
Excel Online staat standaard meerdere editors toe, maar het mist veel functionaliteit. De service is niet echt een kanshebber voor iets anders dan de eenvoudigste taken. Hoewel de functie Gedeelde werkmappen eruitziet alsof deze het werk zou moeten doen, zit deze vol beperkingen. U kunt bijvoorbeeld geen tabel maken of een celblok verwijderen als de werkmap wordt gedeeld.
Wanneer Excel-systemen organisch groeien, loop je tegen het probleem aan dat slechts één gebruiker een werkmap tegelijk kan openen.
Er zijn oplossingen voor sommige online Excel-beperkingen. Voor anderen is het een kwestie van de structuur van de werkmap wijzigen in plaats van een reeds opgestelde werkmap te gebruiken, maar dit scenario staat vaak in de weg. Als gevolg hiervan is het onmogelijk om een gedeelde werkmap op dezelfde manier te gebruiken als een gewone werkmap voor één gebruiker.
Wijzigingen in gedeelde werkmappen worden gesynchroniseerd tussen gebruikers telkens wanneer de werkmap wordt opgeslagen. Deze actie wordt op een tijdschema geplaatst, waardoor bijvoorbeeld elke vijf minuten een opslag wordt geforceerd. De overhead van regelmatig opslaan en het volgen van de wijzigingen van elke gebruiker is echter vrij groot. Werkmappen kunnen snel in omvang toenemen en uw netwerk belasten, waardoor andere systemen trager worden.
Probleem #3: Excel-gekoppelde werkmappen
Het splitsen van uw gegevens over meerdere werkmappen kan een tijdelijke oplossing zijn voor het probleem van bewerking door meerdere gebruikers. Toch zullen ze waarschijnlijk koppelingen tussen hen moeten hebben, zodat waarden die in de ene worden ingevoerd, in de andere worden gebruikt. Koppelingen tussen werkmappen zijn ook handig om afzonderlijke gegevens in afzonderlijke bestanden te bewaren, in plaats van afzonderlijke werkbladen in één werkmap te hebben.
Vervelend genoeg zijn deze links een andere bron van frustratie en instabiliteit. Ze worden absoluut, inclusief het volledige pad naar de bronwerkmap, of relatief, inclusief het verschil tussen het bron- en doelpad. Hoewel dit verstandig klinkt, gebruikt Excel mysterieuze regels om te beslissen wanneer elk type koppeling moet worden gebruikt en gewijzigd.
De regels worden bepaald door verschillende opties en door of de werkmappen zijn opgeslagen voordat koppelingen werden ingevoegd. De koppelingen veranderen ook wanneer u de werkmap opslaat of opent en gebruikt Opslaan als om een duplicaat te maken in plaats van het bestand te kopiëren met Verkenner. Het resultaat van al deze verwarring en onzekerheid is dat de koppelingen tussen werkmappen gemakkelijk verbreken en dat het herstellen van verbroken koppelingen een tijdrovend proces is. Niemand krijgt toegang tot de getroffen bestanden.
Gelinkte gegevens worden alleen bijgewerkt wanneer de bestanden worden geopend, tenzij u specifiek op . klikt Gegevens > Query's en verbindingen > Koppelingen bewerken > Waarden bijwerken. Hier is een korte demonstratie.
- Open uw gewenste Spreadsheet en klik op Gegevens op de top.
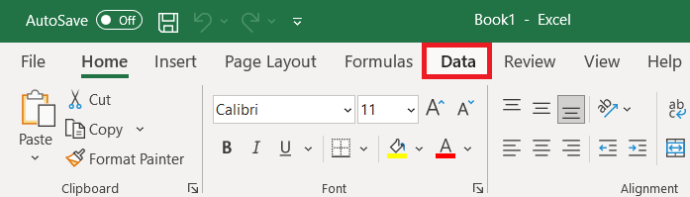
- Zoek nu Vragen &verbindingen en klik op Koppelingen bewerken.
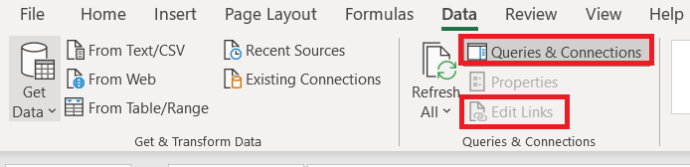
- Selecteer vervolgens Waarden bijwerken.
Als uw koppelingen niet tussen twee werkmappen staan, maar drie of meer beslaan, moet u alle werkmappen in de juiste volgorde openen om ervoor te zorgen dat de bijgewerkte gegevensprocessen in de juiste volgorde staan, van de eerste naar de tweede naar de derde. Als u een waarde in de eerste werkmap wijzigt en vervolgens de derde opent, ziet u geen wijzigingen omdat de tweede werkmap de waarden niet heeft bijgewerkt.
Deze gegevensketen is logisch, maar vergroot de kans dat informatie onjuist is of dat u probeert een werkmap te openen die iemand anders al aan het bewerken is.
U kunt natuurlijk proberen om gekoppelde werkmappen helemaal te vermijden, maar de kans bestaat dat u dezelfde gegevens in meer dan één werkmap invoert, en dat brengt het gevaar met zich mee dat u deze elke keer iets anders typt.
Probleem #4: Excel-gegevensvalidatie
Binnen elk computersysteem kunnen fouten in gegevens sluipen: mensen typen woorden verkeerd of transponeren cijfers in getallen met eentonige regelmaat. Als uw gegevens niet worden gecontroleerd terwijl deze zijn ingevoerd, krijgt u problemen.
Standaard accepteert Excel alle typen gebruikers. Het is mogelijk om validatie in te stellen op zoeklijsten, maar deze zijn moeilijk te onderhouden, vooral als hetzelfde veld op meer dan één plaats wordt gebruikt. Als gebruikers document-ID-nummers of klantreferentienummers moeten invoeren zonder enige controle, is het gemakkelijk om de verkeerde records aan elkaar te koppelen zonder het te beseffen. De gegevensintegriteit van het systeem wordt fataal aangetast en elke analyse van de gegevens is verdacht.
Mogelijk ondervindt u al de gevolgen van problemen met gegevensvalidatie zonder de oorzaak te beseffen. Overweeg een situatie waarin u een lijst met facturen in Excel hebt. De gebruiker typt de naam van de klant iets anders op elke factuur. Als gevolg hiervan ontvangt u facturen aan 'Jones Ltd', 'Jones Limited', 'Jonse Ltd' en 'joness'. U weet misschien dat deze allemaal naar hetzelfde bedrijf verwijzen, maar Excel niet. Elke analyse van de factuurgegevens, zoals een draaitabel op basis van klanten per maand, levert meerdere resultaten op terwijl er maar één zou moeten zijn.

Probleem #5: Excel-navigatie
Grote werkmappen zijn een uitdaging om te navigeren. De bladtabs aan de onderkant van het venster zijn een vreselijk mechanisme om je weg te vinden als er talloze zijn. Met meer weergavebare tabbladen op het scherm, wordt het moeilijk om te vinden wat u nodig hebt. Hier is een snelle manier om door bladen te navigeren.
- Klik met de rechtermuisknop aan de onderkant, aan de linkerkant van het scherm, op de pijlknoppen, links van de bladnamen, om de Blad activeren dialoog.
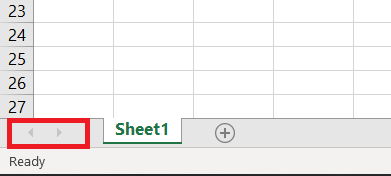
Alleen de eerste 20 bladen worden weergegeven voordat u door de lijst moet bladeren. U kunt het gewenste blad niet sorteren, groeperen of zoeken. Het venster zou er ongeveer zo uit moeten zien als hieronder. 
Probleem #6: Excel-beveiliging
U kunt beveiliging toevoegen aan Excel-werkmappen, maar er zijn veel problemen. Beveiliging is veel meer gericht op het beschermen van de structuur van de werkmap dan op de gegevens. U kunt proberen enkele bladen en cellen te vergrendelen om te voorkomen dat gebruikers de structuur en formule wijzigen, maar als ze de gegevens kunnen zien, kunnen ze deze meestal geheel of gedeeltelijk wijzigen (tenzij u creatief programmeert met macro's).
Probleem #7: Excel-snelheidsproblemen
Excel is niet de snelste applicatie en de programmeertaal, VBA, is traag in vergelijking met meer professionele programmeertalen zoals C#. Dit scenario komt voort uit het beoogde gebruik en het flexibele karakter van Excel. Het is tenslotte een spreadsheet-engine. Ja, Excel VBA kan in gebruik worden genomen om lijsten met gegevens te beheren, maar dat betekent niet dat het de beste keuze is voor dat soort werk. Andere toepassingen zijn beter geschikt voor dergelijke taken, vooral omdat ze expliciet zijn ontworpen om ze uit te voeren.
Een database voor gestructureerde gegevens gebruiken
Als u een van de problemen tegenkomt die in dit artikel worden beschreven, negeer ze dan niet. Er is een professioneel antwoord op het opslaan van gestructureerde gegevens, ook wel een database genoemd. Het hoeft niet eng of duur te zijn, en het zou u in staat moeten stellen logisch na te denken over uw gegevens, hoe deze met elkaar verbonden zijn en hoe u ermee omgaat.
Opmerking: Als u overstapt van een spreadsheetoplossing naar een database, dupliceer dan niet slaafs het spreadsheetontwerp, maar maak van de gelegenheid gebruik om het beter te maken.
Er zijn database-applicaties voor algemene doeleinden beschikbaar, waarmee u een oplossing op maat kunt bouwen. Als alternatief kunt u ontdekken dat een gespecialiseerde databasetoepassing - een die al is ontworpen voor het doel dat u nodig hebt - goedkoper, sneller te implementeren en beter past.

Als u bijvoorbeeld een lijst met klanten heeft en de details van al uw interacties met hen, wordt dat beschouwd als een CRM-systeem (klantrelatiebeheer). Ondanks zijn mooie naam is een CRM-systeem een gespecialiseerde database. Evenzo zijn accountpakketten zoals QuickBooks en Sage gespecialiseerde databases. Als u geen kant-en-klare applicatie kunt vinden die aan uw specifieke behoeften voldoet, kunt u deze zelf bouwen of er een voor u laten maken door uw IT-afdeling of consultant.
Het meest voorkomende databasetype is een relationele database, die de gegevens opslaat in tabellen en bestaat uit rijen en kolommen. Elke rij bevat de gegevens voor een afzonderlijk item. Elke kolom beschrijft bijvoorbeeld een ander kenmerk van het onderwerp, zoals de naam van de klant of kredietlimiet.
U hoeft de gegevens van een klant maar één keer in te voeren om een record aan te maken, en u kunt deze vervolgens op zoveel facturen gebruiken als u nodig heeft.
Tussen de tabellen zijn relaties gedefinieerd, zodat bijvoorbeeld een factuur de klant-ID bevat. Met dit proces kunt u eenvoudig alle facturen van een bepaalde klant vinden of het telefoonnummer van de klant uit een specifieke factuur halen. U hoeft de gegevens van de klant maar één keer in te voeren om het klantrecord aan te maken, en u kunt het vervolgens op zoveel facturen gebruiken als u nodig heeft zonder dat u het opnieuw hoeft in te voeren. Om een database te maken, moet u deze tabellen en relaties definiëren en vervolgens de schermlay-outs definiëren die u wilt gebruiken om de gegevens weer te geven en te bewerken.
Er zijn tientallen database-applicaties die er zijn. Sommige zijn gemakkelijk te gebruiken en doen het hele werk, zodat u de tabellen, gegevensinvoerschermen en rapporten kunt definiëren. Anderen zijn meer volledig uitgerust op specifieke gebieden, maar hebben andere tools nodig om een complete klus te klaren.
Een programma kan bijvoorbeeld betrouwbaar zijn bij het definiëren van tabellen en relaties en het heeft robuuste analyse- en rapportagefuncties. Toch mist de applicatie uiteindelijk alle tools voor het bepalen van gegevensinvoerschermen. Microsoft SQL Server is hier het voor de hand liggende voorbeeld. Net als bij andere grote databasesystemen zorgt SQL Server voor de back-end en verwacht dat u een andere tool, zoals Visual Studio, gebruikt om de front-end te ontwikkelen.
Welke database-opties zijn geschikt voor u?
Databaseoptie #1: Microsoft Access
Access is een van de grootvaders van desktopdatabases. Het is gemakkelijk te gebruiken en toch gemakkelijk te misbruiken. U kunt tabellen, schermen en rapporten helemaal opnieuw ontwerpen of beginnen met een sjabloon. Sommige sjablonen zijn openlijk Amerikaans en leren niet altijd goede praktijken, maar ze helpen je snel op weg. Schermen en programmeerfuncties kunnen behoorlijk geavanceerd zijn. U kunt uw voltooide toepassing via uw intranet (NIET internet) voor andere gebruikers implementeren in plaats van te vertrouwen op bestandsshares.

Databaseoptie #2: Microsoft SharePoint
SharePoint is zowel een database als een documentopslagmechanisme. U kunt het gebruiken om eenvoudige lijsten samen te stellen en aan elkaar te koppelen. De Form Designer is enigszins geavanceerd, maar maatwerk is nog steeds mogelijk. De mogelijkheid van SharePoint om een lijst met gegevens die in Excel is verzameld te "pakken" en deze in een aangepaste lijst te plaatsen, is handig. Het programma maakt de aangepaste lijst beschikbaar voor iedereen in uw netwerk en stelt u in staat om beveiliging toe te voegen om te beperken wie wat met die gegevens kan doen. U kunt SharePoint vragen u per e-mail te waarschuwen wanneer iemand records toevoegt, bewerkt of verwijdert. Als u gegevens over personen, agenda-items of taken opslaat, kunt u die gegevens synchroniseren met Outlook.

Databaseoptie #3: Zoho Creator
Zoho Office is een webtoepassing met een database die gebruikmaakt van slepen en neerzetten om formulieren op een eenvoudige, intuïtieve manier te verspreiden. Het proces van slepen en neerzetten wordt ook gebruikt om de interacties en workflows te programmeren. Als webservice zijn uw gegevens en applicaties overal beschikbaar, met eenvoudige beveiliging om uw gegevens privé te houden. Zoho brengt kosten in rekening per gebruiker, per maand, maar het beperkt het aantal records dat u voor die vastgestelde prijs kunt opslaan. Het programma kost extra bij het opslaan van meer gegevens of voor andere functies zoals e-mailintegratie.

Excel-spreadsheets gebruiken
Zoals u kunt zien, biedt Excel veel functies, maar mist het op sommige gebieden binnen elk ervan. Soms doet een andere toepassing het werk beter, vooral als deze speciaal voor de taak is ontworpen. Andere keren werkt Excel prima, zoals voor kleinere databases, zolang je maar weet hoe je problemen kunt voorkomen.
Loopt u tegen meer voorkomende problemen aan bij het gebruik van Excel? Deel uw mening in de opmerkingen hieronder.