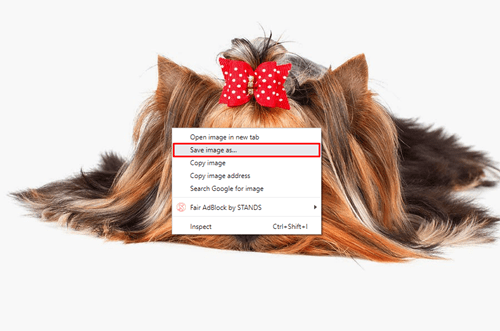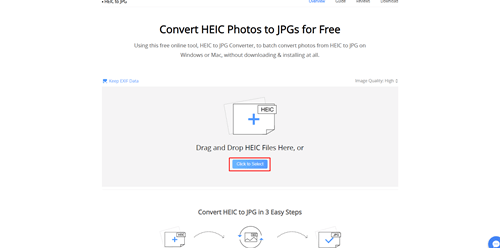Google Foto's ondersteunt alle apparaten, inclusief Android en iPhones. Als u een iPhone bezit, weet u dat HEIC het basisformaat is voor alle opgeslagen foto's. Aangezien het formaat alleen door Apple-apparaten wordt gebruikt, kunt u die foto's niet openen op pc's of Android-apparaten, tenzij u ze naar JPG converteert.

Gelukkig heeft Google een oplossing bedacht waarmee je je HEIC-foto's naar JPG kunt converteren. Blijf lezen om te leren hoe u dit moet doen.
HEIC-foto's downloaden als JPG in Google Foto's
U kunt alle HEIC-bestanden normaal openen en weergeven terwijl u door uw Google Foto's-galerij bladert, maar op het moment dat u ze naar een pc downloadt, hebt u er geen toegang toe. Als je een Mac-computer hebt, heb je dit probleem natuurlijk niet. Het goede nieuws is dat u het probleem met de pc met een paar simpele klikken volledig kunt omzeilen.
De eerste methode is niet officieel, maar het werkt toch. U moet de foto's die u wilt downloaden selecteren en de manier wijzigen waarop u ze downloadt. Dit is wat u moet doen:
- Open uw browser op een pc en laad de Google Foto's-website. Log in op uw account om naar uw foto's te gaan.
- Blader door de foto's en vind de foto's die u zoekt. Open de foto's in de voorbeeldmodus.
- Wanneer u het voorbeeld op het scherm ziet, klikt u met de rechtermuisknop ergens op de afbeelding en selecteert u "Afbeelding opslaan als..." om deze op uw pc op te slaan.
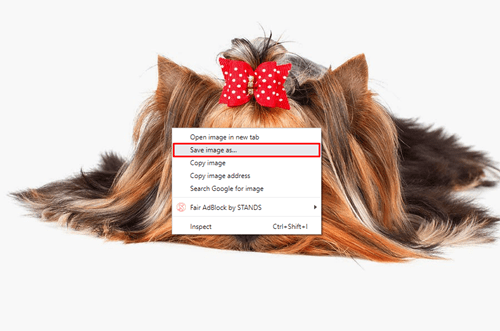
- Wanneer het volgende venster verschijnt, selecteert u de locatie waar u de afbeelding wilt opslaan en deze wordt gedownload in JPG-indeling.
U kunt de afbeelding nu met elke software openen en deze blijft in het JPG-formaat. Er is echter één opvallend verschil. De HEIC-afbeelding die u als JPG hebt gedownload, heeft niet dezelfde resolutie als het origineel. Dat gebeurt omdat u alleen de voorbeeldafbeelding hebt gedownload, niet het volledige originele bestand.
U kunt de bestandsgrootte wijzigen voordat u gaat downloaden om een betere resolutie te krijgen. Hier is hoe dat te doen:
- Open het HEIC-afbeeldingsvoorbeeld in Google Foto's en houd de Ctrl-toets ingedrukt terwijl u op de + toets drukt.
- De voorbeeldafbeelding wordt dan groter.
- Klik met de rechtermuisknop op de ingezoomde afbeelding als u tevreden bent met de grootte en selecteer "Afbeelding opslaan als..." om deze op te slaan als een JPG-bestand.
- Uw HEIC-afbeelding wordt geconverteerd en gedownload als een JPG-bestand met de originele resolutie.
Download HEIC-foto's als JPG-bestanden met behulp van de AnyGet HEIC-converter
Sommige HEIC-foto's zijn mogelijk te groot om in te zoomen en in de juiste resolutie te downloaden. Als dat het geval is, kunt u een online converter gebruiken. Het behoudt het originele fotoformaat, hoe groot het ook is.
De AnyGet HEIC Converter is gratis te gebruiken en converteert HEIC-bestanden met een paar klikken naar JPG. Nadat u de JPG-bestanden heeft gedownload, kunt u ze opnieuw uploaden naar uw Google Foto's-account en de resolutie binnen het platform kiezen. Het proces is eenvoudig en duurt slechts een paar seconden om te voltooien. Dit is wat u moet doen:
- Open Google Foto's, log in en zoek de HEIC-foto's die u wilt downloaden.
- Klik op het pictogram met de drie stippen in het fotovoorbeeld en selecteer "Downloaden" om de foto naar uw pc te trekken.
- Open een ander tabblad in de browser en ga naar de AnyGet HEIC Converter-website. Klik op de blauwe knop met de tekst "Klik om te selecteren" in het midden van het scherm.
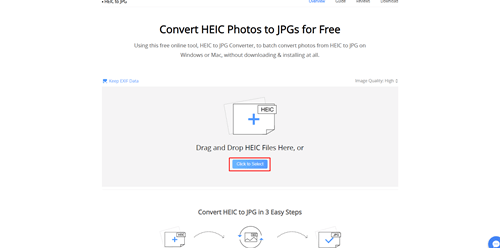
- Zoek het HEIC-bestand dat je hebt gedownload en upload het naar de converterwebsite. U kunt de gewenste foto's ook vanuit de map naar het opgegeven gebied slepen.
- Kies of u de originele afbeeldingsgegevens wilt behouden door "Keep EXIF Data" aan te vinken.
- Selecteer Beeldkwaliteit en kies de resolutie van uw JPG-bestand.
- Download de geconverteerde JPG-foto naar uw pc.
- U kunt vervolgens van tabblad terugschakelen naar Google Foto's en de geconverteerde foto opnieuw uploaden als JPG. Klik op "Uploaden" en vervolgens op "Computer" om de geconverteerde bestanden toe te voegen aan uw Google Foto's. Je krijgt nu dezelfde afbeelding maar in JPG-formaat dat op alle apparaten kan worden geopend.
Maak uw HEIC-foto's toegankelijk vanaf elk apparaat
Als uw iPhone is verbonden met Google Foto's, worden alle foto's die u maakt automatisch op het platform opgeslagen. U kunt uw favoriete HEIC-foto's binnen enkele seconden converteren met de AnyGet HEIC Converter en ze vervolgens opnieuw uploaden als JPG-bestanden. Zo heb je op elk apparaat toegang tot de foto's zonder kwaliteitsverlies.
Hoe converteer je HEIC-bestanden naar JPG? Gebruik je een andere converter, of heb je liever de native optie binnen Google Foto's? Vertel ons meer in de commentaarsectie hieronder.