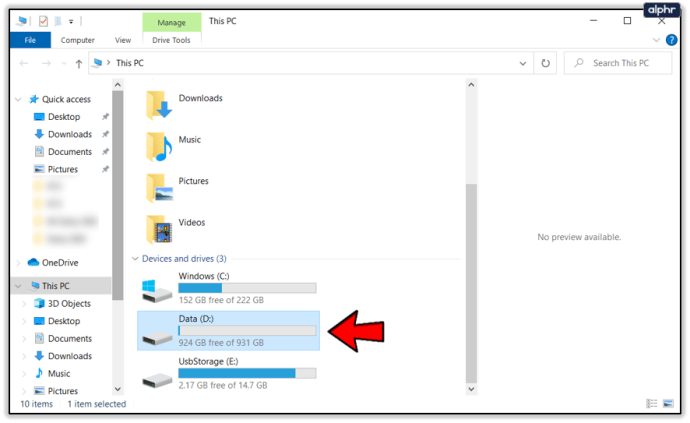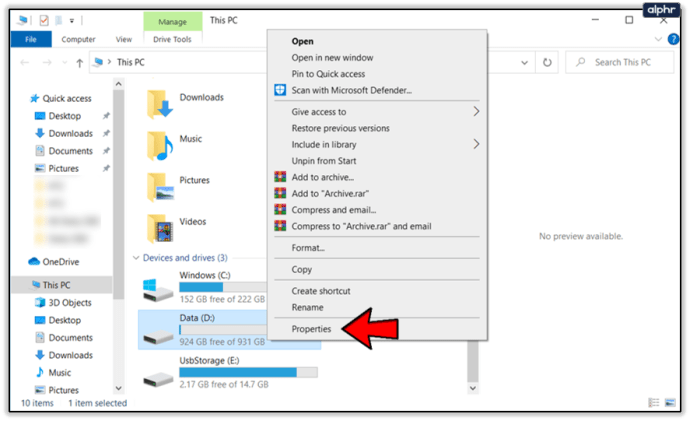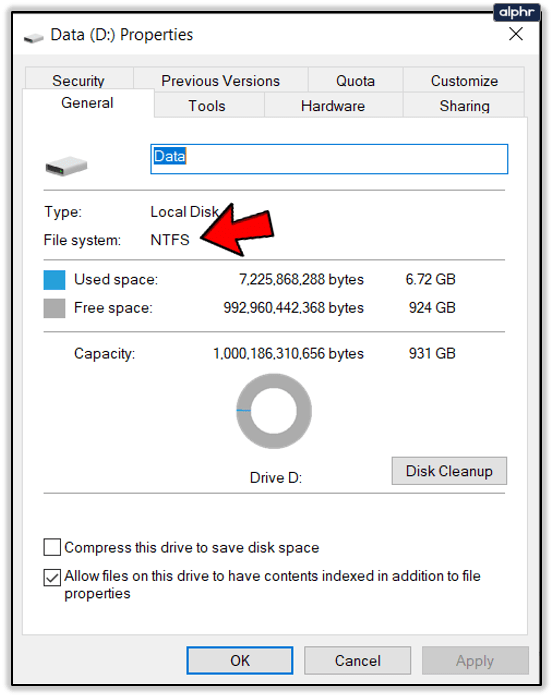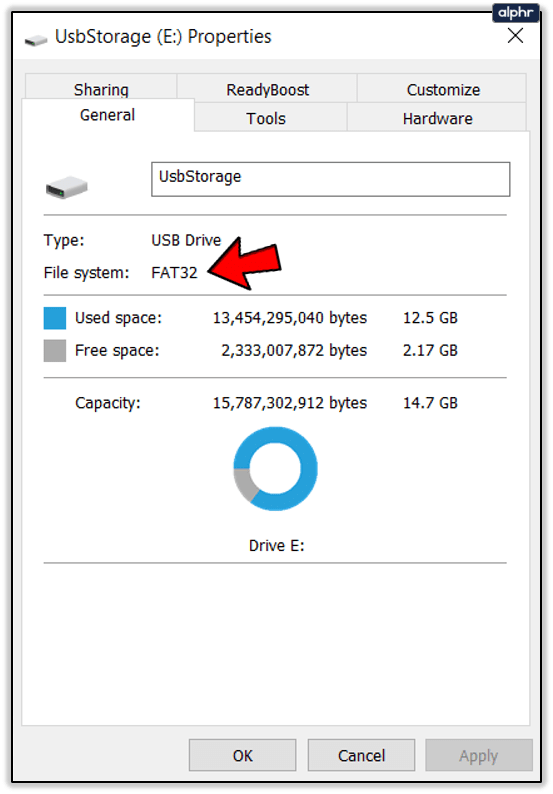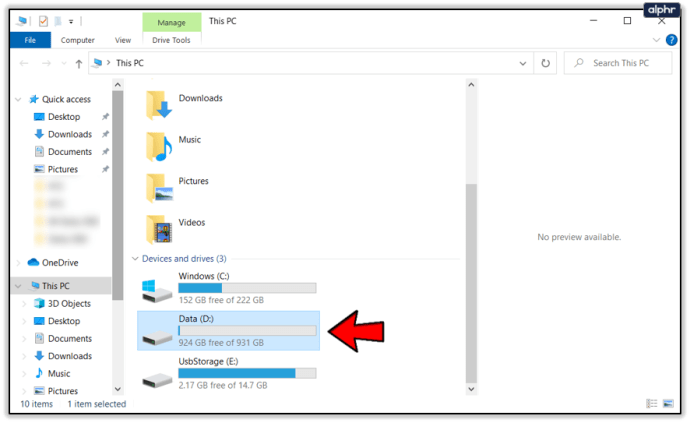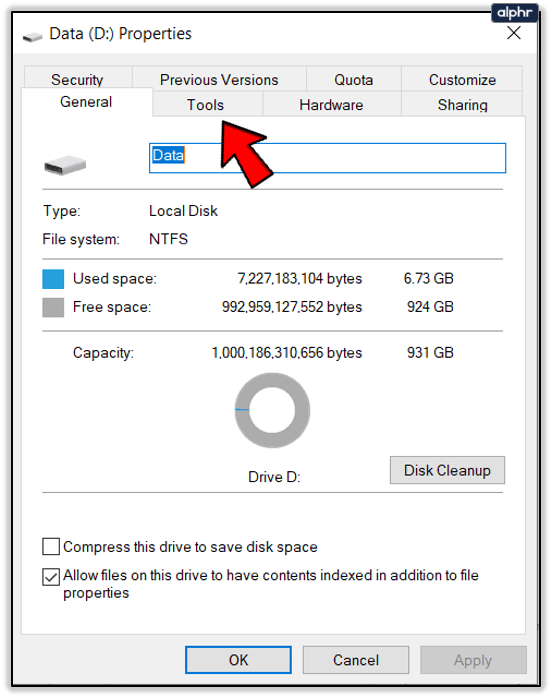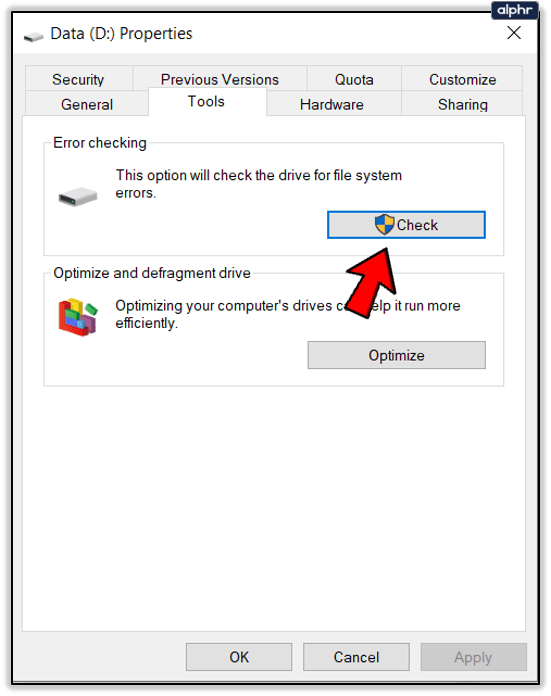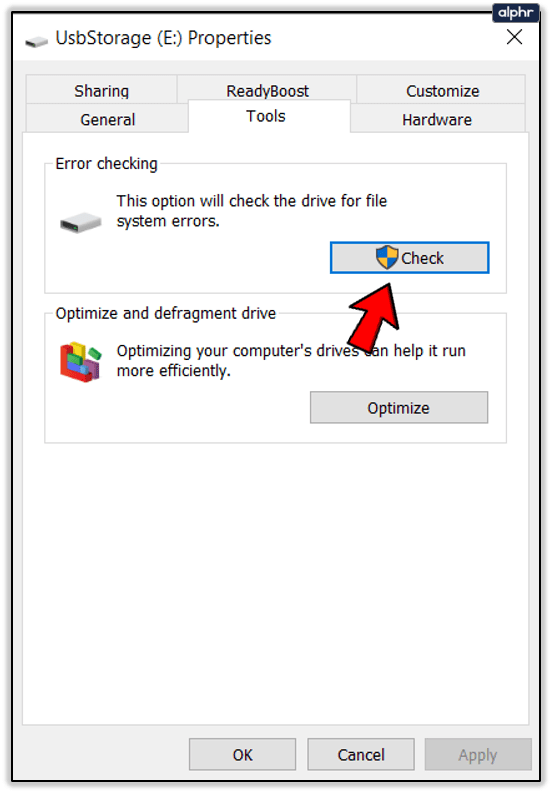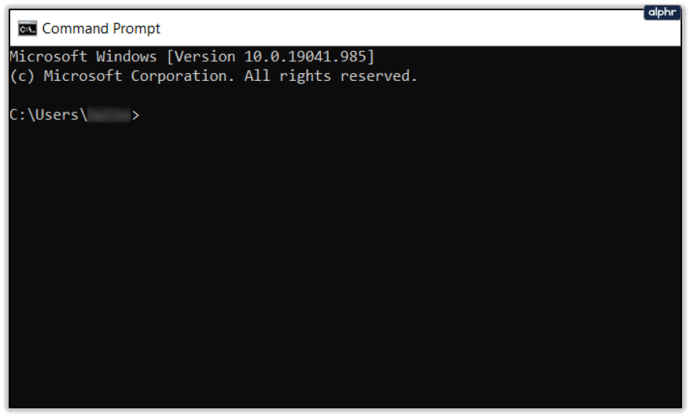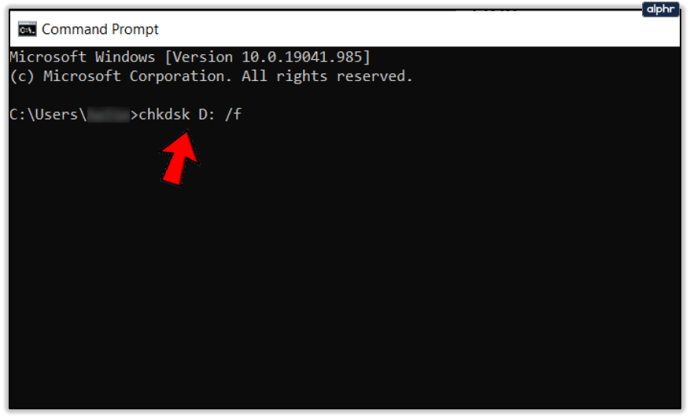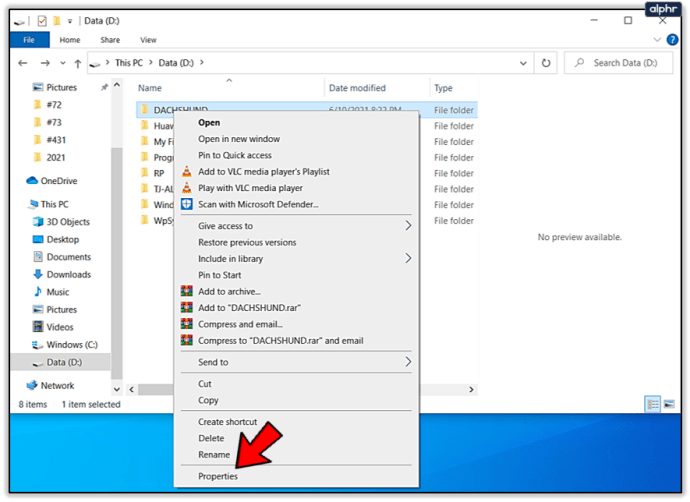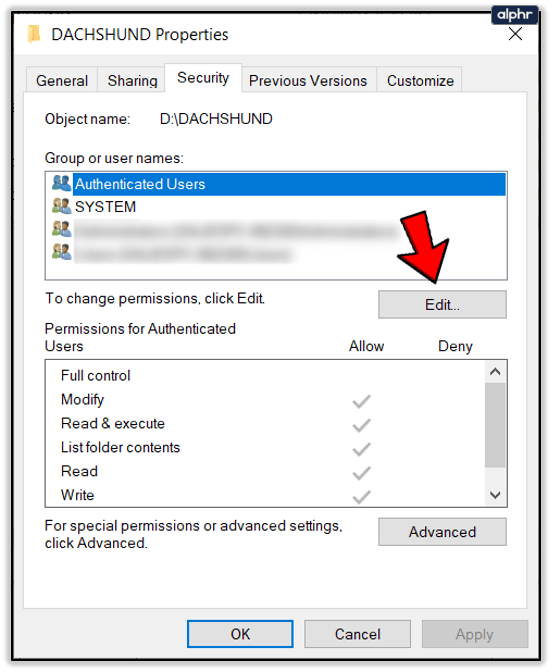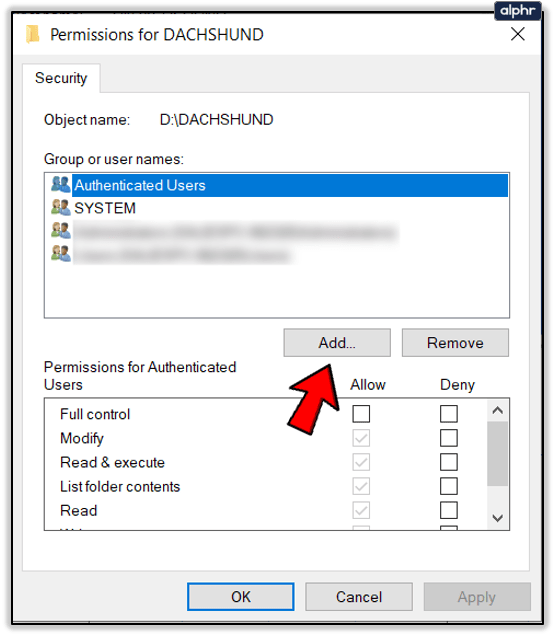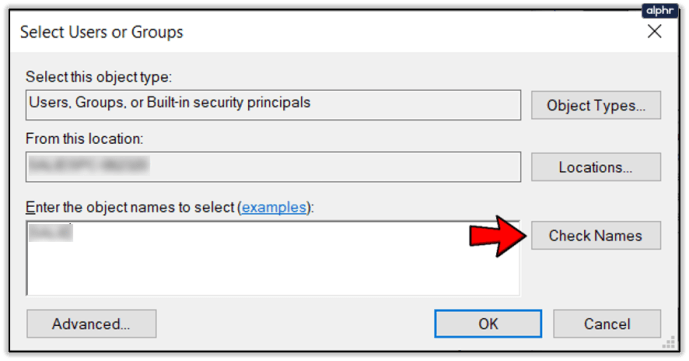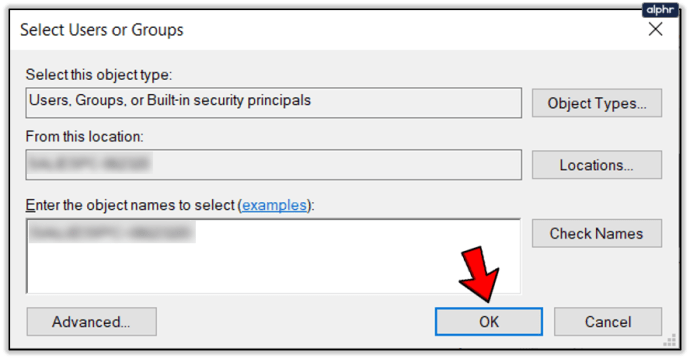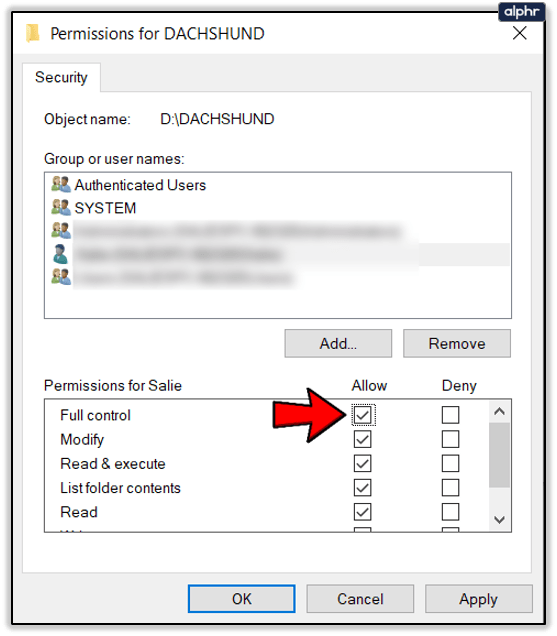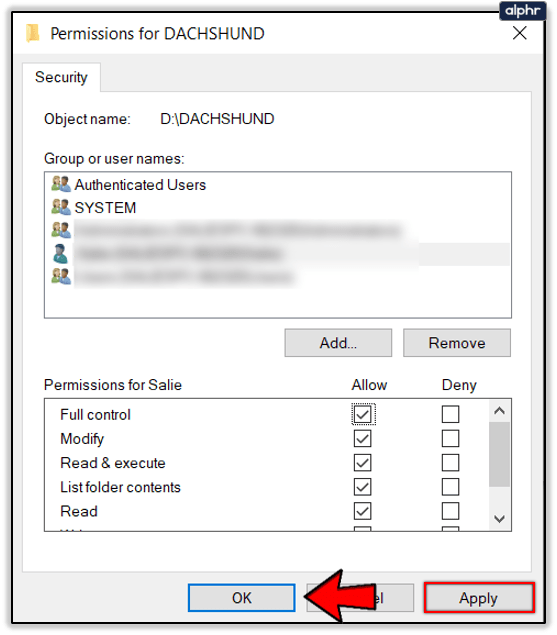Het verplaatsen van bestanden van schijf naar schijf of van computer naar computer is een veelvoorkomende taak in zowel kantooromgevingen als op recreatieve pc's. Windows-gebruikers die regelmatig grote bestanden overdragen (met name bestanden van meerdere gigabyte) zijn geen onbekende in een foutmelding met de tekst 'kan niet lezen van het bronbestand of de schijf'. Dit bericht kan om drie verschillende redenen verschijnen. De meest voorkomende reden is een mismatch in de bestandssystemen op verschillende schijven of apparaten. Andere veelvoorkomende redenen voor deze fout zijn corrupte schijfsectoren en problemen met bestandsmachtigingen. In dit artikel wordt besproken hoe u 'kan niet lezen van het bronbestand of de schijf'-fouten oplost, zodat u uw bestandsoverdrachten soepel kunt laten verlopen.

De fout treedt meestal op bij het verplaatsen van een groot bestand tussen twee schijven, tussen twee interne schijven of tussen een interne en externe schijf. De fout kan zich voordoen bij kleine bestanden, maar dat komt minder vaak voor. Het zijn meestal grote bestanden die het probleem veroorzaken.

Fix #1: Niet-overeenkomende bestandssystemen
Niet-overeenkomende bestandssystemen zijn het meest comfortabele scenario om te diagnosticeren, maar ook het moeilijkst op te lossen. Als u Windows 8 of Windows 10 gebruikt, is de kans groot dat uw bestandssysteem NTFS is. Als u Windows 7 gebruikt, kan dit FAT32 of NTFS zijn.
NTFS is totaal anders dan FAT32 en kan grotere bestanden gemakkelijk aan. FAT32 is een ouder bestandssysteem. Als de schijf waarvan u overzet FAT32 is, is de maximale bestandsgrootte die deze aankan 4 GB. Als het bestand dat u verplaatst zelfs maar in de buurt komt van die grootte, kan dit problemen veroorzaken.
- Selecteer de harde schijf met het bestand dat u kopieert.
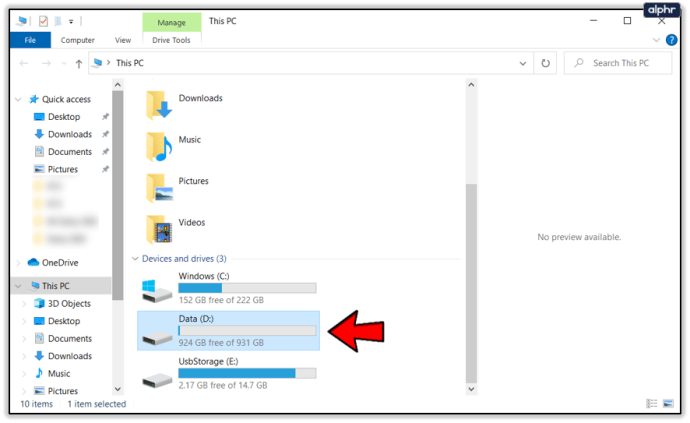
- Klik met de rechtermuisknop op het bestand en selecteer eigenschappen.
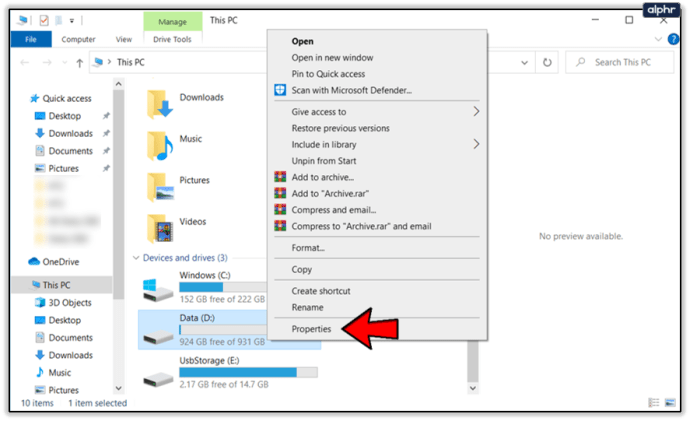
- Identificeer het bestandssysteem.
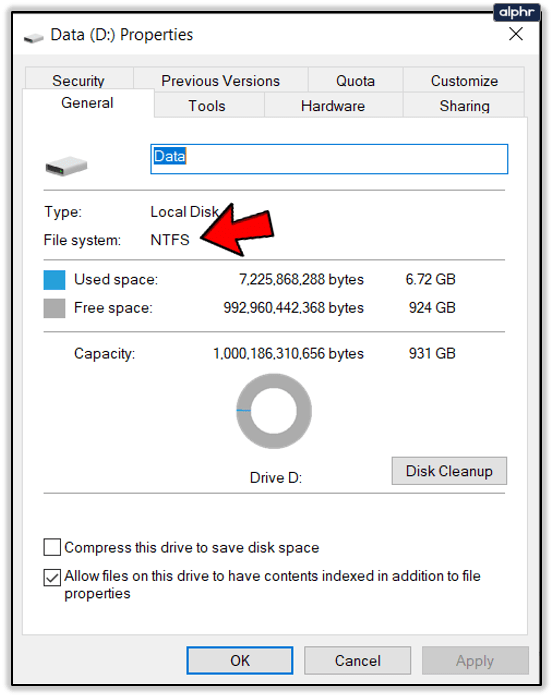
- Herhaal dit voor de doelschijf.
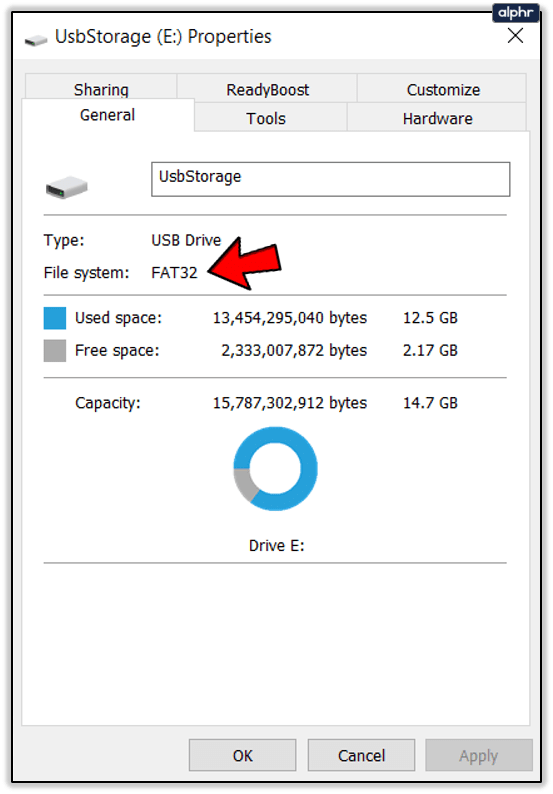
Als beide bestandssystemen NTFS zijn, ga dan verder met Fix #2. Als een schijf FAT32 is, lees dan verder.
Meestal kunt u in de eerste plaats geen grote bestanden naar FAT32 kopiëren, maar er zijn gevallen geweest waarin iemand een bestandssplitser heeft gebruikt om een bestand in kleinere stukjes te breken, waarna het bestand beschadigd raakte op de schijf. Windows OS herkent niet dat het bestand is afgebroken en leest alleen een groot of beschadigd bestand.
Als je dit ziet, zoek dan een programma dat een bestand in kleinere stukken splitst en probeer het proces opnieuw. U kunt Google 'file splitter' en een grote verscheidenheid aan splitters vinden, of u kunt gewoon GSplit gebruiken, wat een 100% gratis en volledig uitgeruste applicatie is. Hoe dan ook, installeer het programma, splits het bestand op de schijf, verplaats het zoals oorspronkelijk bedoeld en bouw het vervolgens opnieuw op.

Fix #2: Slechte sectoren
Een sector is een stuk opslag. Bij het formatteren van een harde schijf is een deel van het proces het verdelen van de harde schijf (HDD) in afzonderlijke secties om onafhankelijk te gebruiken om gegevens op te slaan of om grotere bestanden gezamenlijk op te slaan.
Slechte sectoren zijn gewoon softwarefouten die betekenen dat uw computer het stuk gegevens over die sector niet kan lezen. Ze kunnen worden veroorzaakt door daadwerkelijke fysieke schade, maar dat komt minder vaak voor.
Controleren op beschadigde sectoren:
- Selecteer de harde schijf waarvan u probeert te kopiëren.
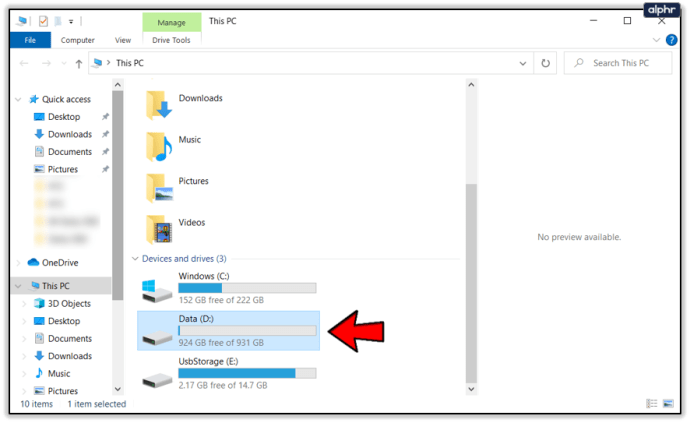
- Klik met de rechtermuisknop en selecteer Eigenschappen, dan de Tabblad Gereedschap.
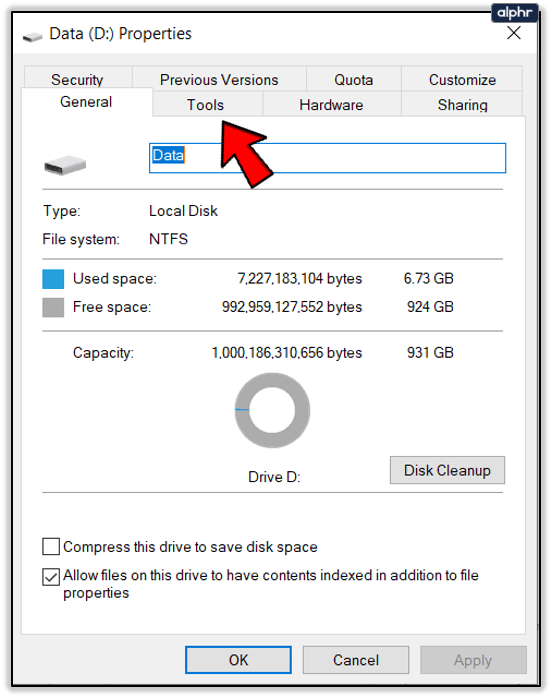
- Selecteer de Controleer knop.
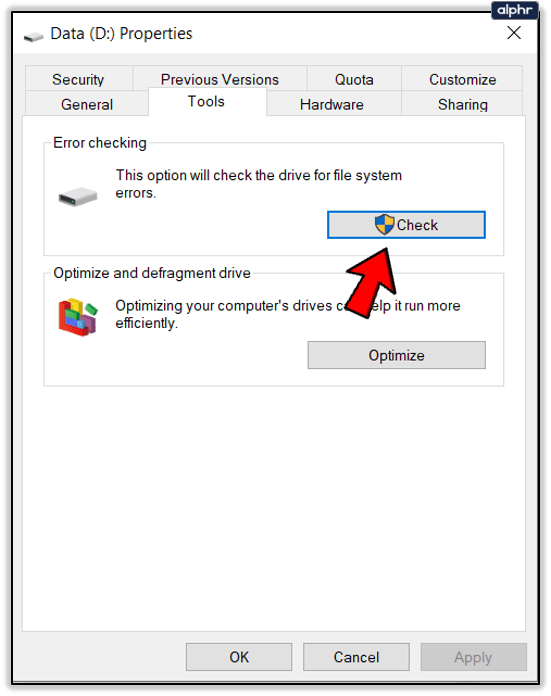
- Laat het proces voltooien.
- Herhaal dit voor de doelschijf.
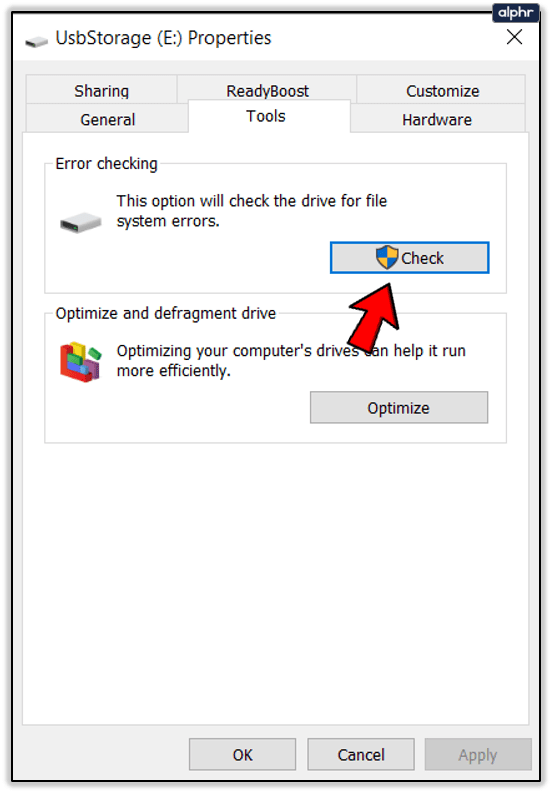
Het hulpprogramma voor schijfcontrole is op zichzelf staand en zal u vertellen of het slechte sectoren vindt, en het zal ze in de meeste gevallen kunnen repareren. Dit proces kan echter het bestand dat u probeert te verplaatsen beschadigen. Houd daar dus rekening mee voordat u het doet.
U kunt desgewenst ook schijfcontroles uitvoeren vanaf de opdrachtprompt.
- Open een CMD-venster als beheerder.
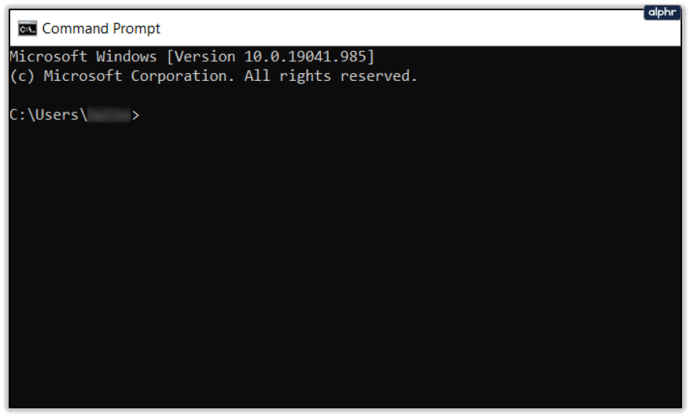
- Typ of plak 'chkdsk D: /f' en druk op Enter. Wijzig 'D:' in de betreffende letter van de harde schijf.
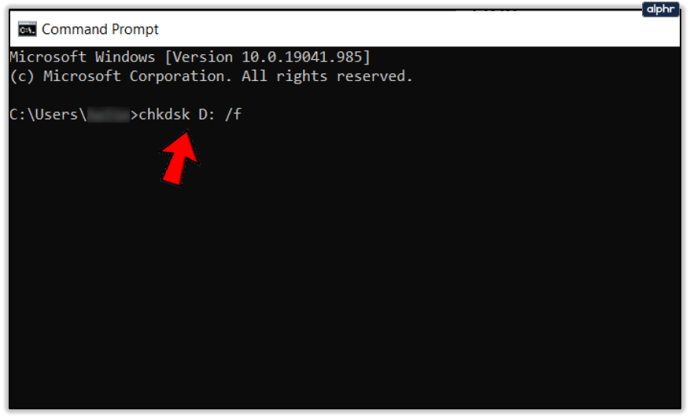
- Laat het proces voltooien.
Als er slechte sectoren waren en deze met succes zijn gerepareerd, kan Windows het bestand mogelijk verplaatsen.
Fix #3: Bestandsrechten
Soms raakt Windows in de war met bestandsrechten en heeft het moeite om los te laten. Het kan ook voorkomen als u een bestand van iemand ontvangt en Windows u geen eigendom van dat bestand geeft. Het kan 'kan niet lezen van het bronbestand of de schijf'-fouten veroorzaken.
Het is wel een makkelijke om op te lossen.
- Klik met de rechtermuisknop op het bestand dat u probeert te kopiëren en selecteer Eigenschappen.
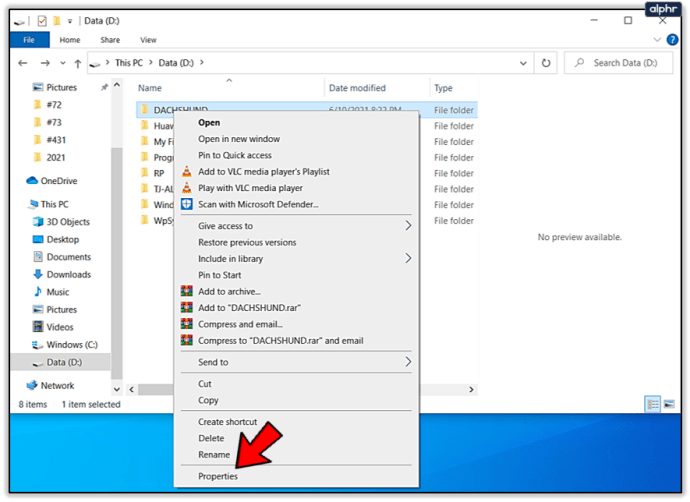
- Selecteer de Tabblad Beveiliging en klik vervolgens op Bewerk in het midden.
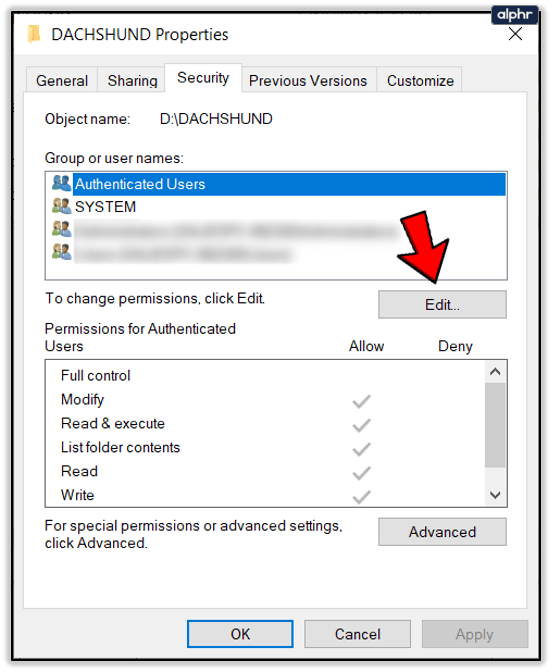
- Selecteer de Knop toevoegen in het midden.
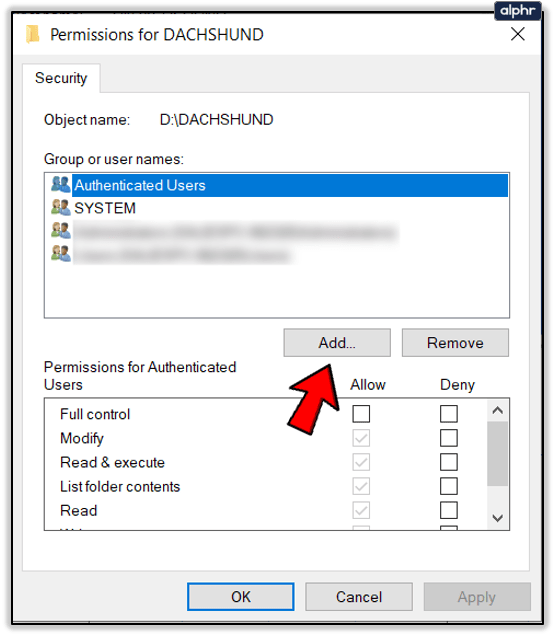
- Typ uw computergebruikersnaam in het vak onderaan en selecteer Controleer namen.
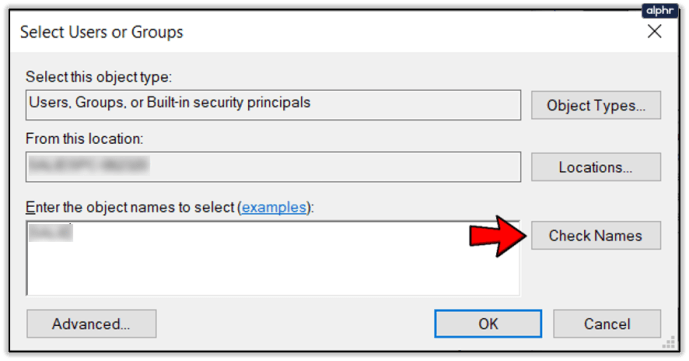
- Selecteer oke. Hiermee keert u terug naar het vorige scherm.
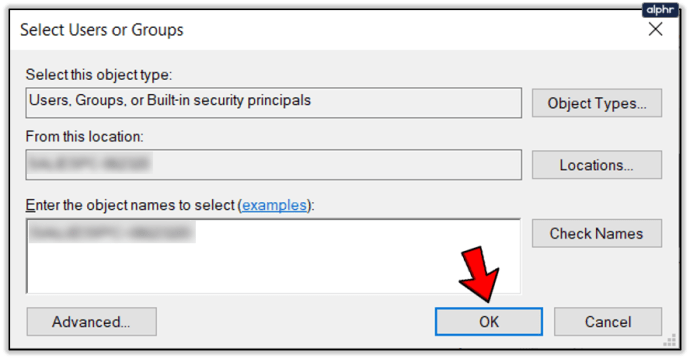
- Selecteer uw gebruikersnaam in het bovenste venster en vink vervolgens het vakje aan naast Volledige controle in het onderste vak.
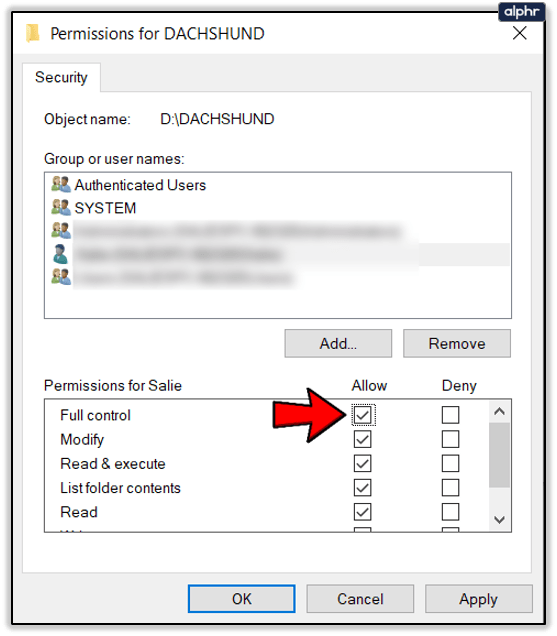
- Selecteer Van toepassing zijn en toen oke.
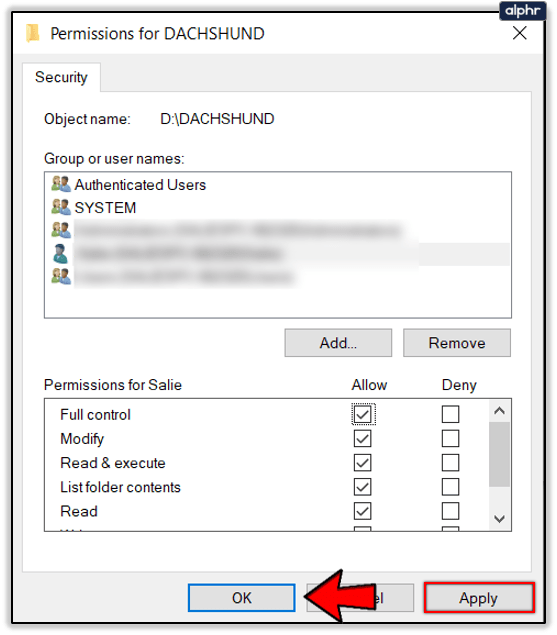
Windows zou u nu moeten toestaan om het bestand naar behoefte te verplaatsen zonder de fout 'kan niet lezen van het bronbestand of de schijf' te produceren.