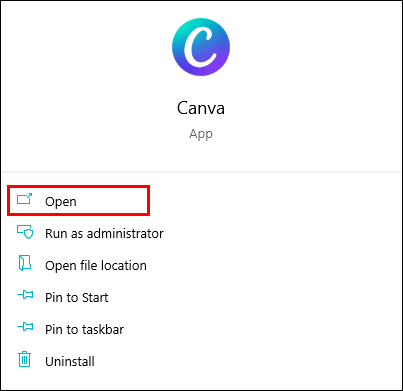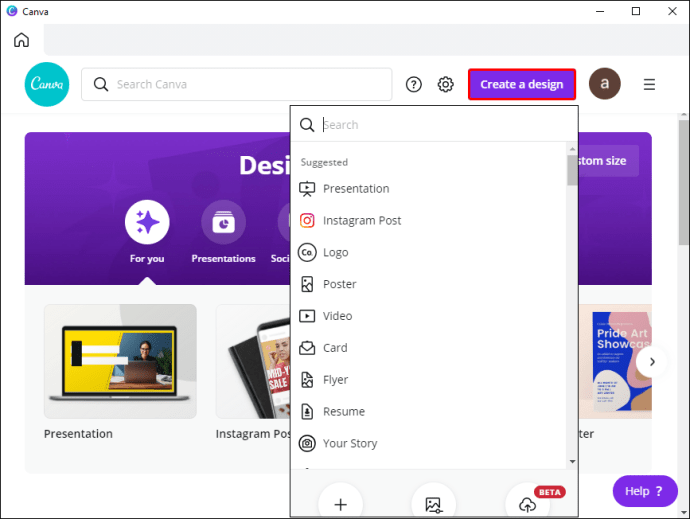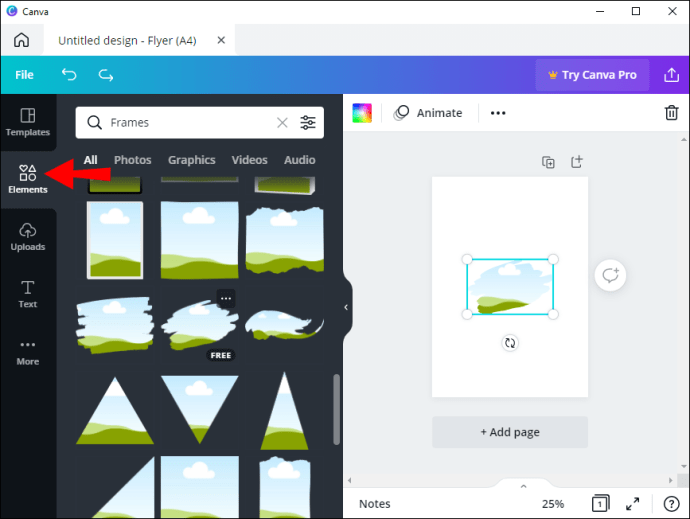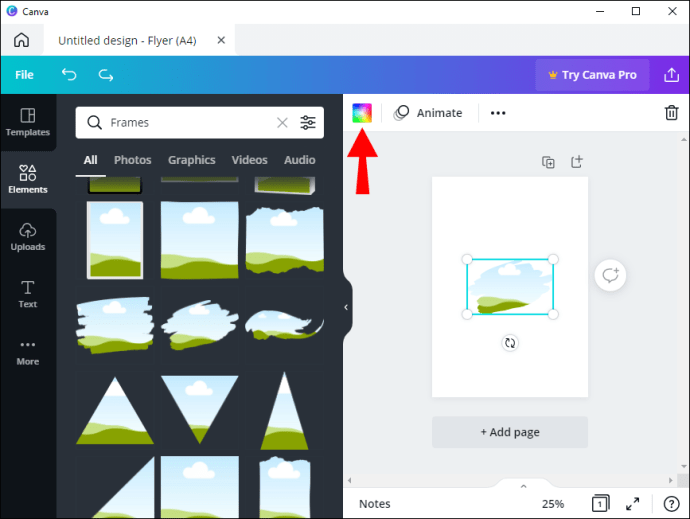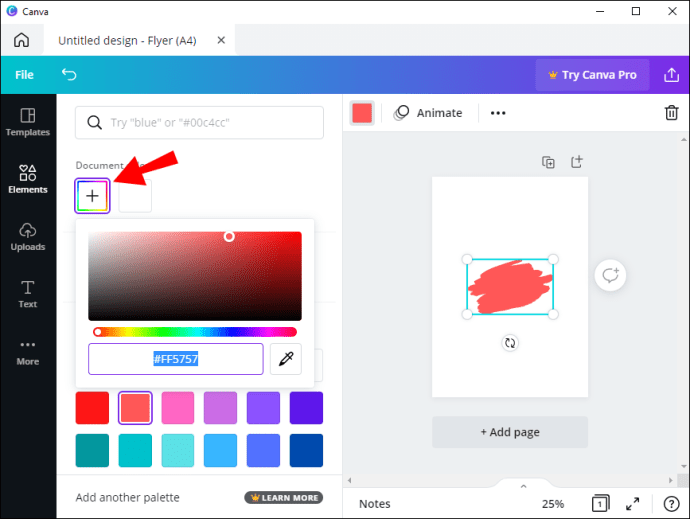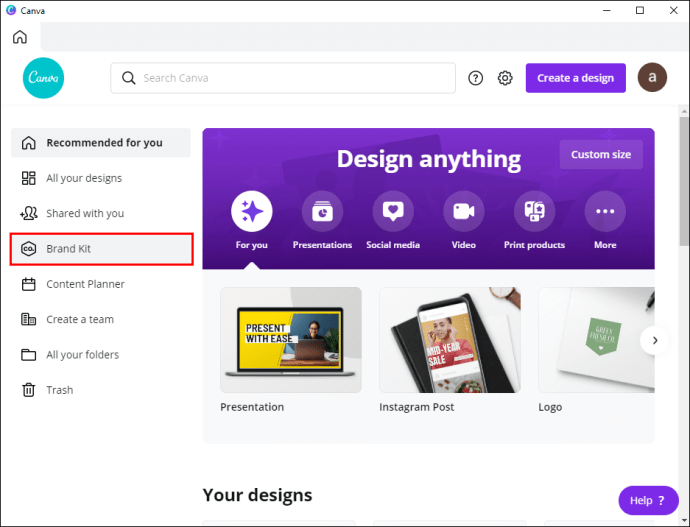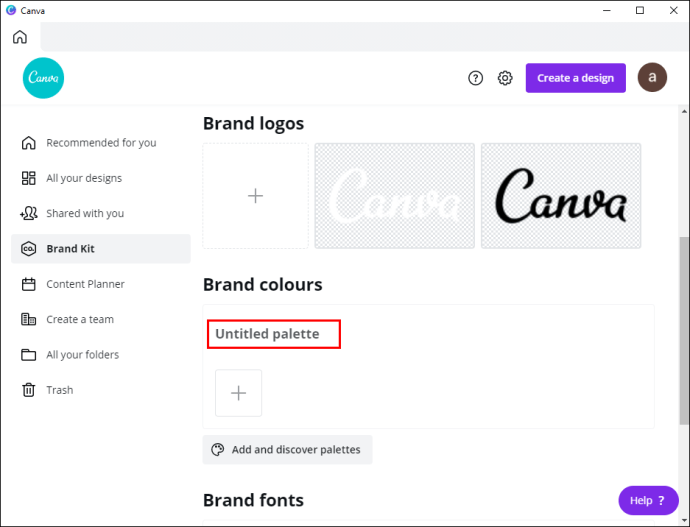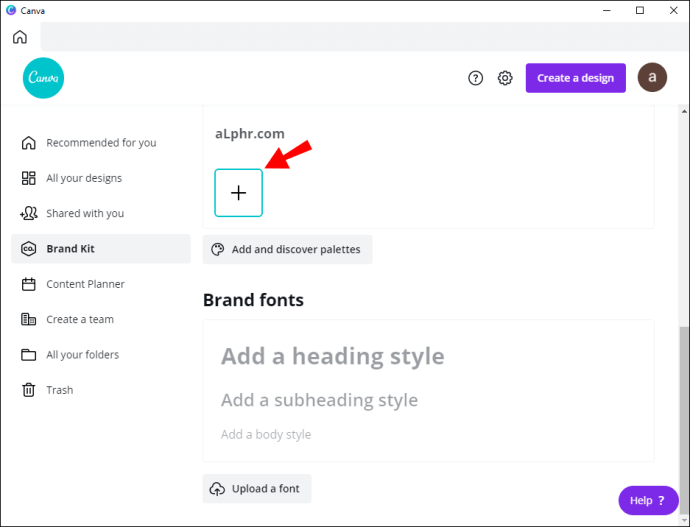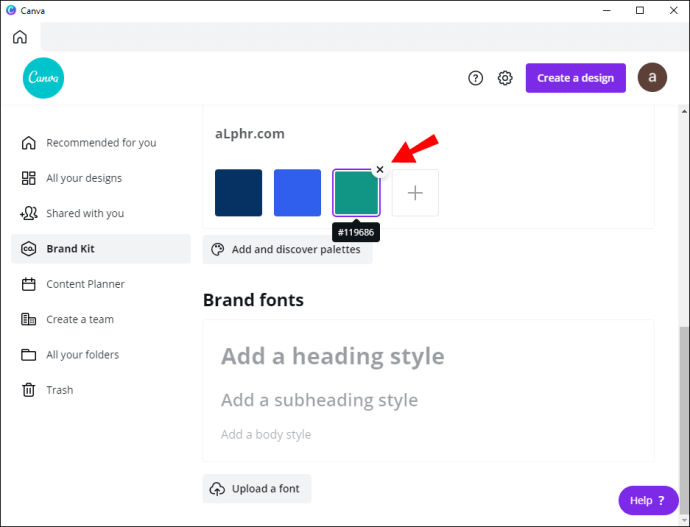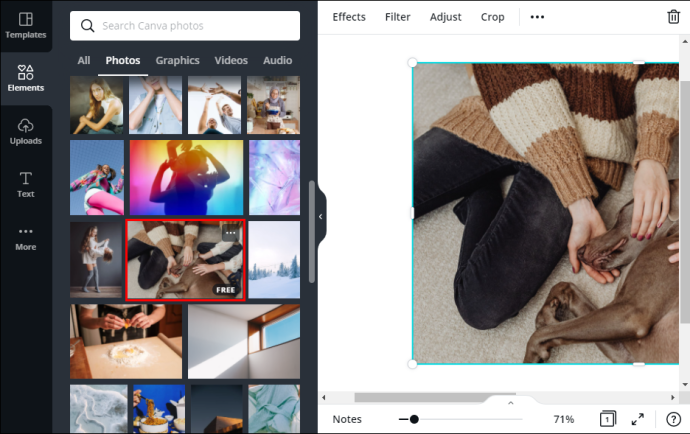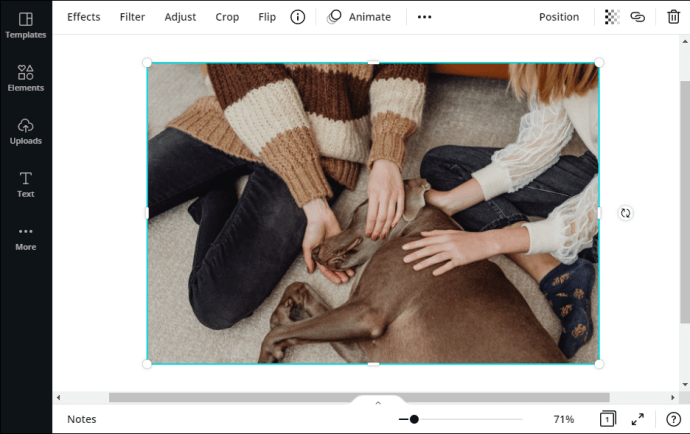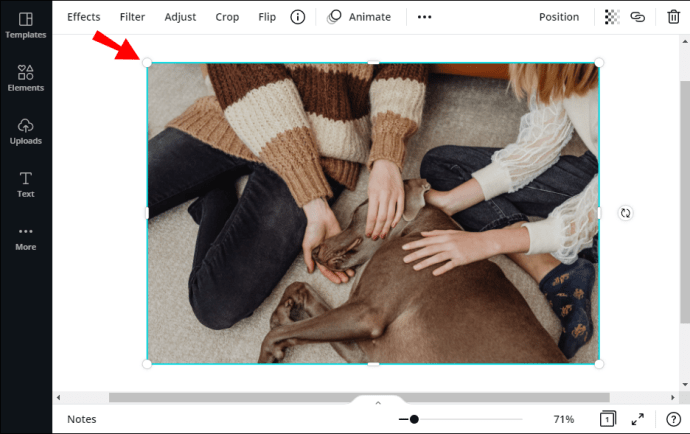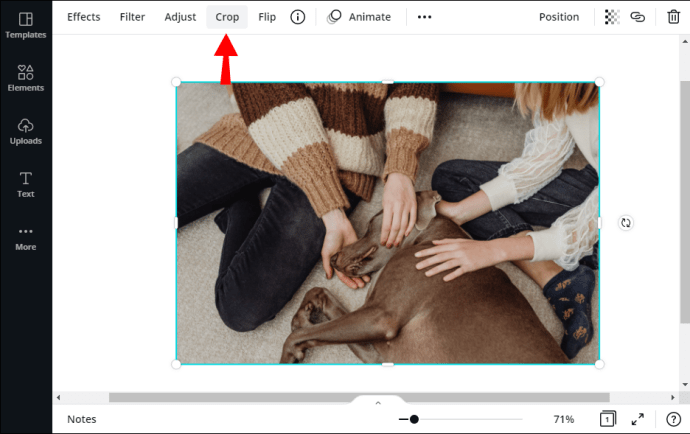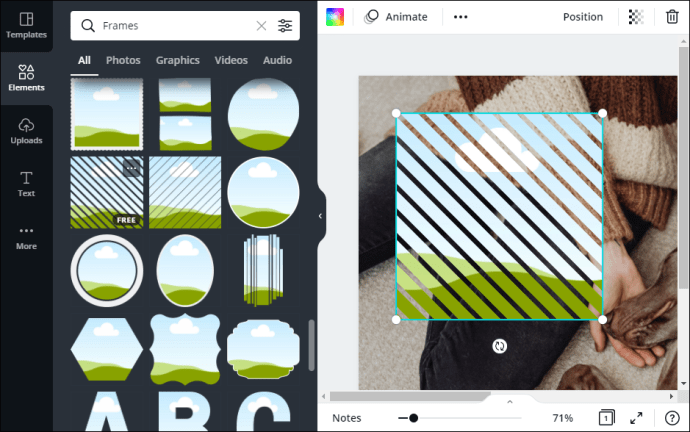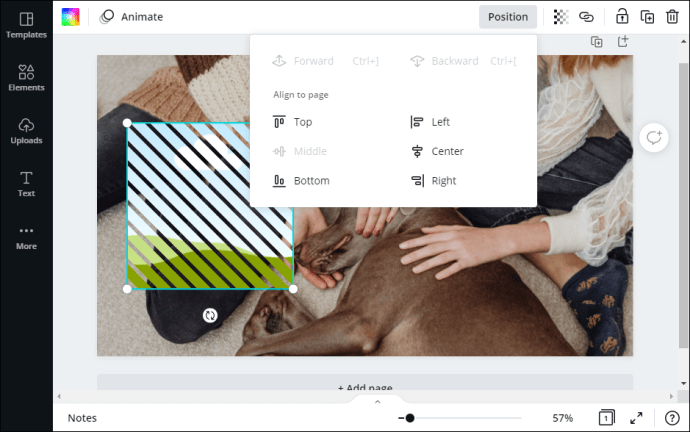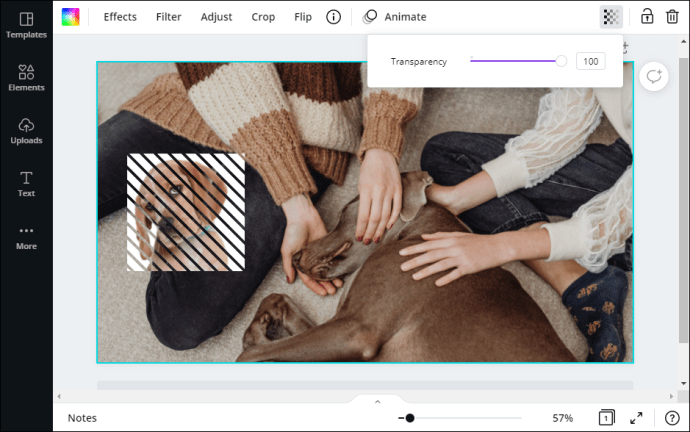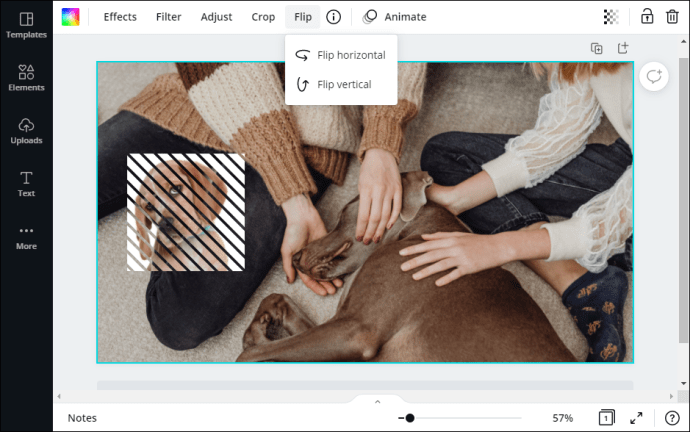De online ontwerpsite Canva heeft een breed scala aan opvallende elementen die u in uw creatie kunt opnemen om deze te laten opvallen. Bovendien zijn alle elementen in hoge mate aanpasbaar, zodat u kunt experimenteren met verschillende kleurencombinaties, plaatsing, maten en meer.

In dit artikel laten we je zien hoe je de fantastische Canva-tools kunt gebruiken om de kleur van een element te veranderen en prachtige, levendige stukken te maken. We hebben ook enkele tips toegevoegd voor het kiezen van het beste kleurenpalet voor uw afdrukken, evenals een aantal andere belangrijke ontwerptaken.
De webgebaseerde versie, evenals de desktop-app, delen dezelfde gestroomlijnde lay-out, dus de stappen zijn identiek. Dus, zonder verder oponthoud, hier is hoe je de kleur van een element in Canva kunt wijzigen:
- Open de Canva-app en log in op je account.
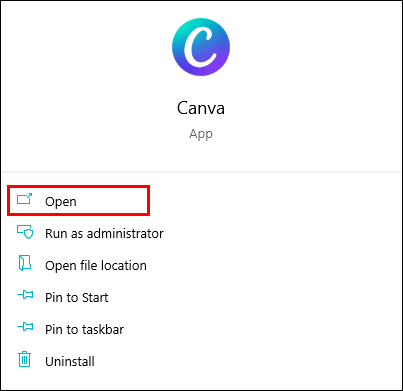
- Kies een bestaand ontwerp of maak een nieuw ontwerp door op de paarse knop in de rechterbovenhoek naast je avatar-foto te klikken. Selecteer vervolgens de gewenste ontwerpsjabloon (bijv. poster of flyer) in de vervolgkeuzelijst.
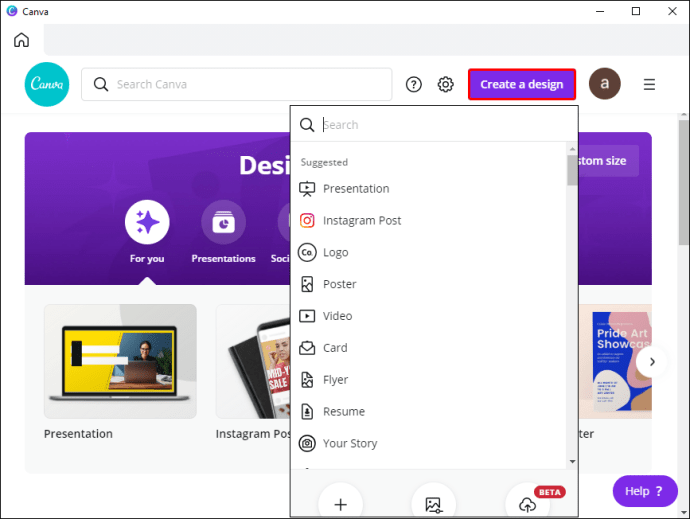
- Open vanuit het paneel aan de linkerkant het tabblad "Elementen". Blader door de elementen of gebruik de zoekbalk bovenaan het paneel als u op zoek bent naar iets specifieks. Voeg vervolgens het element toe aan de editor.
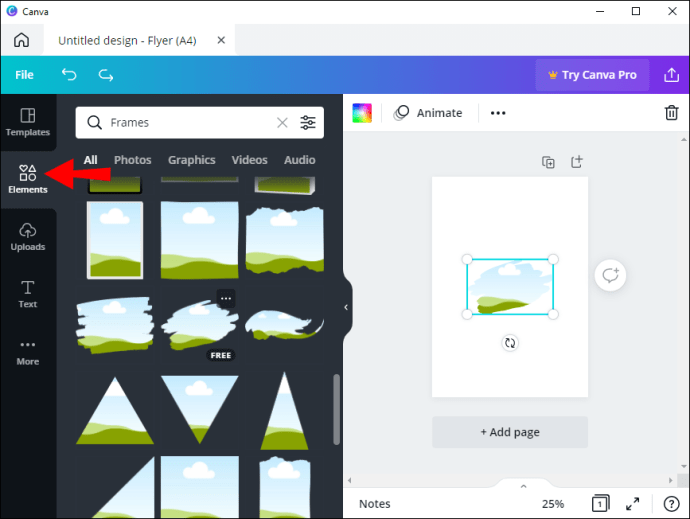
- Klik op het element om het te markeren. Bovenaan het paneel verschijnen kleine gekleurde tegels die het palet van het element weergeven. Klik op de kleur die u wilt wijzigen.
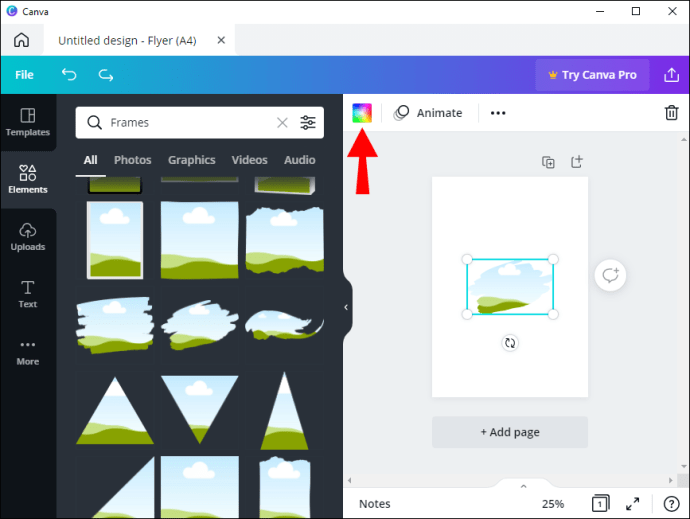
- Er verschijnt een nieuw paneel. U kunt een bestaande tint kiezen of een aangepaste kleur maken door op de regenboogkleurige tegel te klikken.
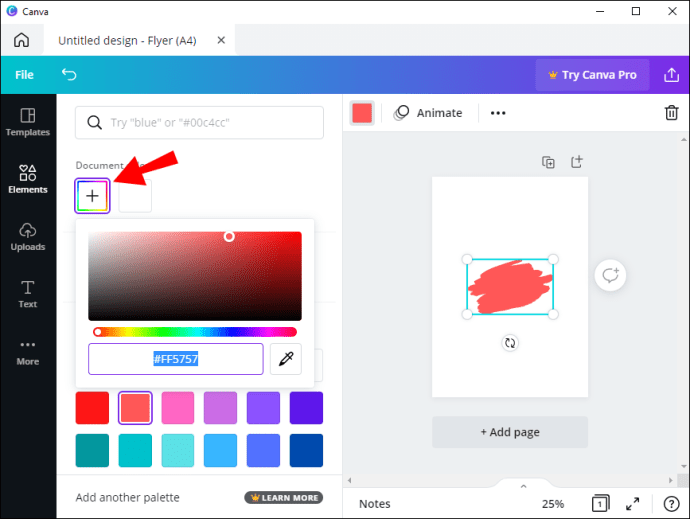
Vanaf dat punt kun je met een muisklik wisselen tussen verschillende kleuren totdat je het gewenste effect krijgt.
Omdat Canva een zeer flexibele ontwerptool is, hoef je niet te vertrouwen op het standaardkleurenpalet voor je ontwerpen. In plaats daarvan kunt u er zelf een maken. Hier is hoe het te doen:
- Canva openen. Open vanuit het paneel aan de linkerkant het tabblad "Brand Kit". Als u een Enterprise-gebruiker bent met meerdere Brand Kits, kiest u degene die u wilt aanpassen.
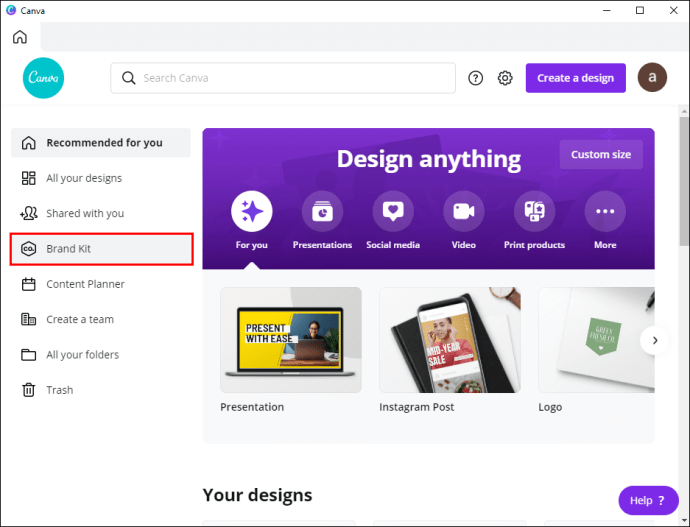
- Scrol naar het gedeelte 'Merkkleur' en klik op het vak 'Palet zonder titel'. Klik vervolgens op de knop "Nieuw palet toevoegen" hieronder. Voeg vervolgens de titel toe.
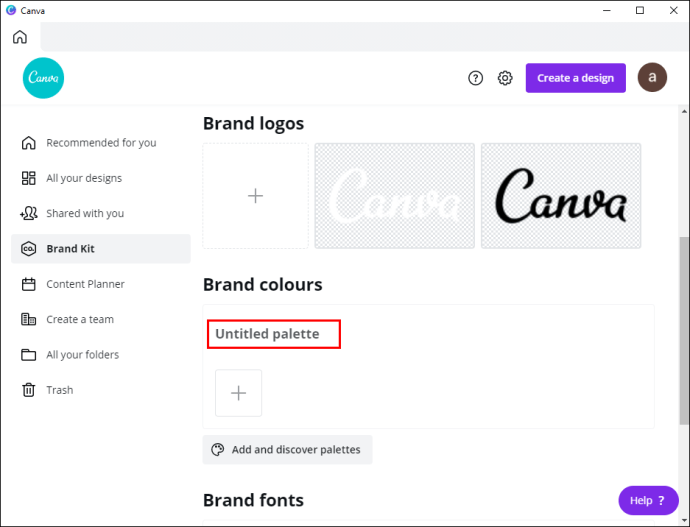
- Als je al een palet hebt maar er een nieuwe kleur aan wilt toevoegen, klik dan op het kleine "+"-pictogram.
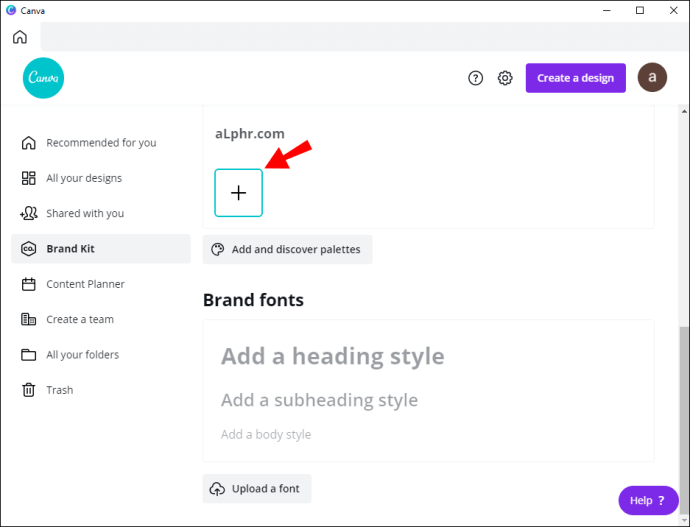
- Als u een kleur uit het palet wilt verwijderen, beweegt u uw cursor erover totdat een "x"-teken verschijnt. Klik vervolgens om het te verwijderen.
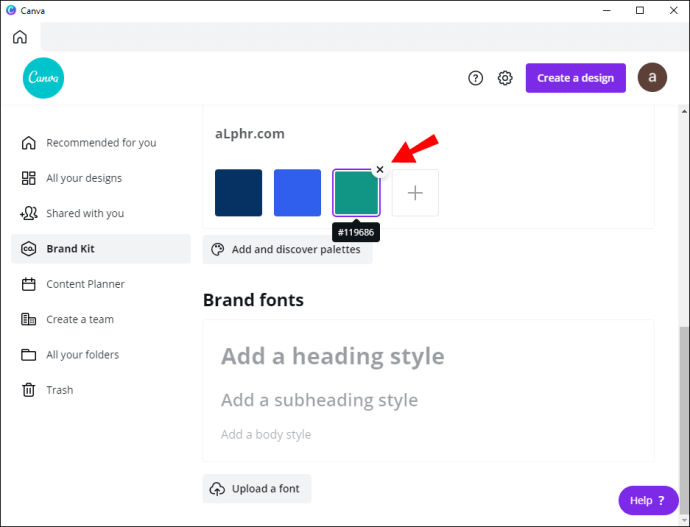
- Als u een heel palet uit de Brand Kit wilt verwijderen, klikt u op de drie horizontale stippen om een vervolgkeuzemenu te openen. Klik vervolgens op 'Palet verwijderen'.
Elementen zoeken en gebruiken in Canva
Canva biedt een eindeloze bibliotheek met hoogwaardige elementen die volledig aanpasbaar zijn. Ze zijn er niet alleen in alle soorten en maten, maar ook in verschillende bestandsformaten. Hierdoor kun je allerlei soorten afbeeldingen toevoegen aan je Canva-ontwerp, van afbeeldingen tot geanimeerde gifs.
Wanneer u het tabblad "Elementen" in het editorpaneel opent, ziet u dat alle elementen zijn onderverdeeld in verschillende categorieën op basis van het type. Bovendien maken een gedeelte "Recent gebruikt" en een ingebouwde zoekfunctie het browsen gemakkelijker. Er zijn ook verschillende tags onder de zoekbalk die u kunt gebruiken om de zaken nog sneller te maken.
Zoals vermeld, kan elk element worden aangepast om beter bij uw ontwerpidee te passen. We hebben het veranderen van de kleur al besproken, maar u kunt verschillende andere bewerkingen maken die even effectief zijn. Om te beginnen kun je de grootte van het element aanpassen als de originele afmetingen te groot of te klein zijn. Het is super eenvoudig om te doen:
- Voeg op het tabblad 'Elementen' in het linkerzijpaneel de afbeelding of afbeeldingen toe aan uw canvas.
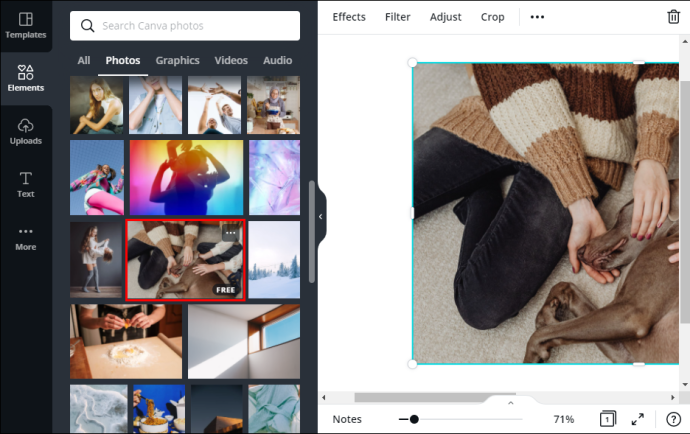
- Klik op het element om het te markeren. Er verschijnt een blauw vierkant op de omtrek van de afbeelding.
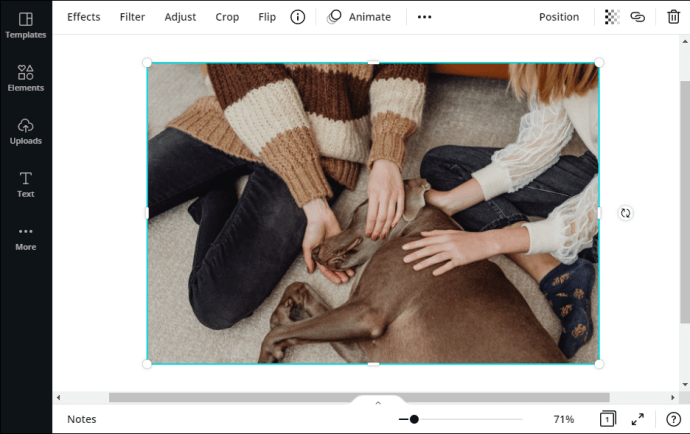
- Beweeg uw cursor over de witte cirkels in elke hoek en sleep om het formaat van het element te wijzigen.
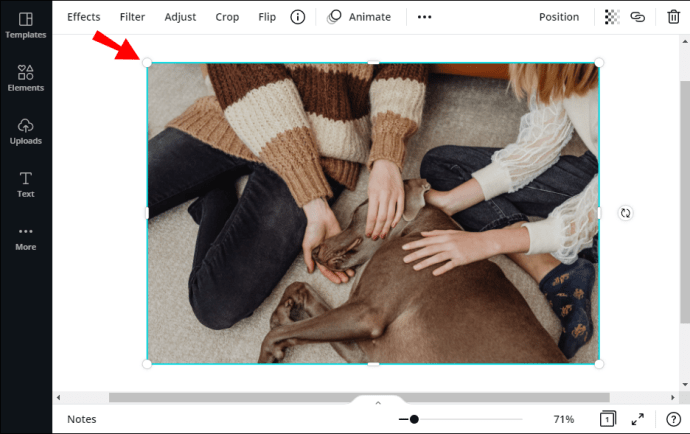
- U kunt ook de functie "Bijsnijden" bovenaan het paneel gebruiken.
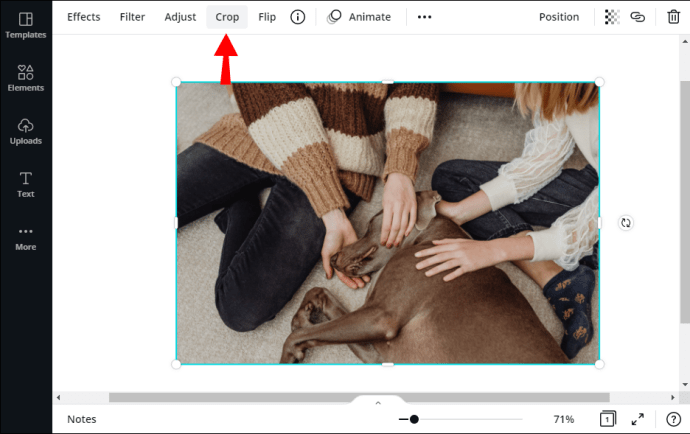
Met Canva kun je spelen met de compositie als je een ingewikkeld ontwerp met meerdere elementen hebt. Je kunt de elementen bijvoorbeeld op elkaar stapelen voor een opvallender effect. Hier is hoe het te doen:
- Selecteer het ene element en sleep het met je cursor over het andere.
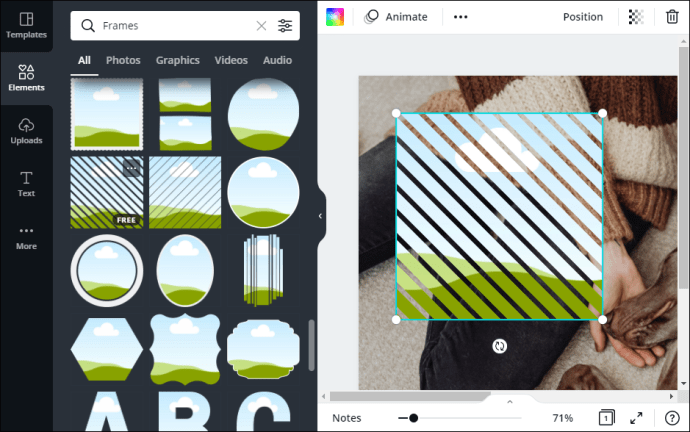
- Open in de rechterbovenhoek het tabblad "Positie".
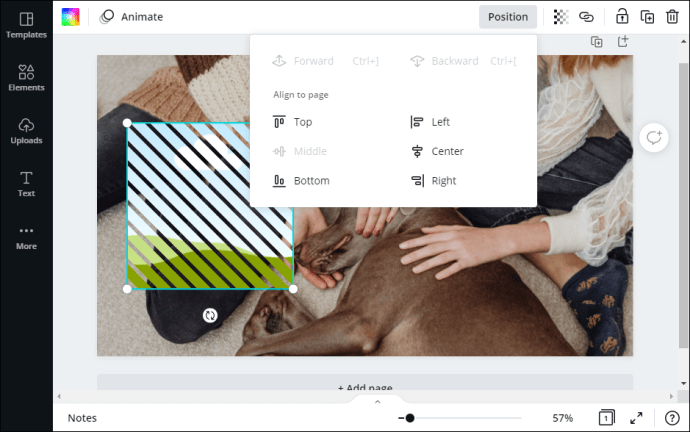
- Als u wilt dat het gemarkeerde element vooraan staat, selecteert u 'Vooruit' of houdt u 'CTRL + ] ingedrukt.
- Als u het achter het andere element wilt hebben, klikt u op "Achteruit" of drukt u op "CTRL + [".
- Vervolgens kunt u het transparantieniveau verhogen of verlagen door op het pictogram in de rechterbovenhoek te klikken en de dia te wisselen.
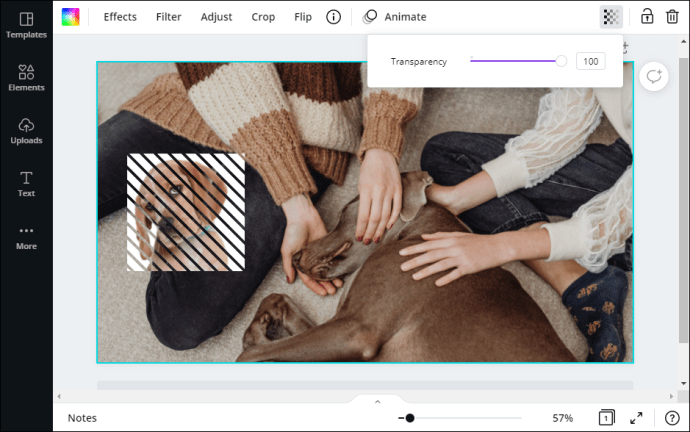
- Als u de richting van de elementen wilt wijzigen, klikt u op het tabblad "Omdraaien" bovenaan het paneel. Kies vervolgens een richting uit de vervolgkeuzelijst.
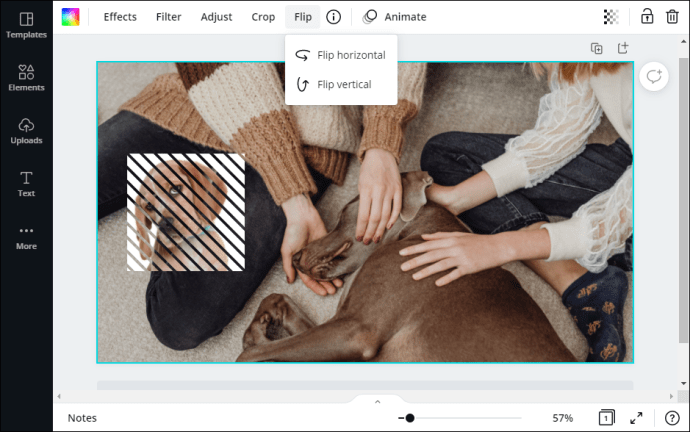
Ten slotte, als je je selectie wilt uitbreiden, kun je upgraden naar een Canva Pro- of Canva Enterprise-abonnement en premium-elementen ontgrendelen. Op die manier is het watermerk niet meer zichtbaar en kun je nog meer elementen in je ontwerp opnemen.
Verf met alle kleuren van canvas
Met Canva heb je volledige creatieve controle over je ontwerpen. Het platform biedt een indrukwekkende selectie van prachtige afbeeldingen, afbeeldingen, randen en video's die elk project kunnen verlevendigen. Bovendien is elk element volledig aanpasbaar.
Wat is jouw ervaring met Canva? Vind je hun selectie van elementen leuk? Voel je vrij om enkele van je ontwerptips te delen in de opmerkingen hieronder.