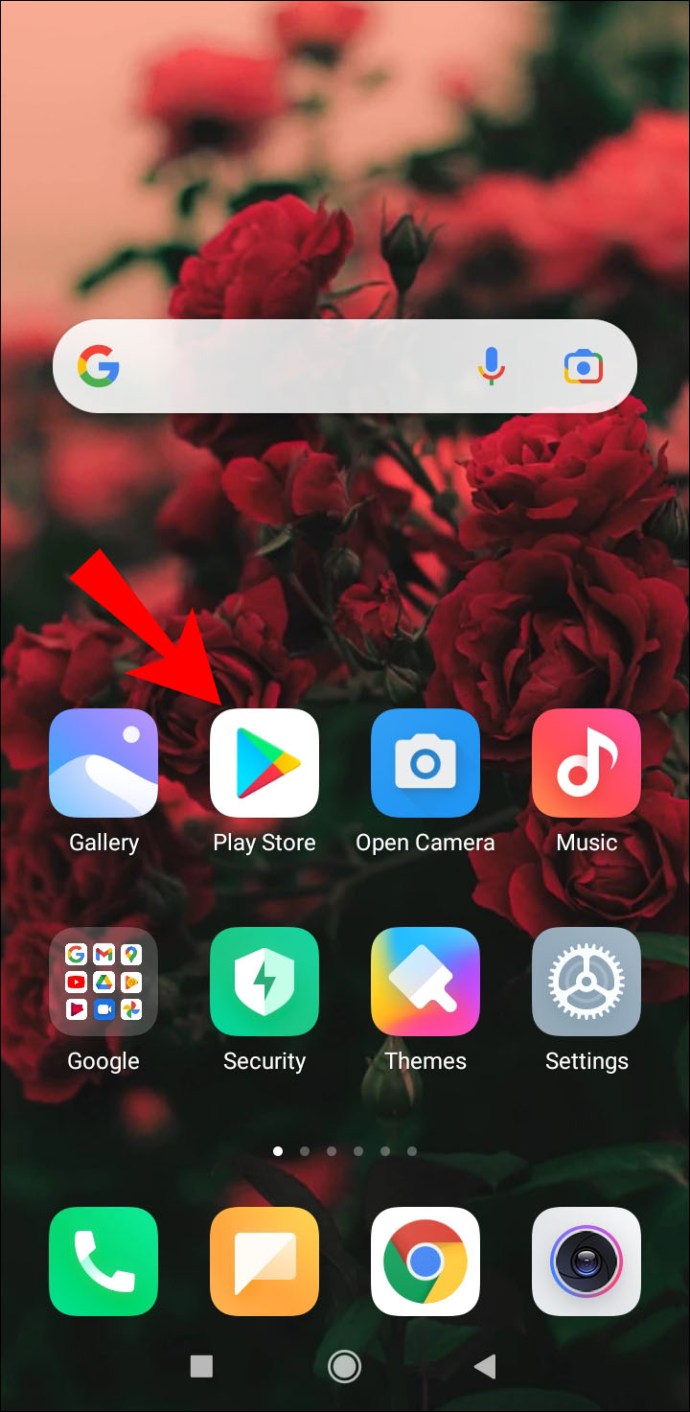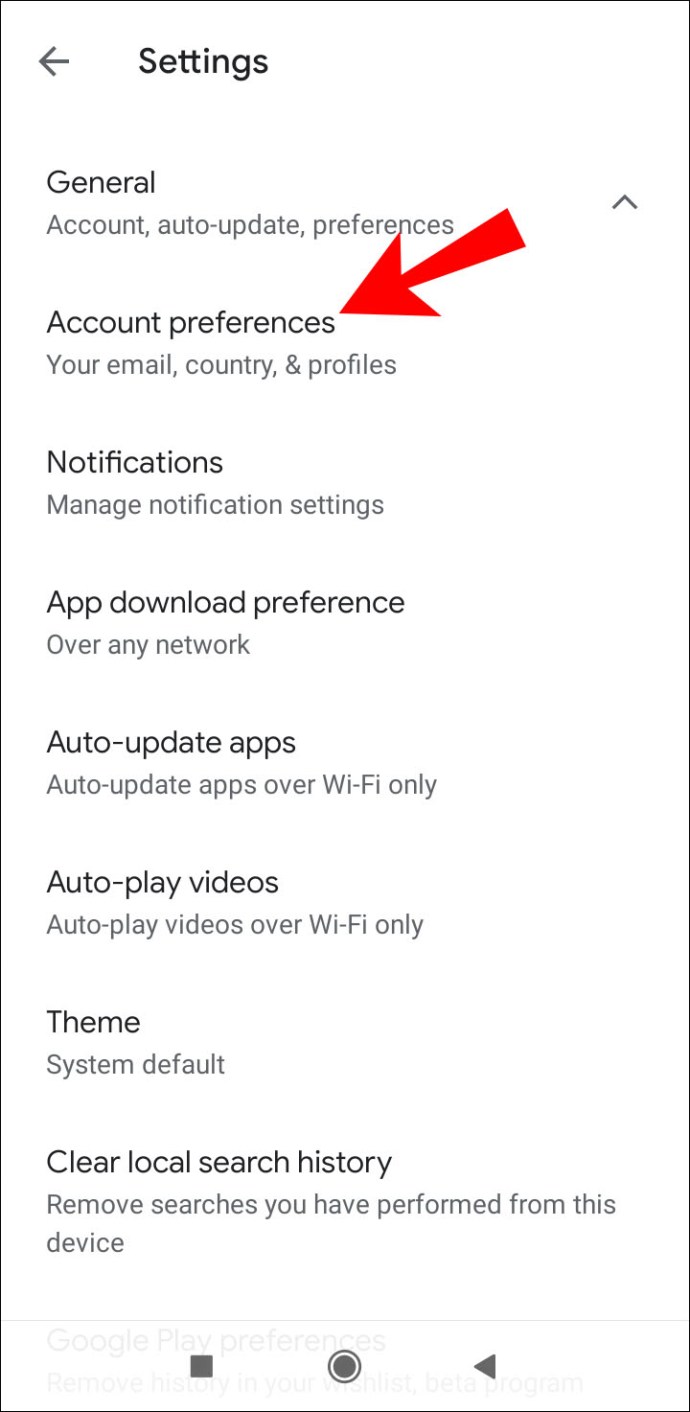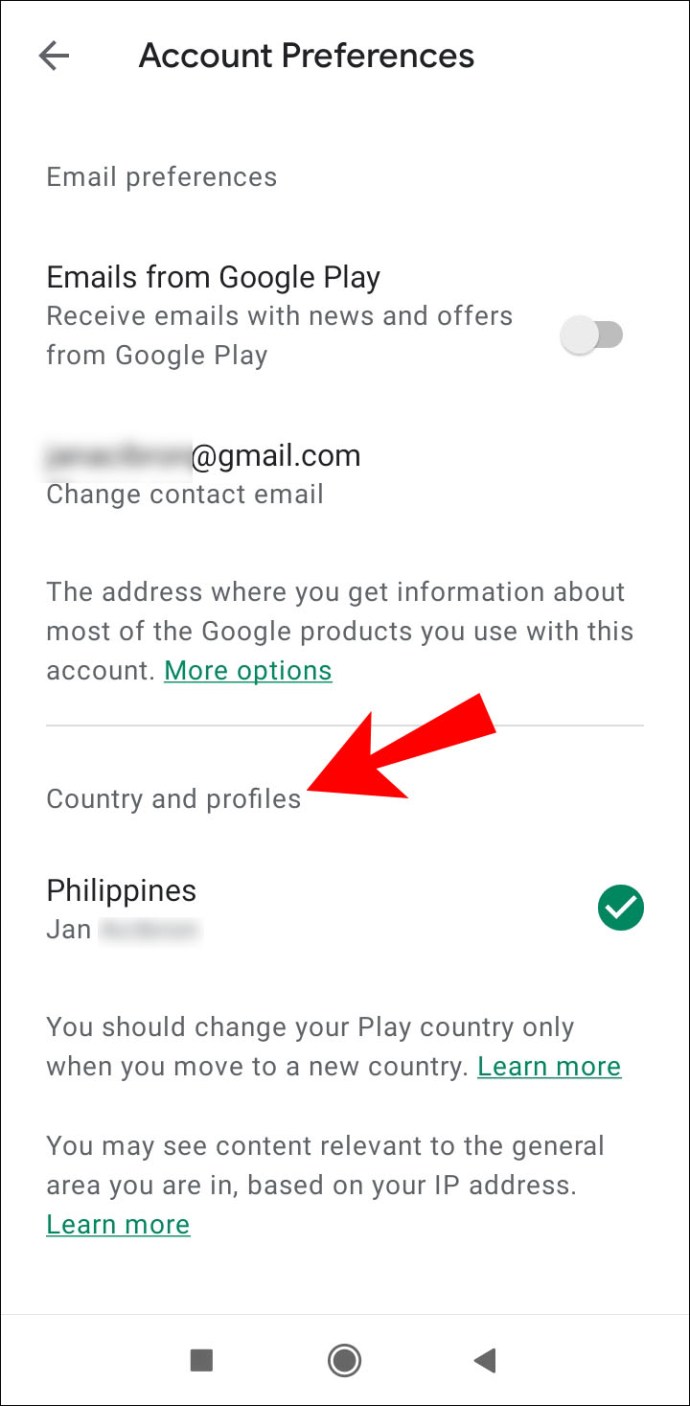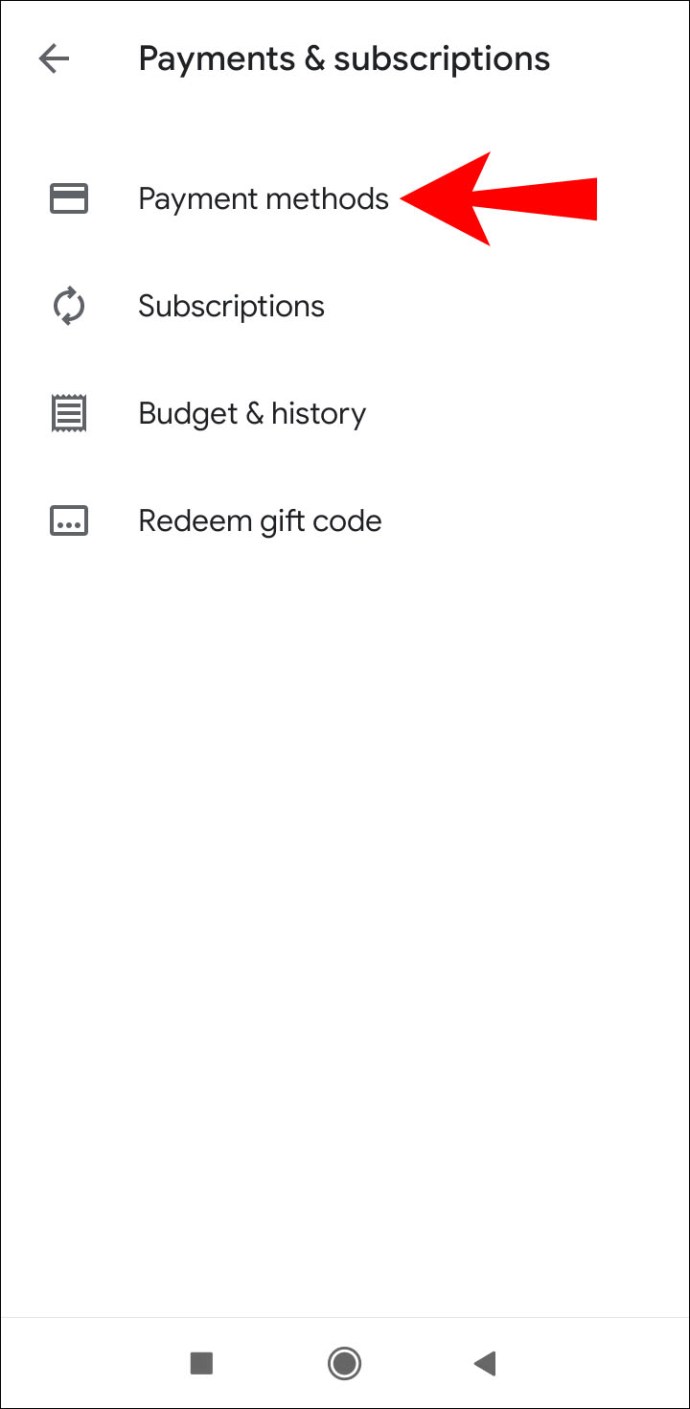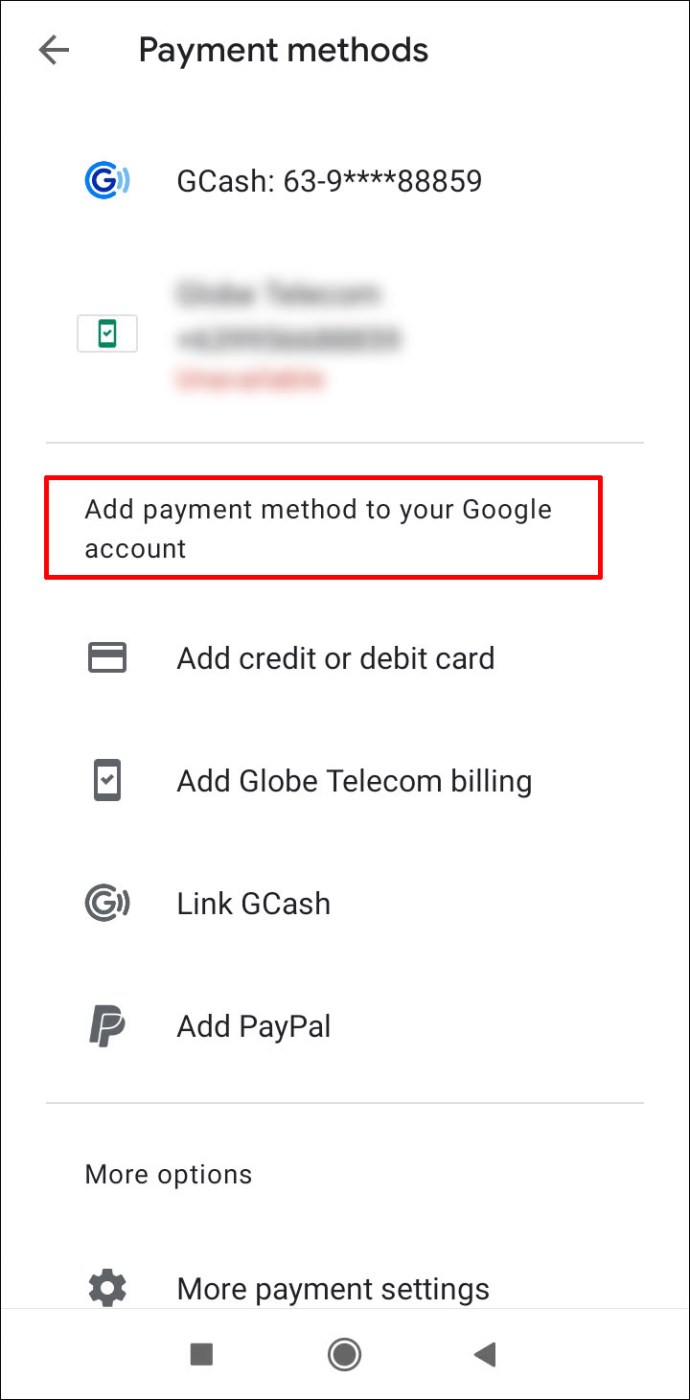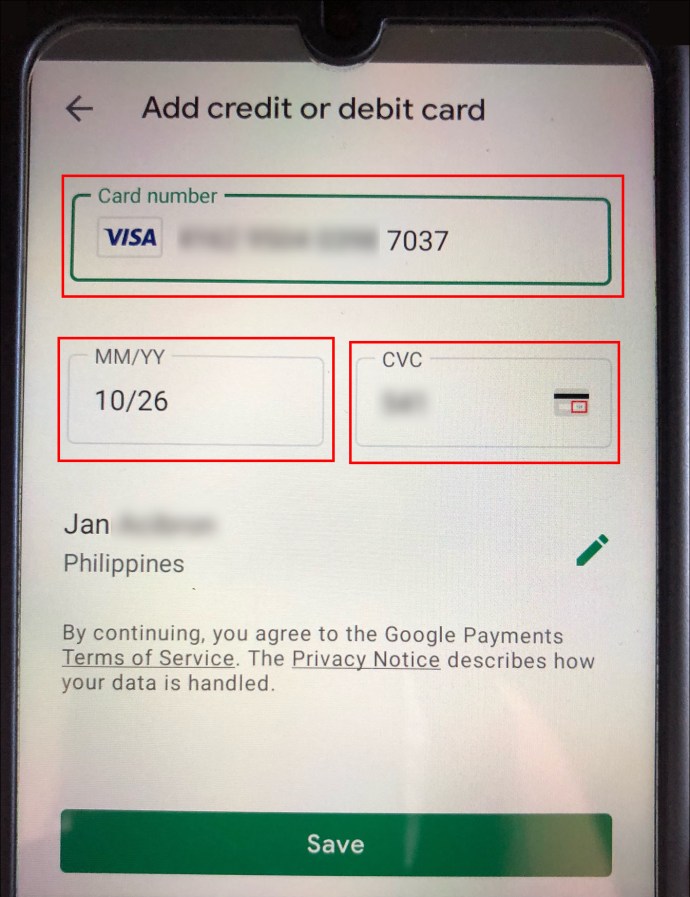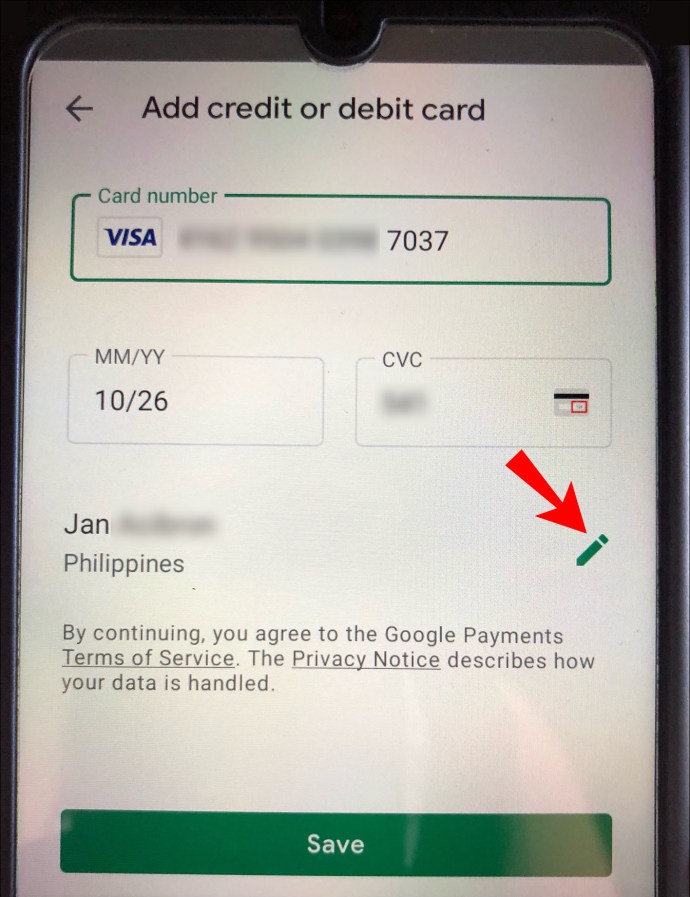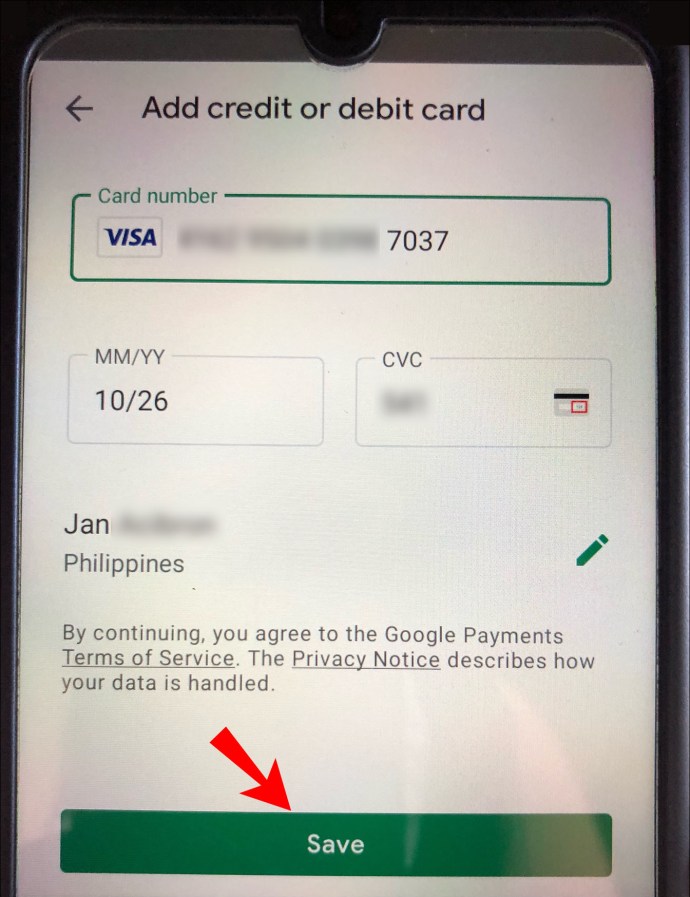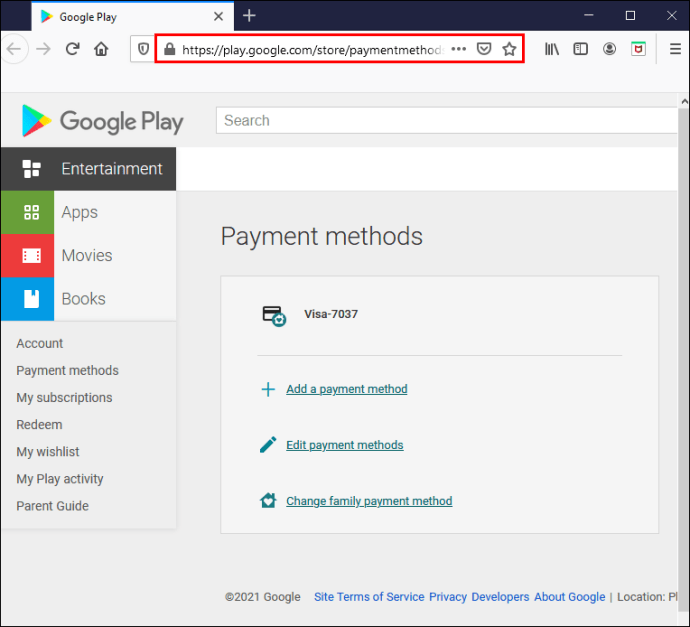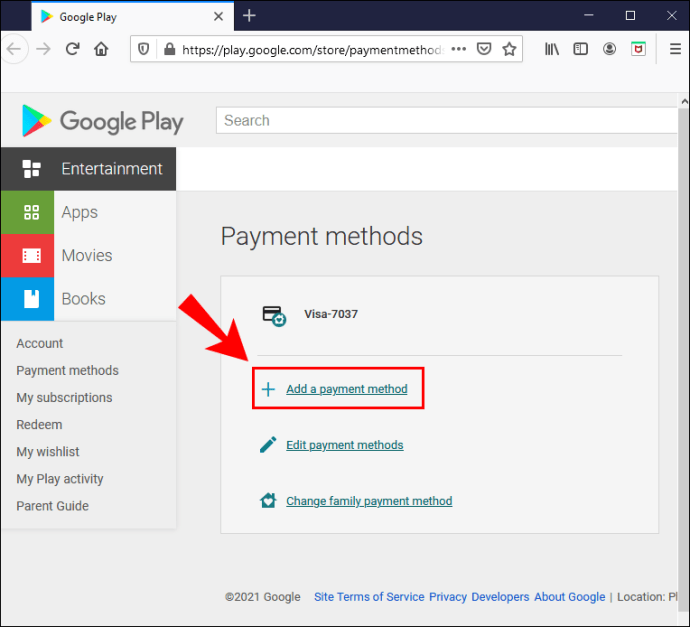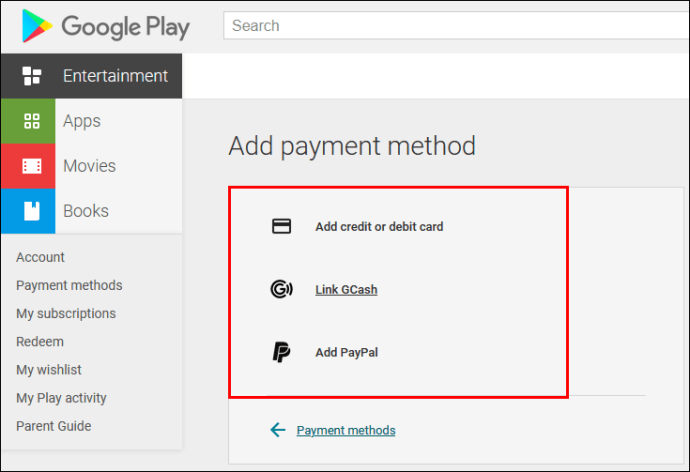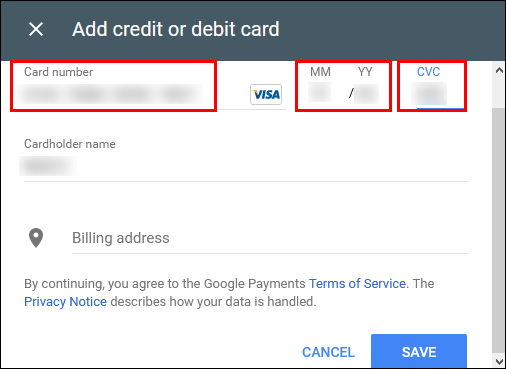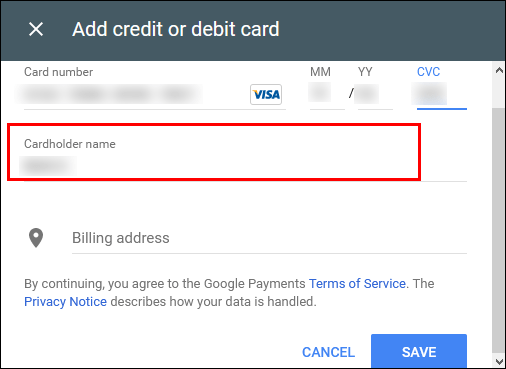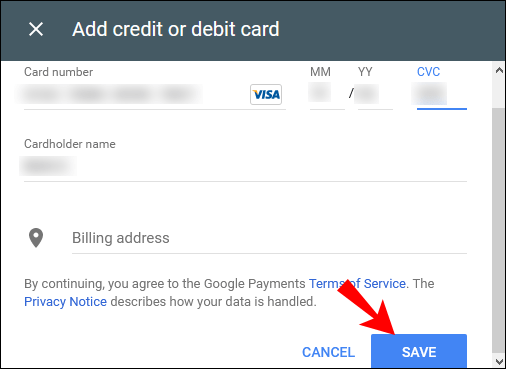Vraagt u zich af hoe u uw voorkeursvaluta kunt wijzigen in de Google Play Store? Misschien bent u naar het buitenland verhuisd en moet u uw instellingen bijwerken.

Als het antwoord op deze vraag ja is, zoek dan niet verder. In dit artikel ga je alles ontdekken wat je moet weten. Daarnaast leert u hoe u het land kunt wijzigen in de Google Play Store, het valutaformaat in Google Docs en nog veel meer.
Hoe valuta wijzigen in Google Play?
Als u naar een ander land verhuist, moet u uw Google Play-valuta wijzigen. Houd er echter rekening mee dat u dit maar één keer per jaar kunt doen.
Als u uw Google Play-land wijzigt, kunt u ook het saldo van uw vorige land niet gebruiken.
Bovendien hebt u mogelijk geen toegang tot bepaalde boeken, apps, films, tv-programma's of andere inhoud, afhankelijk van het land waarin u zich bevindt.
Volg deze stappen om de valuta te wijzigen:
- Open de Google Play Store-app.
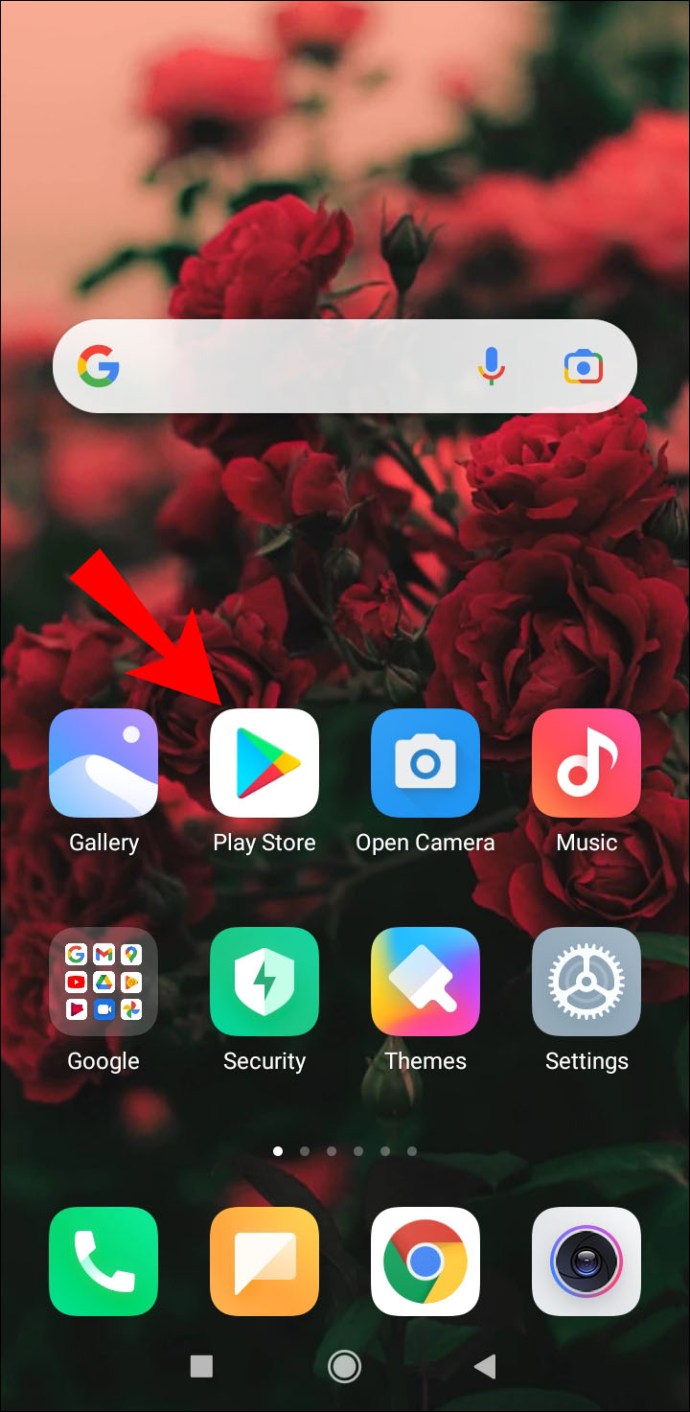
- Kies het pictogram "Menu".
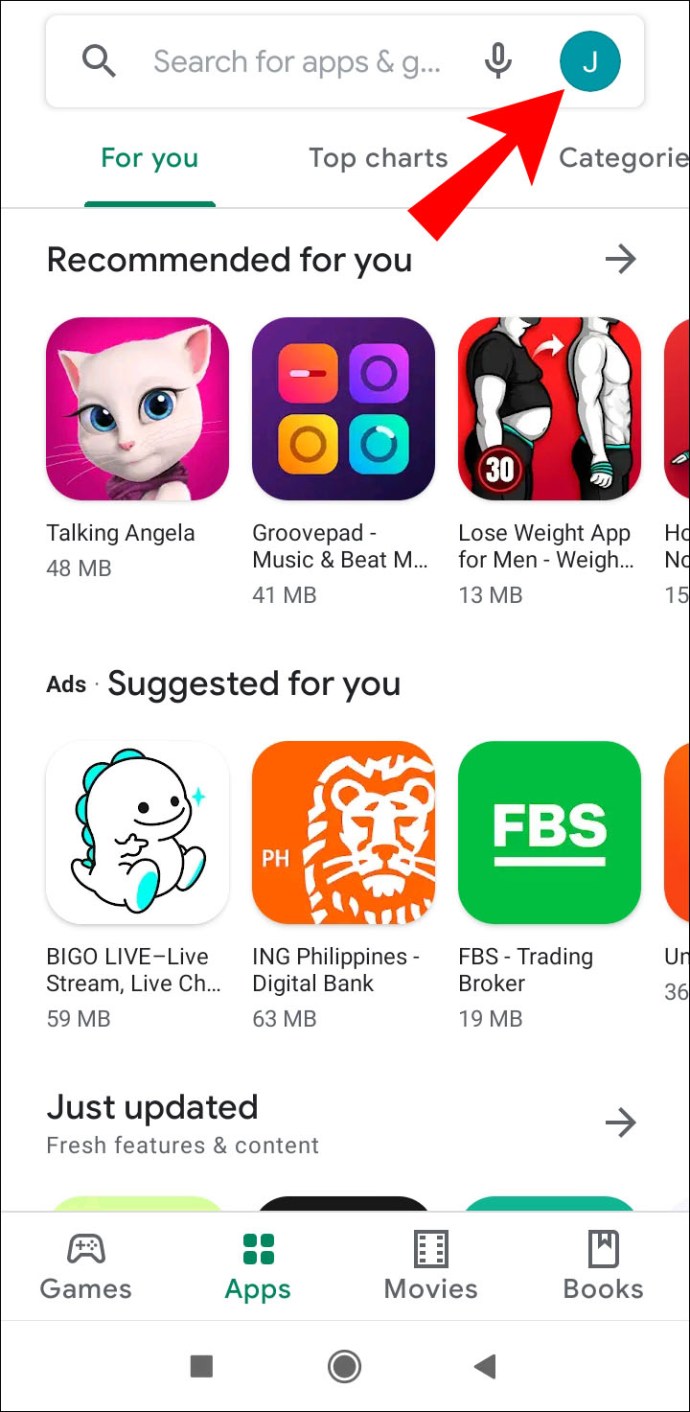
- Kies in de vervolgkeuzelijst 'Account'.
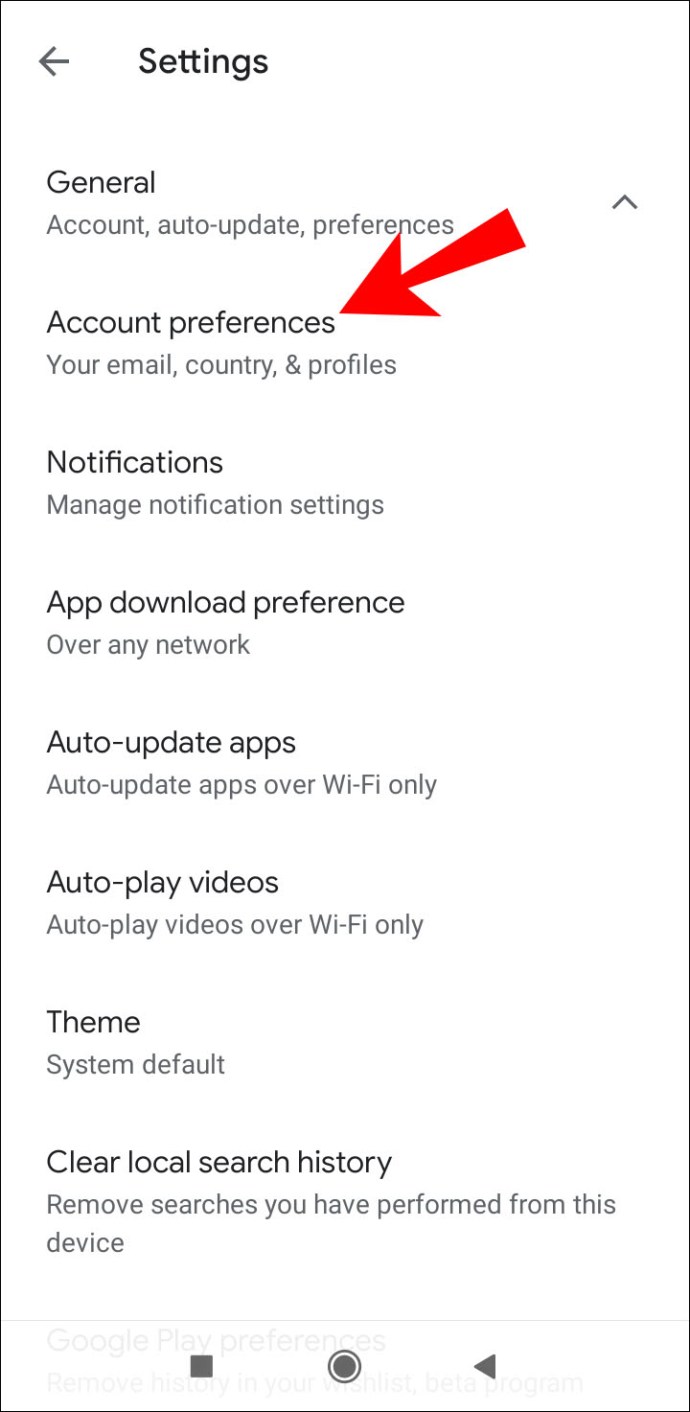
- Zoek uw land en naam onder 'Land en profielen'.
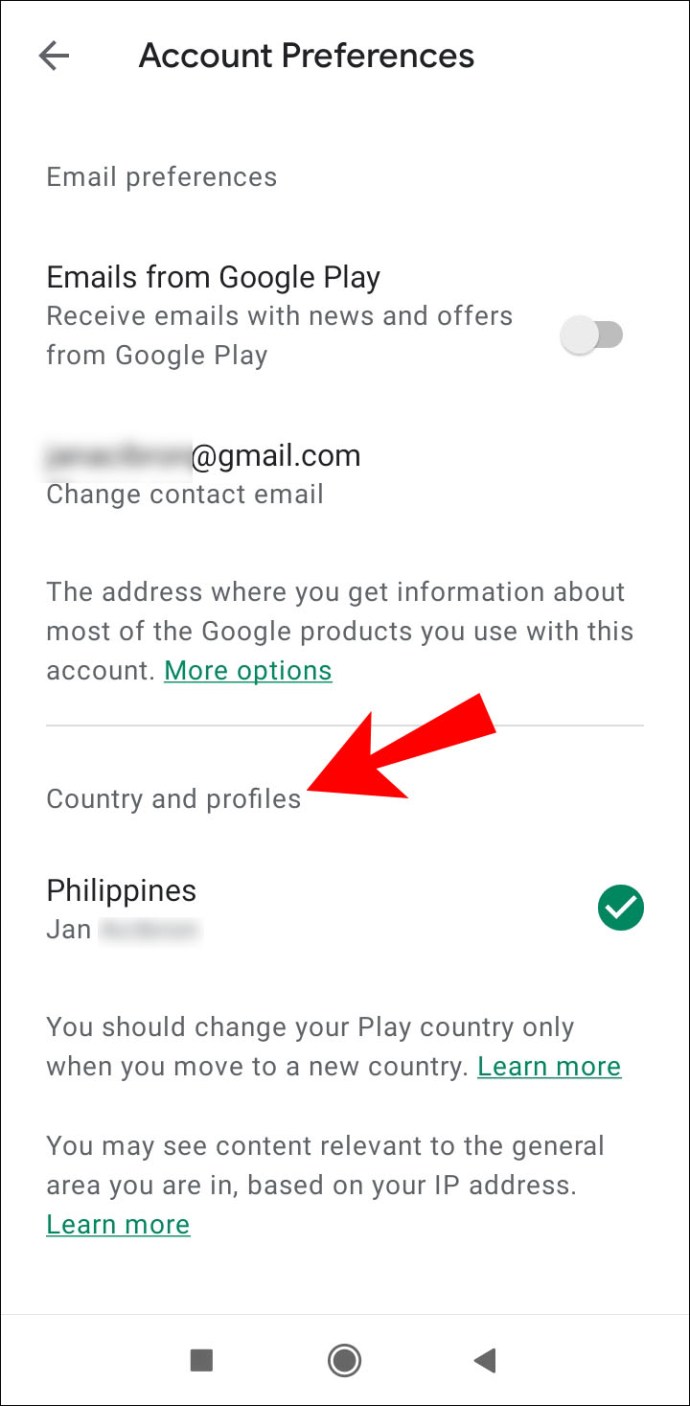
- Als u nog geen betaalmethode voor het nieuwe land heeft, moet u deze eerst toevoegen.
- De eerste betaalmethode moet afkomstig zijn uit het land waarvoor u een profiel aanmaakt.
- De Google Play Store verandert automatisch naar het nieuwe land. Het kan tot 48 uur duren om dit toe te passen, maar het is ook mogelijk dat de wijziging eerder plaatsvindt.
Als u geen betaalmethode voor het nieuwe land heeft, kunt u deze als volgt toevoegen:
- Open de Google Play Store-app.
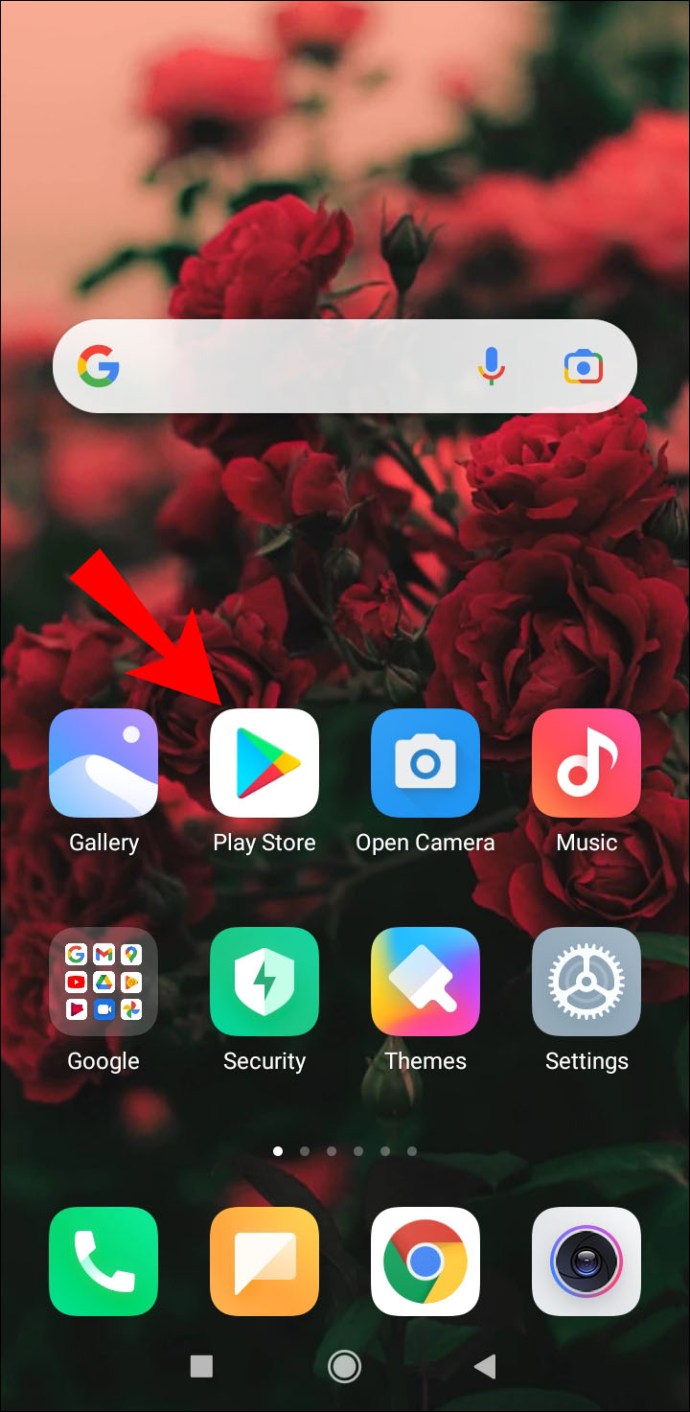
- Kies het pictogram "Menu".
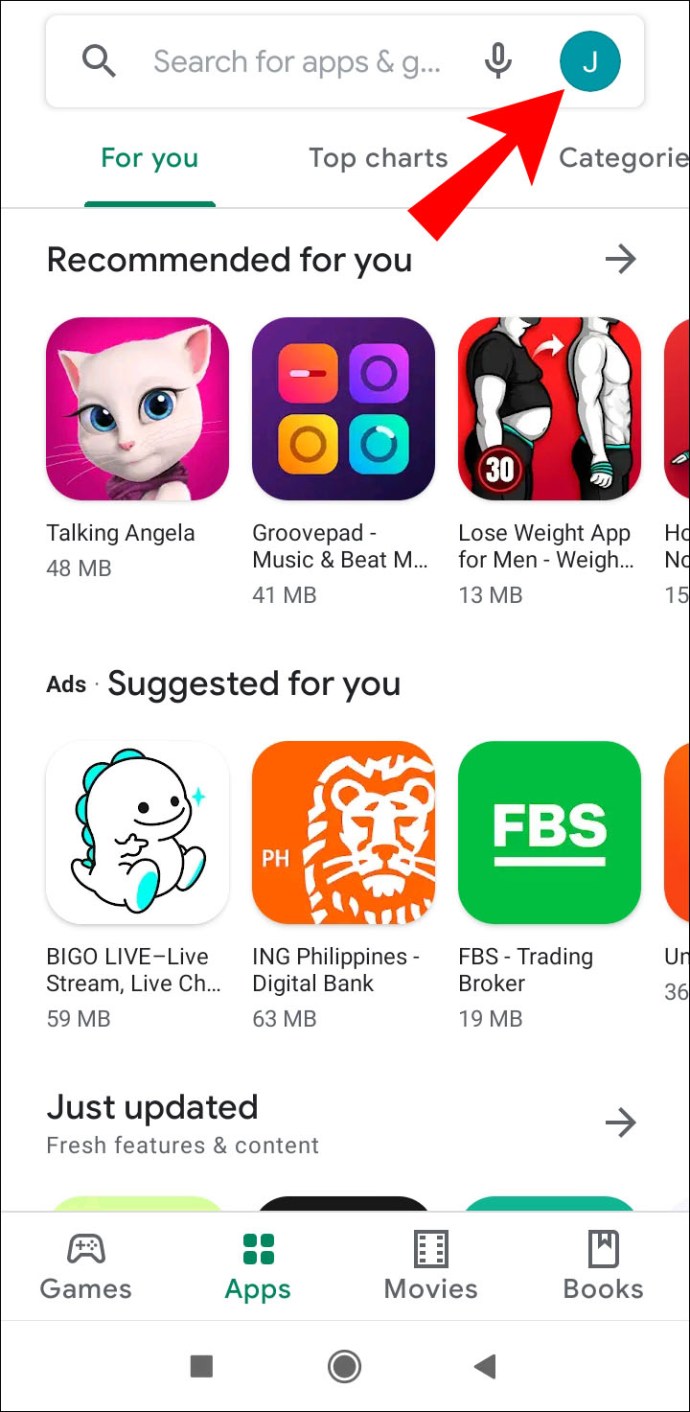
- Selecteer in de vervolgkeuzelijst de pagina "Betaalmethoden".
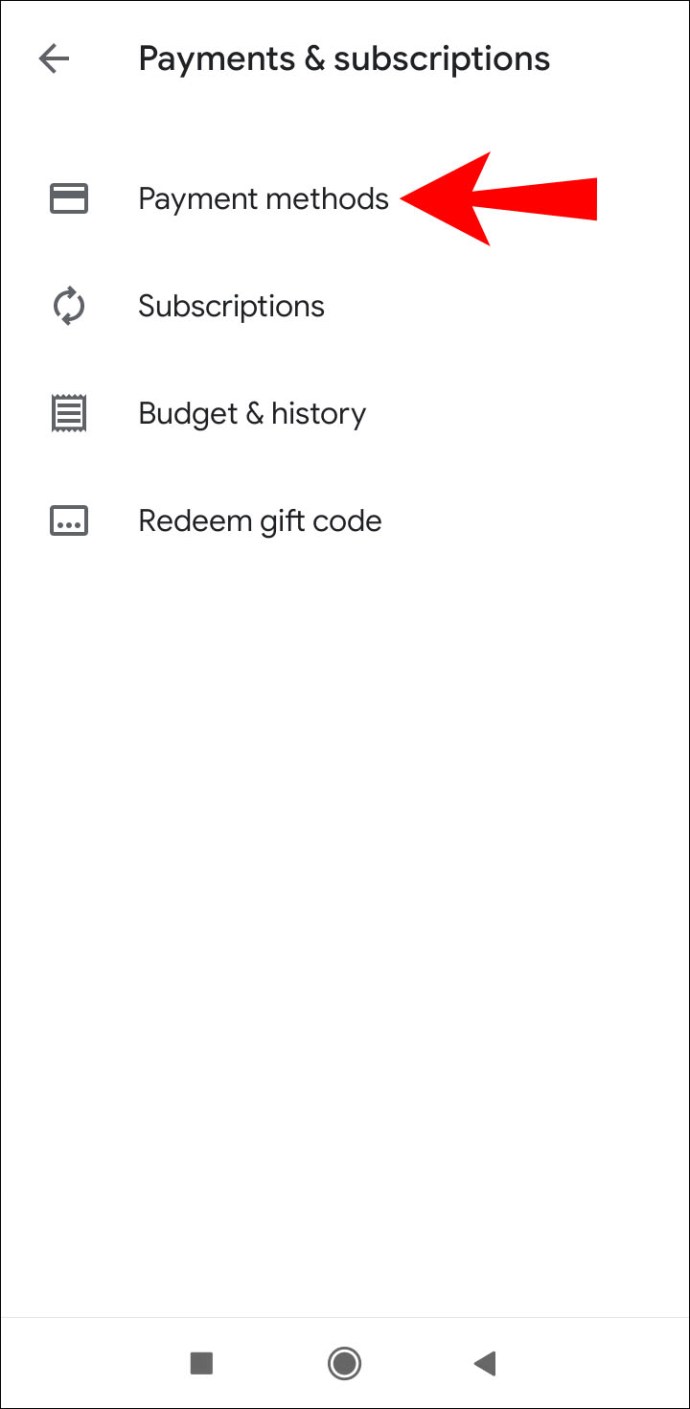
- Selecteer in het gedeelte 'Betaalmethode toevoegen' degene die u wilt toevoegen.
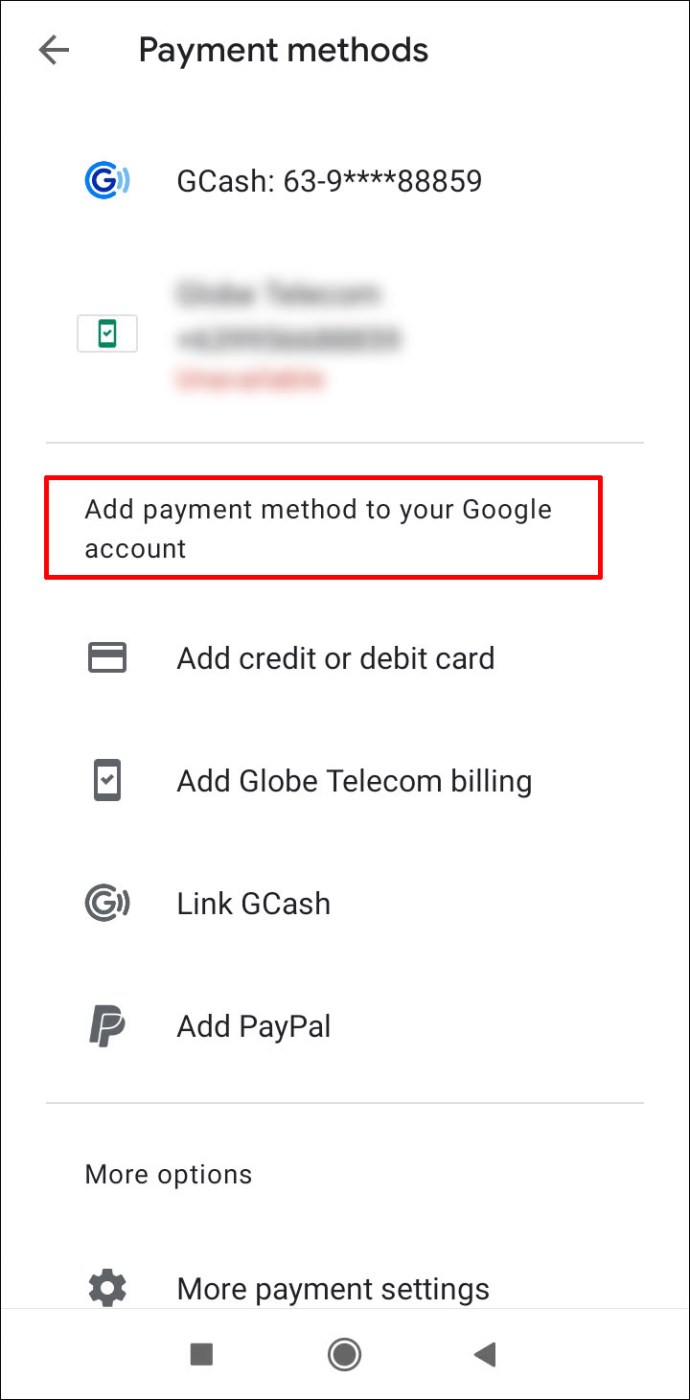
- Voer het kaartnummer, de "geldig tot" datum en de kaartverificatiecode (CVC) in.
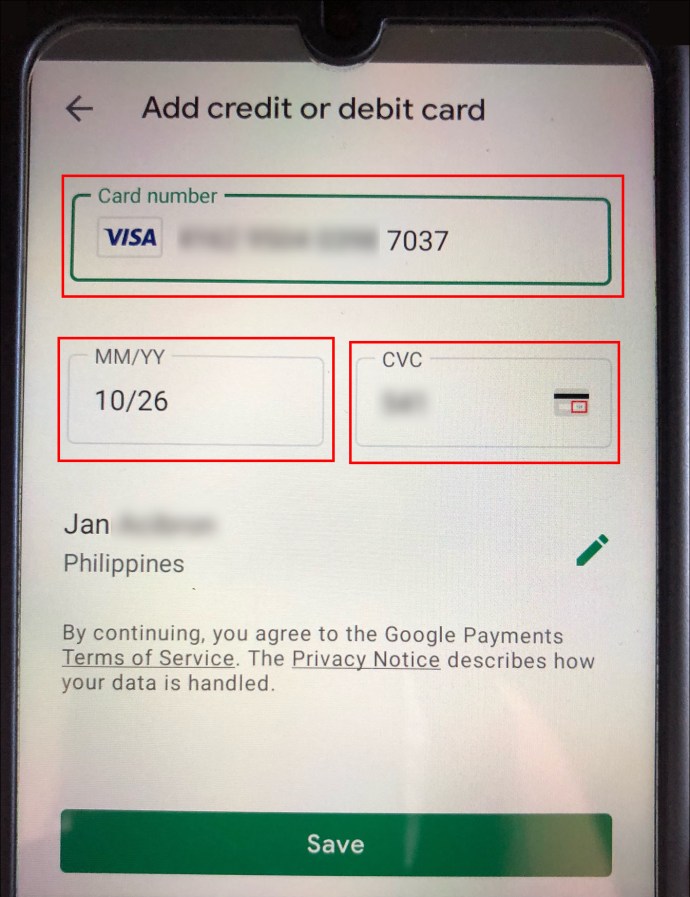
- Bewerk indien nodig de naam van de kaarthouder of adresgegevens.
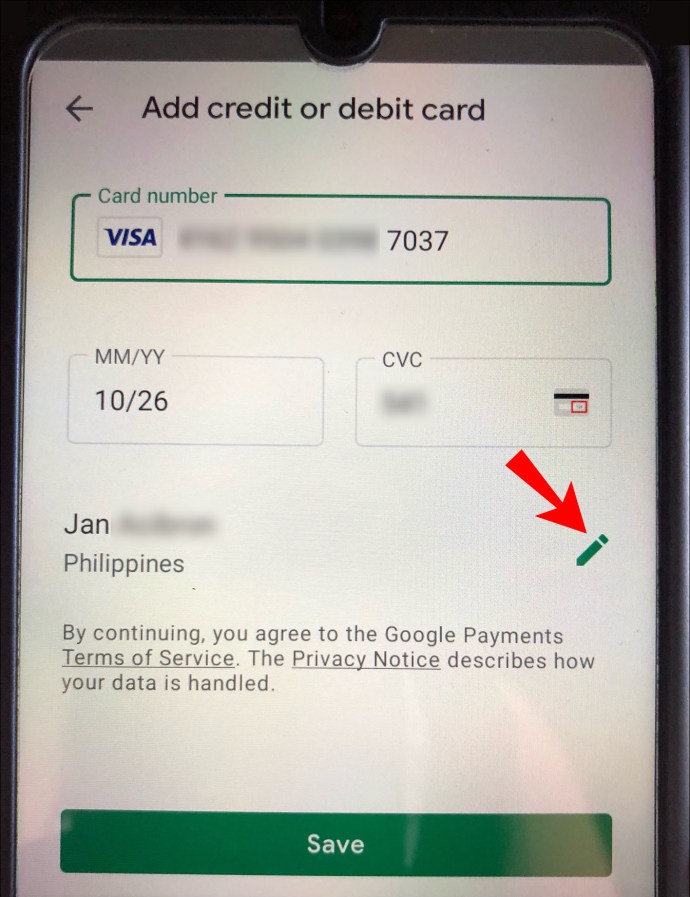
- Selecteer "Opslaan" en de nieuwe betaalmethode wordt opgeslagen in uw Google-account.
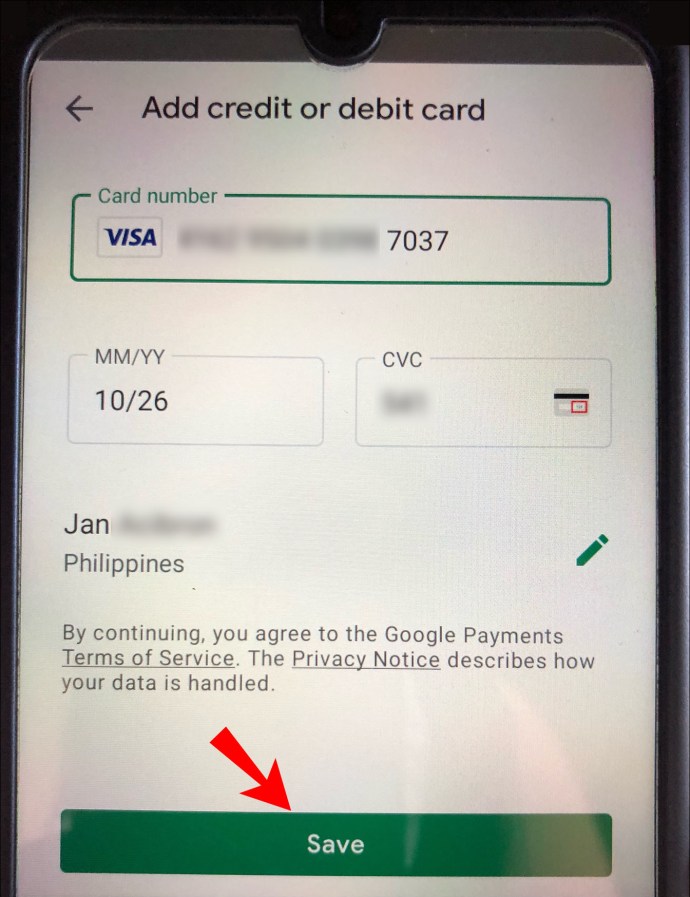
Hoe de valuta wijzigen in Google Play op internet?
Volg gewoon de onderstaande stappen:
- Toegang tot uw Google Play-account.
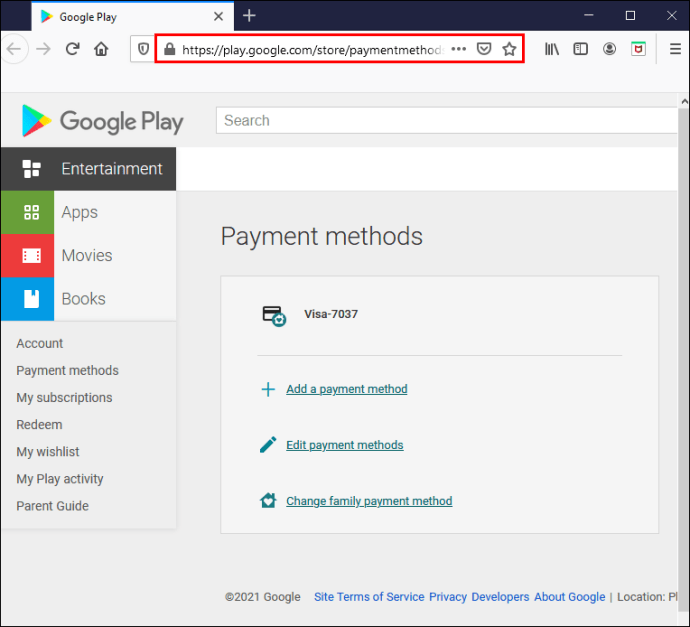
- Klik op het gedeelte 'Betaalmethode toevoegen'.
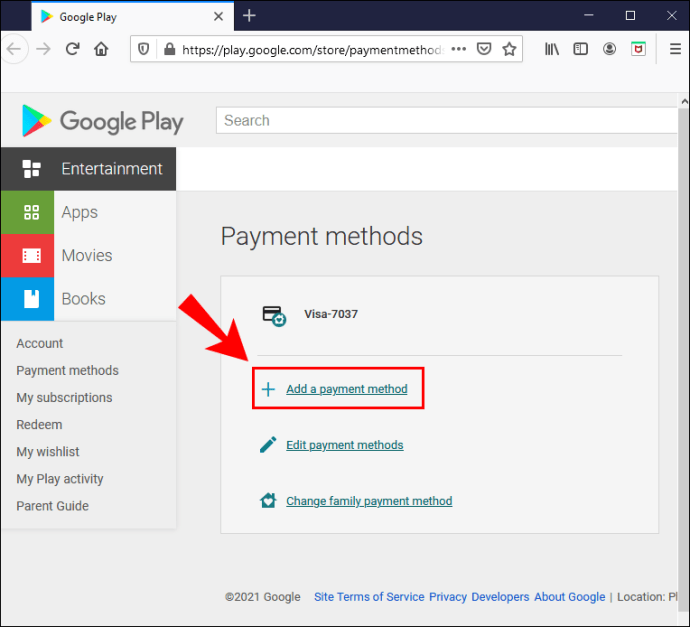
- Kies de betaalmethode die je wilt toevoegen.
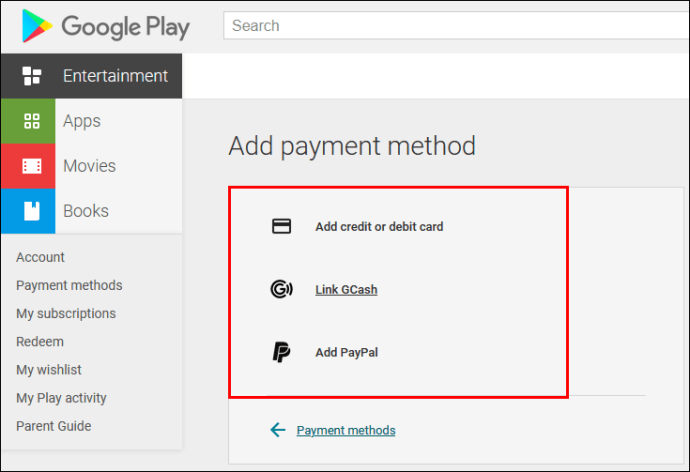
- Voer het kaartnummer, de "geldig tot" datum en de kaartverificatiecode (CVC) in.
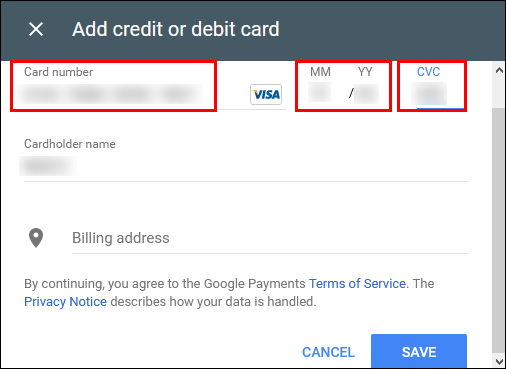
- Bewerk indien nodig de naam van de kaarthouder of adresgegevens.
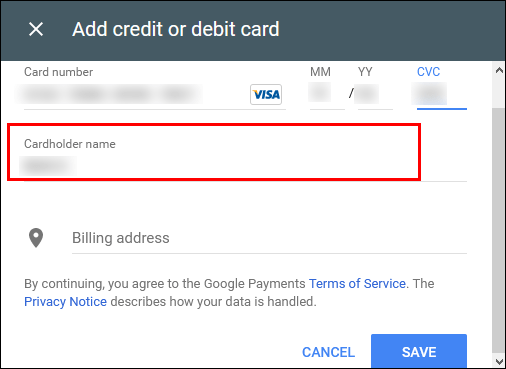
- Klik op "Opslaan" en een nieuwe betaalmethode wordt opgeslagen in uw Google-account.
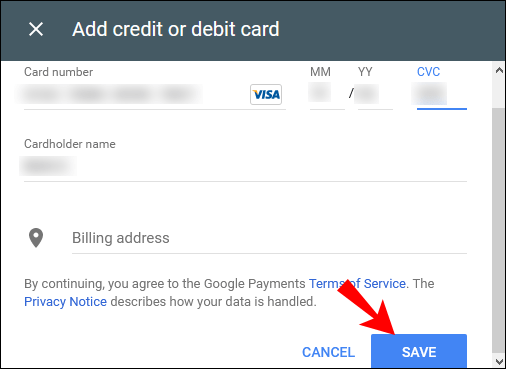
Aanvullende veelgestelde vragen
Brengt Google kosten in rekening voor valuta?
Google brengt, indien mogelijk, kosten in rekening in de valuta van uw thuisland, volgens het thuisadres in uw Google-account.
Als Google u geen kosten in rekening kan brengen in de valuta van uw eigen land, brengt het u kosten in rekening in een andere valuta. Als u buiten de Verenigde Staten woont, worden de kosten waarschijnlijk in Amerikaanse dollars in rekening gebracht.
Voordat uw transactie is voltooid, krijgt u echter de kans om te zien in welke valuta Google u kosten in rekening brengt.
Bovendien kan de valuta waarin u in rekening wordt gebracht veranderen afhankelijk van de Google-service die u gebruikt om een aankoop te doen. Daarom is het mogelijk niet altijd in de valuta van uw eigen land.
Hoe kan ik $1 krijgen op Google Play?
Er zijn veel manieren om Google Play-tegoed te krijgen. De meest voorkomende zijn het invullen van enquêtes, het downloaden en testen van gratis apps of het bekijken van video's.
Hier volgen enkele manieren waarop u Google Play-tegoed kunt verdienen:
· Vul enquêtes in via de Google Opinion Rewards-app en verdien tot $ 1 aan Google Play-tegoeden.
· Swagbucks is een app waarmee je enquêtes kunt invullen. U kunt ook de Swagbucks-zoekmachine installeren en ermee bladeren om punten te verdienen, of u kunt winkelen via de Swagbucks-portal en punten verdienen. 100 punten bedragen $1. U kunt ze vervolgens gebruiken om gewenste inhoud op Google Play te kopen.
· Feature Points is een andere app waarmee u Google Play-tegoeden kunt verdienen door enquêtes in te vullen of verschillende apps te downloaden en uit te proberen.
· Branded Surveys is een marketingcommunity waarmee u credits kunt verdienen door enquêtes in te vullen.
· Bananatic is een app waarmee je games kunt spelen, sponsoradvertenties kunt bekijken, artikelen kunt schrijven, video's kunt opnemen of mobiele apps kunt testen. Door dit te doen, verdien je "bananen", de virtuele valuta van de app. U kunt de verdiende punten vervolgens inwisselen en gebruiken om inhoud op Google Play te kopen.
· U kunt ook Google Play-cadeaubonnen krijgen die u kunt gebruiken voor het kopen van inhoud op Google Play.
Als u zich afvraagt hoe u uw beloningen kunt inwisselen - cadeaubonnen, cadeaucodes of promotiecodes, lees dan verder:
· Via uw Android-apparaat:
1. Open de Google Play Store-app.

2. Selecteer het pictogram "Menu".
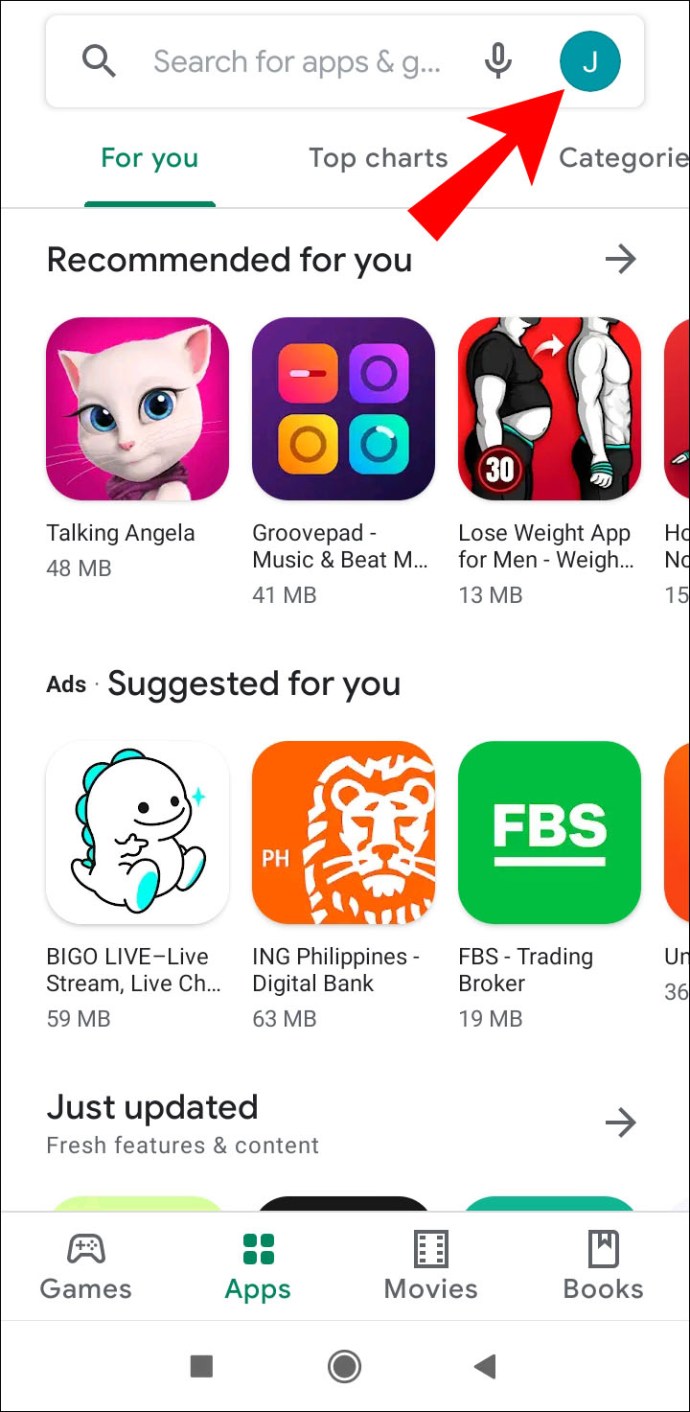
3. Kies in de vervolgkeuzelijst 'Account'.
4. Tik op het gedeelte "Beloningen".
5. Selecteer de knop "Promotiecode inwisselen".
6. Voer de promotiecode in.
7. Selecteer 'Inwisselen'.
· Via uw computer:
1. Bezoek deze link.
2. Klik aan de linkerkant van de pagina op "Inwisselen".

3. Voer de promotiecode in.

4. Klik op "Inwisselen".

· Als u een Google Play-cadeau per e-mail heeft ontvangen, kunt u dit als volgt inwisselen:
1. Open de e-mail met het cadeau.
2. Kies de knop "Cadeau inwisselen".
3. Voer uw e-mailadres in om te bewijzen dat dit uw cadeaukaart is.
4. Kies "Klik om in te wisselen".
5. De website leidt u door naar de Google Play-website.
6. Bevestig dat dit uw Google-account is.
· U kunt uw Google Play-kaart inwisselen terwijl u een aankoop doet:
1. Wanneer je iets wilt kopen, kies je het “G Pay” icoon.
2. Kies 'Code inwisselen' uit de lijst met beschikbare opties.
3. Voer de code in die u wilt verzilveren.
4. Selecteer 'Inwisselen'.
5. Bevestig uw aankoop.
Hoe wijzig ik het land in de Google Play Store?
Het wijzigen van het land in uw Google Play Store is hetzelfde als het wijzigen van de valuta en dezelfde regels zijn van toepassing.
• Als u naar een nieuw land met een andere valuta verhuist, moet u uw Google Play-land wijzigen. Houd er echter rekening mee dat u uw Google Play-land slechts één keer per jaar kunt wijzigen. Als u ervoor kiest om het te wijzigen, moet u een jaar wachten om het weer te wijzigen.
• Wanneer u uw Google Play-land wijzigt, kunt u uw Google Play-saldo uit uw oude land niet gebruiken.
• Mogelijk verliest u ook de toegang tot bepaalde boeken, apps, films, tv-programma's of andere inhoud, afhankelijk van het land waarin u zich bevindt, aangezien inhoud in de Google Play Store per land kan verschillen.
Ga als volgt te werk op uw mobiele apparaat:
1. Kies het pictogram "Menu".
2. Kies in de vervolgkeuzelijst 'Account'.
3. Zoek uw land en naam onder 'Land en profielen'.
4. Als je nog geen betaalmethode voor het nieuwe land hebt, moet je deze eerst toevoegen.
5. De eerste betaalmethode moet afkomstig zijn uit het land waarvoor u een profiel aanmaakt.
6. De Google Play Store verandert automatisch naar het nieuwe land. Het kan tot 48 uur duren om dit toe te passen, maar het is ook mogelijk dat de wijziging eerder plaatsvindt.
Als u geen betaalmethode voor het nieuwe land heeft, kunt u deze als volgt toevoegen:
1. Open de Google Play Store-app.
2. Kies het pictogram "Menu".
3. Selecteer in de vervolgkeuzelijst de pagina "Betaalmethoden".
4. Selecteer in het gedeelte "Betaalmethode toevoegen" degene die u wilt toevoegen.
5. Voer het kaartnummer, de "geldig tot" datum en de kaartverificatiecode (CVC) in.
6. Bewerk indien nodig de naam van de kaarthouder of adresgegevens.
7. Selecteer "Opslaan" en de nieuwe betaalmethode wordt opgeslagen in uw Google-account.
U kunt als volgt uw land wijzigen in de Google Play Store op uw computer:
1. Ga naar uw Google Play-account.
2. Klik op het gedeelte "Betaalmethode toevoegen".
3. Kies de betaalmethode die je wilt toevoegen.
4. Voer het kaartnummer, de "geldig tot" datum en de kaartverificatiecode (CVC) in.
5. Bewerk indien nodig de naam van de kaarthouder of adresgegevens.
6. Klik op "Opslaan" en een nieuwe betaalmethode wordt opgeslagen in uw Google-account.
Hoe wijzigt u de valuta voor in-app-aankopen?
De valuta voor in-app-aankopen wordt automatisch gewijzigd op basis van het thuisadres van uw Google-account. Dat betekent dat u prijzen in de door u gewenste valuta kunt zien.
Dit is niet het geval als de app waarin u een aankoop doet, geen prijzen aanbiedt in de valuta van uw land. Er worden kosten in rekening gebracht in de valuta die de app biedt. Natuurlijk kunt u zien welke valuta dat is voordat u uw aankoop voltooit.
Hoe wijzig ik de valuta-indeling in Google Documenten?
U kunt als volgt de valutanotatie wijzigen als u op uw computer werkt:
1. Open uw spreadsheet in Google Spreadsheets.
2. Markeer de delen die u wilt opmaken.

3. Klik op "Formaat".

4. Kies 'Nummers'.

5. Selecteer 'Meer formaten'.

6. Klik op 'Meer valuta's'.

7. Zoek in het menutekstvak naar het gewenste formaat. U kunt ook een aangepast valutaformaat toevoegen.

8. Selecteer 'Toepassen'.

Als u een Android-apparaat gebruikt:
1. Open je spreadsheet in de Google Spreadsheets-app.
2. Selecteer een celbereik of een enkele cel.
3. Selecteer "Formaat".
4. Kies "Cel".
5. Selecteer "Nummernotatie".
6. Kies een gewenste optie uit de lijst.
7. Als u meer opties wilt zien, selecteert u 'Meer valuta's'.
Als u een iOS-apparaat gebruikt:
1. Open je spreadsheet in de Google Spreadsheets-app.
2. Selecteer een celbereik of een enkele cel.
3. Selecteer "Formaat".
4. Kies "Cel".
5. U vindt het type getalnotatie naast de optie "Getalnotatie".
Spelen op Google Playground
Nu heb je alle tools die nodig zijn om je valuta te wijzigen in Google Play. Je hebt ook voldoende kennis om valuta in je spreadsheet te veranderen zonder gefrustreerd tegen je computer te schreeuwen.
Heeft u ooit uw valuta of land gewijzigd op Google Play? Waren de in-app aankopen een wandeling in het park? Laat het ons weten in de comments hieronder.