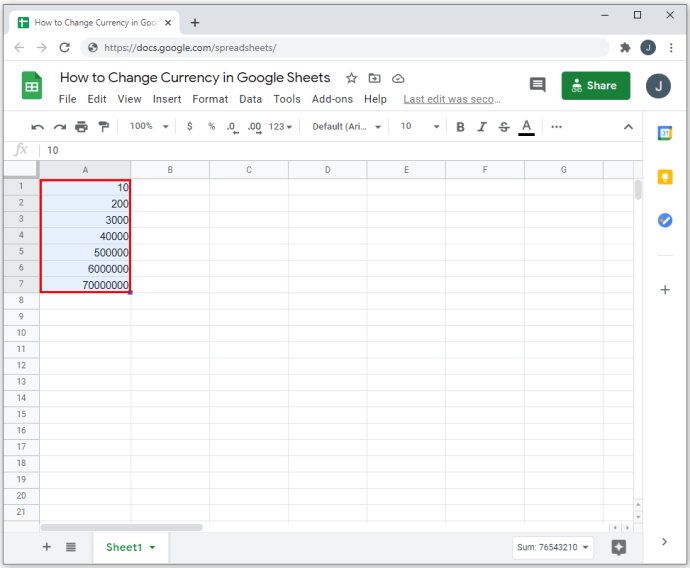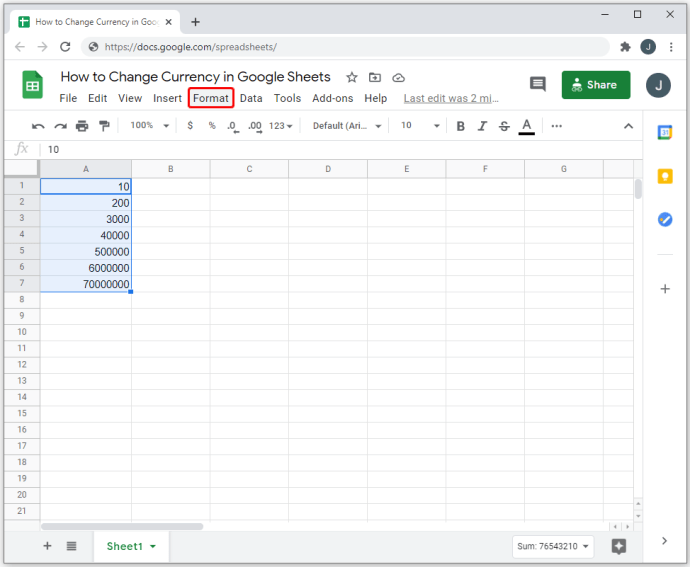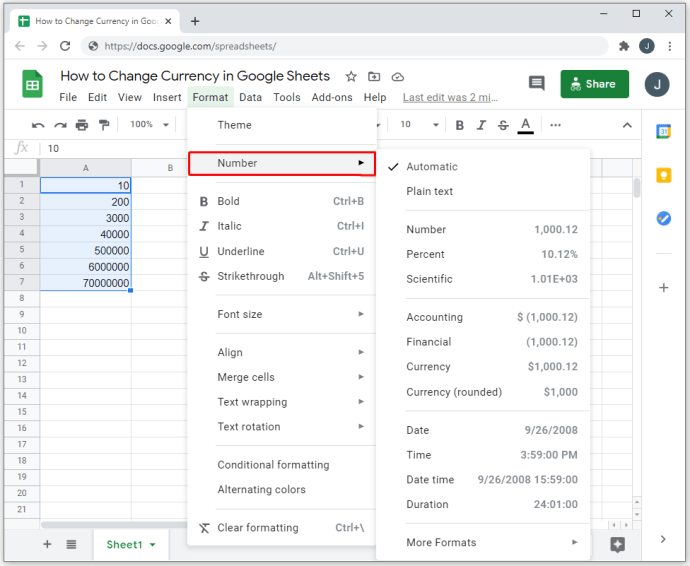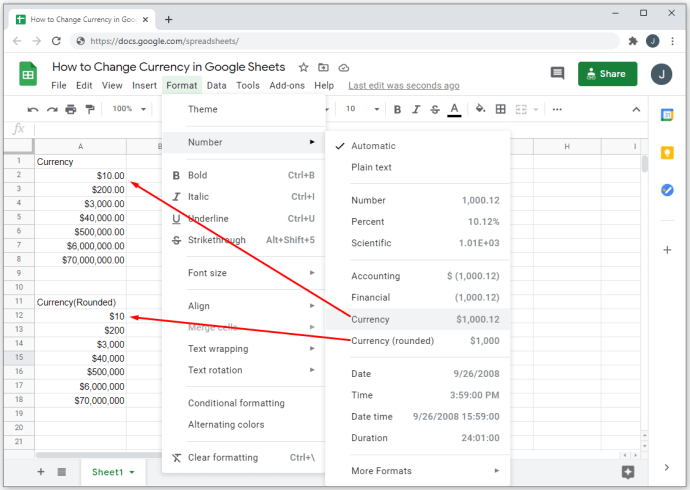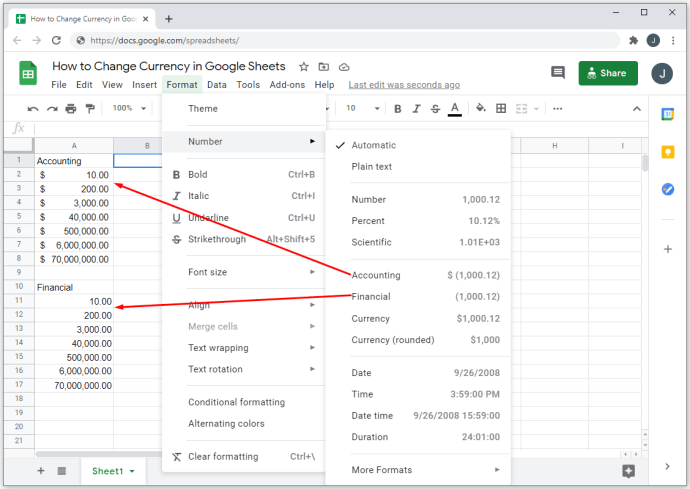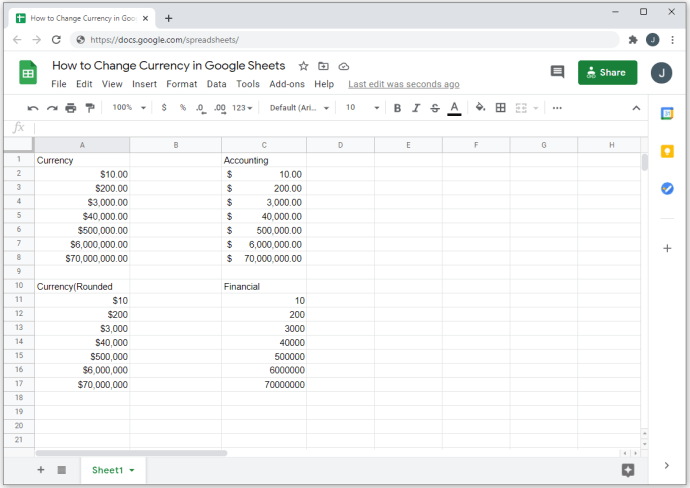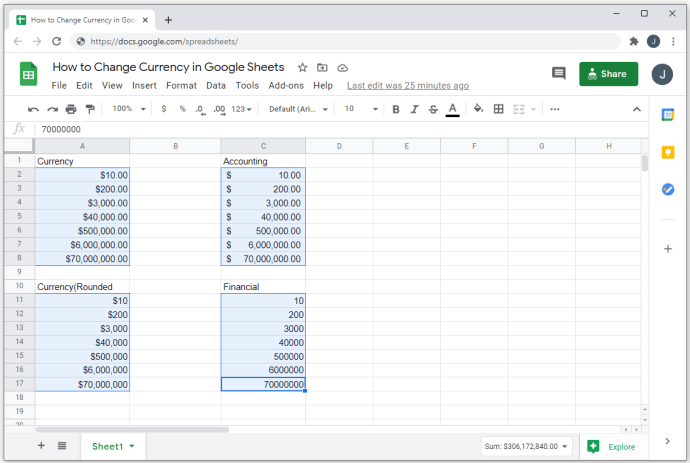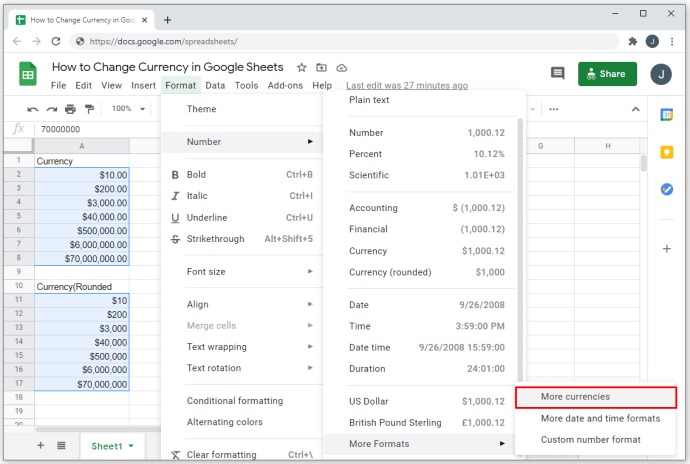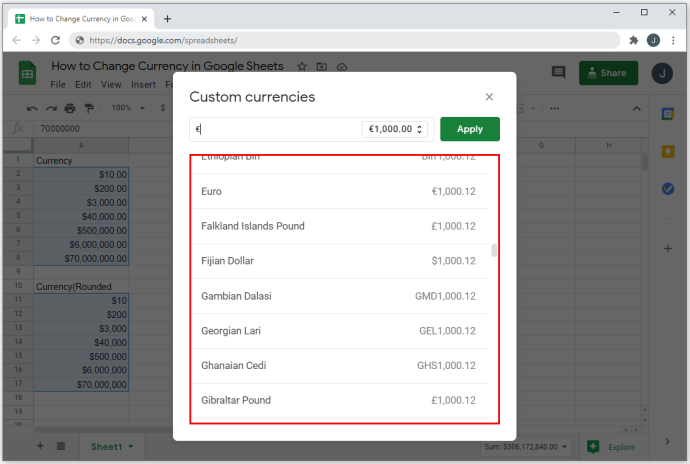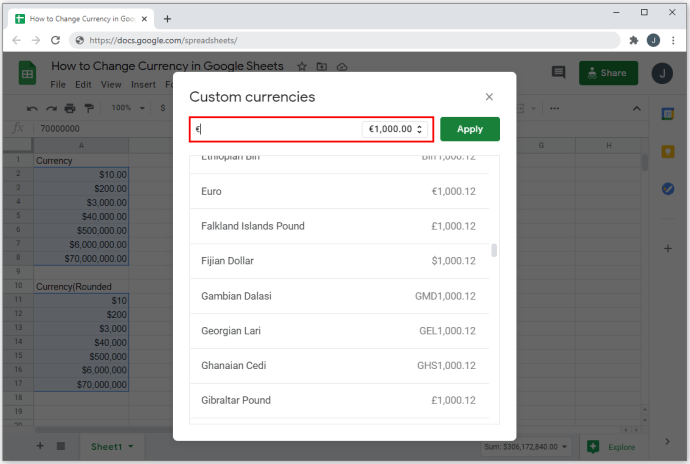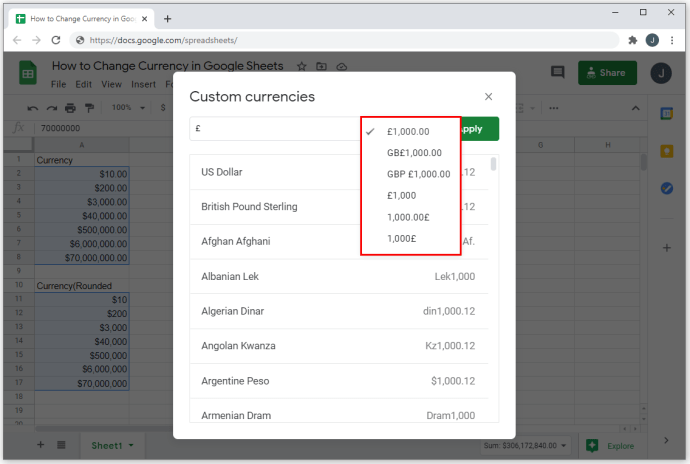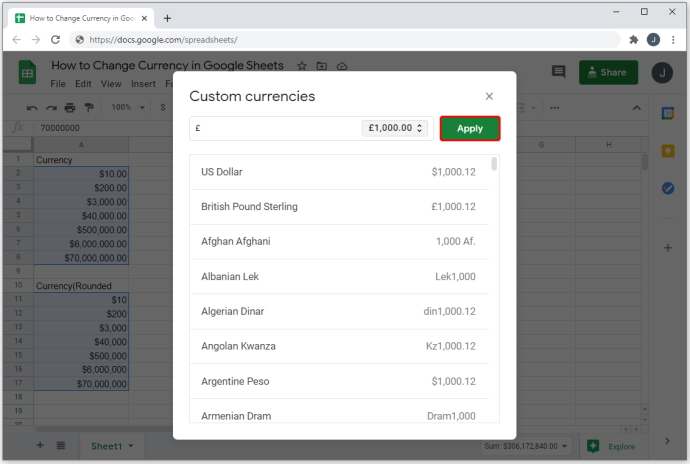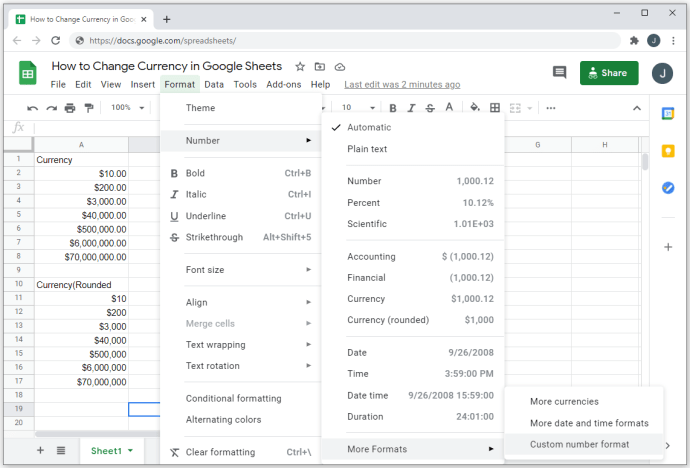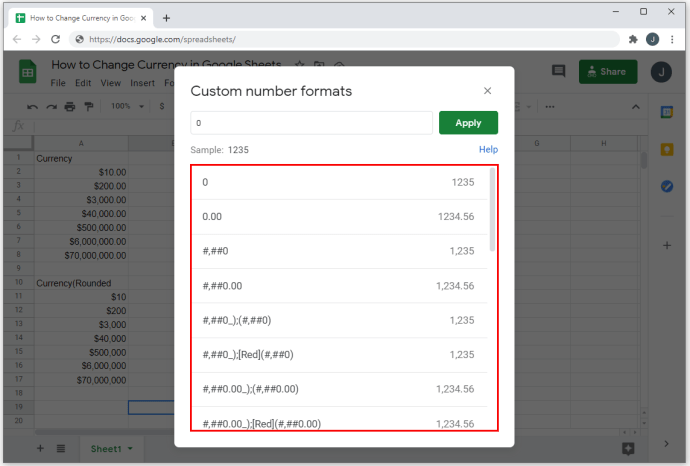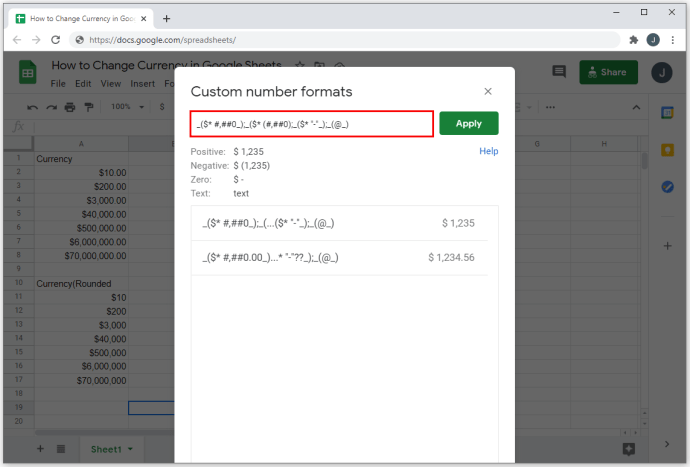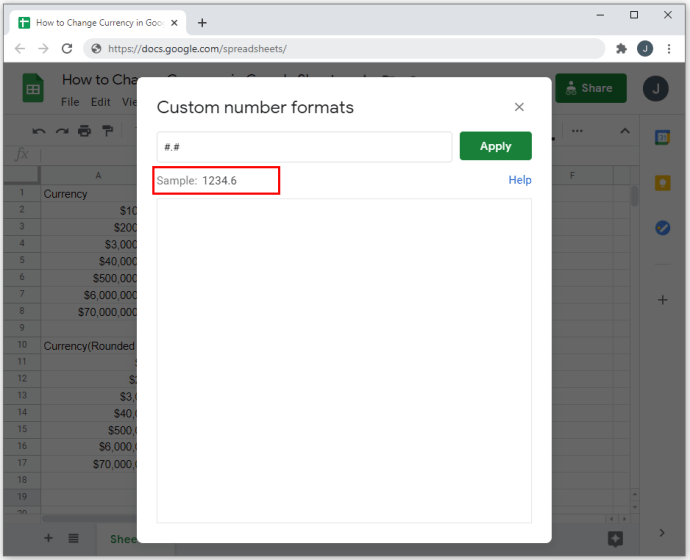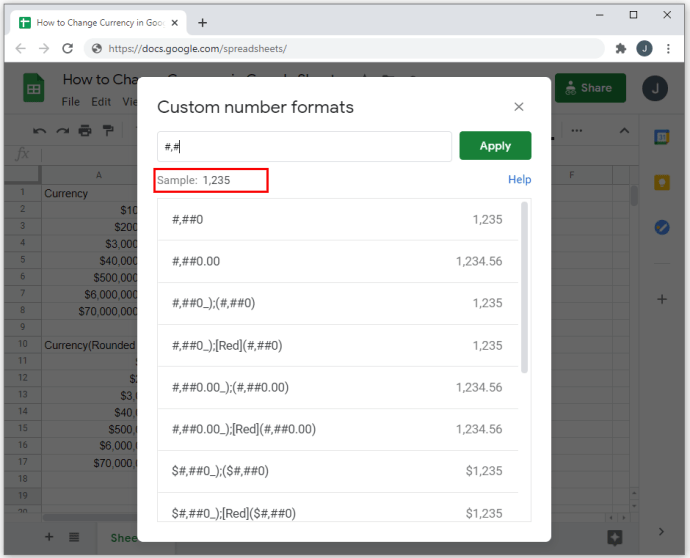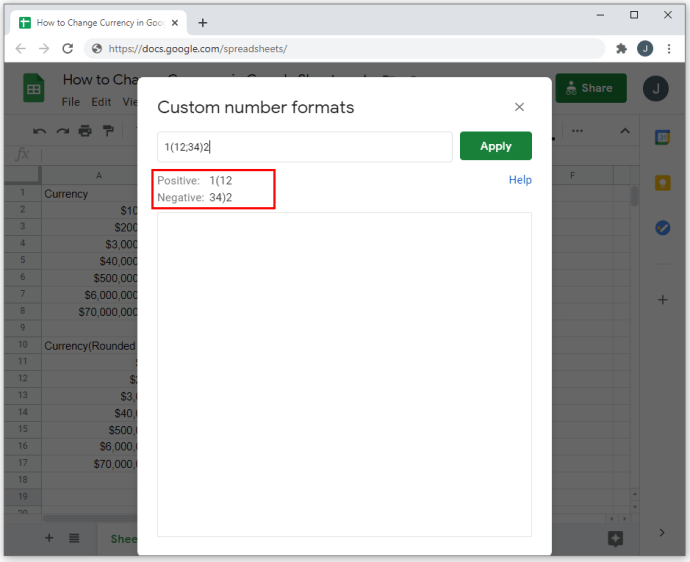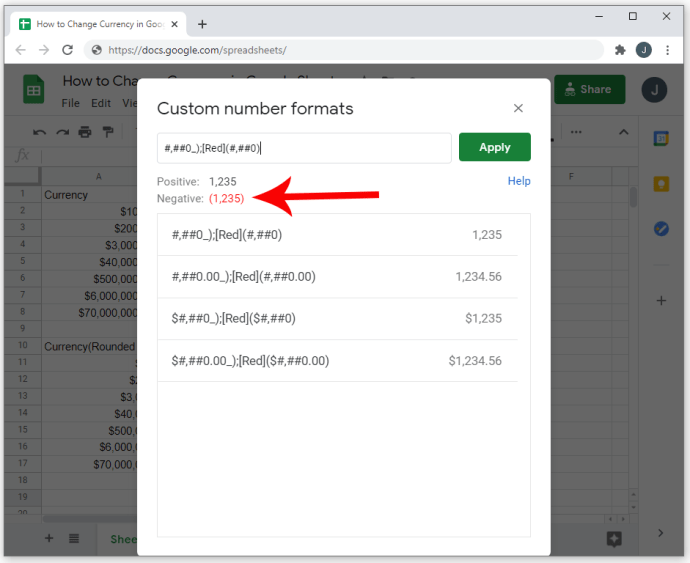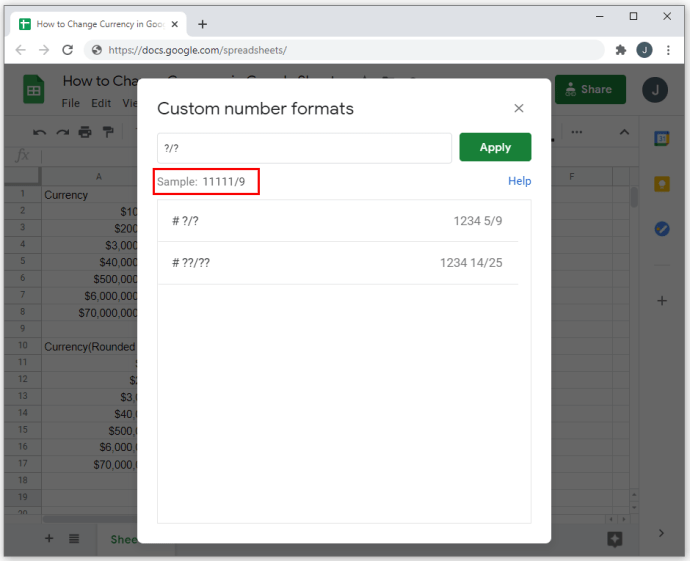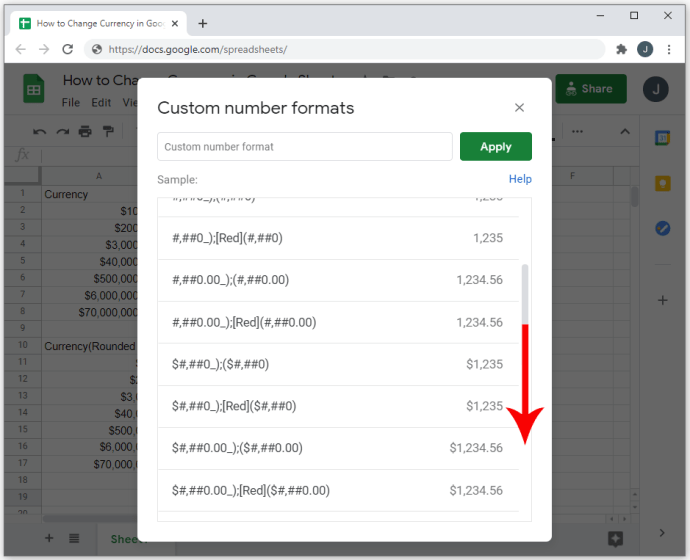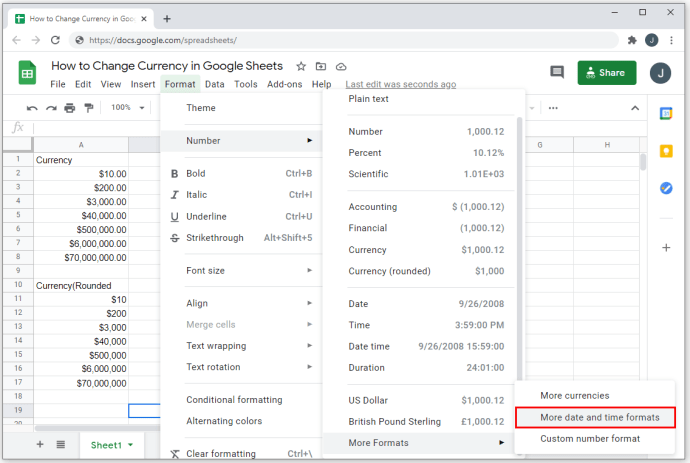Wanneer u een spreadsheetprogramma zoals Google Spreadsheets gebruikt, is het belangrijk om te weten hoe u getalnotaties zoals valuta's kunt bewerken. Met deze optie kunt u uw werk snel, efficiënt en nauwkeurig uitvoeren.

In dit artikel laten we u zien hoe u de valuta-indeling in Google Spreadsheets kunt wijzigen, samen met andere handige opties voor het opmaken van getallen.
Schakel de valuta-indeling voor cellen in
Als u de opmaak van cellen wilt wijzigen zodat ze automatisch een voorkeursvaluta gebruiken, kunt u dit doen door deze stappen te volgen:
- Selecteer eerst de cellen die u wilt opmaken. Door op de rijkop te klikken, kunt u het formaat voor de hele rij bepalen. Klikken op de kolomkop doet hetzelfde voor de hele kolom. Om een bepaald gebied met cellen te selecteren, klikt en sleept u met uw muis.
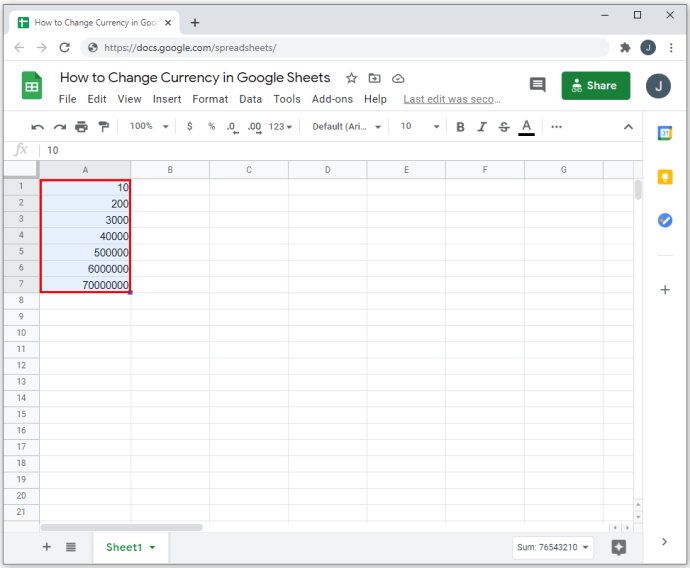
- Klik in het bovenste menu op 'Formatteren'.
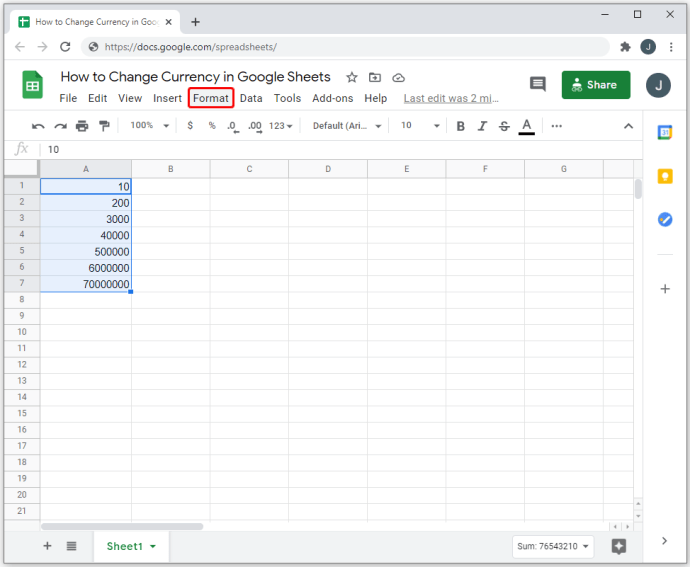
- Beweeg de cursor in het vervolgkeuzemenu over 'Nummer'. Er verschijnt een extra menu.
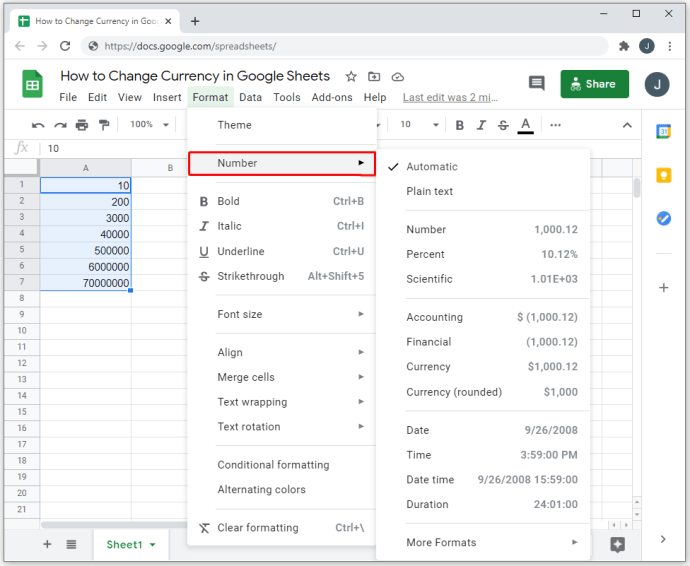
- Als u decimale getallen wilt weergeven, kiest u de eerste optie Valuta. Als u alleen hele getallen wilt weergeven, kiest u de optie Valuta (afgerond).
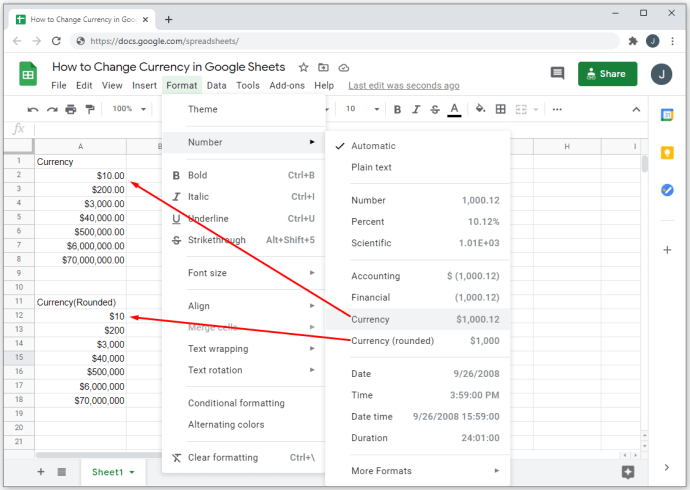
- Als u balansen maakt, kunt u 'Boekhouding' of 'Financieel' gebruiken als opmaakoptie. Beide typen gebruiken gesloten haakjes voor negatieve of creditposten. Het verschil tussen de twee is dat 'Accounting' het valutasymbool gebruikt, terwijl financieel dat niet doet.
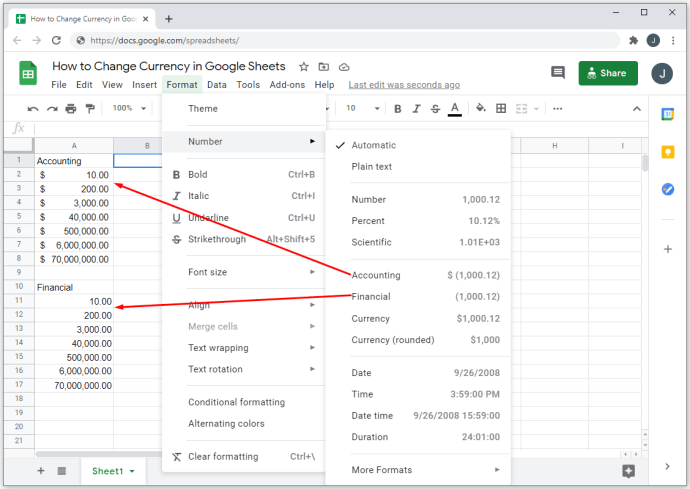
- Alle nummervermeldingen voor die cel volgen nu dat formaat. Houd er echter rekening mee dat alfanumerieke invoer nog steeds mogelijk is en dat valuta-opmaak niet van toepassing is op die specifieke gegevens.
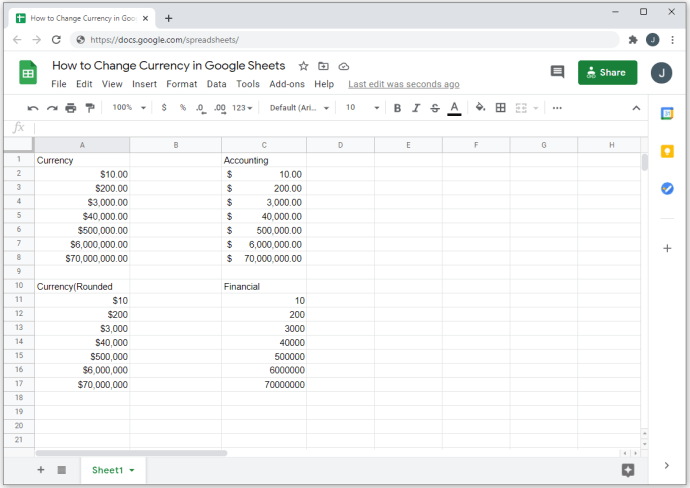
- De standaardvaluta die wordt gebruikt wanneer u deze specifieke opmaak gebruikt, is Amerikaanse dollars.

Verschillende valuta-indelingen gebruiken, inclusief aangepaste valuta's
Als u een andere valuta dan Amerikaanse dollars wilt gebruiken, kunt u een andere configuratie kiezen door een aangepaste getalnotatie te selecteren. De stappen om dit te doen zijn als volgt:
- Selecteer zoals hierboven de cellen waarop u de opmaak wilt toepassen.
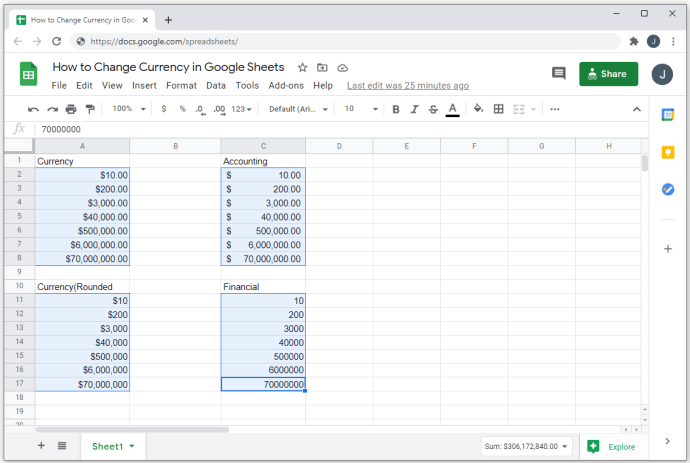
- Klik in het bovenste menu op 'Formatteren'.

- Beweeg de cursor in het vervolgkeuzemenu over 'Nummer'.

- Plaats de muisaanwijzer op "Meer indelingen" in het zijmenu dat verschijnt.

- Kies en klik op 'Meer valuta's'.
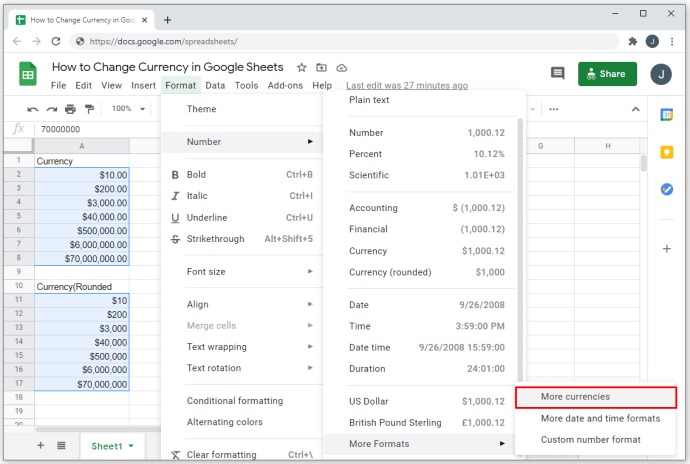
- Klik in het pop-upvenster op de valuta die u wilt gebruiken.
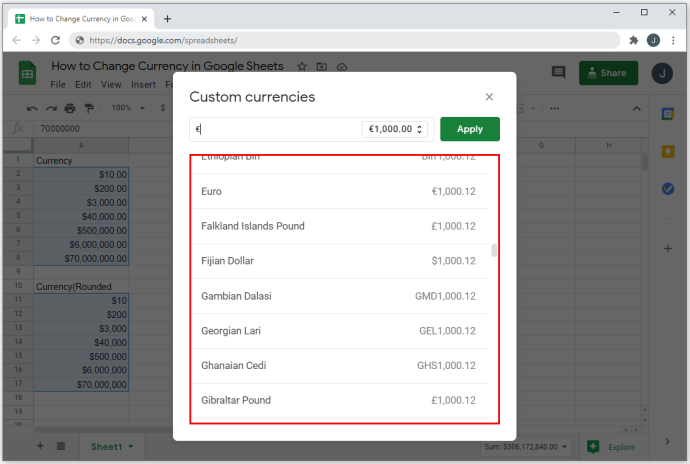
- Als u uw eigen valuta-indeling wilt gebruiken, typt u in het tekstvak onder "Aangepaste valuta's" het symbool dat u wilt gebruiken.
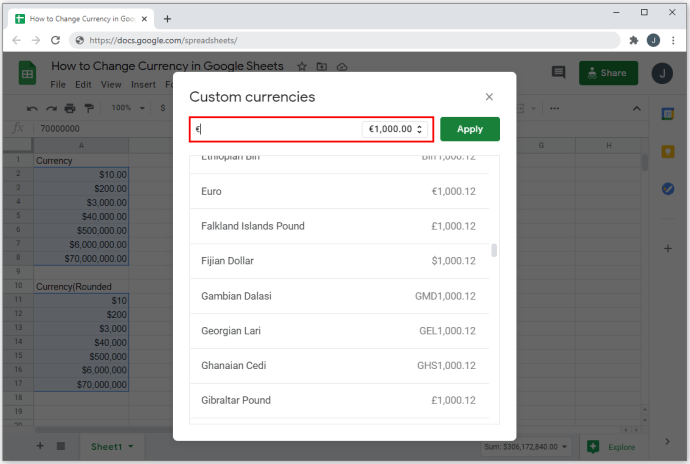
- Klik op het vervolgkeuzemenu in het tekstvak om te kiezen of het symbool voor of na de cijfers wordt geplaatst. U kunt ook kiezen of decimale getallen wel of niet worden weergegeven.
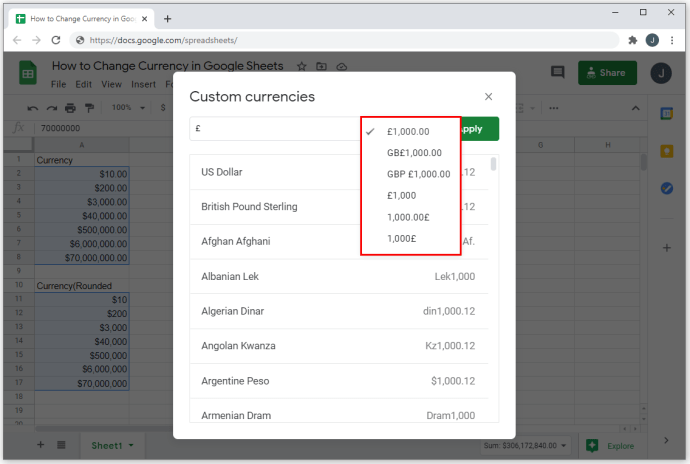
- Klik op de knop "Toepassen" als u klaar bent.
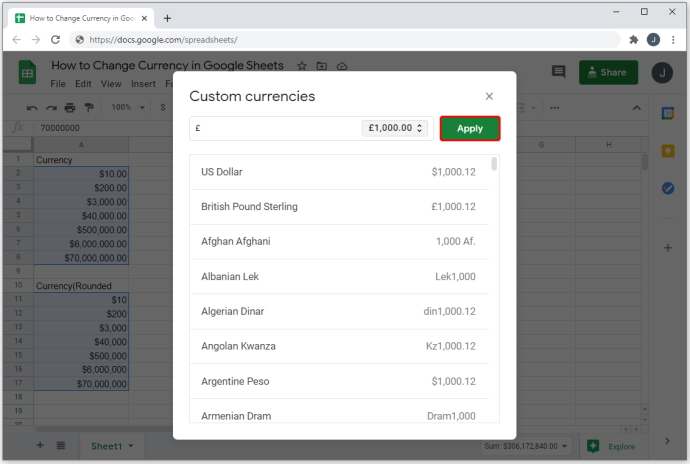
Alle geselecteerde cellen zouden nu het gekozen formaat moeten hebben. Zoals hierboven, worden alfanumerieke invoer niet beïnvloed. Alleen zuivere nummervermeldingen hebben valuta's die erop worden toegepast.

Andere opties voor nummeropmaak
Valuta's zijn niet de enige nummeringsopties die u voor Google Spreadsheets kunt gebruiken. Er zijn veel nummeringsformaten die u kunt gebruiken, afhankelijk van de specifieke taak waarvoor u ze wilt gebruiken. Om een nummeringsnotatie te gebruiken, kunt u het volgende doen:
Om decimalen en scheidingstekens voor duizendtallen aan te passen:
- Selecteer "Formaat" in het bovenste menu.

- Plaats de muisaanwijzer op "Nummer" in het vervolgkeuzemenu.

- Plaats de muisaanwijzer op 'Meer indelingen'.

- Kies en klik op "Aangepaste getalnotaties".
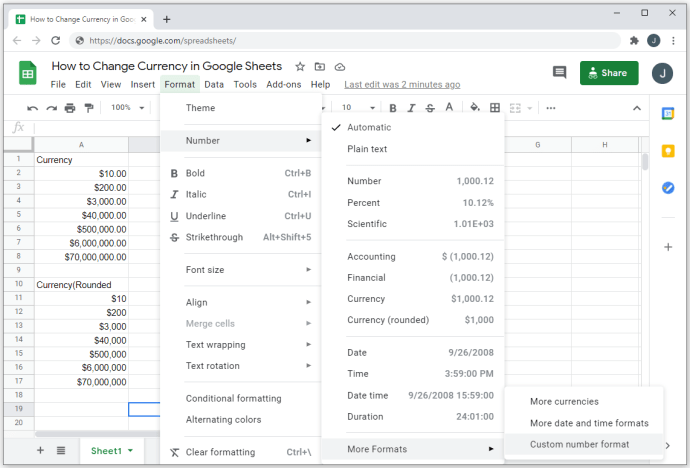
- Kies een opmaakoptie uit de lijst of maak er zelf een met behulp van het tekstvak onder de opmaaktitel 'Aangepast nummer'.
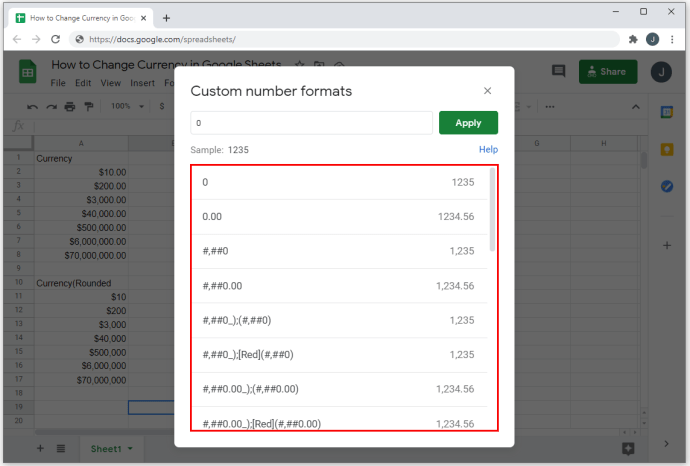
- U kunt een aangepast valutasymbool gebruiken door het symbool in te typen gevolgd door een asterisk (*). De volgende letters en symbolen retourneren echter een ongeldig formaat: D, E, H, M, S, Y en @. Zowel kleine letters als hoofdletters van de genoemde worden niet geaccepteerd als valuta-indelingen.
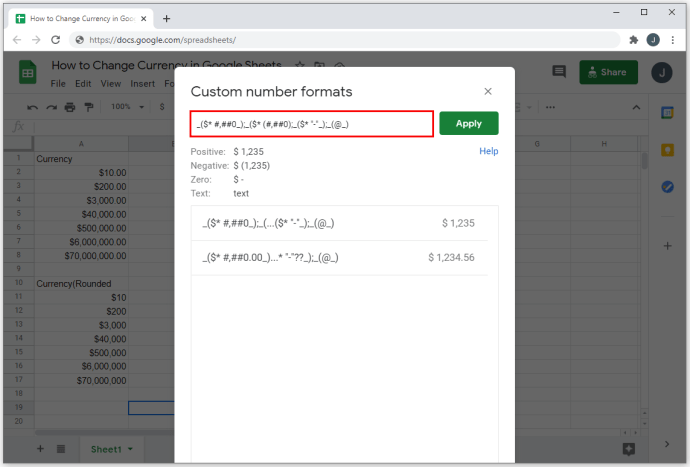
- Hashtags (#) duiden de plaatsing van nummers aan. Het plaatsen van een punt (.) tussen hashtags geeft de plaatsing van decimale getallen aan.
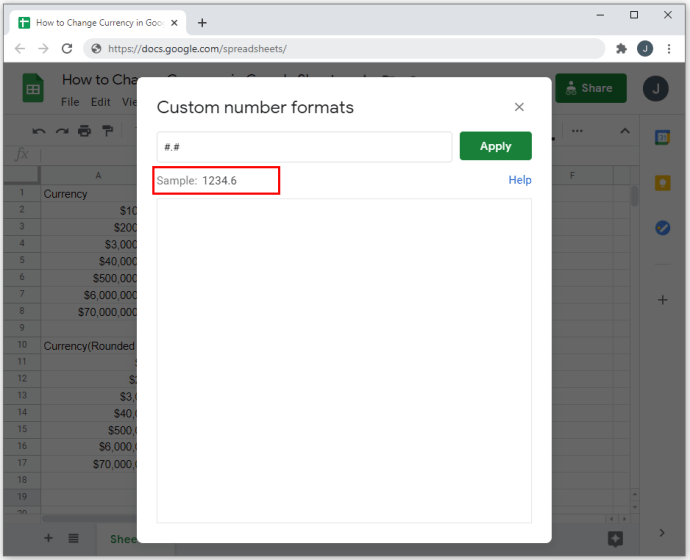
- Komma's (,) die tussen hashtags worden ingevoegd, geven scheidingstekens voor duizendtallen aan.
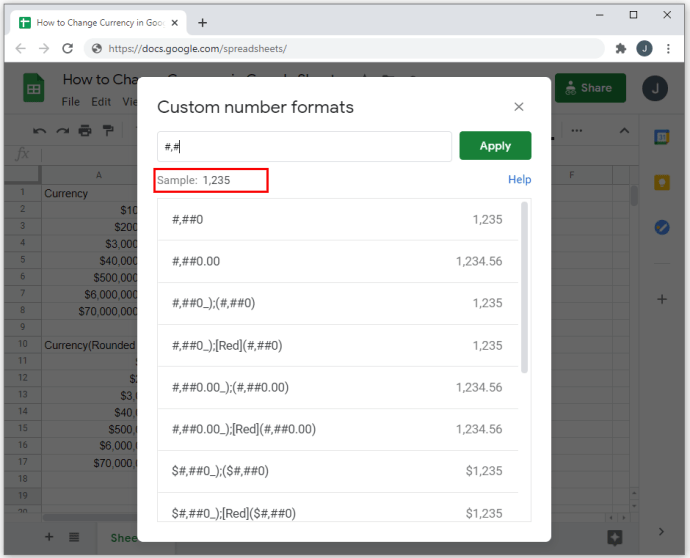
- Het gebruik van haakjes tussen andere haakjes geeft aan dat de opmaak boekhoudkundig of financieel is. Dit betekent dat negatieve getallen tussen haakjes worden weergegeven. Houd er rekening mee dat de eerste opmaakcode vóór een puntkomma ( ; ) wordt gebruikt voor positieve getallen en de volgende voor negatieve getallen. Met een derde kunt u een symbool weergeven voor nul of blanco invoer.
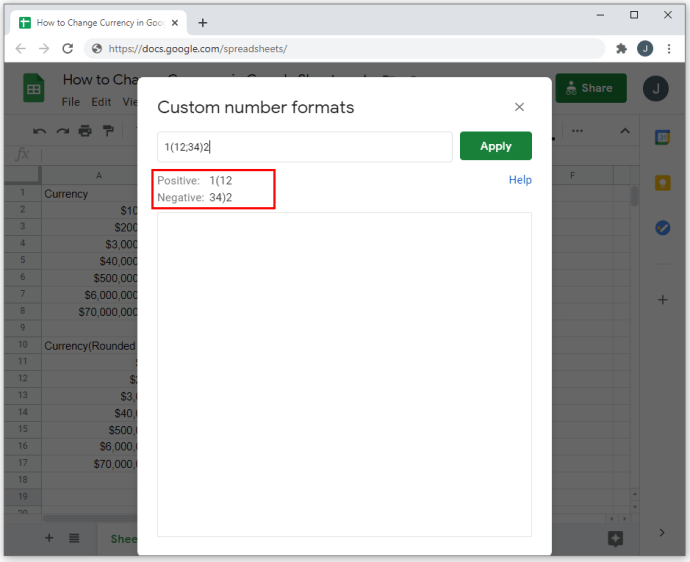
- Als u een kleur tussen haakjes typt, zoals [Rood] bijvoorbeeld, verandert de kleur van die specifieke cel als deze aan de criteria voldoet. Als het voor de eerste puntkomma wordt geplaatst, is het van toepassing op positieve getallen en als het voor de tweede wordt geplaatst, is het van toepassing op negatieve getallen.
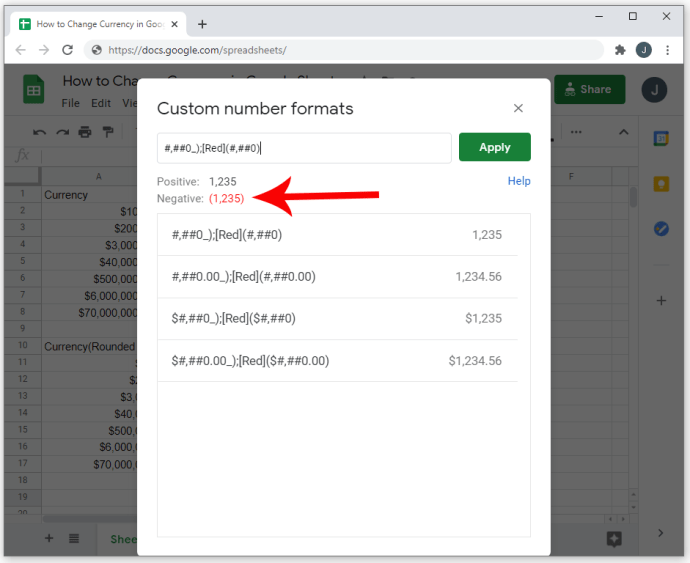
- Het gebruik van vraagtekens ( ?) tussen schuine strepen ( / ) bepaalt het formaat van breuken.
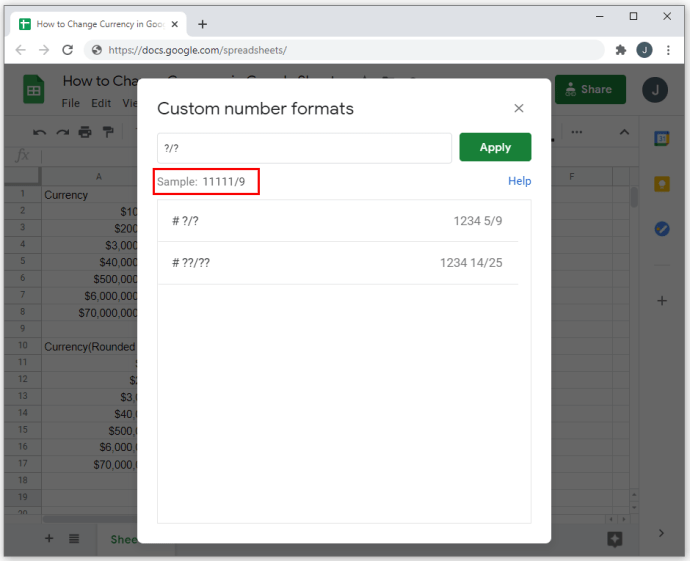
- U kunt voorbeelden zien van het gebruik van de symbolen door naar beneden te scrollen door de keuzes.
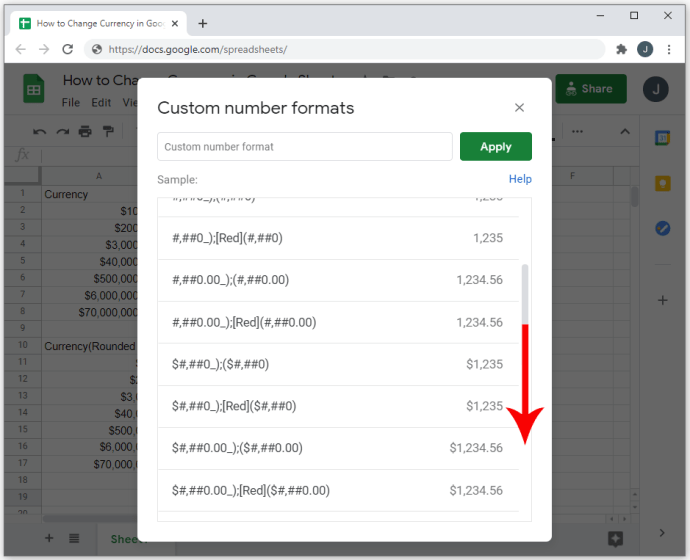
Aangepaste datum- en tijdnotaties kiezen:
- Klik op "Formaat" in het bovenste menu.

- Plaats de muisaanwijzer op 'Nummers'.

- Plaats de muisaanwijzer op 'Meer indelingen'.

- Kies en klik op "Meer datum- en tijdnotaties".
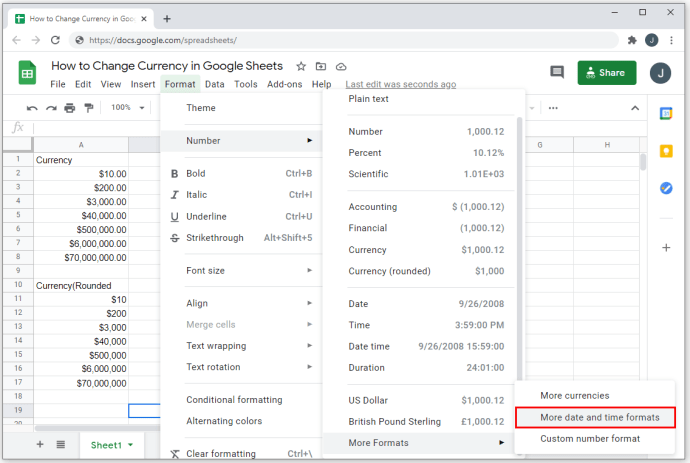
- Kies een indeling uit de lijst of bewerk deze om uw eigen indeling te maken.

Een handig hulpmiddel
Google Spreadsheets is een zeer handige tool voor mensen die met een grote hoeveelheid boekhoudgegevens te maken hebben. Als u de opmaakopties kunt wijzigen om bepaalde valuta- of nummeringsspecificaties te volgen, kunt u uw taak efficiënter uitvoeren.
Kent u andere manieren om de valuta in Google Spreadsheets te wijzigen die hier niet worden genoemd? Deel uw mening in de opmerkingen hieronder.