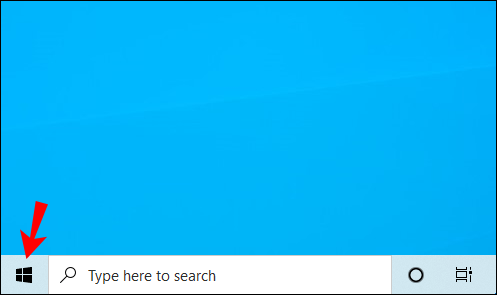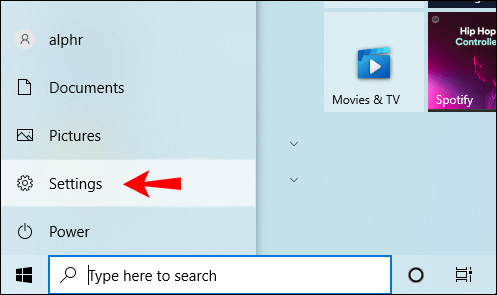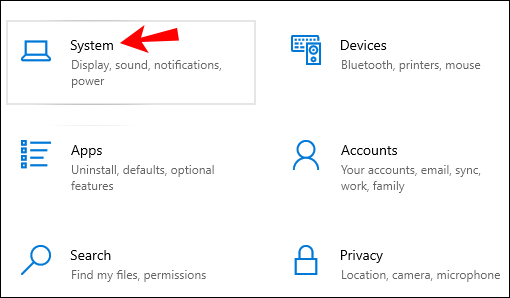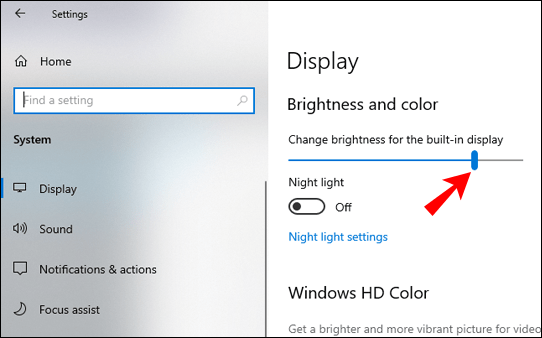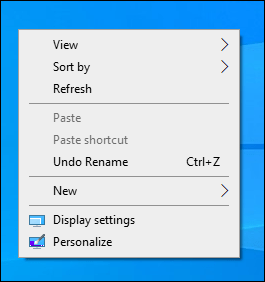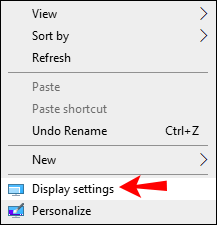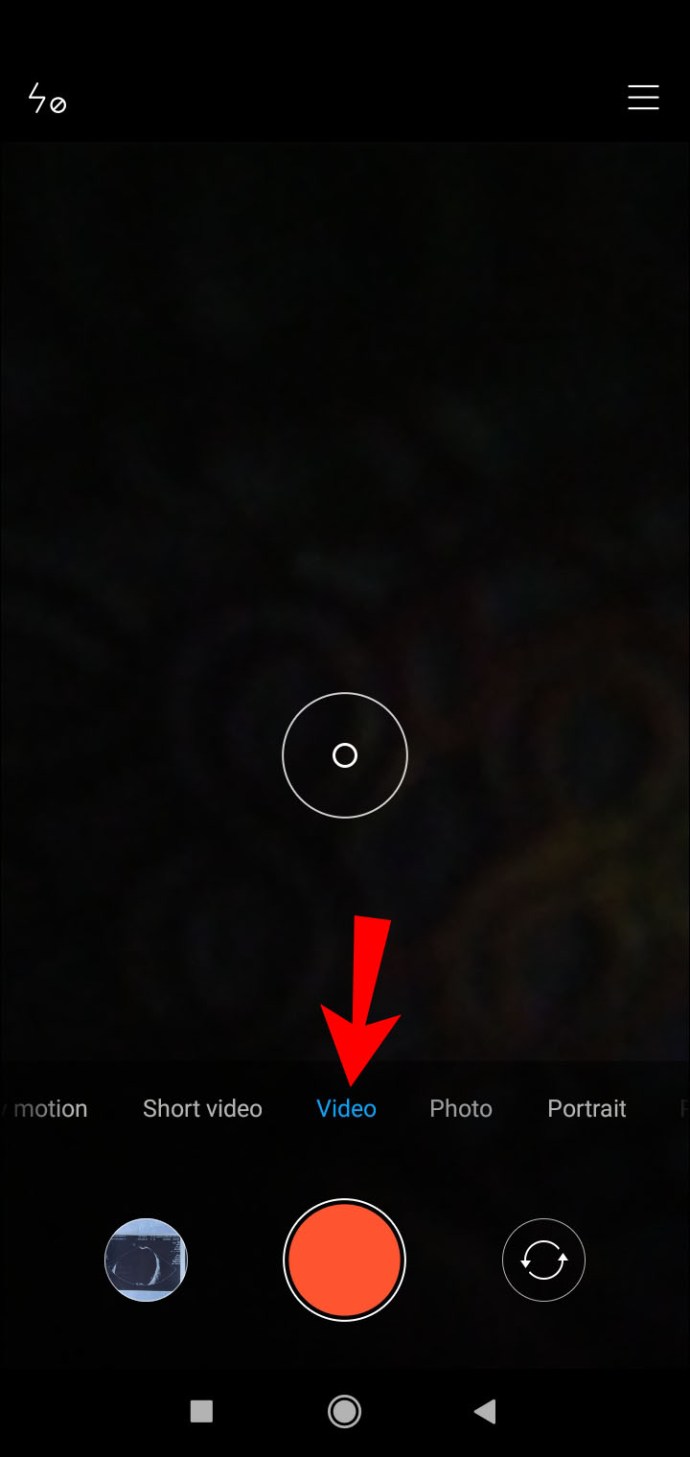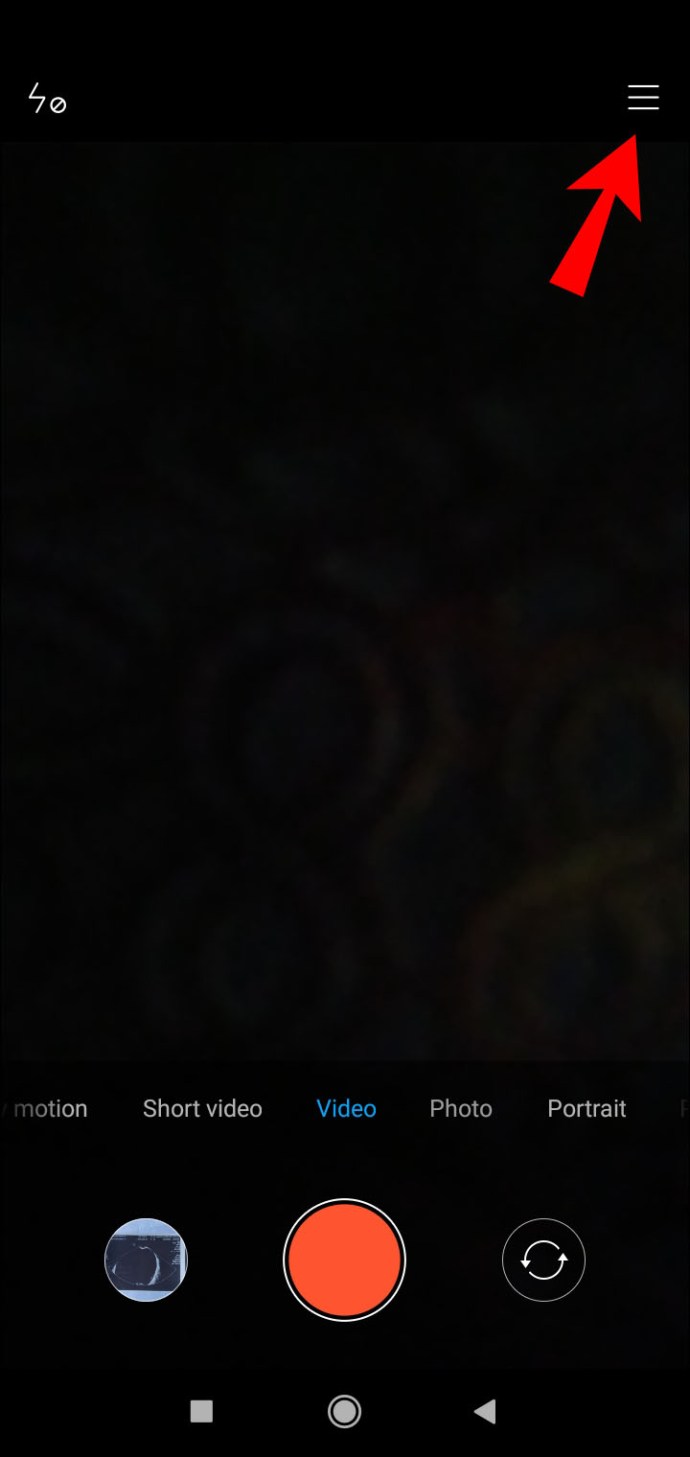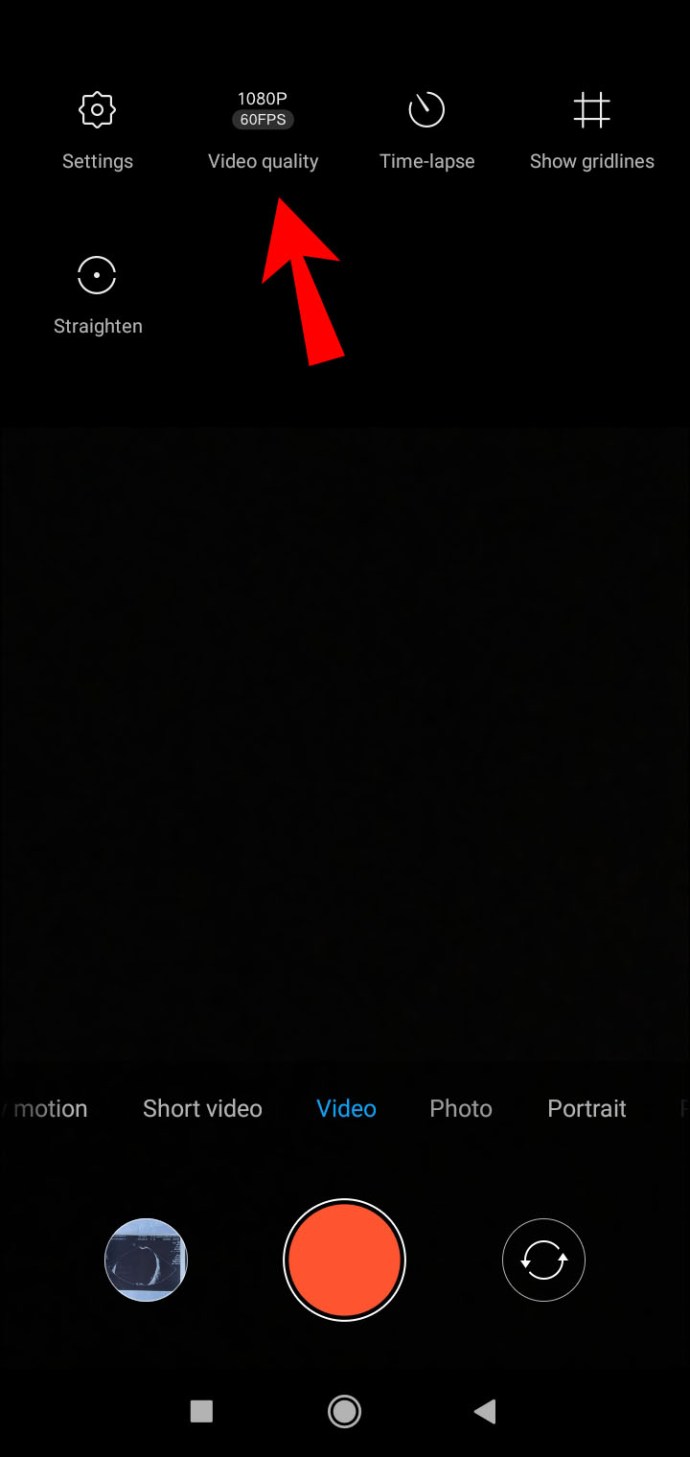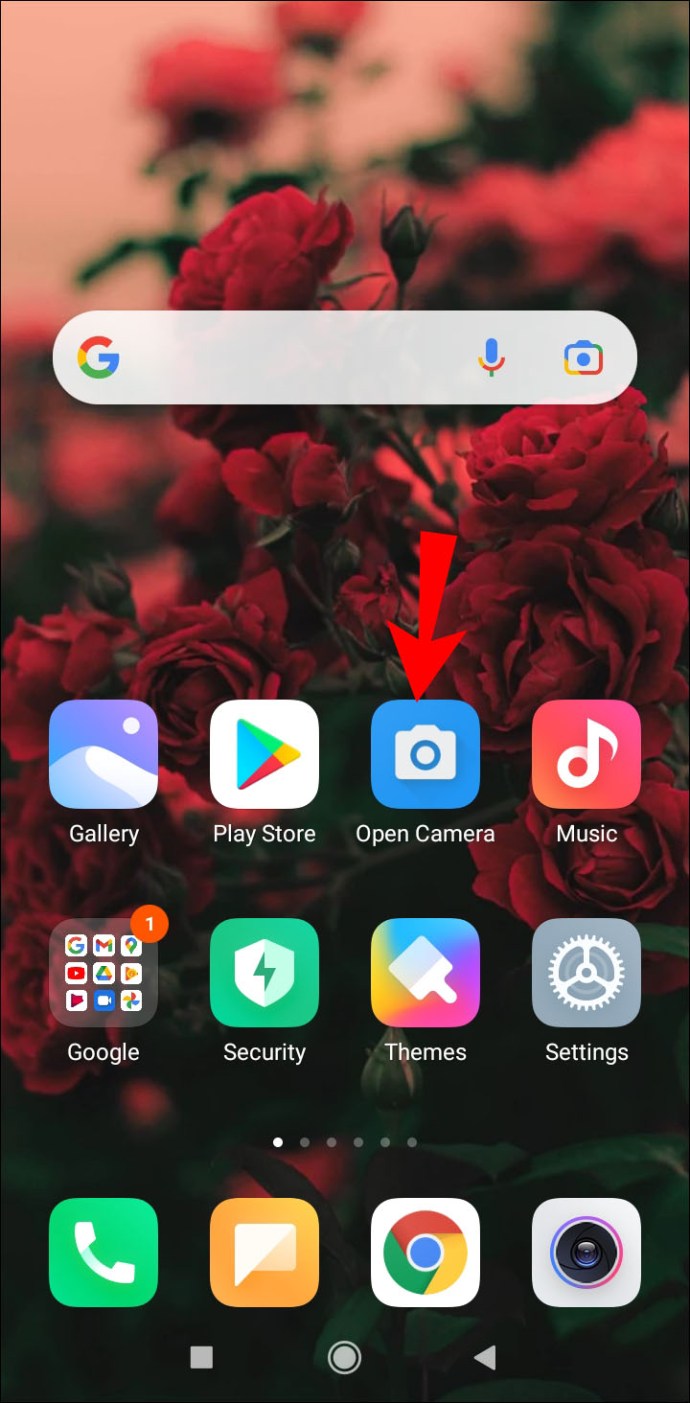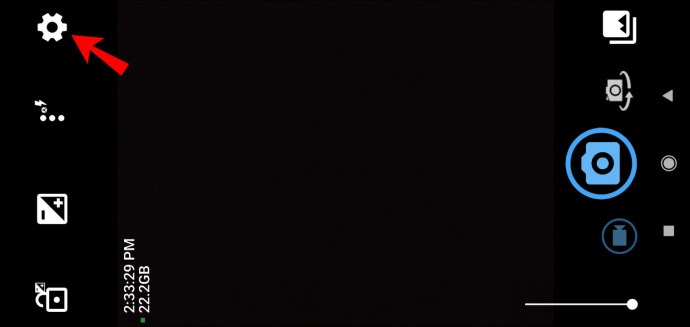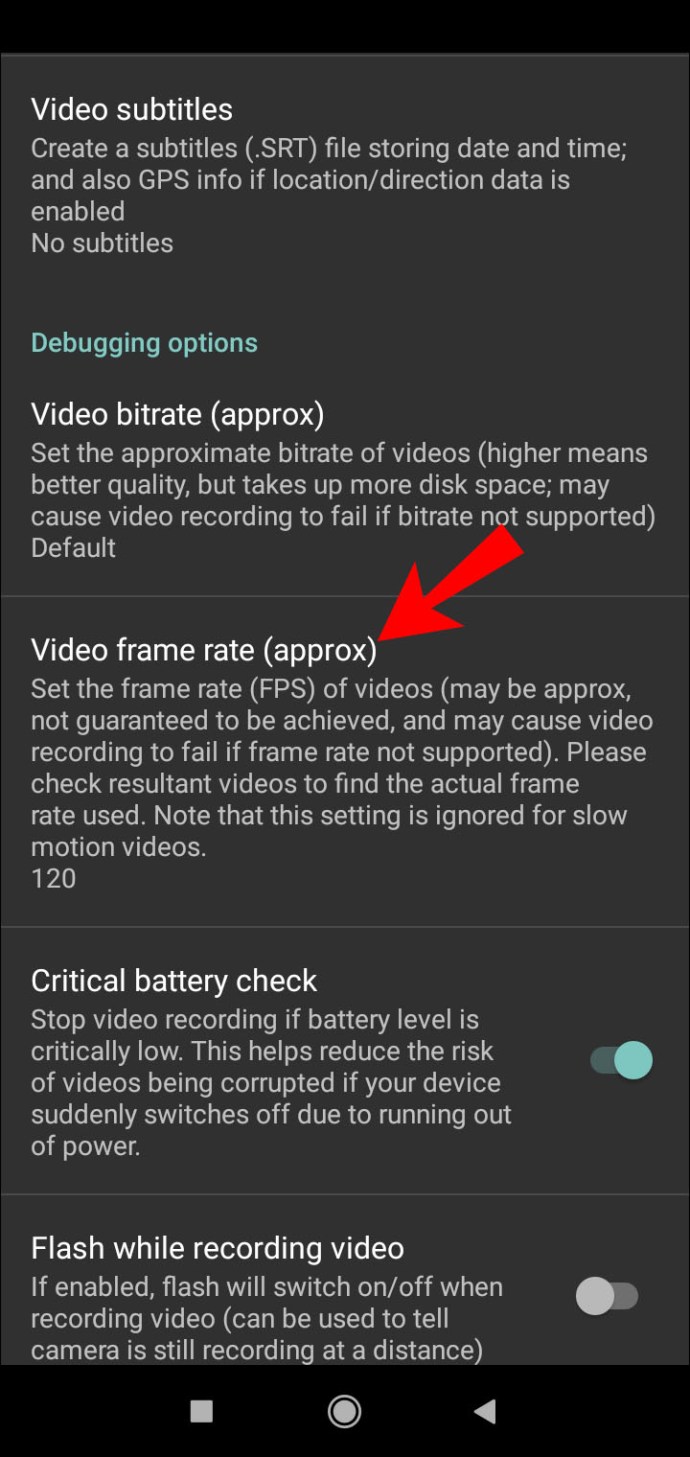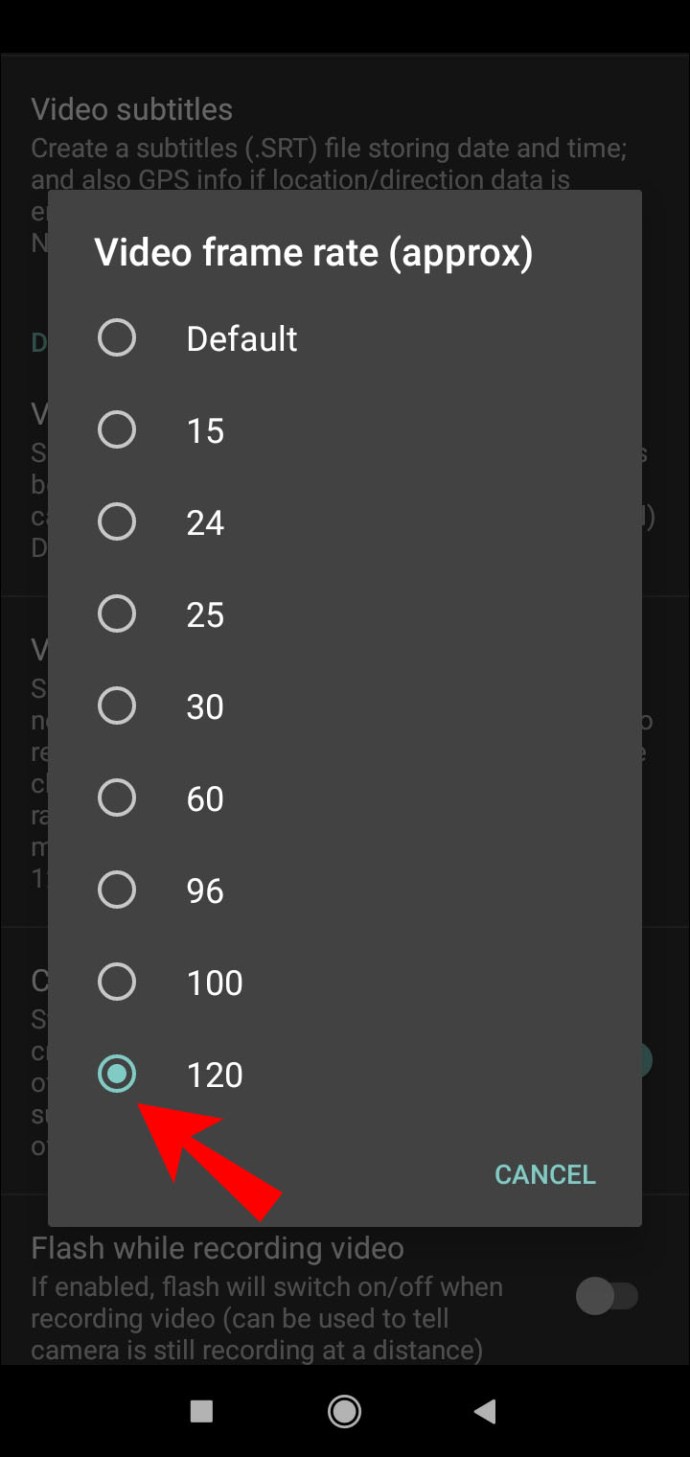Er is niets frustrerender dan wazige afbeeldingen en schokkerige frames. Als de prestaties van uw camera ondermaats zijn, is er waarschijnlijk een probleem met de snelheid van Frame Per Second (FMS).

Gelukkig kun je dit probleem oplossen door een paar eenvoudige aanpassingen aan de instellingen van je apparaat aan te brengen. Als dat niet lukt, kun je je altijd wenden tot apps van derden voor video's van betere kwaliteit. In dit artikel laten we je zien hoe je de FPS op een webcam en Android-camera kunt wijzigen en leggen we uit hoe framerates werken.
Hoe verander je FPS op een webcam?
Er zijn een paar manieren waarop u de framesnelheid op uw webcam kunt aanpassen. Hoewel je geen drastische wijzigingen kunt aanbrengen, kun je de videokwaliteit iets verhogen.
Het is het beste om te beginnen met iets eenvoudigs. U kunt uw FPS herstellen door het helderheidsniveau op uw computer aan te passen. Hier is hoe het te doen:
- Ga naar Begin.
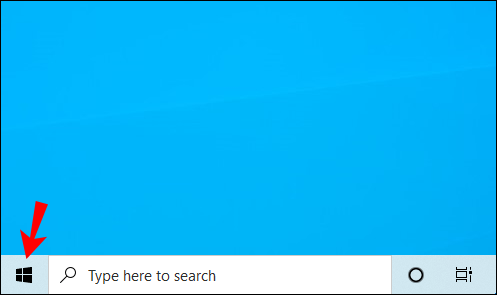
- Klik op het kleine tandwielpictogram in de linkerbenedenhoek om 'Instellingen' te openen.
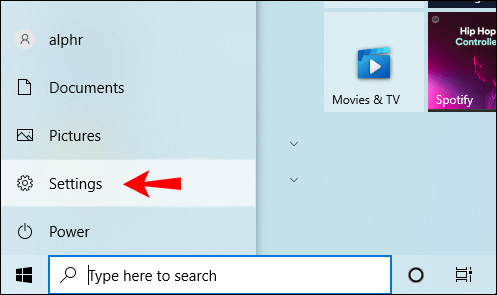
- Er wordt een nieuw venster geopend. Klik op "Systeem".
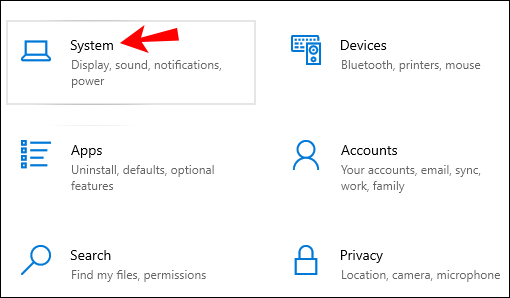
- Verhoog onder "Helderheid en kleur" het helderheidsniveau.
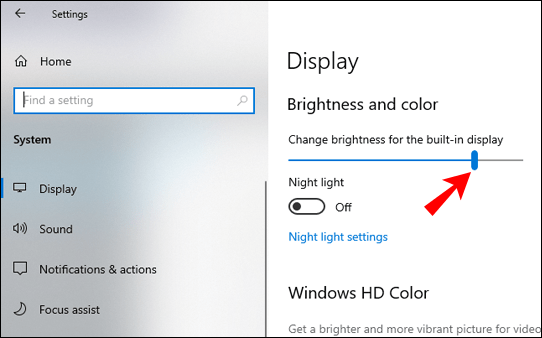
- Open de camera-app en controleer of de framesnelheid is verbeterd.
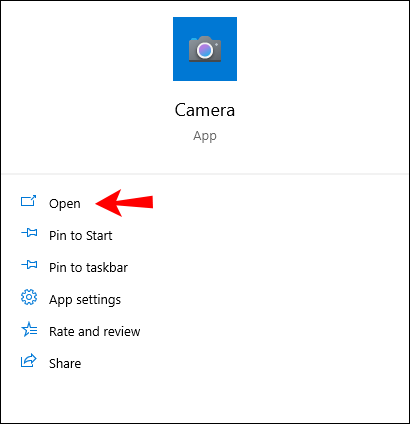
U kunt ook uw toetsenbord gebruiken om de helderheid te verhogen of te verlagen. Houd de knop ingedrukt totdat u de gewenste optie hebt ingesteld.
Als dat niet werkt, kunt u proberen uw computerhardware te verbeteren. Hier leest u hoe u de FPS op een webcam kunt wijzigen door de grafische versnelling te verminderen:
- Klik met de rechtermuisknop op uw beeldscherm om een pop-upmenu te openen.
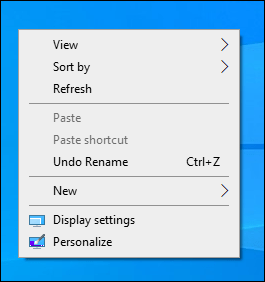
- Open 'Beeldscherminstellingen'.
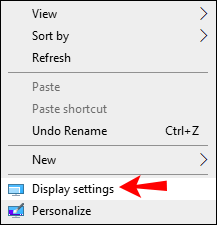
- Klik op "Geavanceerde instellingen" om toegang te krijgen tot 'Grafische eigenschappen'.
- Klik op het tabblad 'Problemen oplossen' en vervolgens op 'Instellingen wijzigen'.
- Er wordt een pop-upvenster geopend. Plaats de aanwijzer naast 'Hardwareversnelling' dichter bij het woord 'Geen' aan de linkerkant.
- Bevestig met "OK".
Hoe de FPS op een Android-camera te verhogen?
De Android-camera kwam vaak tekort in vergelijking met bepaalde iPhone-apparaten. De kwaliteit is de afgelopen tien jaar echter aanzienlijk toegenomen. Camera-apps op modellen van de nieuwere generatie hebben een betere resolutie, hogere framesnelheden en extra functies zoals het Slow-Motion-effect.
U kunt de camera-instellingen controleren om erachter te komen welke opties beschikbaar zijn voor uw apparaat. Hier is hoe het te doen:
- Open de Camera-app en ga naar het gedeelte "Video".
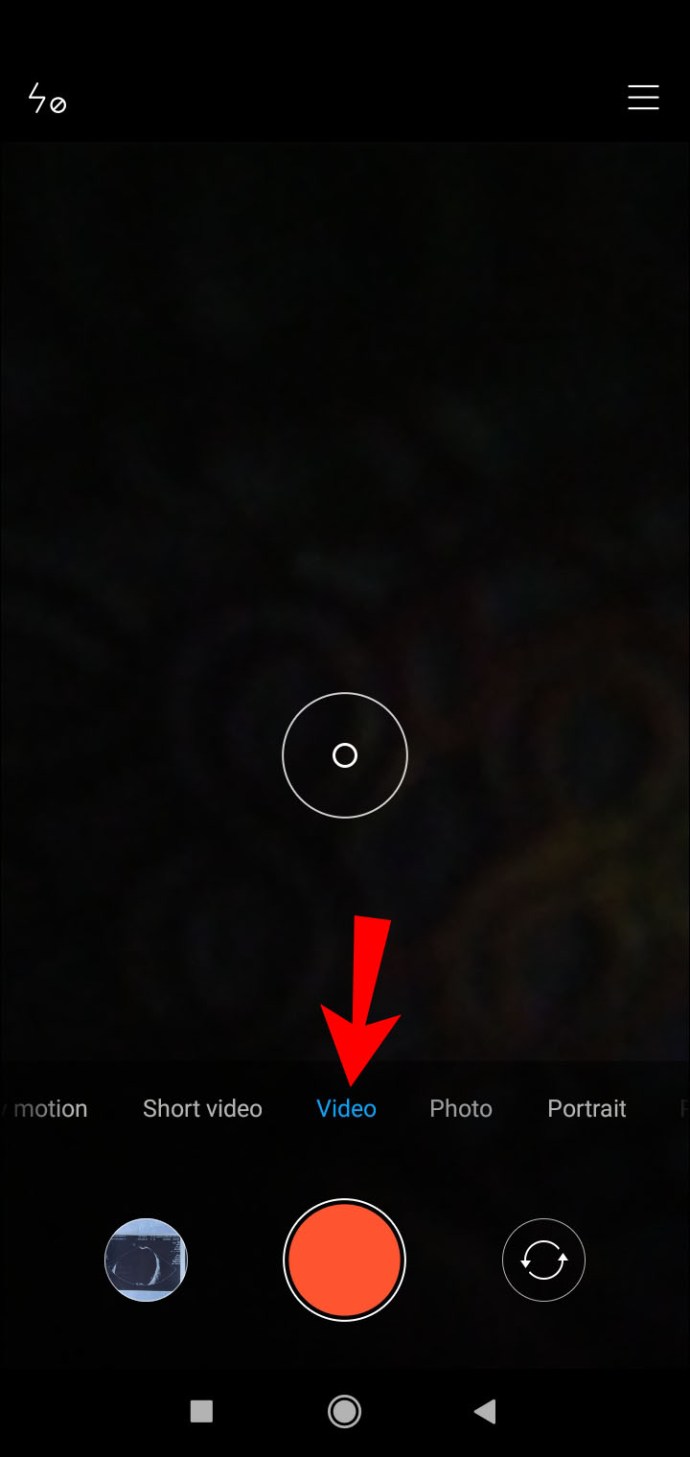
- Open "Instellingen" door op de drie horizontale lijnen in de rechterbovenhoek te klikken.
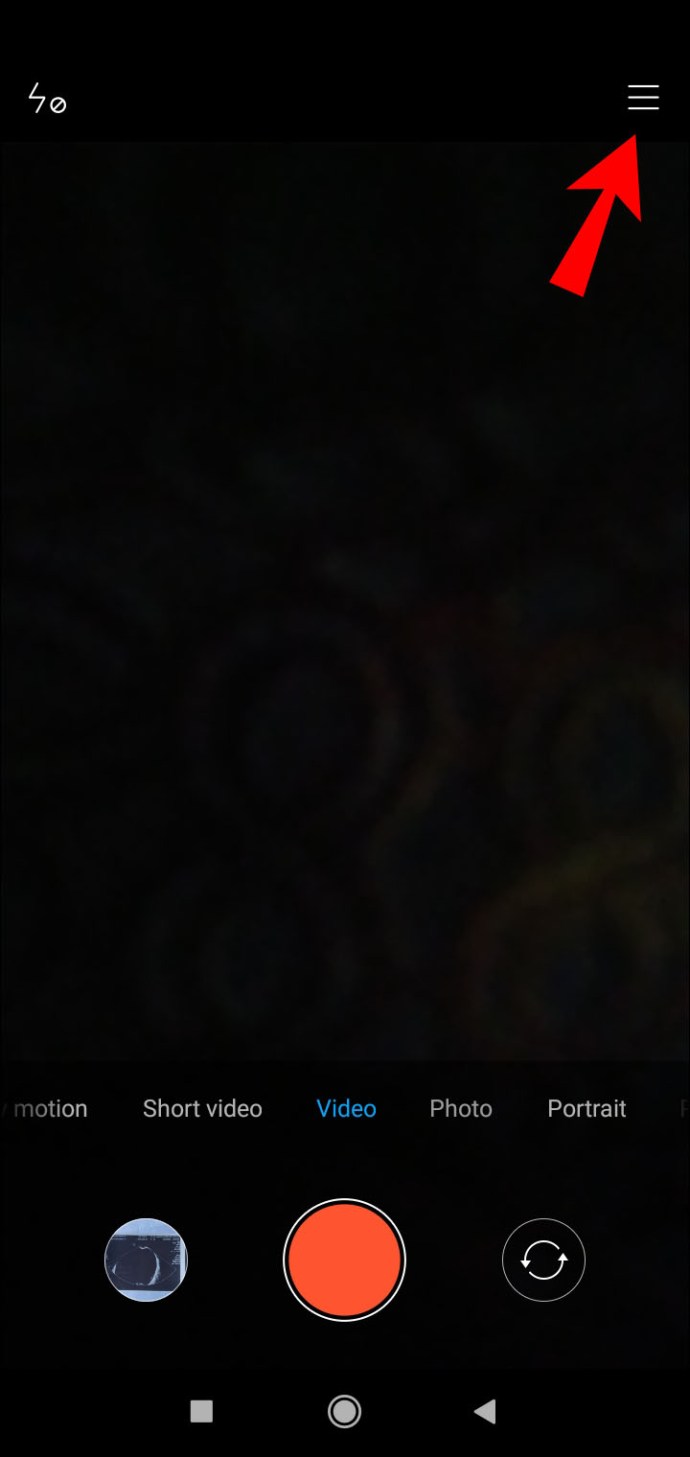
- Boven aan het scherm verschijnt een widget. Meestal kunt u een van de volgende opties kiezen: 1080p x 24 FSP, 1080p x 30 FSP en 1080 x 60 FSP. Afhankelijk van het apparaat kunnen de opties variëren. Sommige premium Android-telefoons bieden zelfs een 4k-resolutie met 30 frames per seconde.
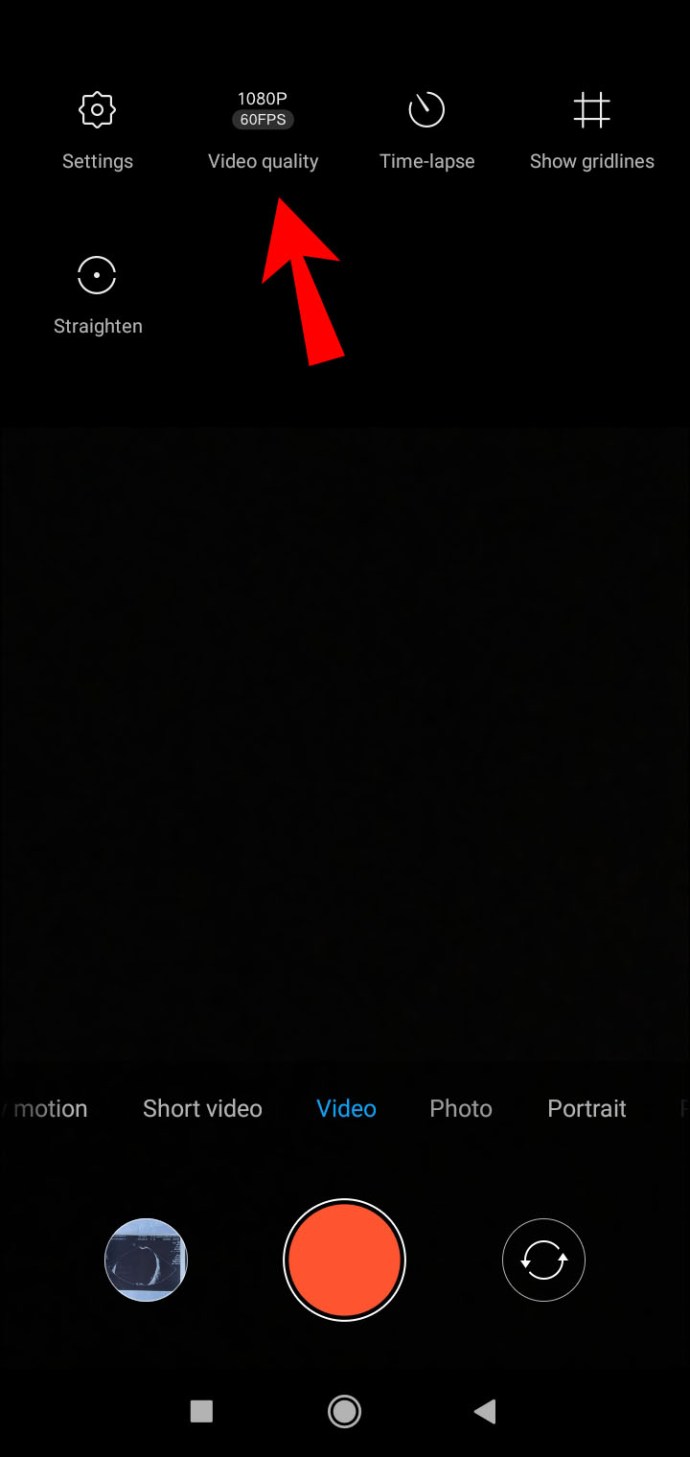
- Klik op de instelling die je wilt uitproberen en begin met filmen.
Als geen van deze opties voor u werkt, kunt u Open Camera downloaden van de Google Play Store. De app is beschikbaar voor alle Android-gebruikers en volledig gratis. Het biedt meer mogelijkheden voor fijnafstemming en aangepaste instellingen. Hier leest u hoe u de FPS op een Android-camera kunt verhogen met behulp van de Open Camera-app:
- Start de app door op het Open Camera-pictogram op uw scherm te klikken.
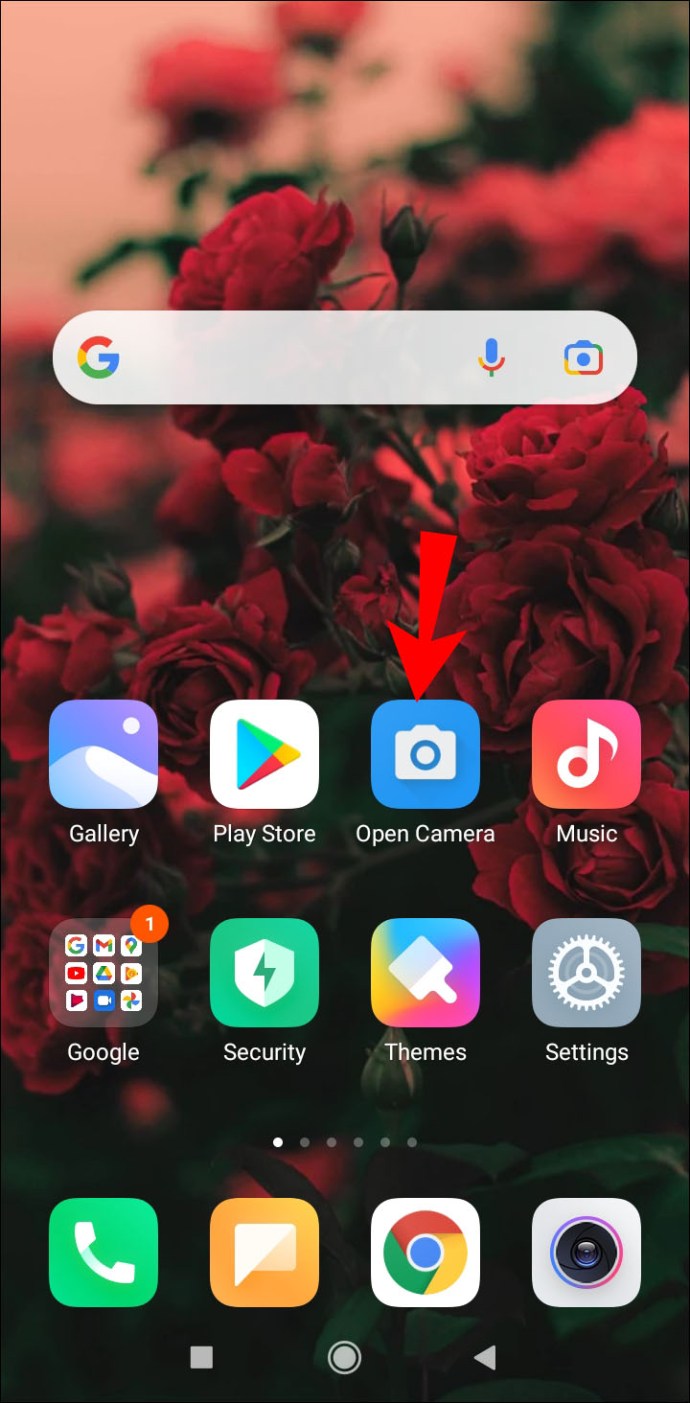
- Ga naar Instellingen."
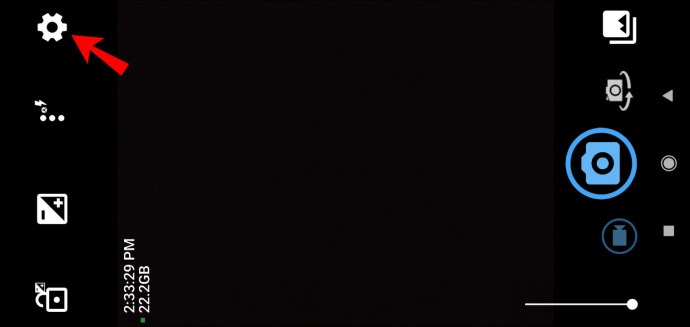
- Zoek het gedeelte "Videoframesnelheid" en klik erop.
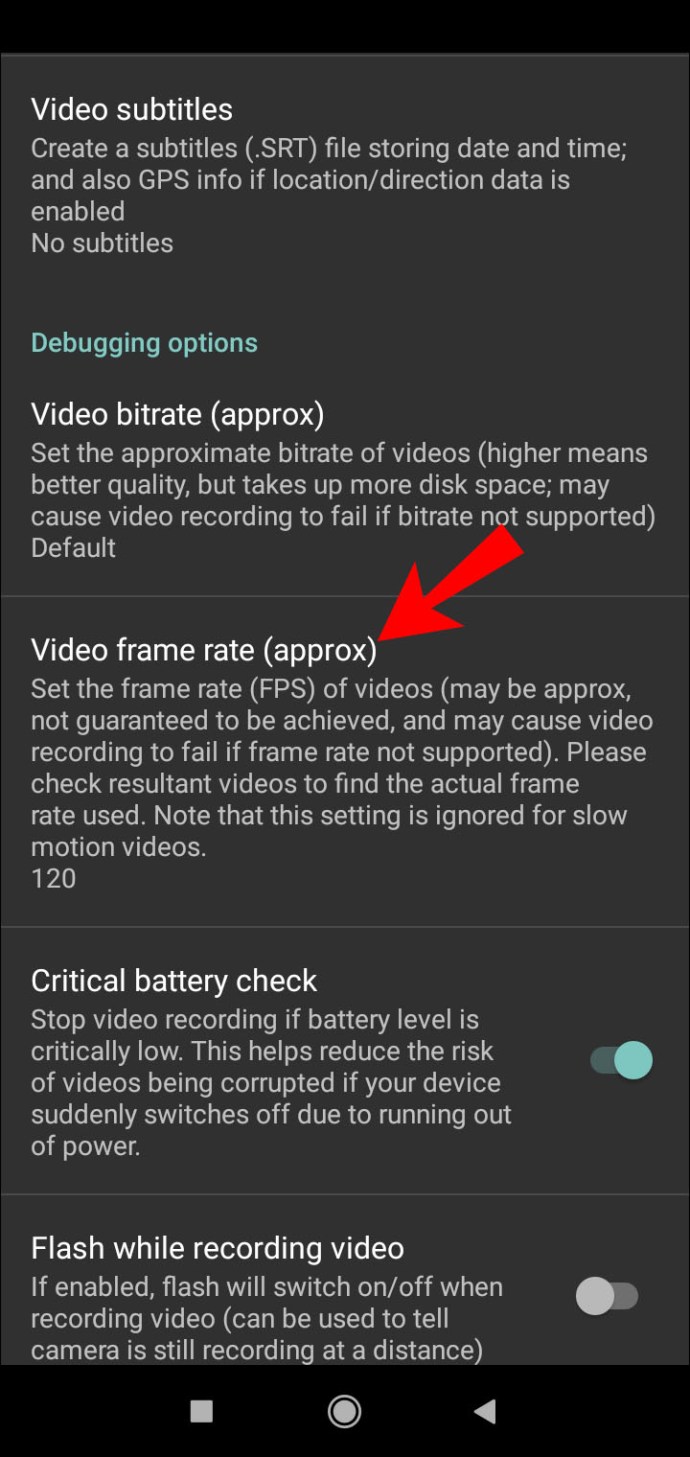
- Er wordt een pop-upvenster geopend met de FMS-opties. Tik op de kleine cirkel naast het gewenste aantal FMS.
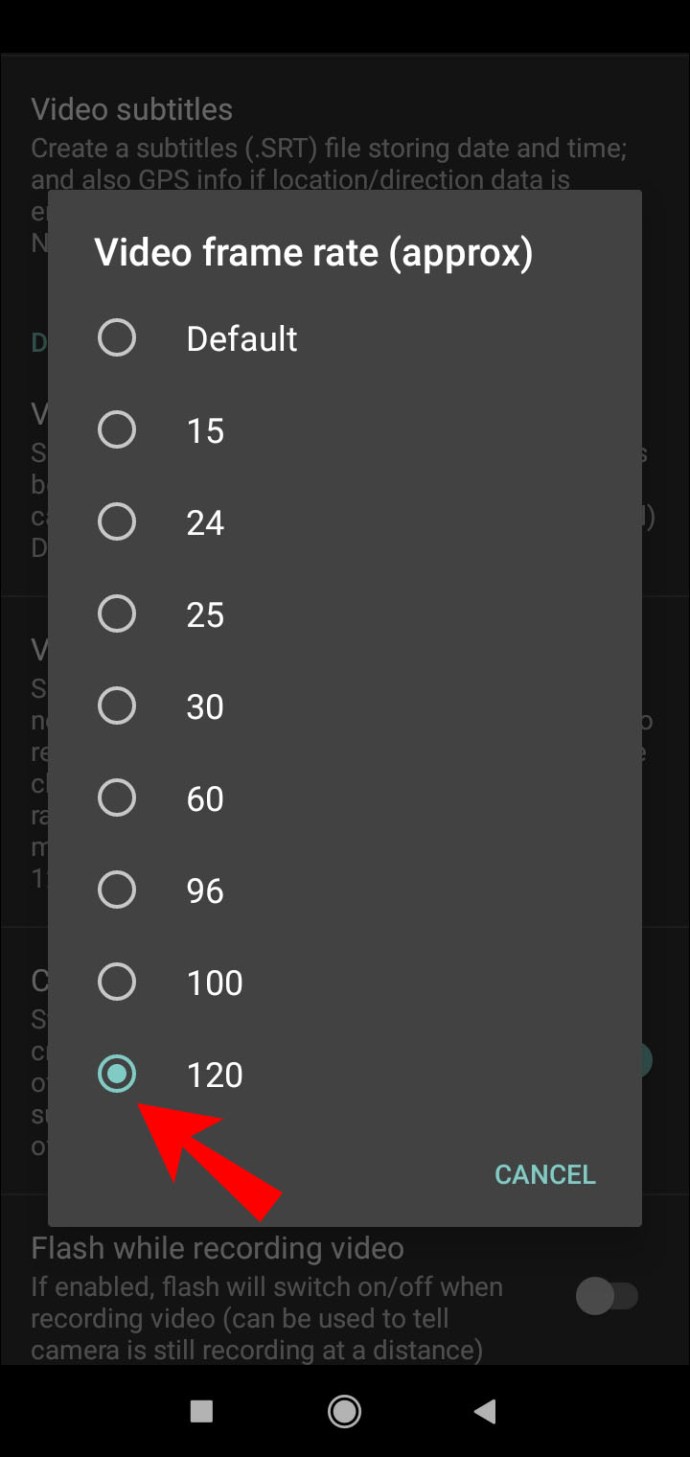
- Sluit "Instellingen" af en begin met filmen.
Met Open Camera kunt u ook de instellingen voor belichting en resolutie wijzigen. Het heeft een aantal andere handige tools zoals "Auto Focus" en "Shot Stabilizer". Als u niet tevreden bent met uw ingebouwde camera, biedt deze een solide alternatieve oplossing.
Hoe framerate werkt?
Wat is een framerate precies? Simpel gezegd, het is de snelheid waarmee stilstaande beelden achter elkaar worden weergegeven om een gevoel van beweging te creëren. De afkorting FPS staat voor "Frames Per Second" en wordt gebruikt voor het meten van die frequentie.
Je perceptie van een video wordt grotendeels bepaald door de framesnelheid. De algehele kijkervaring, de stilistische keuzes en de vloeiendheid van beweging worden allemaal bepaald door het aantal FPS.
Afhankelijk van wat je wilt bereiken, kun je verschillende framerates gebruiken. Er zijn geen universele regels. In plaats daarvan heeft elke FPS-waarde bepaalde kenmerken die werken voor verschillende soorten inhoud.
Hier is een overzicht van elke framesnelheid en waarvoor deze wordt gebruikt:
- 24 FPS wordt het meest gezien in Hollywood-films. Het geeft de video een filmisch gevoel, in plaats van hyperrealistische bewegingen weer te geven. De grootste tekortkoming is echter dat het er slordig uitziet als het in slow motion wordt afgespeeld. Als u een actiescène opneemt, kunnen bepaalde bewegingen er ook wazig uitzien.

- 30 FPS is waarschijnlijk de standaardinstelling op de meeste moderne camera's. De Society of Motion Picture and Television Engineers (of kortweg SMPTE) heeft het al lang de standaard gemaakt voor films en tv-shows. Vanwege de hogere framesnelheid wordt het vaak gebruikt voor live-uitzendingen van sportevenementen.

- 60 FPS betekent dat er in slechts één seconde tussen de 50 en 60 framewisselingen zijn. Het wordt het best gebruikt voor het filmen van drukke scènes met veel actie. Meestal wordt een 60 FPS-video later vertraagd om het slow-motion-effect te creëren.

Houd bij het kiezen van een framesnelheid ook rekening met de bezorgmethode. Een video gemaakt voor YouTube of andere streamingplatforms heeft geen snelheid van 60 FPS nodig. Denk aan de kijker en wat voor reacties je wilt uitlokken.
Aanvullende veelgestelde vragen
1. Waarom draait mijn webcam met een lage FPS?
Helaas hebben de meeste webcams een lage tot gemiddelde framesnelheid. Er zijn tenslotte maar zoveel dingen die je kunt doen met een camera aan de voorkant. Het komt meestal neer op videogesprekken en af en toe selfies.
Als uw webcam echter hapert, kan dit worden veroorzaakt door een overbelaste CPU (Central Processing Unit). Zoals bij de meeste software zijn de cameraprestaties afhankelijk van de snelheid van de processor. Ga als volgt te werk om te controleren of het CPU-gebruik op volle capaciteit is:
1. Typ "Taakbeheer" in het dialoogvenster Zoeken. Klik om te openen.

2. Zoek je camera in de lijst met apps.

3. Controleer de gebruikscapaciteit in de rechterkolom onder 'CPU'.

4. Als het ergens in de buurt van 75% is, veroorzaakt dit waarschijnlijk de vertraging.
Nadat u de oorzaak van het probleem hebt vastgesteld, moet u enkele aanpassingen maken. De eenvoudigste oplossing is om uw opnameresolutie te wijzigen van de standaard 640×480 in 320×240. Je kunt ook alle geavanceerde instellingen uitschakelen en ervoor zorgen dat er voldoende licht is voor je webcam.
2. Kun je de FPS van een video wijzigen?
Als je niet tevreden bent met de manier waarop je video is geworden, kun je altijd de FPS-instelling wijzigen. De snelste manier om dit te doen is door een videobewerkingsprogramma te gebruiken.
Een van de meer populaire bewerkingstools die u kunt downloaden, is Beecut. Het is erg gebruiksvriendelijk en je hoeft je niet te registreren. Hier leest u hoe u de FPS van een video kunt wijzigen met Beecut:
1. Ga naar je browser en download Beecut naar je computer.
2. Start het programma en klik op "Bestand importeren". Zoek de film of video die je wilt converteren en tik om te selecteren.
3. Ga naar "Uitvoerinstellingen" en zoek het gedeelte "Framerate". Stel het in op de gewenste waarde.
4. Zoek onderaan het scherm de knop "Exporteren". Klik om het bestand te converteren.
5. Zodra de framesnelheid is gewijzigd, klikt u op de optie "Bestandslocatie openen". Dat brengt je naar je video.
Zowel Windows- als Mac-besturingssystemen hebben bewerkingstools die op maat zijn gemaakt voor hun apparaten. Ze ondersteunen respectievelijk ook een breed scala aan videospelers waarmee je de FPS kunt converteren. Hier is een lijst met gratis mediaspelers en bewerkingstools die je kunt gebruiken om de FPS van je video te wijzigen:
· Windows film bewerker

· VLC

· iMovie

3. Wat is een hoge FSP-webcam?
Camera's die meer dan 60 frames per seconde kunnen genereren, worden beschouwd als camera's met een hoge FSP. Helaas zijn webcams met meer dan 60 FPS zeer zeldzaam, op enkele uitzonderingen na.
Sony heeft de PS3 Eye-webcam voor hun gameconsole uitgebracht met een uitzonderlijk hoge framesnelheid (150 FPS). Logitech-webcams worden ook geprezen om hun prestaties, vooral modellen uit de BRIO- en C-serie. Afgezien daarvan hebben ingebouwde camera's aan de voorkant meestal geen hoge FPS-snelheid.
4. Hoe verander ik mijn camera in 60 FPS?
De meeste camera's zijn standaard ingesteld op 30 FPS. Als u de framesnelheid wilt wijzigen in 60 FPS, moet u dit handmatig doen. Hier is hoe:
1. Open de Camera-app.
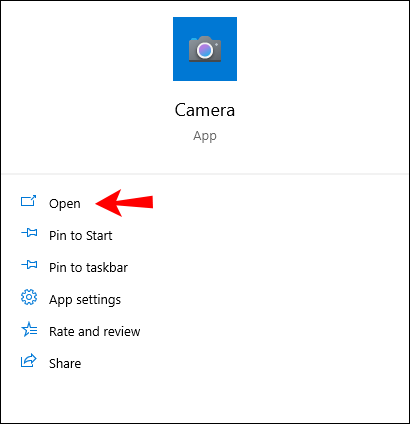
2. Ga naar Instellingen > Videokwaliteit.

3. Open het vervolgkeuzemenu en stel de FPS in op 60.
Helaas kunnen MacOS-gebruikers hun camera-instellingen niet handmatig wijzigen. Als u een Mac bezit, moet u een speciale aanpassingstool aanschaffen. Ga naar de Mac App Store en download Webcam-instellingen. Dan kun je de framesnelheid verhogen tot 60 FPS.
Als uw webcam echter geen ingebouwde 60 FPS-instelling heeft, kunt u niet veel doen. Overweeg misschien om te upgraden naar een eerder genoemd model met een hoge FPS.
5. Kan ik de resolutie van mijn webcam wijzigen?
U kunt de resolutie op uw webcam wijzigen met behulp van de Camera-app. Afhankelijk van uw besturingssysteem zijn er verschillende stappen die u moet nemen.
Hier leest u hoe u de resolutie van uw webcam kunt wijzigen als u een Windows-gebruiker bent:
1. Typ "Camera" in het dialoogvenster "Zoeken".
2. Klik om de app te openen.
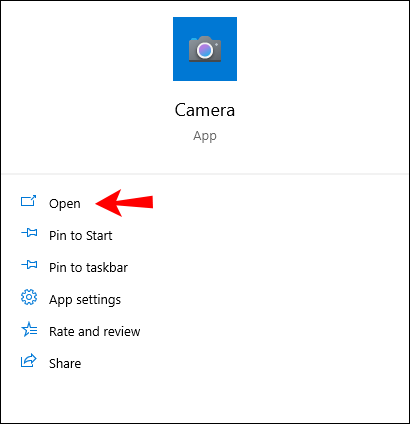
3. In de linkerbovenhoek ziet u een klein tandwielpictogram. Klik erop om 'Instellingen' te openen.

4. Zoek het gedeelte "Videokwaliteit". Klik op de neerwaartse pijl om een vervolgkeuzemenu te openen.

5. Kies de gewenste resolutie en FPS-instelling uit de lijst.
Helaas staat Apple je niet echt toe om de camera-instellingen rechtstreeks te wijzigen. U kunt echter een app installeren waarmee u uw resolutie, belichting en andere functies kunt aanpassen. U kunt als volgt de resolutie op uw webcam wijzigen met behulp van Webcam-instellingen:
1. Ga naar de Mac App Store en download de app Webcam-instellingen.
2. Open de "Menu" -balk en zoek het app-pictogram. Klik om te openen.
3. Ga naar het gedeelte "Voorkeuren" en wijzig de resolutie-instelling.
Webcam-instellingen zijn ook beschikbaar voor Windows OS; voor het geval u uw cameraprestaties verder wilt verbeteren.
De behoefte aan snelheid
Als het zo gemakkelijk is om je framesnelheid te verhogen, is er geen excuus voor video's van lage kwaliteit. Je zou een hele speelfilm kunnen filmen door gewoon een app op je mobiele telefoon te downloaden.
Natuurlijk schieten webcams nog steeds tekort als het gaat om FPS-snelheid. Bepaalde bedrijven zoals Sony en Logitech werken er echter hard aan om dat te veranderen.
Ben je tevreden over de framerate van je camera? Wat is je favoriete FPS-instelling? Reageer hieronder en vertel ons hoe je je video's maakt.