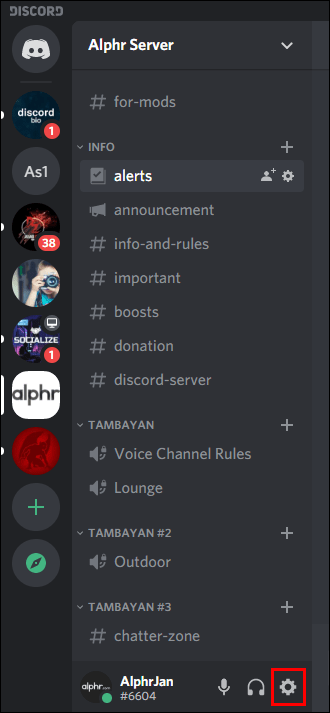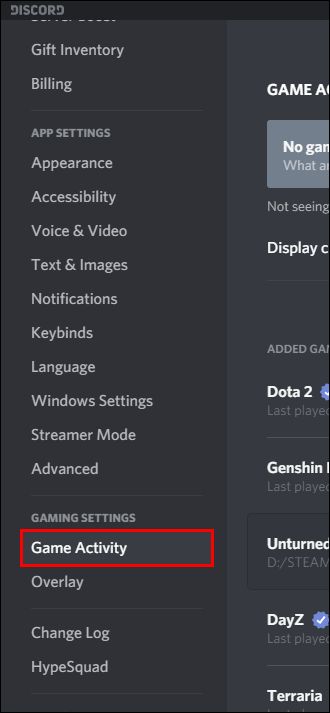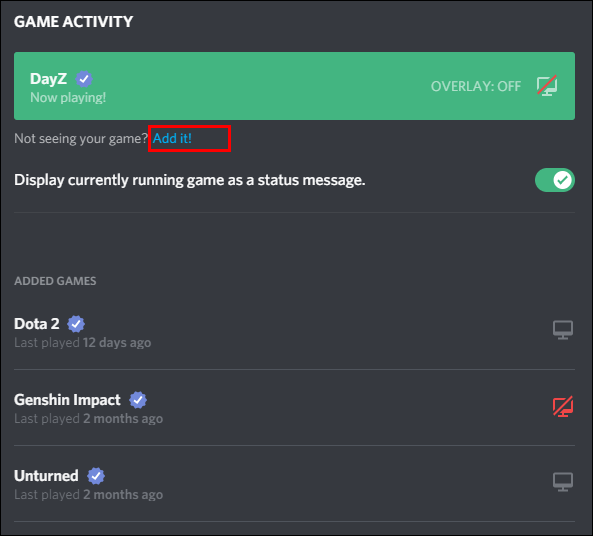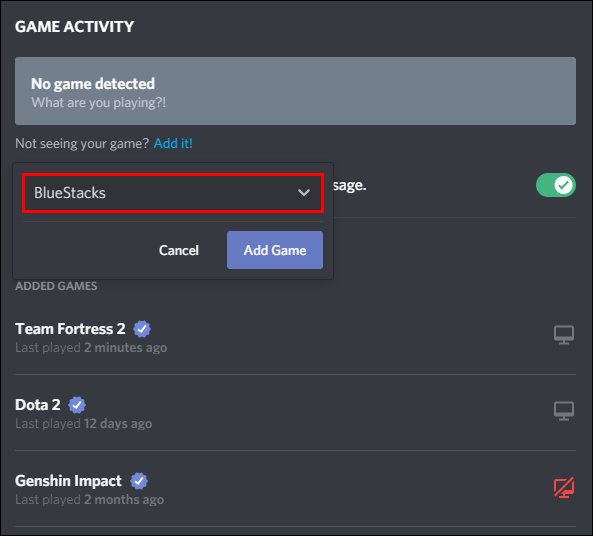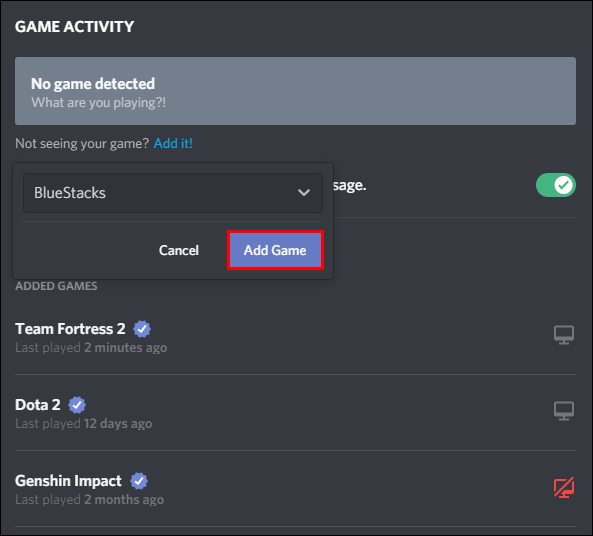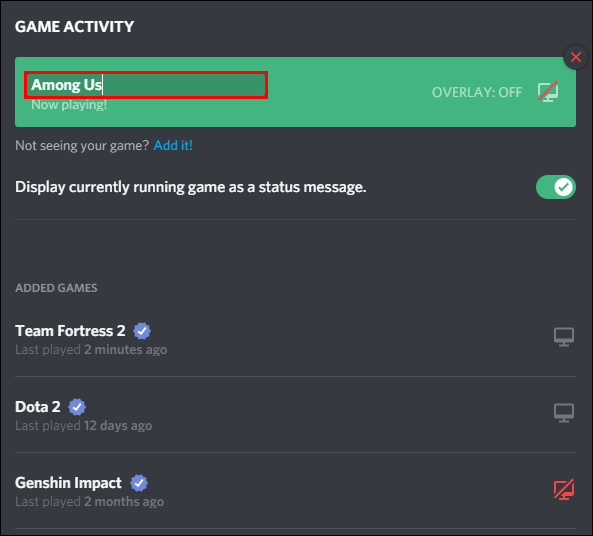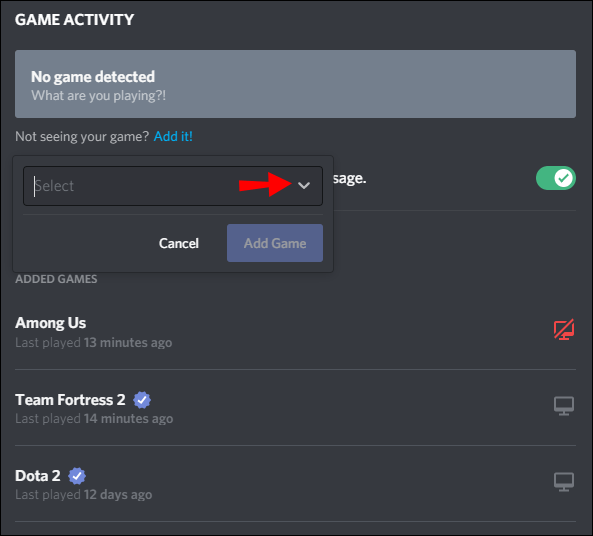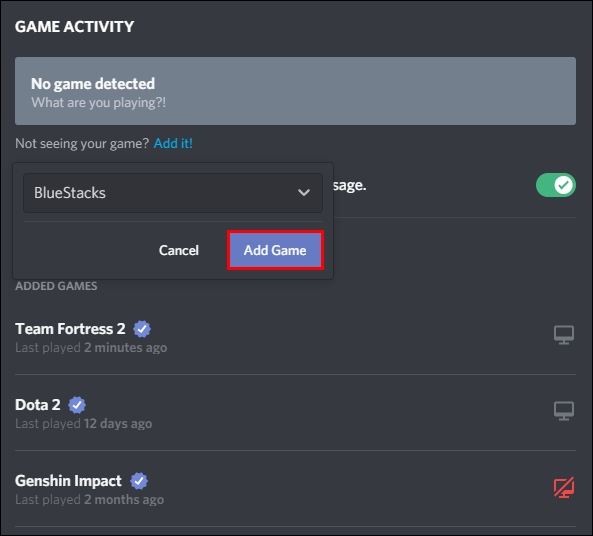Discord is een populaire app om samen te komen met vrienden en fans en om gameplay te livestreamen. Het is alsof je een groep mensen in je woonkamer hebt terwijl je speelt zonder je zorgen te hoeven maken over logistiek zoals stoelen en snacks. Ze zijn er om je op te vrolijken, je voor de gek te houden of je misschien zelfs te negeren terwijl ze met elkaar praten.

De app maakt het ook eenvoudig voor kijkers om te zien welke game je momenteel speelt. Zie het als een tent in een bioscoop die reclame maakt voor de films die momenteel worden afgespeeld.
Als je worstelt met je eigen spel "tent", zoek dan niet verder. Ontdek alles wat je moet weten over het wijzigen van gamenamen, statussen en zelfs servernamen in Discord.
Hoe de spelnaam in Discord te veranderen?
Wil je kijkers een heads-up geven over de game die je speelt? Het is gemakkelijk te doen via de Game Activity-functie van Discord. Bekijk de onderstaande stappen om aan de slag te gaan:
- Start de Discord-app op uw computer.
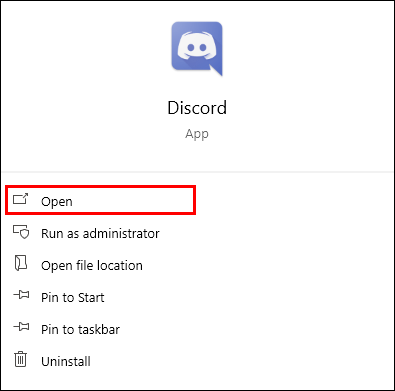
- Selecteer het tandwielpictogram in de linkerbenedenhoek om het menu Instellingen te openen.
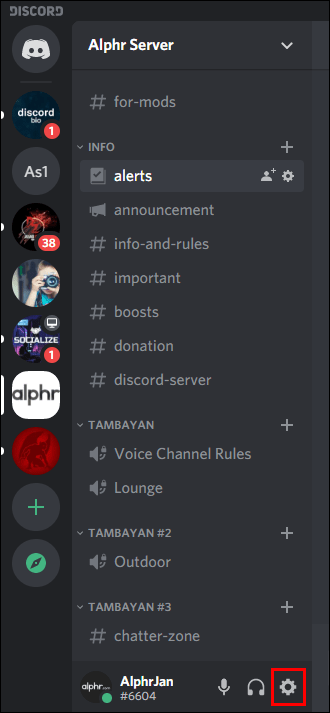
- Scroll naar beneden en selecteer "Game-activiteit" in het deelvenster aan de linkerkant van het nieuwe venster.
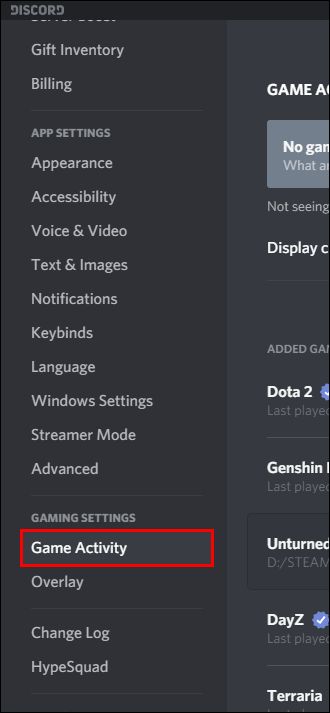
- Dubbelklik op de naam om de huidige gametitel te wijzigen.
OF
- Als je je game niet ziet, klik je op "Toevoegen!" rechts onder het tekstvak van de gamenaam. Het is in blauw geschreven.
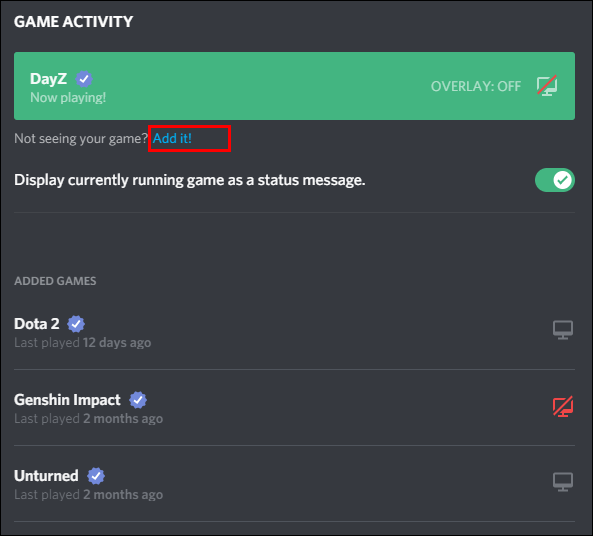
- Kies een toepassing in het vervolgkeuzemenu.
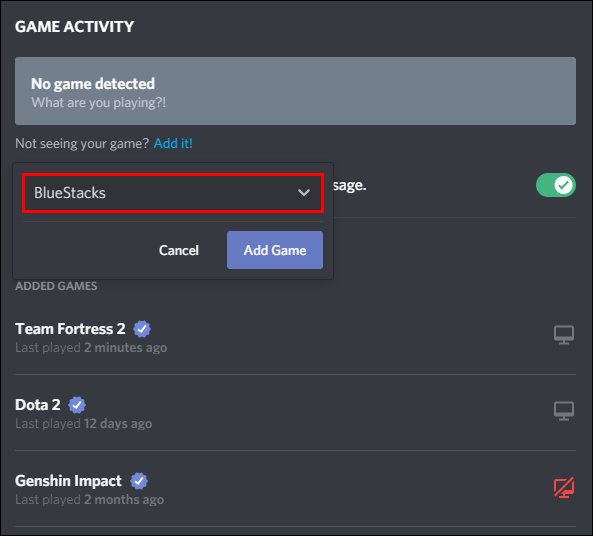
- Druk op de knop "Game toevoegen".
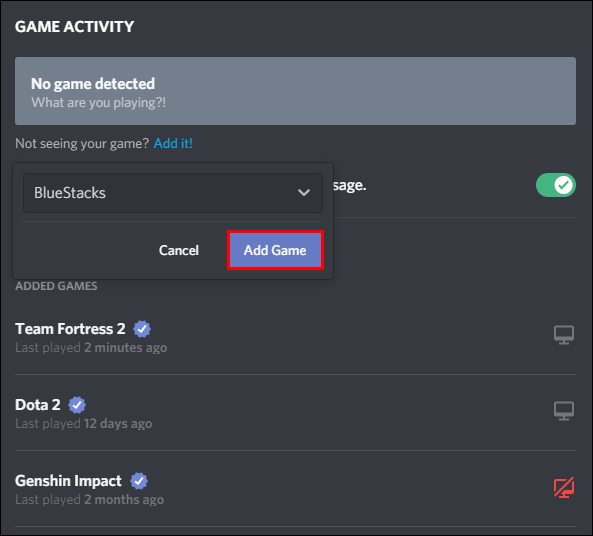
- Markeer de nieuw toegevoegde gametitel en wijzig deze.
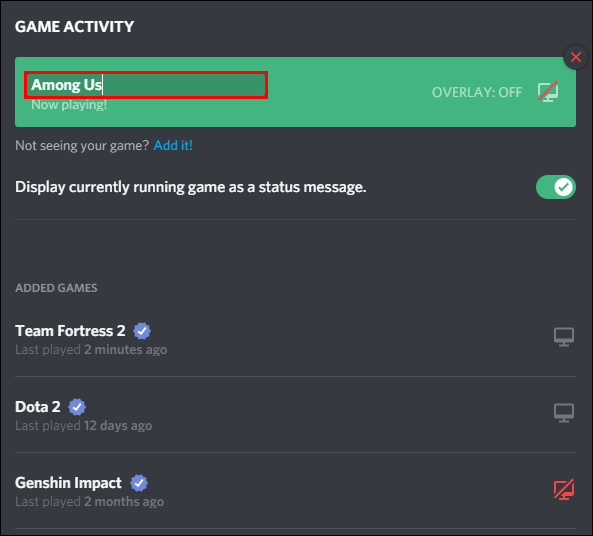
Als je deze opties niet ziet in 'Game-activiteit', probeer dan de Discord-app te downloaden en te starten vanaf een computer. De app geeft geen toegang tot sommige aanpasbare functies, tenzij u deze vanuit een app start in plaats van een browser of mobiel apparaat.
Hoe u uw spelstatus handmatig kunt wijzigen in Discord?
Het wijzigen van het statusbericht 'Now Playing' op Discord is hetzelfde als het wijzigen van de gamenaam zoals beschreven in de bovenstaande stappen. Als u in Discord de tekst onder uw gebruikersnaam wilt wijzigen; ze zijn in wezen hetzelfde.
Net als het hierboven beschreven proces, moet je ervoor zorgen dat je de Discord-app eerst op een computer hebt staan en dat deze up-to-date is. Zodra je dat hebt geregeld, volg je deze stappen om je bericht te wijzigen:
- Start de Discord-app vanaf een computer.
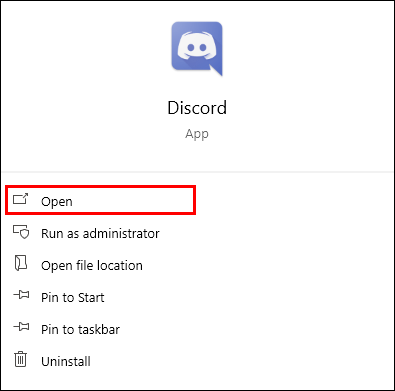
- Log in op jouw account.
- Ga naar Gebruikersinstellingen of druk op het tandwielpictogram onder aan je scherm.
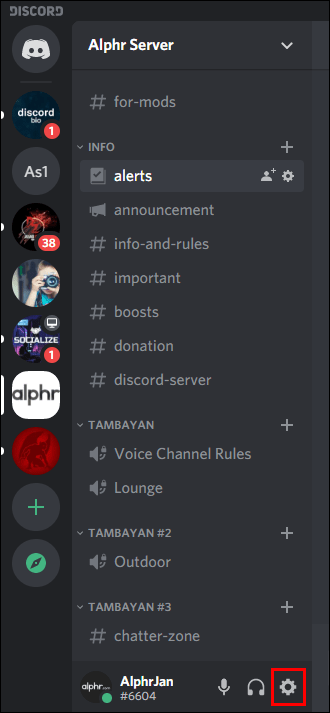
- Scroll naar beneden en selecteer "Game-activiteit" in het linkerdeelvenster. Het staat onder de kop ''App-instellingen''.
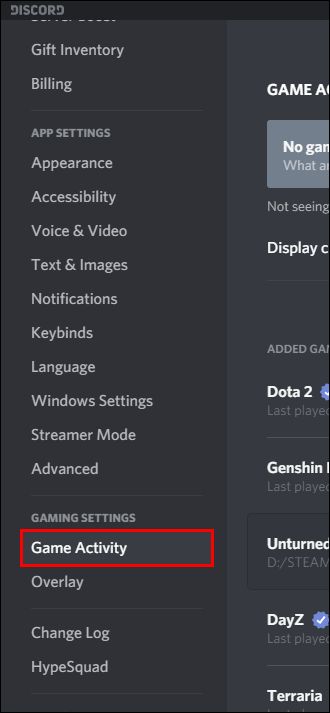
- Zorg ervoor dat "Momenteel lopende game weergeven als statusbericht" is ingeschakeld.
- Selecteer "Toevoegen!" naast de tekst "Zie je je game niet?" onder het tekstvak van het spel.
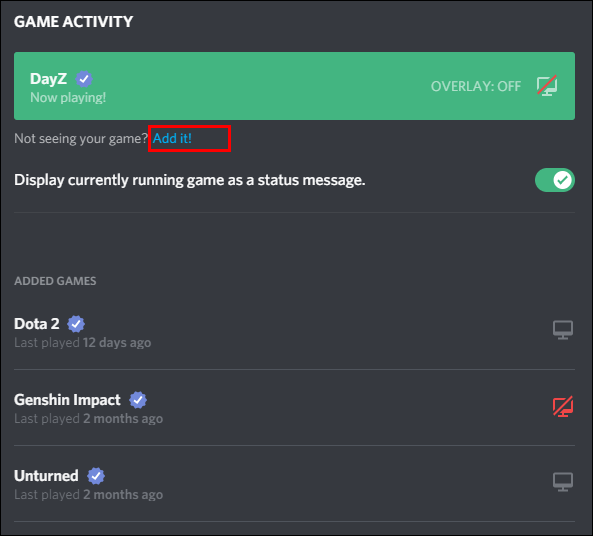
- Druk op de naar beneden gerichte pijl om het vervolgkeuzemenu te openen.
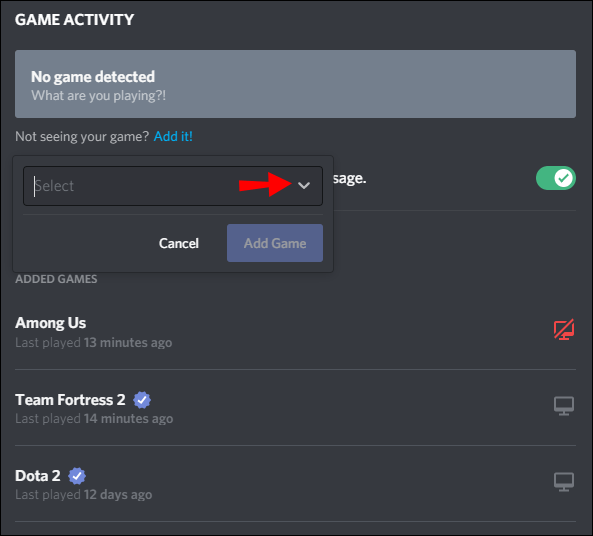
- Kies een app die je altijd op je computer hebt staan om ervoor te zorgen dat je bericht altijd wordt weergegeven.
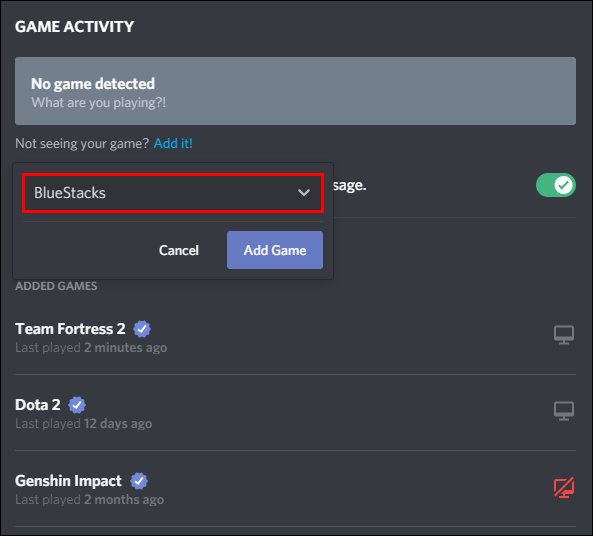
- Selecteer de knop "Game toevoegen".
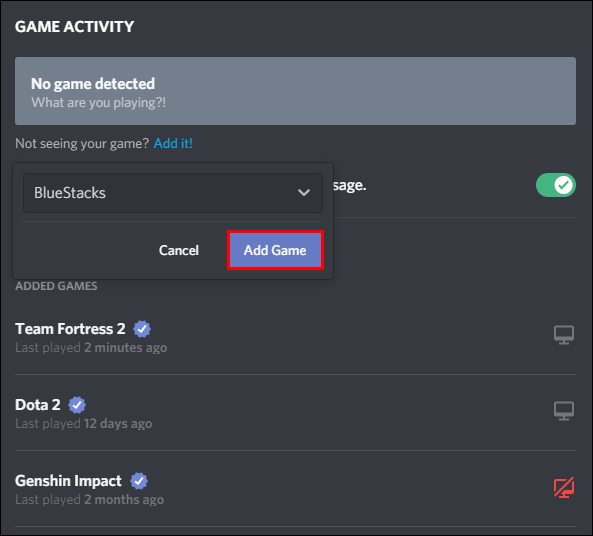
- Beweeg uw cursor over de naam van het "nieuwe" spel om het tekstvak te openen.
- Schrap de naam en voeg uw bericht in.
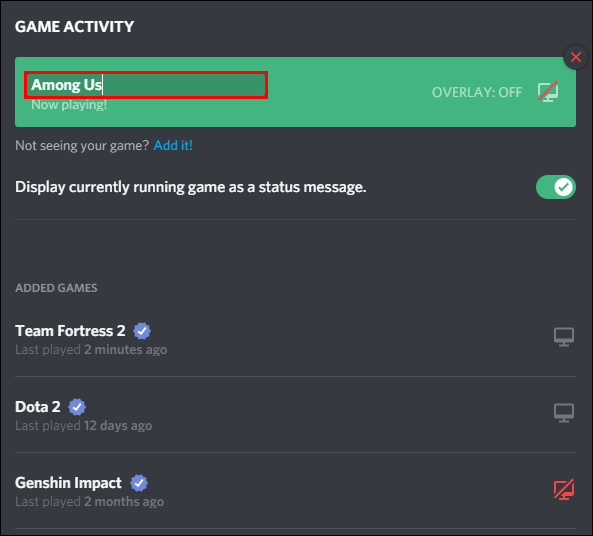
Het lijkt misschien contra-intuïtief om een andere app toe te voegen om uw weergavebericht te wijzigen, maar u moet overwegen hoe Discord uw "Speelt" -status leest en weergeeft. Deze methode werkt omdat Discord naar de "nieuwe app" in uw Taakbeheer zoekt wanneer u het platform uitvoert via een .EXE-bestand. Het gebruikt deze hernoemde "gamestatus" als het scherm van de app.
Spelers die meerdere games spelen, gebruiken deze optie omdat ze hun gamestatus niet elke keer dat ze van game wisselen hoeven te veranderen, zoals het geval zou zijn als de gamestatus aan het .EXE-bestand van de game was toegevoegd. Voor deze methode is elke app voldoende als deze de hele tijd actief is. Apps zoals Microsoft Store of Note kunnen bijvoorbeeld eenvoudig op de achtergrond worden uitgevoerd zonder waardevolle bronnen in beslag te nemen.
Nadat u een nieuwe app hebt gekozen, kunt u doorgaan en de overlay uitschakelen, omdat u deze niet nodig hebt voor het statusbericht. Wanneer je klaar bent met het bewerken van de gamestatus, klik je uit de doos en ga je terug naar je dashboard.
Als je echter een "geverifieerde" game speelt, kun je problemen tegenkomen bij het wijzigen van je gamestatus. Bekijk de volgende sectie voor meer details over de valkuilen van geverifieerde games.
Hoe verander je de naam van een geverifieerd spel in Discord?
Geverifieerde games zijn de manier van Discord om de gamestatus voor gebruikers in de app automatisch te detecteren en in te vullen. Het gebeurt niet voor elk spel dat je speelt, maar de meeste populaire zijn "geverifieerd" in hun database.

Minecraft is bijvoorbeeld een erg populair spel om te streamen en het staat ook in de geverifieerde database van Discord. Wanneer u het bestand Minecraft.exe uitvoert, herkent de app het en vertelt mensen automatisch via de aangepaste status dat u Minecraft speelt.
Het is een geweldig systeem als het werkt, maar het werkt niet altijd. Als je een van de ongelukkige mensen bent met een automatisch gegenereerde "geverifieerde" titel die niet goed overeenkomt, kun je er niets aan doen - althans niet officieel.
Discord staat gebruikers niet toe om de namen van geverifieerde games te bewerken.
Er zijn echter een aantal mazen die u kunt proberen:
Methode #1 – De .EXE-naam wijzigen
Het spelverificatiesysteem van Discord kijkt naar de .exe-bestanden die in uw Taakbeheer worden uitgevoerd en koppelt deze aan hun geverifieerde database. Als ze de gametitel verkeerd hebben gekregen of als je gewoon niet wilt dat je game wordt weergegeven, kun je de naam van het .exe-bestand van de game wijzigen, zodat Discord het niet langer herkent.

Methode #2 – Voeg een “dummy” of “nep” programma toe
Als u aarzelt om uw .EXE-bestand te wijzigen, bent u niet de enige. Een andere manier om de geverifieerde gamenaamvergrendeling te omzeilen, is door een niet-geverifieerde game of app toe te voegen die op de achtergrond wordt uitgevoerd. Dit 'dummy'-programma zorgt ervoor dat Discord in een andere richting kijkt - om zo te zeggen - en detecteert het in plaats van het spel dat je speelt.
Om dit uit te proberen, start u uw Discord-app en volgt u deze stappen:
- Ga naar het menu Instellingen en vervolgens naar 'Game-activiteit'.
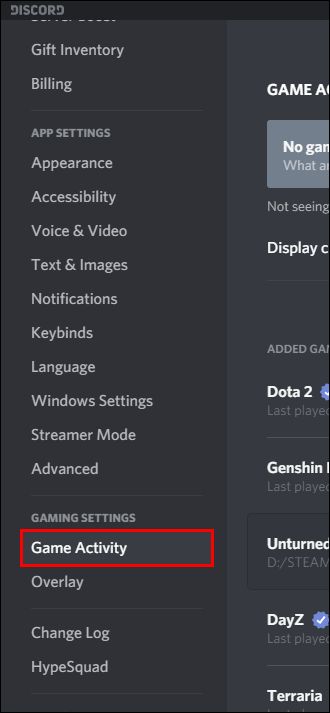
- Voeg een nieuw programma/spel toe door op "Toevoegen!"
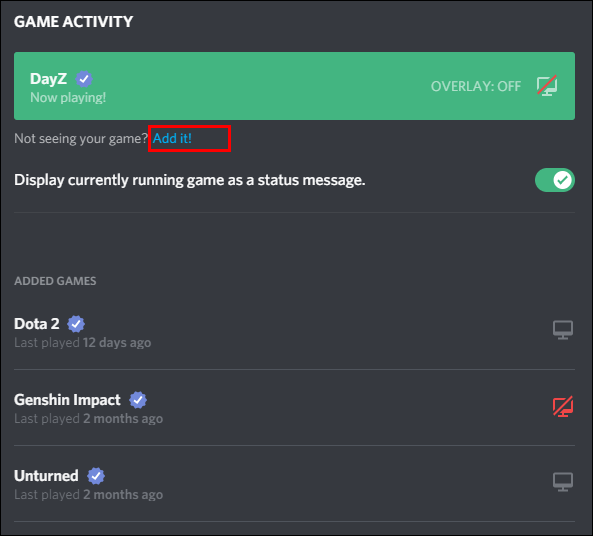
- Selecteer een applicatie om op de achtergrond te draaien.
- Voeg de nieuwe applicatie toe aan Discord.
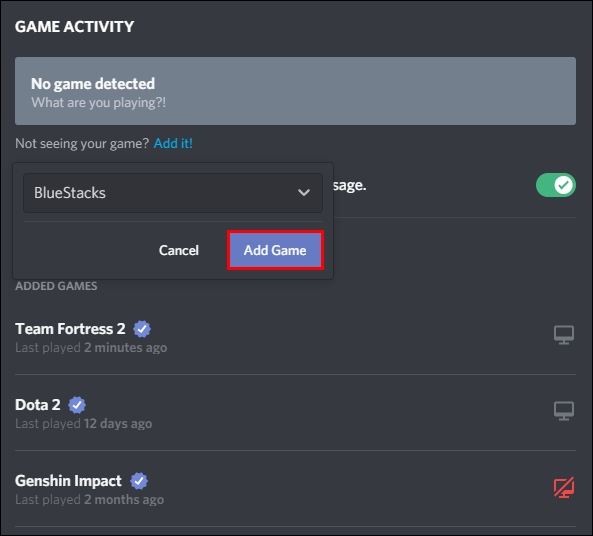
- Klik op de naam van de applicatie in het tekstvak "Game Activity".
- Vervang de applicatienaam door je eigen status/aangepast spelbericht.
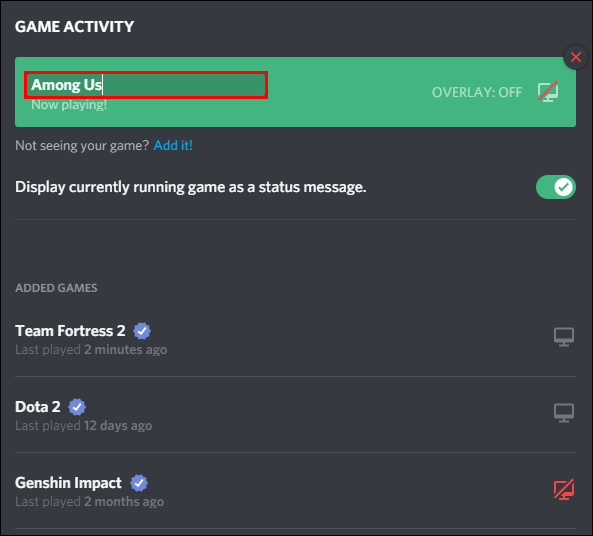
- Verlaat het menu.
Discord-gebruikers hebben deze methoden met wisselend succes geprobeerd. Als geen van beide methoden werkt, kun je altijd het spelstatusbericht uitschakelen dat wordt weergegeven met je gebruikersnaam. Ga gewoon opnieuw naar het gedeelte "Game-activiteit" en schakel de regel "UIT" met de tekst "Momenteel lopende game weergeven als een statusbericht".
Het is een onvolmaakte oplossing, maar totdat Discord deze geverifieerde naamgevingsconventies voor games corrigeert, hebben gebruikers nog maar heel weinig opties.
Aanvullende veelgestelde vragen
Wat is onenigheid?
Discord is een app die wordt gebruikt voor groepschats. Aanvankelijk was het een gamerplatform waar streamers games konden spelen en interactie konden hebben met hun publiek. Sinds de oprichting is het echter uitgebreid met een bredere gemeenschap.
Gebruikers loggen tegenwoordig om verschillende redenen in op Discord, van het delen van kunstprojecten tot ondersteuning van groepen in de geestelijke gezondheidszorg. Het is nog steeds vooral bekend als een sociaal platform voor gaming, maar de tijden veranderen.
Het platform werkt op verschillende servers en elk heeft zijn eigen kanaal, community en regels.
Hoe word ik lid van Discord?
Deelnemen aan Discord is een eenvoudig proces. U kunt de gratis app downloaden of een desktopbrowser gebruiken om toegang te krijgen. Zodra u uw account gereed heeft, kunt u lid worden van een server. Er zijn verschillende manieren om een server te vinden om mee te doen.
Jij kan:
• Een server zoeken
• Een uitnodiging voor een server accepteren
• Maak je eigen server
Als enkel lid mag je lid worden van maximaal 100 servers, dus het is niet nodig om prioriteit te geven aan welke je het meest wilt. Ook kun je meldingen aanpassen zodat je alleen berichten ontvangt van servers die jij opgeeft.
Hoe krijg je een aangepaste spelnaam op Discord?
Om je gamenaam op Discord aan te passen, moet je naar een computer gaan en de Discord-app starten. Je hebt geen toegang tot deze functie in de browser of mobiele versie van de app. Als je eenmaal achter je computer zit, zijn dit de stappen om een gamenaam te wijzigen:
1. Log in op uw account en ga naar het menu Instellingen.
2. Selecteer "Game-activiteit" in het paneel aan de linkerkant van het scherm.
3. Beweeg uw cursor over de huidige spelnaam en klik erop.
4. Verwijder de tekst en voeg je nieuwe aangepaste spelnaam toe.
5. Klik uit de doos en ga terug naar het hoofddashboard.
Houd er rekening mee dat je gamenamen die zijn "geverifieerd" door de Discord-database niet kunt bewerken of aanpassen.
Hoe stel je een aangepaste gamestatus in op Discord?
Discord biedt dezelfde online statusberichten die u op vergelijkbare platforms kunt vinden, zoals 'Onzichtbaar', 'Inactief' of het generieke 'Online', maar dat betekent niet dat u niet creatief kunt zijn met uw status.
Voor de pc-app:
1. Start de Discord-app.
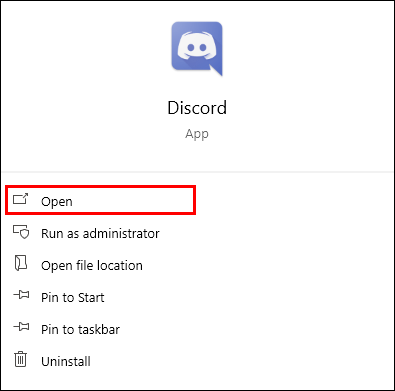
2. Selecteer je profielfoto.

3. Blader in de nieuwe menu-opties naar beneden en selecteer "Een aangepaste status instellen".

4. Voeg je nieuwe statusbericht toe, inclusief emoji's.

5. (Optioneel) Stel een tijd in waarop dit bericht moet verdwijnen.

6. Druk op de knop "Opslaan".

Voor de mobiele app:
1. Start de Discord-app.

2. Ga naar de rechterbenedenhoek van de app en selecteer je profielafbeelding.

3. Tik op de eerste optie, "Status instellen" om uw statusberichtopties te openen.

4. Selecteer 'Een aangepaste status instellen' onderaan het scherm.

5. Voer uw nieuwe aangepaste statusbericht in het tekstvak in.

6. (Optioneel) Stel een tijd in waarop het statusbericht moet worden gewist en gereset.

7. Tik op "Opslaan" in de bovenste kop.

Hoe verander je de naam van een Discord-server?
Ben je je dwaze Discord-servernaam beu? Als je op zoek bent naar een naam die meer bij je kanaal past, bekijk dan de onderstaande stappen om de wijziging aan te brengen:
1. Ga naar je Discord-account.
2. Selecteer het serverpictogram in het linkerdeelvenster.

3. In het linkerdeelvenster ziet u de naam van de server en een naar beneden gerichte pijl. Klik op die pijl om uw opties uit te breiden.

4. Scroll naar beneden en selecteer "Serverinstellingen" uit de vermelde opties.

5. U ziet een nieuw venster met een serveroverzicht in het hoofdvenster. Ga naar het tekstvak met het label "Servernaam", markeer en verwijder de huidige naam.

6. Voer een nieuwe servernaam in.

7. Druk op de groene knop "Wijzigingen opslaan" die verschijnt wanneer u de naam wijzigt.

8. Verlaat het serveroverzichtsmenu.
Hoe verander je je Discord-speelstatus?
Een "afspeelstatus" betekent verschillende dingen voor verschillende gebruikers. Uiteindelijk betekent dit dat u het bericht onder uw gebruikersnaam wilt wijzigen, maar er zijn een aantal manieren om dit te doen.
Methode #1 – Een online speelstatus wijzigen (tijdelijk)
Net als andere communicatieplatforms kunt u uw online status wijzigen om basisberichten weer te geven, zoals 'Inactief' of 'Niet storen'. Je kunt deze berichten ook op dezelfde plek aanpassen door je profielfoto te selecteren in het Discord-dashboard. Vergeet niet in te stellen hoe lang u dit statusbericht wilt laten verschijnen.
Methode #2 – Een spelstatus wijzigen (langdurig totdat u deze wijzigt)
Als je het leuk vindt om te laten zien wat je speelt in plaats van hoe je je voelt, is het tijd om naar het gedeelte 'Game-activiteit' van het menu Instellingen te gaan. Selecteer het spel in de lijst en typ uw aangepaste tekst of selecteer de "Voeg het toe!" tekst onder het spelvak om een nieuw spel toe te voegen.
Onthoud dat je de namen van games die door Discord zijn 'geverifieerd' niet kunt wijzigen, dus je game wordt weergegeven zoals de app dat wil, ongeacht of de naam correct is of niet. Er zijn enkele tijdelijke oplossingen om geverifieerde gamenamen te bewerken zodat ze anders worden weergegeven, maar ze werken niet gegarandeerd.
Noem het zoals je wilt
Veel Discord-gebruikers personaliseren hun spelnamen graag met geestige of dwaze vervangingen. Als dit klinkt zoals jij, of als je een voorstander bent van het goed krijgen van spelnamen, kun je dit altijd wijzigen in het instellingenmenu. Onthoud dat dezelfde regel niet van toepassing is als je game onder de lijst "geverifieerd door Discord" valt.
Hoe vaak verander je de namen en statussen van je spel? Heeft Discord een van je "geverifieerde" games ten onrechte een naam gegeven? Vertel ons erover in de comments hieronder.