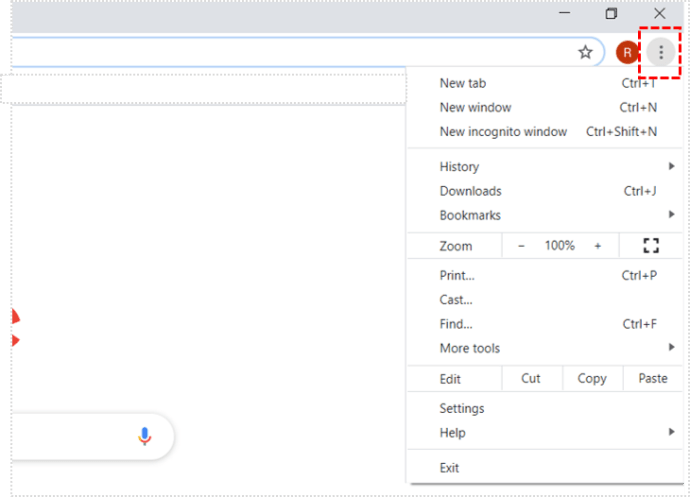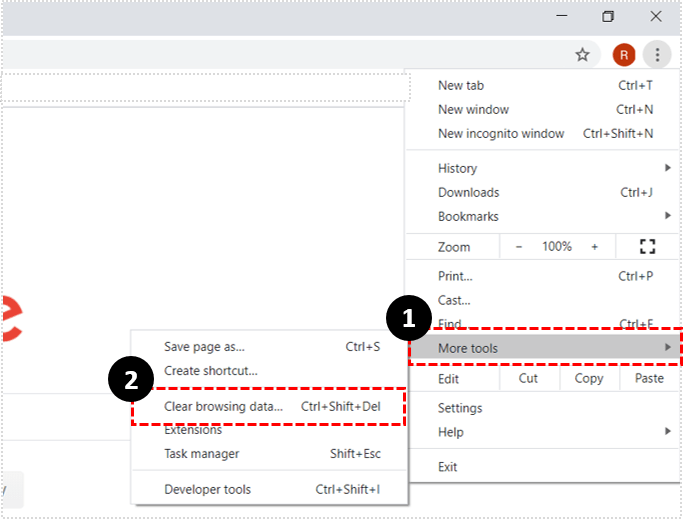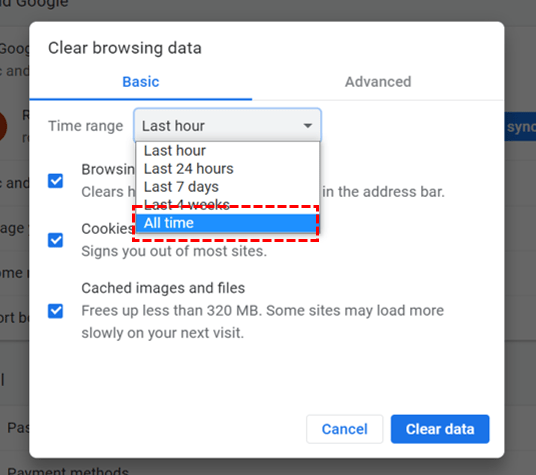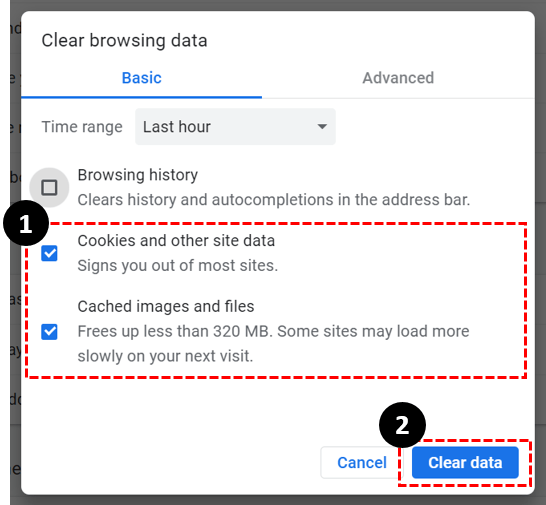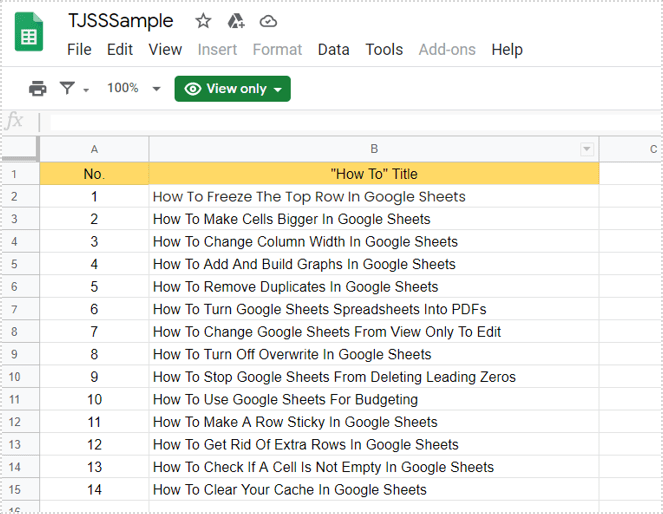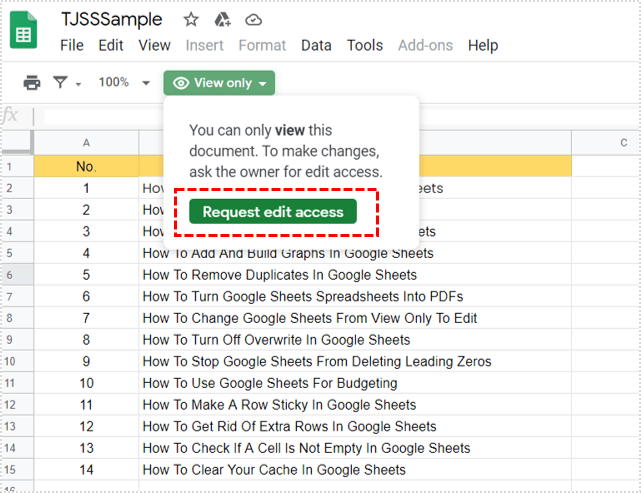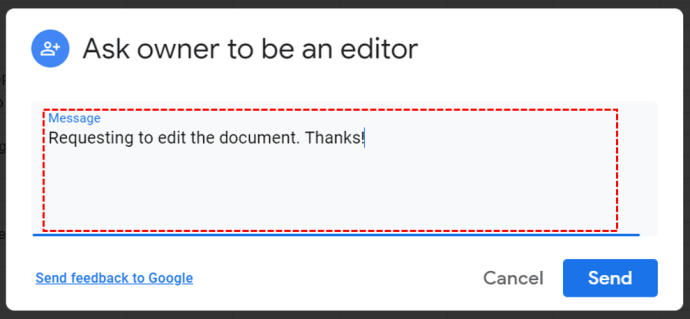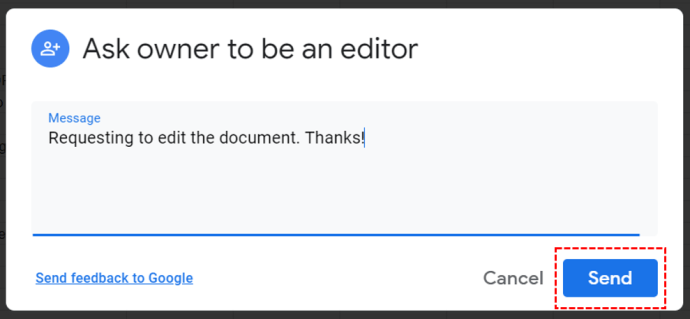Als u de eigenaar bent van een specifiek Google Spreadsheets-bestand, heeft u inspraak in wie het mag wijzigen en wie niet. Dit is belangrijk. Omdat onbedoelde wijzigingen vaak catastrofaal kunnen zijn als u te maken hebt met belangrijke gegevens.

De samenwerkingskwaliteit van Google Spreadsheets maakt het geweldig, maar als een team te groot is, krijgen de meeste mensen alleen de optie 'Alleen weergeven'.
Maar waarom zou die beperking worden ingevoerd? En hoe kunt u "Alleen weergeven" wijzigen in "Bewerken"? In dit artikel gaan we u op de hoogte houden van elk detail.
Als u de eigenaar van het bestand bent
Als u de eigenaar bent van een Google Spreadsheets-bestand waarvoor u geen "Bewerken" -machtiging heeft, kan het probleem veelvoudig zijn. De meest voor de hand liggende reden voor dit ongemak is dat je per ongeluk bent ingelogd op het verkeerde Google-account. Zorg er dus voor dat u het juiste Google-account gebruikt voordat u doorgaat.

Gebruikt u de juiste browser?
Als Google-product is Google Spreadsheets het meest compatibel met de Chrome-browser. Maar het werkt ook met Firefox, Internet Explorer, Microsoft Edge en Safari.
Als je een andere browser gewend bent, werkt Google Spreadsheets daar misschien ook, maar het zal niet alle functies hebben die andere browsers hebben.
Cache en cookies wissen
Als u de eigenaar bent van het Spreadsheets-bestand en de juiste browser gebruikt, wat kan het dan nog meer zijn? Welnu, alle browsers slaan bepaalde soorten informatie van websites op in de vorm van cookies en cache.
Dan raken bepaalde bestanden beschadigd en is het het beste om ze allemaal te wissen. Als u de voorgestelde browser voor Google Spreadsheets, Chrome gebruikt, kunt u het cachegeheugen en cookies als volgt wissen:
- Open Chrome en klik op de drie verticale stippen in de rechterbovenhoek.
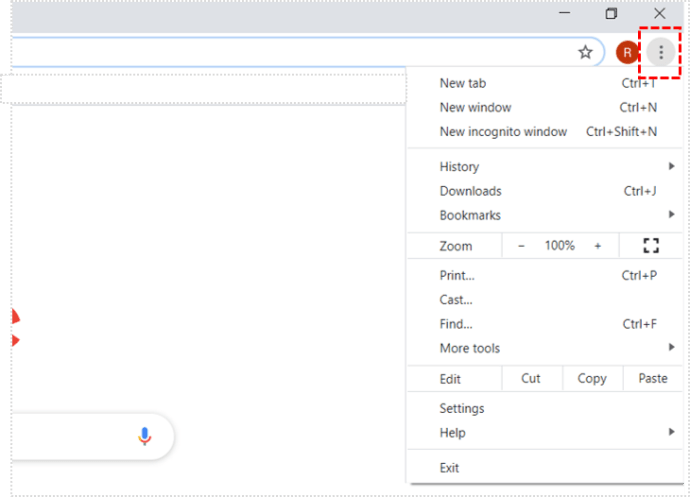
- Selecteer "Meer tools" en vervolgens "Browsegegevens wissen".
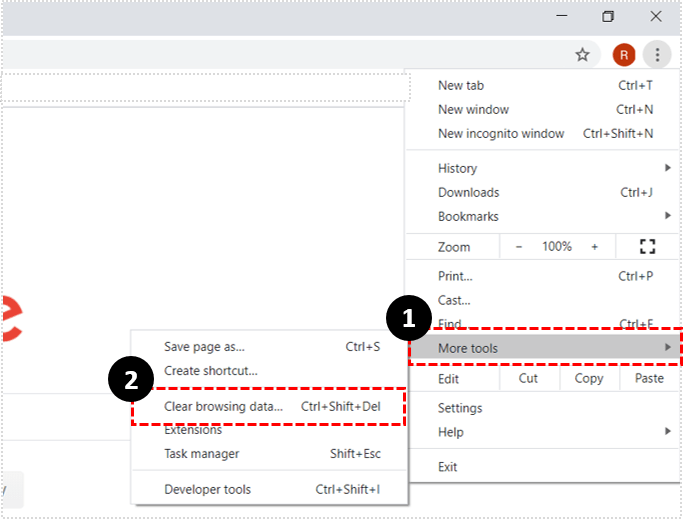
- Vervolgens moet u het tijdbereik selecteren. Als u alles wilt verwijderen, kiest u "Altijd".
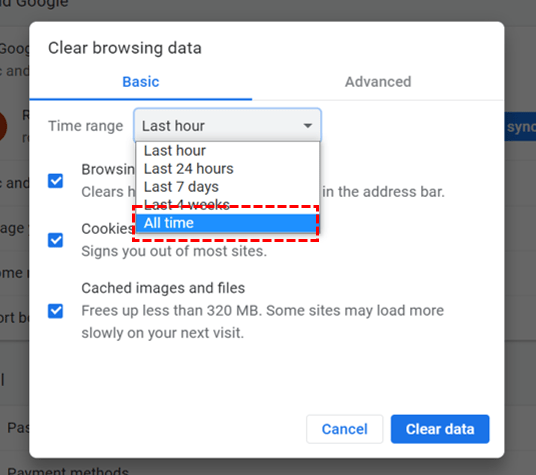
- Vink nu alle vakjes aan naast "Cookies en andere sitegegevens" en "Afbeeldingen en bestanden in de cache". Klik op "Gegevens wissen".
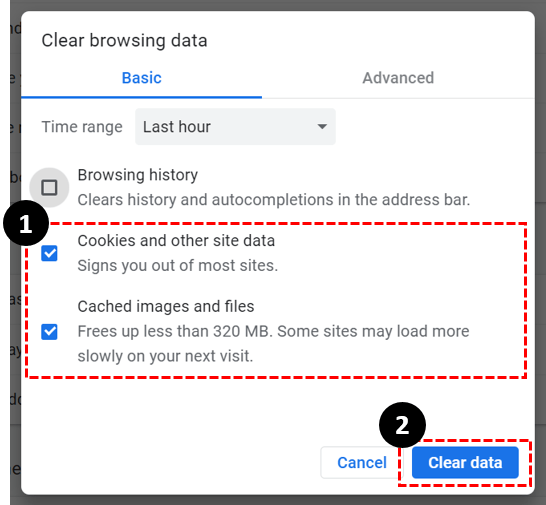
Deze actie moet ervoor zorgen dat u toestemming heeft om uw eigen bestanden in Google Spreadsheets te bewerken. Maar als je nog steeds vastzit in de modus 'Alleen weergeven', kun je meer antwoorden zoeken op het officiële Google Drive-forum.

Als u niet de eigenaar van het bestand bent
Wanneer u zich in de modus "Alleen weergeven" bevindt, bezit u geen dingen die iets gecompliceerder zijn. De persoon die eigenaar is van het bestand heeft u waarschijnlijk nooit de machtiging "Bewerken" gegeven.
Maar een ander scenario is dat iemand anders die de toegang "Bewerken" heeft, uw eerder gehouden toestemming om te bewerken heeft ingetrokken. Dus, wat doe je in zo'n situatie?
Toegang aanvragen via Google Spreadsheets
Hoewel Google Spreadsheets beschikbaar is op uw mobiele apparaten, kunt u alleen vanaf de computer toegang vragen tot 'Bewerken'.
Ook al ondersteunt Google Spreadsheets offline werken aan uw bestanden, u moet online zijn om toestemming voor bewerken te vragen. Dit is wat je doet:
- Open het bestand dat u wilt bewerken.
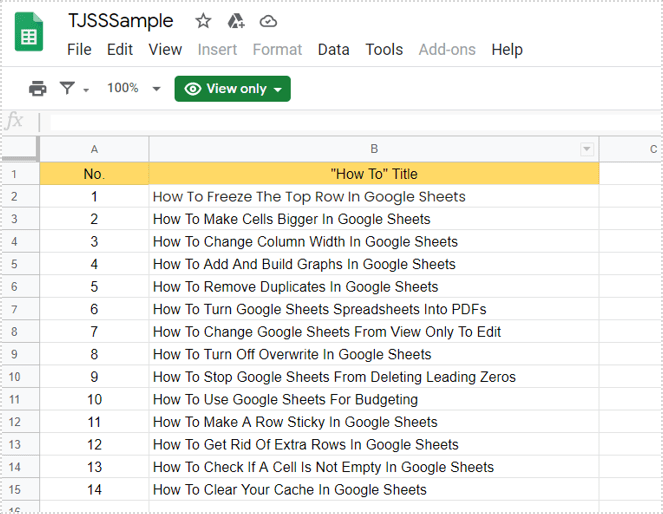
- Selecteer de optie "Bewerktoegang aanvragen".
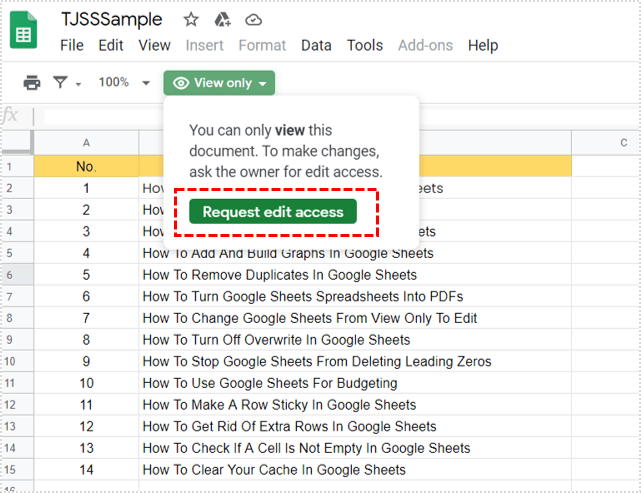
- Eventueel kun je een persoonlijk bericht toevoegen.
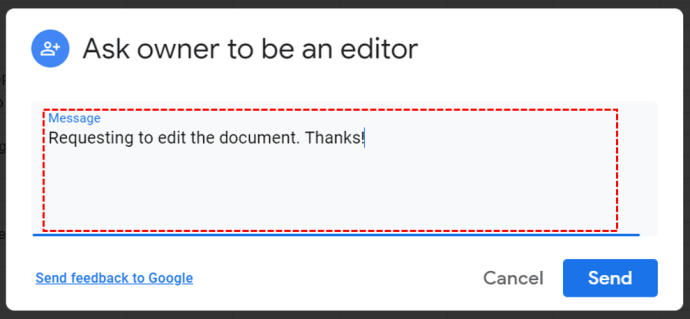
- Selecteer "Verzenden".
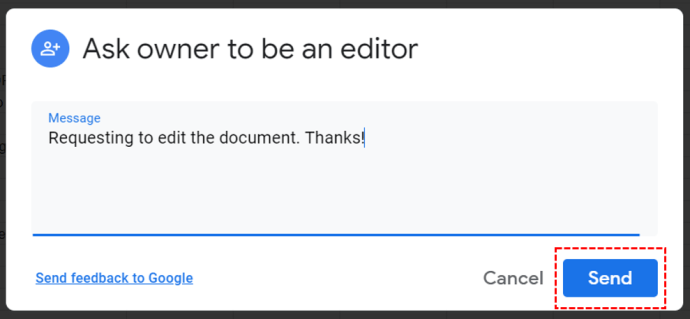
De eigenaar van het Google Spreadsheets-bestand ontvangt direct een e-mailmelding. En kan vervolgens het bestand openen om u onmiddellijk toegang te geven. Dat zou er als volgt uitzien:
- De eigenaar van het Google Spreadsheets-bestand moet de geavanceerde instellingen voor delen openen.
- Selecteer uw naam in de lijst met medewerkers.
- En vink de optie "Editor" naast uw naam aan.
Ze kunnen ook de "Vervaldatum instellen" kiezen als ze dat willen, dat kan zeven dagen of 30 dagen zijn, of zelfs aanpassen.

Vraag het rechtstreeks aan de eigenaar
Toegang vragen om een bestand te bewerken via Google Spreadsheets is een manier om dit te doen. Als uw collega op kantoor is, lijkt het misschien sneller om ze rechtstreeks te vragen in plaats van te wachten tot ze de e-mailmelding hebben gelezen.
Hetzelfde geldt wanneer het geen samenwerking op de werkplek is en iemand bellen een kortere weg lijkt. Als ze niet zeker weten hoe ze je toegang moeten geven, kun je ze door het proces leiden.
Het is oké om toestemming te vragen
Laat de modus "Alleen weergeven" u niet ontmoedigen. Als het jouw bestand is, controleer dan de cookies en het cachegeheugen, en ook of je bent ingelogd op het Google-account dat je zou moeten gebruiken.
Maar zelfs als je deel uitmaakt van het team, kan dat vaak een vergissing zijn. In dat geval is het aan jou om toegang te vragen om het bestand te bewerken. Dit komt neer op slechts een paar klikken op de computer van de eigenaar. Of, als u niet kunt wachten, rechtstreeks contact met hen opnemen.
Heeft u ooit het bestand "Alleen weergeven" Spreadsheets geopend? Laat het ons weten in de comments hieronder.