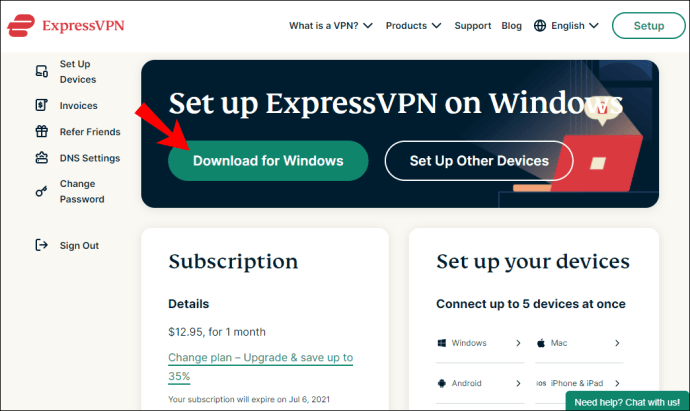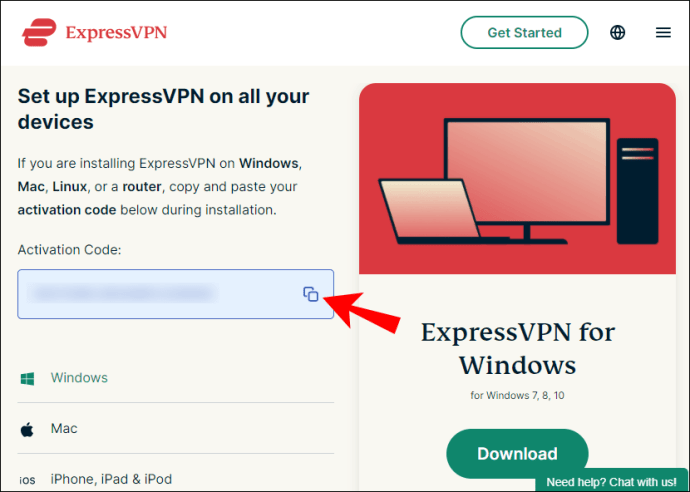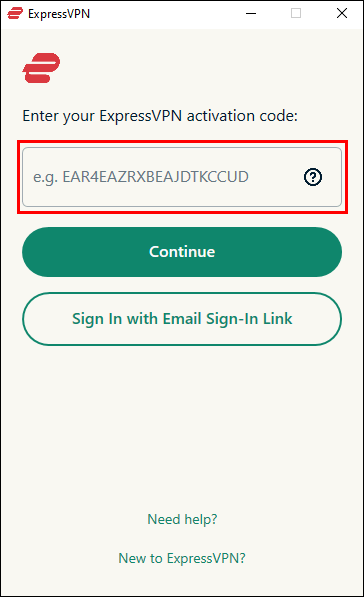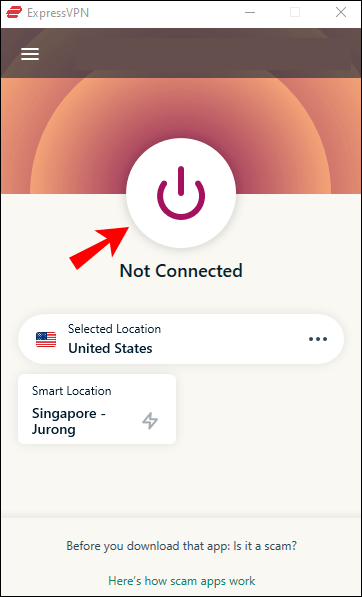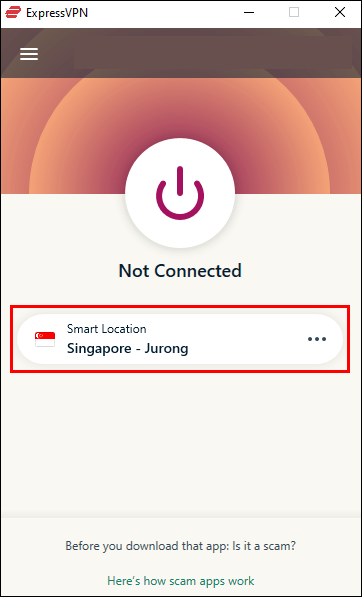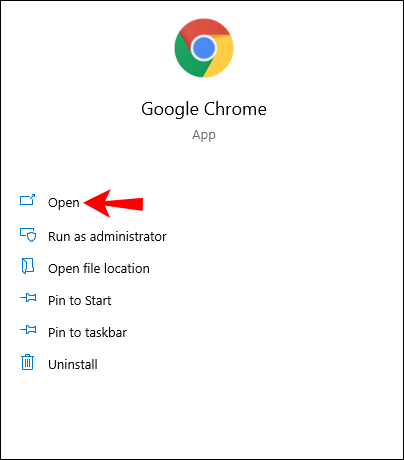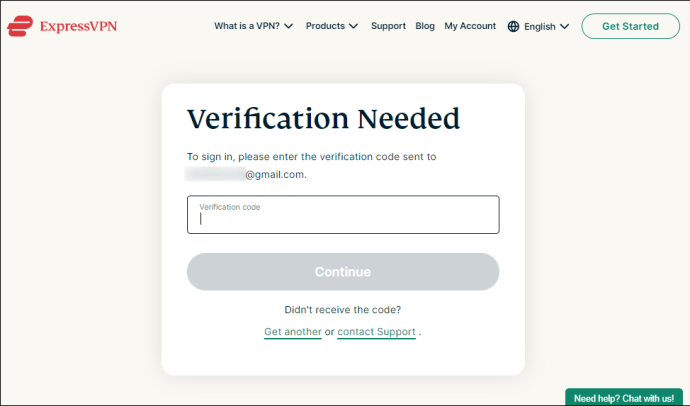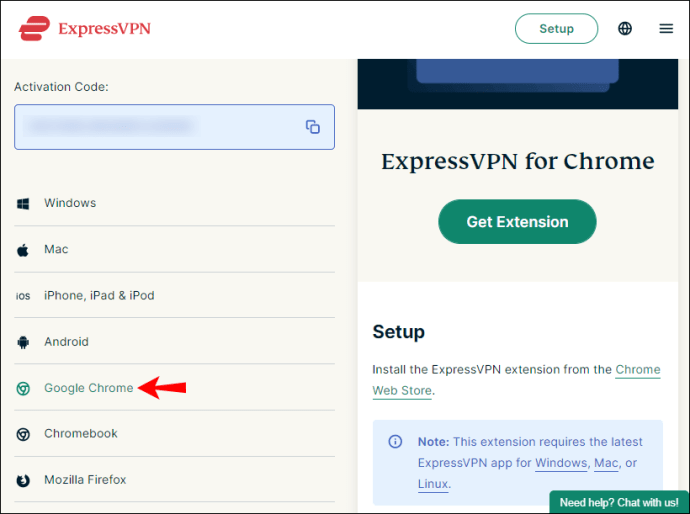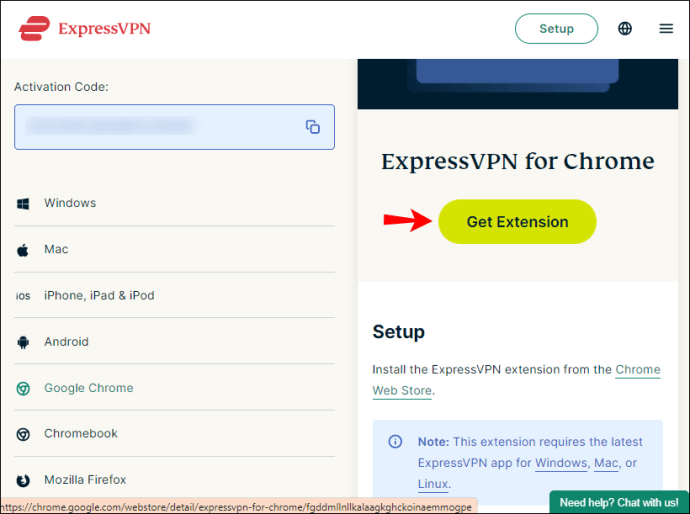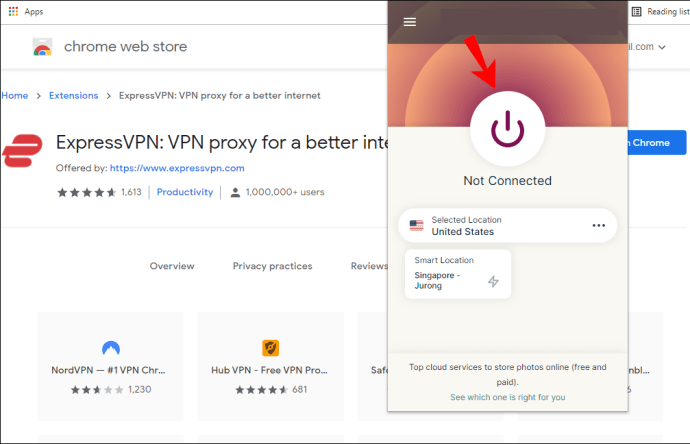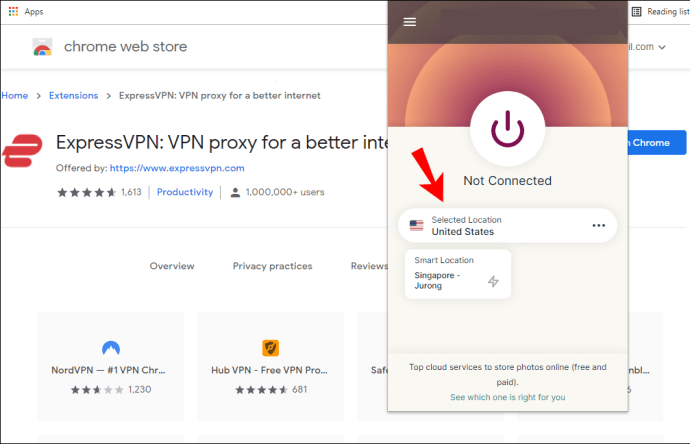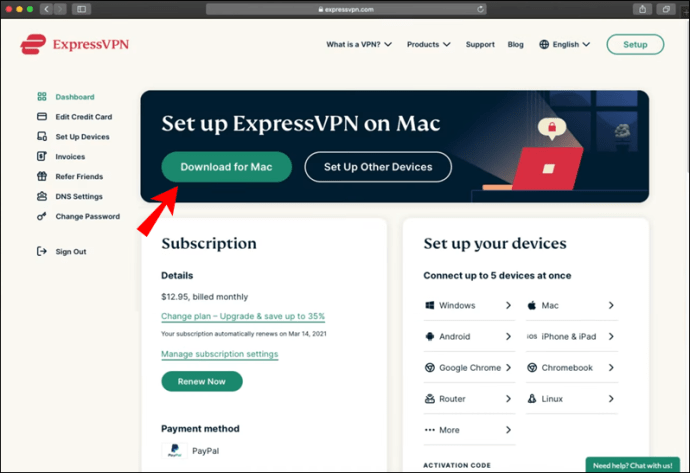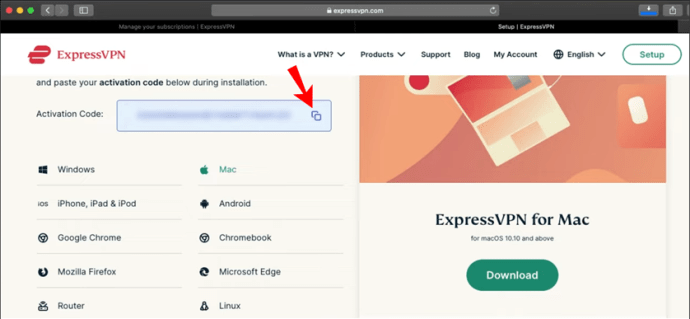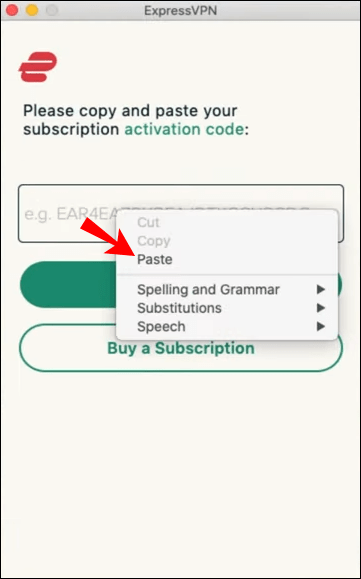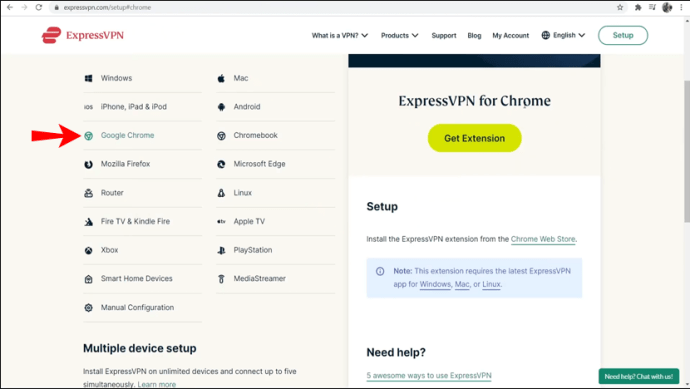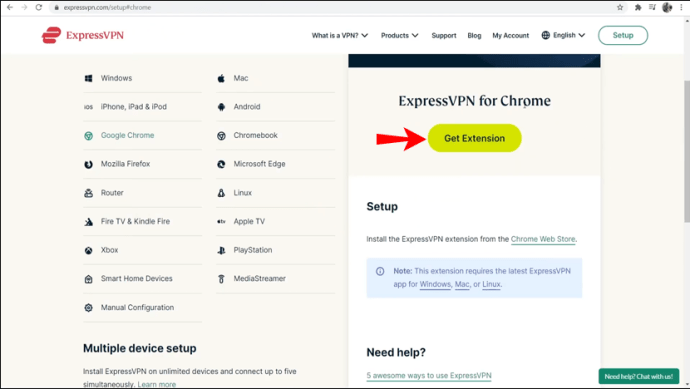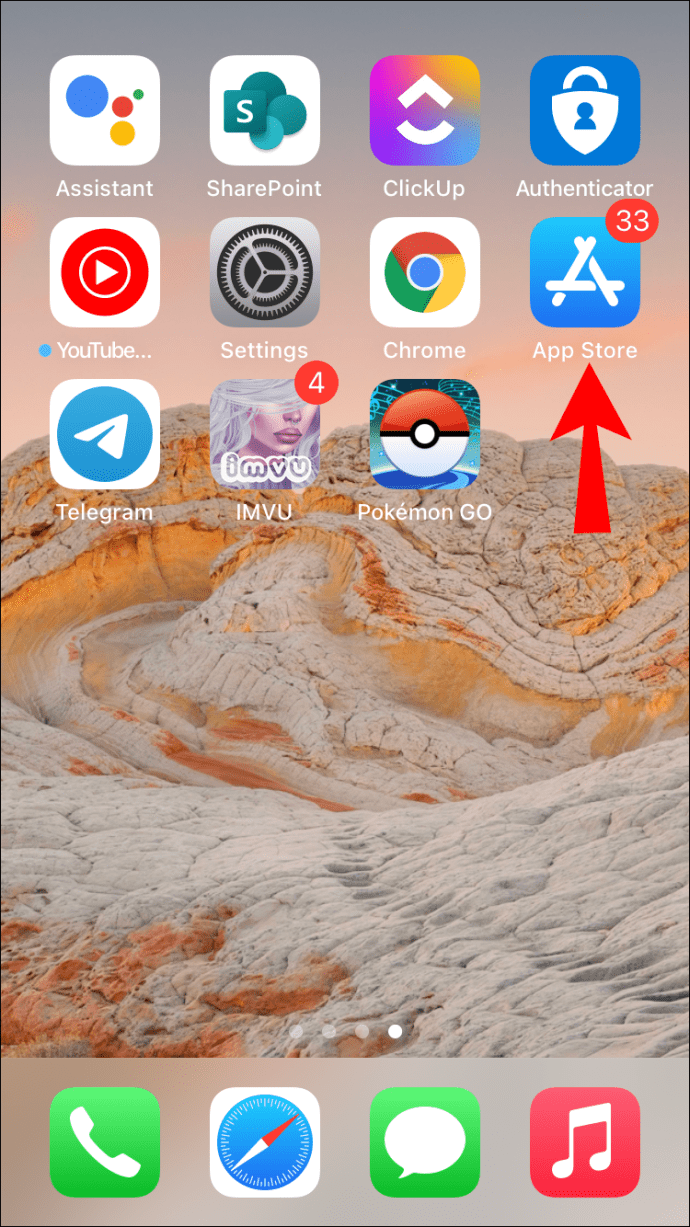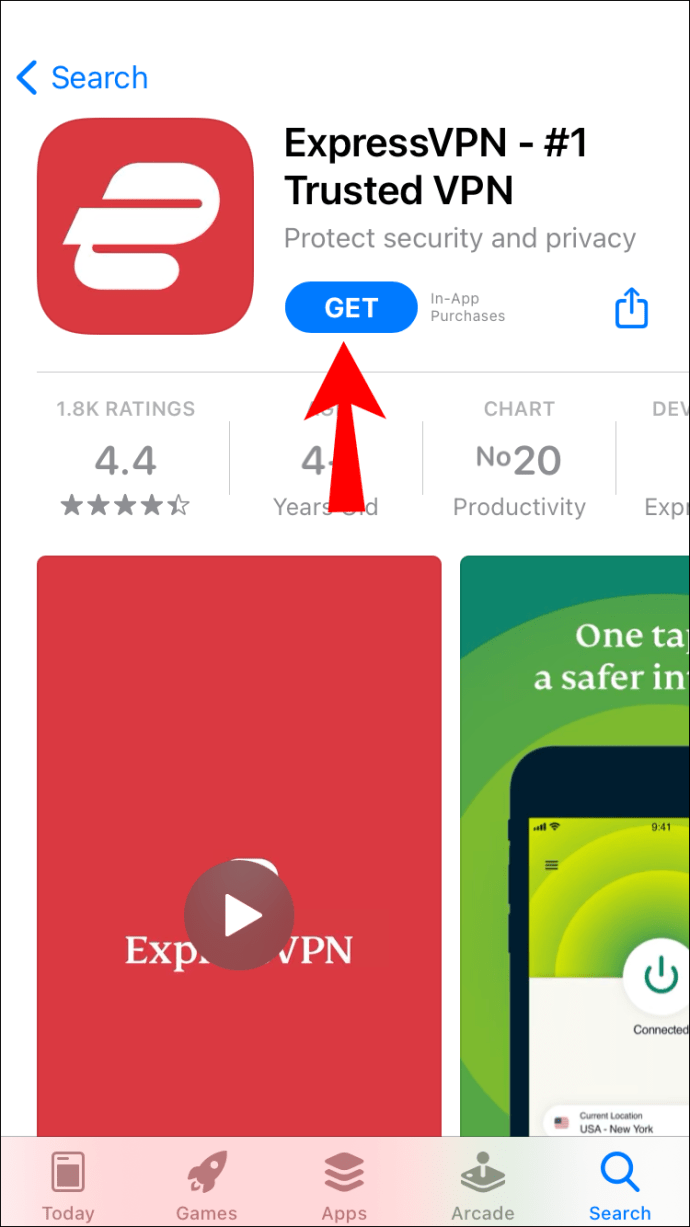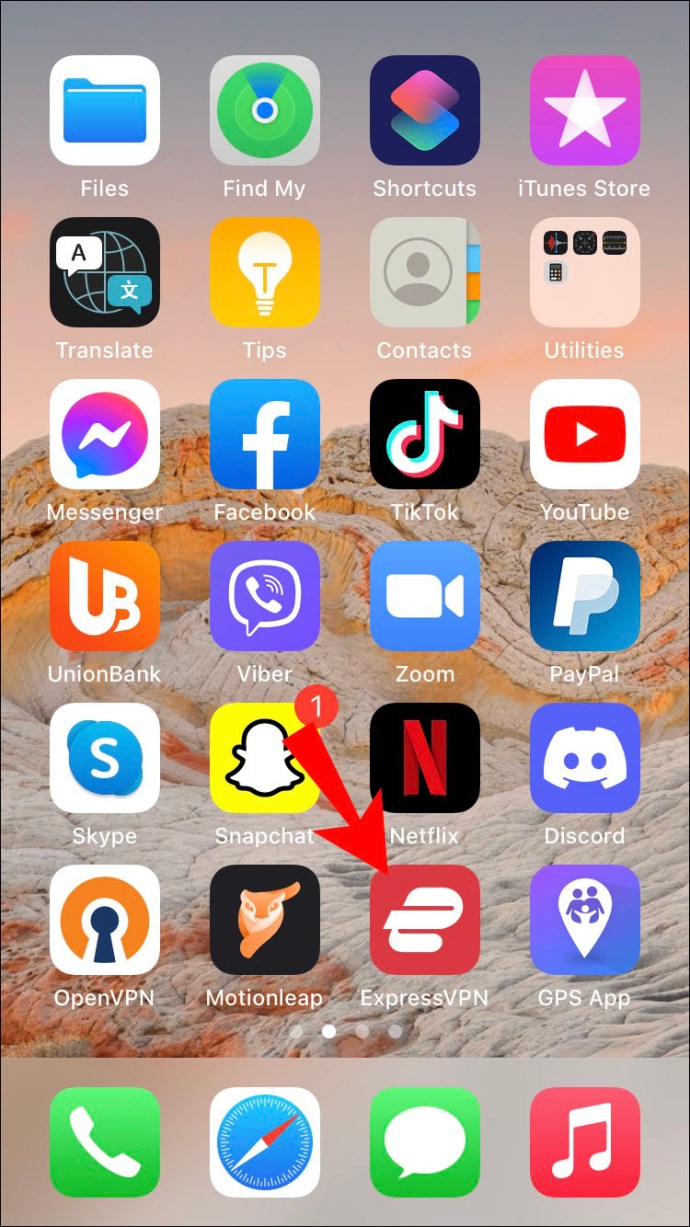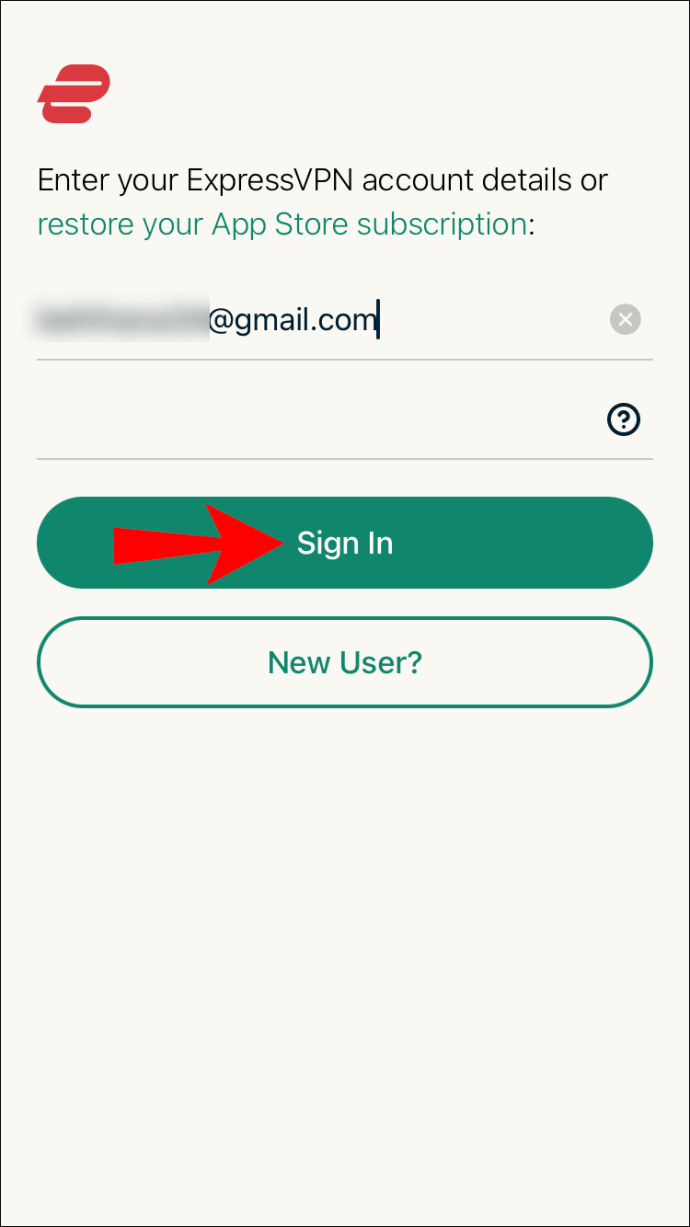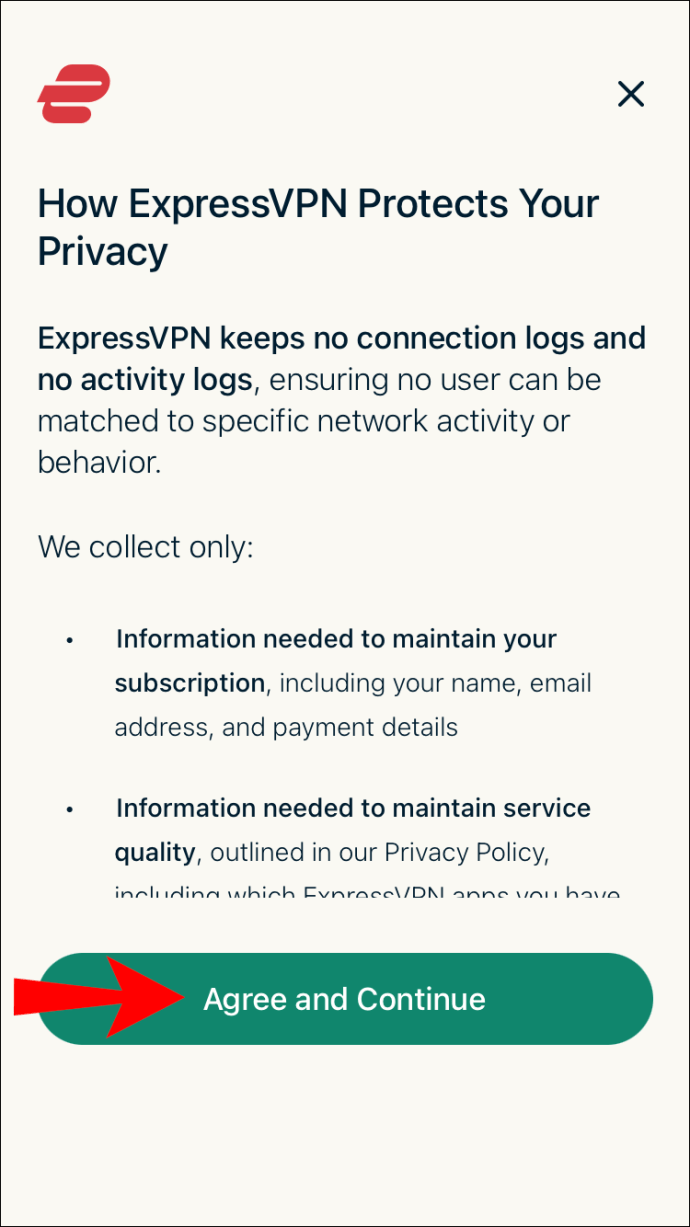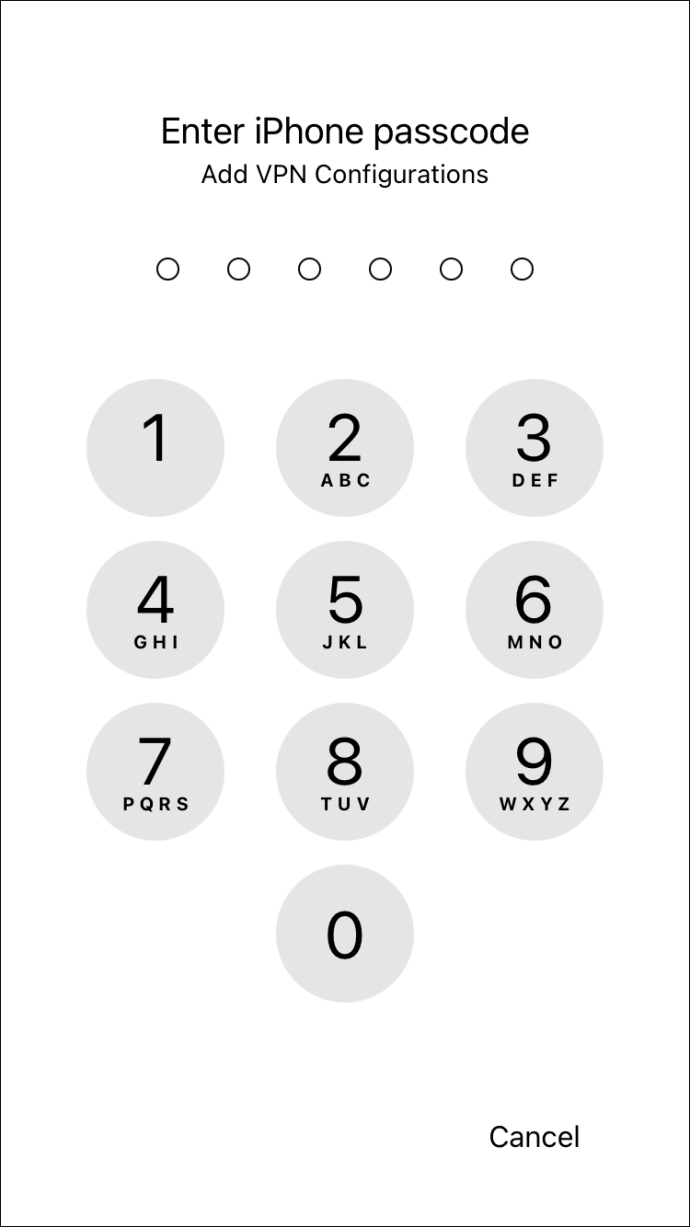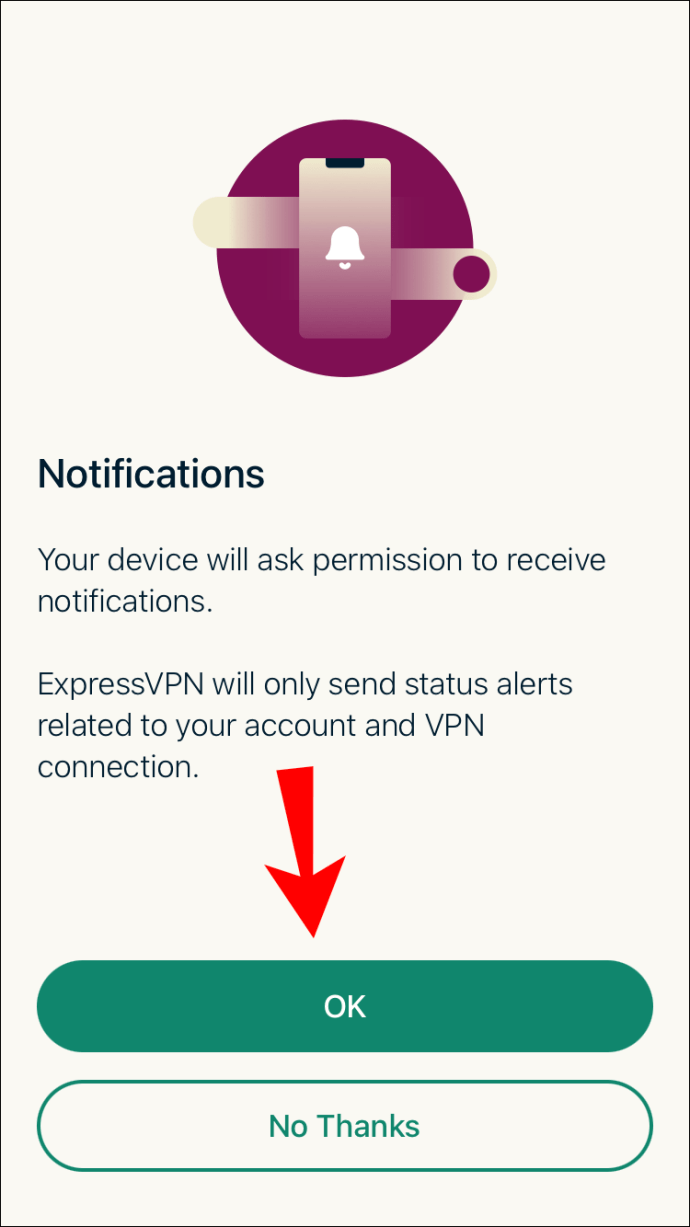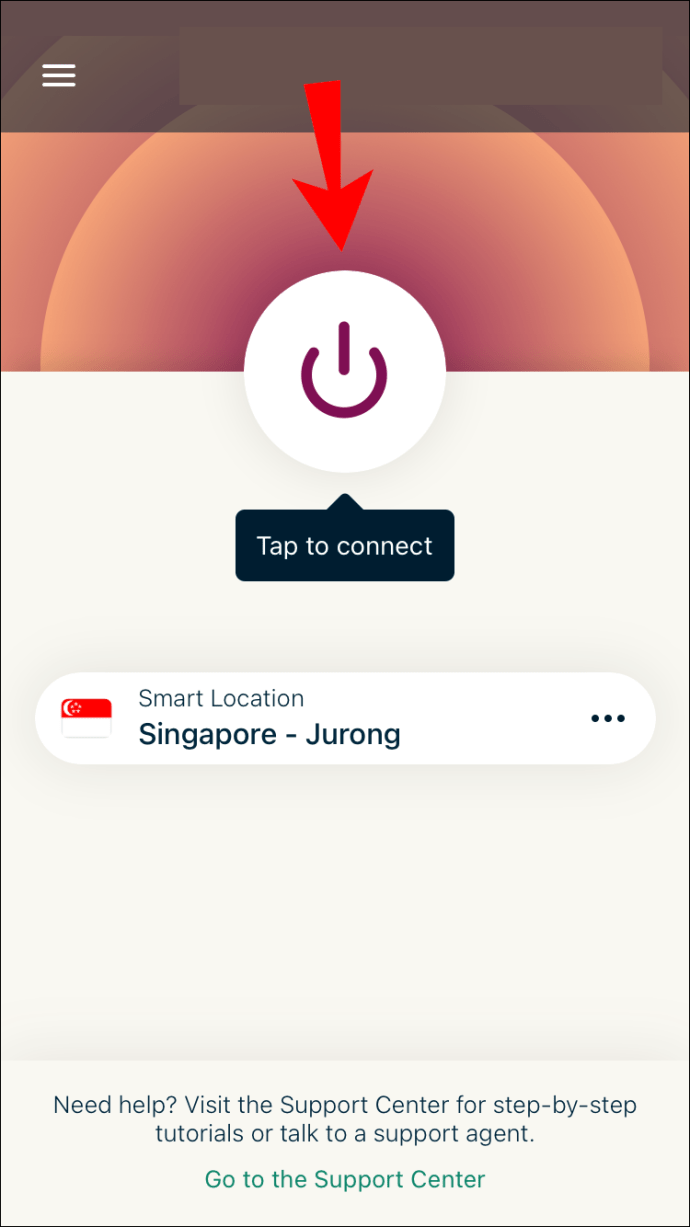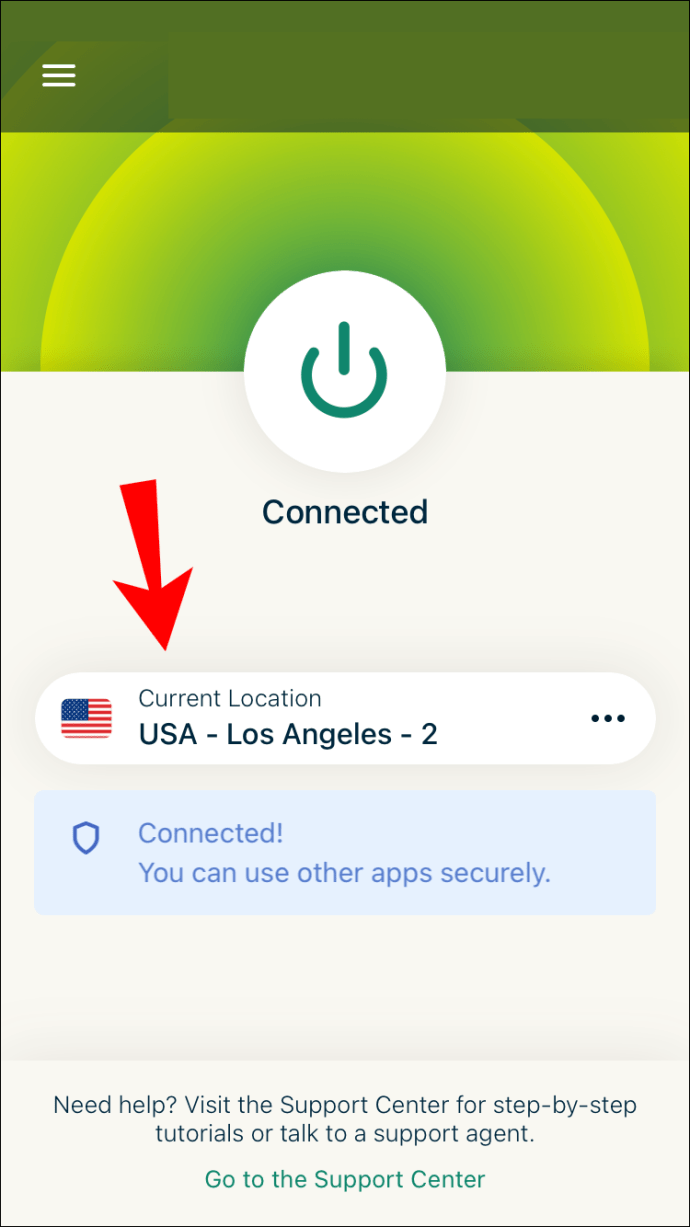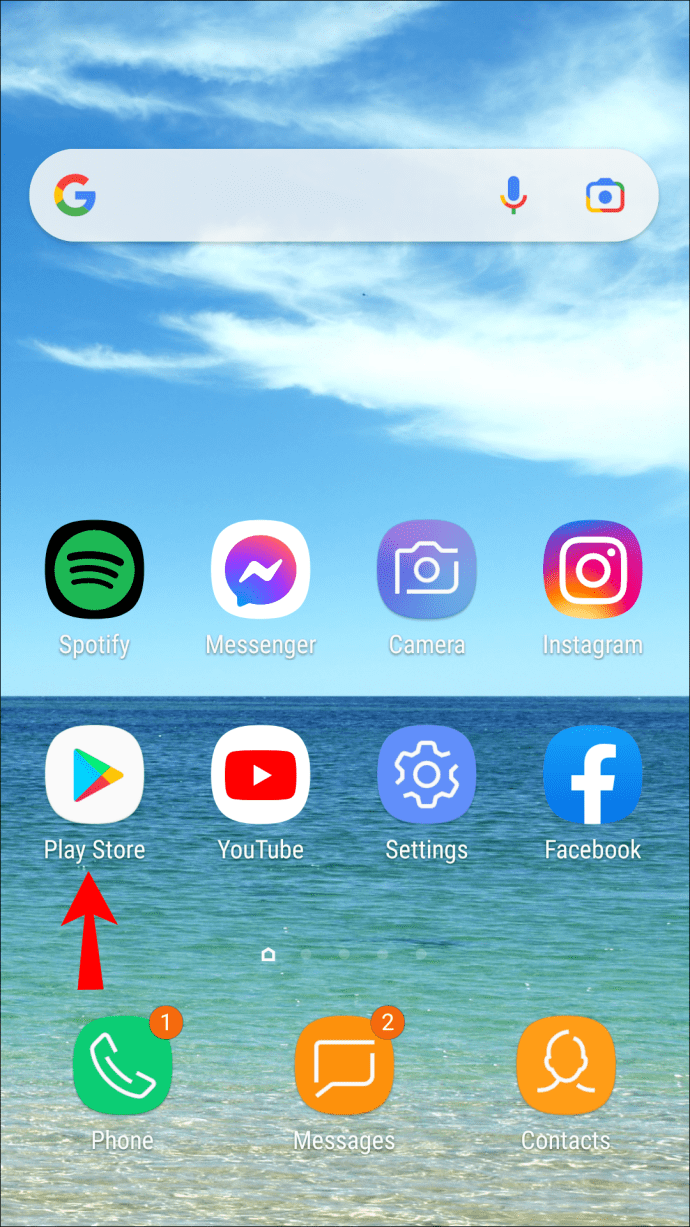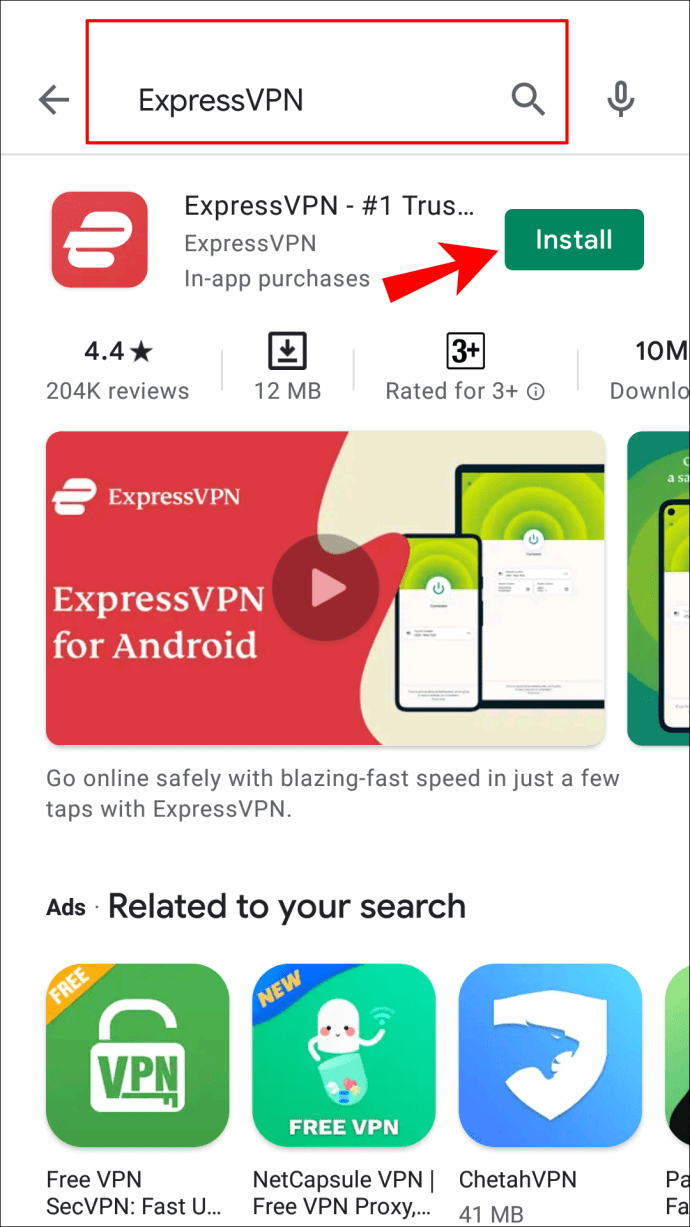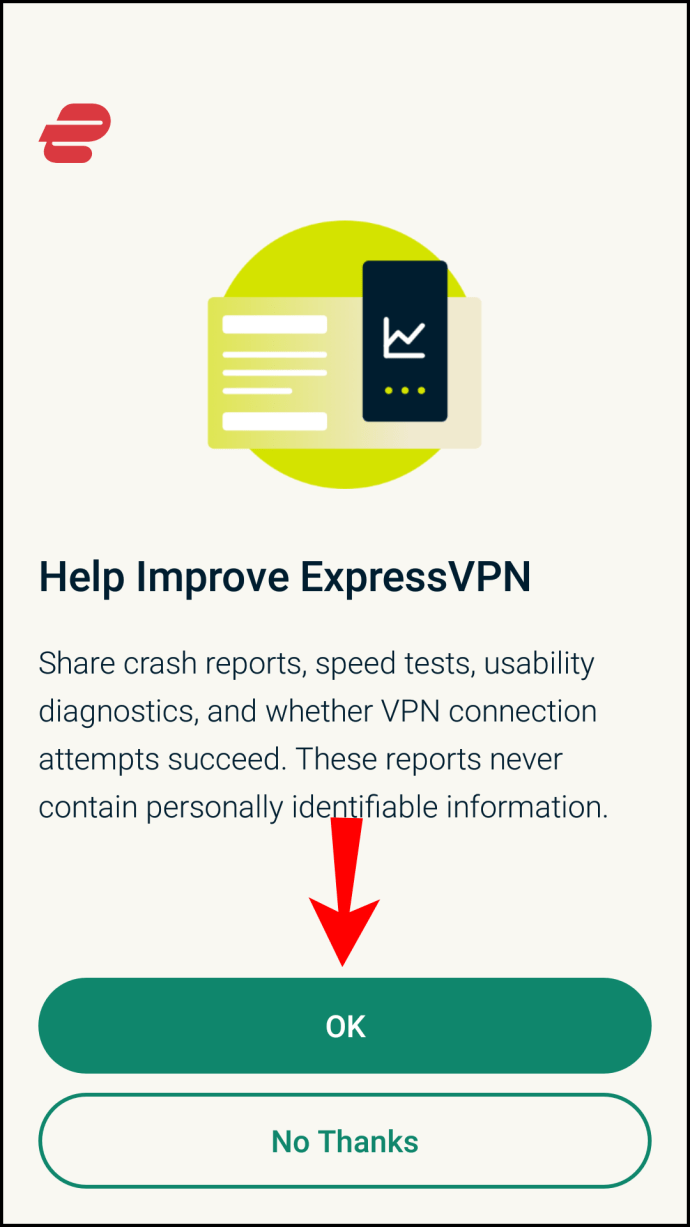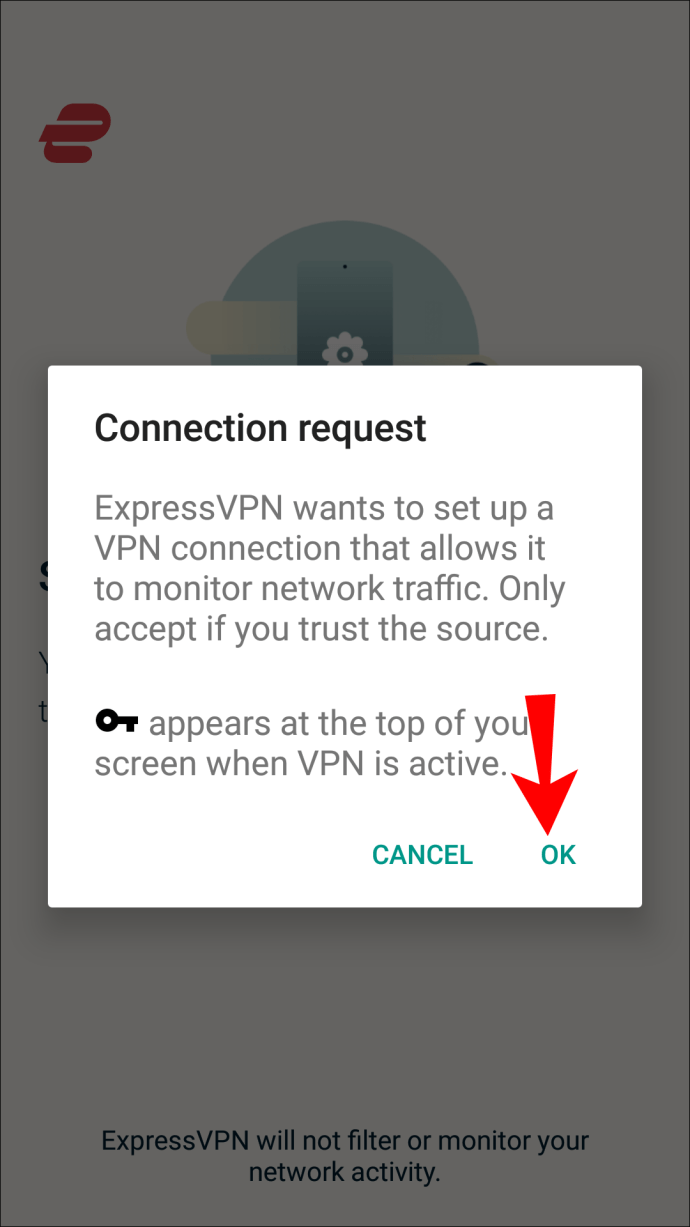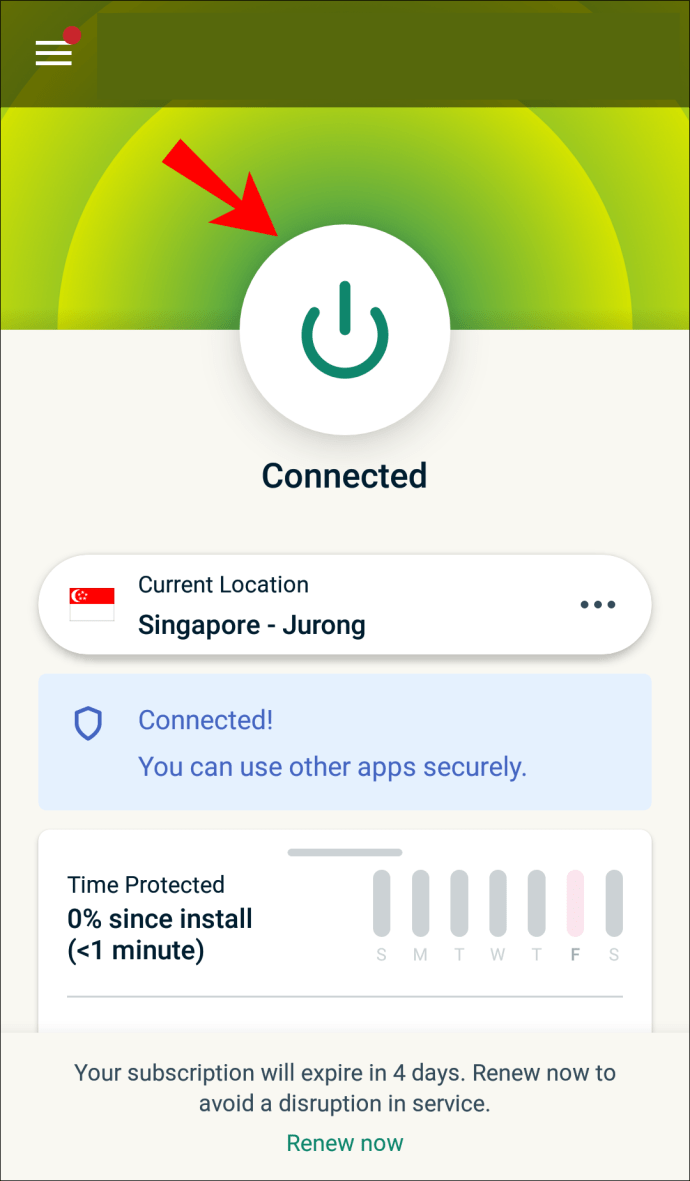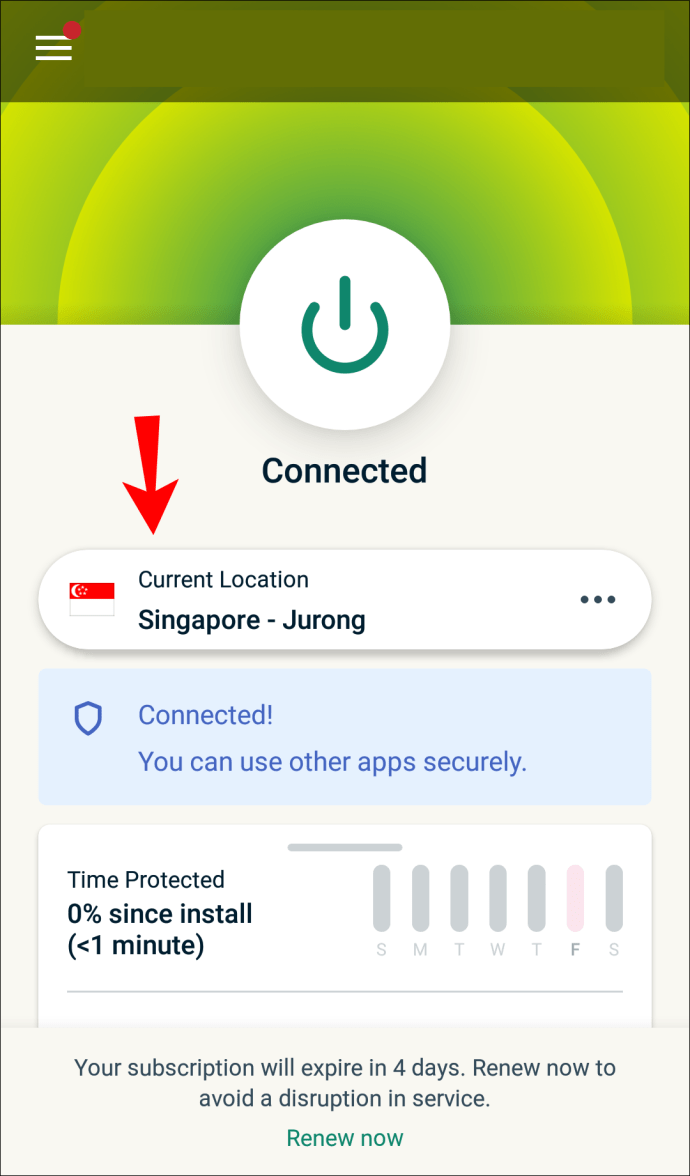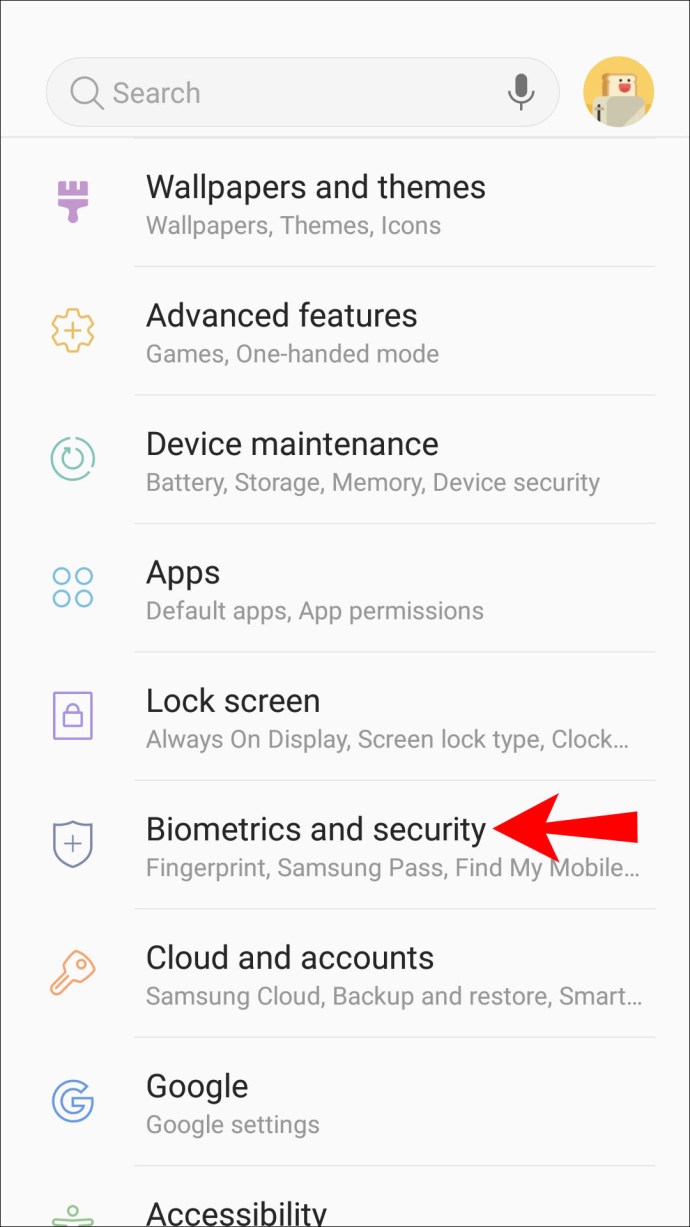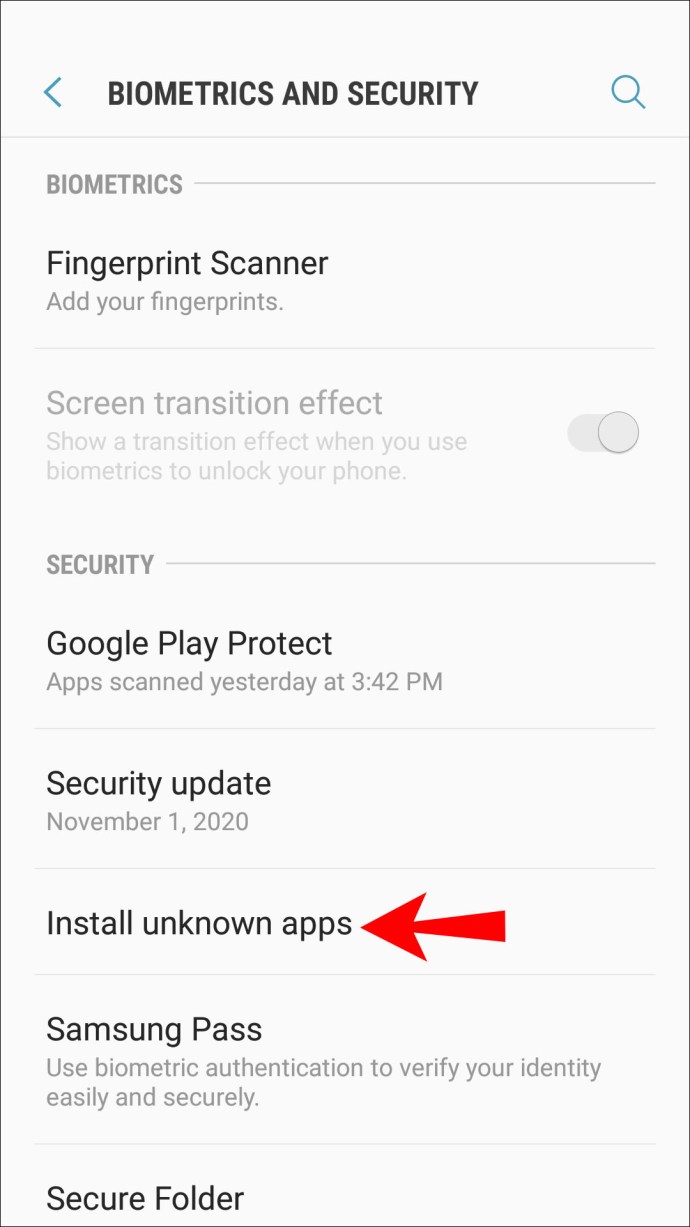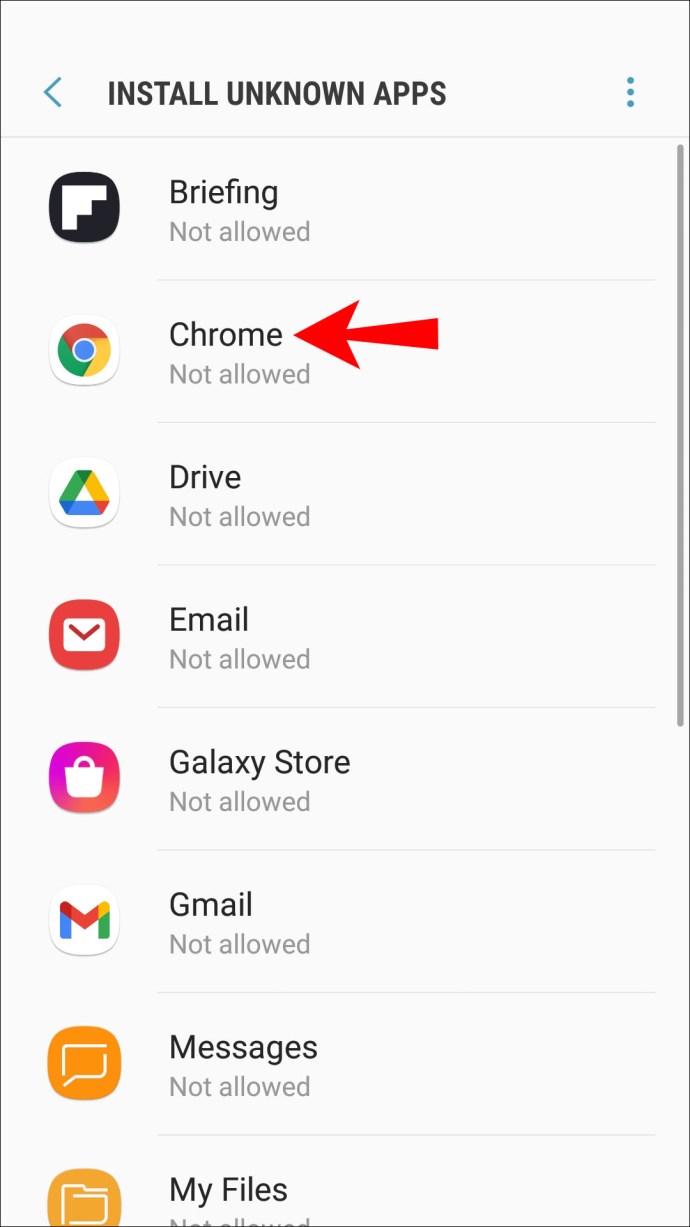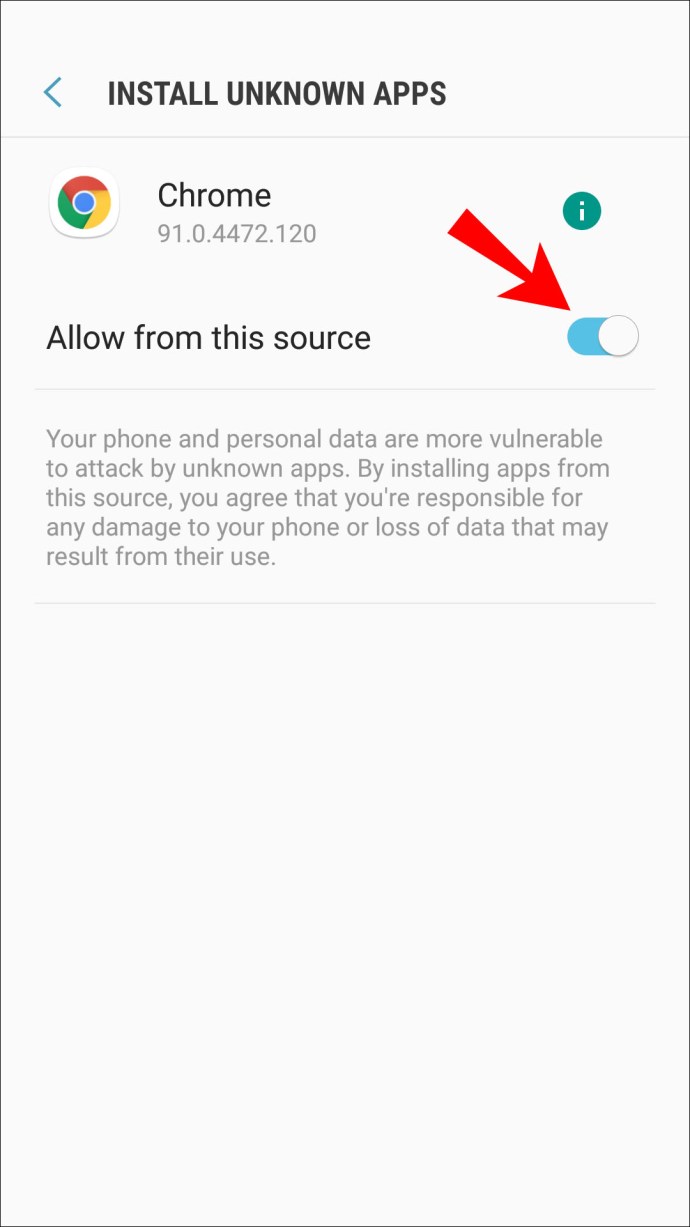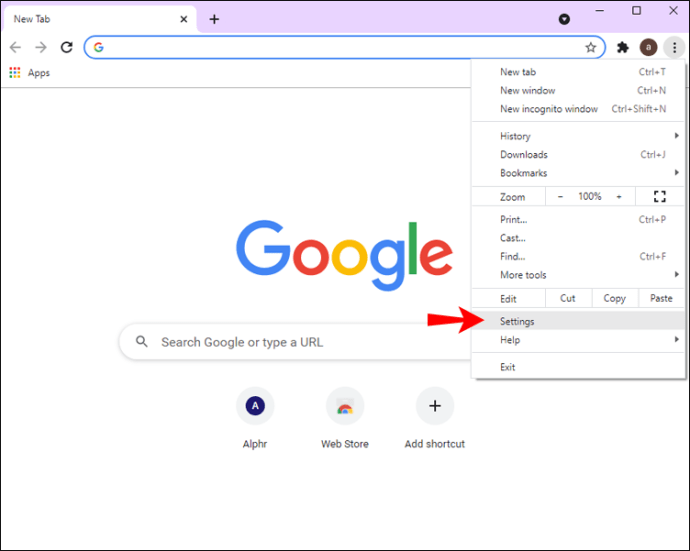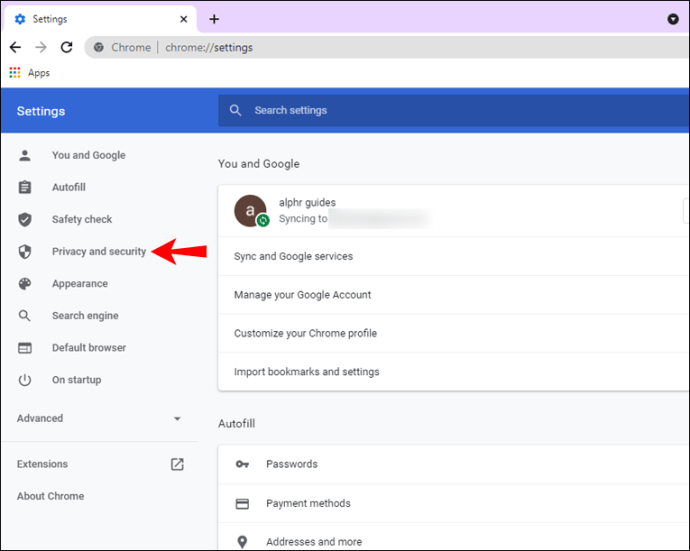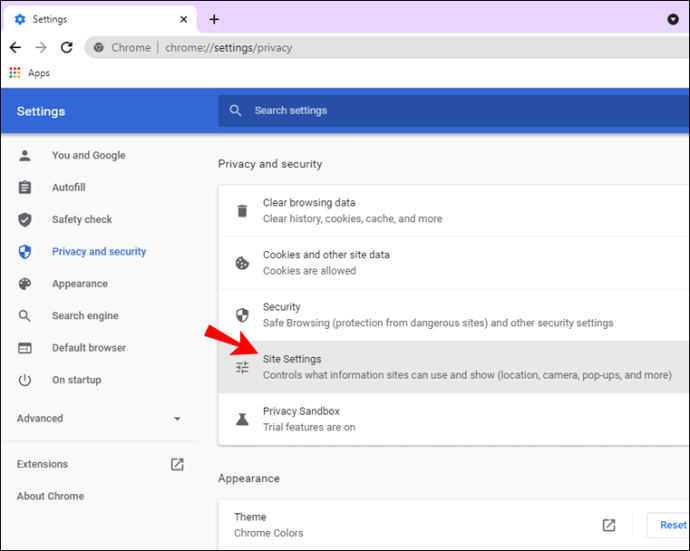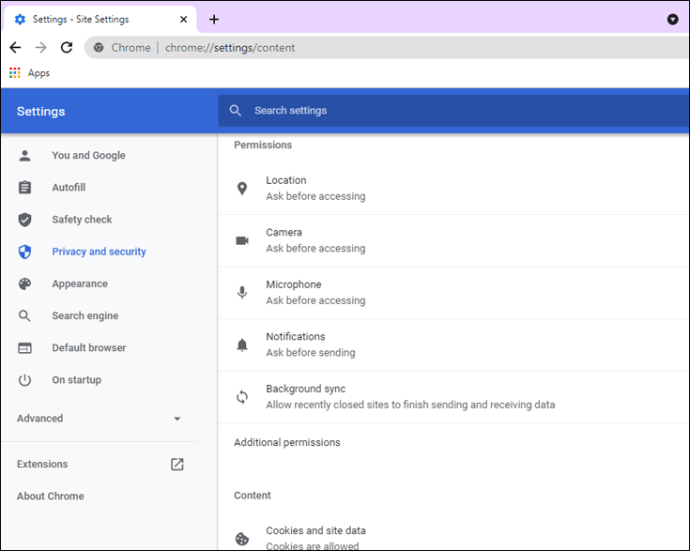Wanneer u op internet surft, komt u soms inhoud tegen die niet beschikbaar is in uw land of regio. Als alternatief wilt u misschien uw locatie gewoon verborgen houden voor cybercriminelen. Een VPN is de beste oplossing voor deze problemen.

In dit artikel leren we je hoe je een VPN gebruikt, met name ExpressVPN. Het kan op veel gangbare platforms worden gebruikt en houdt helemaal geen verkeerslogboeken bij.
Hoe u uw huidige locatie in Google Chrome op een Windows-pc kunt wijzigen
Ervan uitgaande dat u Windows 7 en hoger gebruikt, kunt u de ExpressVPN-app gemakkelijk krijgen. De installateur regelt alles voor je. Zo wijzigt u uw huidige locatie in Windows.
Beperkte Deal: 3 maanden GRATIS! Download ExpressVPN. Veilig en streamingvriendelijk.30-dagen geld terug garantie
- Download de app voor Windows.
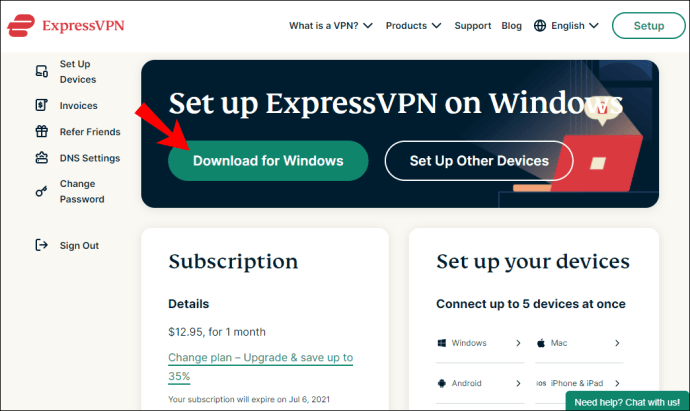
- Ontvang de activeringscode.
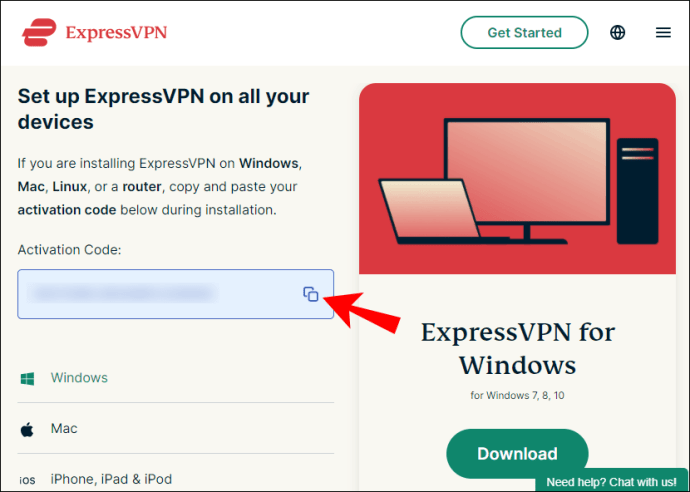
- Installeer de app.
- Log in en voer je activatiecode in.
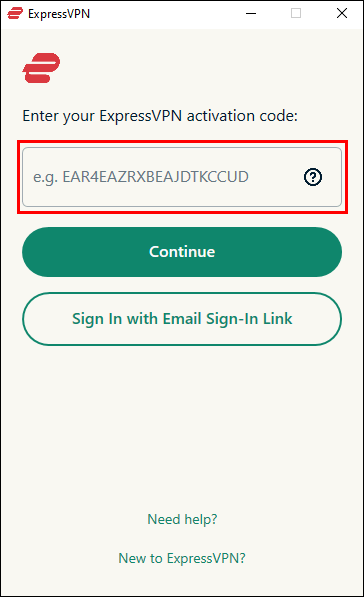
- Start ExpressVPN.
- Klik op de knop ''Aan'' in het midden van het venster.
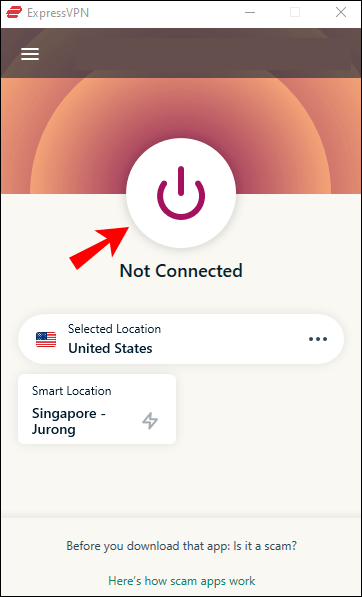
- Onder de knop kunt u de specifieke servers en locaties selecteren waarmee u verbinding wilt maken.
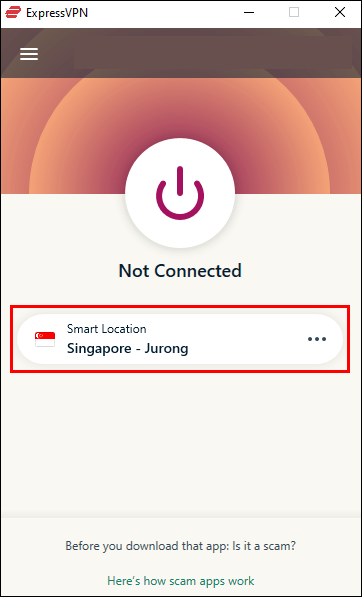
- Start Google Chrome.
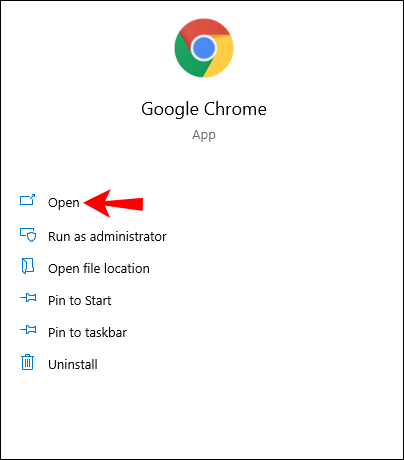
- U moet anoniem kunnen internetten.
Als u de activeringscode niet wilt invoeren, kunt u zich aanmelden met een e-mailaanmeldingslink. Wanneer u de e-mail op een willekeurig apparaat opent, wordt uw Express VPN-app automatisch geopend.
Hoewel u hiervoor niets hoeft te doen aan het einde van Chrome, kunt u de Express VPN-browserextensie krijgen. U kunt het zelfs instellen om verbinding te maken wanneer u Chrome start.
Hoe u uw locatie in Google Chrome kunt wijzigen met een VPN Chrome-extensie
- Ga naar de ExpressVPN-configuratiepagina.
- Log in.

- Ontvang uw verificatiecode.
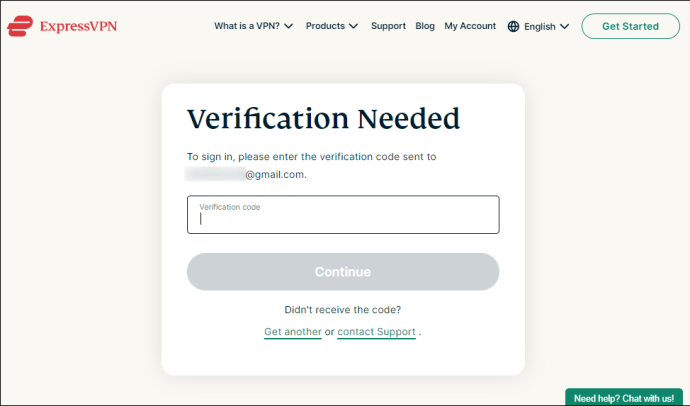
- Selecteer Google Chrome aan de linkerkant.
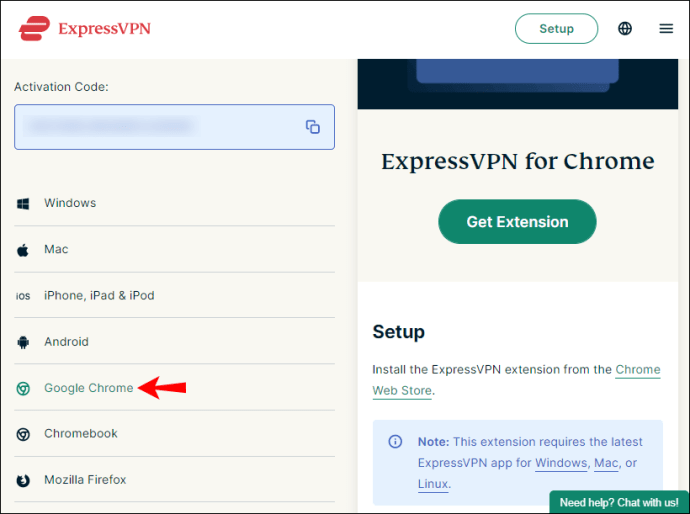
- Selecteer 'Extensie ophalen'.
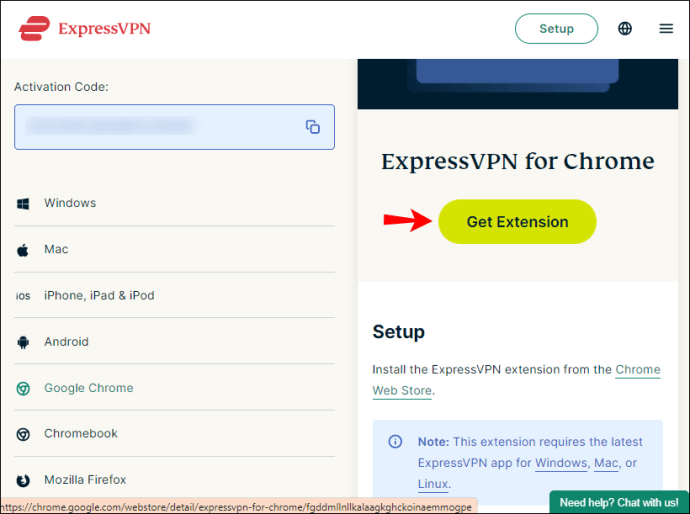
- Klik op de knop ''Aan''.
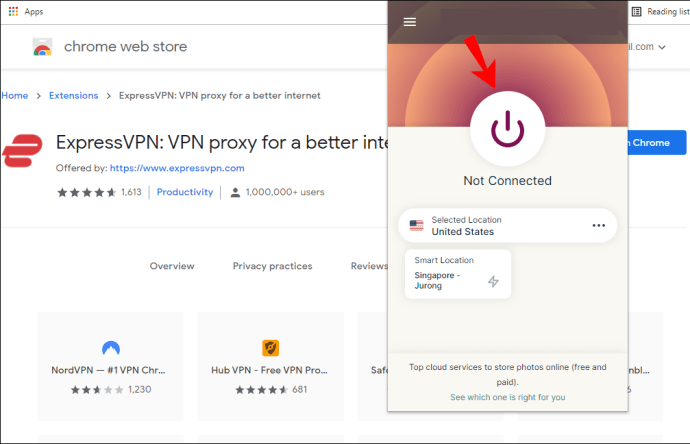
- Onder de knop kunt u de specifieke servers en locaties selecteren waarmee u verbinding wilt maken.
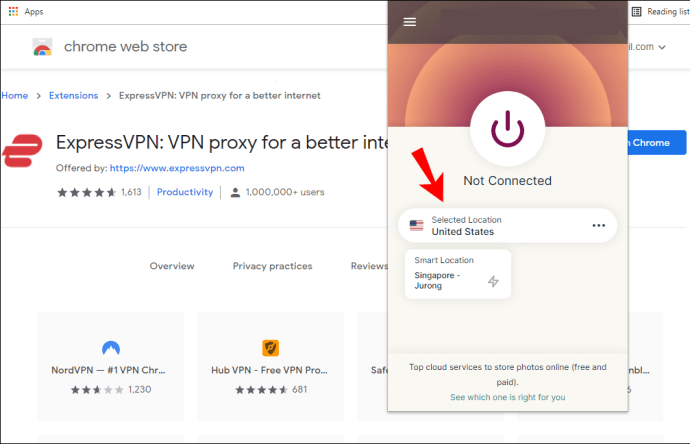
Er zijn andere opties, afhankelijk van of u de app of de Chrome-extensie gebruikt. Deze omvatten spoofing, het blokkeren van WebRTC en waar mogelijk altijd verbinding maken met HTTPS.
Beperkte Deal: 3 maanden GRATIS! Download ExpressVPN. Veilig en streamingvriendelijk.30-dagen geld terug garantie
Hoe u uw huidige locatie in Google Chrome op een Mac kunt wijzigen
ExpressVPN is ook beschikbaar op Mac en het wijzigen van uw locatie is eenvoudig. Laten we eens kijken hoe u dit op Mac kunt doen. Dit werkt voor Mac OS X 10.10 en hoger.
- Download de app voor Mac.
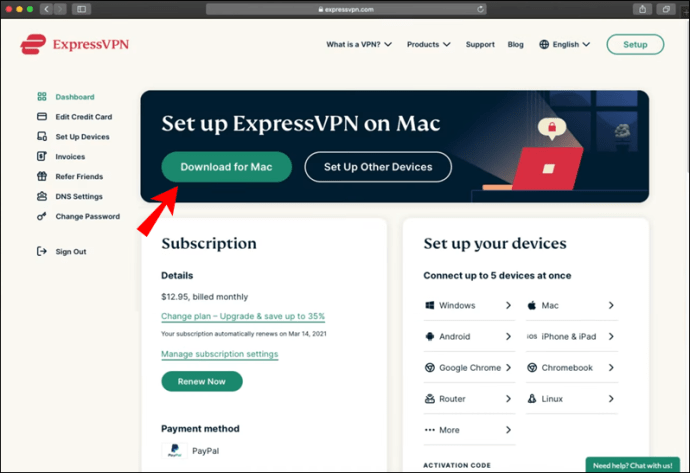
- Ontvang uw activeringscode.
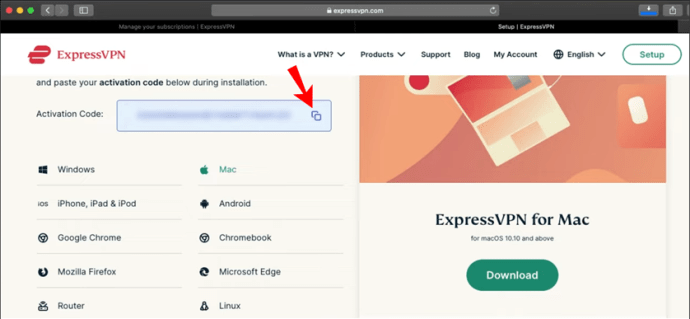
- Installeer ExpressVPN.
- Log in en voer je activatiecode in.
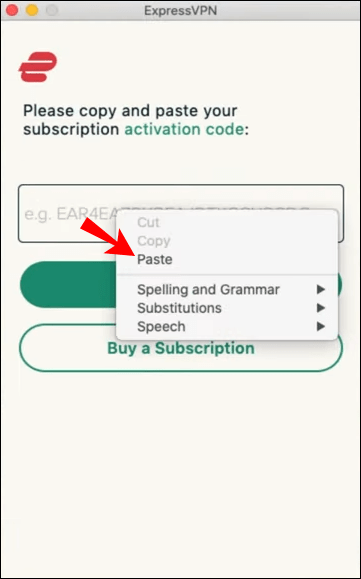
- Als u wordt gevraagd om ExpressVPN IKEv2 toe te staan, selecteert u 'Toestaan'.
- Start ExpressVPN.
- Klik op de knop ''Aan'' in het midden van het venster.

- Onder de knop kunt u de specifieke servers en locaties selecteren waarmee u verbinding wilt maken.

- Start Google Chrome.
- U moet anoniem kunnen internetten.
U kunt ook de Google Chrome-browserextensie voor ExpressVPN op Mac krijgen. Het werkt op dezelfde manier als Windows.
- Ga naar de ExpressVPN-configuratiepagina.
- Log in.
- Ontvang uw verificatiecode.
- Selecteer Google Chrome aan de linkerkant.
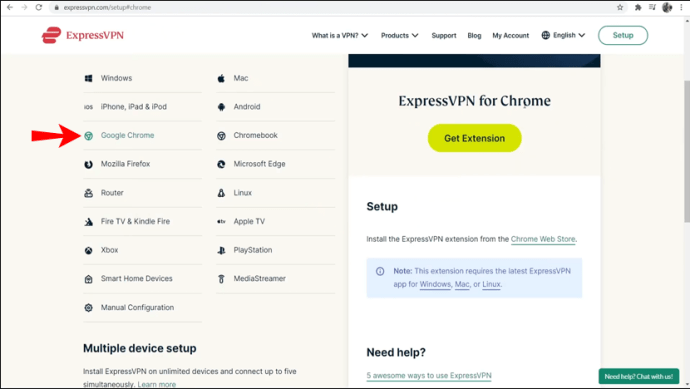
- Selecteer 'Extensie ophalen'.
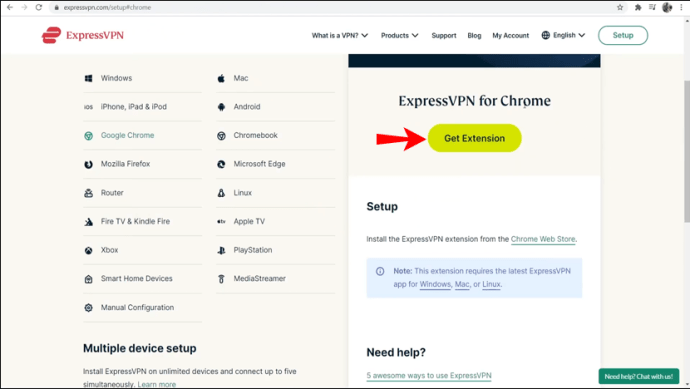
- Klik op de knop ''Aan''.

- Onder de knop kunt u de specifieke servers en locaties selecteren waarmee u verbinding wilt maken.

Hoe u uw huidige locatie in Google Chrome op een Chromebook kunt wijzigen
Omdat een Chromebook op Chrome OS draait, kun je de app downloaden in de Google Play Store. Het is handig en lijkt op het krijgen van een app voor een telefoon.
Beperkte Deal: 3 maanden GRATIS! Download ExpressVPN. Veilig en streamingvriendelijk.30-dagen geld terug garantie
- Start de Google Play Store op uw Chromebook.
- Zoek en download de ExpressVPN-app.
- Start de app.
- Meld u aan met uw inloggegevens.
- Verleen ExpressVPN-machtigingen om VPN-verbindingen in te stellen.
- Klik op de knop ''Aan''.
- Onder de knop kunt u de specifieke servers en locaties selecteren waarmee u verbinding wilt maken.
Chromebooks zijn bijzonder vatbaar voor hacks en andere bedreigingen, daarom moet u uw locatie wijzigen. Zelfs als Chrome OS niet bang hoeft te zijn voor Trojaanse paarden zoals pc's, is het niet immuun voor websites die inbreuk maken op uw privacy.
Voor Chromebooks is er geen manier om een browserextensie te krijgen. Je moet de app uit de Play Store gebruiken.
Hoe u uw huidige locatie in Google Chrome op een iPhone kunt wijzigen
U kunt ExpressVPN eenvoudig downloaden en installeren op uw iPhone. Het proces is veel eenvoudiger op mobiele apparaten. De volgende stappen leren u hoe u ExpressVPN installeert en uw locatie wijzigt.
- Start de App Store op je iPhone.
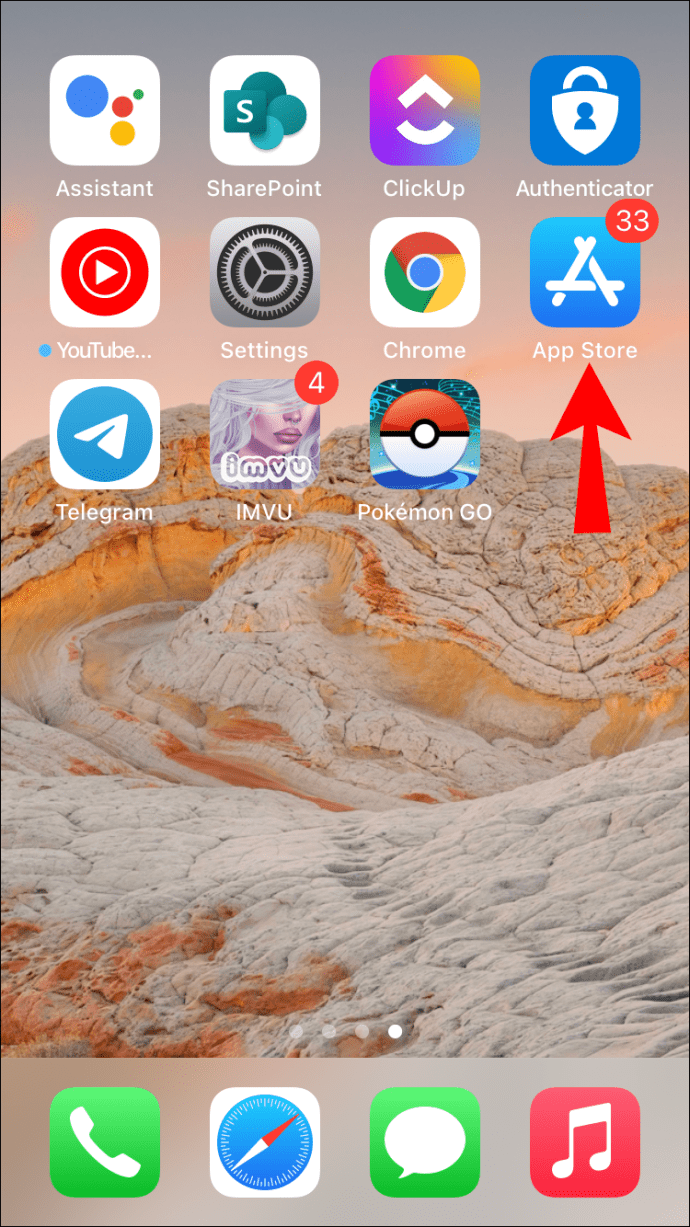
- Zoek en download de ExpressVPN-app.
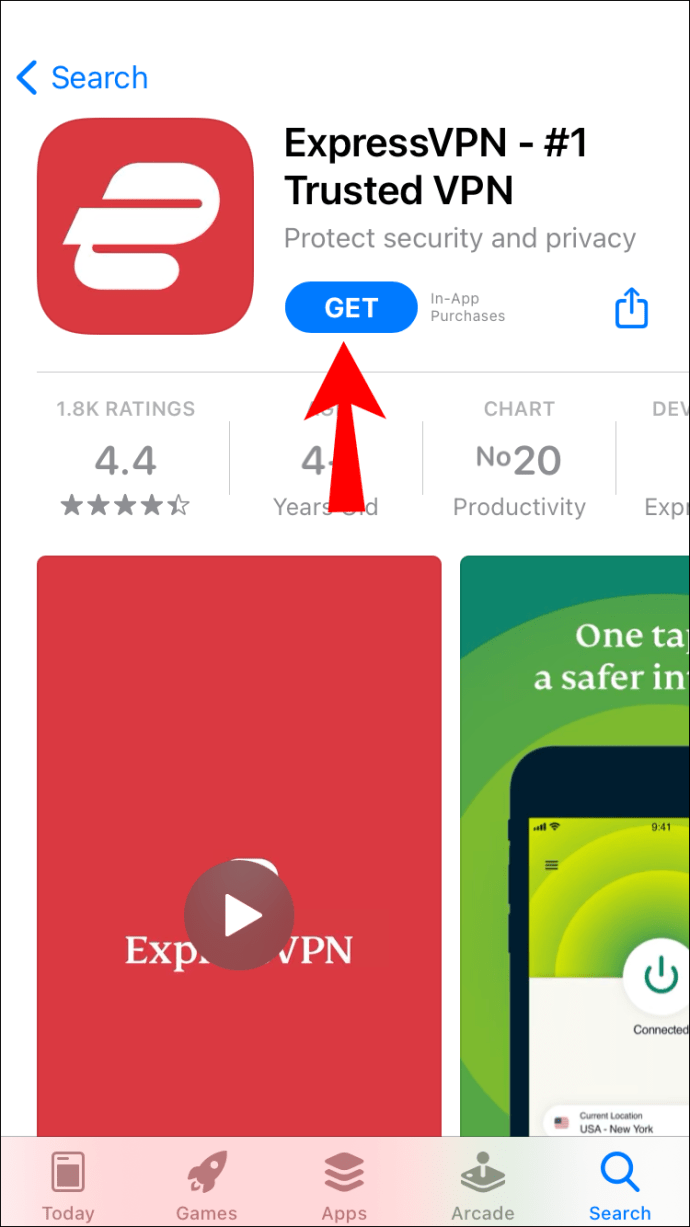
- Start de app.
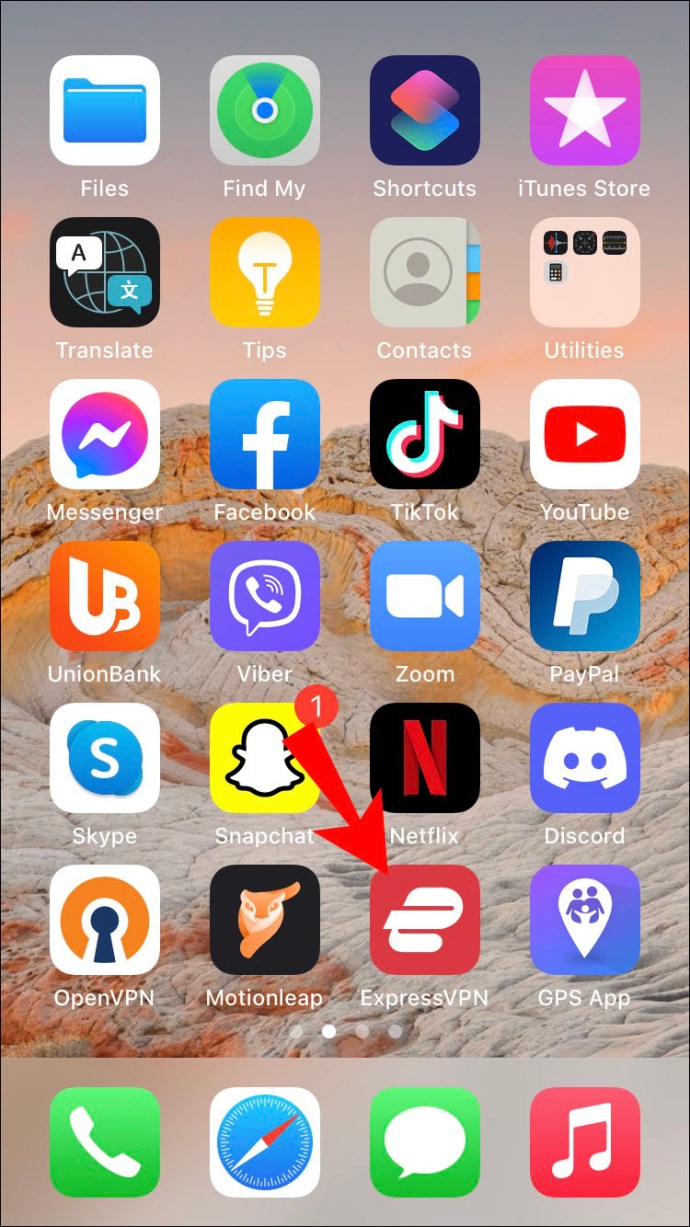
- Meld u aan met uw inloggegevens.
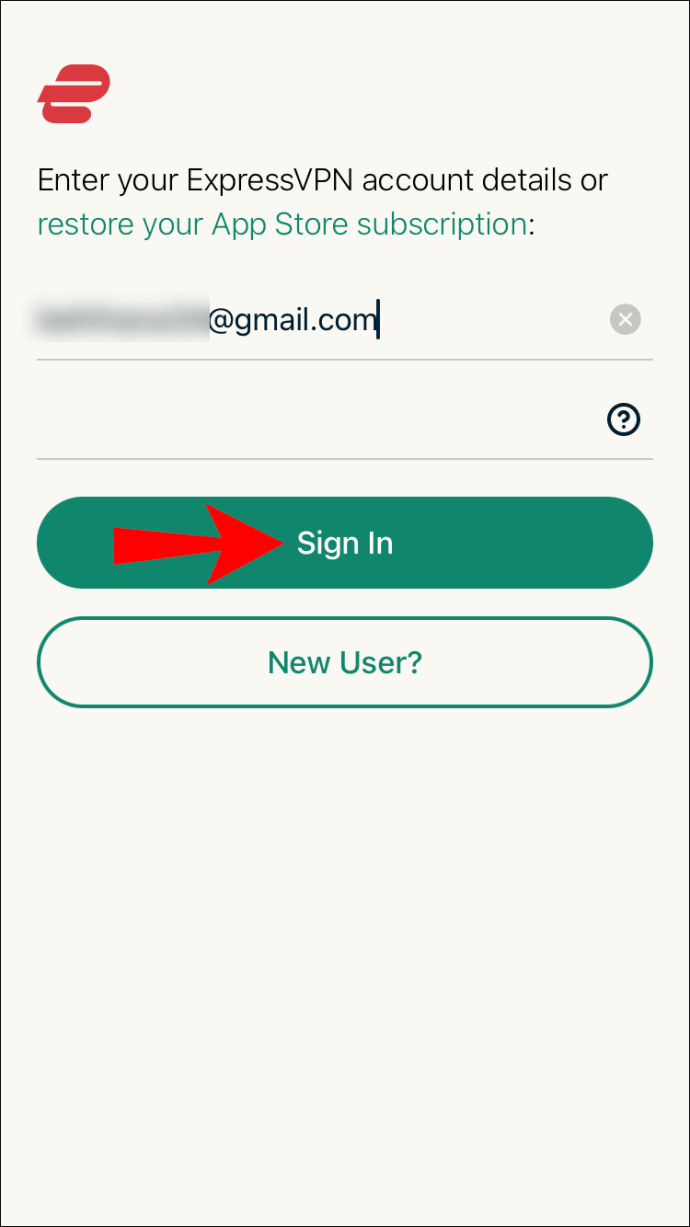
- Ga akkoord met de privacyvoorwaarden.
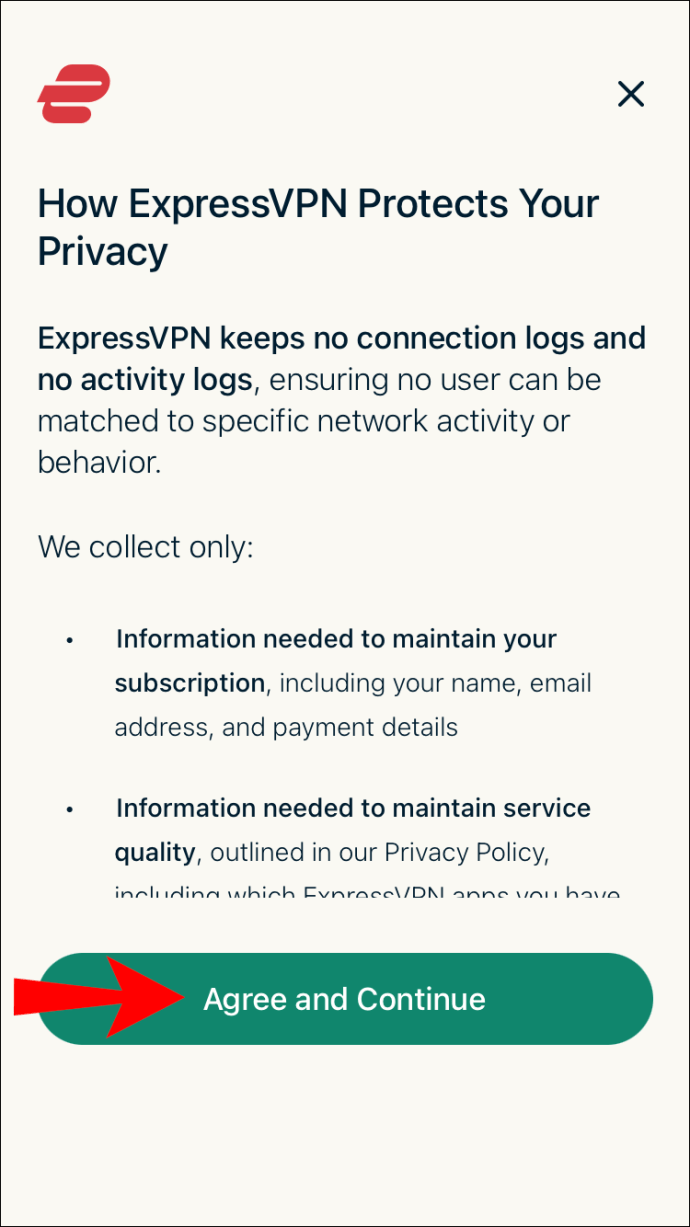
- Verleen ExpressVPN permissies om VPN-verbindingen op te zetten door uw wachtwoord in te voeren of met TouchID.
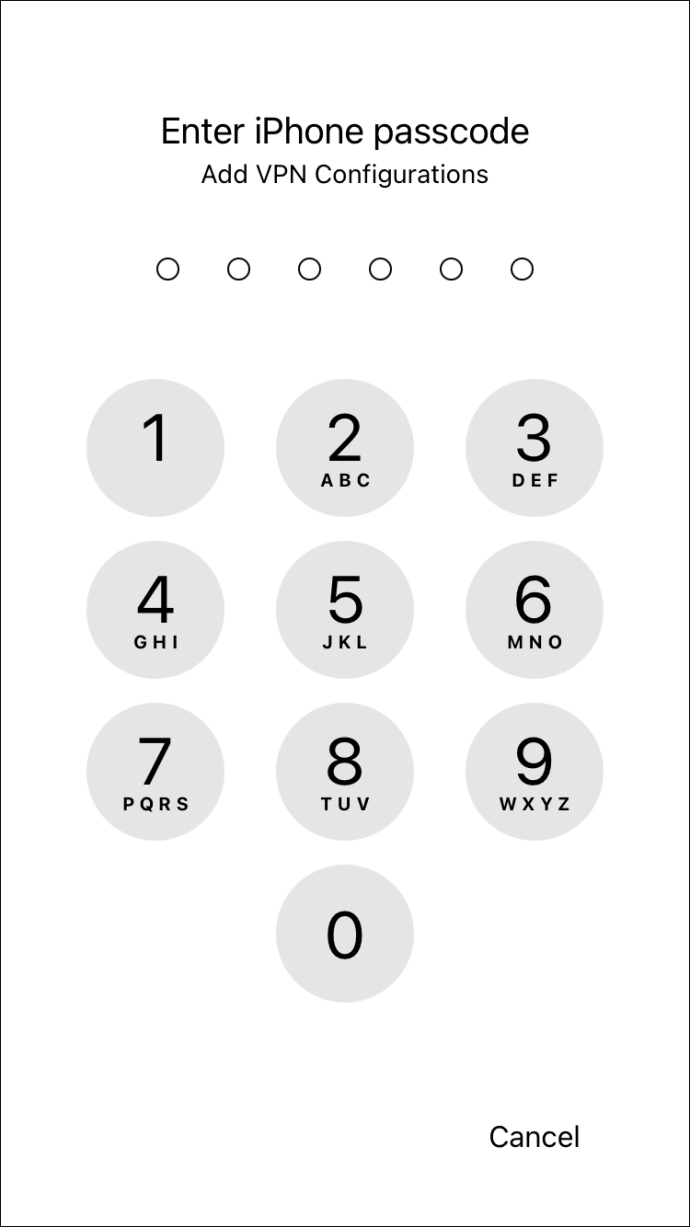
- Kies of je notificaties van ExpressVPN wilt ontvangen.
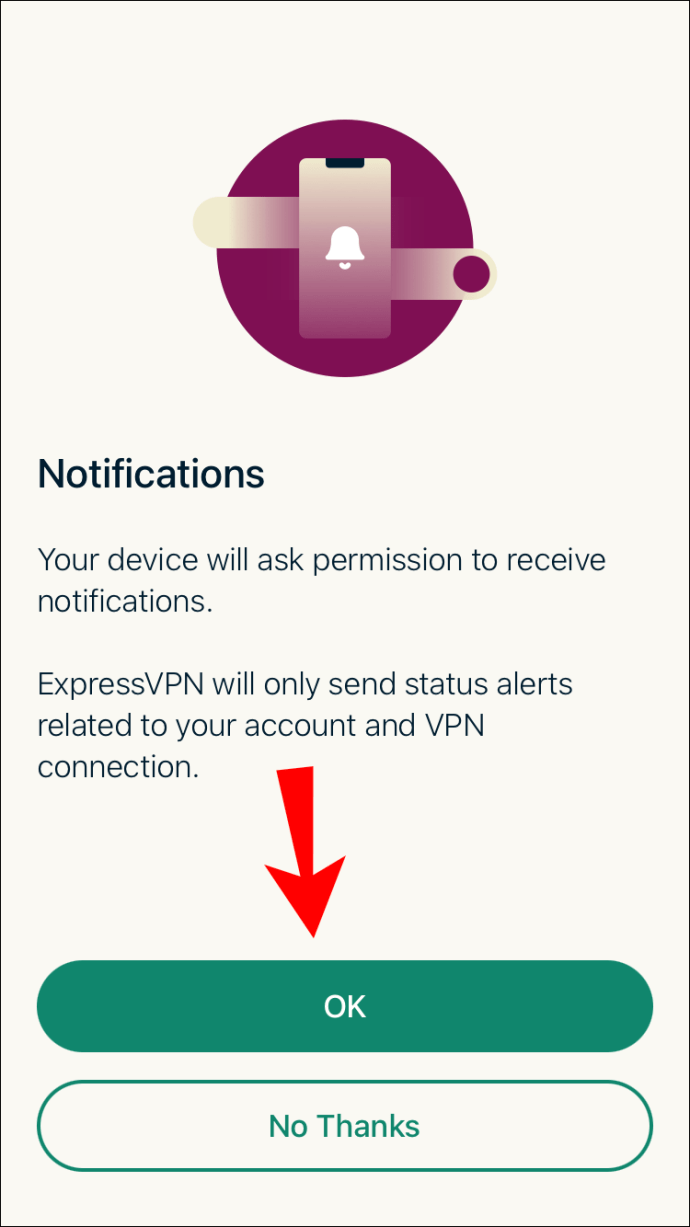
- Start ExpressVPN.
- Klik op de knop ''Aan''.
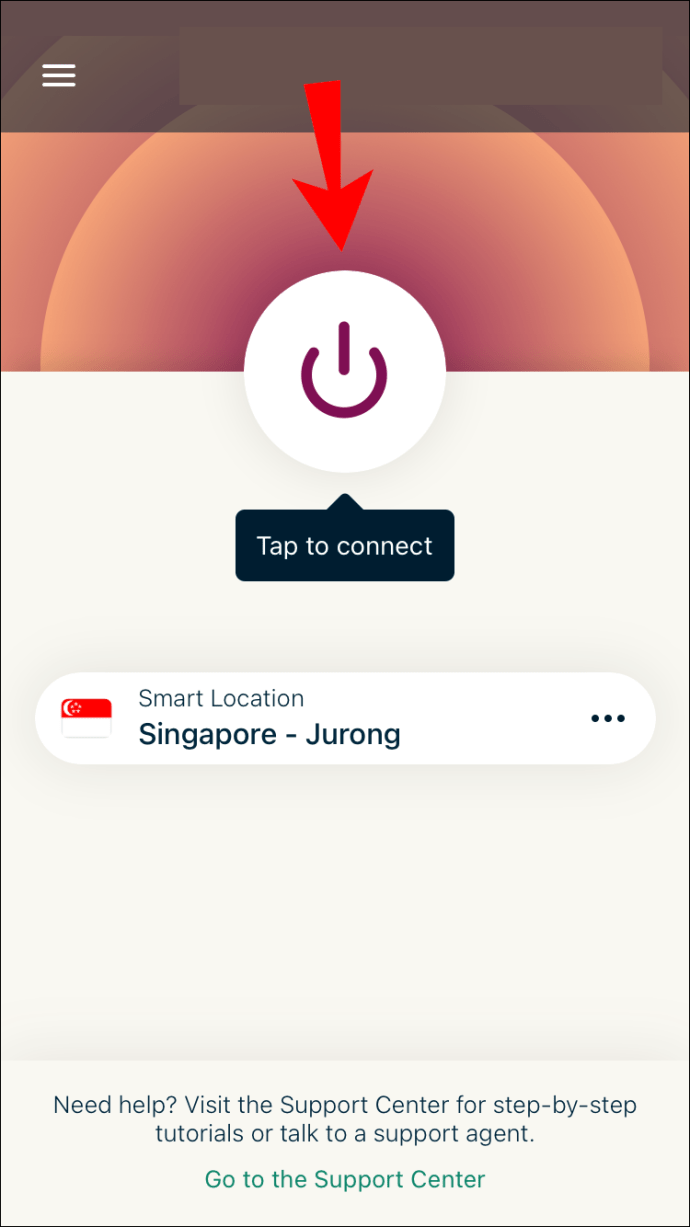
- Onder de knop kunt u de specifieke servers en locaties selecteren waarmee u verbinding wilt maken.
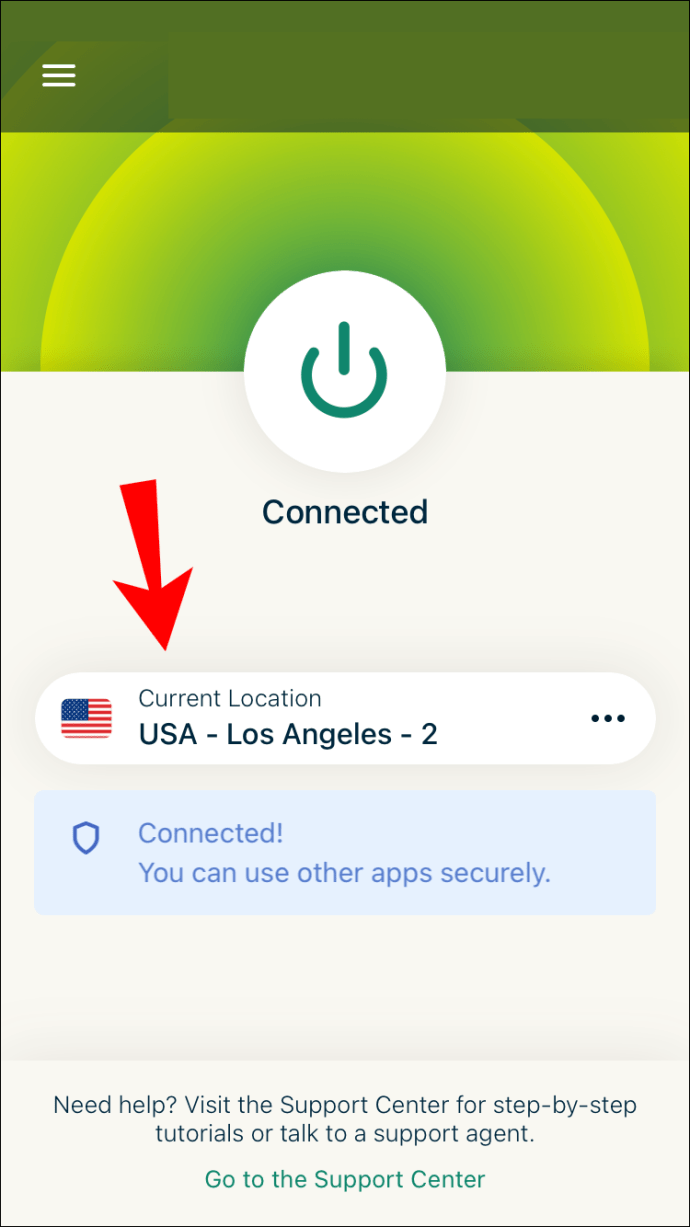
Op iOS moet je op nog een paar knoppen tikken om de app-machtigingen te verlenen. Deze opties zijn geheel afhankelijk van persoonlijke voorkeur. U kunt ervoor kiezen om meldingen te ontvangen of niet.
Net als bij ExpressVPN op pc en Mac, heb je de keuze om informatie naar het bedrijf te sturen. Het is aan jou. Het verzenden van informatie kan ExpressVPN echter helpen om in de toekomst een beter product te ontwikkelen.
Op het moment dat u uw locatie wijzigt met ExpressVPN, heeft dit gevolgen voor Google Chrome. U hoeft met Chrome niets anders te doen dan op internet te surfen. U heeft nu toegang tot sites die voorheen niet voor u toegankelijk waren.
Deze stappen zouden vergelijkbaar moeten zijn met degene die u zou gebruiken voor iPads en iPods. Hoewel het besturingssysteem de dingen er misschien iets anders uit laat zien, zijn het allemaal Apple-producten. U zou ExpressVPN ook op deze apparaten moeten kunnen installeren.
Hoe u uw huidige locatie in Google Chrome op een Android-apparaat kunt wijzigen
Zowel Android als iOS vereisen dat je de app downloadt in hun respectievelijke winkels. U kunt de volgende stappen gebruiken voor Android 5.0 en hoger. Voor handmatige APK-installaties vindt u deze verderop.
- Start Google Play Store op uw Android-apparaat.
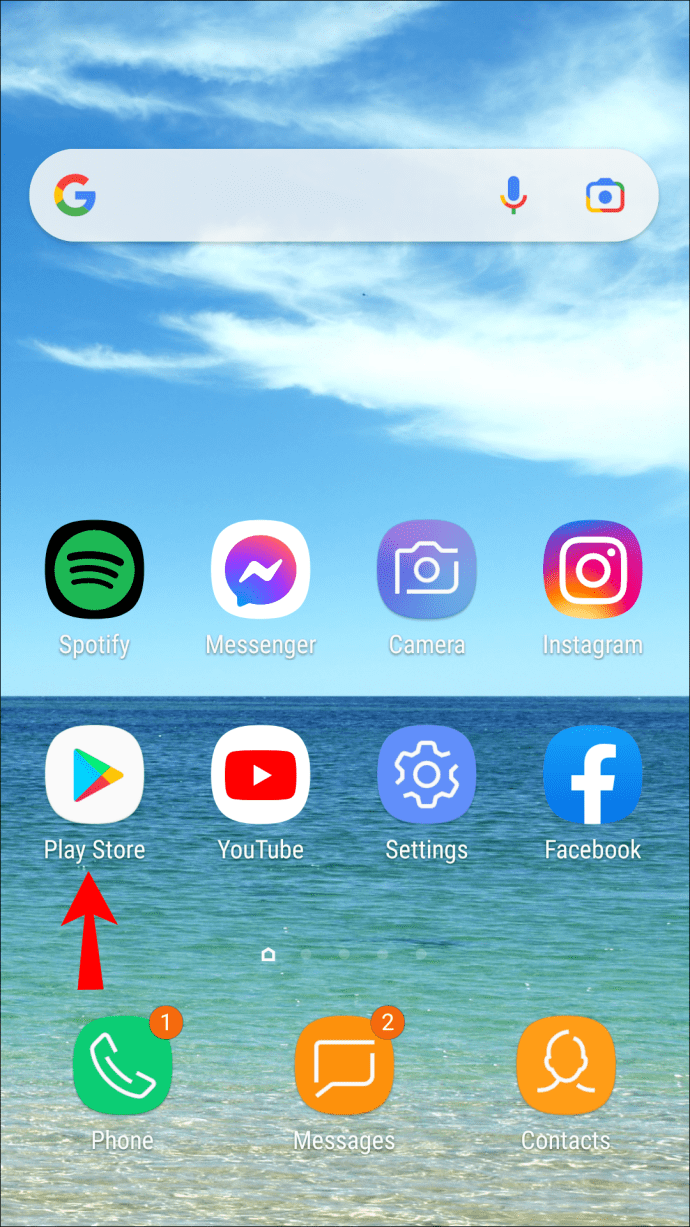
- Zoek en download ExpressVPN.
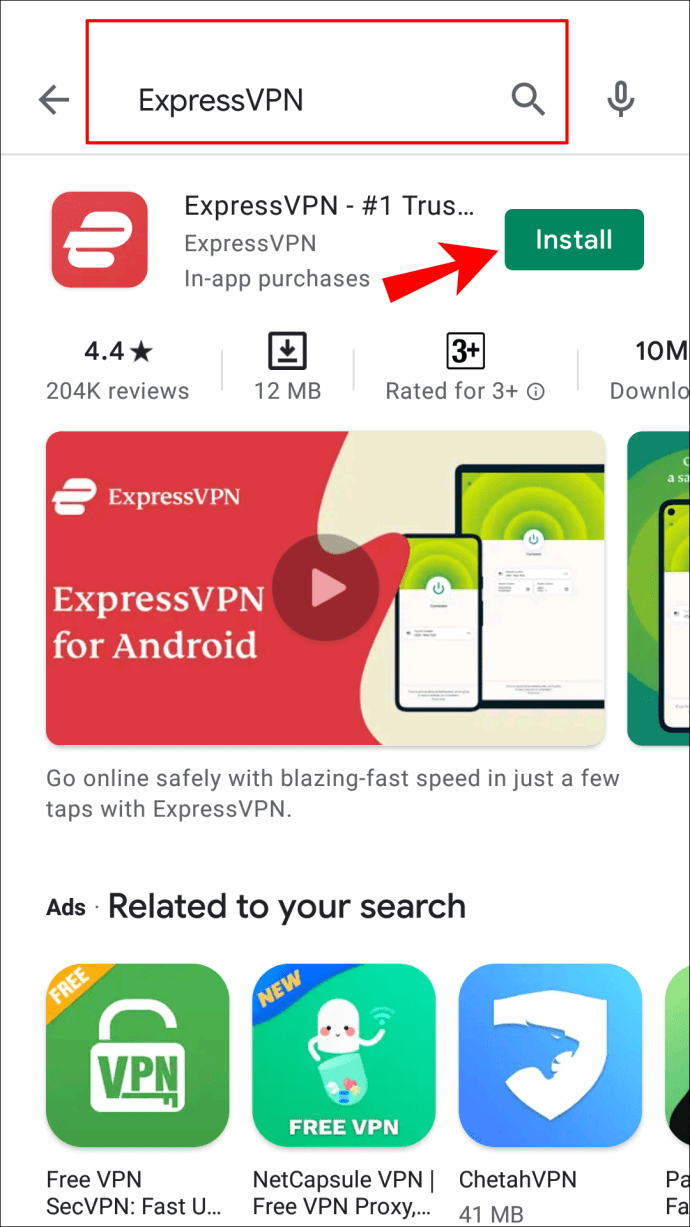
- Meld u aan met uw inloggegevens.
- Kies ervoor om informatie naar het bedrijf te sturen of af te wijzen.
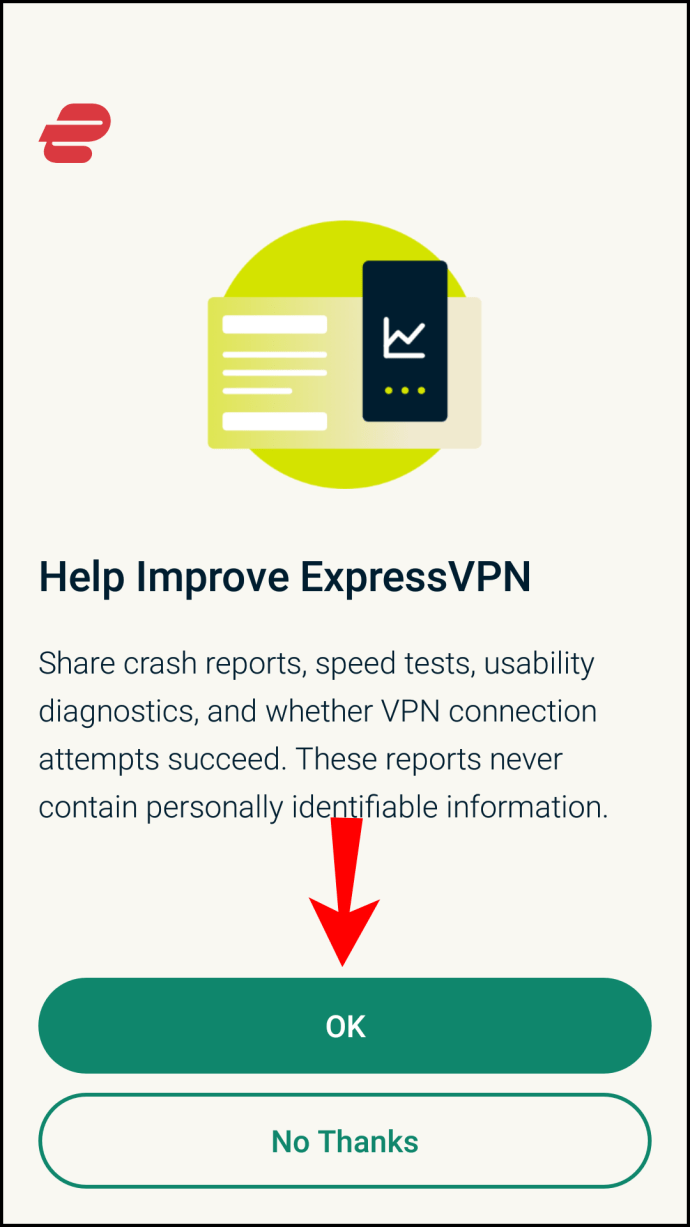
- Verleen ExpressVPN-machtigingen door "OK" te selecteren.
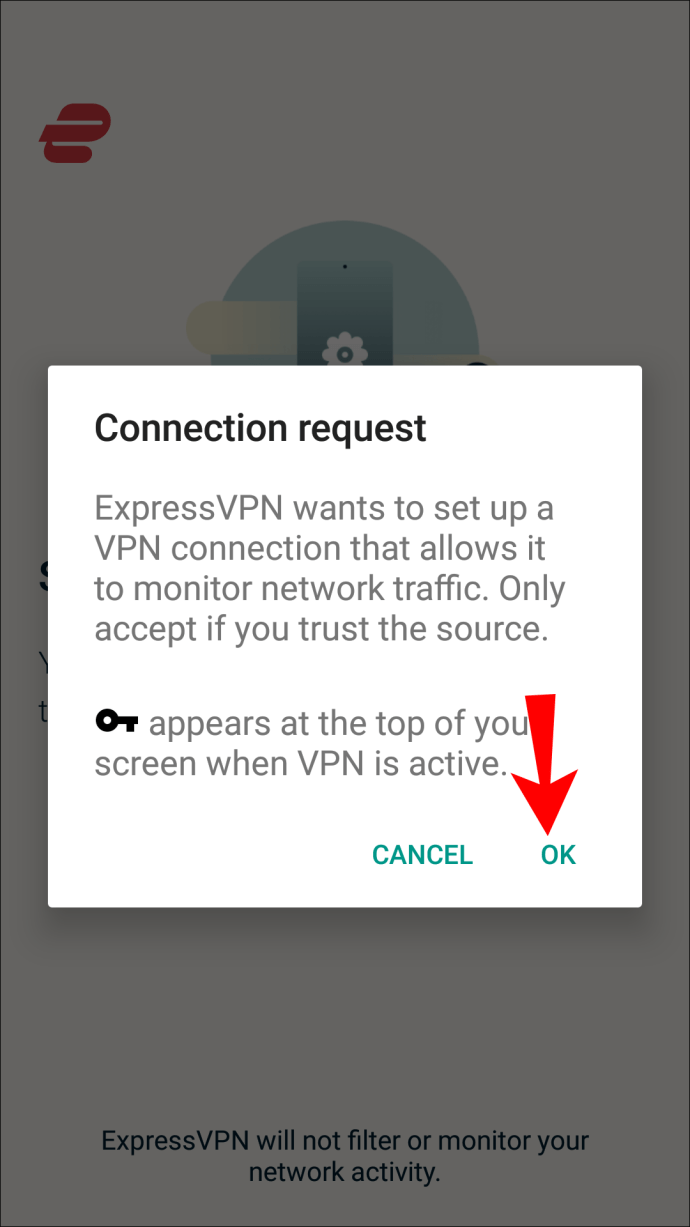
- Start ExpressVPN.

- Klik op de knop ''Aan''.
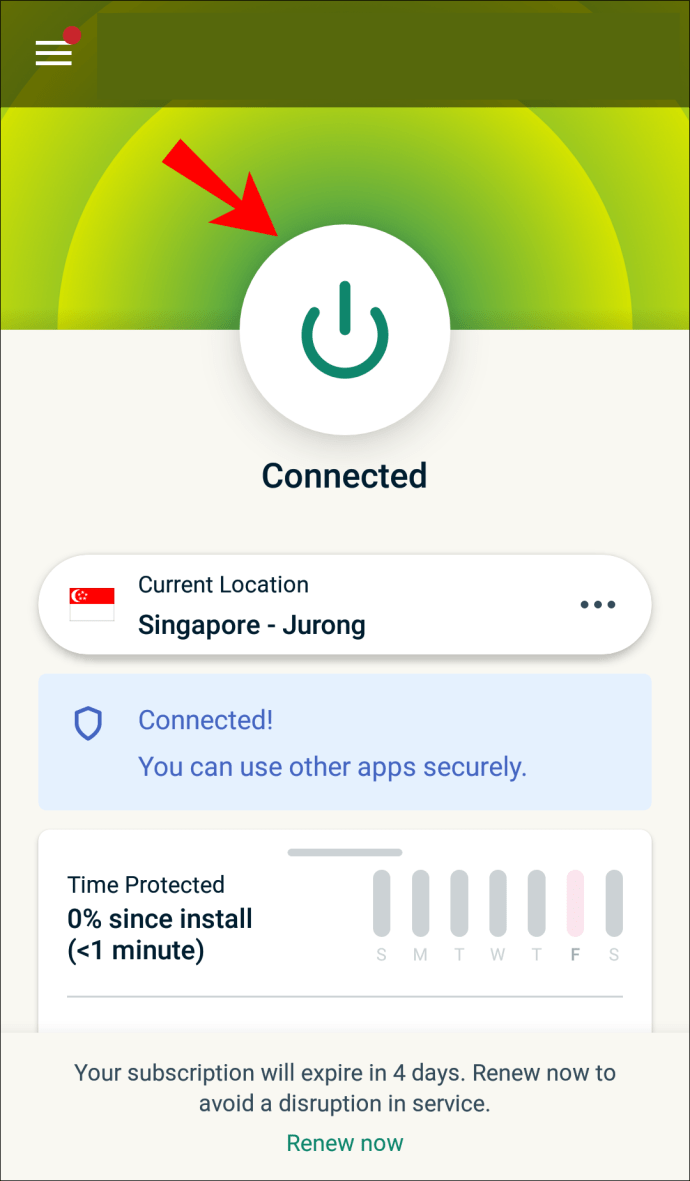
- Onder de knop kunt u de specifieke servers en locaties selecteren waarmee u verbinding wilt maken.
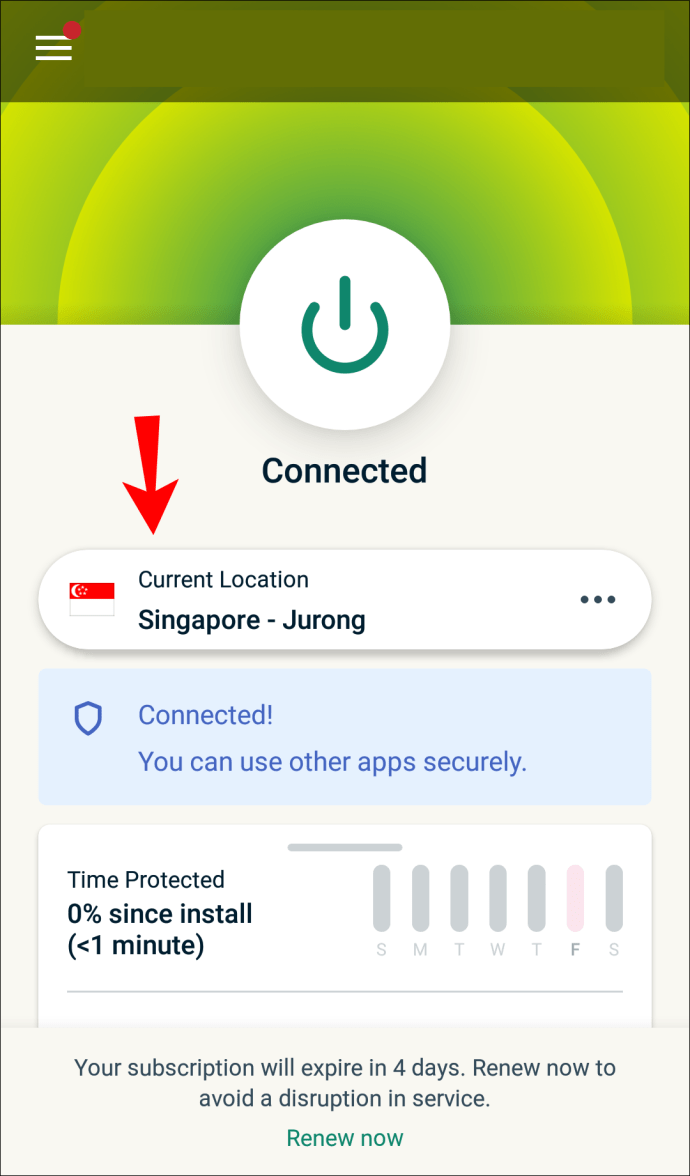
Als alternatief kunt u de APK-versie downloaden door u aan te melden op de instellingenpagina. Na het invoeren van uw verificatiecode kunt u de app handmatig downloaden en installeren. Vanaf daar zouden de stappen hetzelfde moeten zijn vanaf stap 3 hierboven.
APK-installaties inschakelen
Android 4.1 of hoger staat mogelijk geen APK-installaties toe, daarom moet u deze op uw telefoon inschakelen.
Volg deze stappen op niet-Samsung-apparaten:
- Ga naar Instellingen."

- Selecteer 'Beveiliging en privacy'.
- Ga vervolgens naar 'Meer instellingen'.
- Selecteer ten slotte "Apps installeren van externe bronnen".
Op Samsung-apparaten gebruikt u in plaats daarvan deze stappen:
- Ga naar Instellingen

- Biometrie en beveiliging
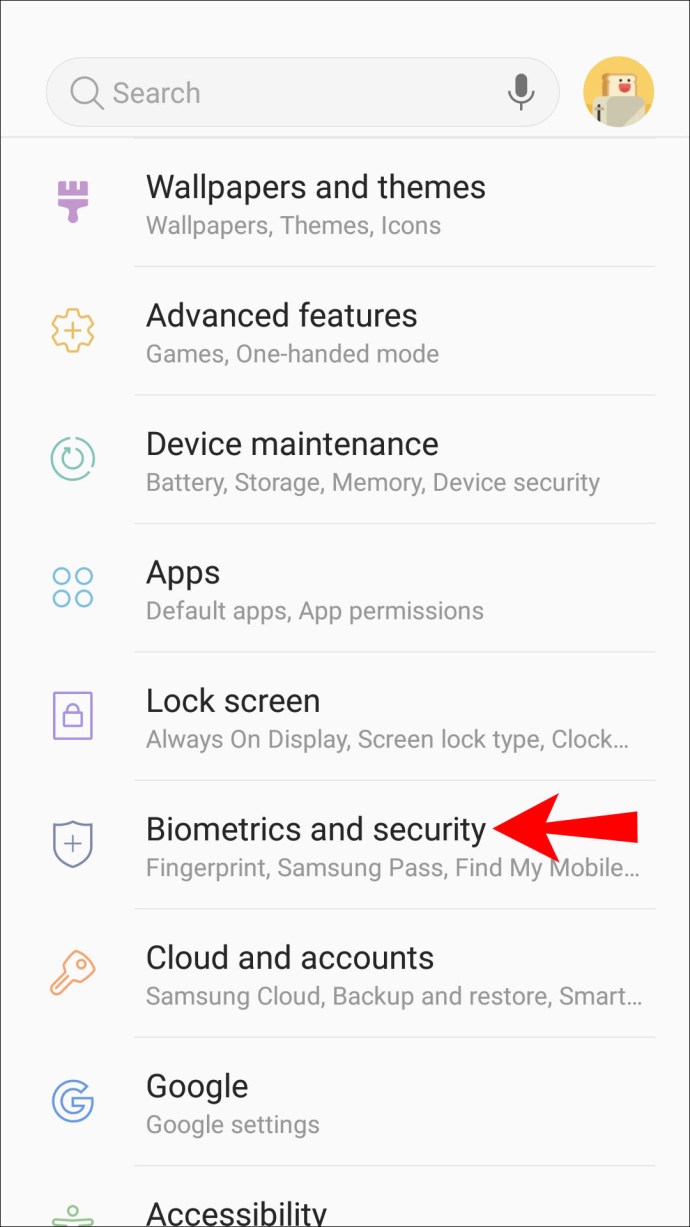
- Installeer onbekende apps
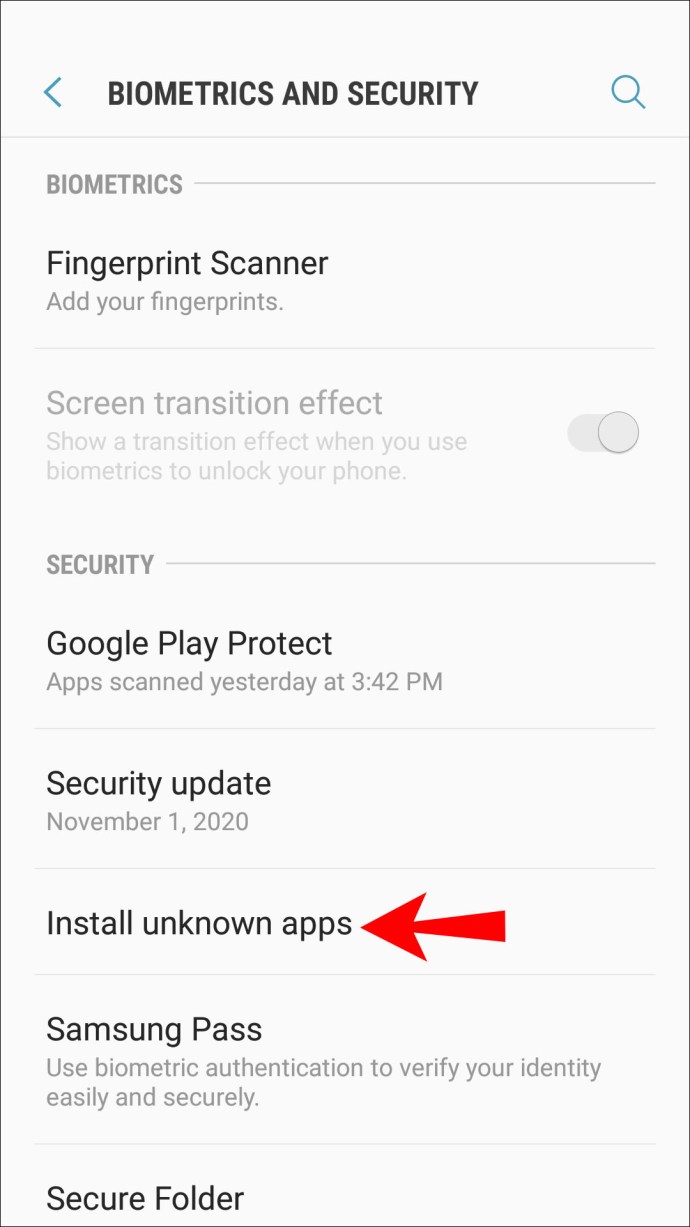
- Selecteer Google Chrome of een andere browser
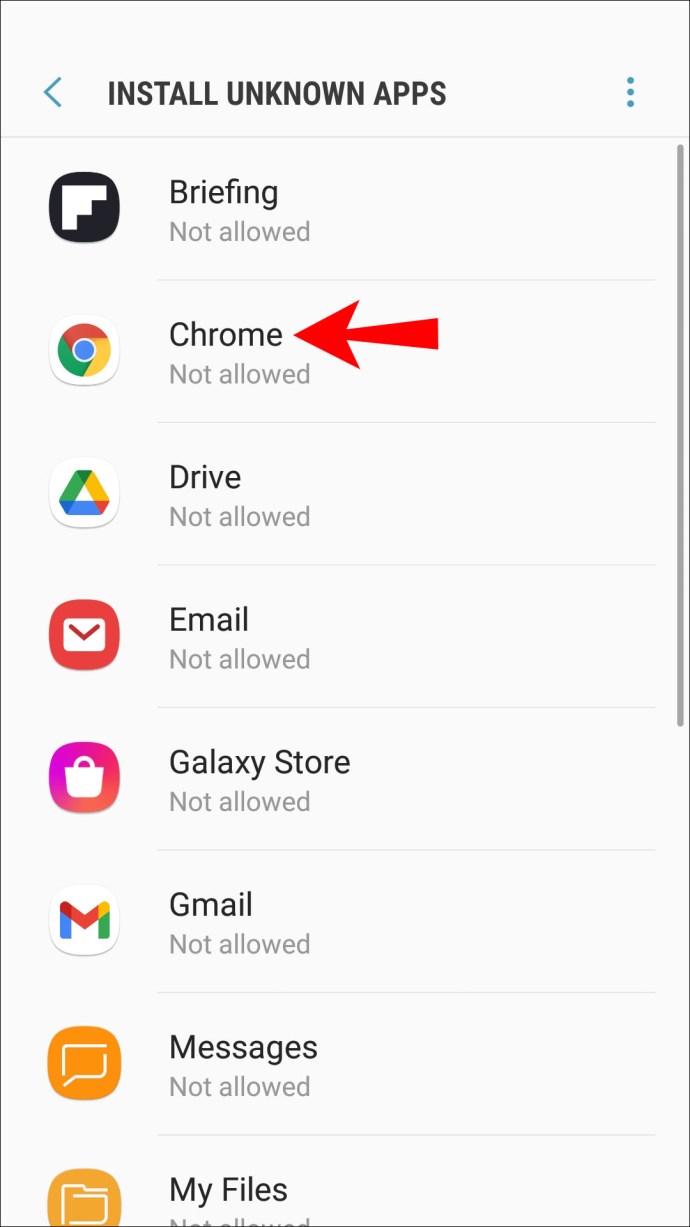
- Schakel "App-installaties toestaan" in.
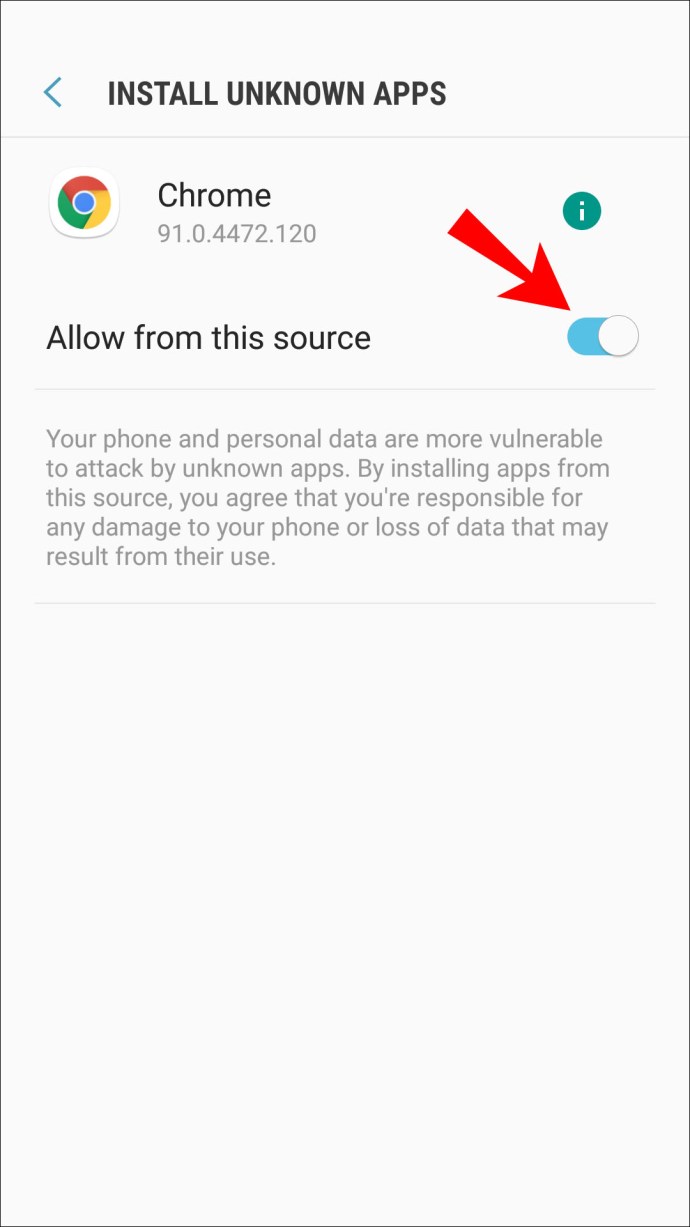
Als uw Android-versie lager is dan 8.0, worden de opties anders gelabeld. Dit is hoe de stappen eruit zullen zien:
- Ga naar Instellingen."
- Selecteer 'Beveiliging'.
- Zoek 'Apparaatbeheer'.
- Schakel "Onbekende bronnen" in.
U zou nu het ExpressVPN APK-bestand handmatig moeten kunnen installeren. Met deze stappen kunt u ook apps van derden installeren die niet beschikbaar zijn in de Google Play Store. Gebruik deze apps op eigen risico!
Sommige gebruikers willen de instellingen niet ingeschakeld houden. Als u deze instellingen niet aan wilt laten staan, navigeert u gewoon terug naar dezelfde locaties en schakelt u ze uit.
Als u uw locatie alleen voor Chrome wilt verbergen
Niet iedereen wil een VPN, daarom kunt u met Google Chrome zelf uw locatie voor alle sites verbergen. Nadat u uw instellingen heeft ingeschakeld, zal Chrome u vragen of u websites al dan niet toegang geeft tot uw locatiegegevens. U kunt altijd op nee klikken.
Zo verberg je je locatie in Google Chrome:
- Ga naar de instellingen van Google Chrome.
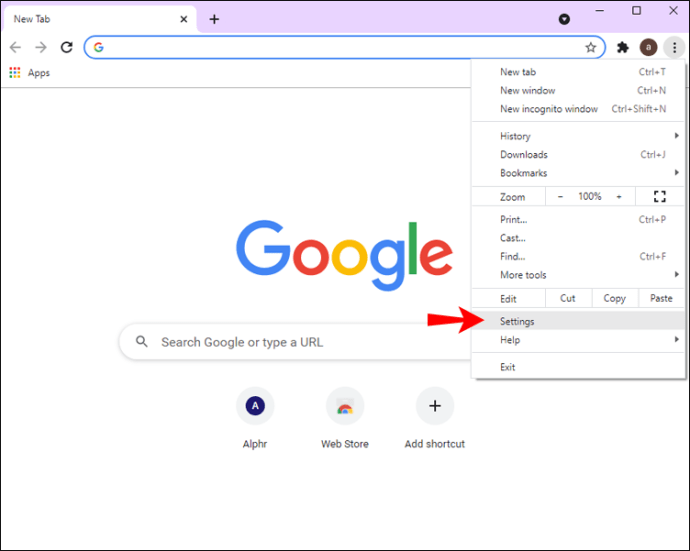
- Zoek de optie "Privacy en beveiliging" aan de linkerkant.
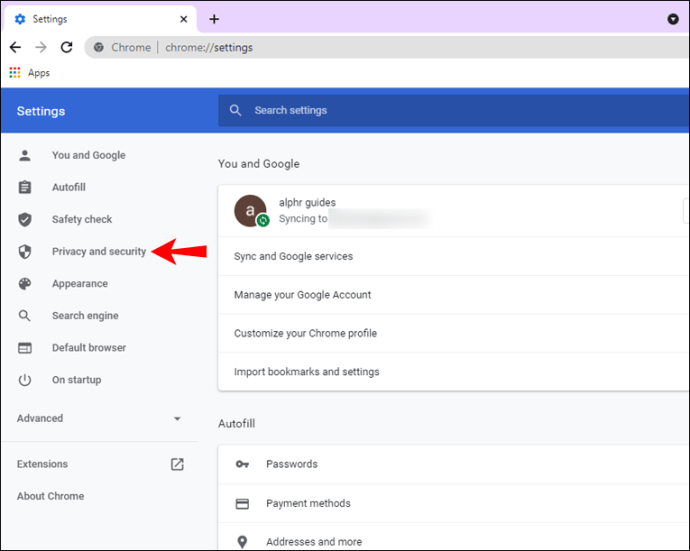
- Selecteer 'Site-instellingen'.
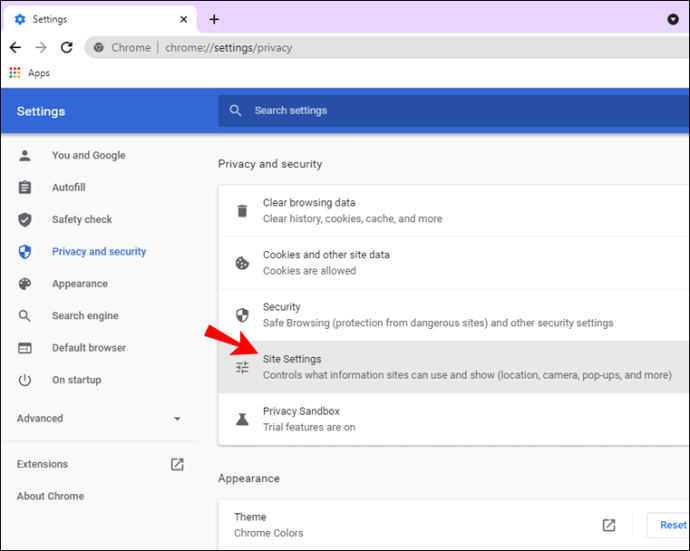
- Schakel "Vraag voor toegang" in.
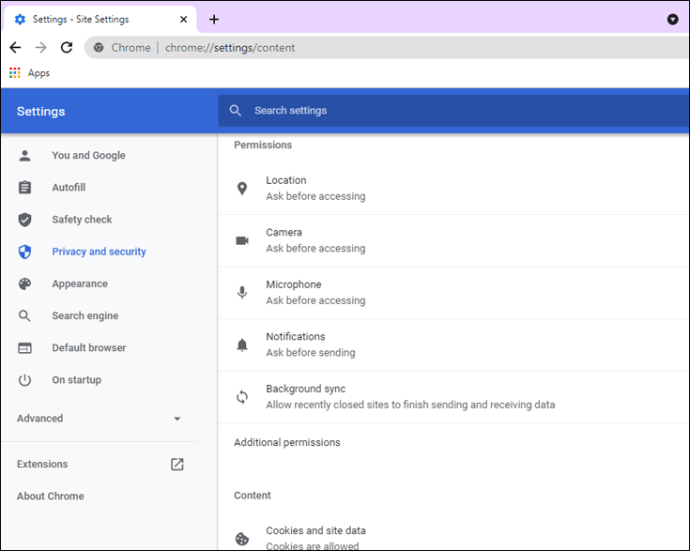
Mogelijk ziet u nog steeds een paar sites die toegang hebben tot uw locatie. Selecteer het prullenbakpictogram ernaast aan de rechterkant. Hiermee worden de website-machtigingen vanaf dat moment geweigerd.
Wanneer u die sites opnieuw bezoekt, verschijnt de optie om ze toegang te verlenen opnieuw. U moet vanaf dat moment ''nee'' selecteren.
Aanvullende veelgestelde vragen
Zal het bijwerken van mijn locatie mijn IP-adres veranderen?
Ja, het zal uw IP-adres wijzigen wanneer u uw locatie bijwerkt. Als je de wifi-service van een hotel gebruikt, is dit anders dan het IP-adres dat je thuis ziet.
Als je thuis bent en niet wilt dat iemand je volgt, zet je gewoon je VPN aan. Hierdoor verandert ook uw IP-adres. Cybercriminelen zullen uw ware locatie niet gemakkelijk kunnen vinden met een VPN.
Zal het updaten van mijn locatie zowel mijn stad als land updaten?
Ja, dat zal het geval zijn, zolang u locatieservices hebt ingeschakeld. Als je een VPN hebt ingeschakeld, gaat Google ervan uit dat je je op de locatie bevindt die op je VPN is geselecteerd. Als u zoekt naar 'café bij mij in de buurt', geeft Google in plaats daarvan resultaten voor die locatie weer.
Hoe weet Google Chrome mijn locatie?
Google Chrome houdt uw locatie meestal bij via IP-adressen, omdat deze altijd toegankelijk is. Als u mobiel bent, kan Chrome zelfs GPS gebruiken om uw locatie bij te houden, vooral met Google Maps. Met andere woorden, zonder enkele preventieve maatregelen weet Google Chrome waar u bent.
Hoe wijzig ik mijn Google-zoeklocatie?
U kunt de ontwikkelaarsmodus gebruiken om uw locatie handmatig te wijzigen. Als alternatief zal het gebruik van een VPN dat automatisch doen. Hier leest u hoe u uw locatie en bij uitbreiding de locatie van Google Zoeken handmatig wijzigt.
1. Zoek enkele coördinaten die u wilt gebruiken en kopieer ze naar beneden.
2. Start Google Chrome.
3. Typ ''Ctrl + Shift + I'' (zoals in ijs).
4. Druk op ''Esc'' op uw toetsenbord.
5. Selecteer 'Sensoren'.
6. Zoek de optie Geolocatie en selecteer "Kies aangepaste locatie".
7. Vul de eerder gevonden coördinaten in.
8. Vernieuw de pagina.
Nu zul je zien dat in plaats van bijvoorbeeld google.com.tw het google.com.sa kan weergeven. Als u uw geolocatie-instellingen handmatig wijzigt, kunt u uw locatie vervalsen.
Blijf verborgen voor cybercriminelen
Nu je weet hoe je je locatie in Google Chrome kunt wijzigen via ExpressVPN, kun je veilig internetten. Alle geblokkeerde inhoud moet ook toegankelijk zijn als uw VPN is ingeschakeld. Als alternatief kunt u de ontwikkelaarsmodus gebruiken om deze handmatig te wijzigen.
Gebruik je thuis en op het werk een VPN? Welke VPN-service is jouw favoriet? Laat het ons weten in de comments hieronder.