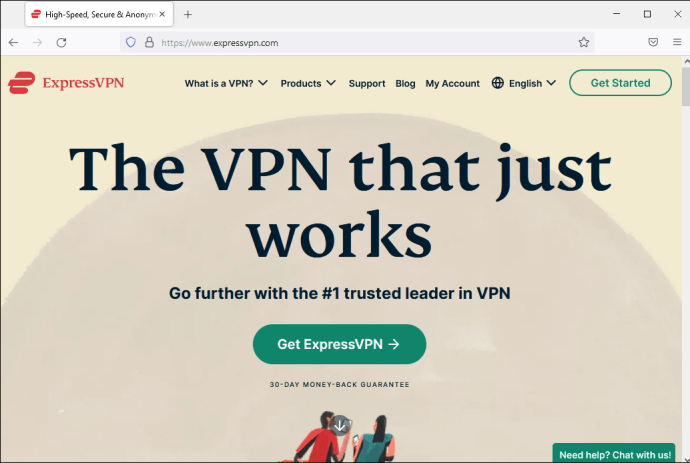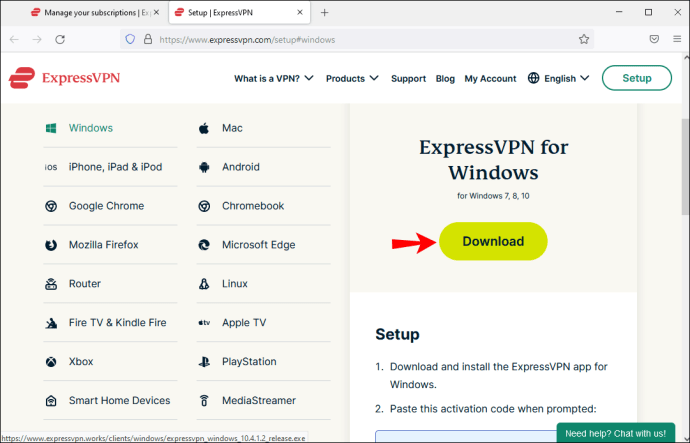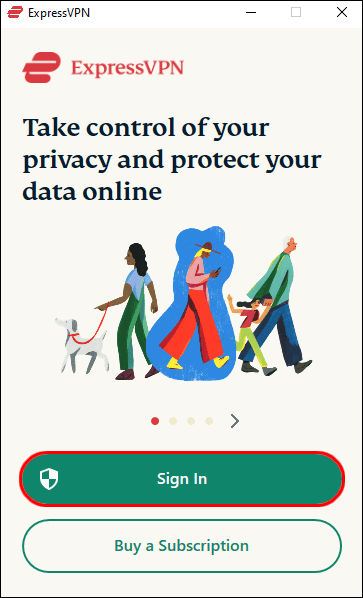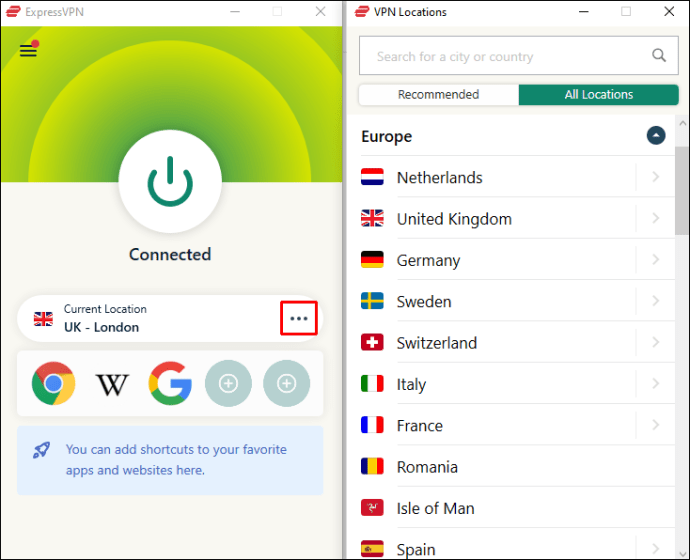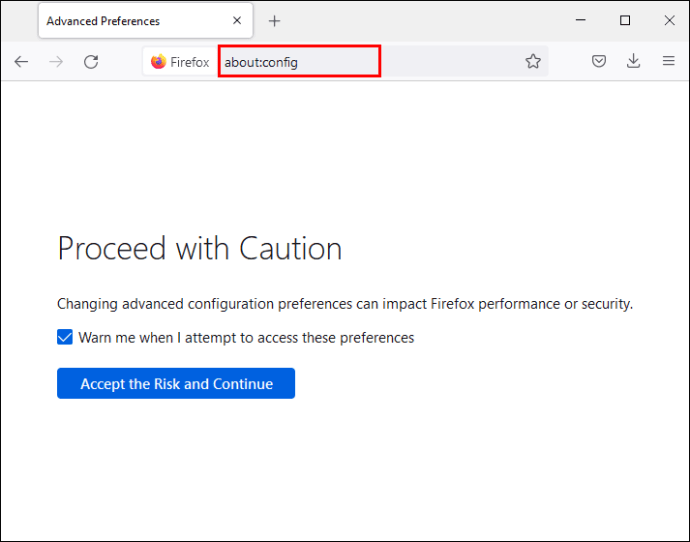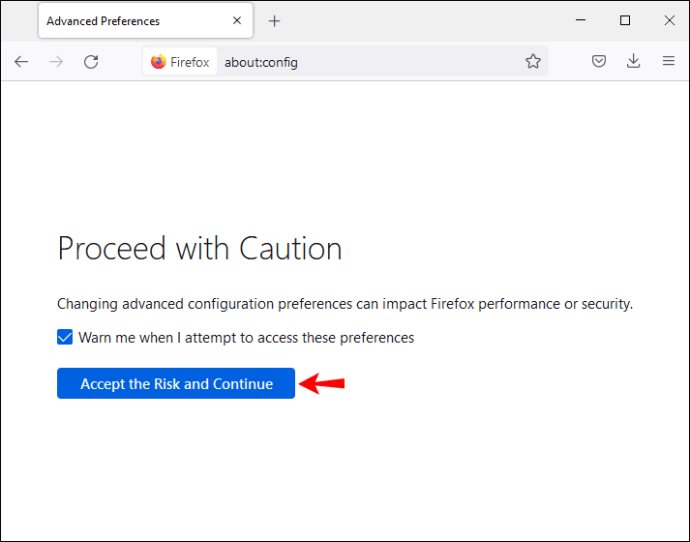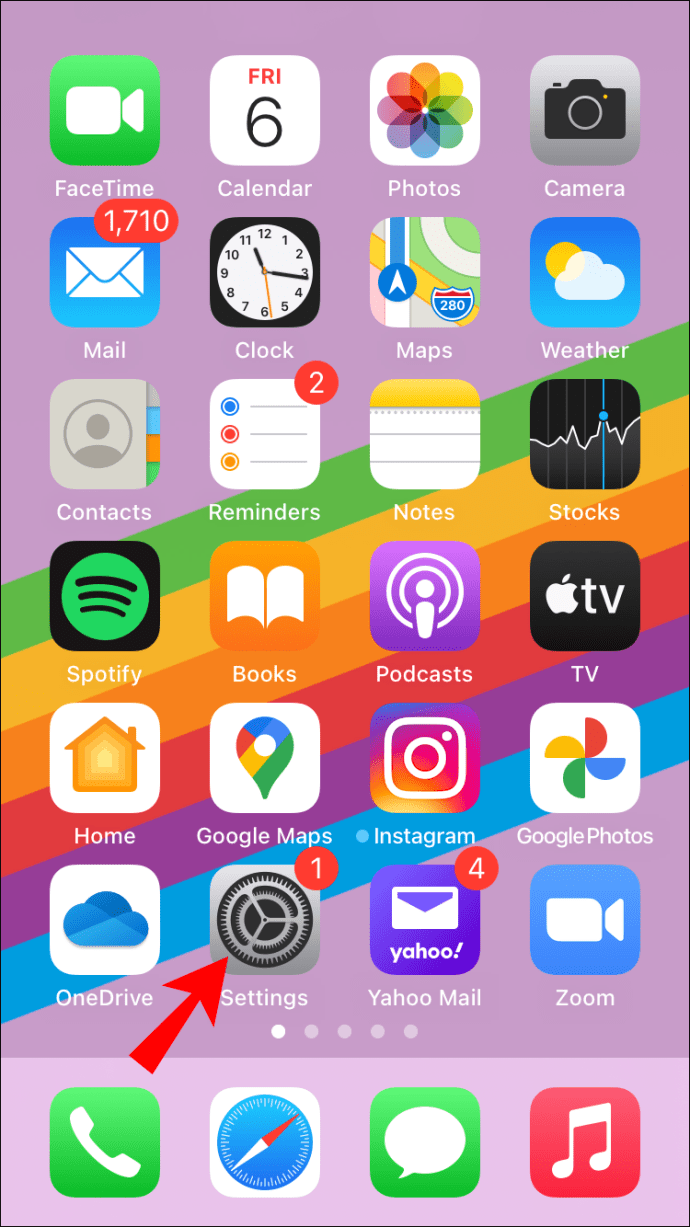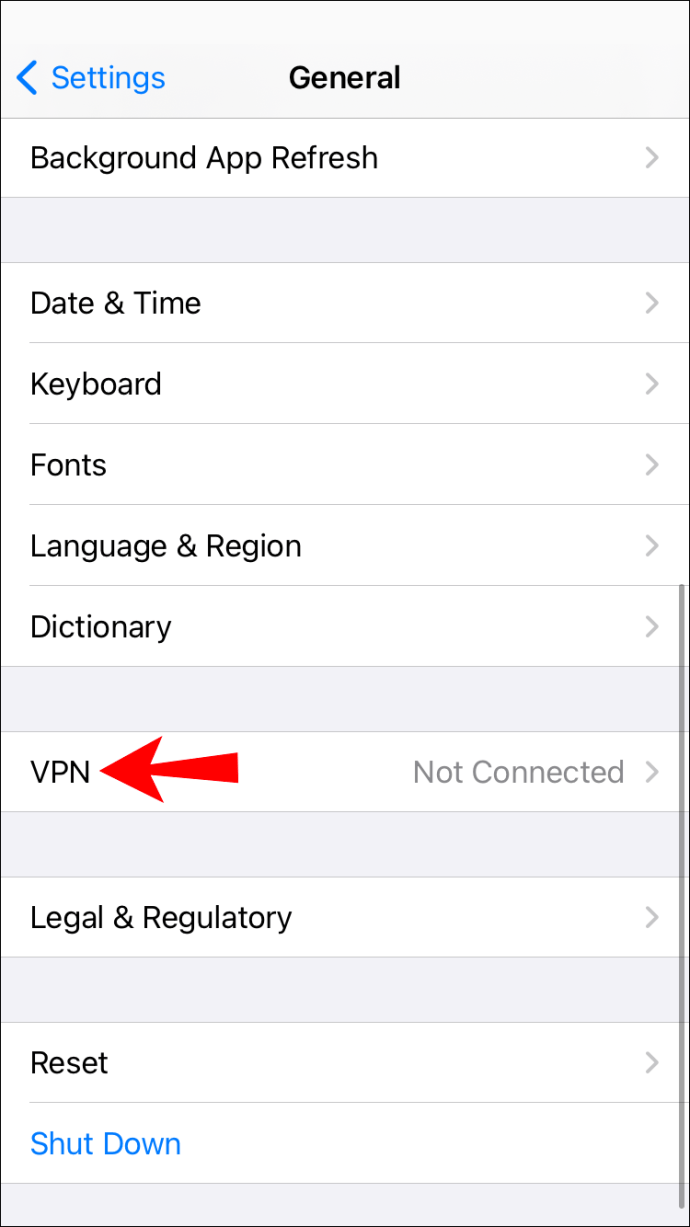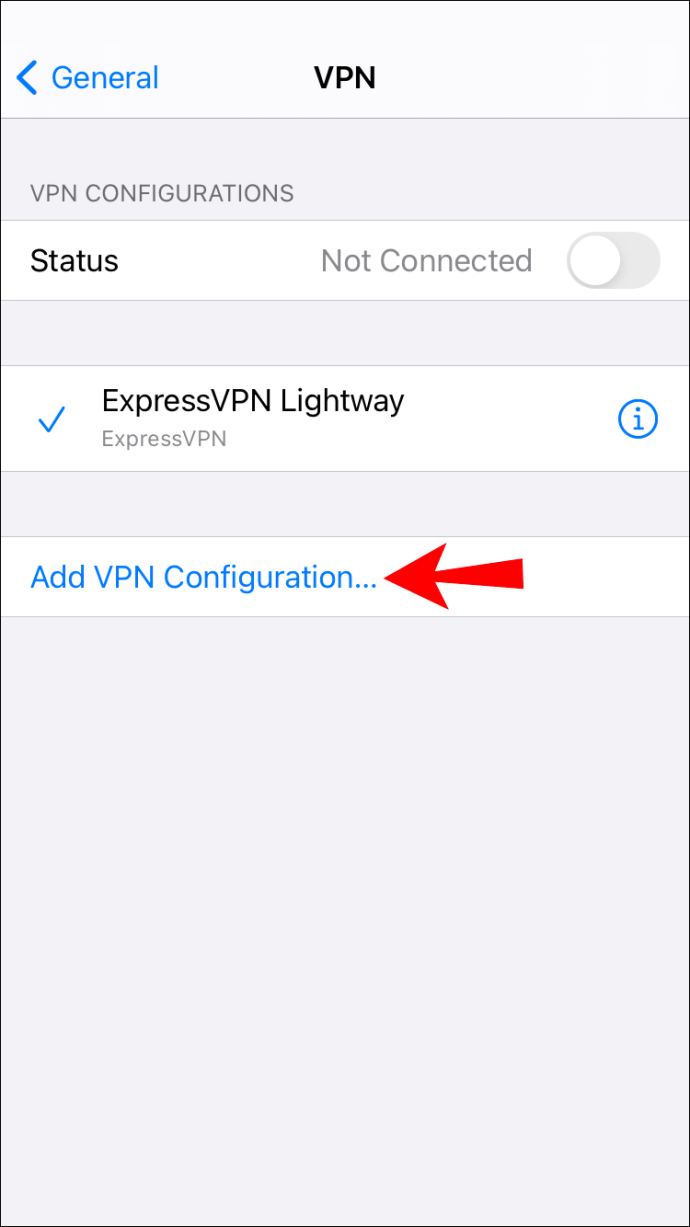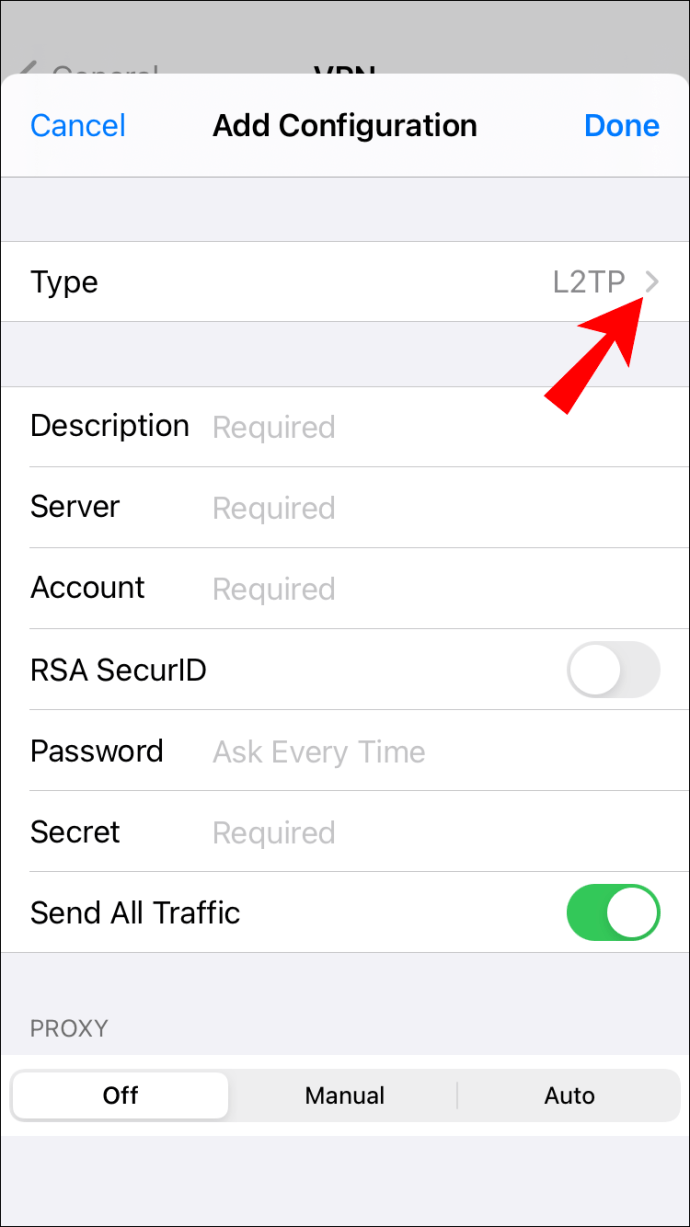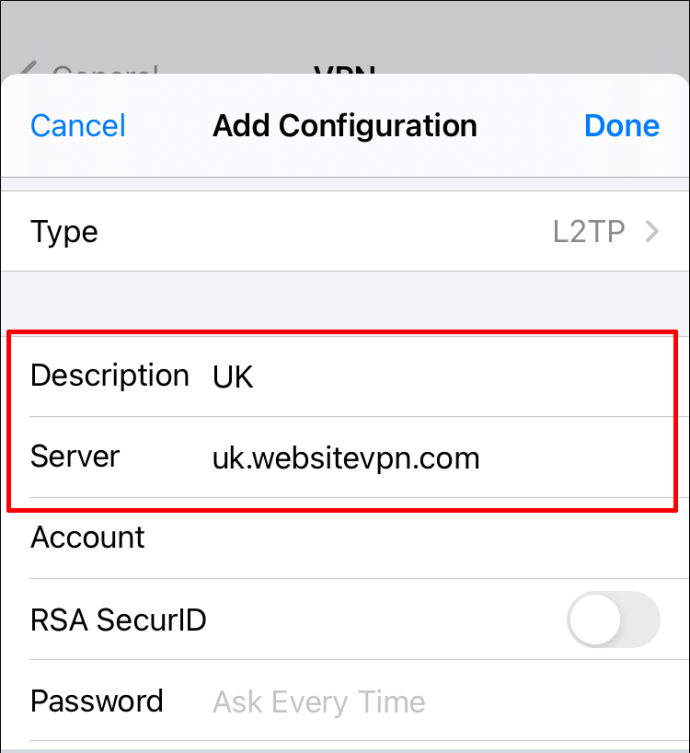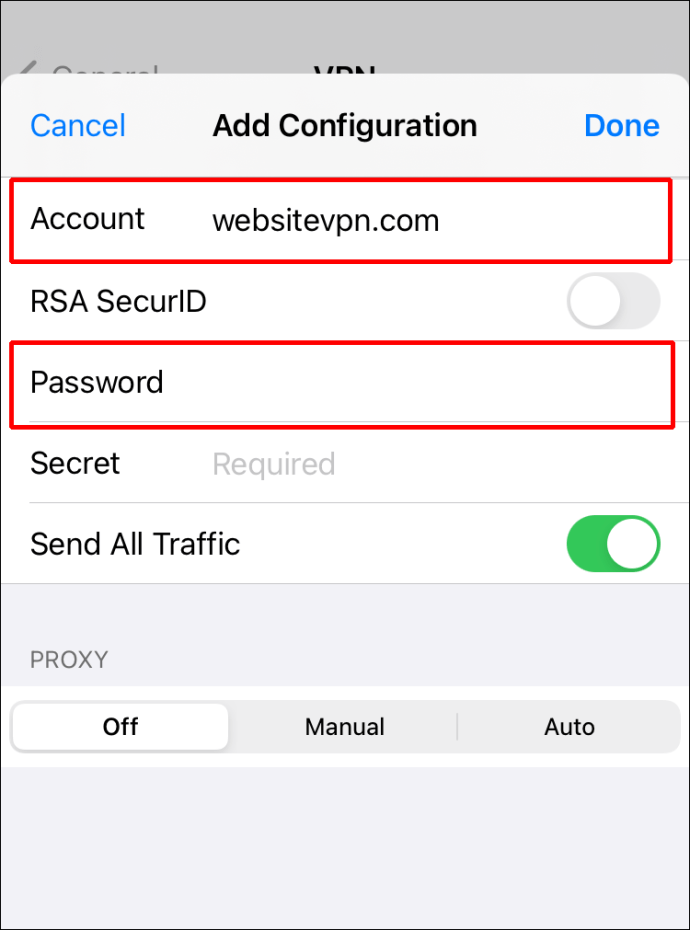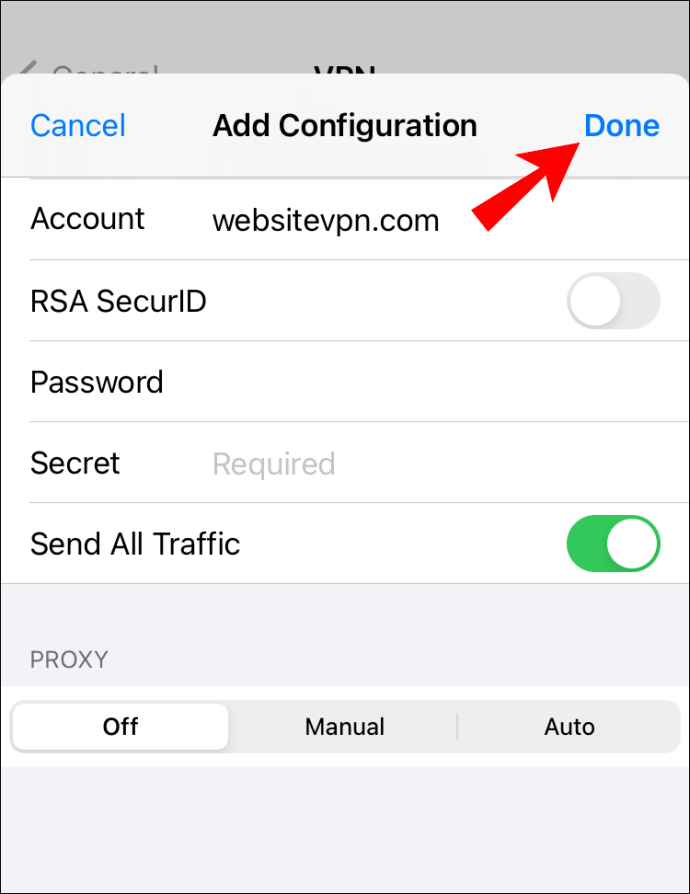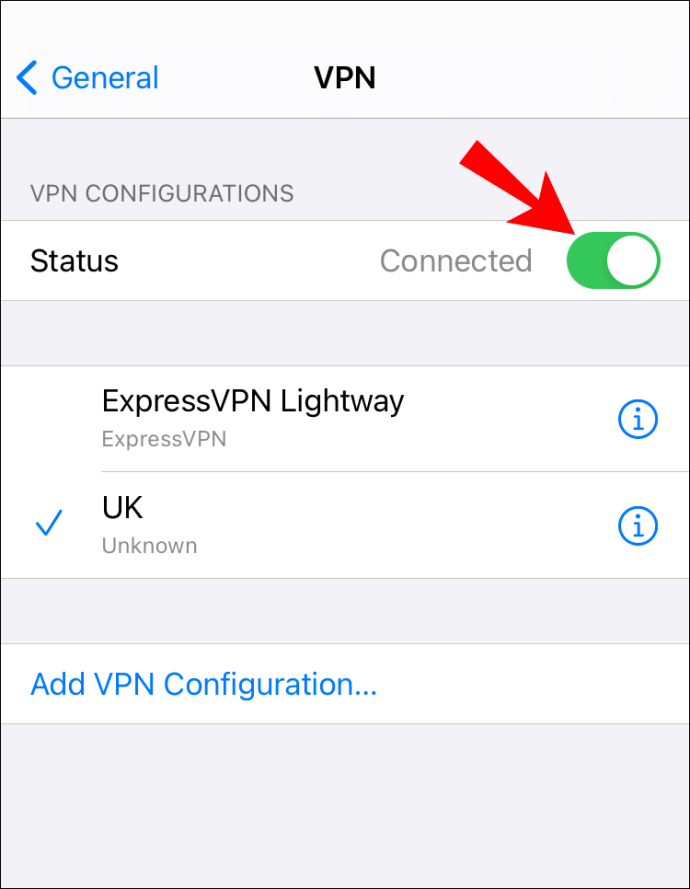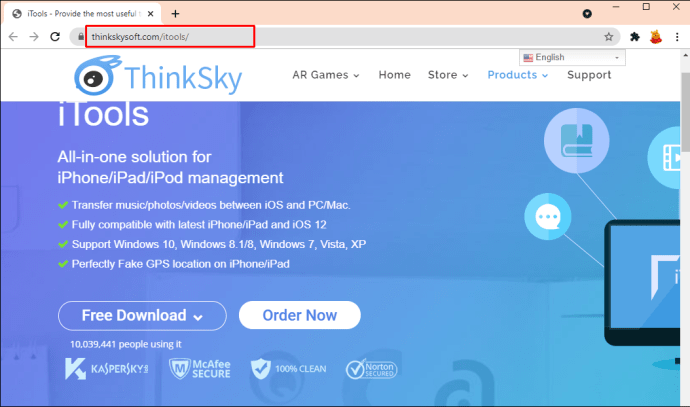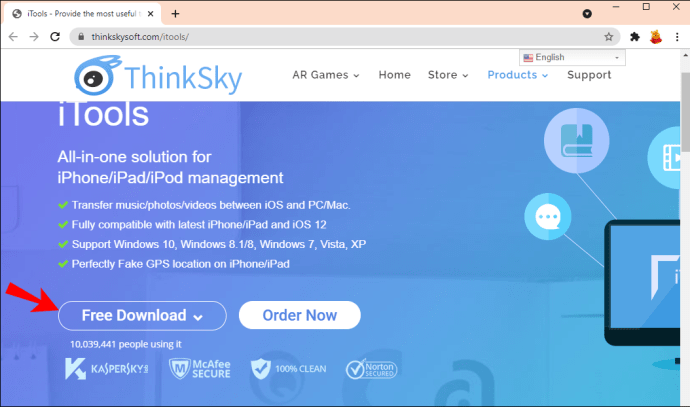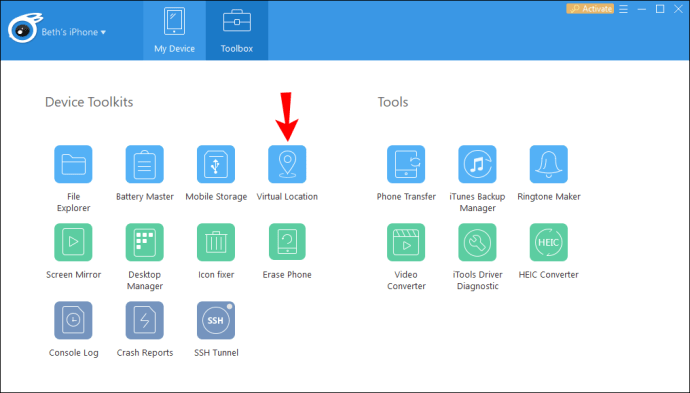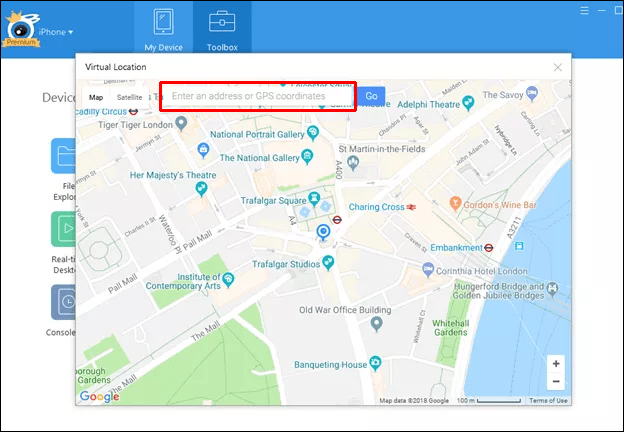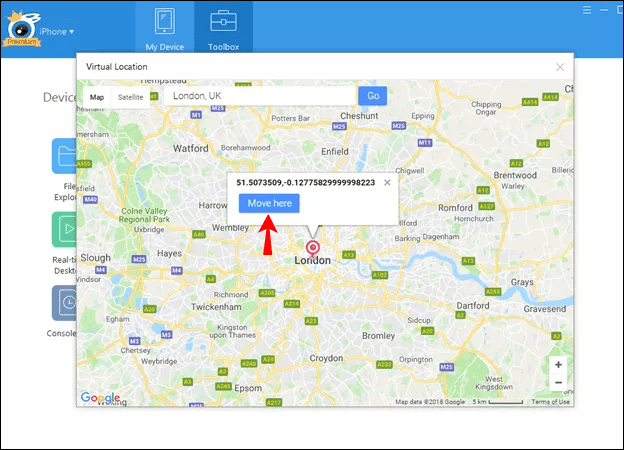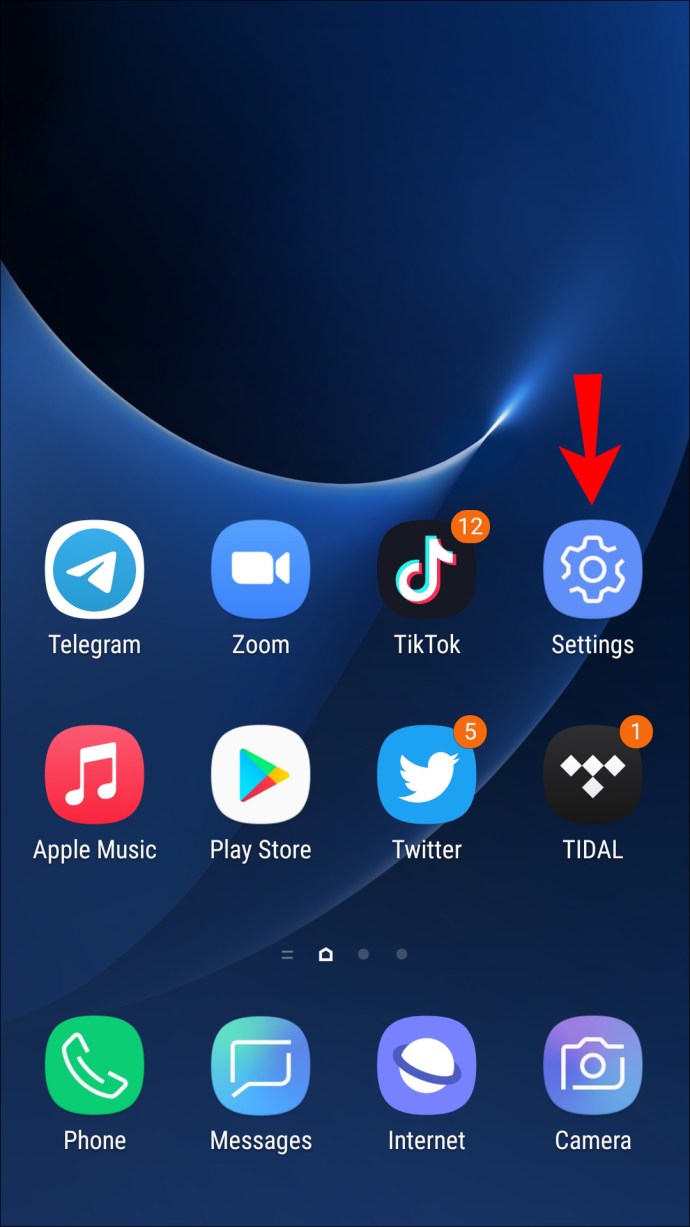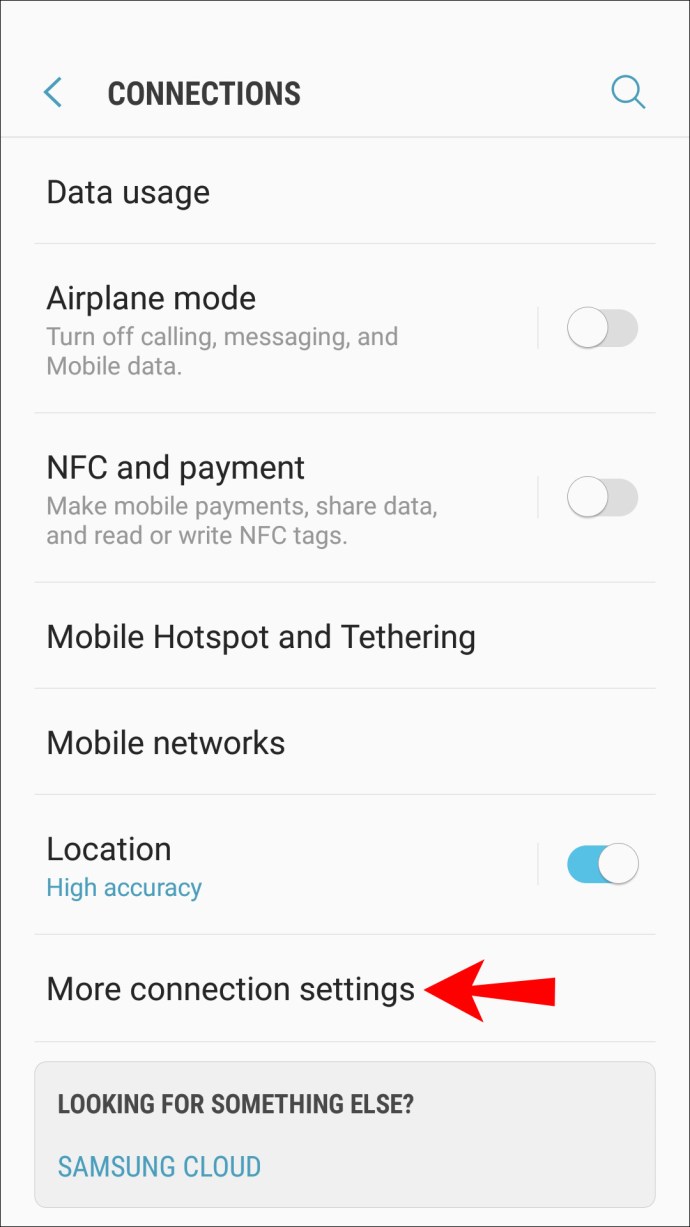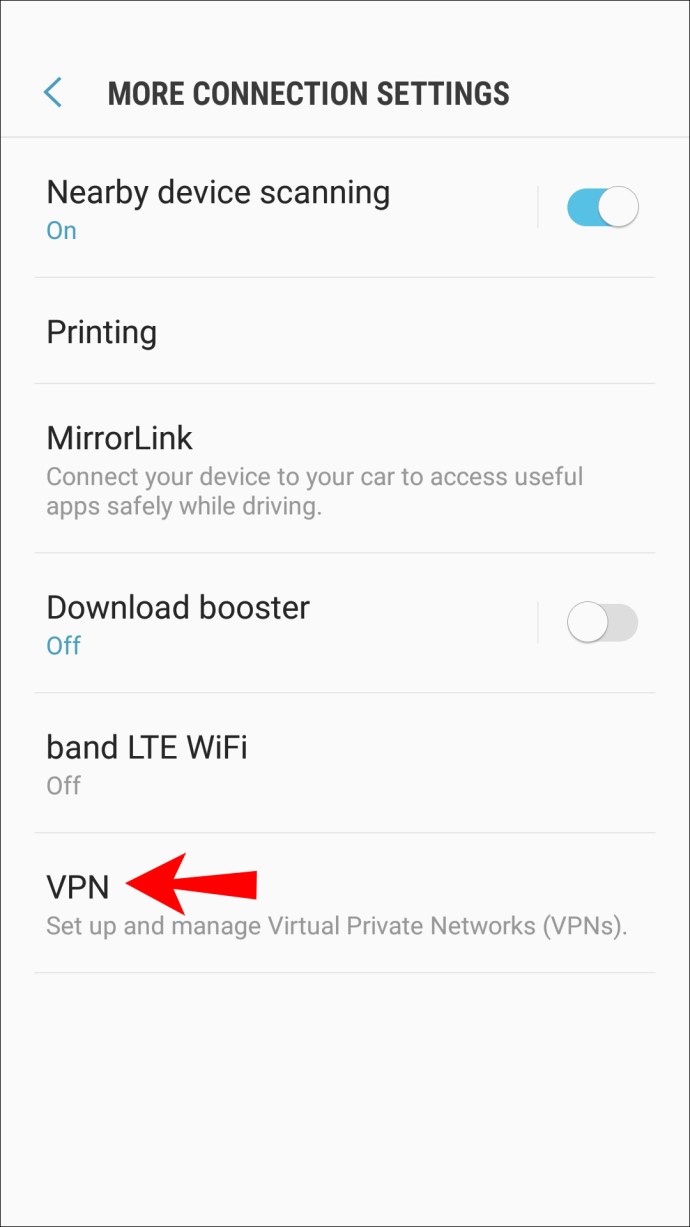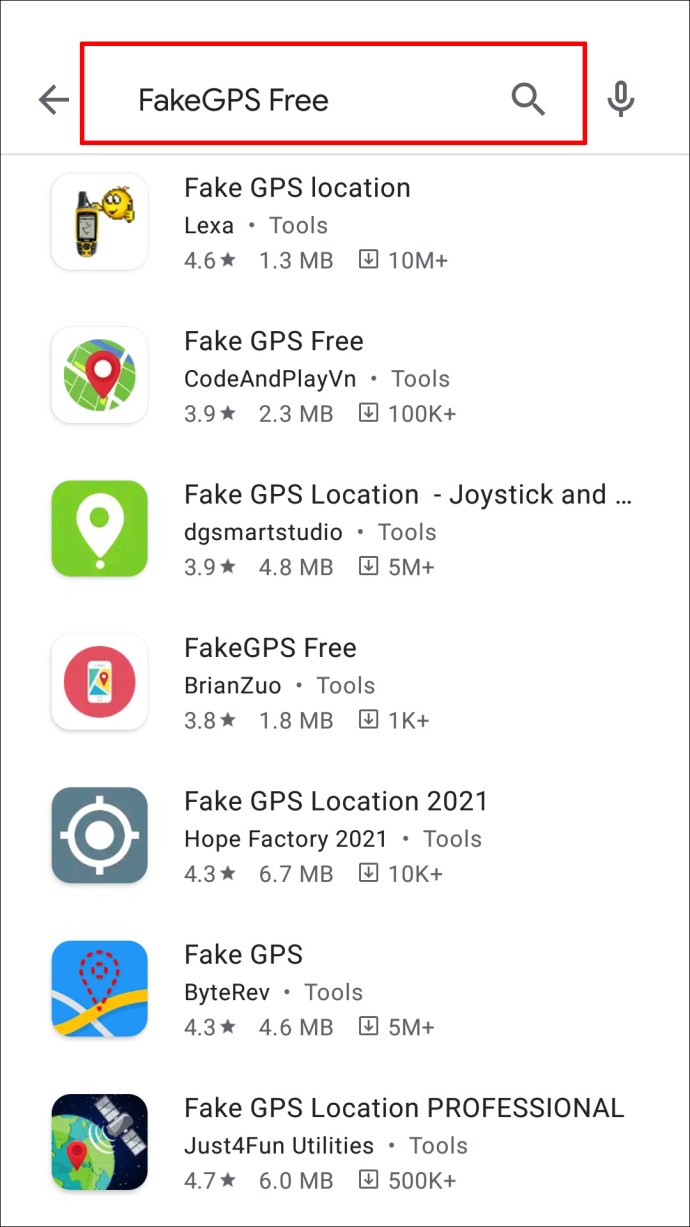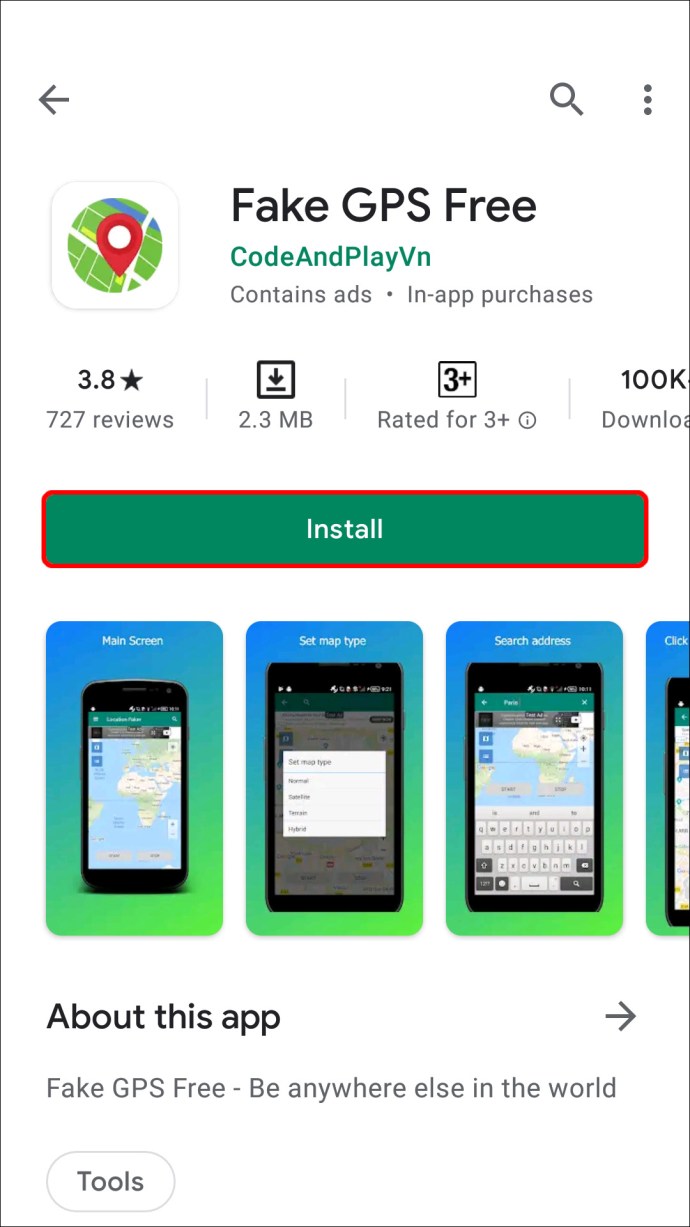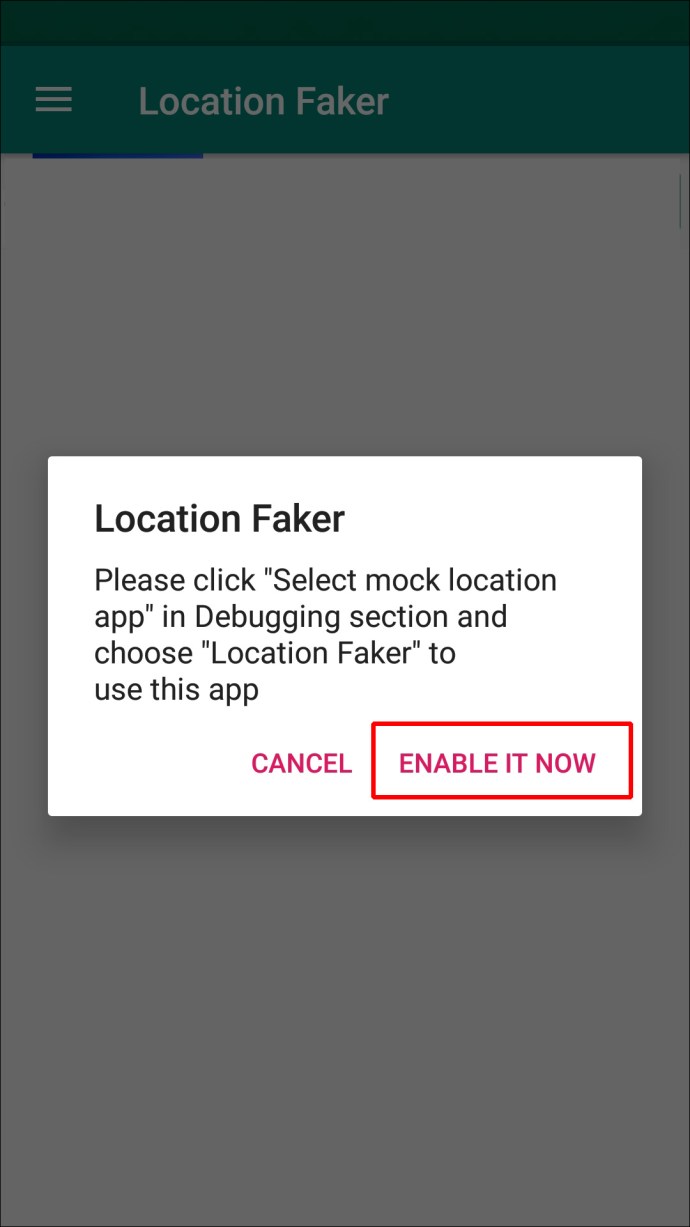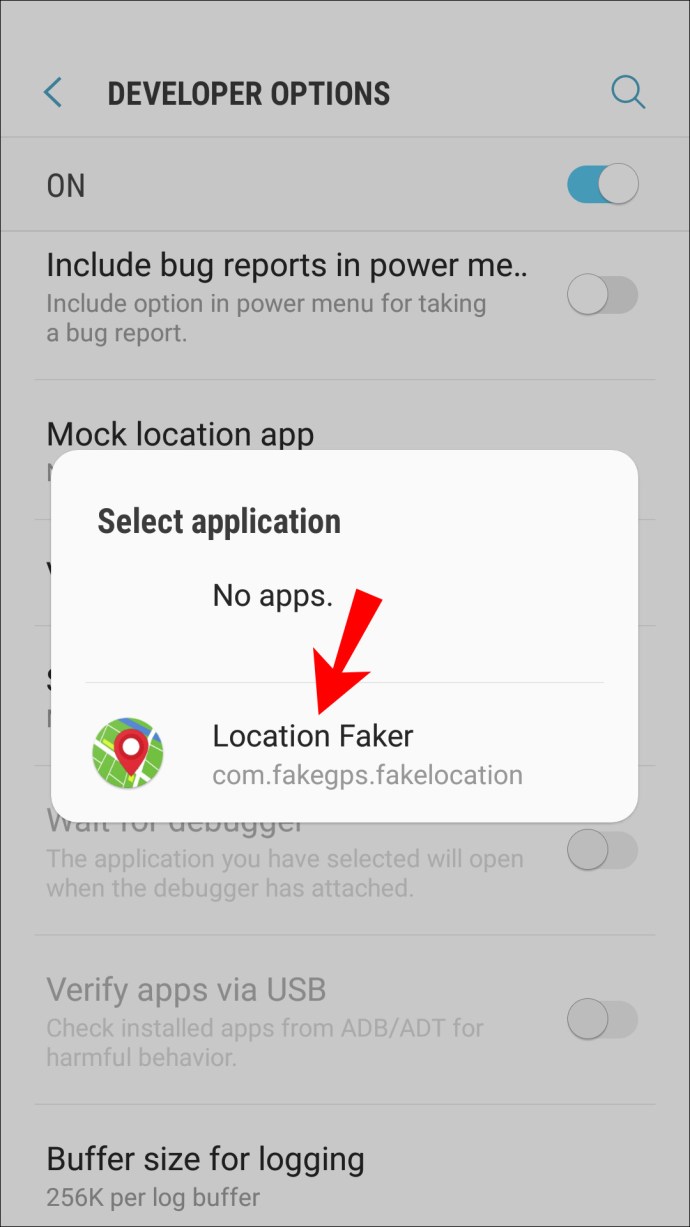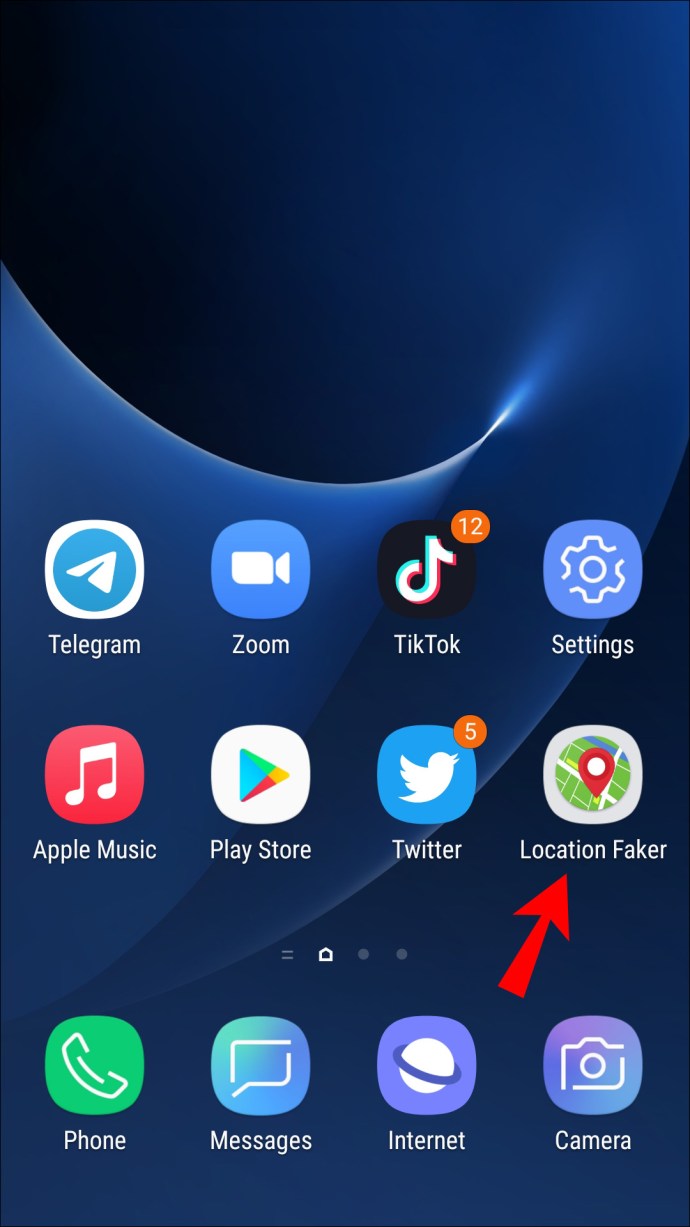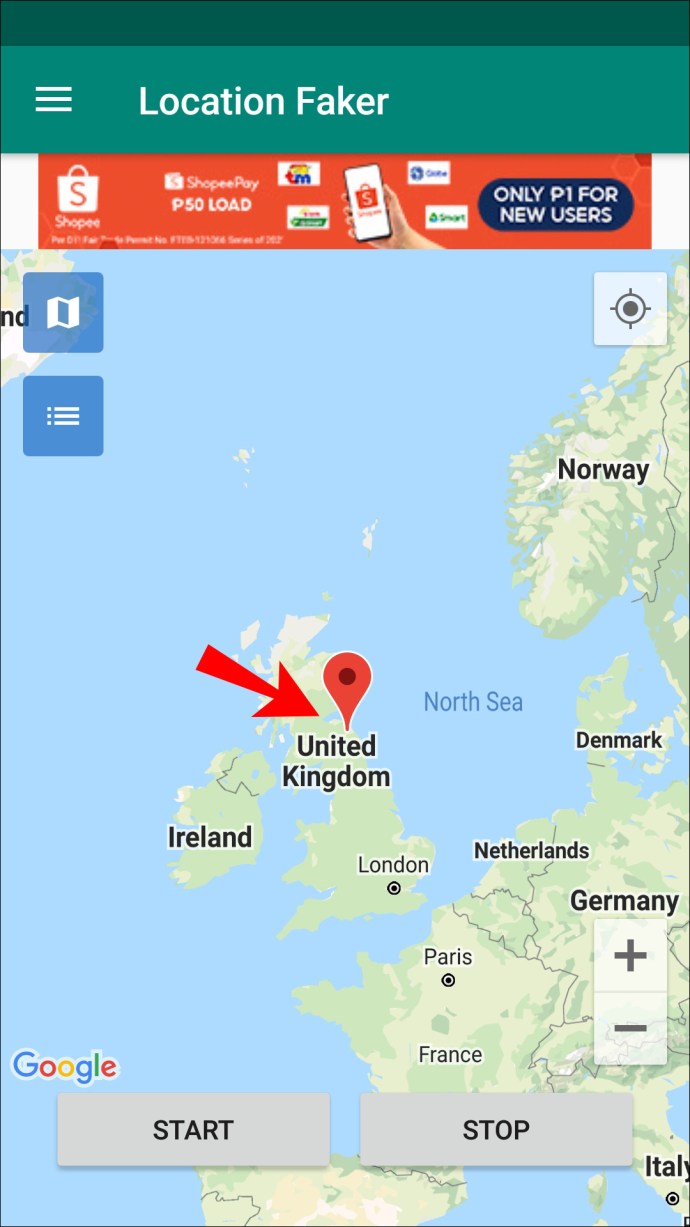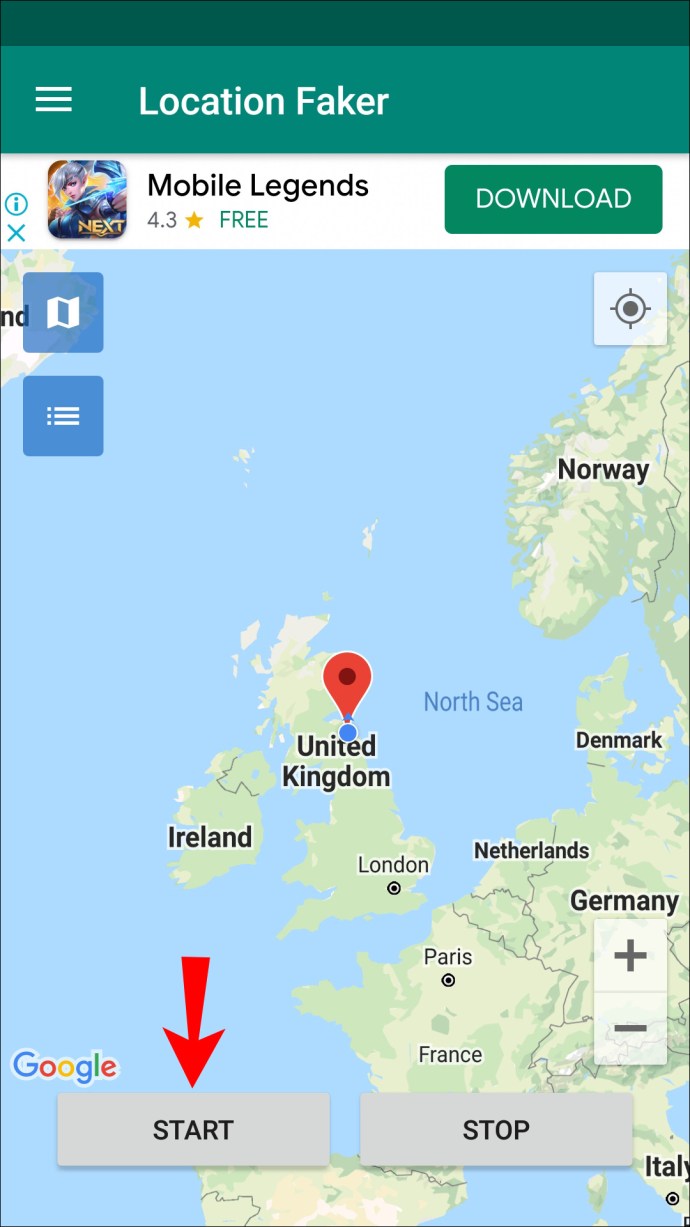Firefox en andere HTML5-compatibele browsers bevatten geolocatieservices waarmee websites uw exacte locatie kunnen ontdekken. Uw locatie wordt vervolgens gebruikt om functies zoals kaarten en advertenties voor services in de buurt mogelijk te maken.

Maar misschien wilt u die informatie niet delen en het wijzigen van uw locatie in Firefox kan de oplossing zijn. Hoewel het geen eenvoudig proces is, is het gelukkig niet onmogelijk. Firefox heeft verschillende manieren om uw locatie bekend te maken, daarom is het een goed idee om een combinatie van methoden te gebruiken om detectie te omzeilen.
In dit artikel nemen we u mee door die methoden en hoe u ze op uw computer en mobiele apparaat kunt implementeren.
Beperkte Deal: 3 maanden GRATIS! Download ExpressVPN. Veilig en streamingvriendelijk.30-dagen geld terug garantie
Hoe u uw locatie in Firefox op een Mac of Windows-pc kunt wijzigen
Eerst bespreken we twee technieken om Firefox te laten denken dat u zich ergens anders bevindt. Aangezien het een combinatie van manieren gebruikt om uw exacte locatie te vinden, kunt u overwegen beide te implementeren.
Gebruik een VPN om uw locatie te wijzigen
Om ervoor te zorgen dat uw apparaat zich op een andere locatie bevindt dan het VPN gebruikt op uw macOS of een Windows-pc, doet u het volgende:
- Meld u aan bij een VPN-provider zoals ExpressVPN
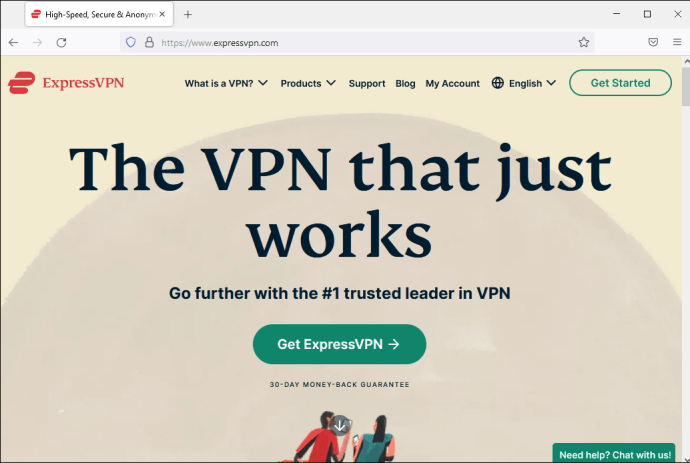
- Download op uw computer de toepasselijke Windows- of macOS VPN-software.
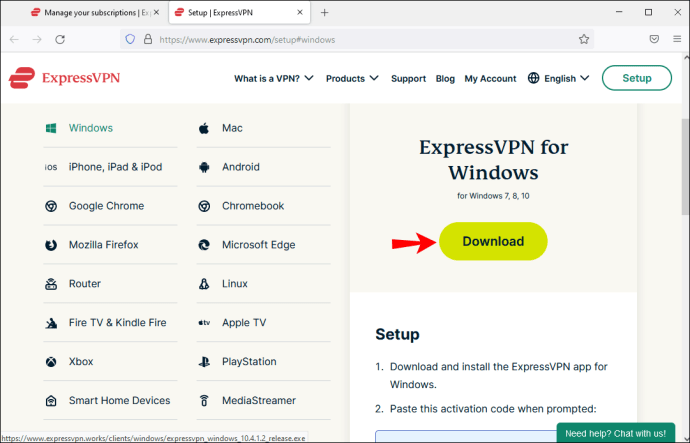
- Log in met uw gebruikersnaam en wachtwoord.
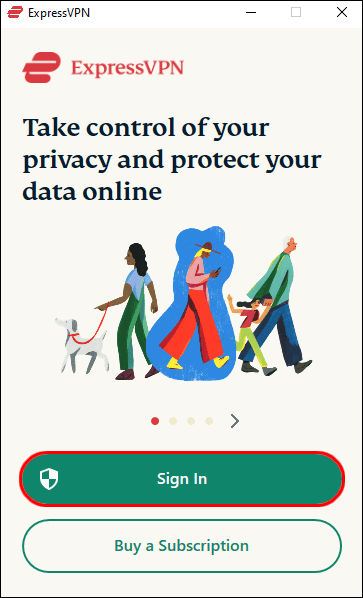
- Maak verbinding met een VPN-server op de gewenste locatie, bijvoorbeeld als u een in het VK gevestigde streamingdienst zoals "BBC iPlayer" uit de VS wilt bekijken, kiest u een Britse server.
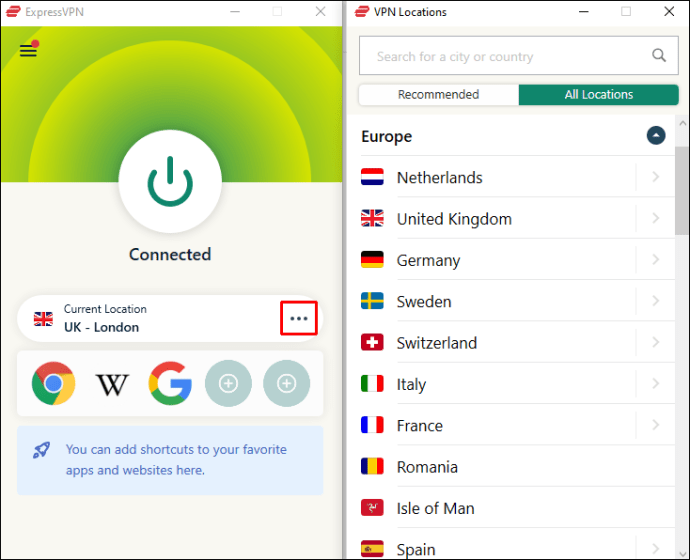
Uw IP-adres zorgt er nu voor dat het lijkt alsof u zich op dezelfde locatie bevindt als de server.
Beperkte Deal: 3 maanden GRATIS! Download ExpressVPN. Veilig en streamingvriendelijk.30-dagen geld terug garantie
Hoe u uw locatie handmatig kunt vervalsen in Firefox
Handmatig uw locatie in Firefox wijzigen via macOS of een Windows-pc:
- Start Firefox op uw bureaublad en typ vervolgens "
over:config” in de URL-adresbalk.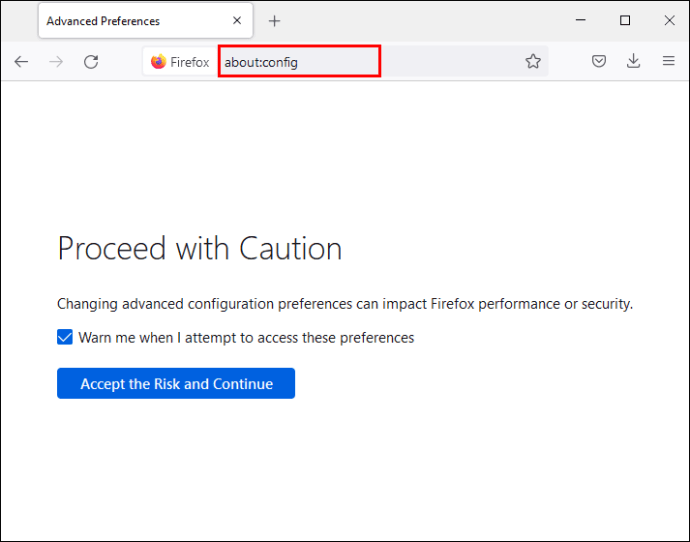
- Er wordt een waarschuwingsbericht weergegeven met betrekking tot het risico dat gepaard gaat met het wijzigen van geavanceerde instellingen. Klik op "Ik accepteer het risico" als u klaar bent om verder te gaan.
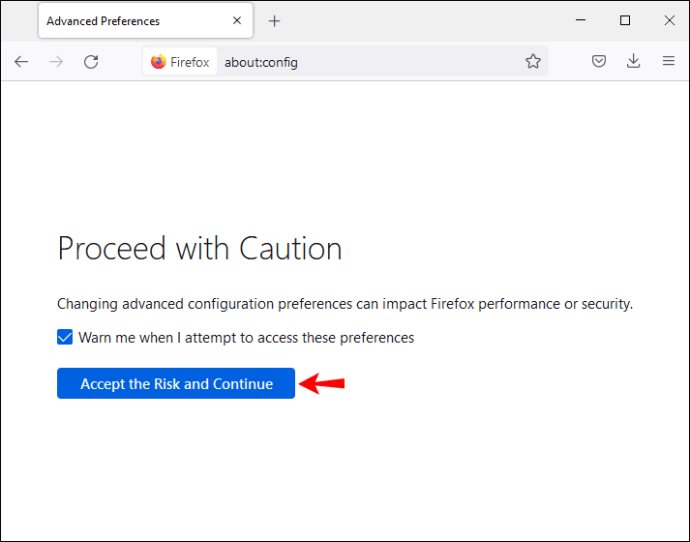
- Voer een zoekopdracht in voor de "
geo.wifi.uri” instelling. - Om over te schakelen naar een nieuwe locatie, voert u specifieke lengte- en breedtegraadcoördinaten in. Voer de volgende code in en vervang deze door uw waarden:
“data:application/json,{"location": {"lat": 41.7900, "lng": -83.9444}, "nauwkeurigheid": 27000.0}”

Firefox zal nu denken dat uw locatie de opgegeven waarden heeft.
Beperkte Deal: 3 maanden GRATIS! Download ExpressVPN. Veilig en streamingvriendelijk.30-dagen geld terug garantie
Hoe u uw locatie in Firefox op een iPhone kunt wijzigen
Hieronder volgen twee technieken om Firefox te laten denken dat u zich ergens anders bevindt. Aangezien het een combinatie van manieren gebruikt om uw exacte locatie te vinden, kunt u overwegen beide te gebruiken.
Gebruik een VPN om uw locatie te wijzigen
Om het voor Firefox te laten lijken dat u zich met uw VPN-instellingen op een andere locatie bevindt, kunt u de VPN-client op uw iPhone configureren. Je hebt eerst een account nodig bij een veilige VPN-provider zoals ExpressVPN, lees dan hieronder verder:
- Selecteer 'Instellingen' op uw startscherm.
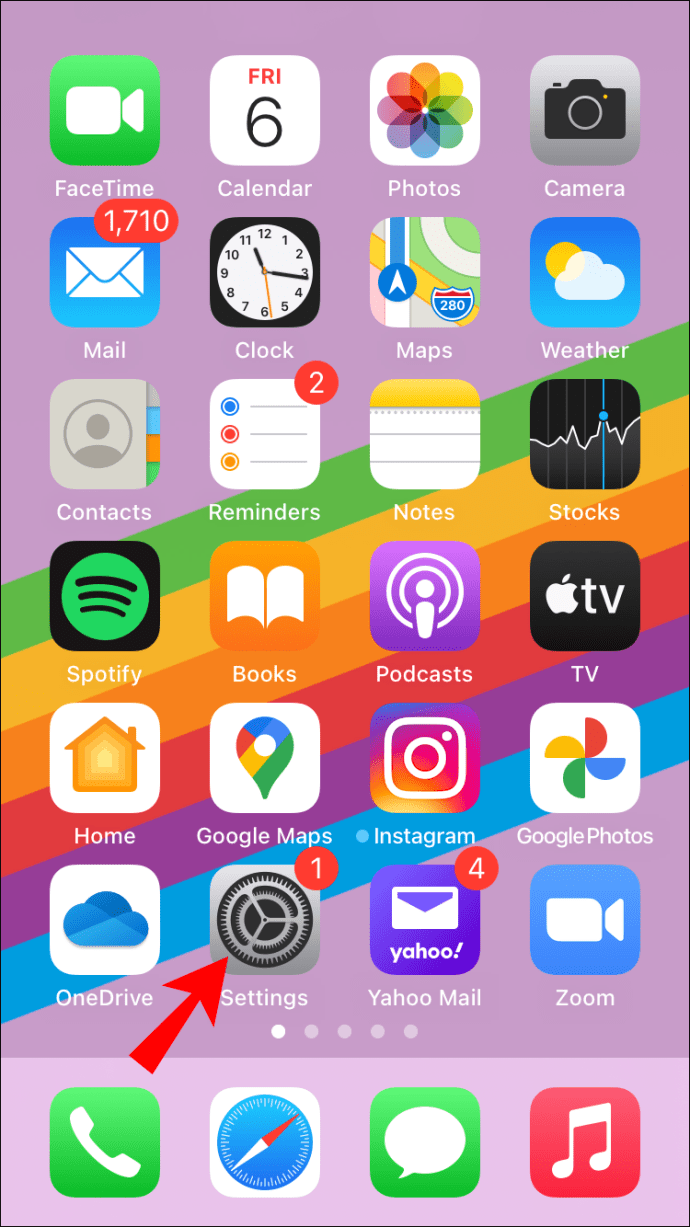
- Klik op "Algemeen" en vervolgens op "VPN".
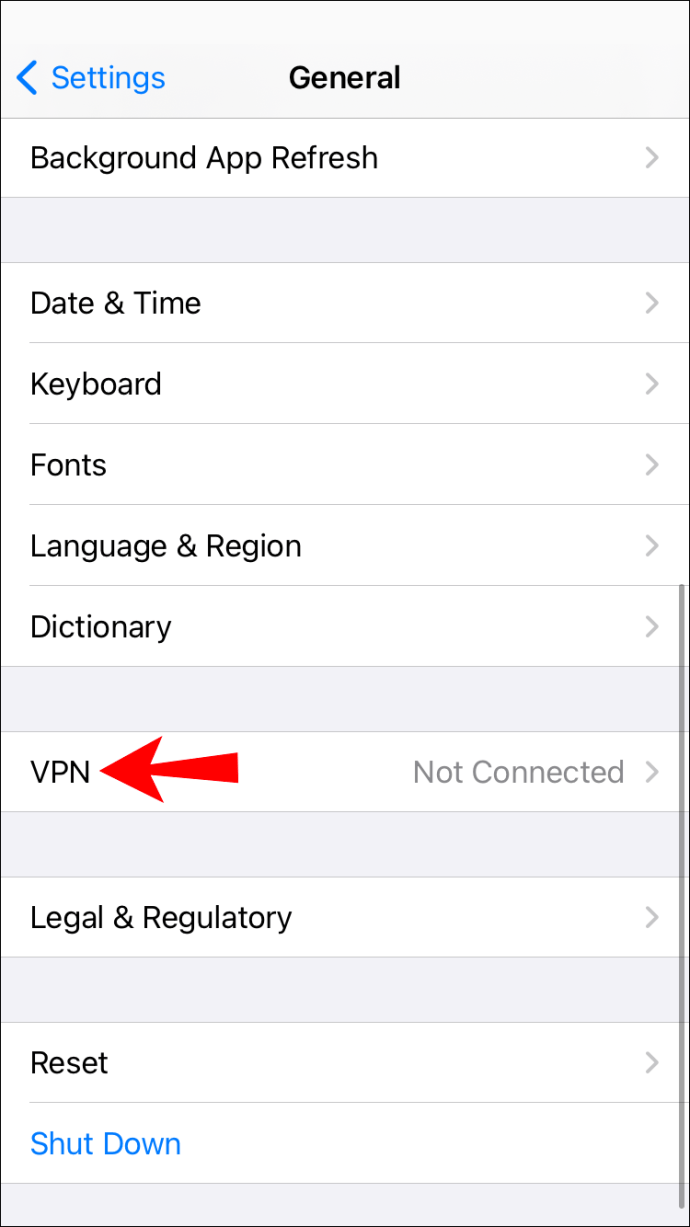
- Selecteer "VPN-configuratie toevoegen" en vervolgens "
Type.”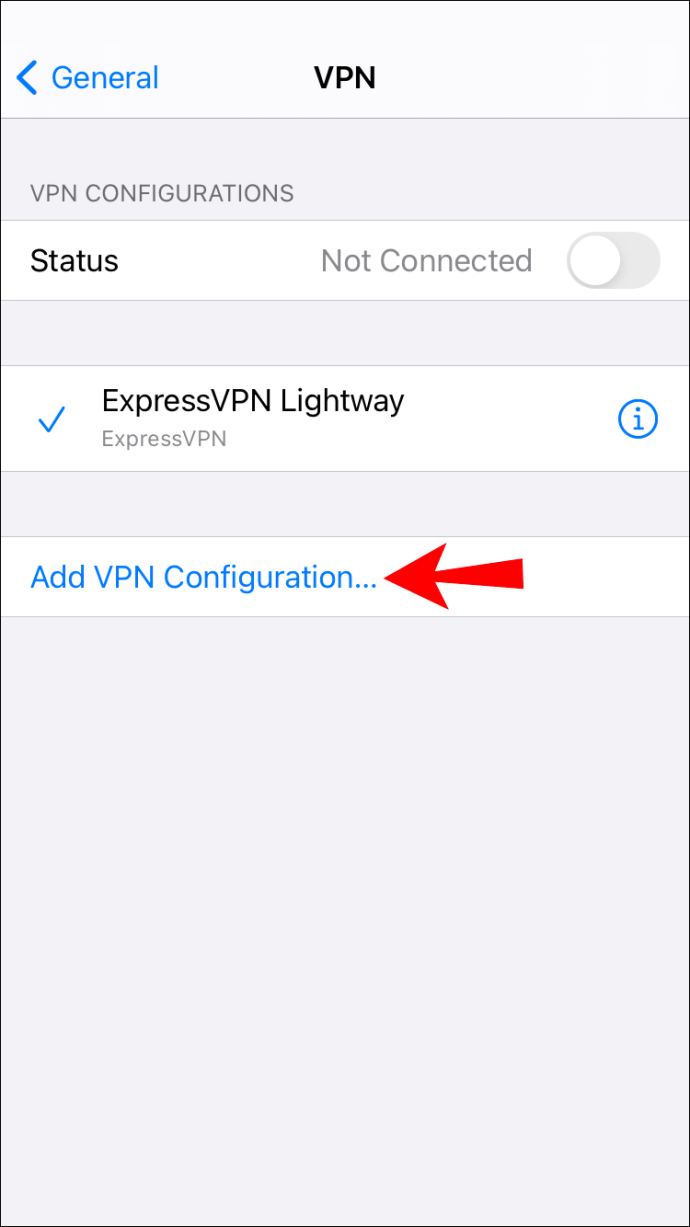
- Kies uw VPN-type, bijv. IPSec, L2TP, enz. Als u het verkeerde type heeft ingevoerd, selecteert u gewoon "Annuleren" in de linkerbovenhoek.
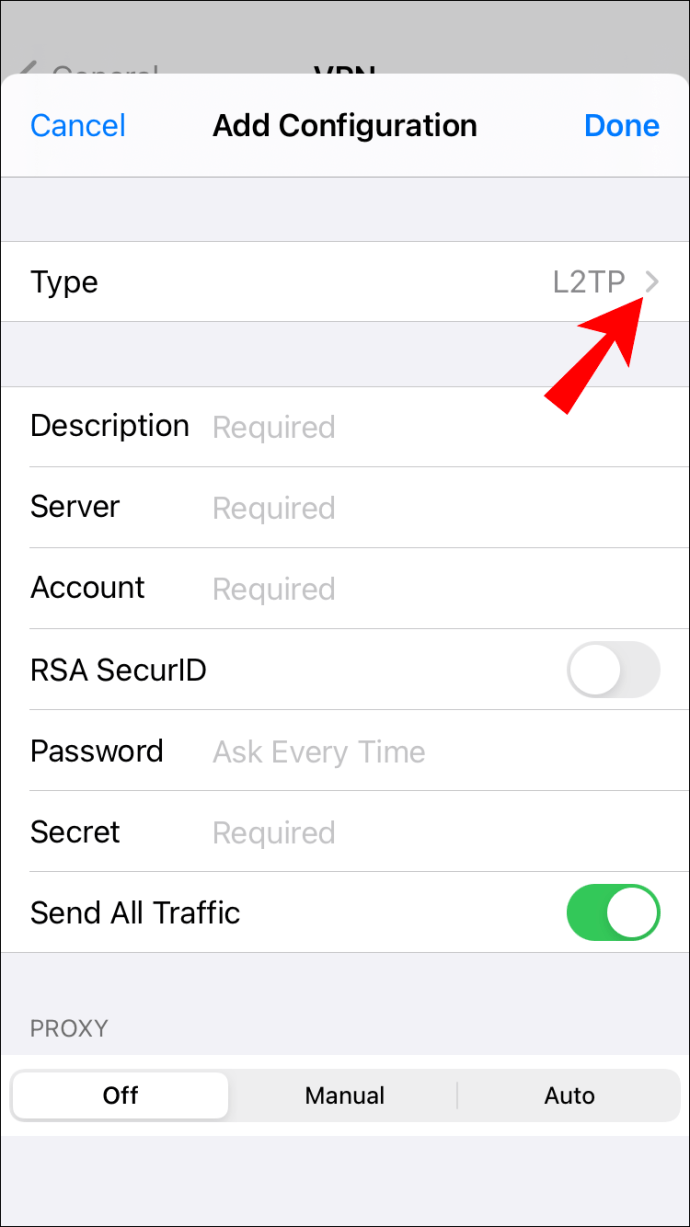
- Voeg vervolgens uw "VPN-instellingeninformatie" toe, bijvoorbeeld de serverdetails.
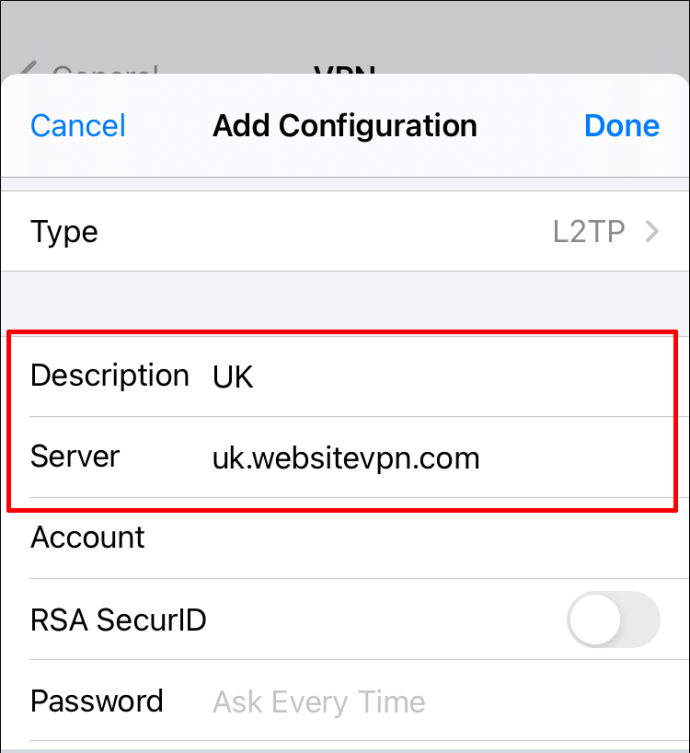
- Voeg uw “authenticatie login” details toe.
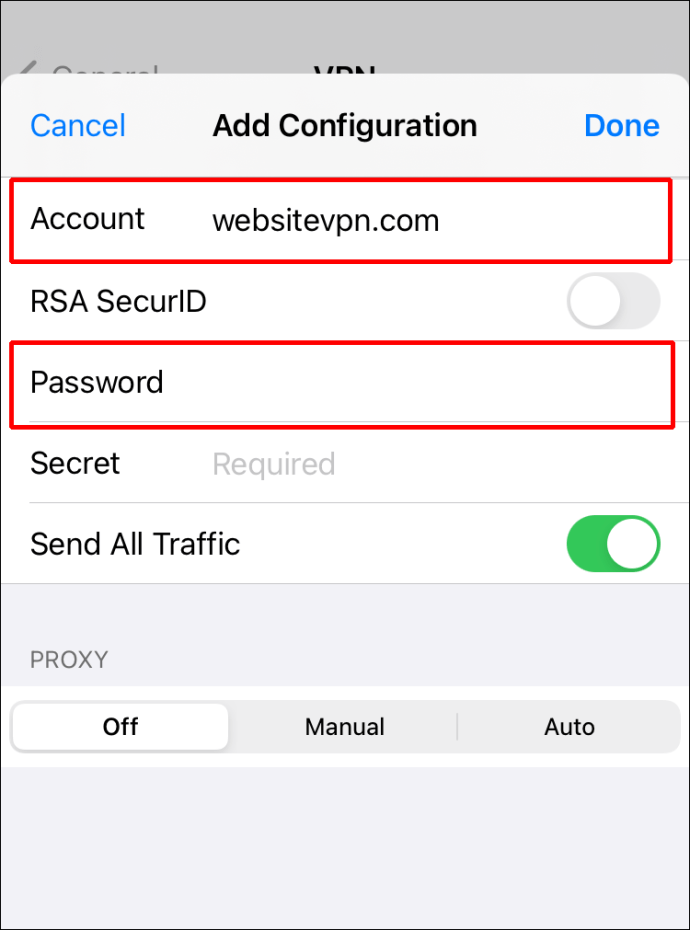
- Als u klaar bent, klikt u op 'Gereed'.
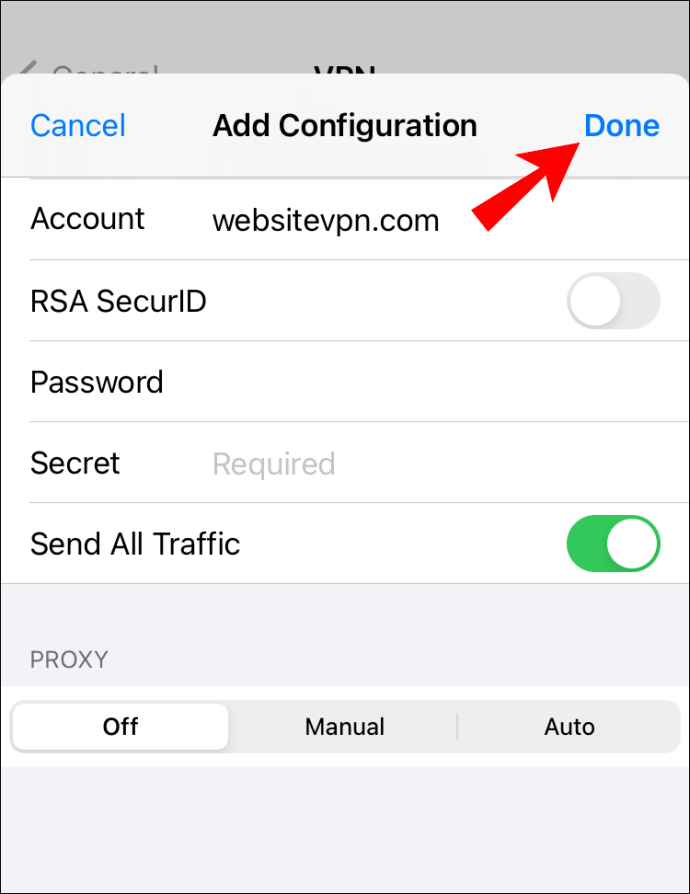
- Gebruik onder "VPN-configuraties" de tuimelschakelaar om de "Status" in te schakelen.
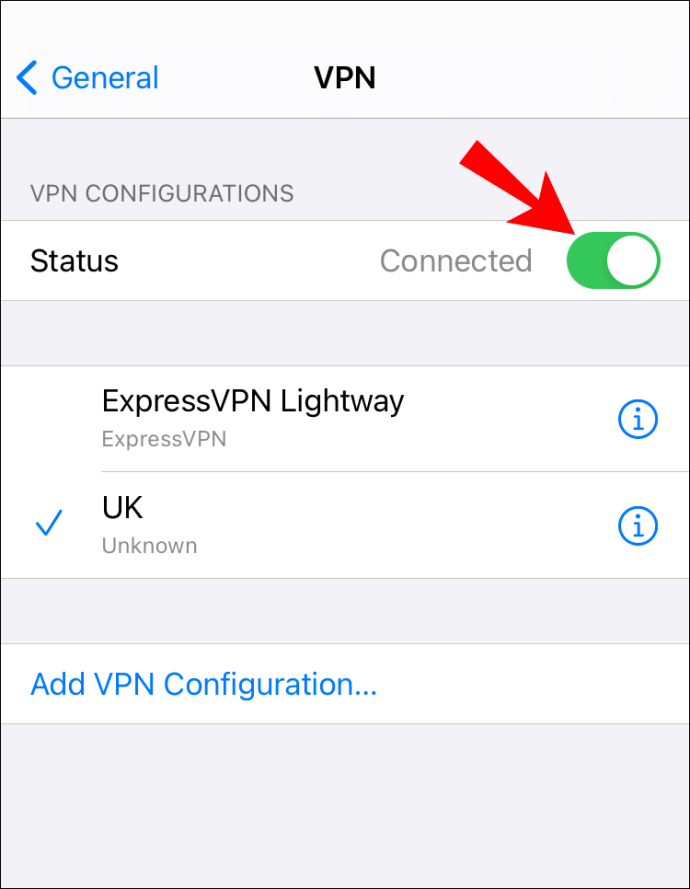
Gebruik een app om je GPS te vervalsen
Overweeg een app te gebruiken om je iPhone-locatie te vervalsen. Programma's zoals iTools bieden een gemakkelijke manier om dit te doen en werken op de meeste versies van iOS en Windows.
Eenmaal gedownload, bieden ze een service voor 24 uur.
- Download en installeer iTools op uw computer.
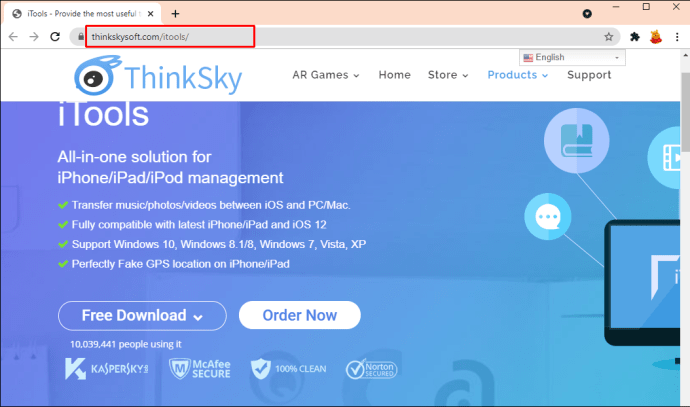
- Open het en sluit uw iPhone aan met een USB-kabel.

- Selecteer de optie "Gratis proefversie".
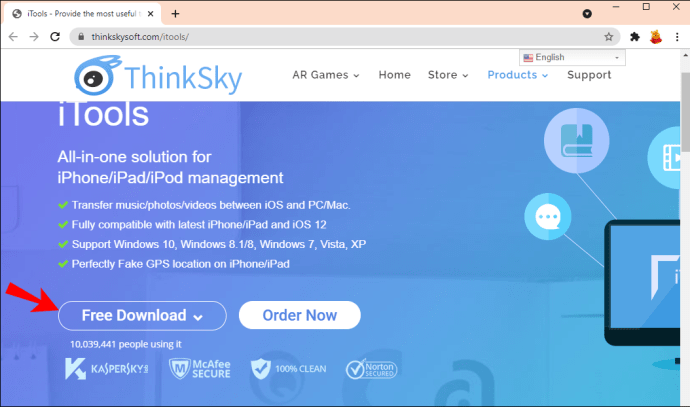
- Kies via het scherm "Toolbox" de optie "Virtuele locatie".
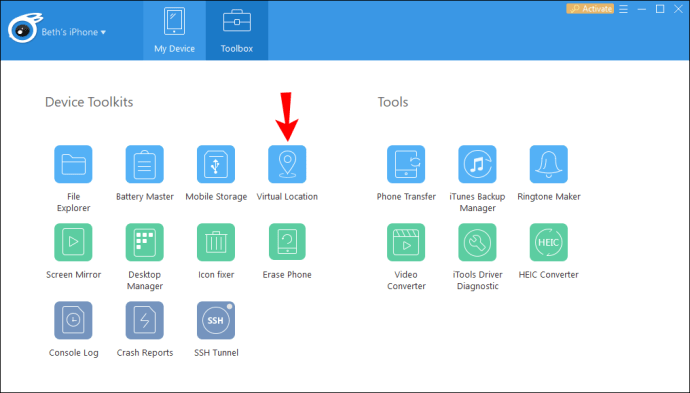
- Voer bovenaan de kaart de gewenste locatie in het tekstvak in en druk vervolgens op "Enter".
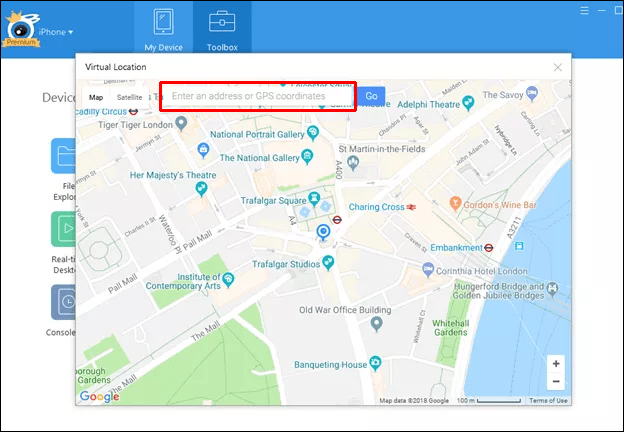
- Zodra de markering op de kaart verschijnt, klikt u op "Hierheen verplaatsen" om uw iPhone naar de gewenste locatie te verplaatsen. U kunt ook ergens op de kaart klikken om de markering te verplaatsen.
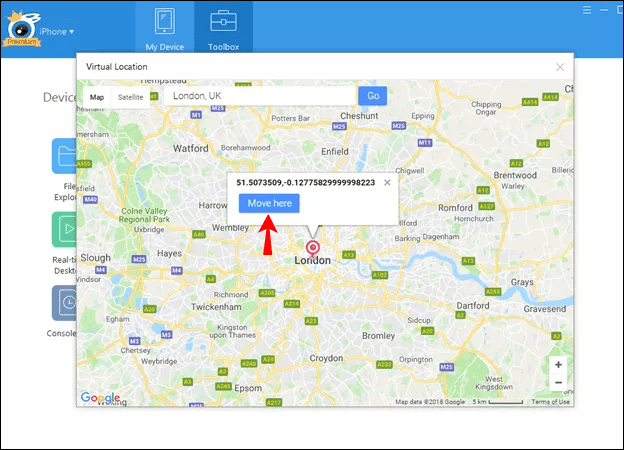
- Als u klaar bent, verlaat u het venster "Virtuele locatie" en de iTools-app.
- Als de app je vraagt of je de simulatie wilt stoppen, zeg je 'Nee' om ervoor te zorgen dat je spooflocatie wordt weergegeven zodra je de telefoon loskoppelt.
- Om uw werkelijke IP-adres opnieuw weer te geven, navigeert u naar het scherm "Toolbox", kiest u de optie "Virtuele locatie" en vervolgens "Stop Simulatie". U kunt ook uw iPhone opnieuw opstarten.
Controleer nu of uw locatie is vervalst met uw instelling door de app te sluiten en een andere app te openen waarvoor uw locatie nodig is.
Hoe u uw locatie in Firefox op een Android-apparaat kunt wijzigen
Hierna volgen twee methoden om Firefox te laten denken dat u verbinding maakt vanaf een andere plaats. Firefox gebruikt een combinatie van technieken om uw exacte locatie te vinden, dus overweeg beide te gebruiken.
Gebruik VPN om uw locatie te wijzigen
Om voor Firefox te lijken alsof u zich op een andere locatie bevindt met behulp van uw VPN-instellingen, kunt u het configureren met behulp van een VPN-client op uw Android-apparaat. Meld u eerst aan met een VPN:
- Start "Instellingen".
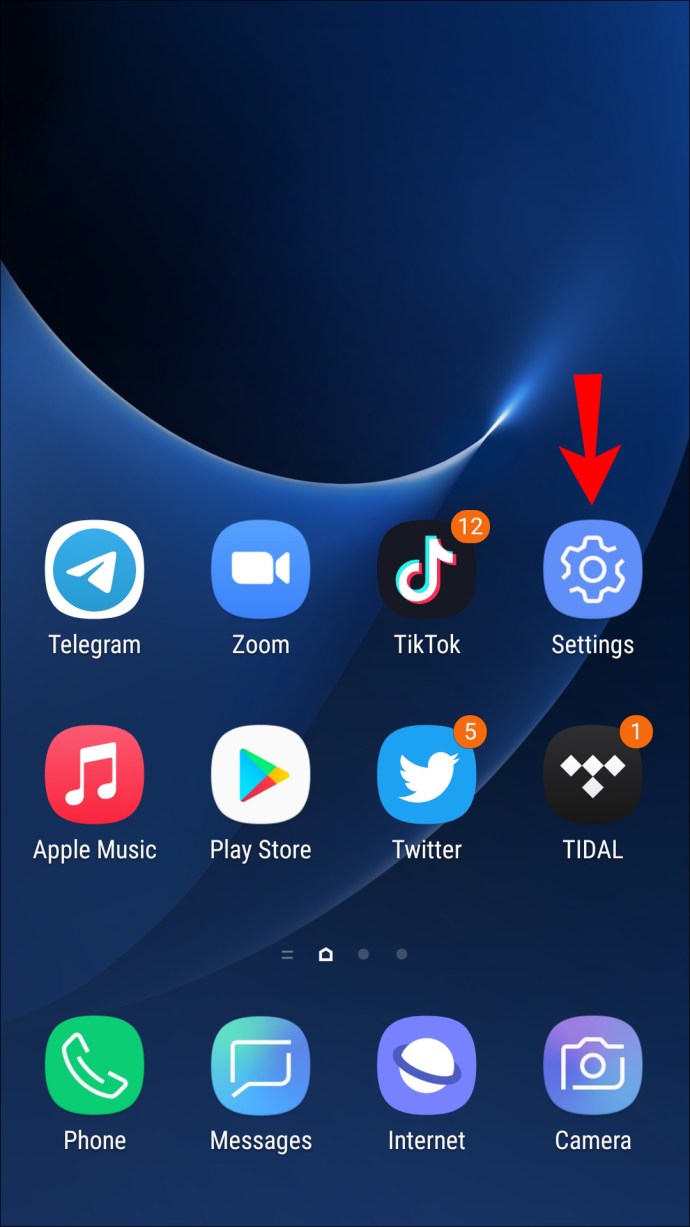
- Selecteer in het scherm met netwerkinstellingen de optie "Wi-Fi en internet" of "Draadloos en netwerken".
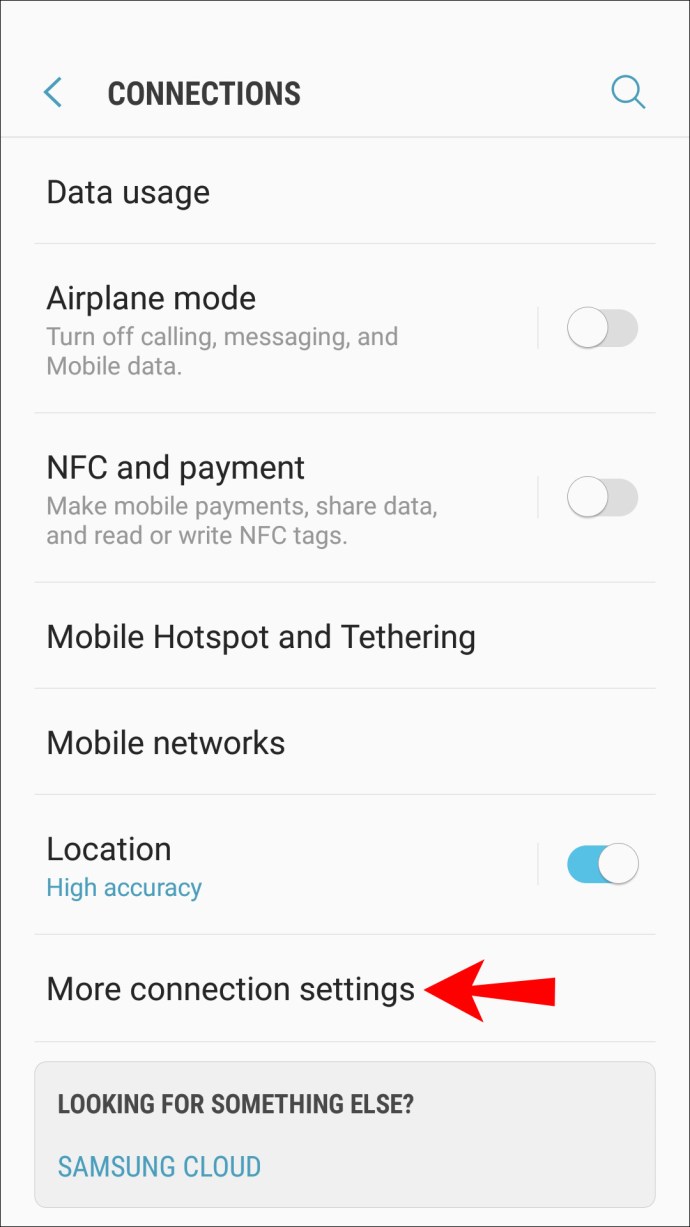
- Kies "VPN".
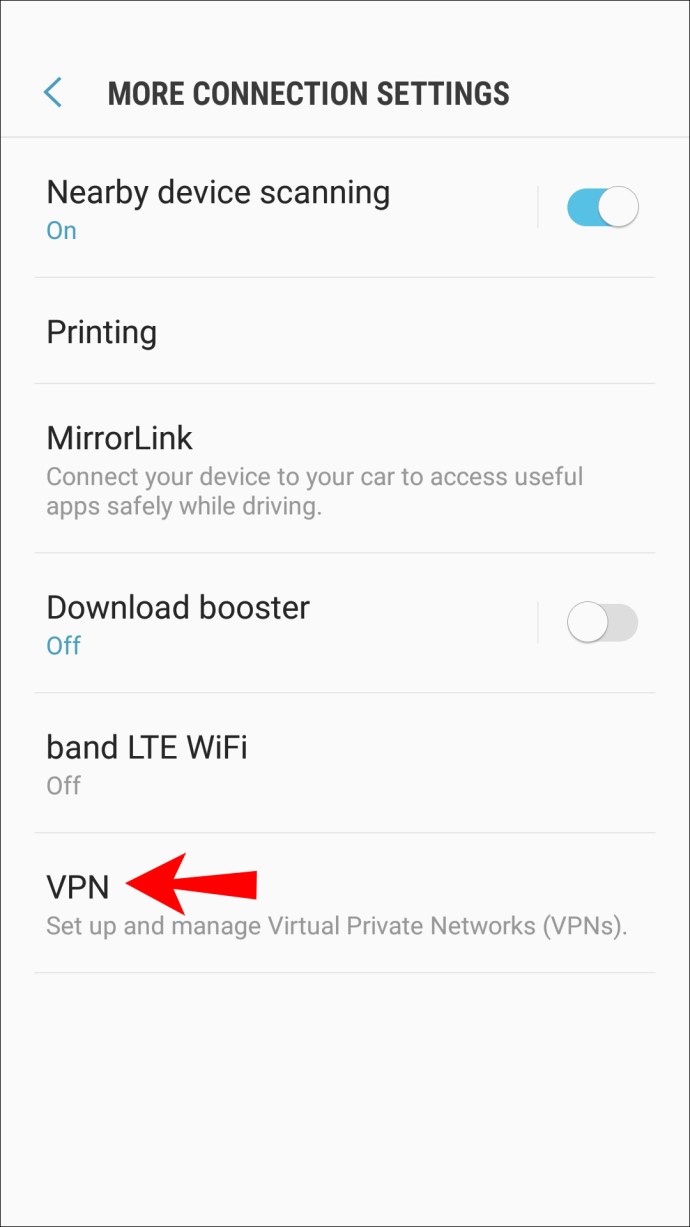
- Klik rechtsboven op het plusteken of klik op het verticale menupictogram met drie stippen om toegang te krijgen tot 'Geavanceerde opties'.
- Voer nu al uw VPN-instellingen in, b.v. server adres.
Gebruik een app om je GPS te vervalsen
Voor dit voorbeeld gebruiken we de app "FakeGPS Free" voor Android 6.0 of hoger. Het vereist niet dat uw apparaat is geroot.
- Zoek in Google Play naar 'FakeGPS Free'.
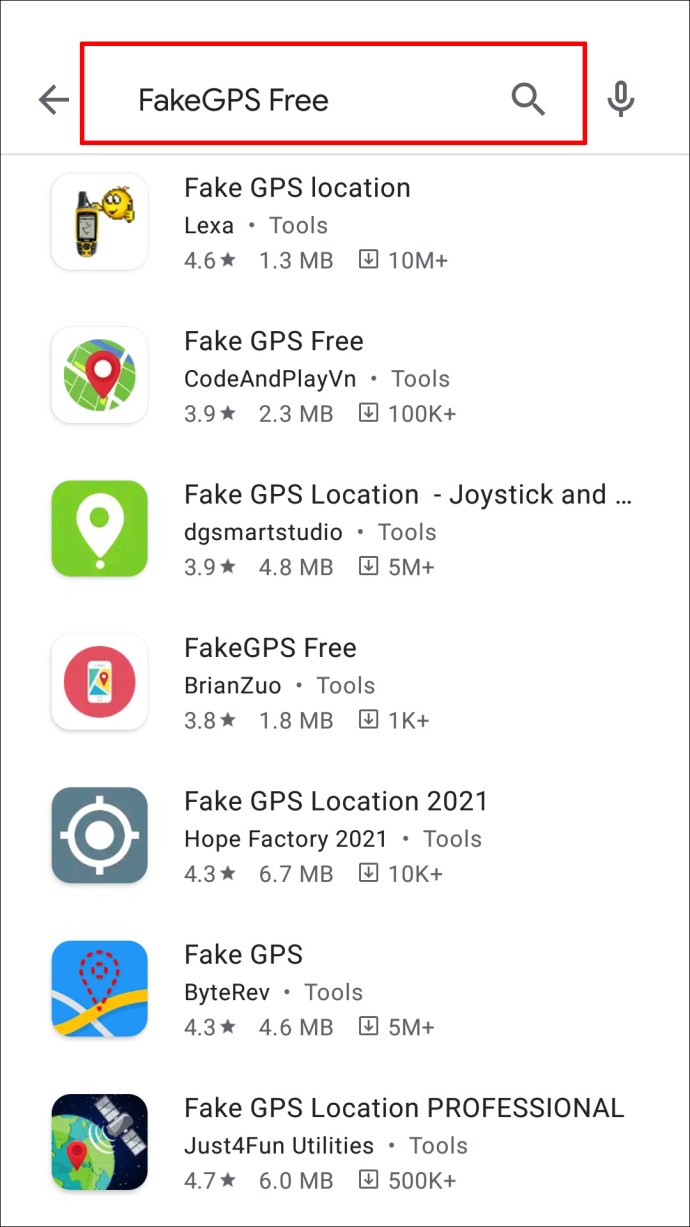
- Download en installeer het op uw Android-apparaat.
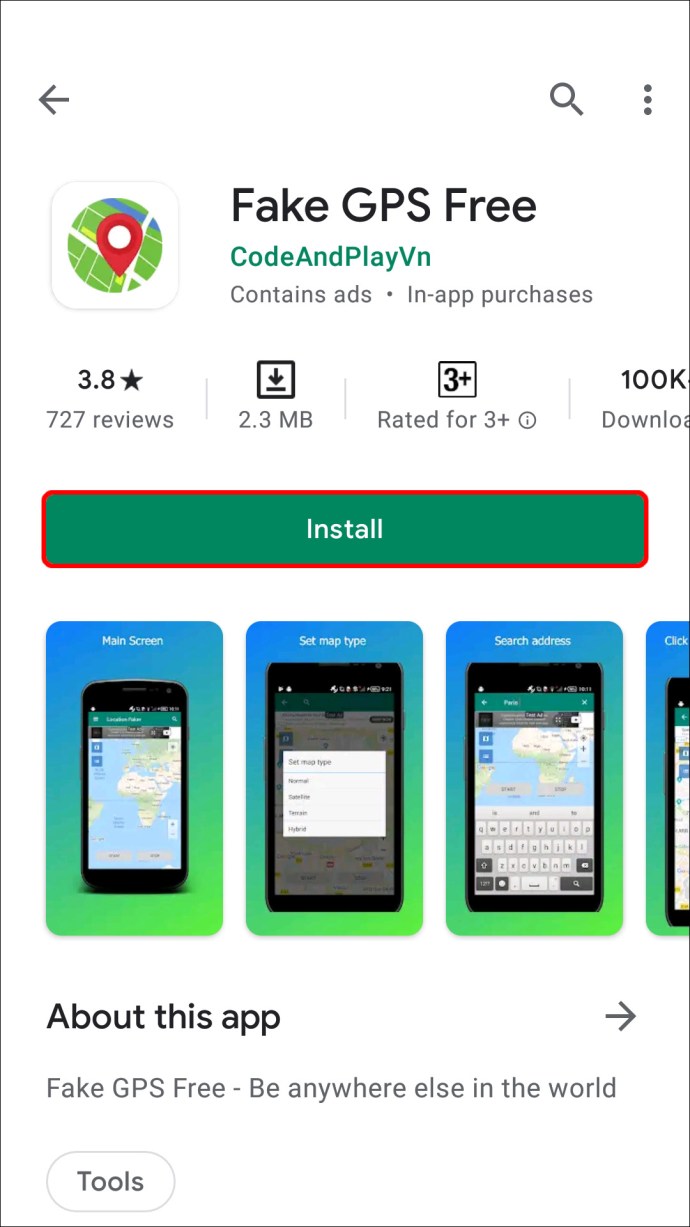
- Start de app. Klik onderaan het scherm op "Inschakelen" op het bericht met betrekking tot neplocaties.
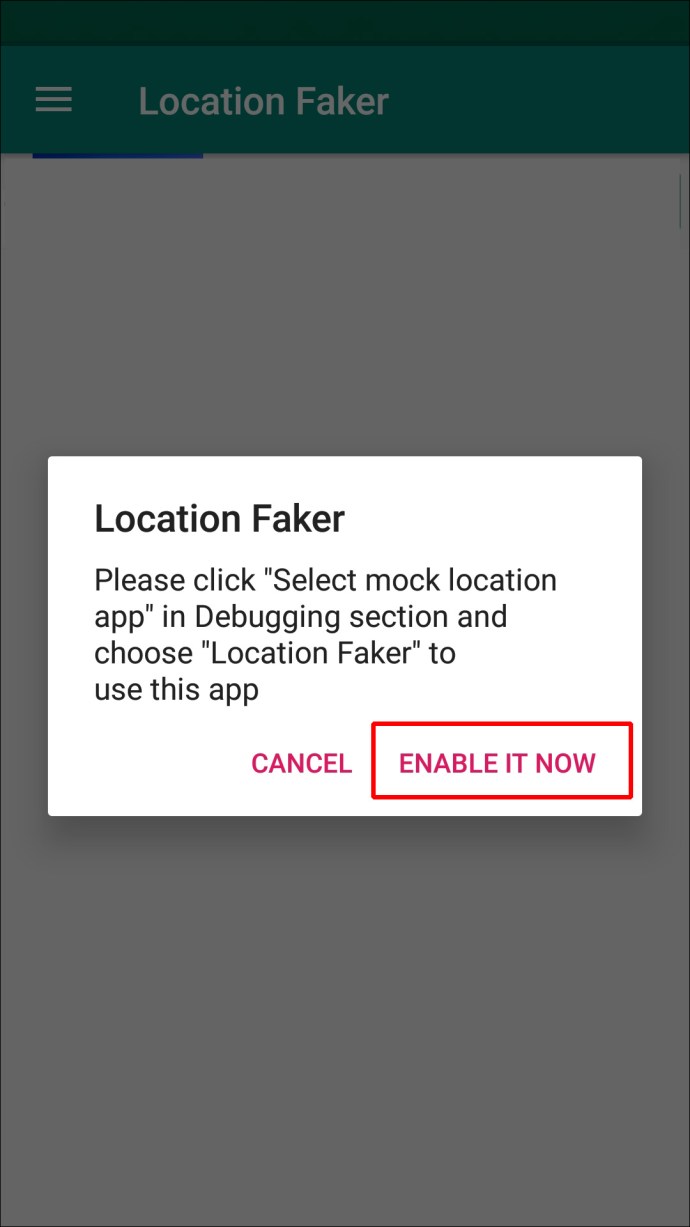
- Klik op 'Instellingen voor ontwikkelaars' en navigeer naar 'Selecteer mock-locatie-app' en vervolgens 'FakeGPS Free'.
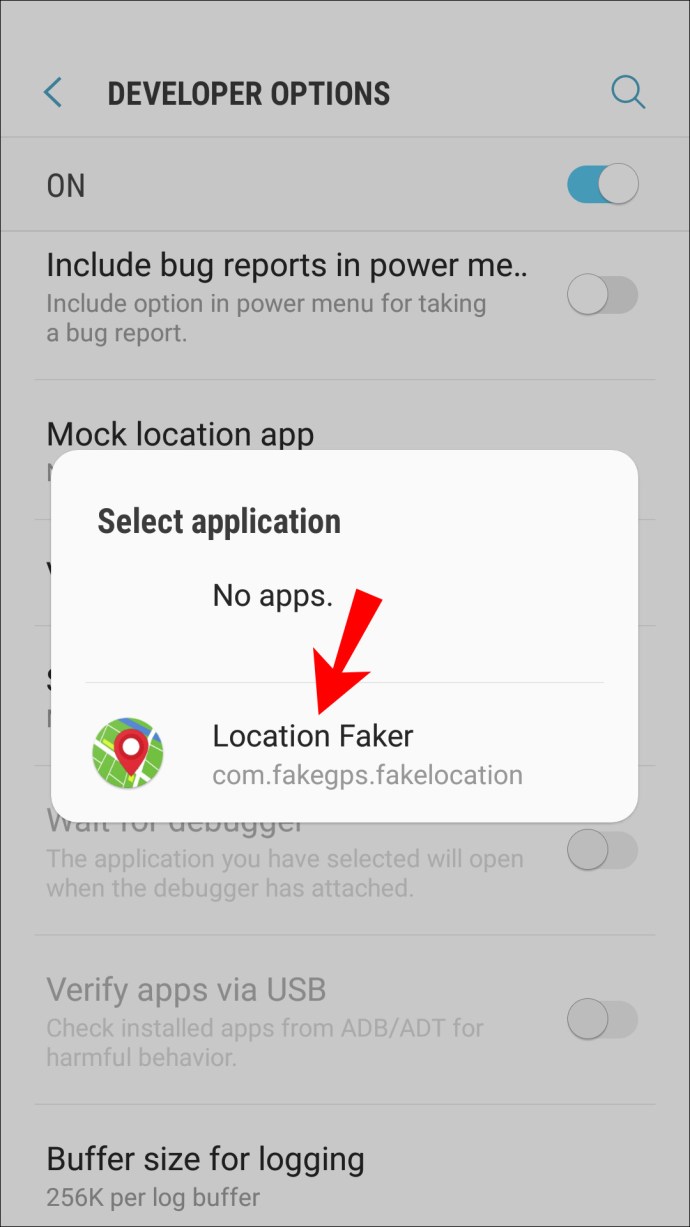
- In sommige Android-versies moet je het vakje "Sta neplocaties toestaan" aanvinken via het scherm "Opties voor ontwikkelaars".
- Klik nu op de terugknop om terug te gaan naar de app.
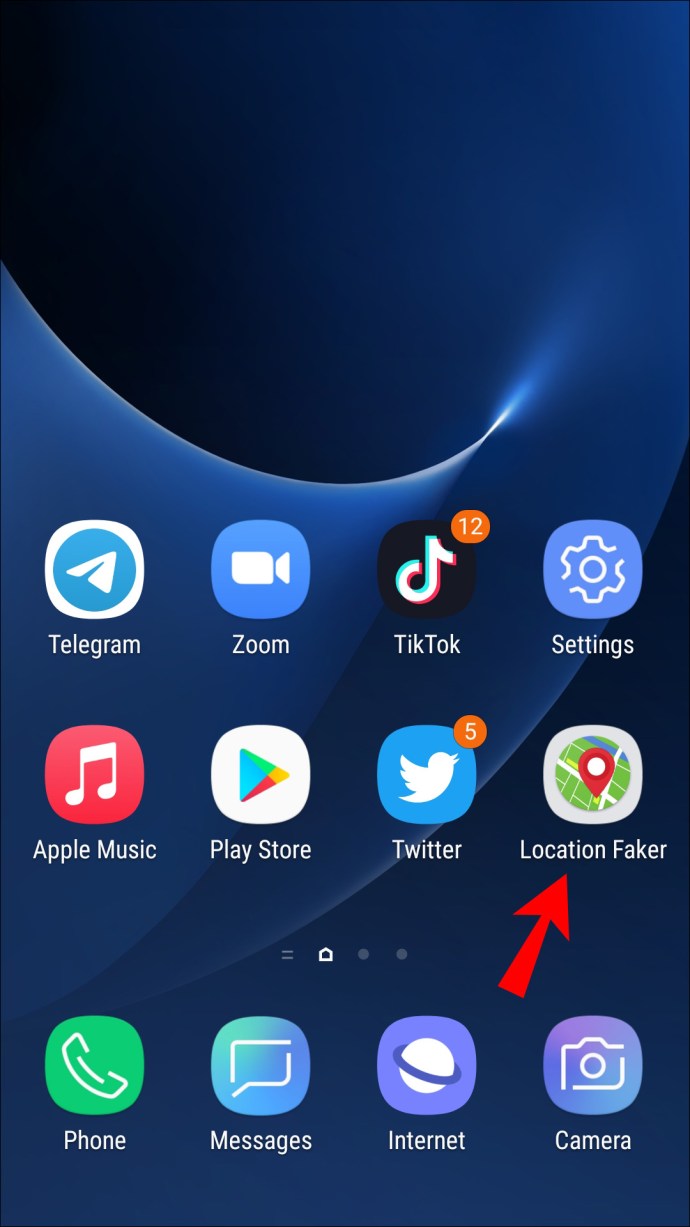
- Zoek de locatie waarvan u wilt dat deze zich op uw Android-apparaat bevindt.
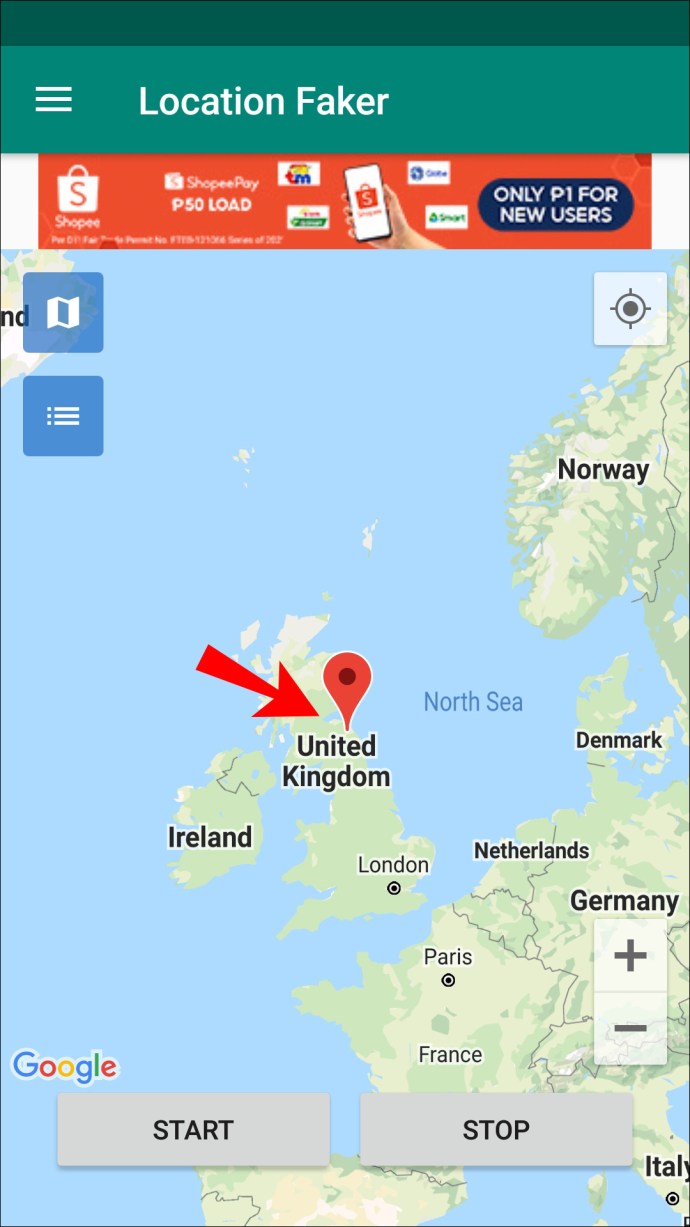
- Klik in de benedenhoek van de kaart op de afspeelknop om de nep-instelling in te schakelen.
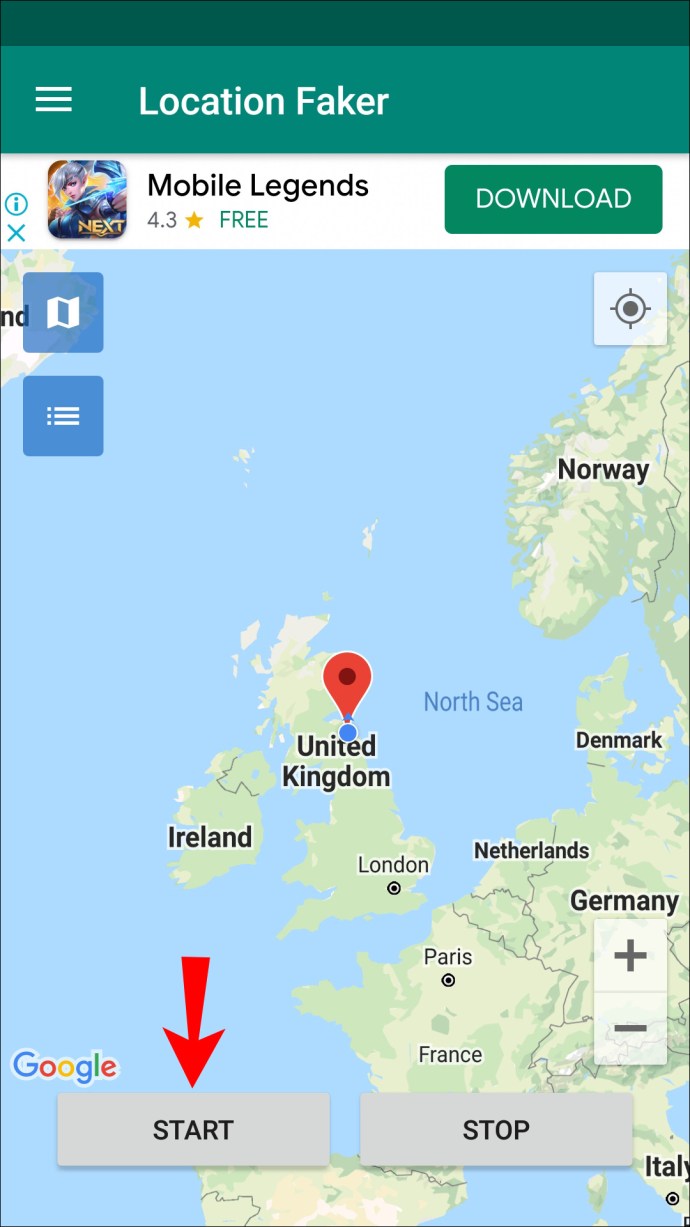
Controleer nu of uw locatie is vervalst met uw instelling door de app te sluiten en Google Maps of een andere app te openen waarvoor uw locatie nodig is.
Aanvullende veelgestelde vragen
Verandert het wijzigen van mijn locatie met een VPN ook mijn IP-adres?
Het gebruik van een VPN verandert uw openbare IP-adres niet, het verbergt het alleen voor internet.
Als u bijvoorbeeld toegang wilt tot inhoud in het VK die alleen beschikbaar is voor Britse IP-adressen, kunt u met VPN verbinding maken met een in het VK gevestigde server en lijkt het alsof u zich daar bevindt.
Zodra u stopt met het gebruik van VPN, wordt het IP-adres van waar u de sites daadwerkelijk bezoekt, weergegeven op internet.
Hoe bepaalt Firefox mijn locatie?
Firefox bepaalt uw locatie met behulp van Google Location Services, uw IP-adres, informatie over draadloze toegangspunten in de buurt en een willekeurige client-ID die door Google wordt toegewezen en die tweewekelijks verloopt.
Hoe voorkom ik dat Firefox mijn locatie bijhoudt?
Om te voorkomen dat Firefox uw locatie bijhoudt:
1. Start Firefox op uw bureaublad en typ vervolgens "over:config” in de URL-adresbalk.
2. Er wordt een waarschuwingsbericht weergegeven met betrekking tot het risico dat gepaard gaat met het wijzigen van geavanceerde instellingen. Klik op "Ik accepteer het risico" als u wilt doorgaan.
3. Voer een zoekopdracht in voor de "geo.ingeschakeld” instelling.
4. De waardekolom moet worden ingesteld op "True", klik op de tweerichtingspijl om deze in te stellen op "False".
Firefox heeft nu geen toegang meer tot uw locatie.
Spoof Be Gone
Firefox gebruikt verschillende technieken om de locatie te verifiëren van waaruit u verbinding maakt met internet. Omdat het wijzigen van uw locatie niet wordt aangemoedigd, moet u door verschillende hoepels springen om het proces te laten werken. Het gebruik van VPN en spoofing van GPS-apps helpt u uw locatie te vervalsen en Firefox te misleiden.
Het verbergen van uw locatiegegevens is handig wanneer de toegang tot een site afhankelijk is van uw geografische locatie om u toegang te verlenen, of wanneer u liever niet geprofileerd wilt worden en meer online privacy wilt.
Heeft u uw Firefox-locatie met succes gewijzigd? Welke technieken heb je gebruikt? Laat het ons weten in de comments hieronder.