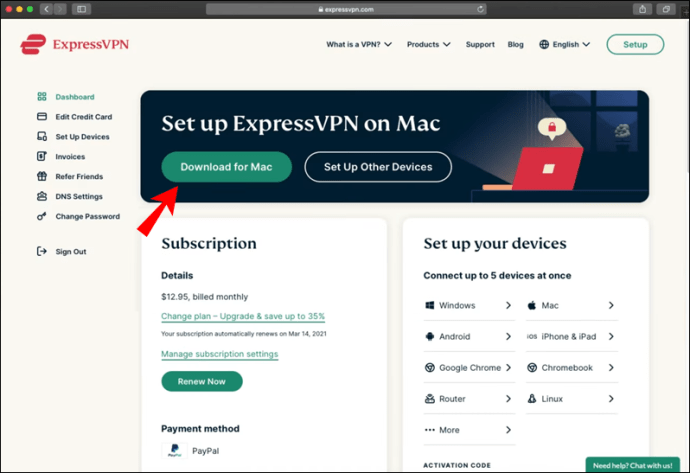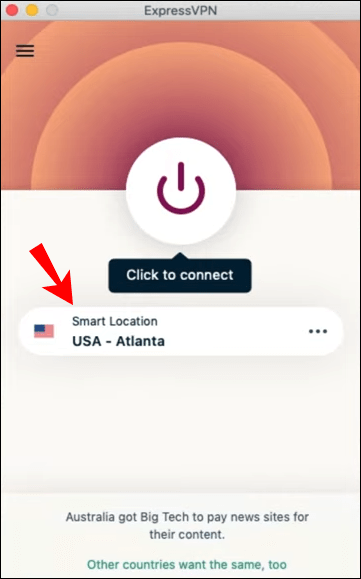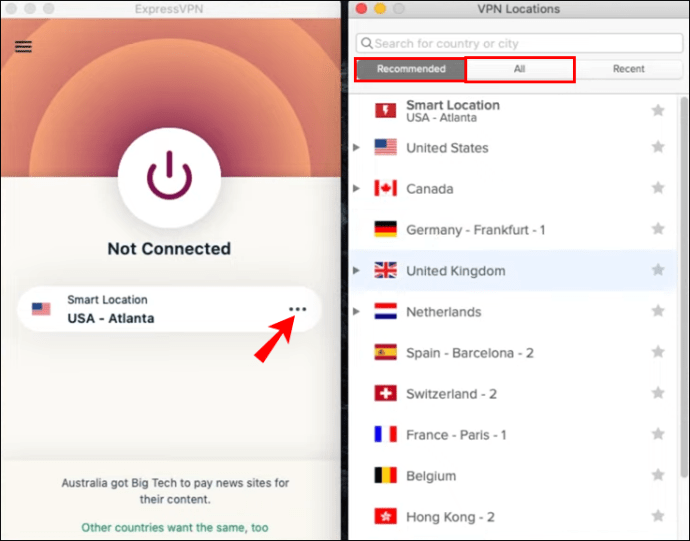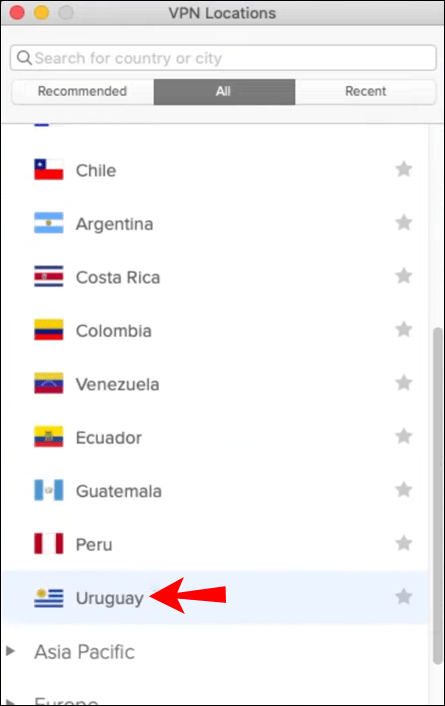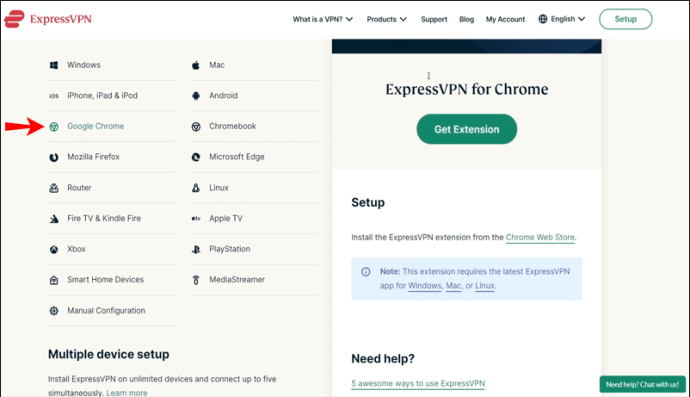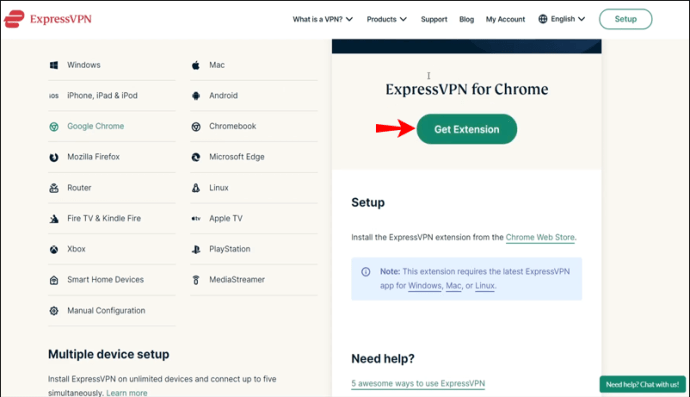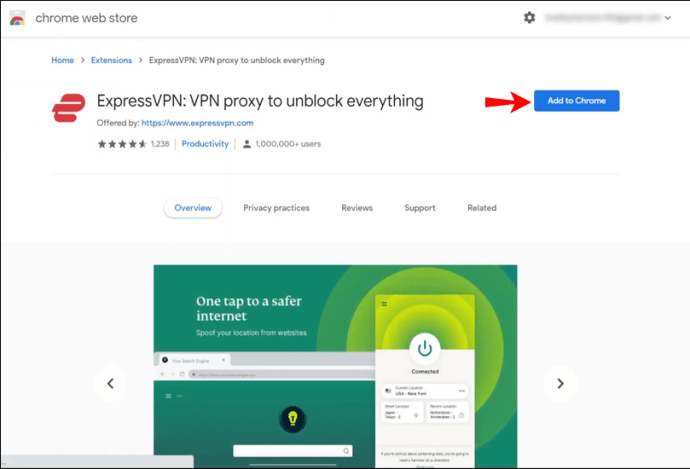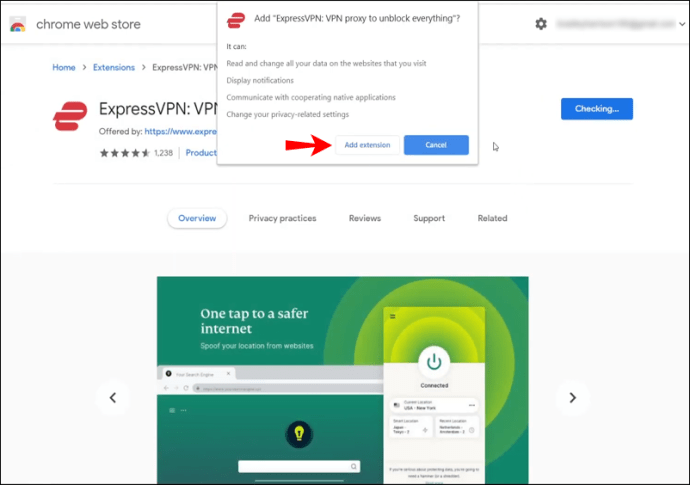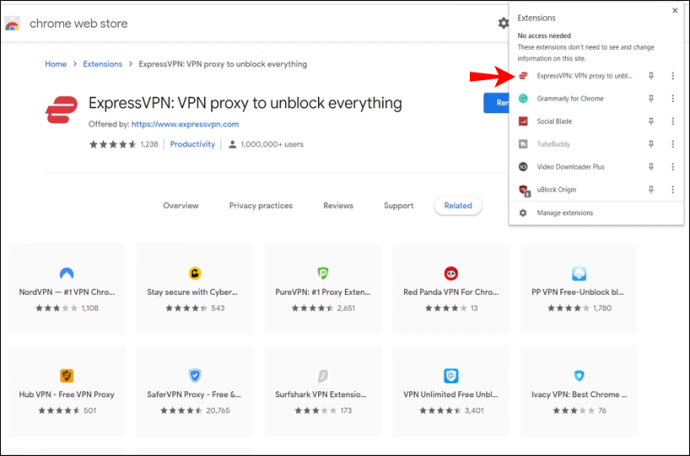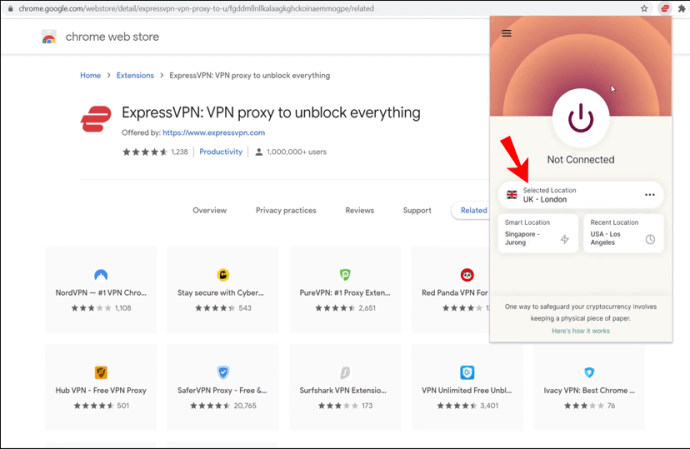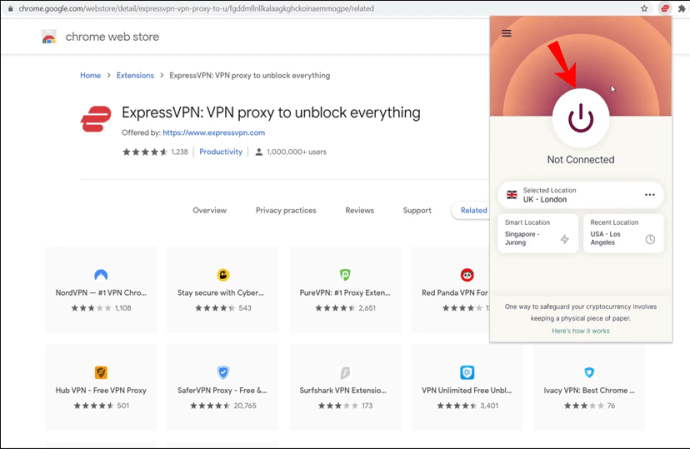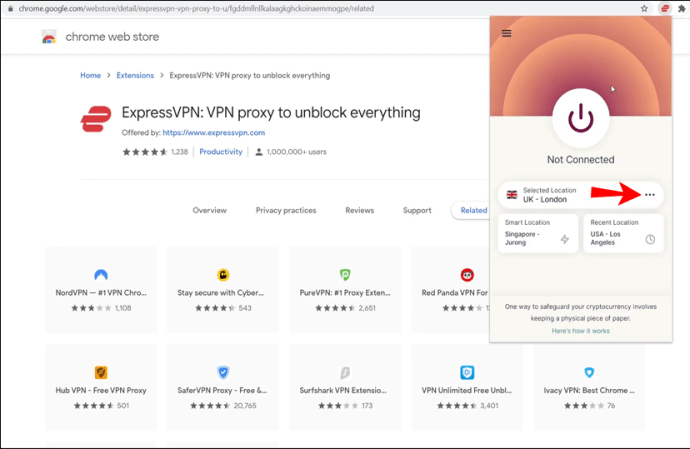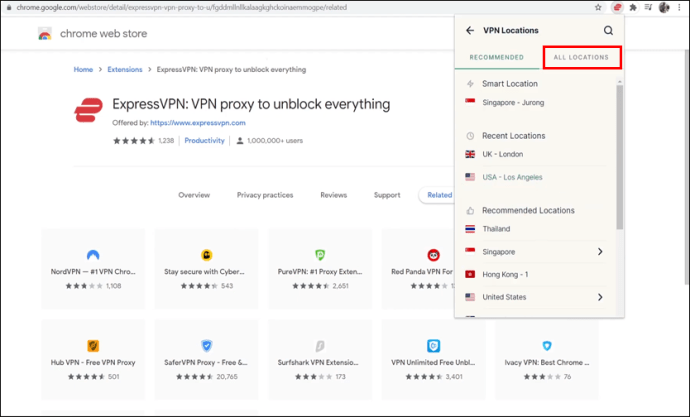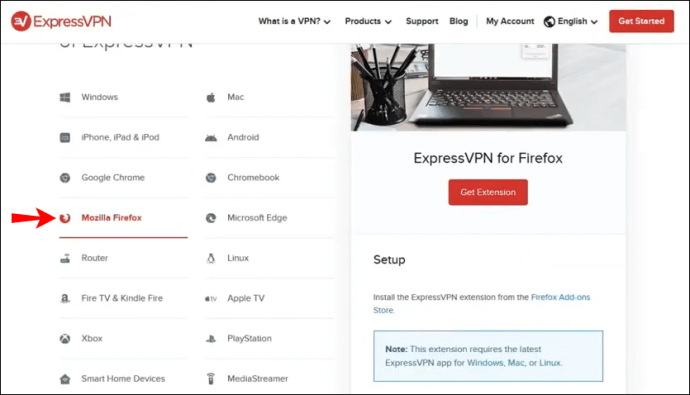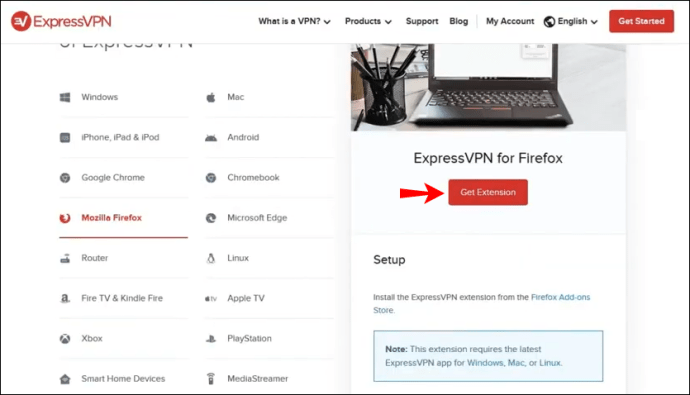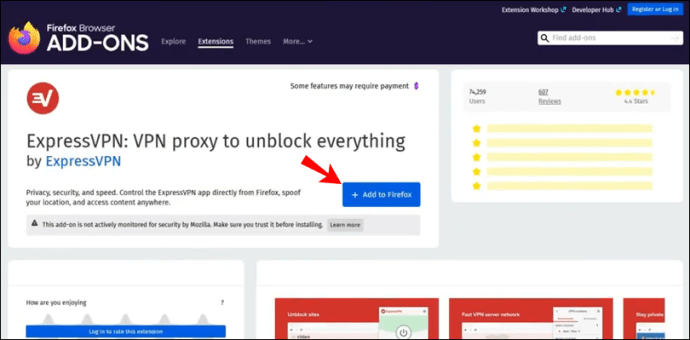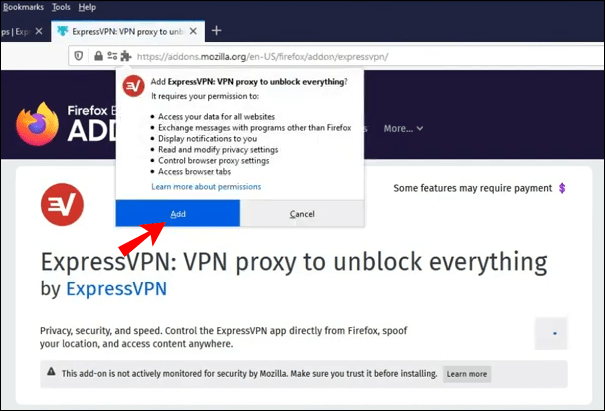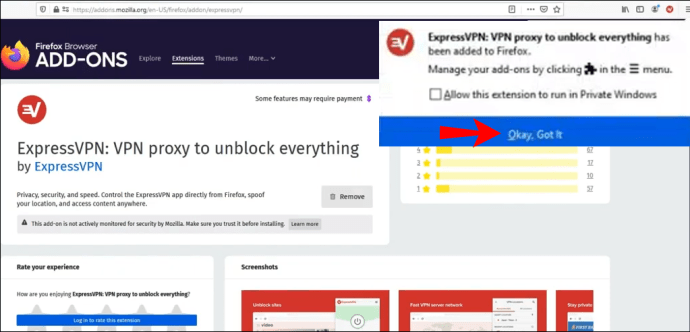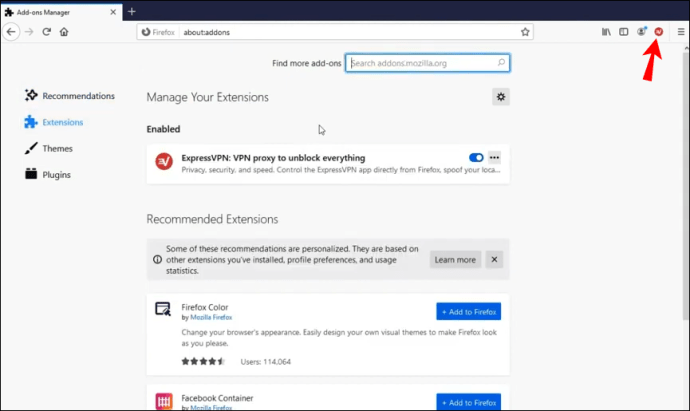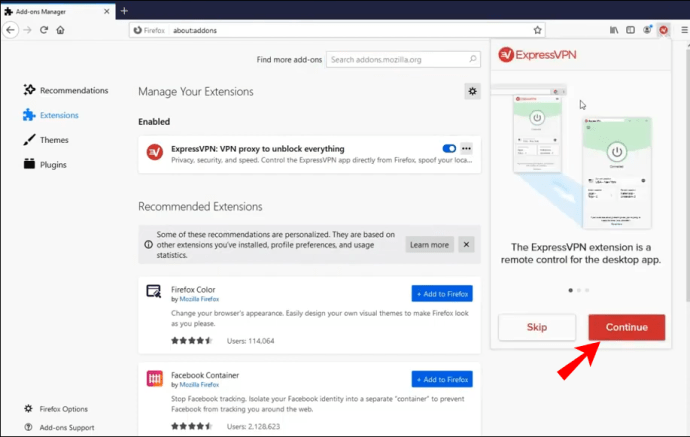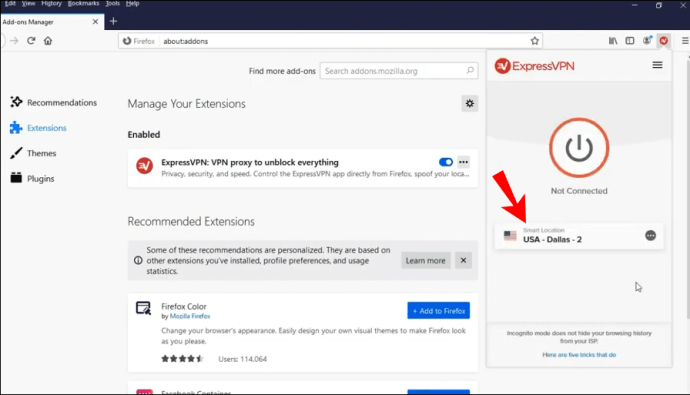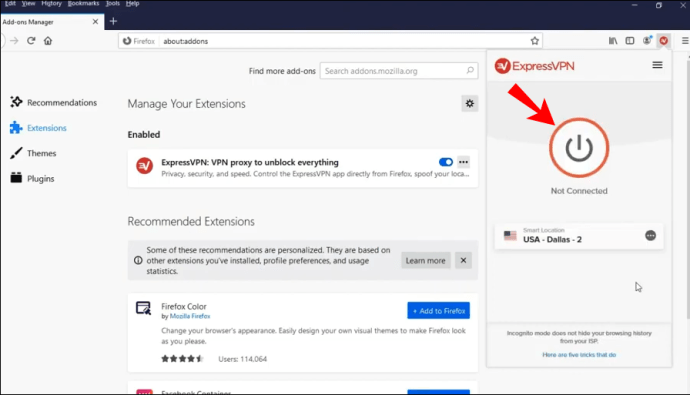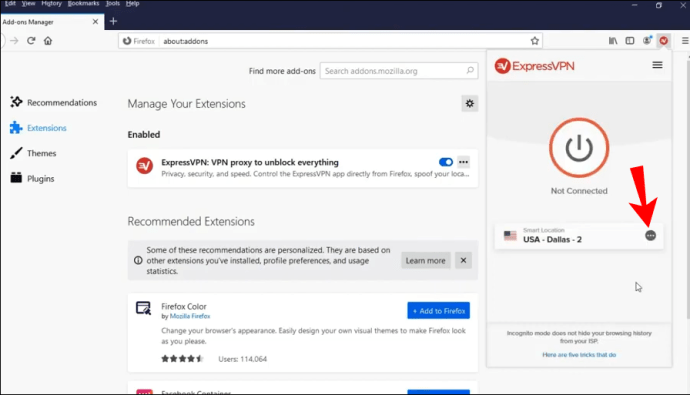In de wereld van vandaag vol met verschillende soorten geavanceerde technologie, is privacy iets dat steeds moeilijker te handhaven is. Bij het gebruik van internet hebben verschillende mensen van over de hele wereld tools die ze kunnen gebruiken om onze fysieke locatie te zien en onze online activiteiten te volgen.

Of het nu voor privacy is of om een andere reden, u kunt besluiten het uiterlijk van uw locatie te wijzigen. Op die manier houdt u uw werkelijke locatie privé en hebt u toegang tot alle websites en services die anders ontoegankelijk zijn.
Blijf deze handleiding lezen en we zullen u alles vertellen wat u moet weten over hoe u het uiterlijk van uw locatie op een Mac kunt wijzigen met behulp van ExpressVPN, een van de meest populaire apps daarvoor.
Beperkte Deal: 3 maanden GRATIS! Download ExpressVPN. Veilig en streamingvriendelijk.30-dagen geld terug garantie
Hoe u uw locatie op een Mac kunt wijzigen via de router
- Als u de ExpressVPN-app nog niet op uw Mac-apparaat hebt geïnstalleerd, zorg er dan voor dat u deze downloadt op www.expressvpn.com/order.
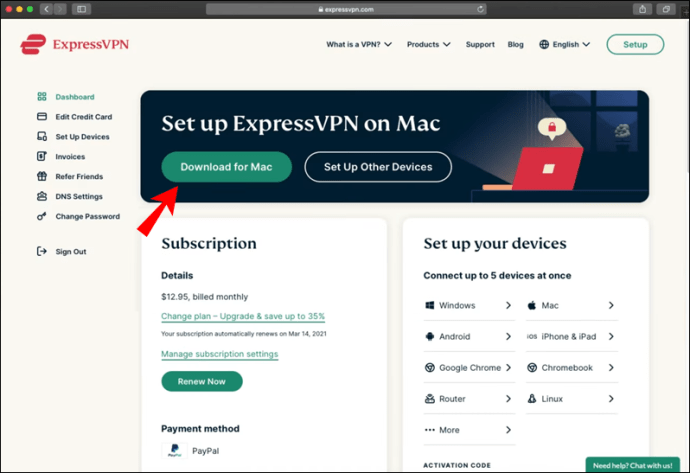
- Zodra je de app opent, zie je dat deze automatisch een slimme locatie voor je kiest.
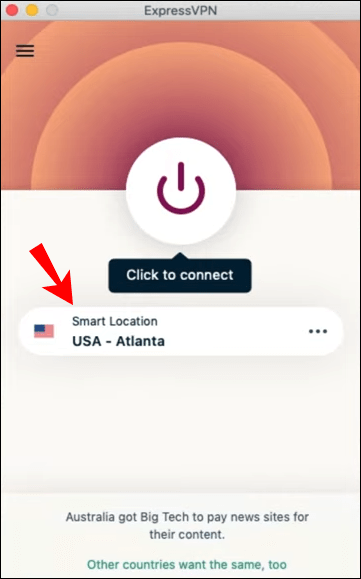
- Klik op de knop met de drie stippen om de gewenste locatie te kiezen. Dit opent een menu met twee opties: Aanbevolen en Alle locaties.
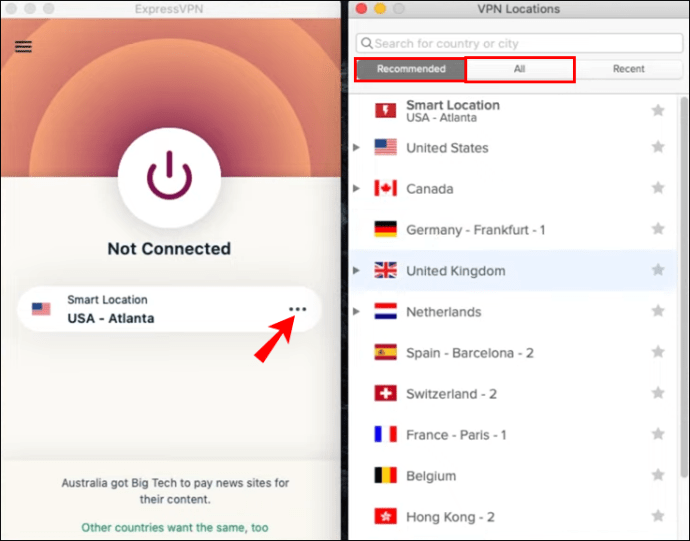
- Klik op 'Alle locaties' om een specifieke regio te kiezen. Op deze manier kunt u een bepaalde stad of een regio kiezen.

- Selecteer de locatie die u wilt gebruiken.
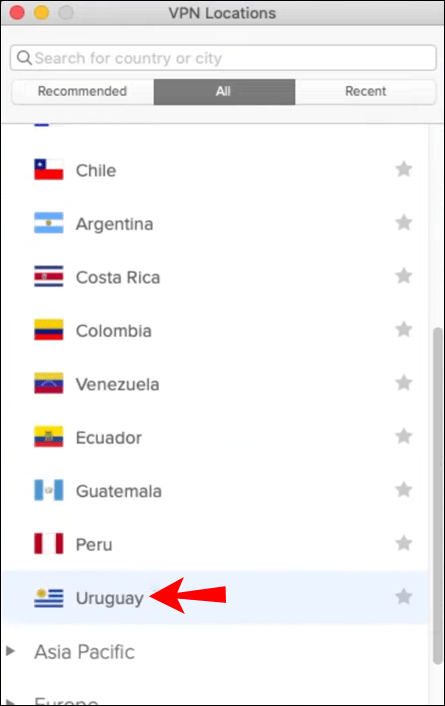
Gedaan! Met slechts een paar eenvoudige stappen kunt u het uiterlijk van de locatie van uw apparaat wijzigen. U kunt ook uw favoriete locaties in de app opslaan of de meest recente bekijken. Nadat je de verbinding met de locatie die je wilde gebruiken hebt verbroken, kun je eenvoudig teruggaan naar de aanbevolen slimme locatie die standaard is ingesteld voor je Mac-apparaat.
Hoe u uw locatie in Chrome op een Mac met een extensie kunt wijzigen?
Het is mogelijk om uw locatie in verschillende browsers te wijzigen door gebruik te maken van ExpressVPN-extensies. Laten we eens kijken hoe het kan in Google Chrome op een Mac.
- Zorg ervoor dat de ExpressVPN desktop-app en de Google Chrome-browser al op uw Mac-apparaat zijn geïnstalleerd.
- Ga naar www.expressvpn.com/setup
- Selecteer 'Google Chrome'.
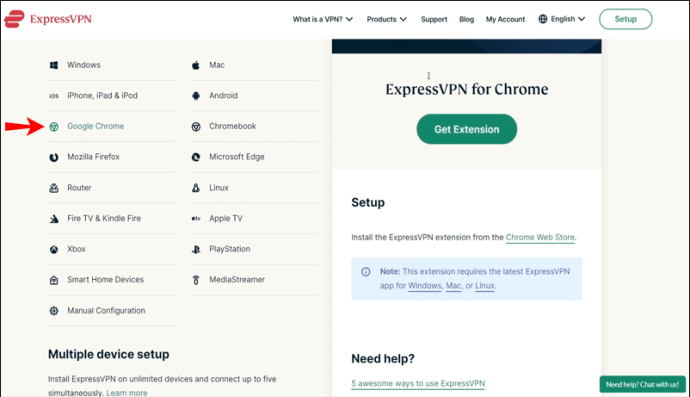
- Klik op 'Extensie ophalen'. Hiermee gaat u naar de Chrome-winkel.
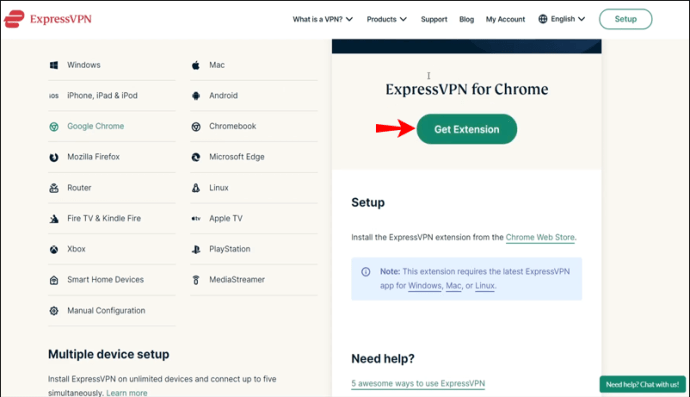
- Klik op 'Toevoegen aan Chrome' in de rechterbovenhoek.
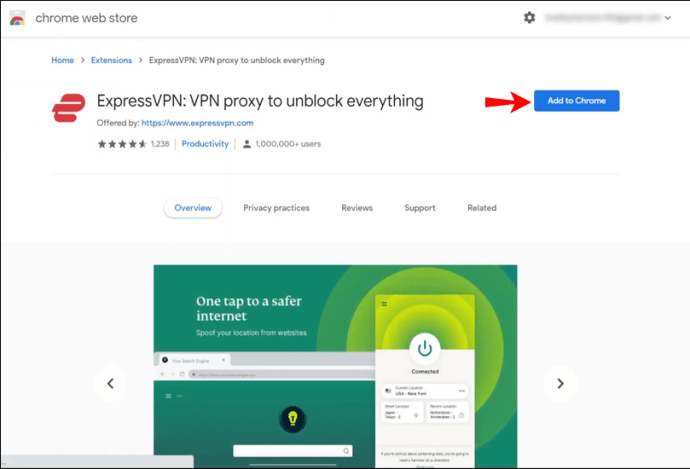
- Nadat het bericht verschijnt waarin u wordt gevraagd of u de extensie wilt toevoegen, klikt u op 'Extensie toevoegen'.
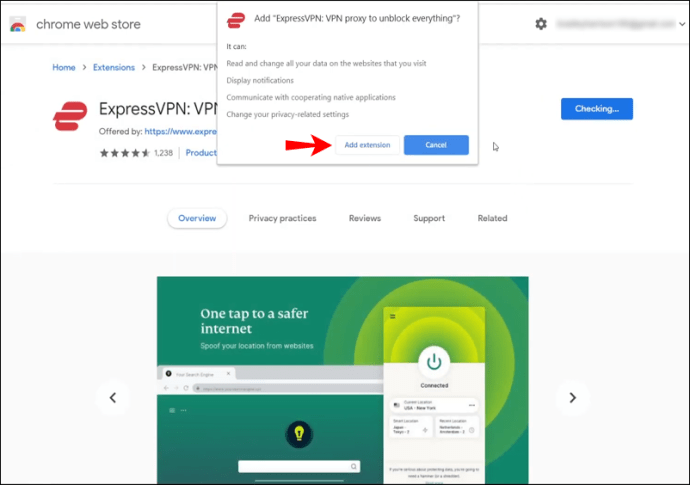
- Om deze extensie te gebruiken, klikt u op het ExpressVPN-pictogram, dat u direct naast de adresbalk in uw Chrome-browser vindt.
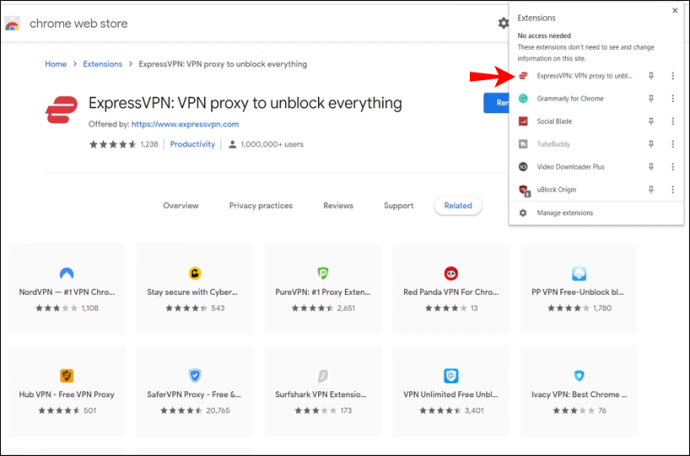
- Wanneer je deze opent, zie je dat je automatisch verbonden bent met een slimme locatie. Dit is de locatie die ExpressVPN standaard selecteert op basis van verschillende factoren.
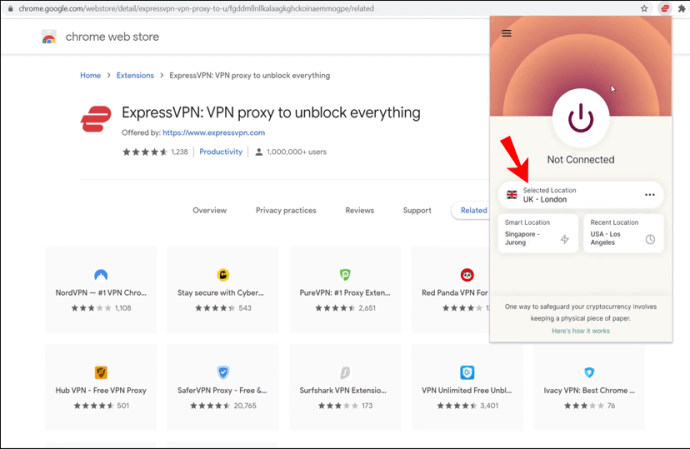
- Klik op de knop "Aan" om verbinding te maken met de VPN in uw browser. Als u de verbinding wilt verbreken, klikt u nogmaals op de knop "Aan".
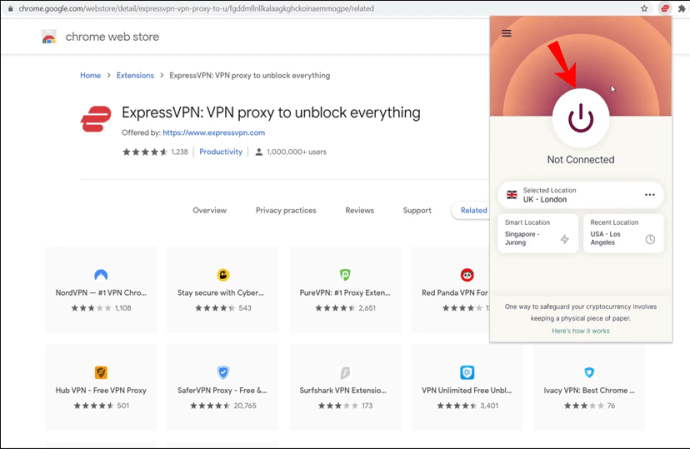
- Om uw locatie te wijzigen, klikt u op de knop met de drie stippen, d.w.z. de locatiekiezer.
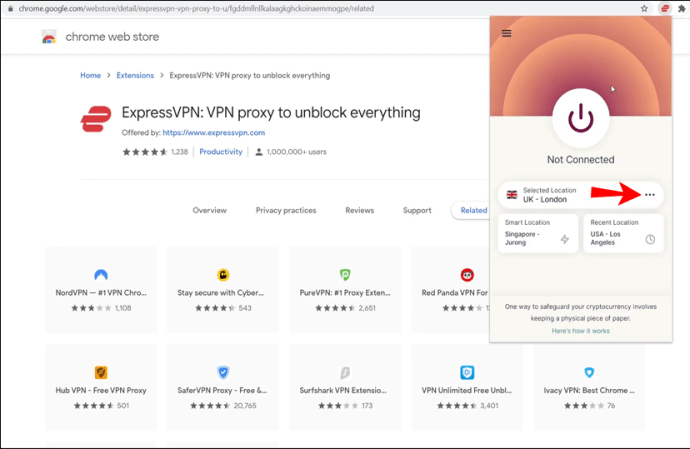
- U ziet twee verschillende knoppen: "Aanbevolen" en "Alle locaties". Als u naar een specifieke stad of regio wilt zoeken, klikt u op "Alle locaties" en er verschijnt een zoekbalk.
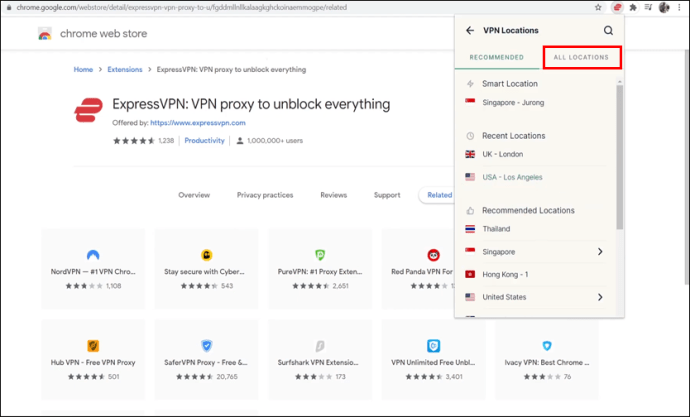
Wanneer u de ExpressVPN-extensie gebruikt, is het belangrijk om te weten dat de VPN al uw internetverkeer zal beschermen, niet alleen dat van uw Chrome-browser.
Beperkte Deal: 3 maanden GRATIS! Download ExpressVPN. Veilig en streamingvriendelijk.30-dagen geld terug garantie
Hoe u uw locatie in Firefox op een Mac met een extensie kunt wijzigen?
ExpressVPN biedt ook een extensie voor de Firefox-browser. Volg de onderstaande stappen om te leren hoe u uw locatie op een Mac in Firefox kunt wijzigen.
- U moet de ExpressVPN desktop-app en de Firefox-browser op uw Mac-apparaat hebben geïnstalleerd.
- Ga naar www.expressvpn.com/setup
- Selecteer "Mozilla Firefox".
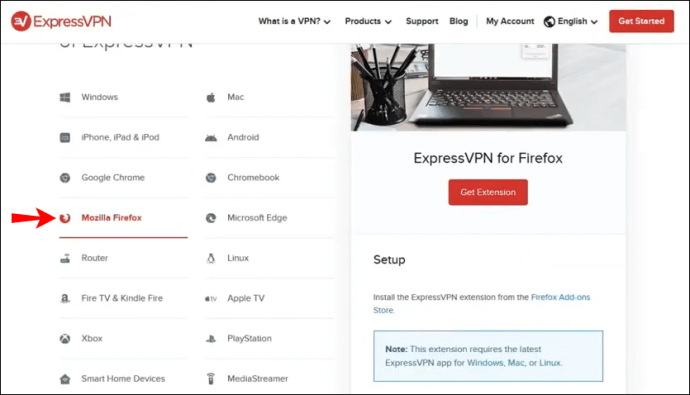
- Klik op 'Extensie ophalen'. Hiermee gaat u naar 'Firefox-add-ons'.
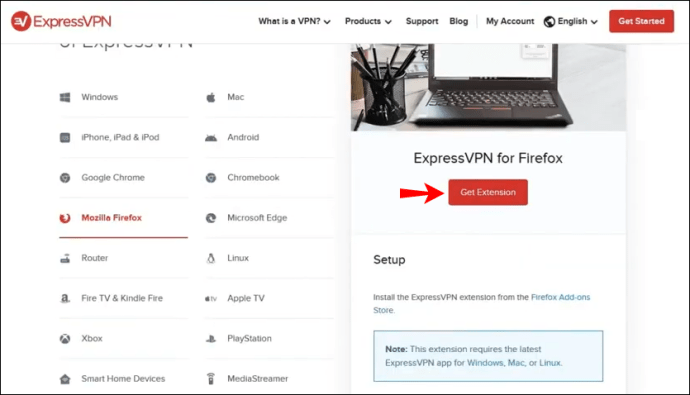
- Klik op "Toevoegen aan Firefox".
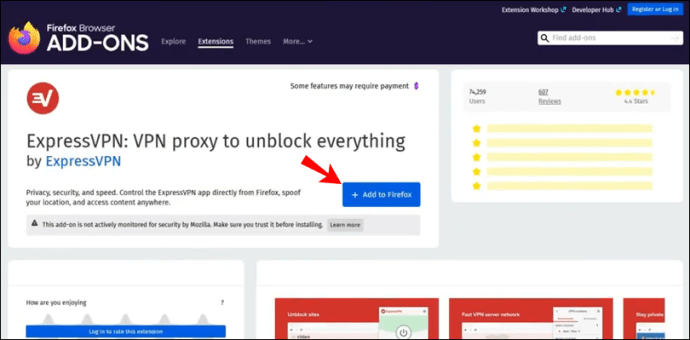
- Er verschijnt een bericht waarin u wordt gevraagd of u de extensie wilt toevoegen. Klik op 'Toevoegen'.
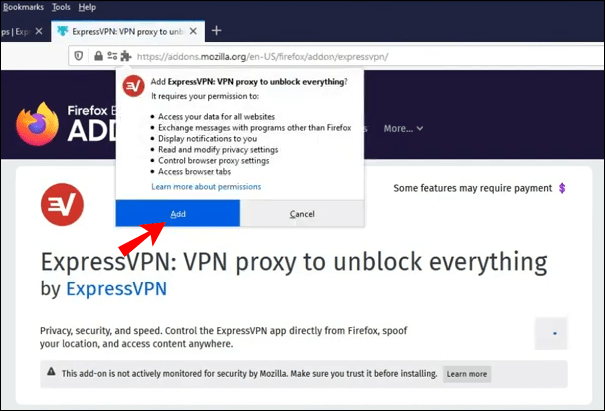
- Klik op "Oké, ik snap het" in het volgende bericht dat verschijnt.
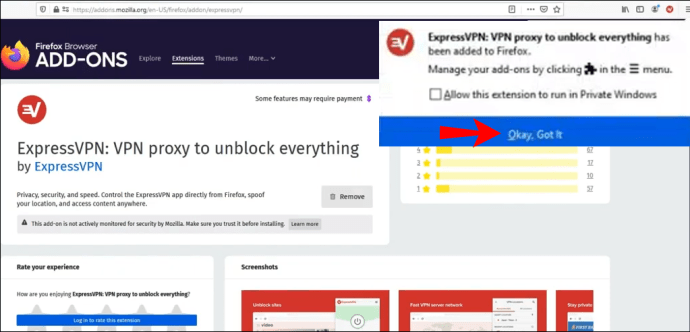
- Om de extensie te gebruiken, klikt u op het ExpressVPN-pictogram, dat u direct naast de adresbalk in uw Firefox-browser vindt.
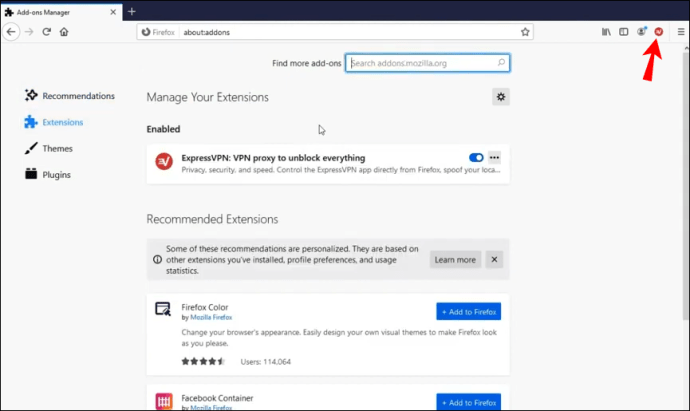
- Er verschijnt een welkomstscherm. Klik op 'Doorgaan', 'Doorgaan' en 'Aan de slag'.
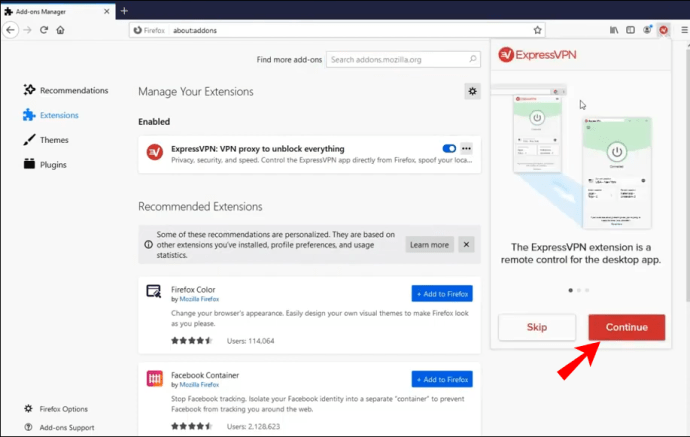
- Je zult merken dat je automatisch verbonden bent met een slimme locatie. Dit is de locatie die ExpressVPN standaard selecteert.
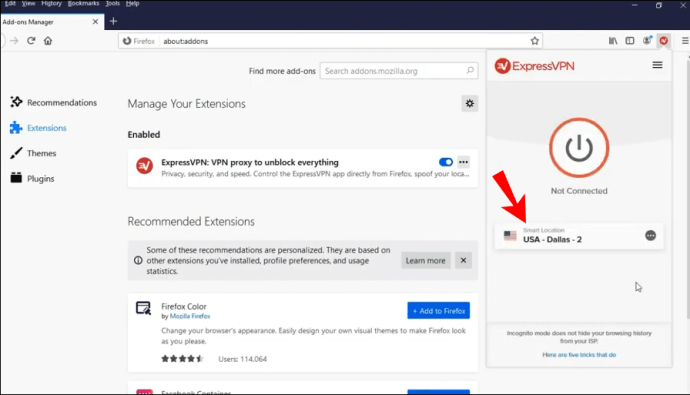
- Klik op de knop "Aan" om verbinding te maken met de VPN in uw browser. Als u de verbinding wilt verbreken, klikt u nogmaals op de knop "Aan".
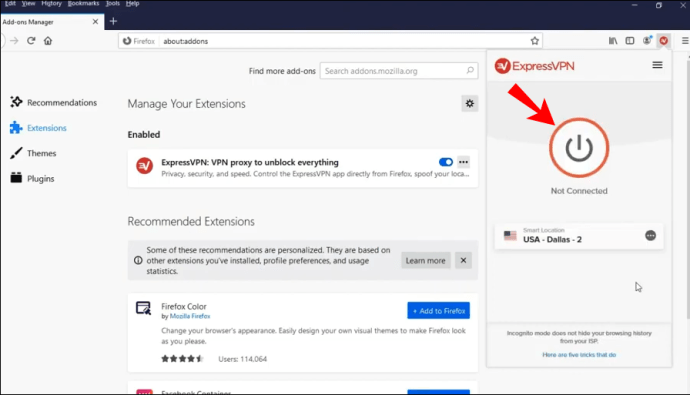
- Om uw locatie te wijzigen, klikt u op de knop met de drie stippen, d.w.z. de locatiekiezer.
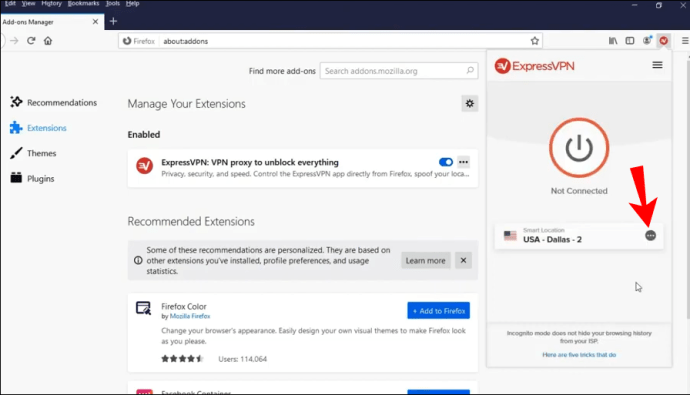
- U ziet twee verschillende knoppen: "Aanbevolen" en "Alle locaties". Als u naar een specifieke stad of regio wilt zoeken, klikt u op "Alle locaties" en er verschijnt een zoekbalk.
Net als bij de Chrome-browser, zal de VPN bij gebruik van de ExpressVPN-extensie in Firefox al uw verkeer beschermen, niet alleen het verkeer dat door uw Firefox-browser gaat.
Waarom zou u de ExpressVPN-browserextensies gebruiken? Omdat ze verschillende privacy- en beveiligingsinstellingen bieden waarmee u 100% veilig kunt zijn tijdens het surfen op internet vanuit uw browser. Het is belangrijk om te onthouden dat browsers uw werkelijke locatie met verschillende websites kunnen delen. Dit betekent dat zelfs als u de VPN-servers gebruikt om op internet te surfen, uw ware locatie nog steeds kan worden onthuld.
Beperkte Deal: 3 maanden GRATIS! Download ExpressVPN. Veilig en streamingvriendelijk.30-dagen geld terug garantie
ExpressVPN-extensies bieden verschillende opties die dit kunnen voorkomen. Als u bijvoorbeeld een bepaalde website wilt bezoeken die niet beschikbaar is in uw regio, door een ExpressVPN-browserextensie te gebruiken en de optie om uw locatie te spoofen. Op deze manier kunt u de geolocatie van uw apparaat afstemmen op de VPN-locatie en heeft u geen problemen om toegang te krijgen tot websites en services die anders ontoegankelijk zouden zijn vanwege uw werkelijke locatie.
Aanvullende veelgestelde vragen
Als je aanvullende informatie nodig hebt, of als je een aantal onbeantwoorde vragen hebt, bekijk dan het onderstaande gedeelte.
Hoe volgen de Mac en bijbehorende applicaties mijn locatie?
Mac gebruikt gegevens die zijn verzameld via GPS, Bluetooth, Wi-Fi-hotspots en locaties van zendmasten om de locatie van uw apparaat te volgen. Als uw locatievoorzieningen zijn ingeschakeld, betekent dit dat apps van derden gegevens kunnen verzamelen op basis van de locatie van uw Mac-apparaat.
Wat betekent dit? Als u bijvoorbeeld een restaurant in de buurt van uw locatie probeert te vinden, gebruikt een app van derden de huidige locatie van uw apparaat om u te helpen de dichtstbijzijnde restaurants te vinden. Behalve dat je de locatieservice hebt ingeschakeld, moet je ook elke app toestaan om informatie over de locatie van je apparaat te verzamelen.
Deze apps kunnen toegang hebben tot uw locatie, zelfs als u ze niet gebruikt, of ze hebben alleen toegang tot uw locatie wanneer u de apps gebruikt.
Natuurlijk kunt u locatieservices uitschakelen wanneer u maar wilt als u de onderstaande stappen volgt:
1. Ga naar 'Instellingen'.
2. Klik op "Privacy".
3. Klik op "Locatieservices".
4. Hier heb je twee opties: je kunt locatieservices handmatig uitschakelen voor verschillende applicaties, of je kunt ze uitschakelen voor elke app op je apparaat.
Zal het veranderen van mijn locatie mijn IP-adres veranderen?
Als u uw locatie wijzigt via ExpressVPN, verbergt u in feite uw IP-adres en surft u op internet met een ander adres. Hoe werkt dit? Een IP-adres is een nummer dat specifiek is voor elk afzonderlijk apparaat dat met internet is verbonden. Deze adressen zijn essentieel voor communicatie tussen apparaten op internet en bestaan uit verschillende, unieke nummers. IP-adressen kunnen worden gebruikt om de locatie van uw apparaat en uw activiteit op internet te volgen.
Door verbinding te maken met internet via VPN-services zoals ExpressVPN, kunt u uw echte IP-adres verbergen en op internet surfen met een ander adres vanaf een locatie naar keuze. Als je op deze manier je locatie wijzigt, kan iedereen het IP-adres van de VPN-server zien, maar niet je oorspronkelijke.
Wat gebeurt er als je de VPN uitschakelt? Op dat moment ga je je oorspronkelijke IP-adres weer gebruiken.
Redenen voor het wijzigen van uw locatie via ExpressVPN
1. Privacy: door uw netwerklocatie te wijzigen, kunt u uw identiteit en internetactiviteit privé houden. Geen van de apps van derden kan uw ware locatie volgen, aangezien u op internet surft met een ander IP-adres.
2. Beveiliging: mensen die vaak verbinding maken met verschillende open wifi-netwerken, gebruiken vaak VPN's om hun apparaat en hun gegevens te beschermen tegen mogelijke bedreigingen. Door een VPN-server te gebruiken, kunt u uzelf beschermen tegen mogelijke beveiligingsinbreuken.
3. Toegang: Sommige websites en diensten zijn vaak ontoegankelijk vanuit sommige delen van de wereld. Of ze bieden verschillende inhoud aan, afhankelijk van het land waarin je woont (bijvoorbeeld streamingdiensten zoals Netflix). Met het gebruik van een VPN-server heb je toegang tot die websites en diensten vanuit elk deel van de wereld, wat betekent dat je alle beschikbare inhoud zonder enige beperking kunt bekijken.
4. Geld besparen: geloof het of niet, u kunt geld besparen door uw locatie te wijzigen via ExpressVPN. Sommige websites bieden verschillende prijzen aan mensen uit verschillende delen van de wereld. Door VPN-servers te gebruiken, vindt u de best mogelijke prijzen en deals voor alles wat u online wilt kopen.
Wil je in elk deel van de wereld wonen? Het is mogelijk, tenminste, op internet!
Nu heb je geleerd hoe je je locatie op een Mac kunt wijzigen. Er zijn verschillende manieren waarop u dit kunt doen. Dus als je er zeker van wilt zijn dat je identiteit en internetactiviteit veilig zijn, je privacy beschermd en je onbeperkte toegang hebt tot elke website en dienst online, volg dan deze eenvoudige gids.
Heb je ooit geprobeerd je locatie te wijzigen met behulp van VPN-servers? Laat het ons weten in de commentaarsectie hieronder.