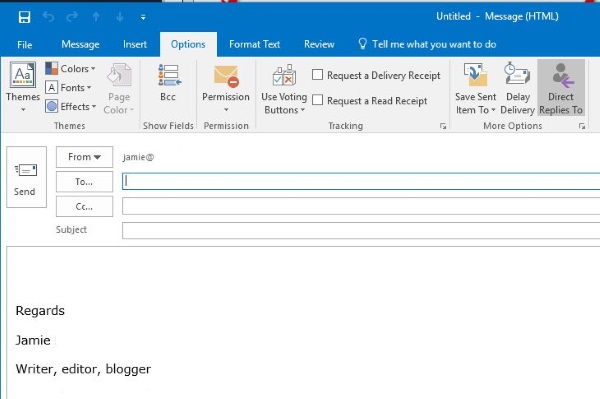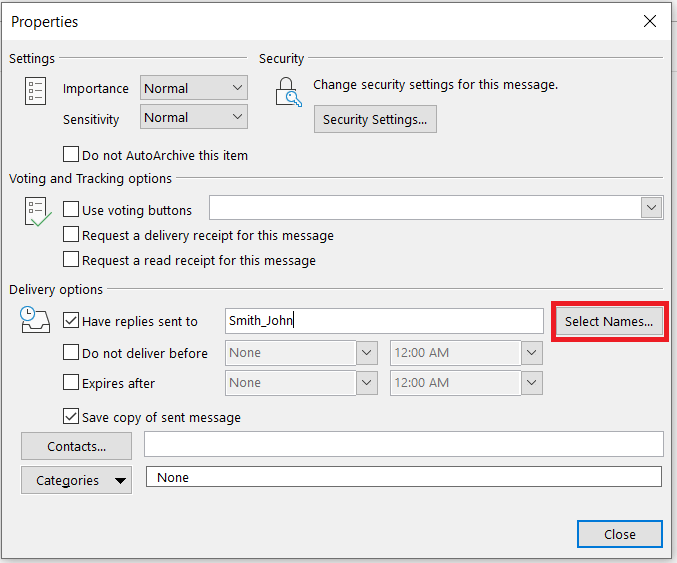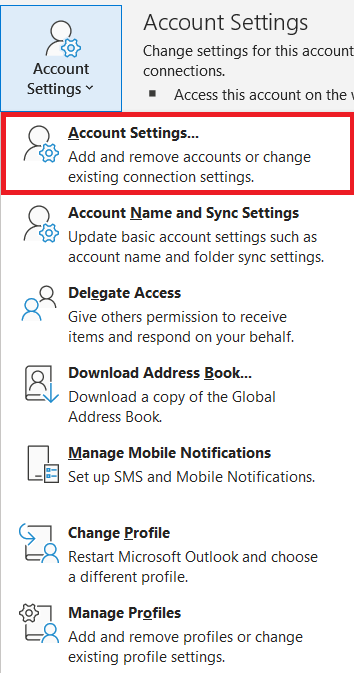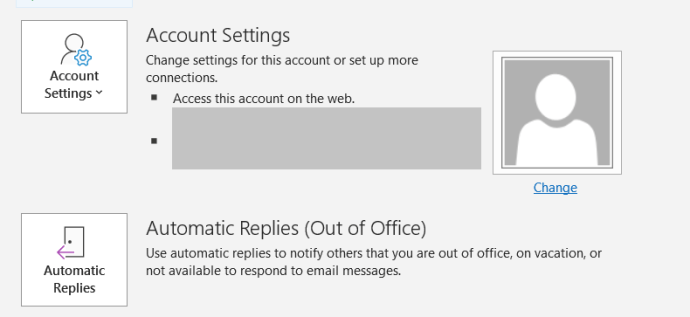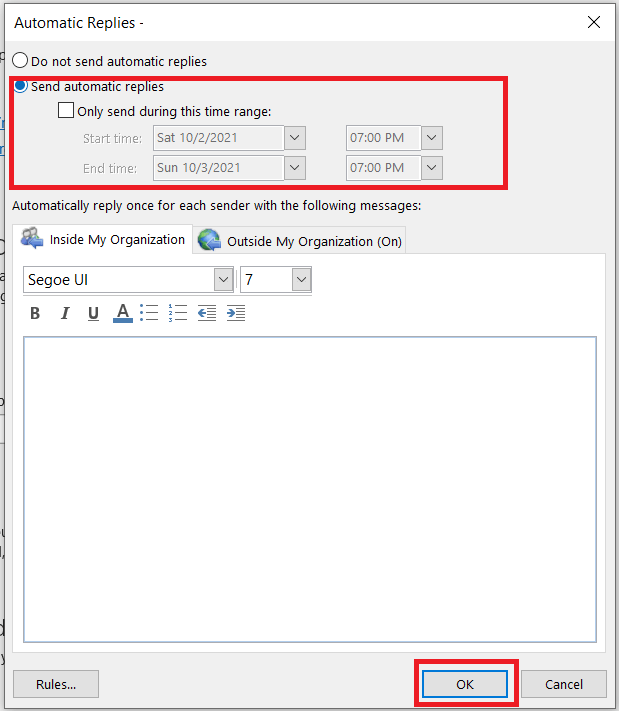Als u op vakantie gaat of een tijdje niet bereikbaar bent, kan het wijzigen van het antwoordadres voor een e-mail een handige manier zijn om contact te houden. Het proces is eenvoudig als je eenmaal weet hoe, maar omdat dit Microsoft is, is het niet zo eenvoudig als het zou kunnen zijn.

Als u bijvoorbeeld een e-mail verzendt vanaf uw werk, maar geen toegang heeft tot uw zakelijke e-mail, maar wel toegang hebt tot uw persoonlijke e-mail, kunt u een e-mail verzenden vanaf uw werk en de ontvanger thuis laten antwoorden. Dit is een van de vele redenen waarom u mogelijk een antwoordadres voor e-mailberichten in Outlook 2016 moet wijzigen.
Als u het 'Beantwoorden aan'-adres voor e-mailberichten in Outlook moet wijzigen, is deze zelfstudie iets voor u.
Wijzig het antwoordadres in Outlook 2016
Als u of uw organisatie Microsoft Exchange-servers gebruikt, kunnen gebruikers hun antwoord op het adres in Outlook niet permanent wijzigen. U kunt het antwoord op adressen voor individuele e-mails wijzigen, maar niet permanent instellen. U moet contact opnemen met uw IT-team als u Exchange gebruikt.
Normaal gesproken zou u het antwoordadres voor een individuele e-mail of een paar e-mails wijzigen en dat zou het dan zijn. Als u het antwoordadres echter permanent wilt toevoegen of wijzigen, kunt u dat ook doen, behalve als u Exchange gebruikt zoals eerder vermeld.
Wijzig het antwoordadres voor elke e-mail
Als u het adres slechts voor één of twee e-mails hoeft te wijzigen, kunt u de wijziging in elke afzonderlijke e-mail aanbrengen.
- Open een nieuwe e-mail in Outlook.
- Selecteer Opties >Directe antwoorden op in het lint.
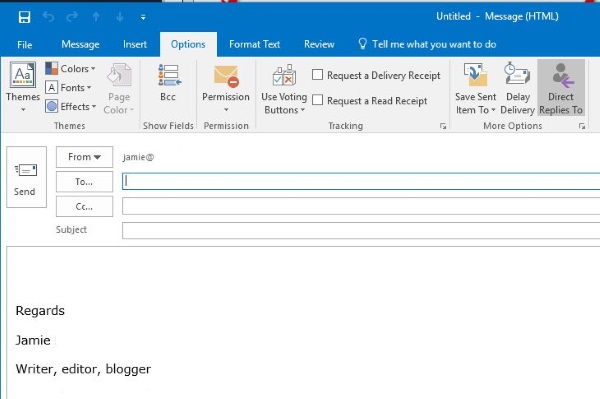
- Vink het vakje aan naast Reacties laten sturen naar als het nog niet is aangevinkt en druk op Selecteer namen.
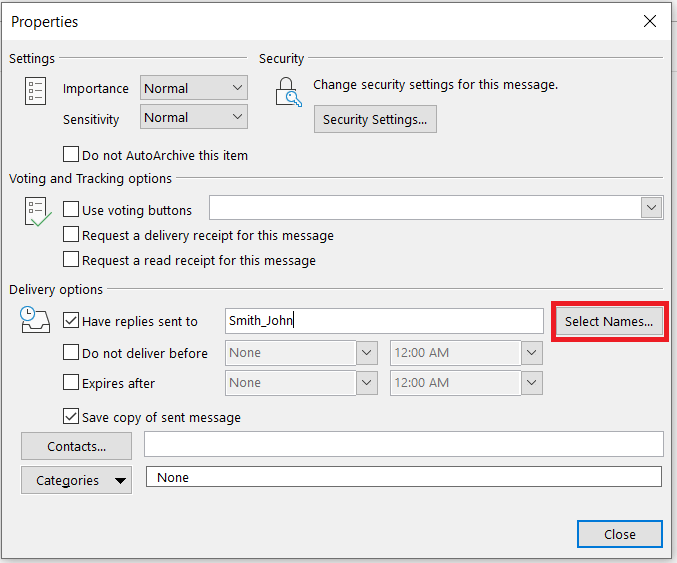
- Selecteer een e-mailadres uit de lijst of gebruik een ; en typ het e-mailadres in het vak. Als u meerdere e-mailadressen gebruikt, scheid dan met een ‘;’.
- Zorg ervoor dat alle adressen worden vermeld in het vak naast Antwoord aan onderaan het venster. Raken Antwoord aan als ze dat niet doen om ze toe te voegen.
- Selecteer oke en Dichtbij om terug te gaan naar de e-mail.
- De Directe antwoorden op vakje moet grijs blijven als het correct is ingesteld.
- Vul de e-mail in en verzend deze zoals u gewend bent.
U kunt deze methode zo vaak gebruiken als u wilt en zoveel antwoorden op adressen toevoegen als u wilt. Normale bruikbaarheidsregels zijn echter van toepassing, probeer niet elke persoon die u kent op te nemen en maak eindeloze e-mailketens. Niemand houdt van die.

Wijzig het antwoord op het adres permanent in Outlook 2016
Als u alle e-mailantwoorden permanent in een andere inbox wilt laten bezorgen, kunt u dat ook doen. Het voordeel is dat u, eenmaal ingesteld, niet elke keer dat u een e-mail verzendt, adressen hoeft op te geven. Het nadeel is dat u slechts één e-mailadres kunt opnemen in plaats van meerdere adressen.
Om het antwoordadres permanent te wijzigen, moet u zich verdiepen in de instellingen van uw Outlook-account.
- Open Outlook en selecteer Bestand.

- Selecteer Account instellingen en Account instellingen.
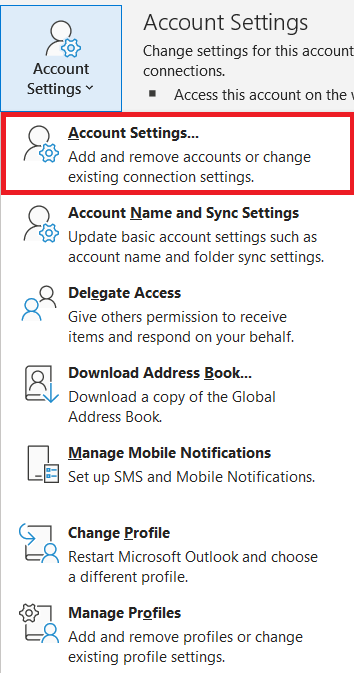
- Selecteer de E-mail tabblad en het e-mailadres dat u wilt wijzigen.
- Selecteer Wijziging uit de opties en de Meer instellingen knop aan de rechterkant.
- Voeg het e-mailadres toe in het vak naast Antwoord e-mail en selecteer oke.
- Selecteer Volgende en sluit de Test venster.
- Selecteer Finish en sluit het scherm E-mailaccount.
Wanneer u nu e-mails verzendt, worden alle antwoorden permanent doorgestuurd naar het adres dat u in stap 5 hebt opgegeven.
Een afwezigheidsantwoord instellen in Outlook 2016
Als je liever op vakantie gaat zonder je zorgen te maken over e-mail of werk, is het misschien eenvoudiger om een afwezigheidsbericht in te stellen. Dit is een standaardantwoord op iedereen die je een e-mail stuurt met de mededeling dat je er niet bent en op een bepaalde datum terugkomt. Op het werk of op school is dit een beleefdheid die je altijd moet gebruiken als je er niet bent om e-mails te beantwoorden.
- Open Outlook en selecteer Bestand.

- Selecteer Automatische antwoorden onder Account instellingen.
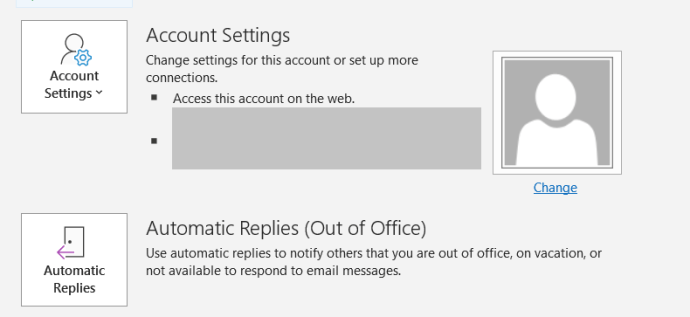
- Selecteer nu Automatische antwoorden verzenden , stel de begin-/einddatum en -tijd in, maak een e-mail of gebruik een organisatiesjabloon en selecteer vervolgens oke.
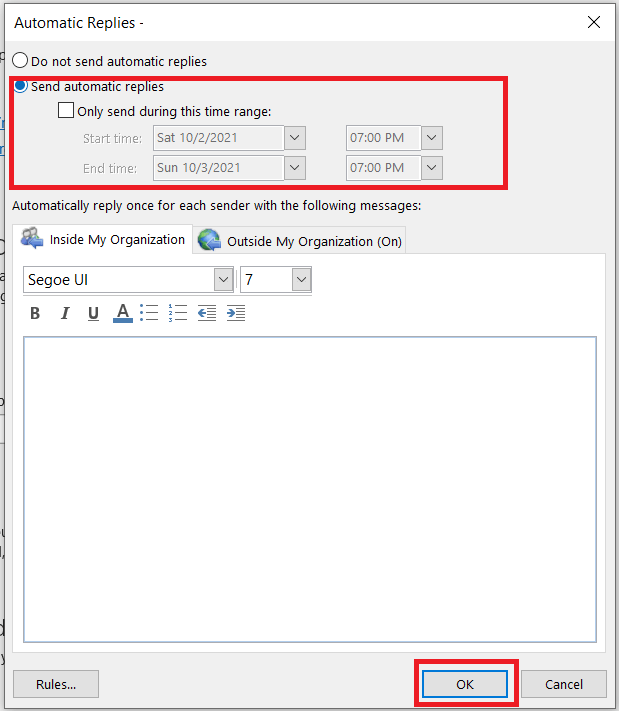
Nu hoef je alleen maar te onthouden om het uit te schakelen zodra je terug bent. Het kan handig zijn om een agenda-item aan te maken om u eraan te herinneren dat u dit bij uw terugkeer moet doen. Als je op mij lijkt, zul je het vergeten en zal het een collega zijn die je eraan herinnert, of erger nog, je baas die tegen je schreeuwt om het uit te zetten!
Outlook gebruiken
Het is vrij eenvoudig om uw antwoordadres in Outlook te wijzigen. Of je nu de stad uit gaat of gewoon een generiek e-mailantwoord wilt instellen, je weet nu hoe je die instellingen kunt aanpassen.
Is het gelukt om je antwoordadres te wijzigen? Deel je ervaringen hieronder.