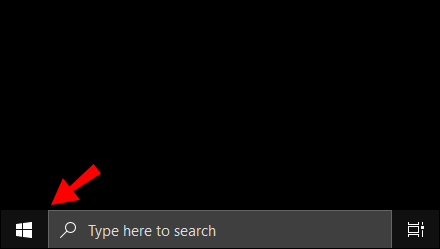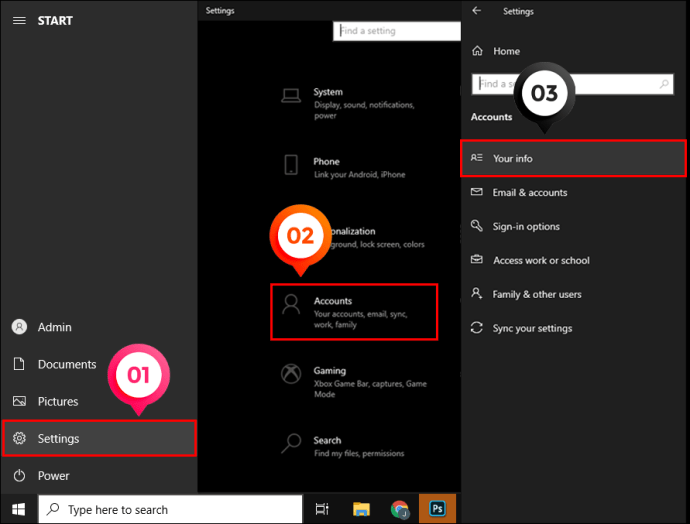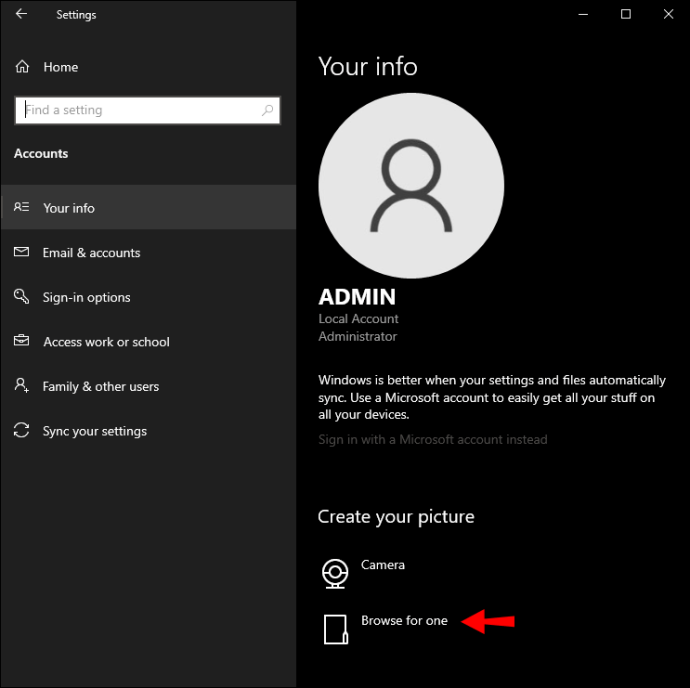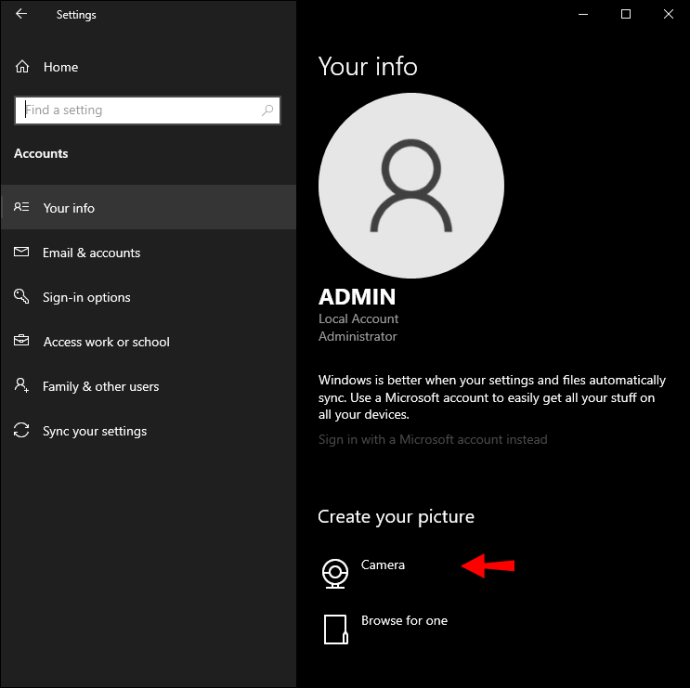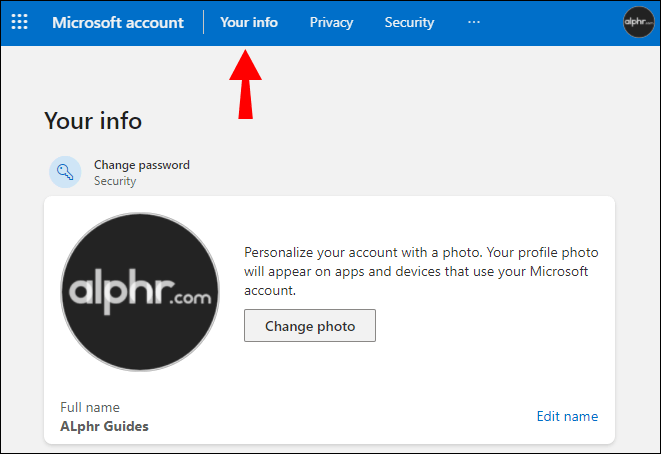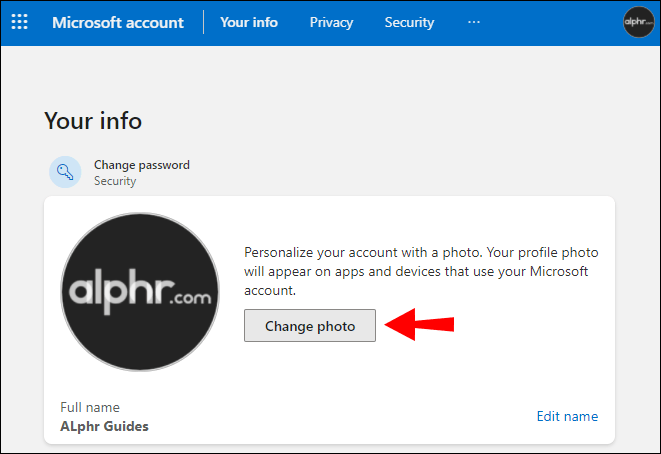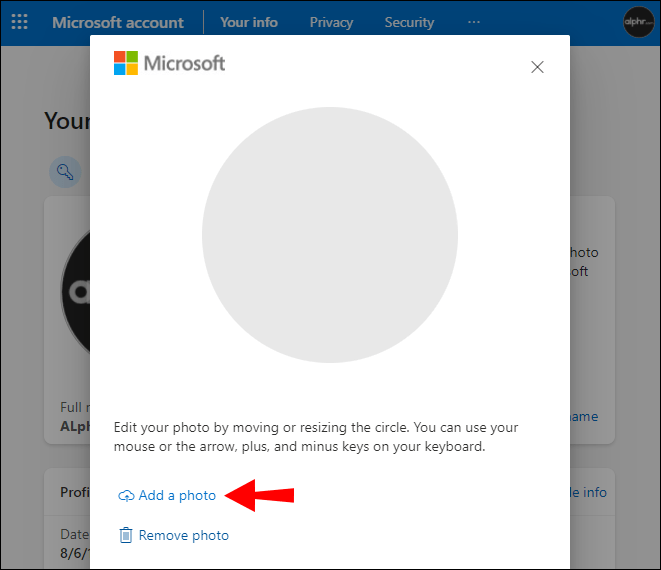Misschien wilt u het uiterlijk van de Windows 10-interface wijzigen en het gemakkelijkst is om enkele van de standaardinstellingen te wijzigen. Een wijziging in de kleurenschema's, evenals hoe uw documenten en bestanden zijn gerangschikt en weergegeven, zijn slechts enkele van de beschikbare opties om uw productiviteit te verhogen en tegelijkertijd een aangename ervaring te hebben.

In dit artikel laten we u zien hoe gemakkelijk Microsoft het in Windows 10 heeft gemaakt om uw inlogafbeelding te wijzigen en de interface naar uw smaak aan te passen. Onze veelgestelde vragen bevatten hoe u inlogfoto's kunt verwijderen en ouderlijk toezicht kunt instellen.
Hoe u uw Windows-aanmeldingsafbeelding kunt wijzigen
Om de afbeelding op uw lokale account te wijzigen; dat is het account waar u uw gebruikersnaam en wachtwoord voor gebruikt, doe het volgende:
- Klik op de knop "Start".
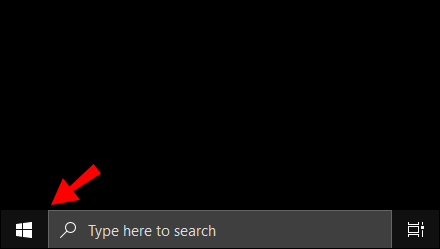
- Klik vervolgens op 'Instellingen', 'Accounts' en 'Uw info'.
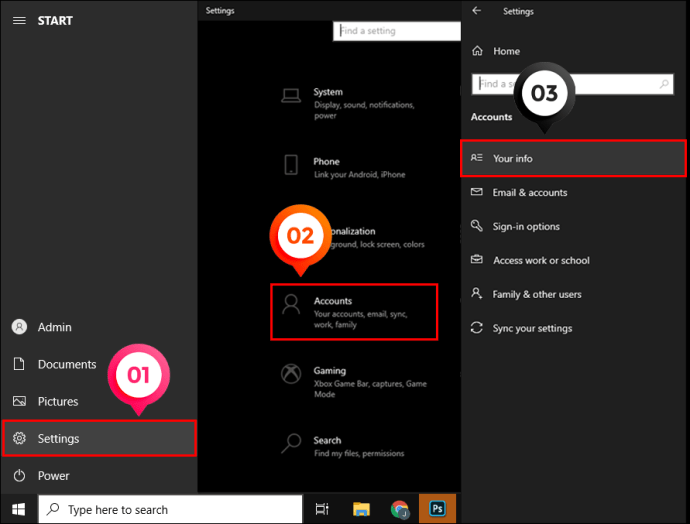
- Klik onder 'Maak uw foto' op 'Bladeren naar een'.
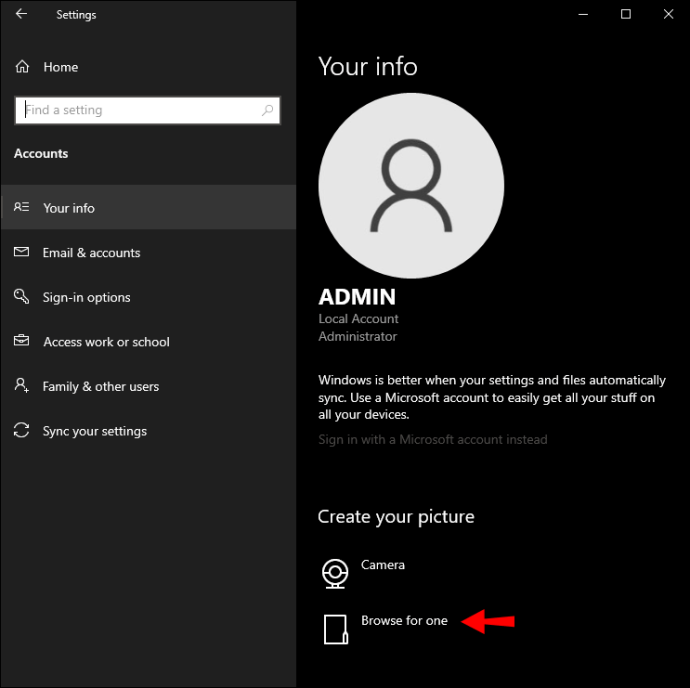
- Of klik op “Camera” om een selfie te maken.
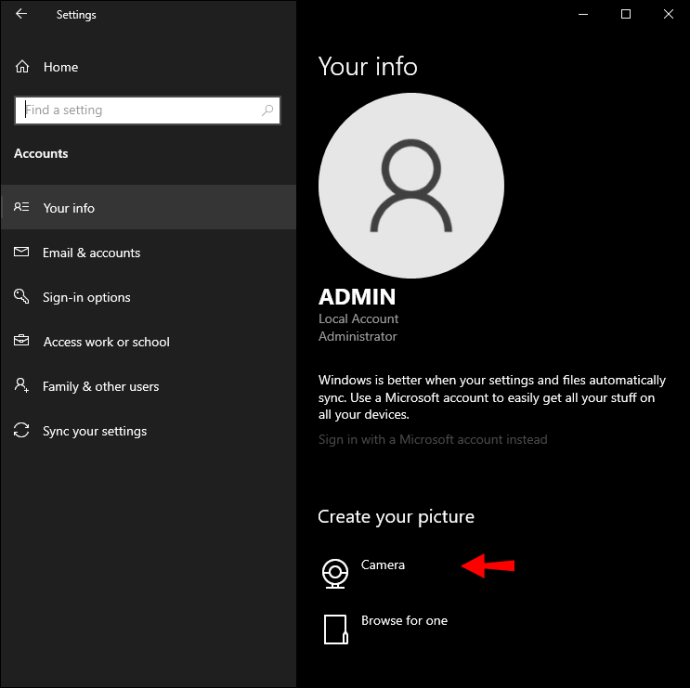
Ga als volgt te werk om de afbeelding van uw Microsoft-account te wijzigen, dat is het account waarvoor u uw e-mailadres en wachtwoord gebruikt:
- Log in op account.microsoft.com.
- Klik op 'Uw gegevens'.
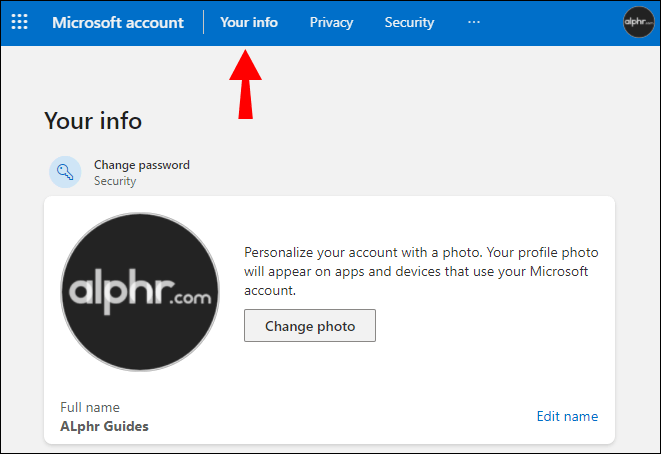
- Selecteer 'Foto wijzigen'.
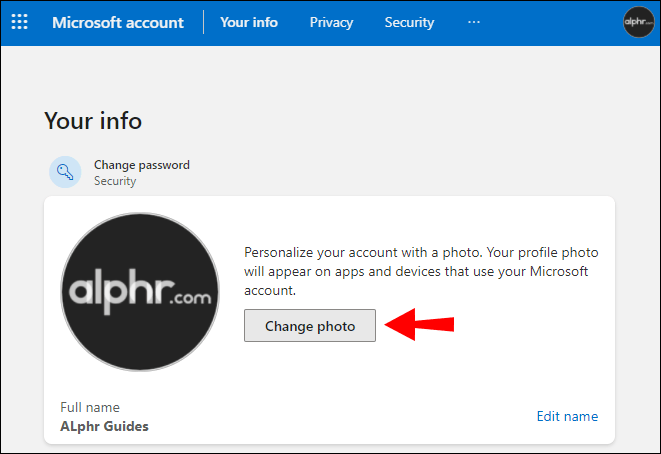
- Selecteer 'Nieuwe afbeelding' en kies vervolgens de nieuwe afbeelding.
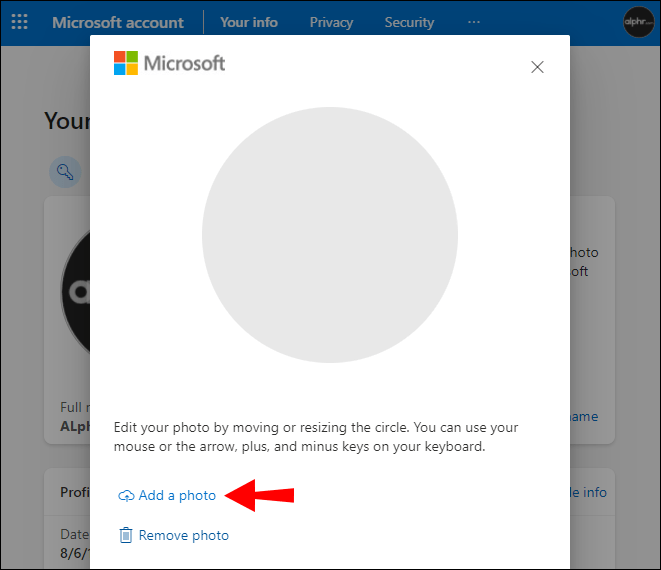
Hoe u uw profielfoto kunt verwijderen
1. Start vanuit de "Taakbalk" "Bestandsverkenner".
· Of klik op "Start" en voer vervolgens "Bestandsverkenner" in.

2. Navigeer naar: “C:\Gebruikers\uw naam\AppData\Roaming\Microsoft\Windows\AccountPictures.”

3. Voer de naam van uw account in in plaats van 'uwnaam'.
· Als de map "AppData" verborgen is, klikt u op de optie "Bekijken" en vinkt u het selectievakje naast "Verborgen items" aan om alles in een map weer te geven.

4. Verwijder vervolgens de afbeelding.
Aanvullende veelgestelde vragen
Hoe maak ik een selfie in Windows 10
1. Start vanaf het startscherm de Camera-app.
· De camera gaat open en je ziet jezelf op het scherm.
2. Glimlach en klik op de Camera-knop om de foto te maken. Je zou het Ka-chick-geluid moeten horen.
· Uw foto gaat automatisch naar de map "Camerarol" in de map "Afbeeldingen".
Uw uiterlijk van Windows 10 wijzigen
Windows 10 biedt een reeks opties waarmee u de interface kunt aanpassen voor een productieve, vertrouwde en plezierige virtuele werkomgeving.
Nu we u hebben laten zien hoe u uw Windows-inlogafbeelding en een reeks andere personalisatiemethoden kunt wijzigen, heeft u gespeeld met de aanpassingsopties? Zo ja, welke en was u tevreden met het resultaat? Laat het ons weten in de comments hieronder.