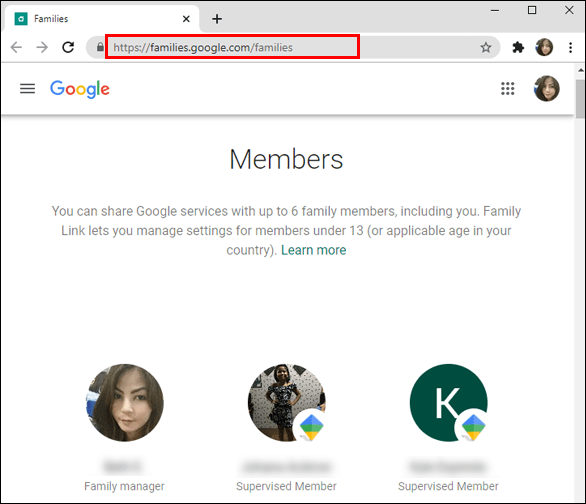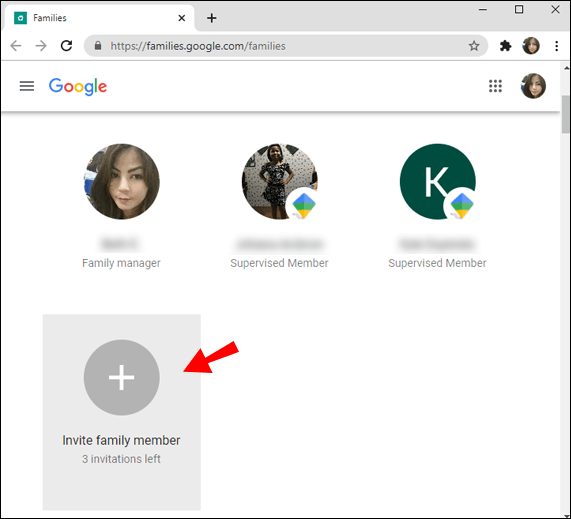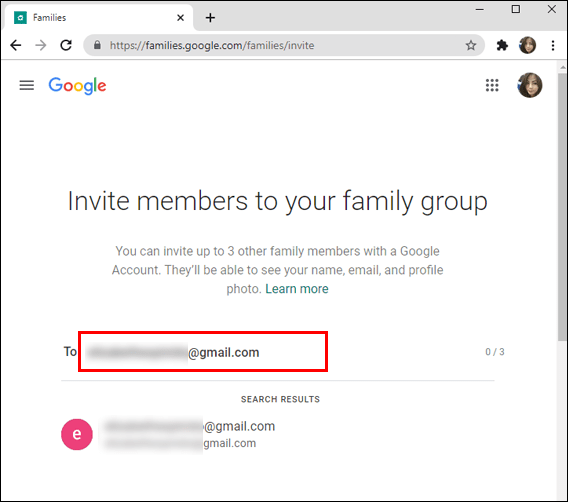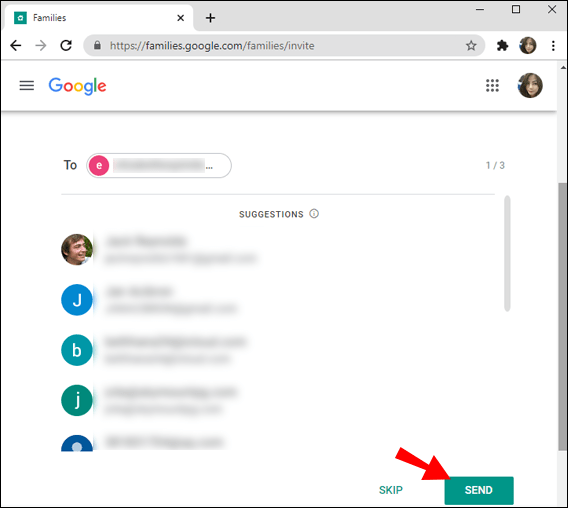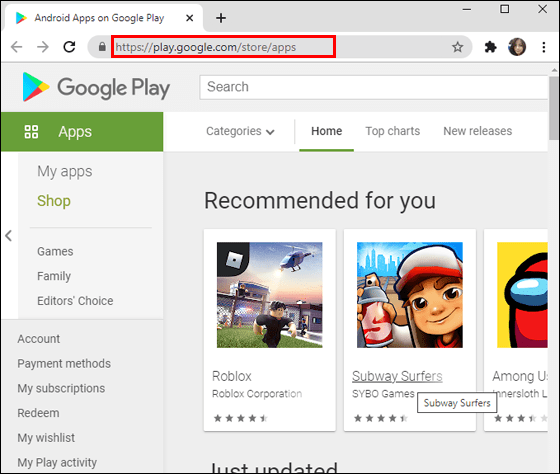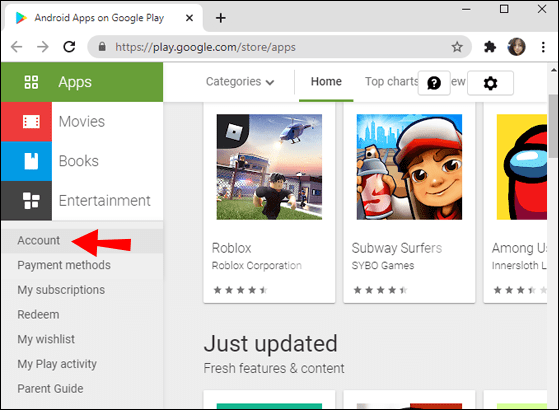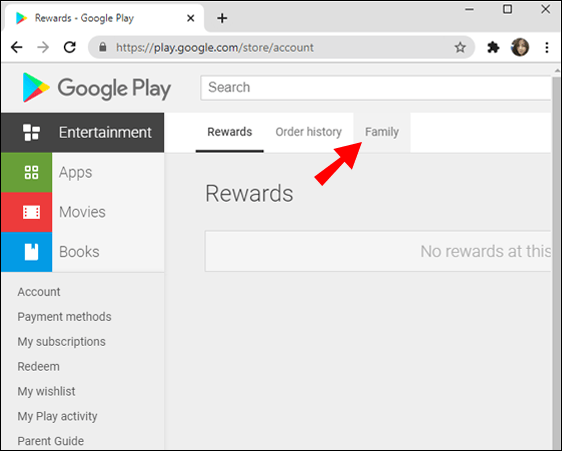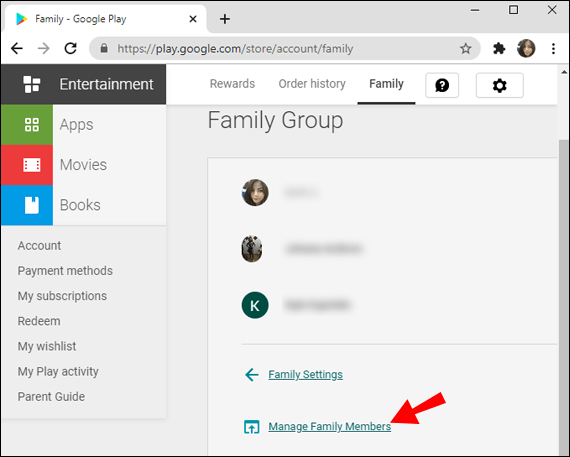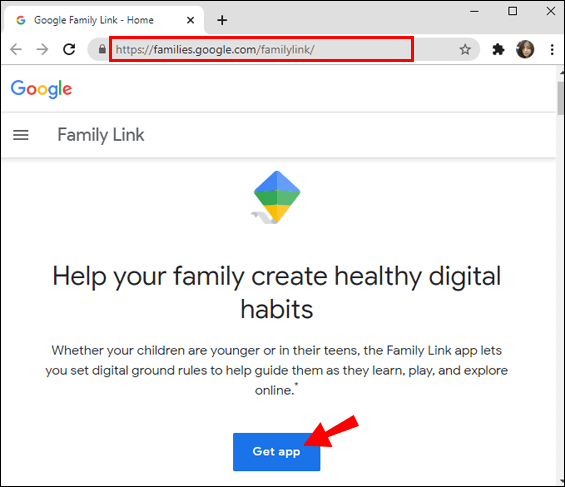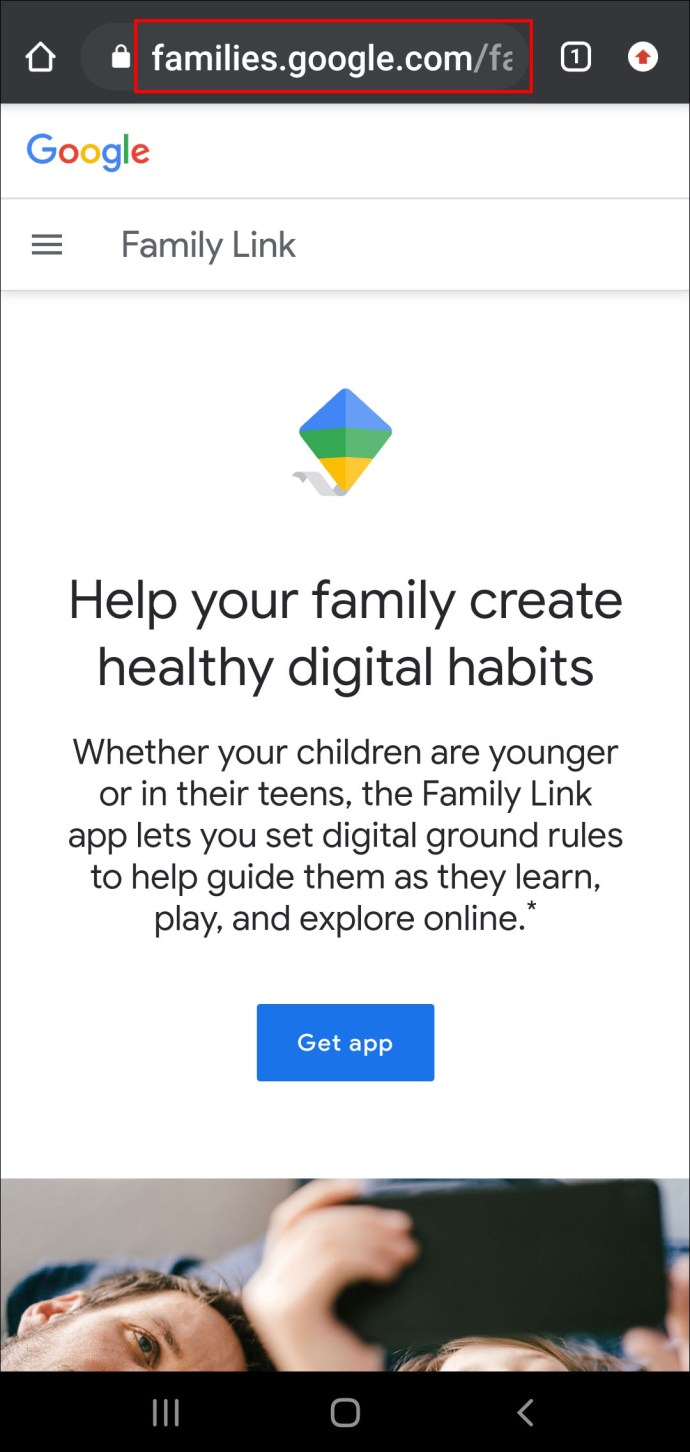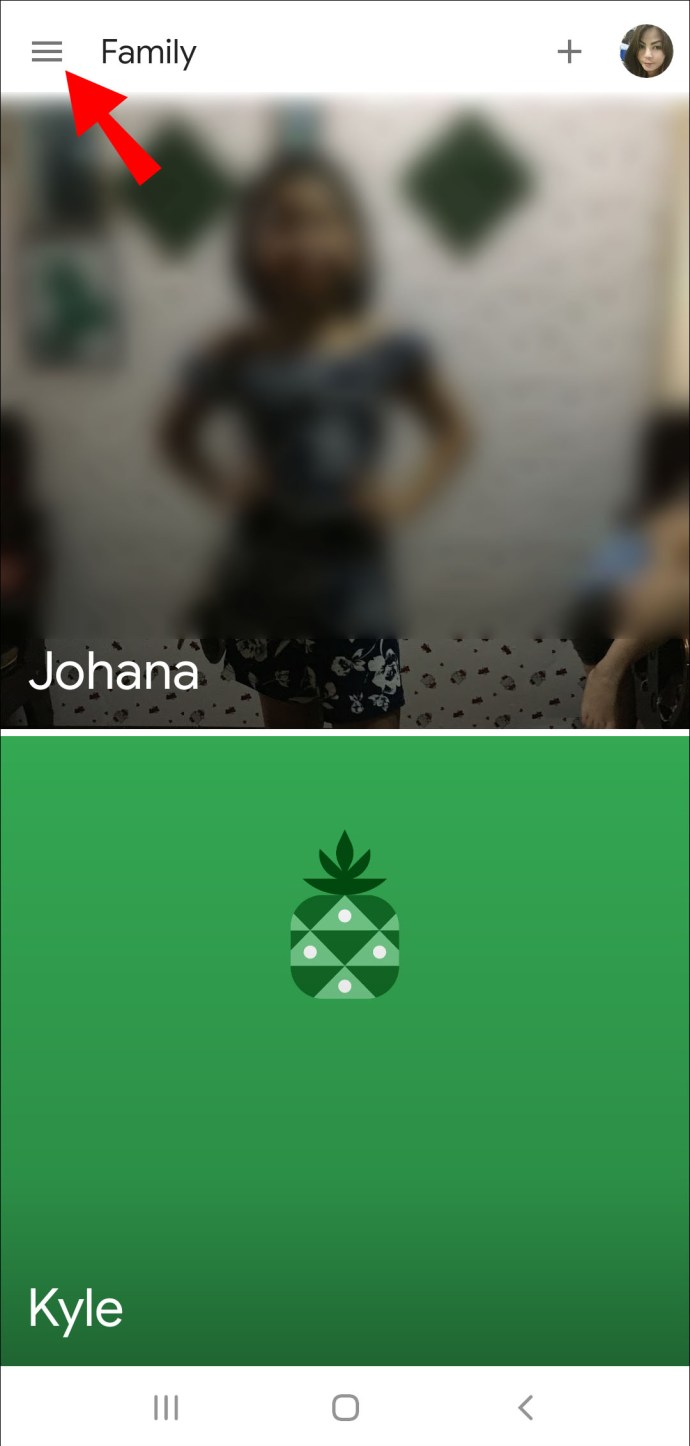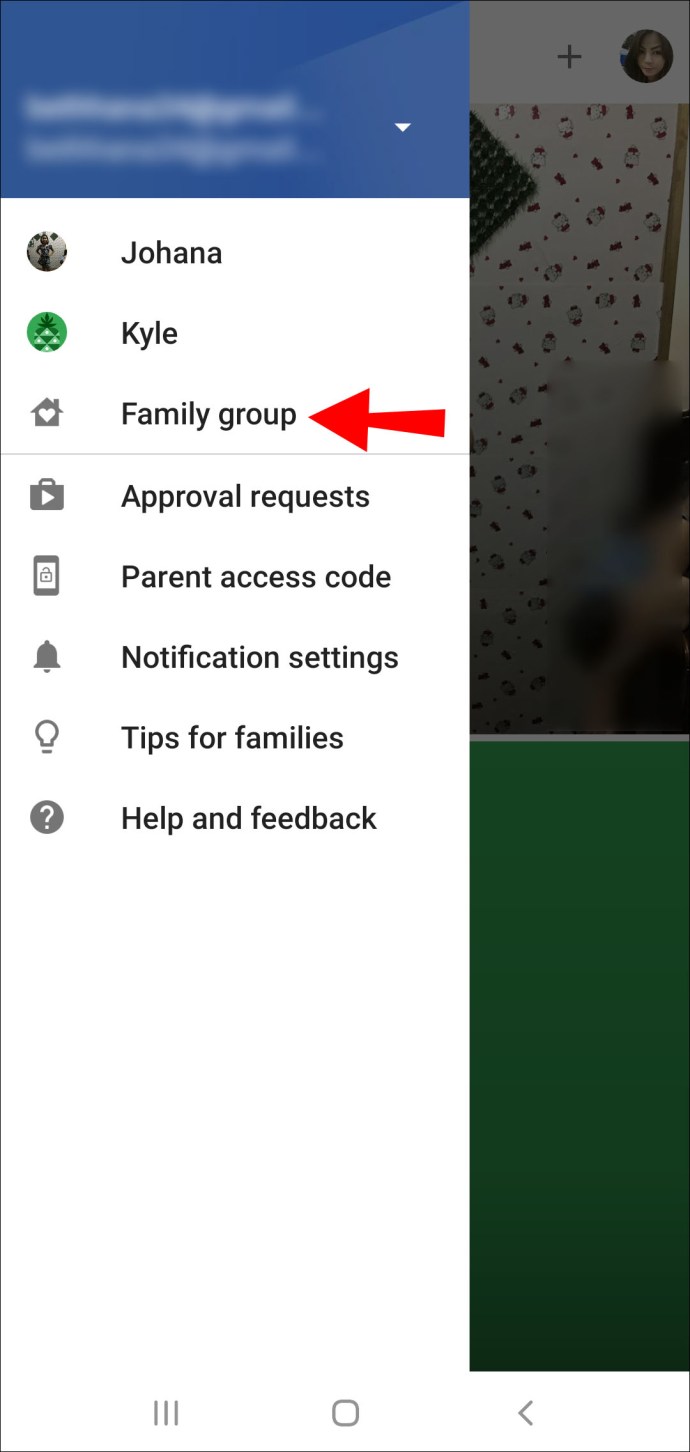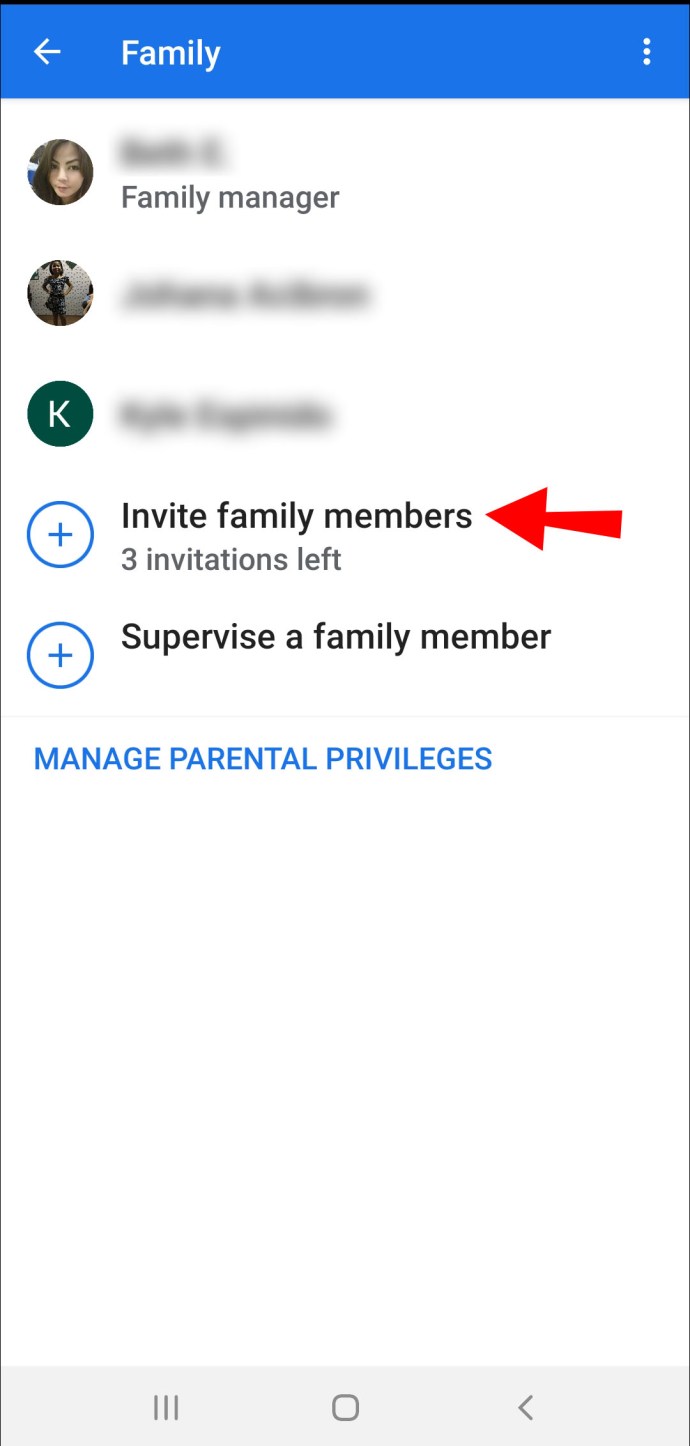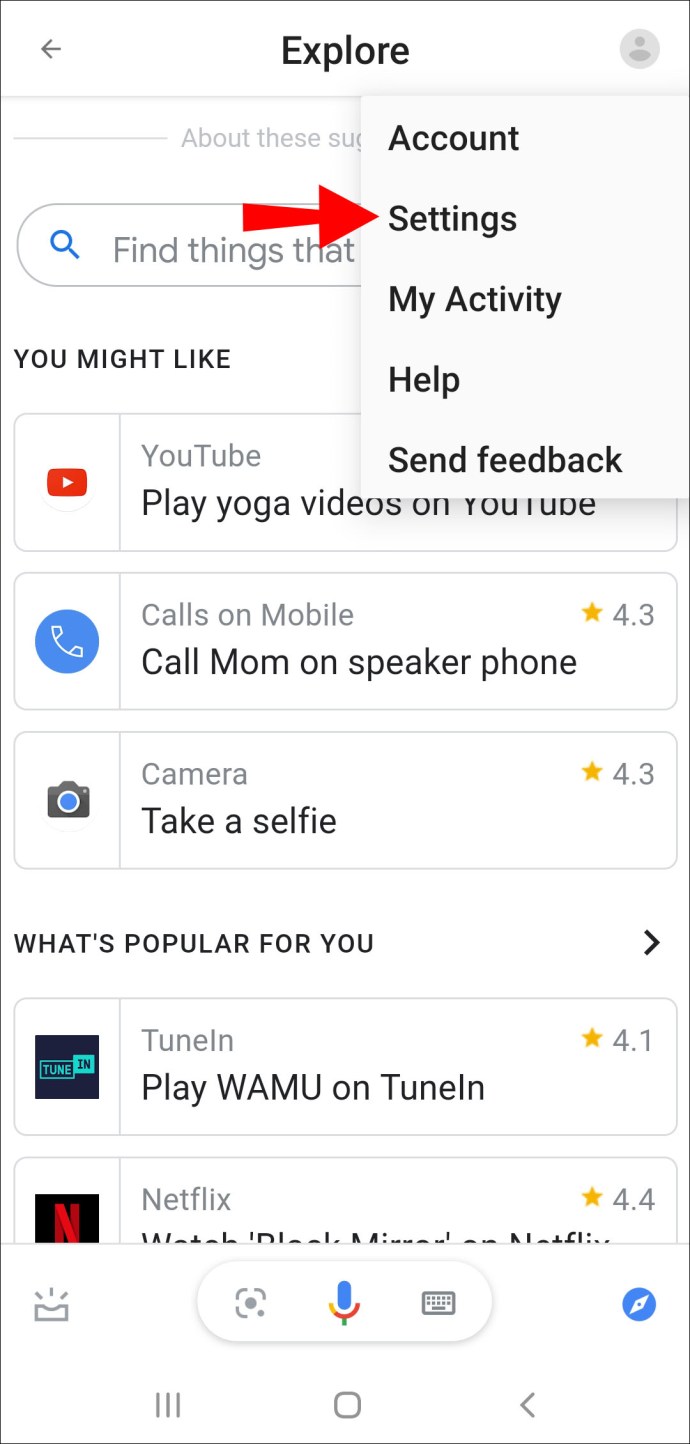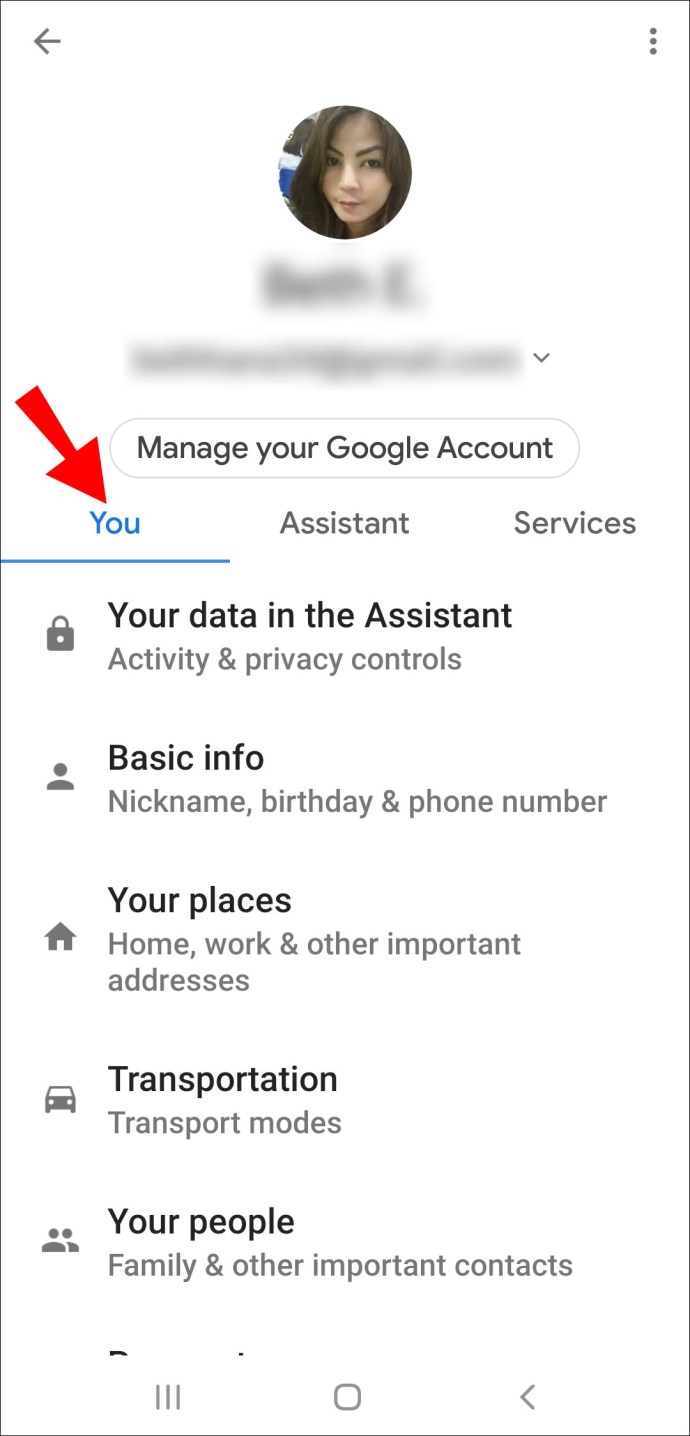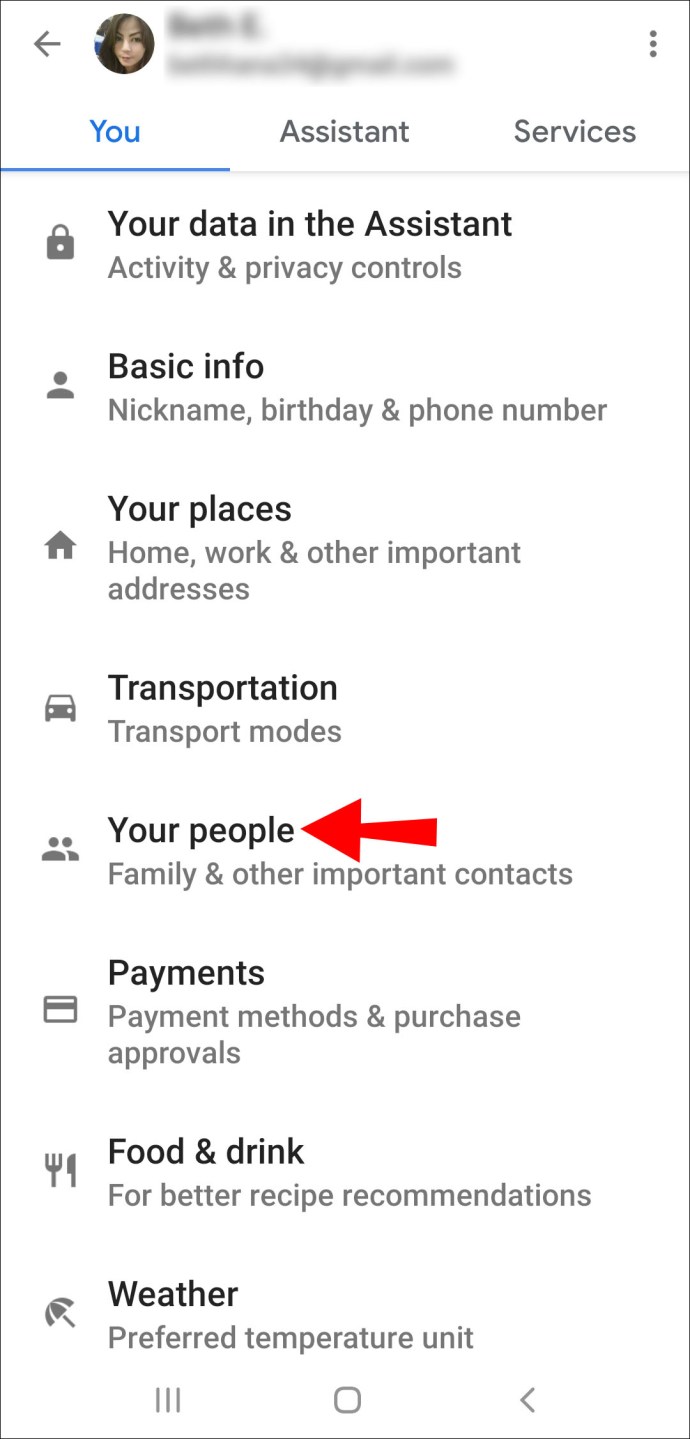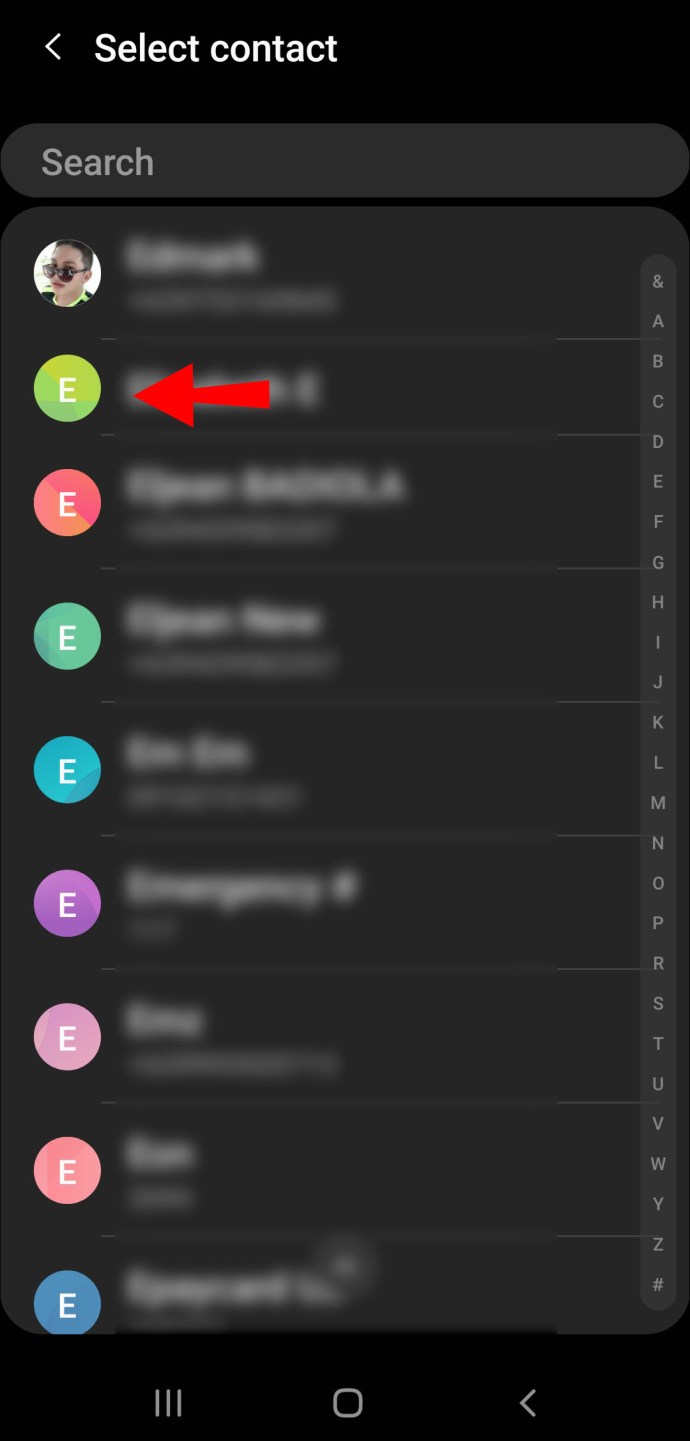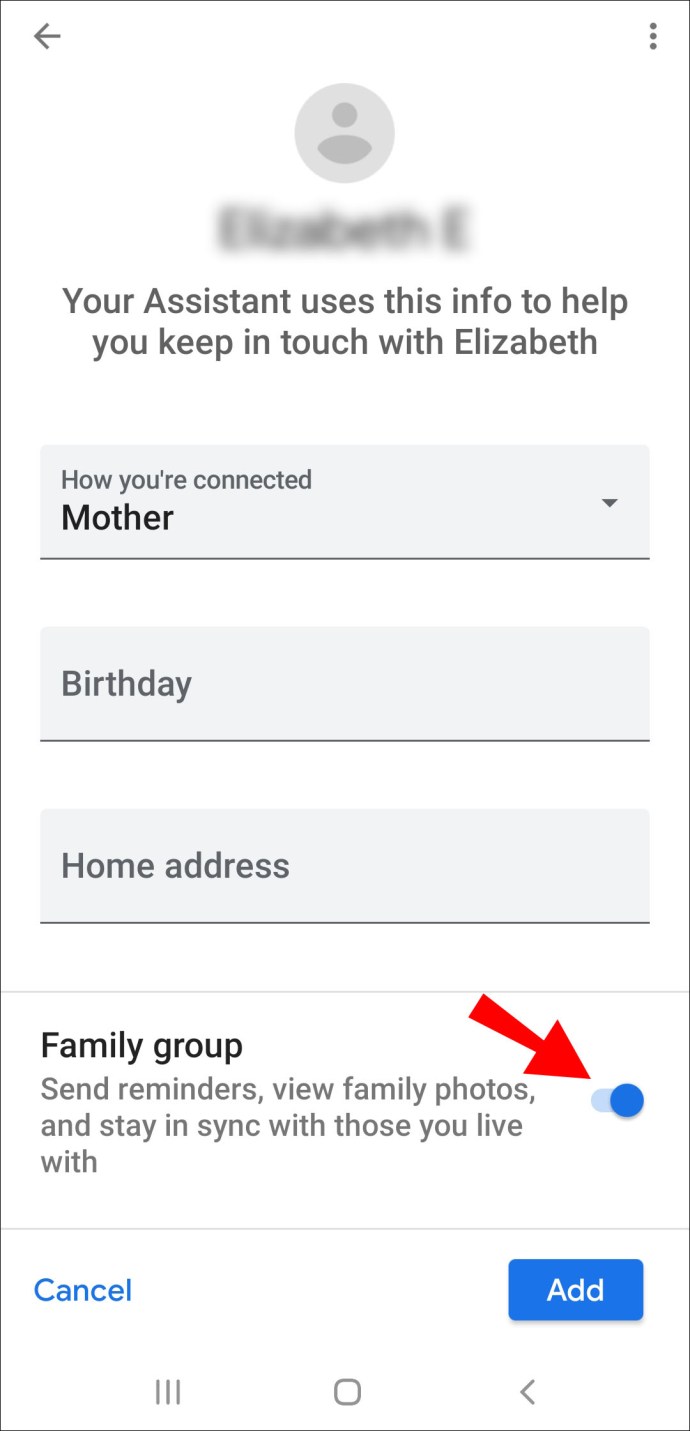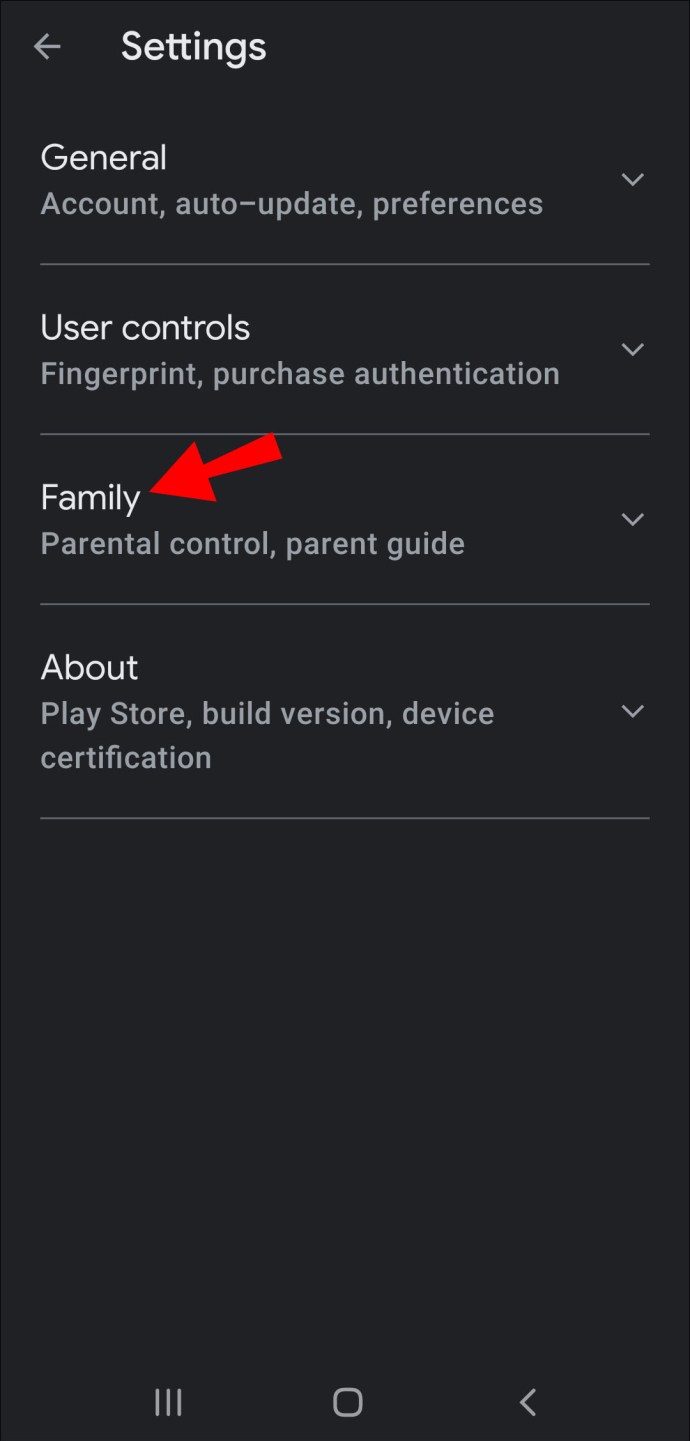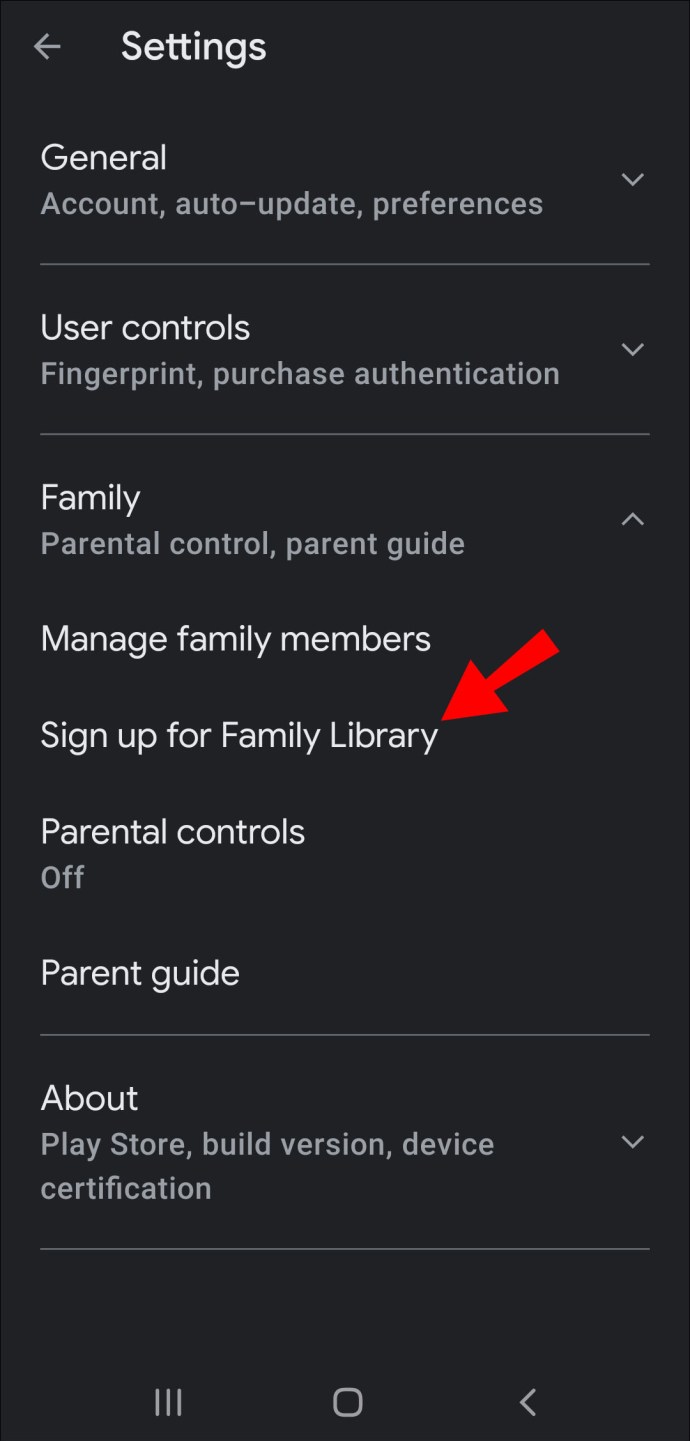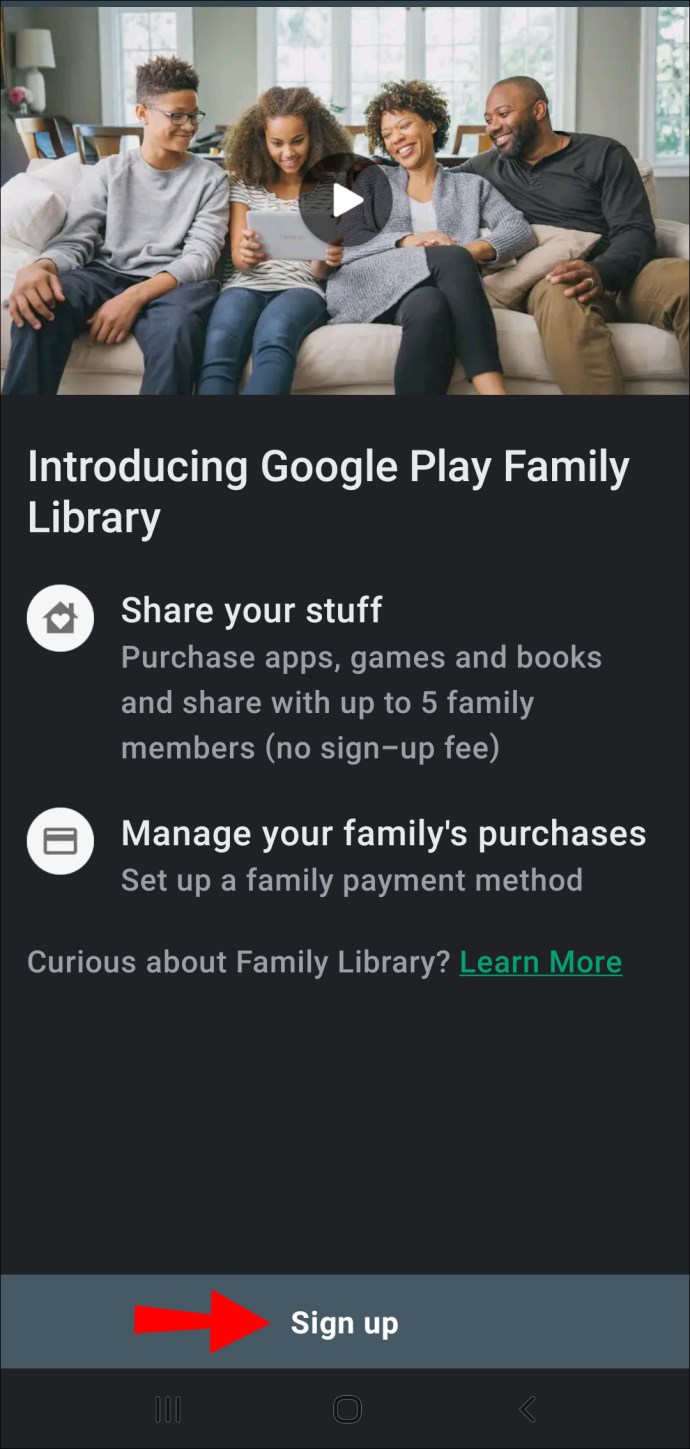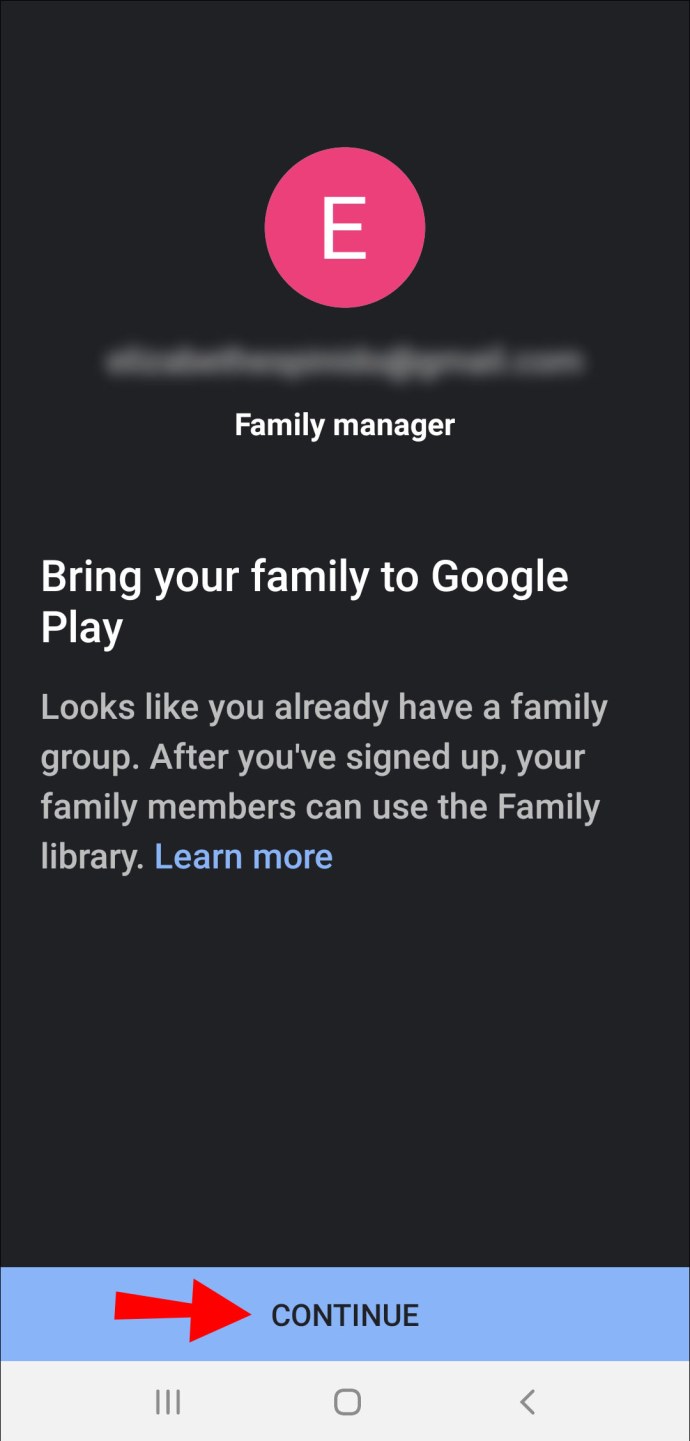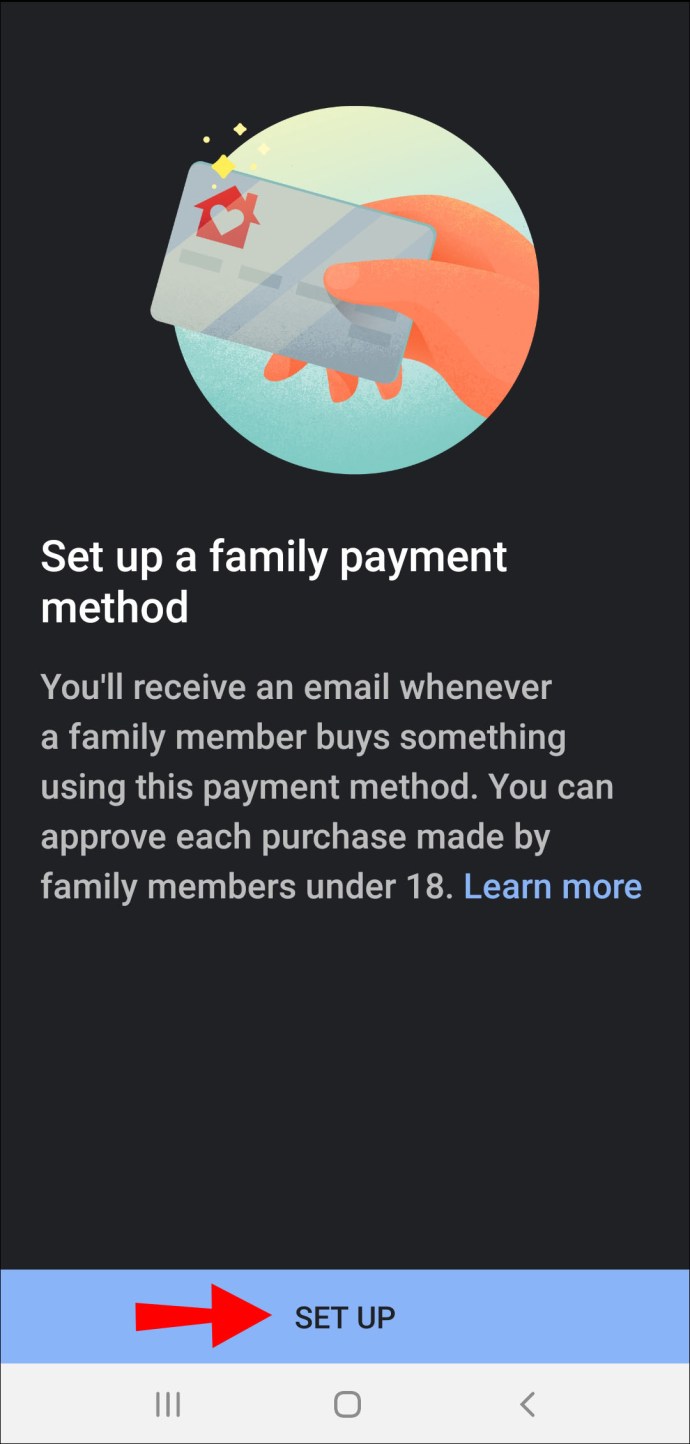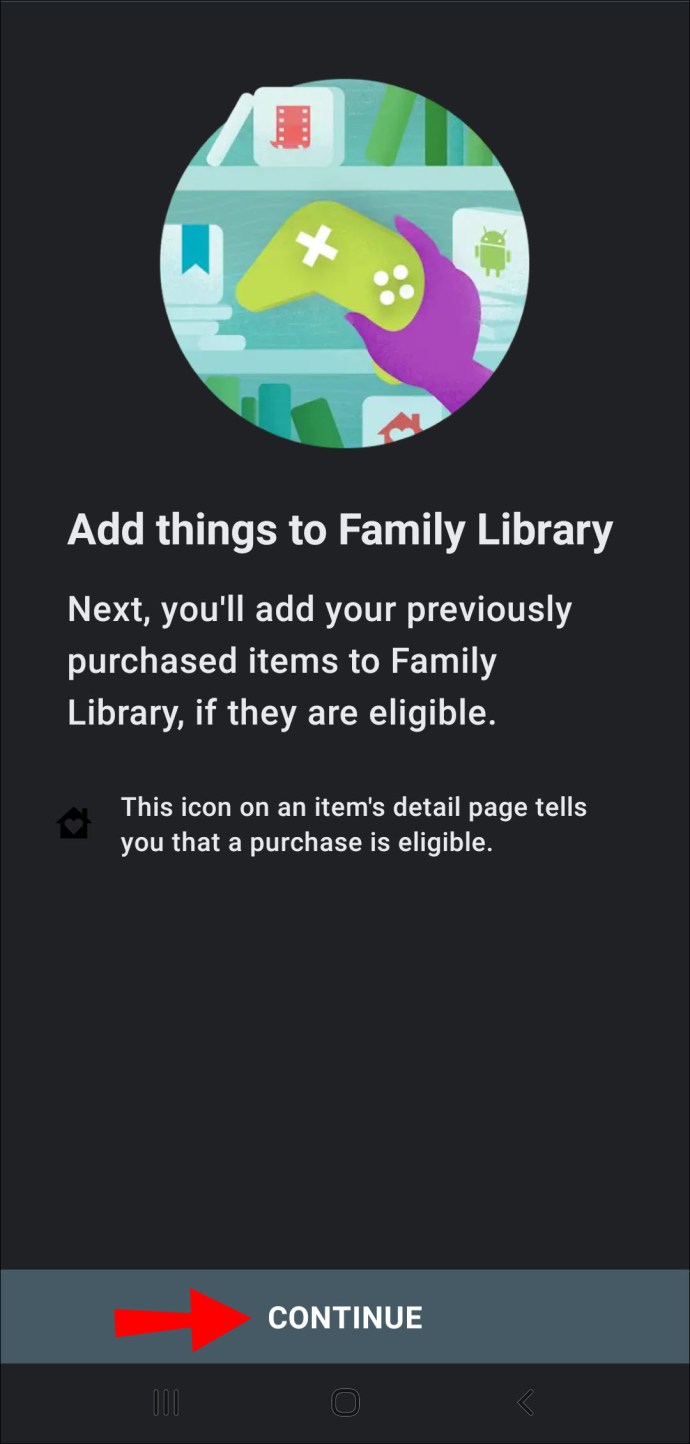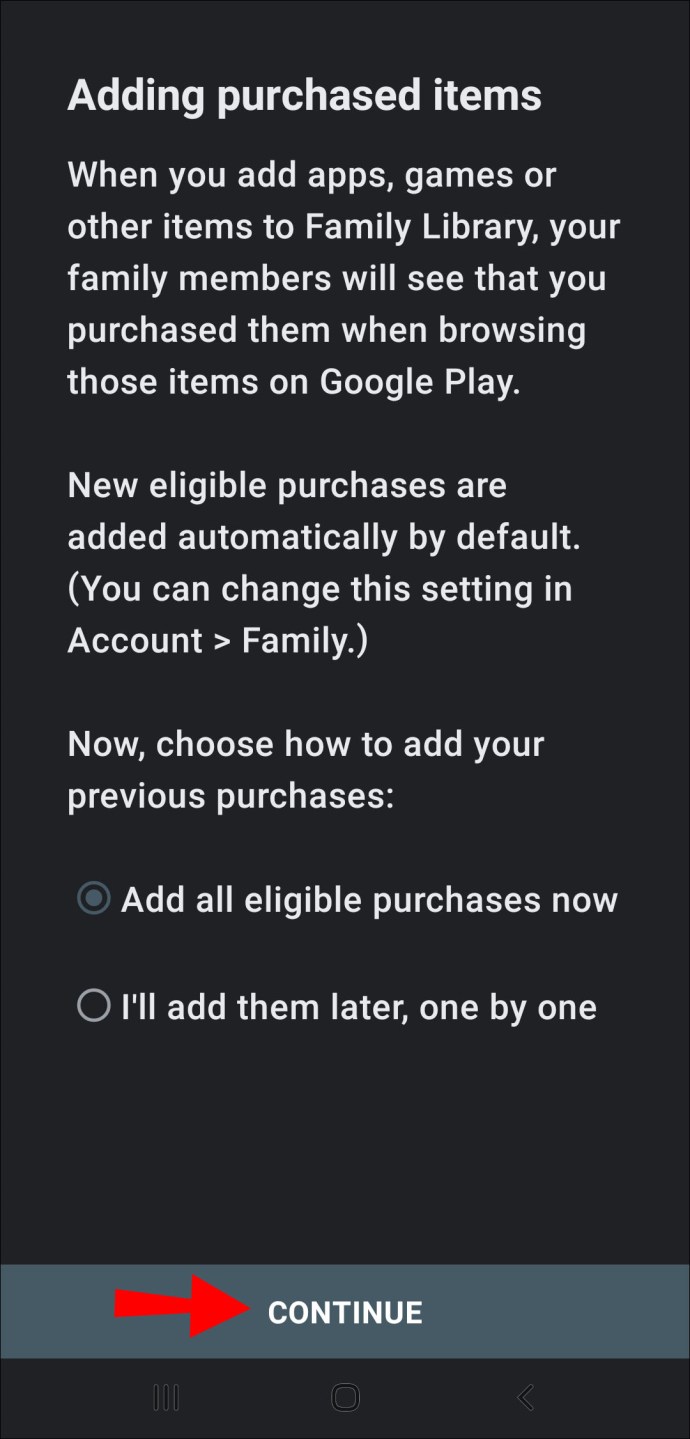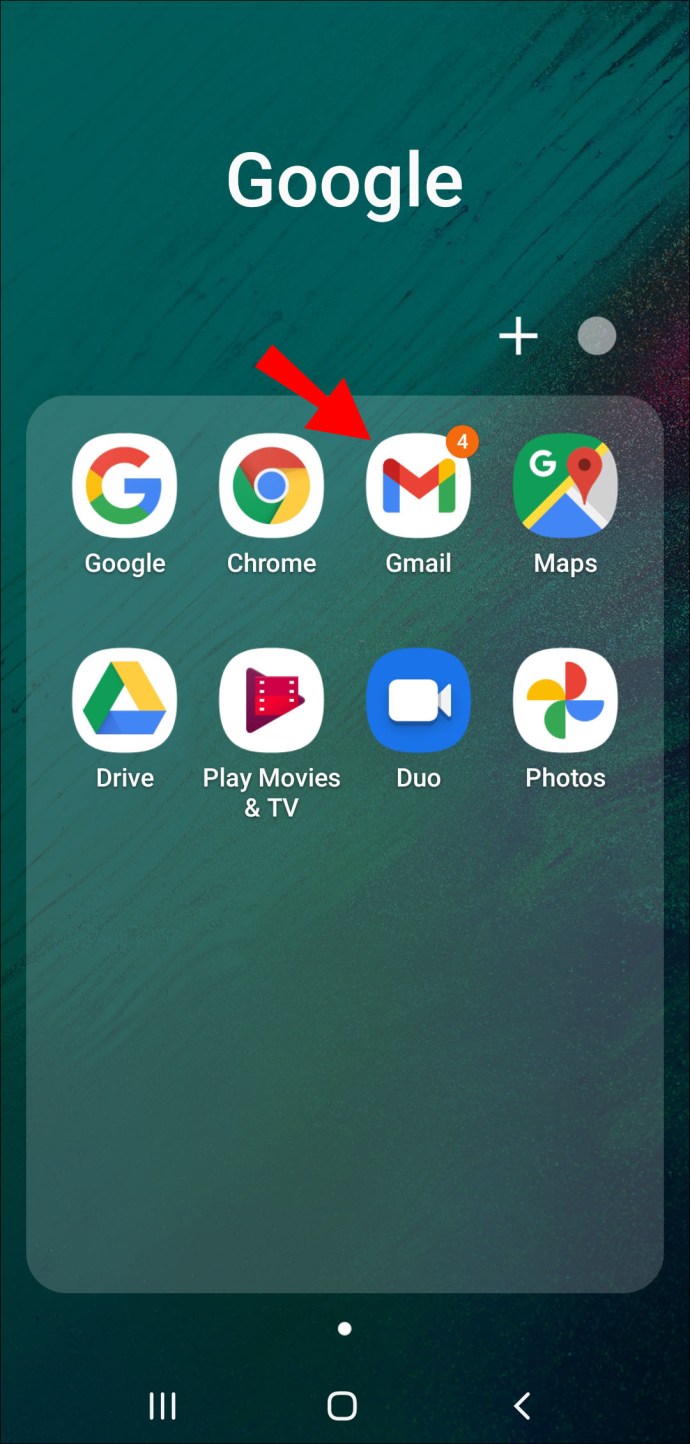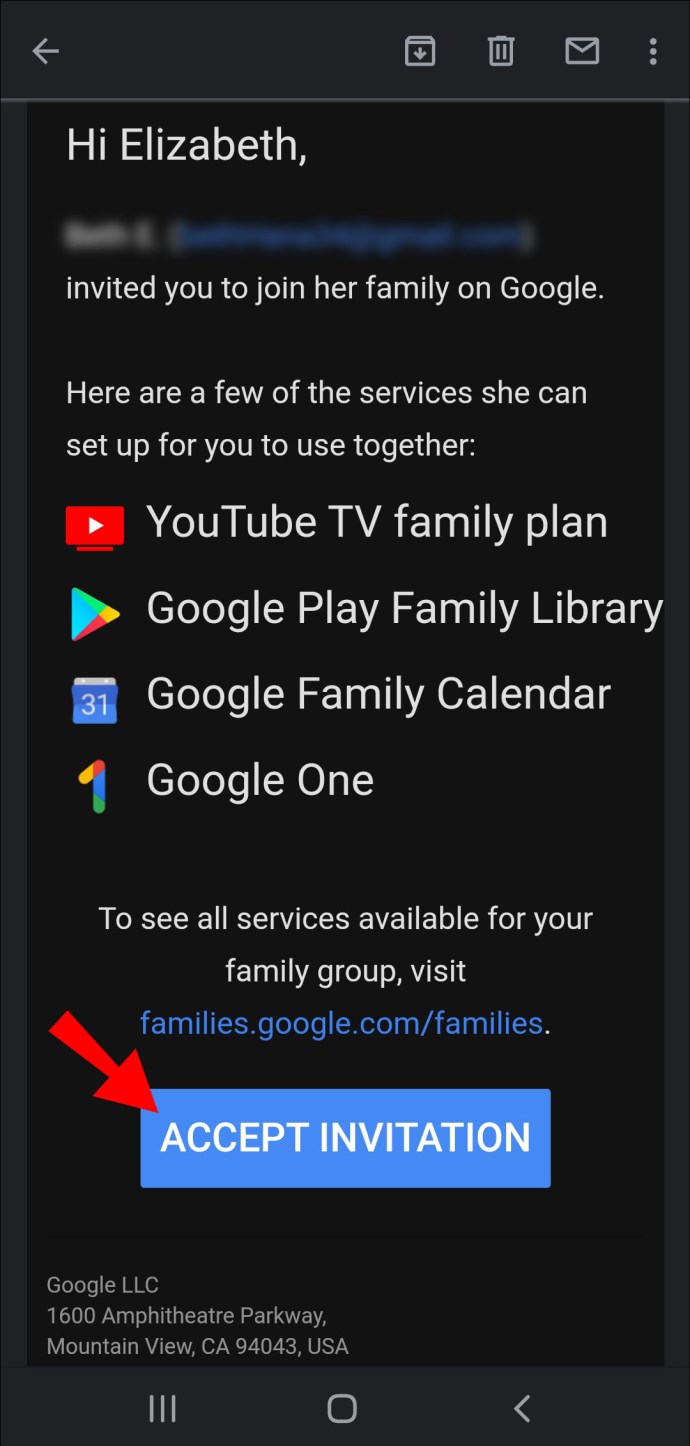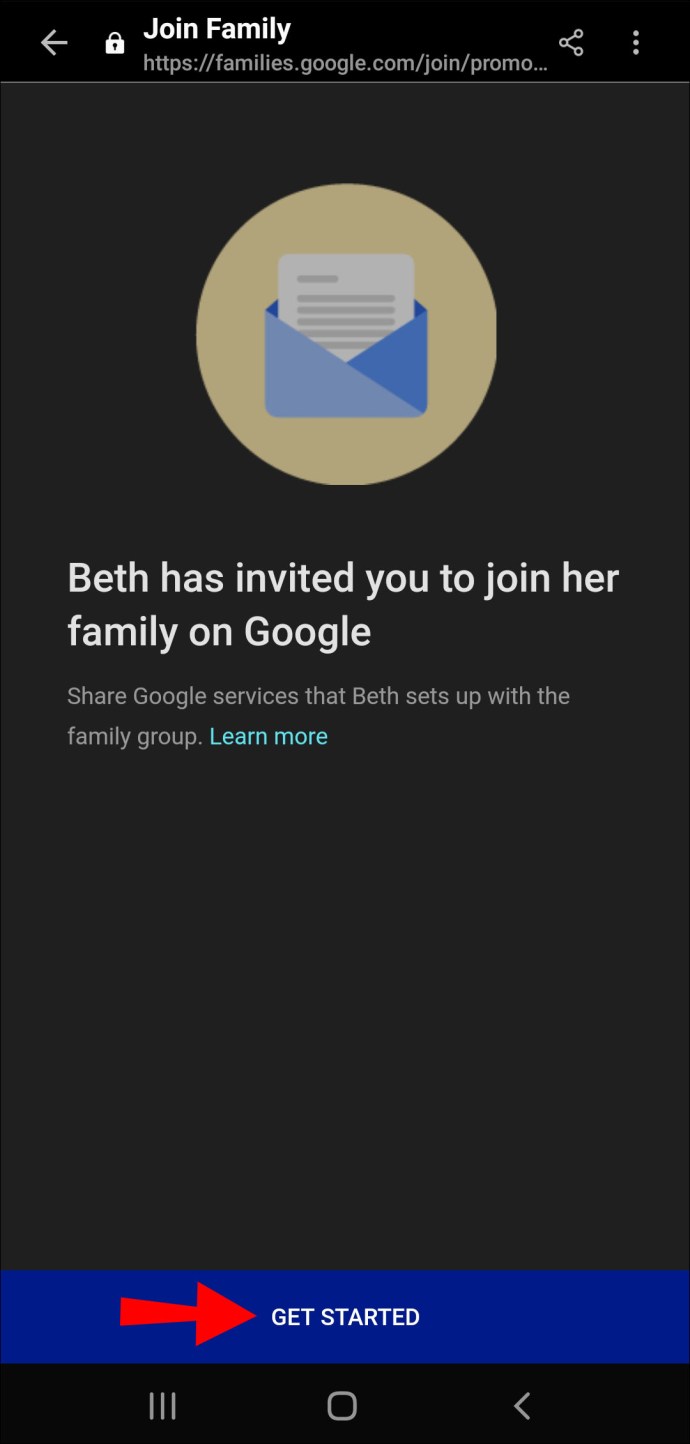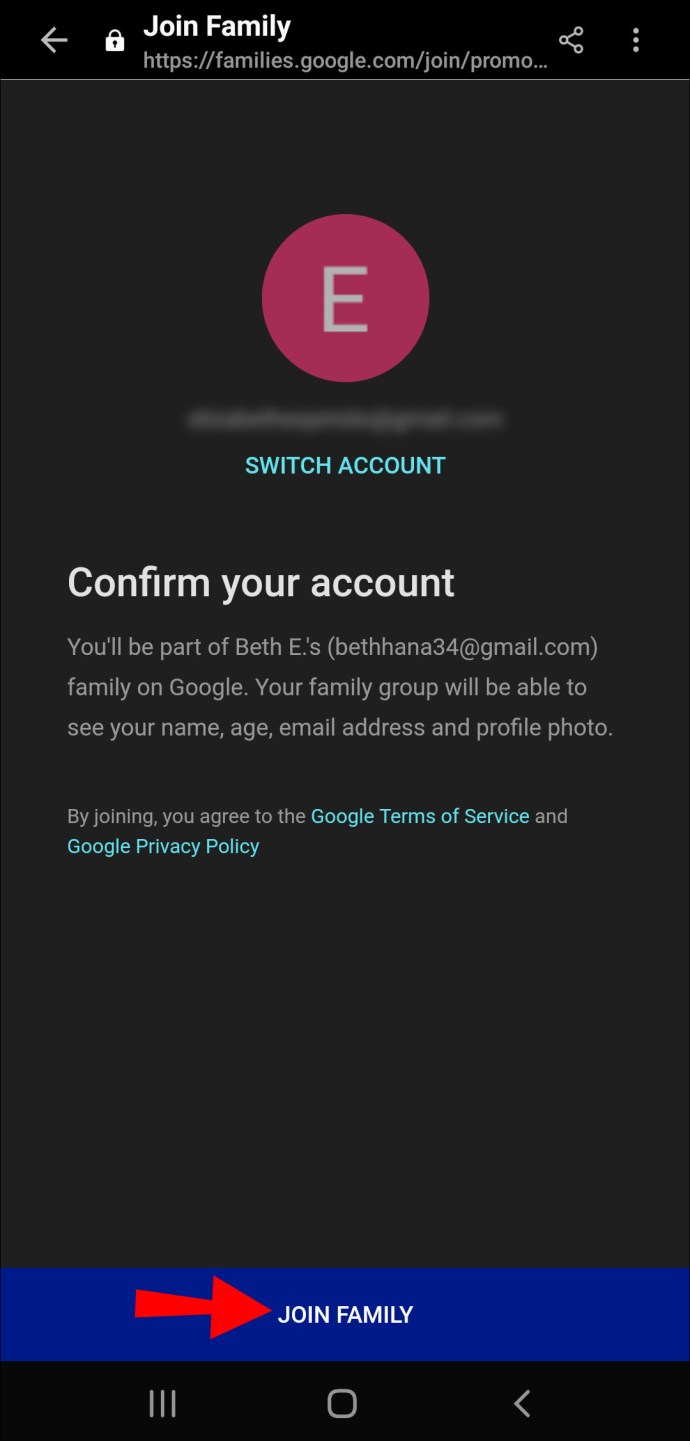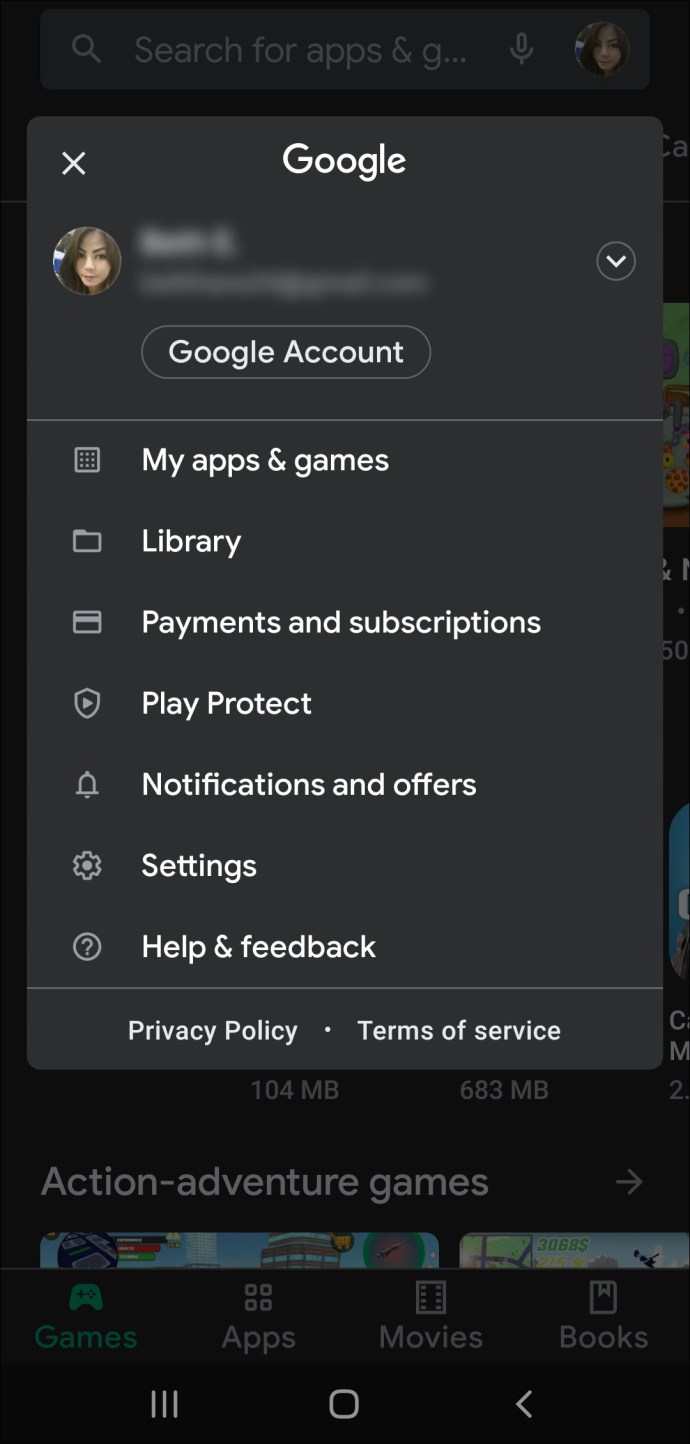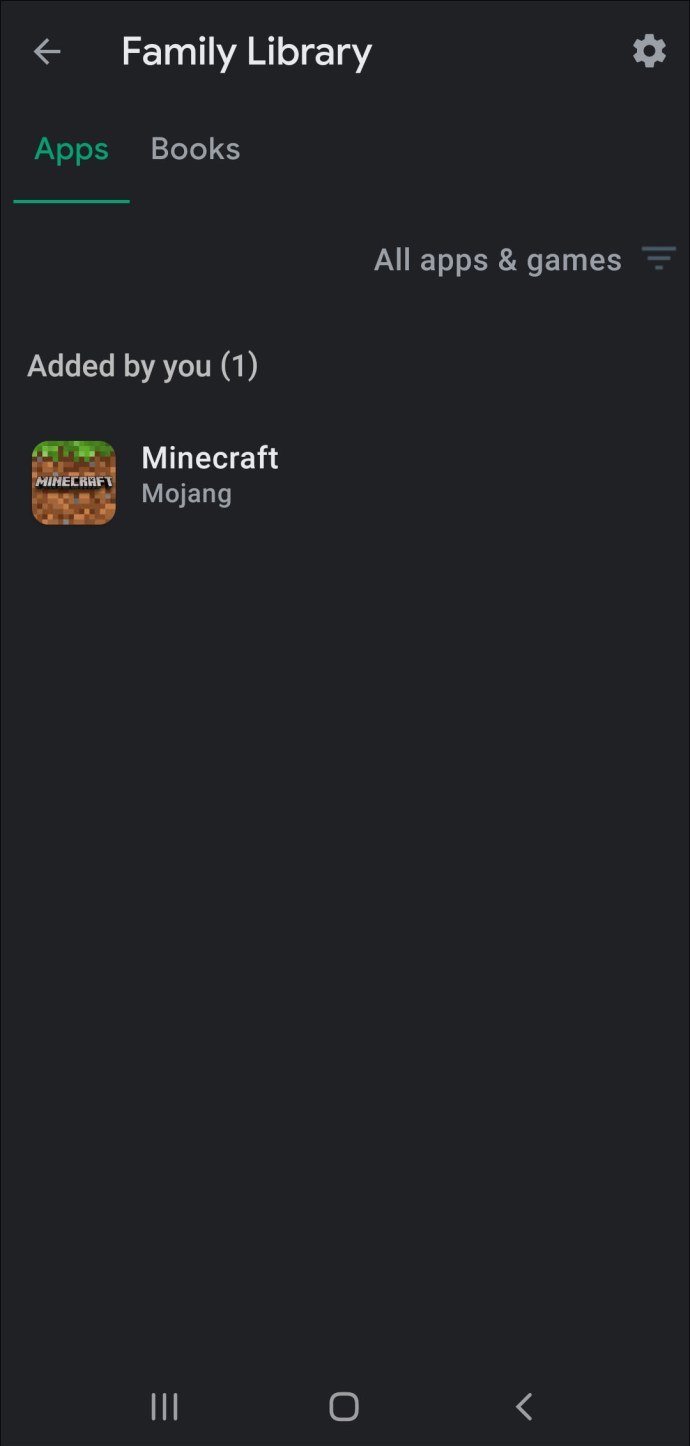Delen is zorgzaam…

Als je wilt laten zien dat je om hem geeft door die nieuwe app/game/tv-show/e-book op Google Play met al je gezinsleden te delen, heb je geluk.
In dit artikel leert u hoe u gezinsleden aan uw gezinsbibliotheek kunt toevoegen. Bovendien laten we u zien hoe u zich aanmeldt bij de Google Play-gezinsbibliotheek, hoe u een uitnodiging voor de gezinsbibliotheek accepteert, hoe u toegang krijgt tot inhoud en nog veel meer.
Hoe toe te voegen aan de gezinsbibliotheek op Google Play?
Voordat u uw gezinsleden toevoegt, zijn er enkele regels die u moet kennen:
- Je kunt alleen leden toevoegen die in hetzelfde land wonen als jij.
- Ze moeten ten minste 13 jaar oud zijn of voldoen aan de leeftijdsvereisten van uw land.
- U kunt maximaal vijf leden aan uw gezinsgroep toevoegen.
Hier is hoe:
- Via mobiel/webbrowser:
- Ga naar deze link.
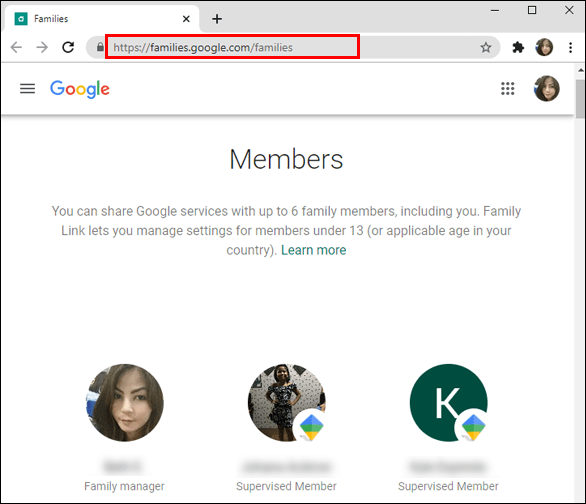
- Selecteer 'Gezinslid uitnodigen'.
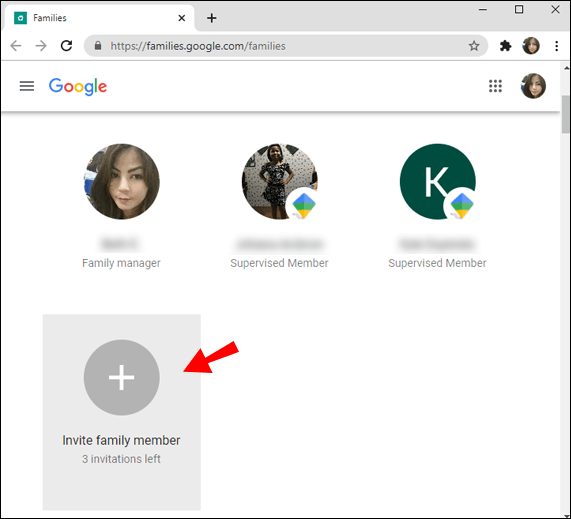
- Voer het e-mailadres in van het gezinslid dat u wilt toevoegen.
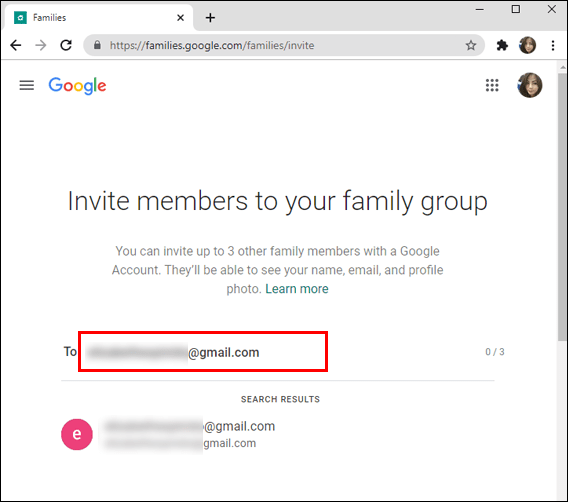
- Selecteer 'Verzenden'.
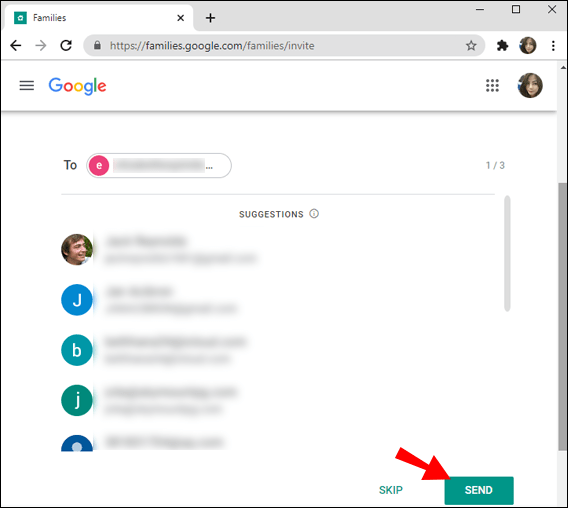
- Ga naar deze link.
- Via de Play Store-app:
- Open de Play Store-app.
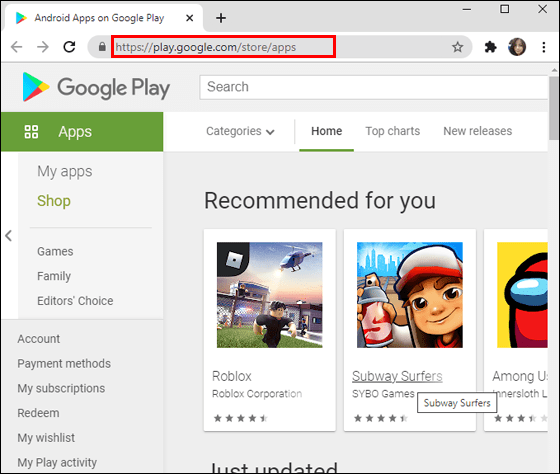
- Kies 'Menu' in de linkerbovenhoek van het scherm.
- Selecteer "Account" uit de opties.
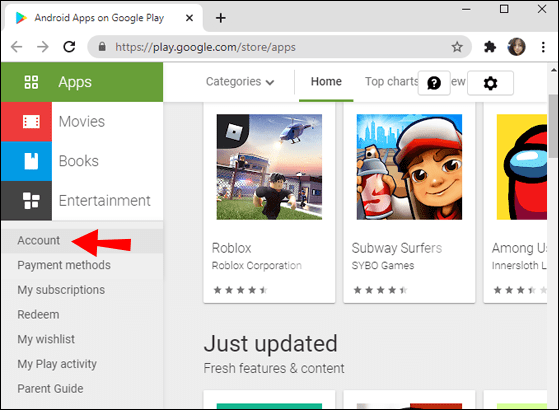
- Kies 'Familie'.
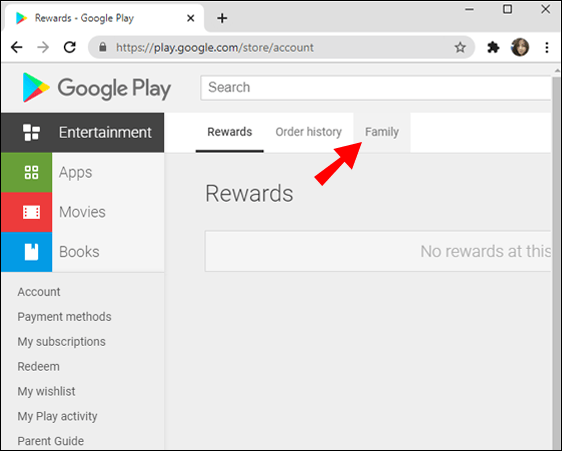
- Tik op 'Gezinsleden beheren'.
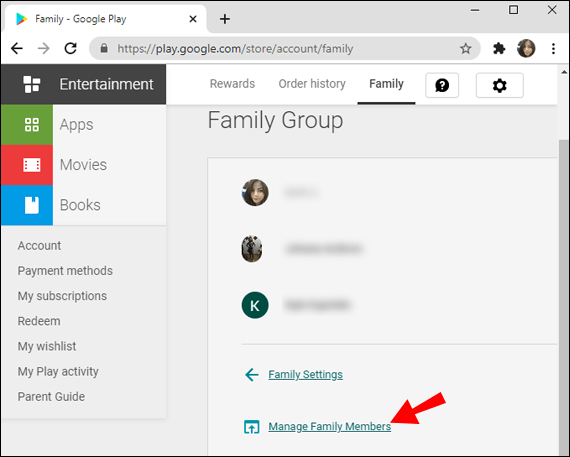
- Selecteer 'Gezinsleden uitnodigen'.
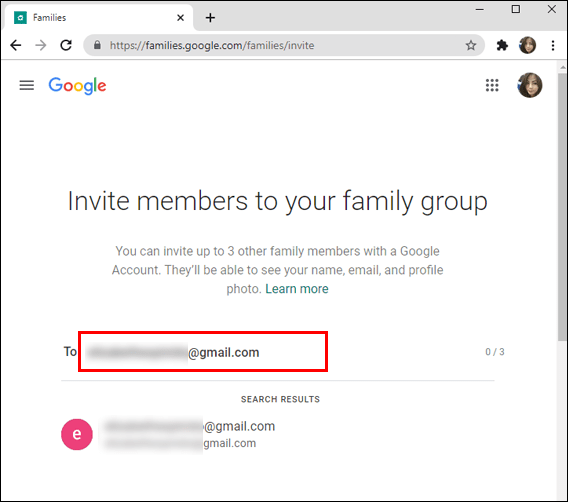
- Tik op 'Verzenden'.
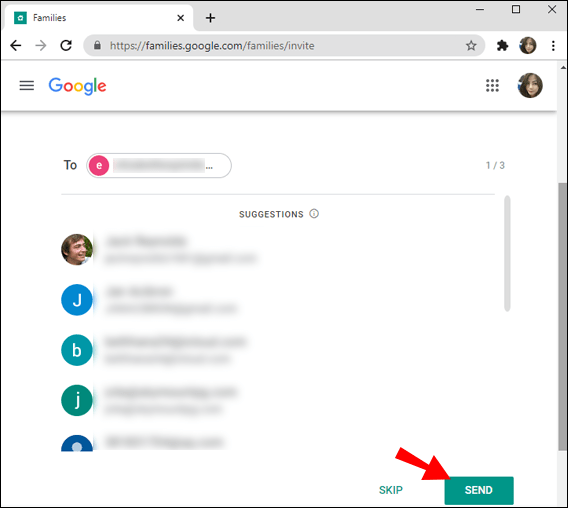
- Open de Play Store-app.
- Via de Family Link-app:
- Als je de Family Link-app nog niet hebt, kun je deze hier downloaden (Belangrijke tip: Family Link is in sommige landen mogelijk niet beschikbaar).
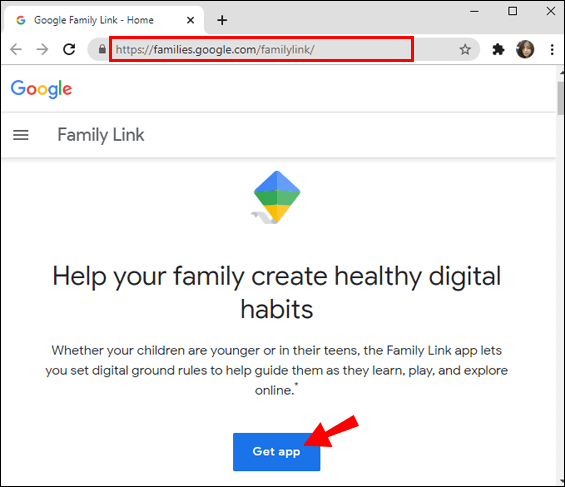
- Ga op je mobiele telefoon of tablet naar Family Link.
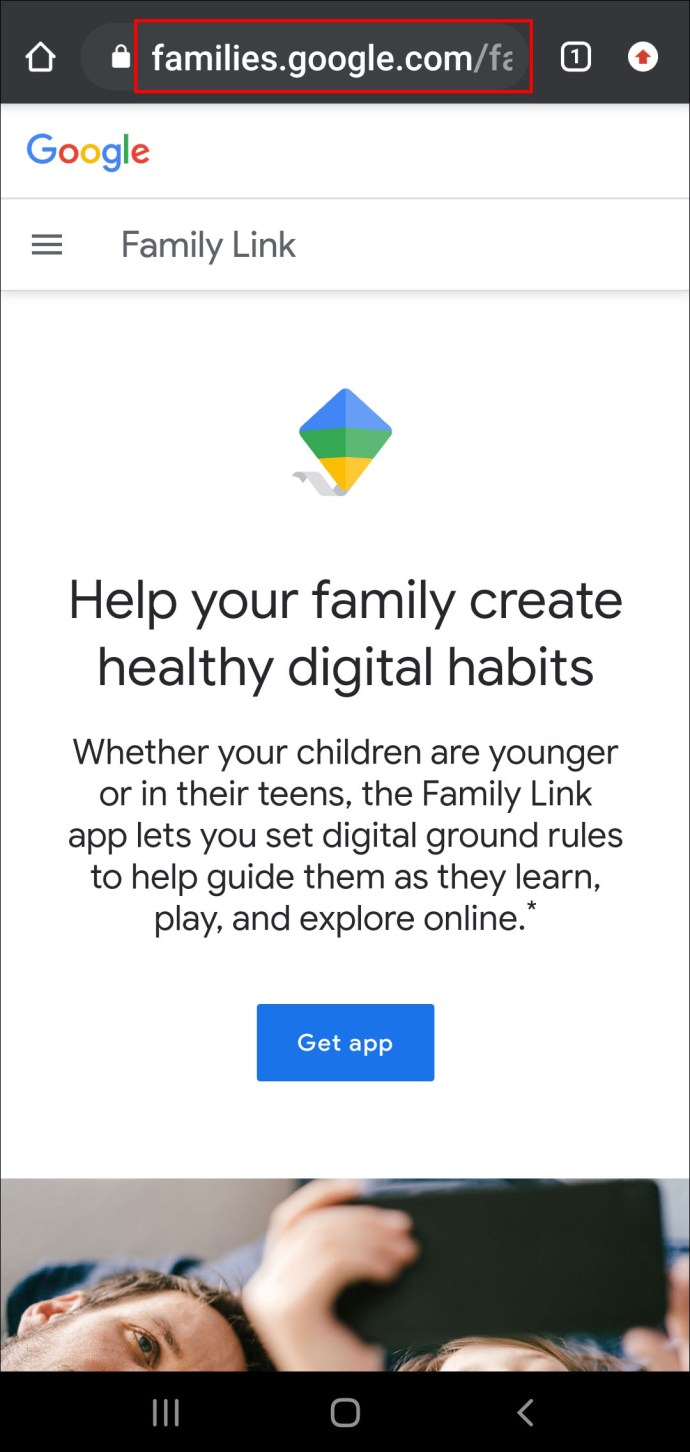
- Tik in de linkerbovenhoek op 'Menu'.
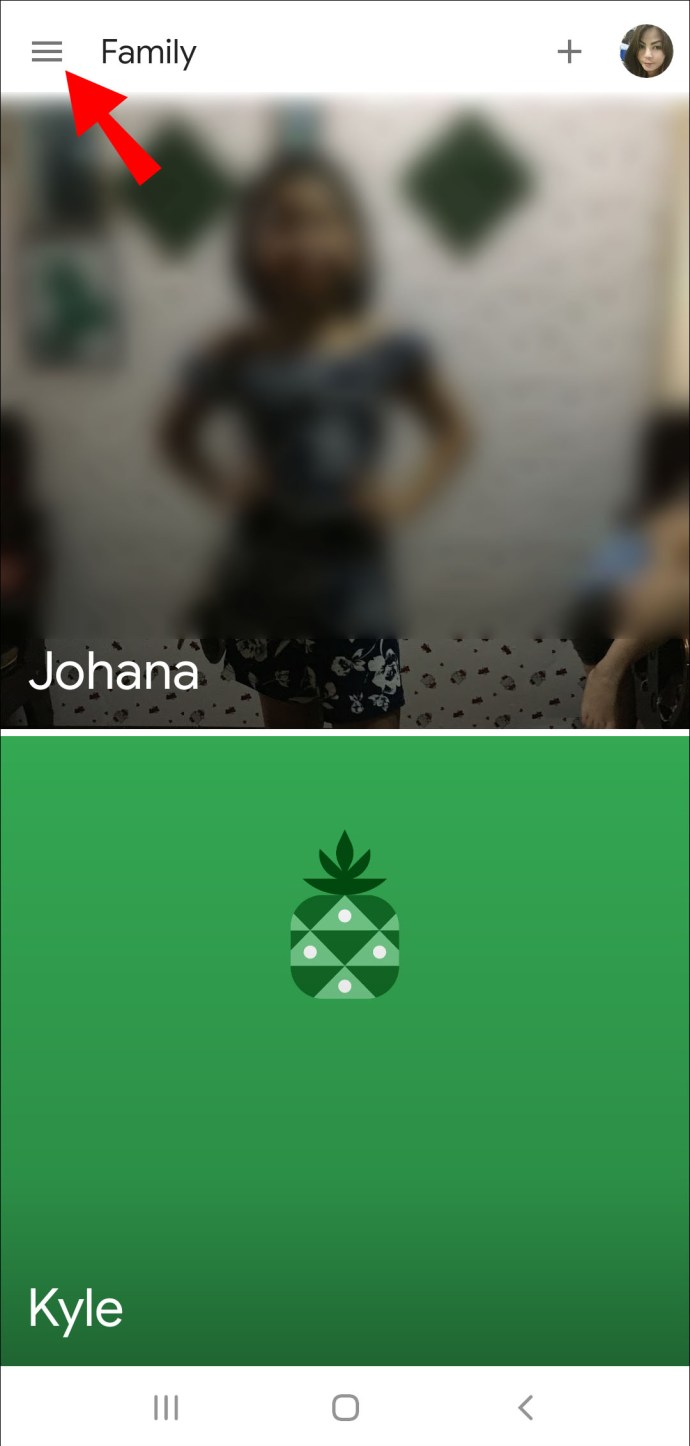
- Kies 'Familiegroep'.
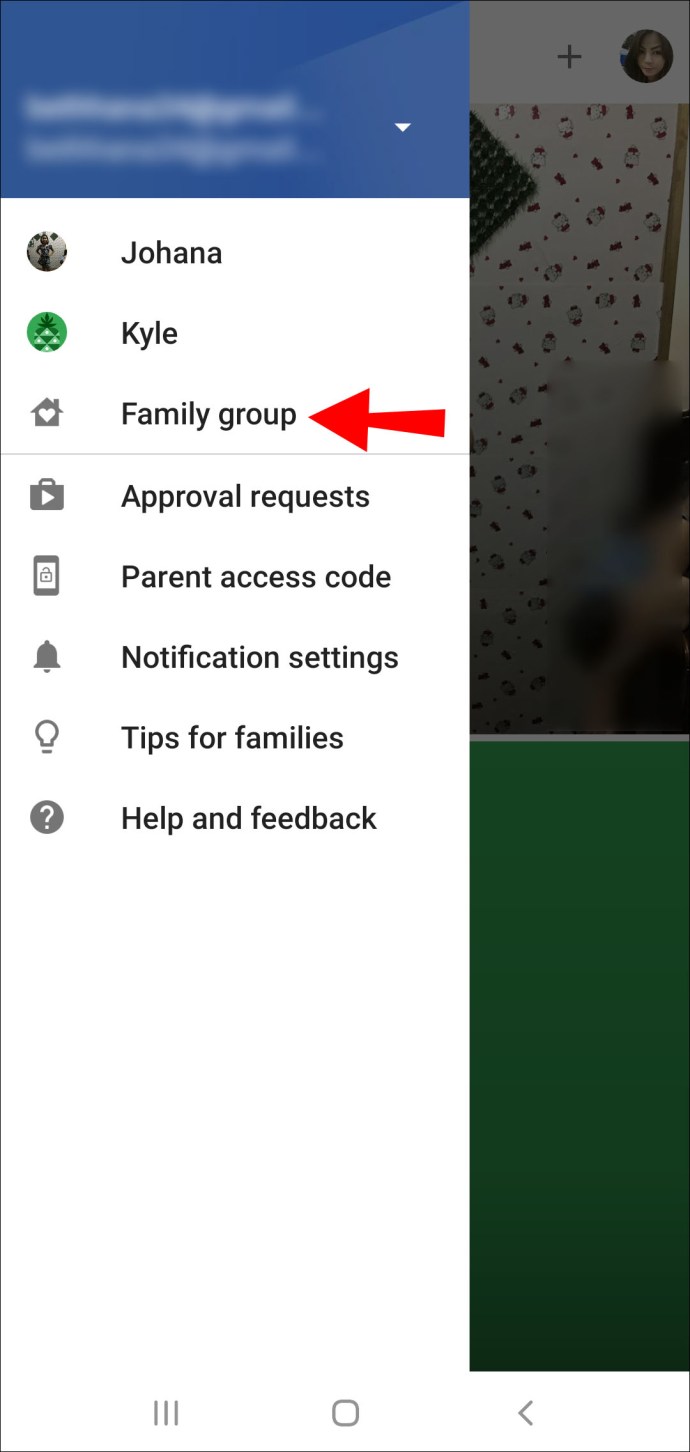
- Selecteer 'Gezinsleden uitnodigen' en verstuur de uitnodigingen.
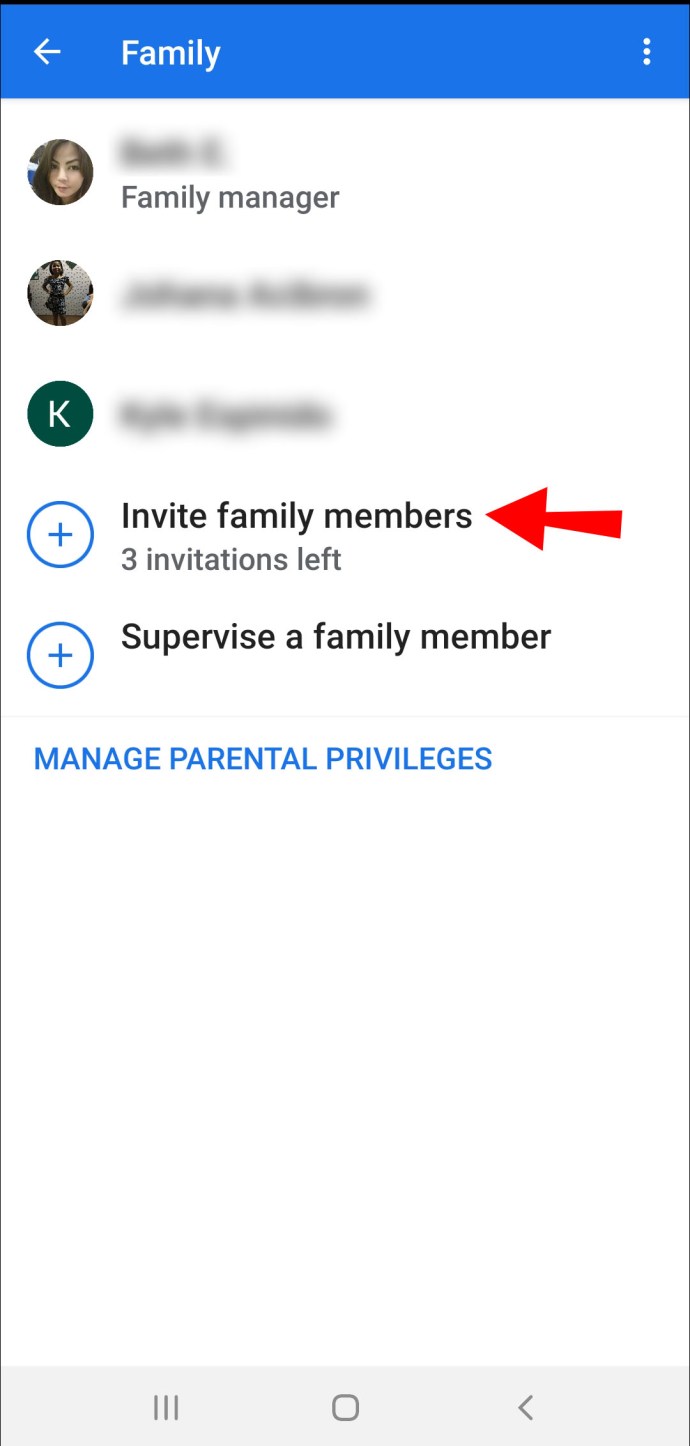
- Als je de Family Link-app nog niet hebt, kun je deze hier downloaden (Belangrijke tip: Family Link is in sommige landen mogelijk niet beschikbaar).
- Via de Google One-app:
- Ga op je mobiele telefoon of tablet naar Google One.
- Selecteer 'Instellingen'.
- Kies 'Gezin beheren'.
- Tik op 'Gezinsgroep beheren'.
- Selecteer 'Gezinsleden uitnodigen'.
- Via de Google Assistent-app:
- Als je de Google Assistent liever vertelt wat hij moet doen, kun je 'Hey Google, open Assistent-instellingen' zeggen. Als dat niet het geval is, hebt u handmatig toegang tot de Assistent-instellingen.
- Kies 'Instellingen'.
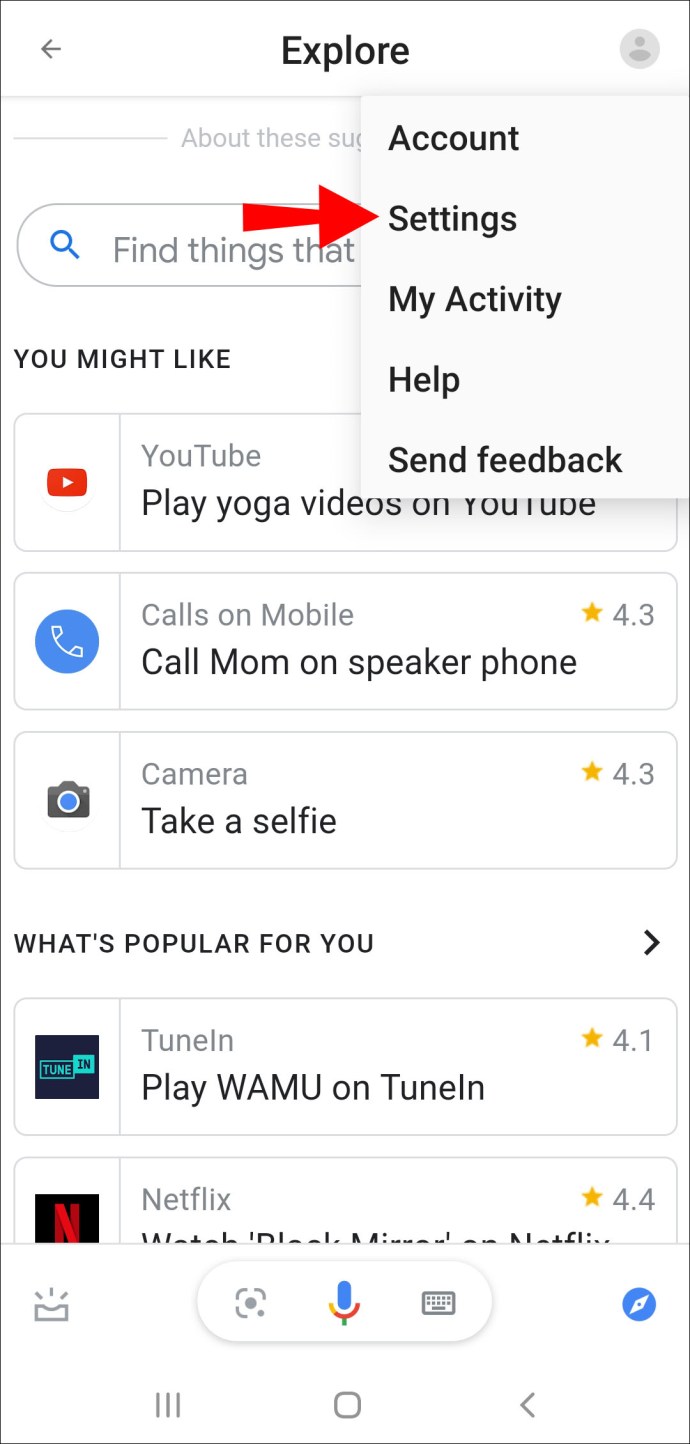
- Tik op 'Jij'.
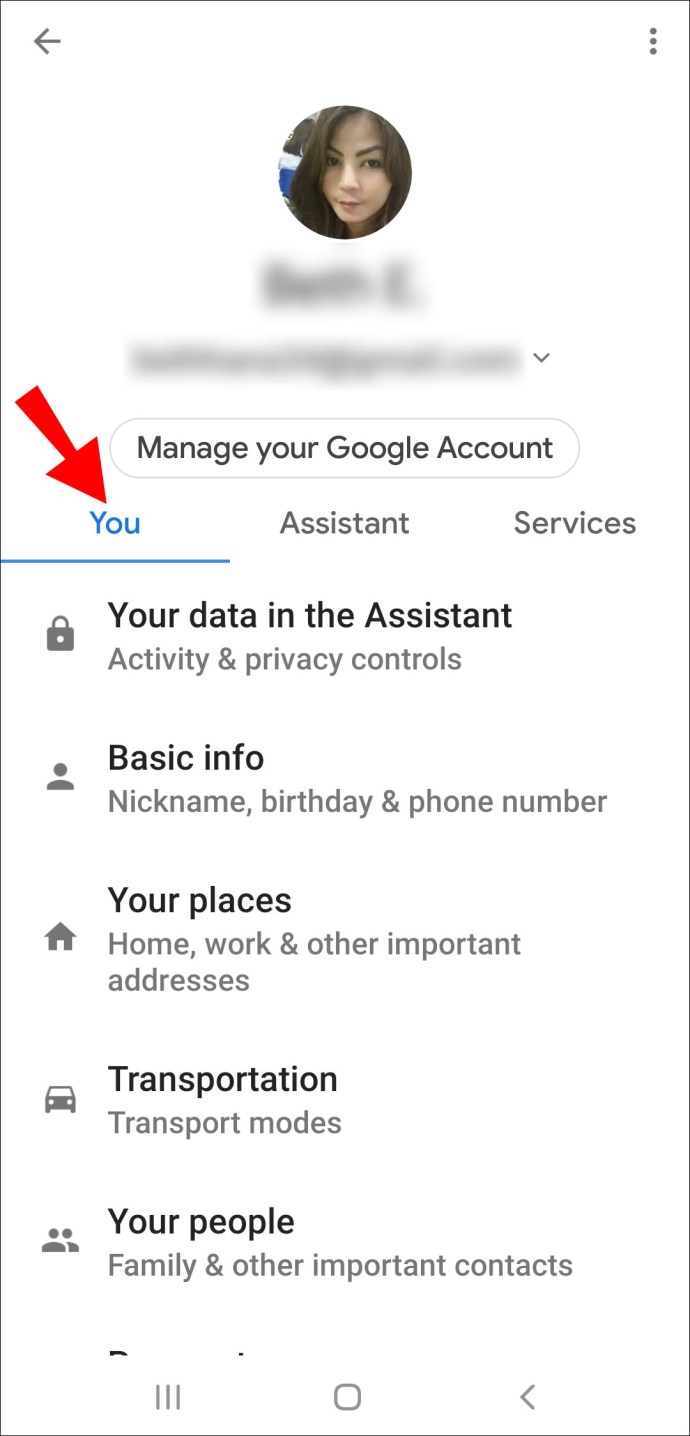
- Kies 'Uw mensen'.
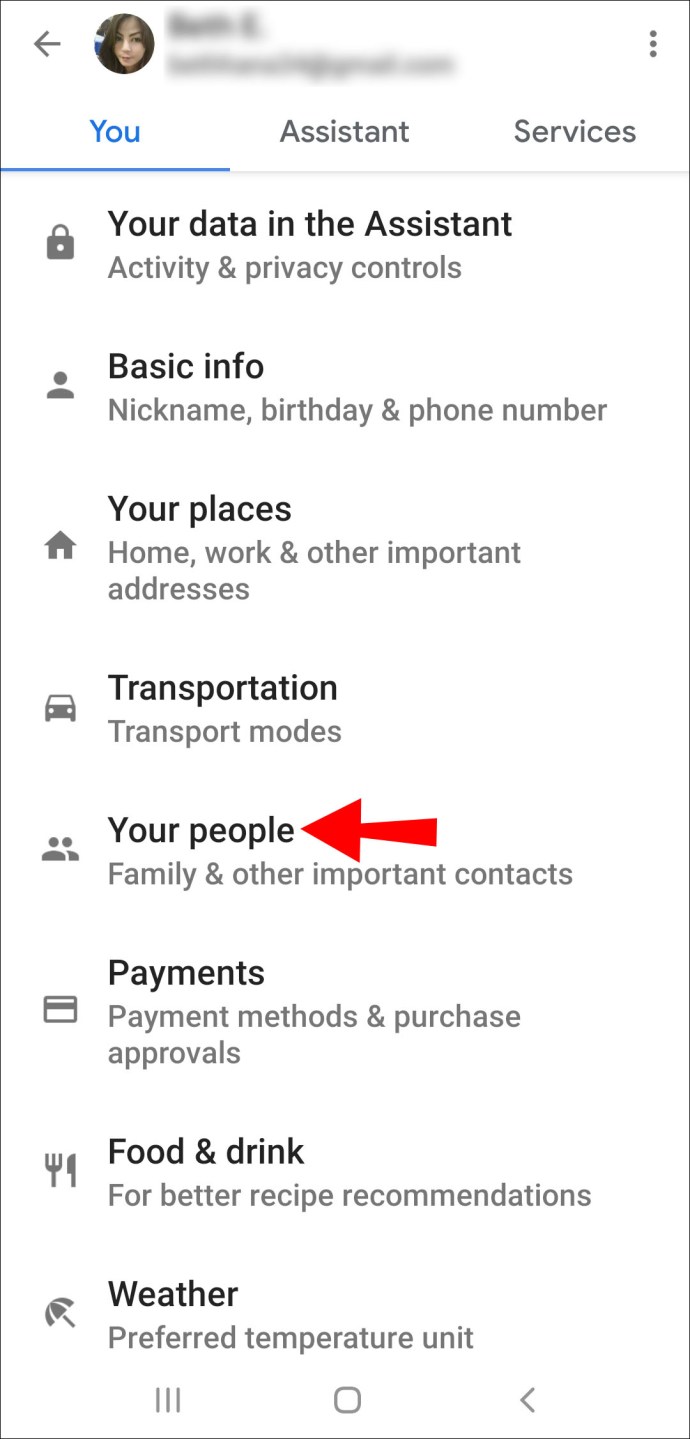
- Selecteer 'Persoon toevoegen'.

- Kies de persoon die je wilt toevoegen.
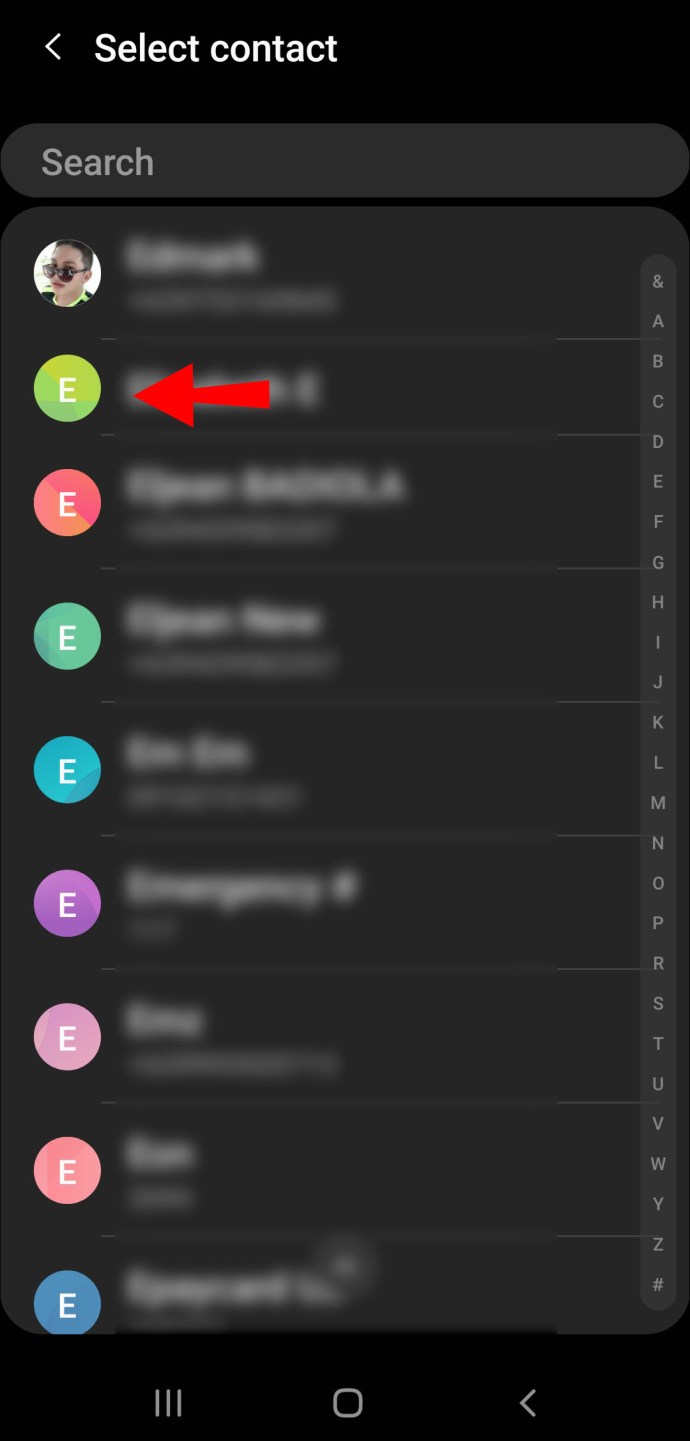
- Schakel 'Familiegroep' in.
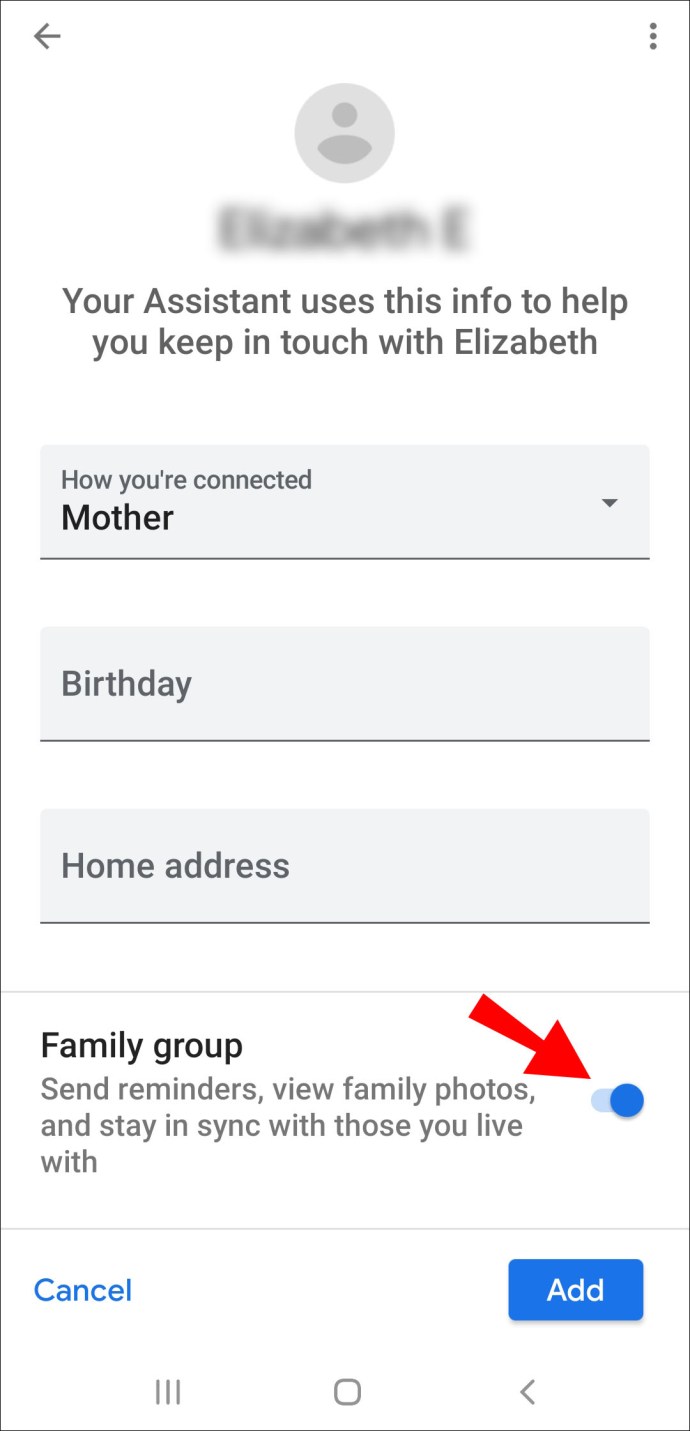
- Bevestig het e-mailadres van de nieuwe contactpersoon.
- Selecteer 'Deze e-mail gebruiken'.
- Tik op 'Opslaan'.
Hoe aanmelden voor de gezinsbibliotheek?
U kunt zich aanmelden voor de gezinsbibliotheek door deze instructies te volgen:
- Open de Play Store-app.
- Selecteer 'Menu' in de linkerbovenhoek.
- Kies "Account" in het menu.
- Selecteer "Familie" uit de opties.
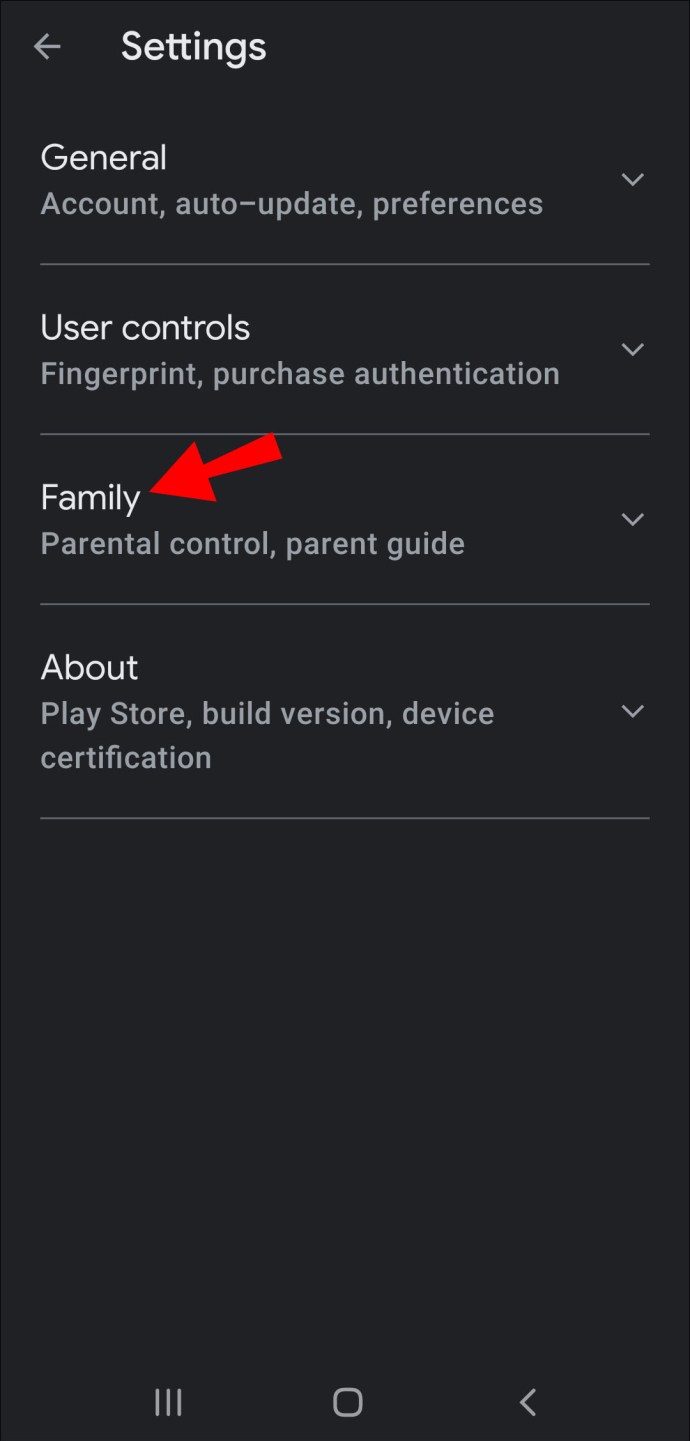
- Tik op de knop 'Nu aanmelden'.
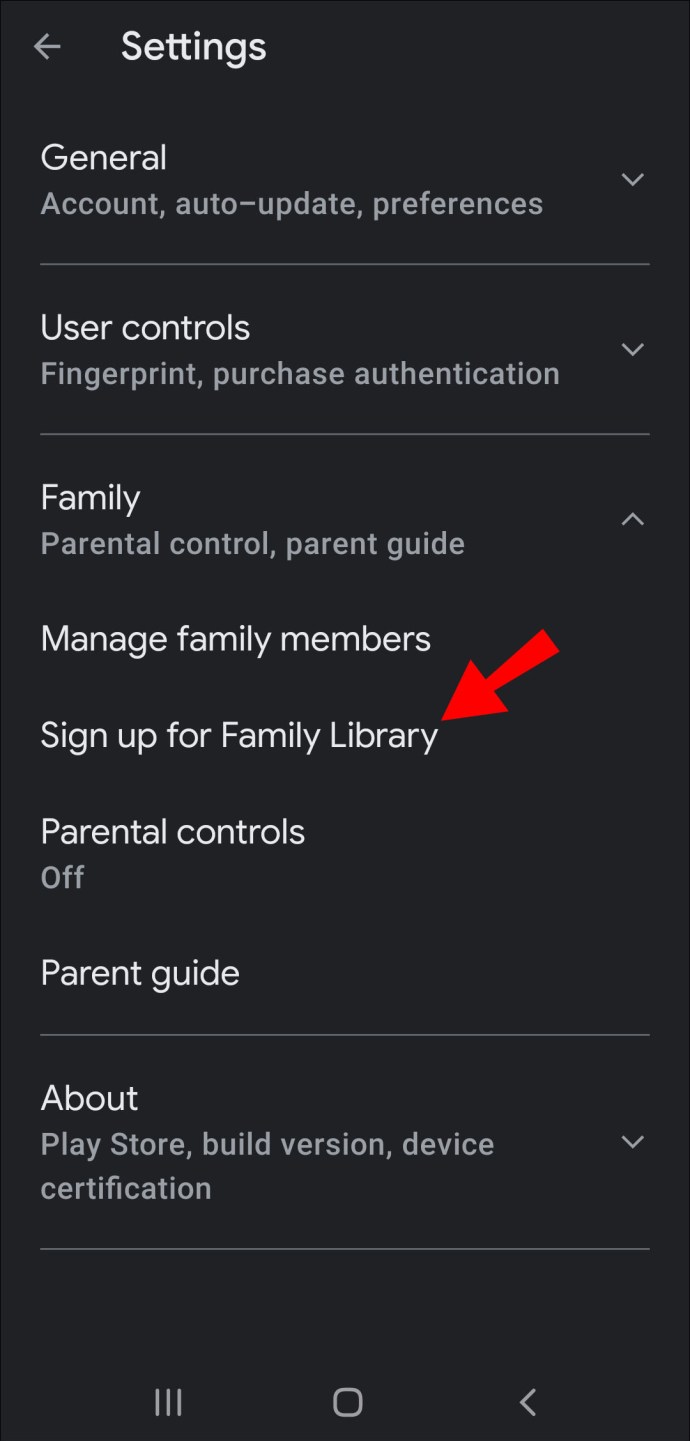
- Selecteer 'Aanmelden'.
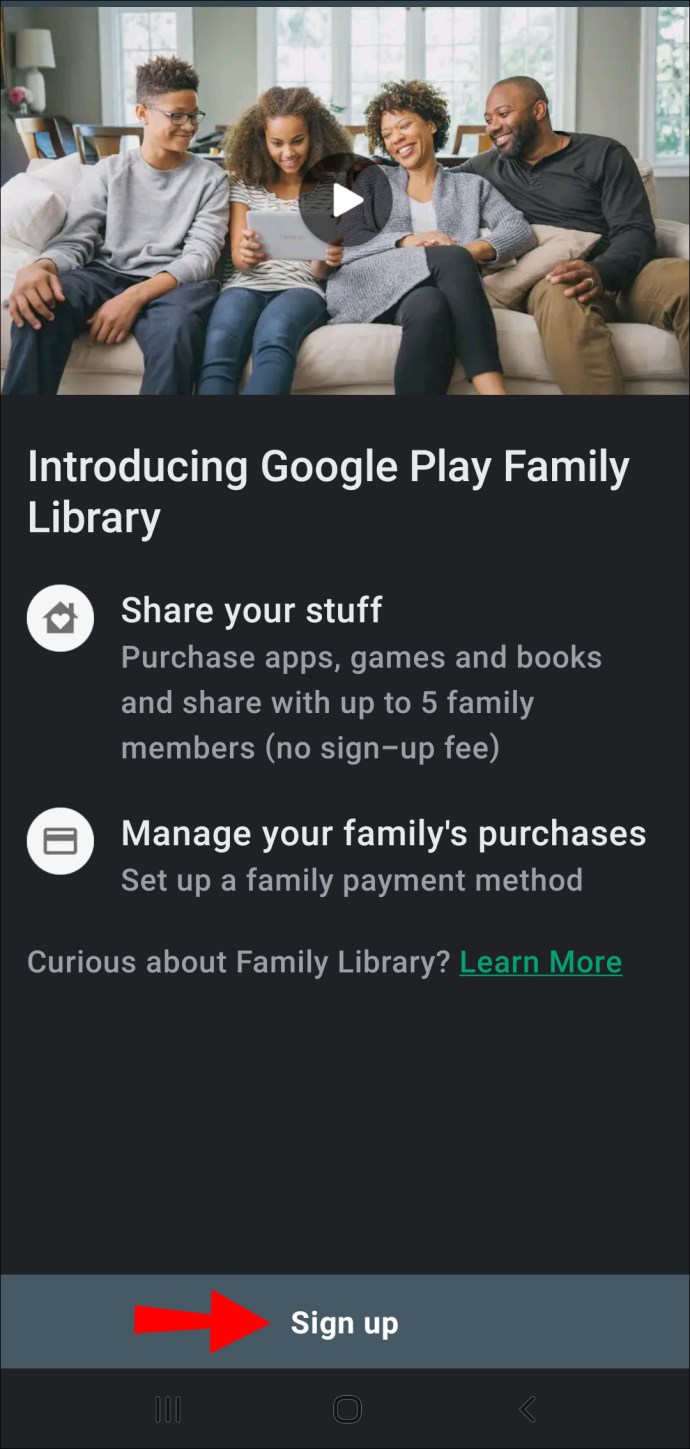
- Selecteer op de pagina 'Breng uw gezin bij elkaar' de optie 'Doorgaan'.
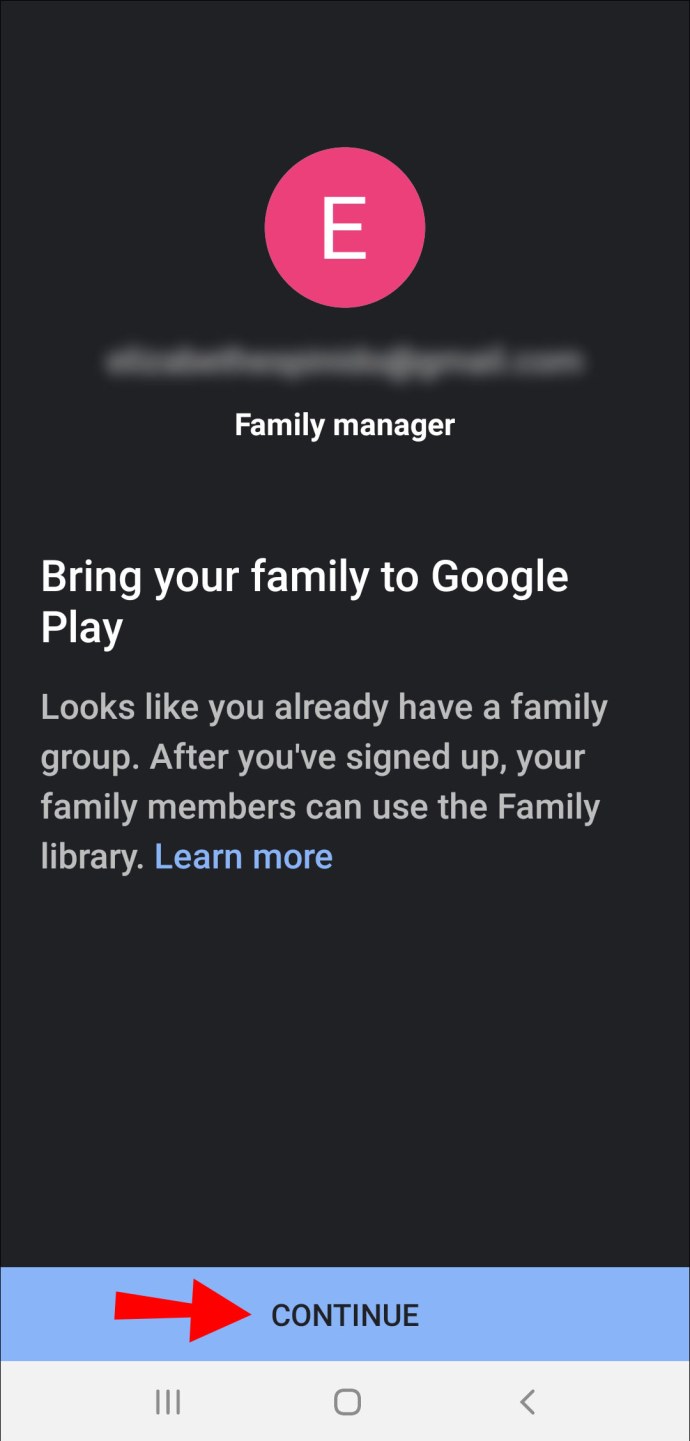
- Als u geen deel uitmaakt van een gezinsgroep, moet u er eerst een maken.
- Selecteer op de pagina 'Gezinsservices instellen op Google Play' de optie 'Doorgaan'.
- Tik op de pagina 'Een gezinsbetaalmethode instellen' op Instellen.
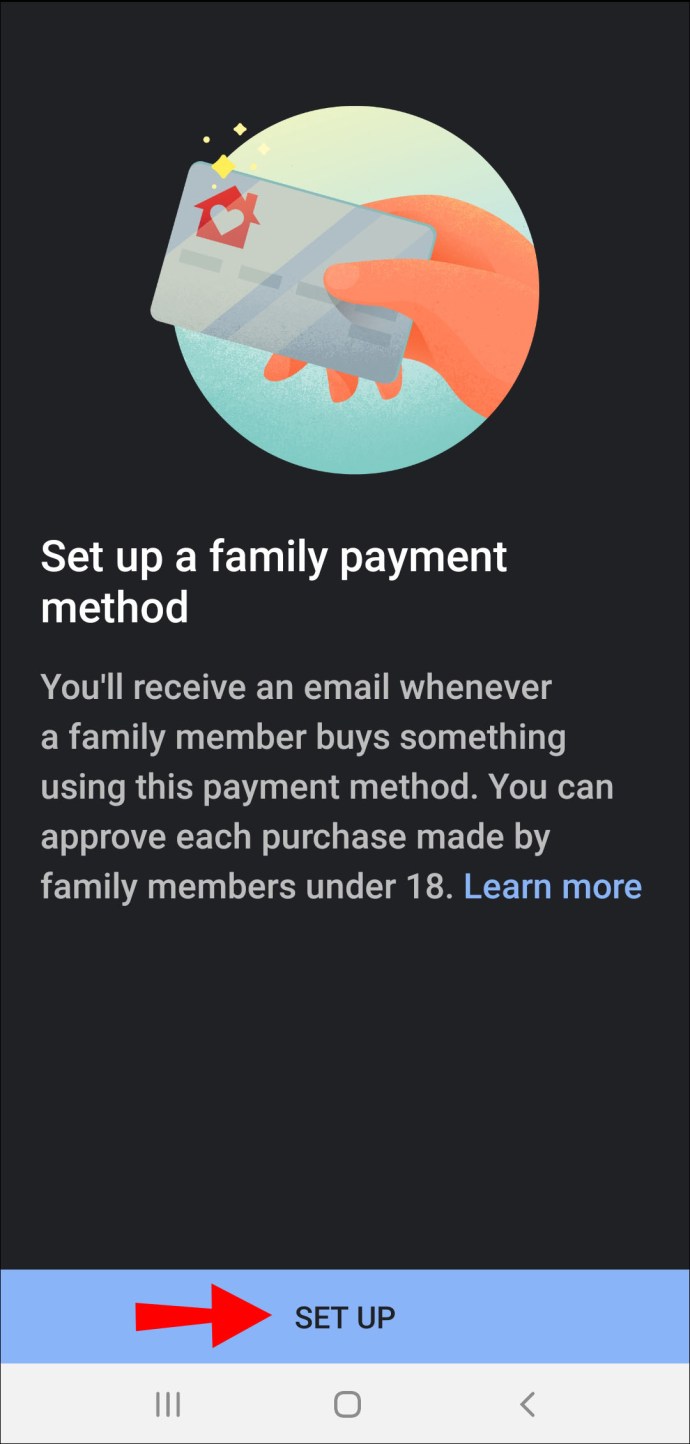
- Kies een gewenste creditcard of voer nieuwe kaartgegevens in en tik op Accepteren.
Nu je je hebt aangemeld voor de gezinsbibliotheek, is het tijd om aan de slag te gaan en er inhoud en gezinsleden aan toe te voegen.
Hier leest u hoe u dat kunt doen:
- Nadat u uw kaartgegevens hebt ingevuld, selecteert u 'Doorgaan' om inhoud aan de gezinsbibliotheek toe te voegen.
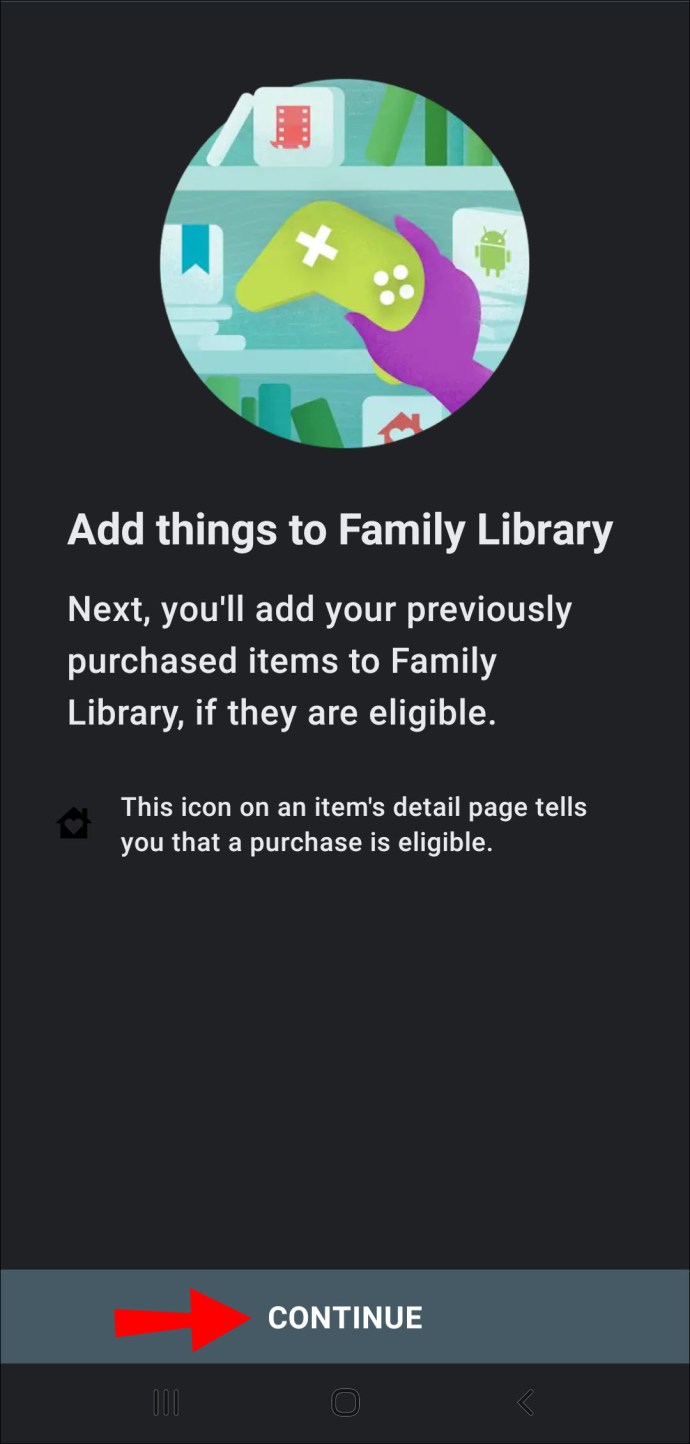
- Op de pagina 'Dingen toevoegen aan de gezinsbibliotheek' kun je eerder gekochte items toevoegen als ze daarvoor in aanmerking komen. Tik op "Doorgaan" om dat te doen.
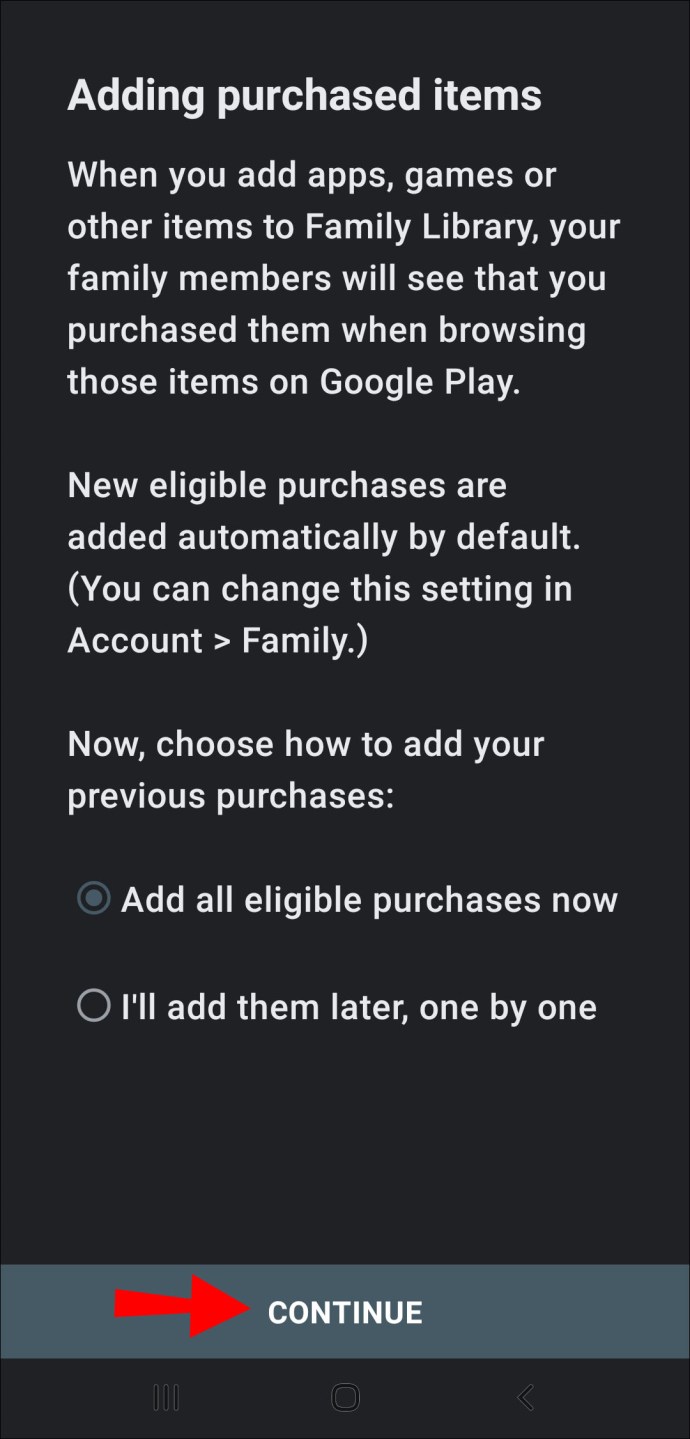
- Op de pagina 'Gekochte artikelen toevoegen' kunt u selecteren of u alle in aanmerking komende aankopen meteen wilt toevoegen of dat u dit later wilt doen.
- Selecteer uw voorkeursmethode.
- Selecteer 'Doorgaan'.
- Tik op de pagina 'Je gezin uitnodigen' op 'Doorgaan'.
- Voordat u nieuwe leden voor de gezinsbibliotheek uitnodigt, moet u de kaartverificatiecode voor de gewenste creditcard invoeren.
- Selecteer 'Verifiëren'.
- Nu kunt u ontvangers uit uw contactenlijst toevoegen.
- U kunt 'Ontvangers toevoegen' bovenaan de pagina selecteren om te zoeken naar specifieke leden die u wilt toevoegen, of u kunt een Gmail-adres invoeren.
- Wanneer u klaar bent om de uitnodigingen naar uw favoriete leden te verzenden, selecteert u 'Verzenden'.
- Selecteer 'Begrepen' om het proces te voltooien.
Zodra de ontvangers uw uitnodigingen accepteren, kunt u plezier beleven aan het samen gebruiken van uw favoriete inhoud.
Hoe een uitnodiging voor een Google Play-gezinsbibliotheek accepteren?
Wanneer u een uitnodiging ontvangt om lid te worden van een gezinsbibliotheek, ontvangt u deze in de vorm van een e-mail.
Dit is wat u vervolgens moet doen:
- Open Gmail op uw apparaat.
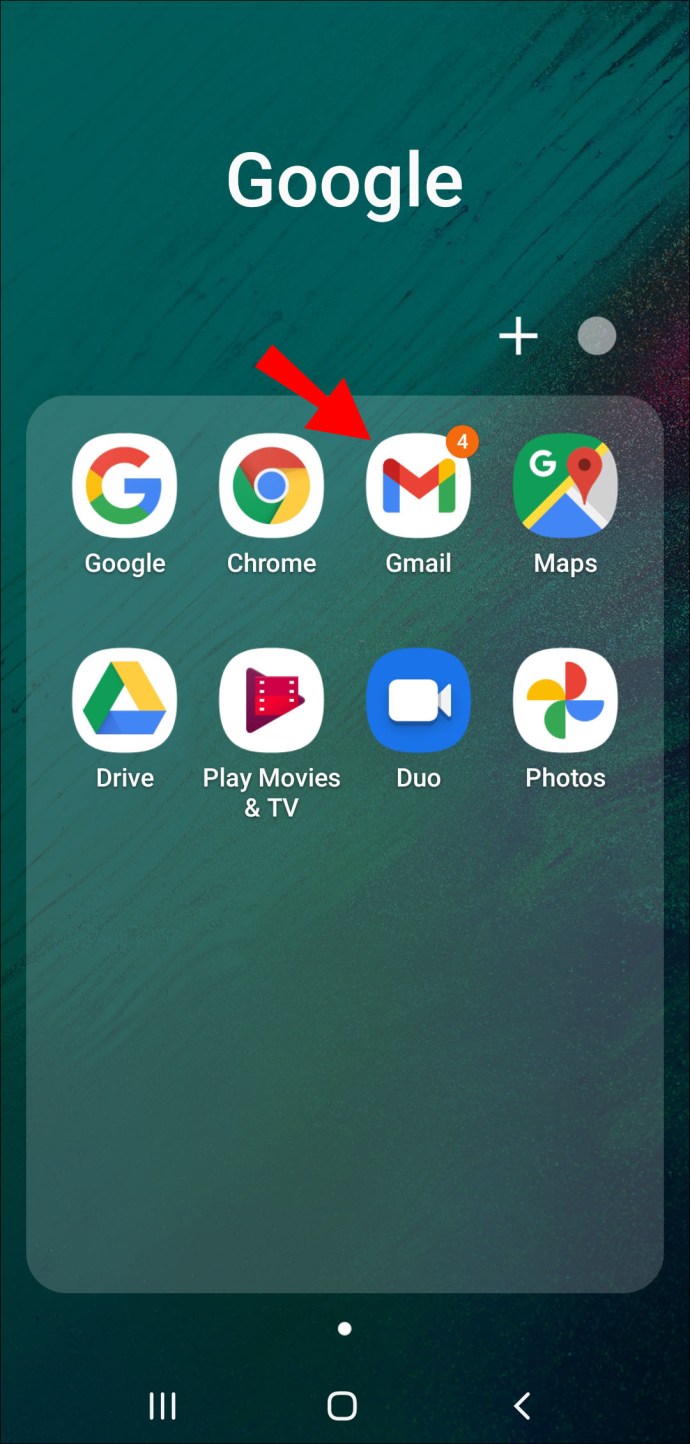
- Open de uitnodigingsmail en kies de knop "Accepteren".
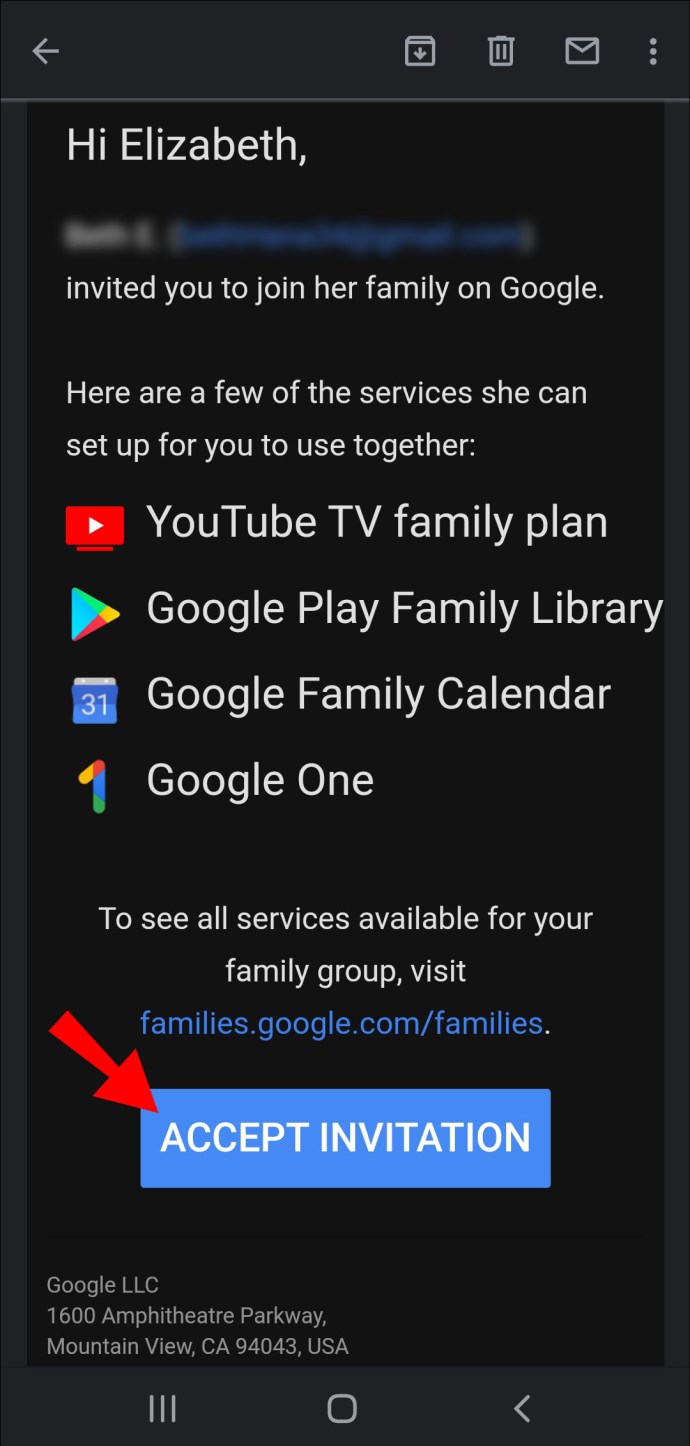
- Hiermee wordt u doorgestuurd naar Chrome.
- Tik op 'Aan de slag'.
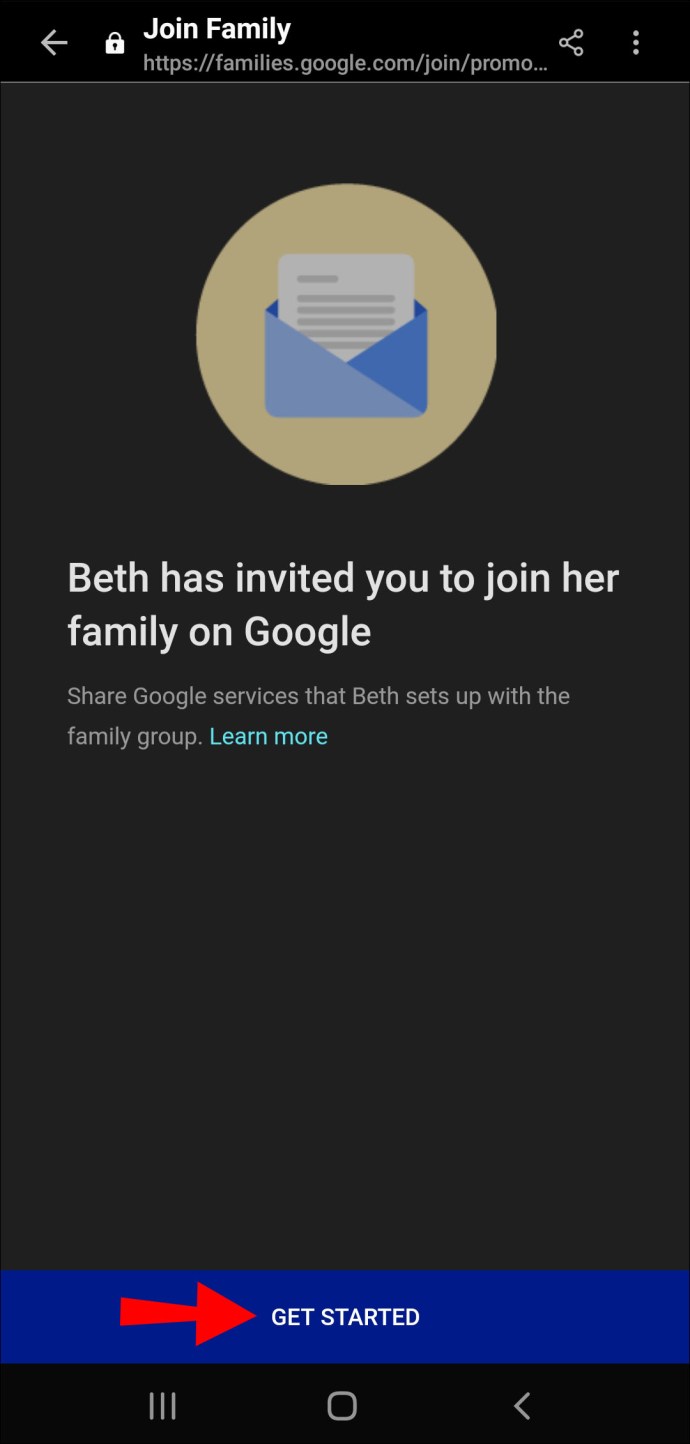
- Log in op uw Google-account en u wordt doorgestuurd naar de Google Play Store.
- Tik op 'Account gebruiken' om te bevestigen dat dit het account is waarmee u lid wilt worden van de gezinsbibliotheek.
- Selecteer 'Deelnemen'.
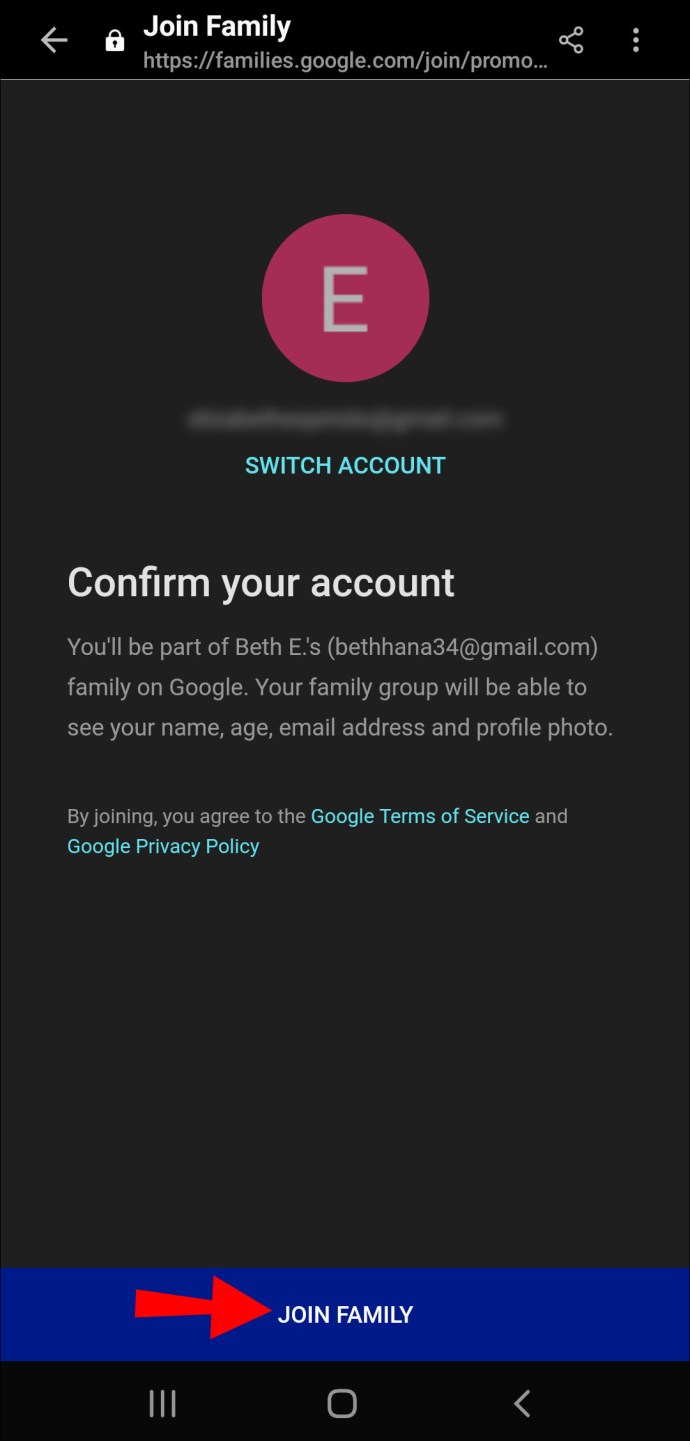
- Selecteer 'Doorgaan' om in aanmerking komende aankopen meteen toe te voegen, of voeg ze een andere keer één voor één toe en kies vervolgens opnieuw 'Doorgaan'.
- Selecteer 'Begrepen'.
Helemaal klaar! U maakt nu deel uit van de gezinsbibliotheek.
Misschien wil je weten welke informatie gezinsleden van elkaar kunnen zien:
- Gezinsleden kunnen elkaars foto's, namen en e-mailadressen zien.
- Ze kunnen inhoud zien die is toegevoegd aan de gezinsbibliotheek.
- Aangezien je gezinsbeheerder verantwoordelijk is voor de gezinsbetaalmethode, ontvangen ze kwitanties voor elke aankoop die met de gezinsbetaalmethode wordt gedaan.
- Als je gezin een gedeeld Google One-lidmaatschap heeft, kunnen ze zien hoeveel gedeelde opslagruimte je hebt gebruikt. Ze kunnen echter niet de exacte bestanden in je Google One-account zien.
Dit zijn de vereisten om lid te worden van de gezinsbibliotheek:
- Je moet een eigen Google-account hebben. U kunt niet lid worden van de gezinsbibliotheek met uw Google-account van uw werk, school of een andere organisatie.
- U moet in hetzelfde land wonen als de gezinsbeheerder.
- U mag in de afgelopen 12 maanden niet van gezinsgroep zijn veranderd.
- Je maakt geen deel uit van een andere gezinsbibliotheek.
- Je bent geen huidig Google One-lid. U kunt echter wel een Google One-abonnement aanschaffen nadat u lid bent geworden van de gezinsbibliotheek.
Hoe toegang krijgen tot inhoud uit uw Google Play-gezinsbibliotheek?
Volg gewoon deze stappen:
- Open de Google Play Store op uw apparaat.
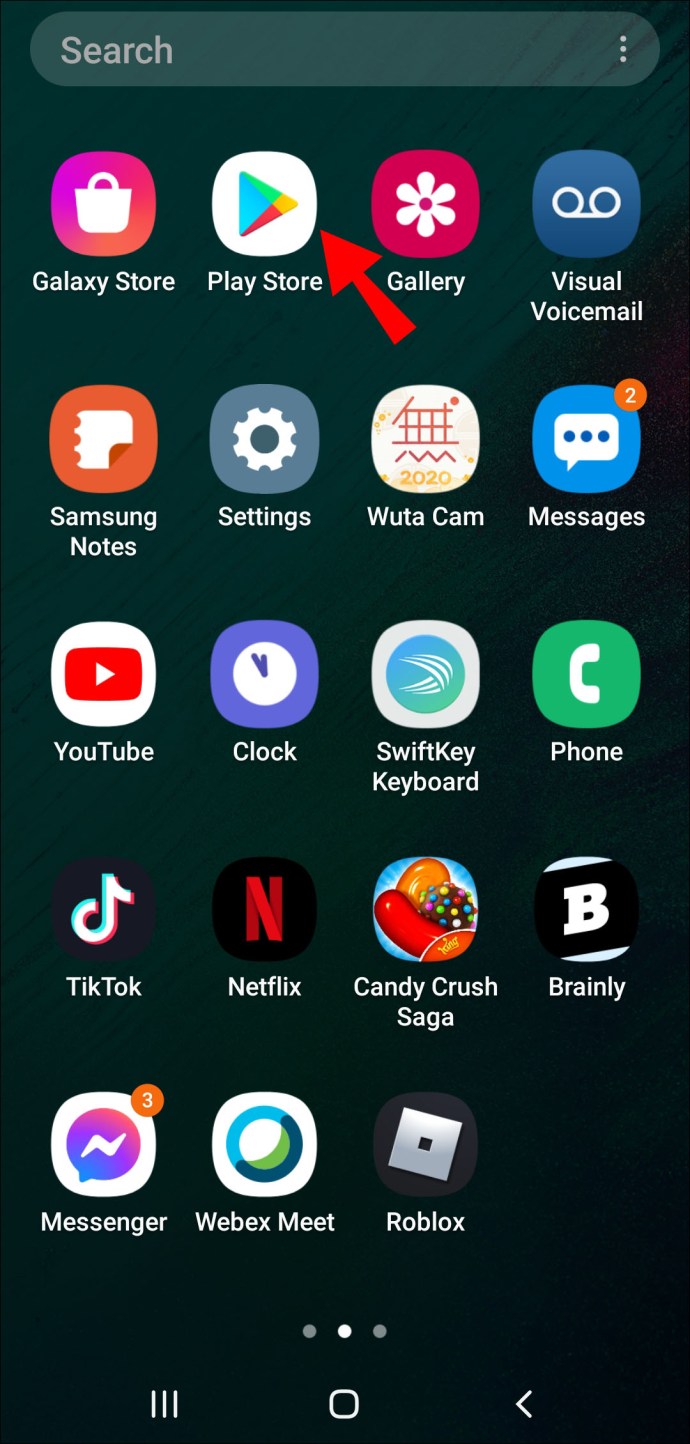
- Selecteer "Menu" in de linkerbovenhoek.
- In de vervolgkeuzelijst ziet u categorieën, zoals Mijn apps en games, films en tv, Muziek, Boeken en Kiosk. Kies degene die u wilt openen.
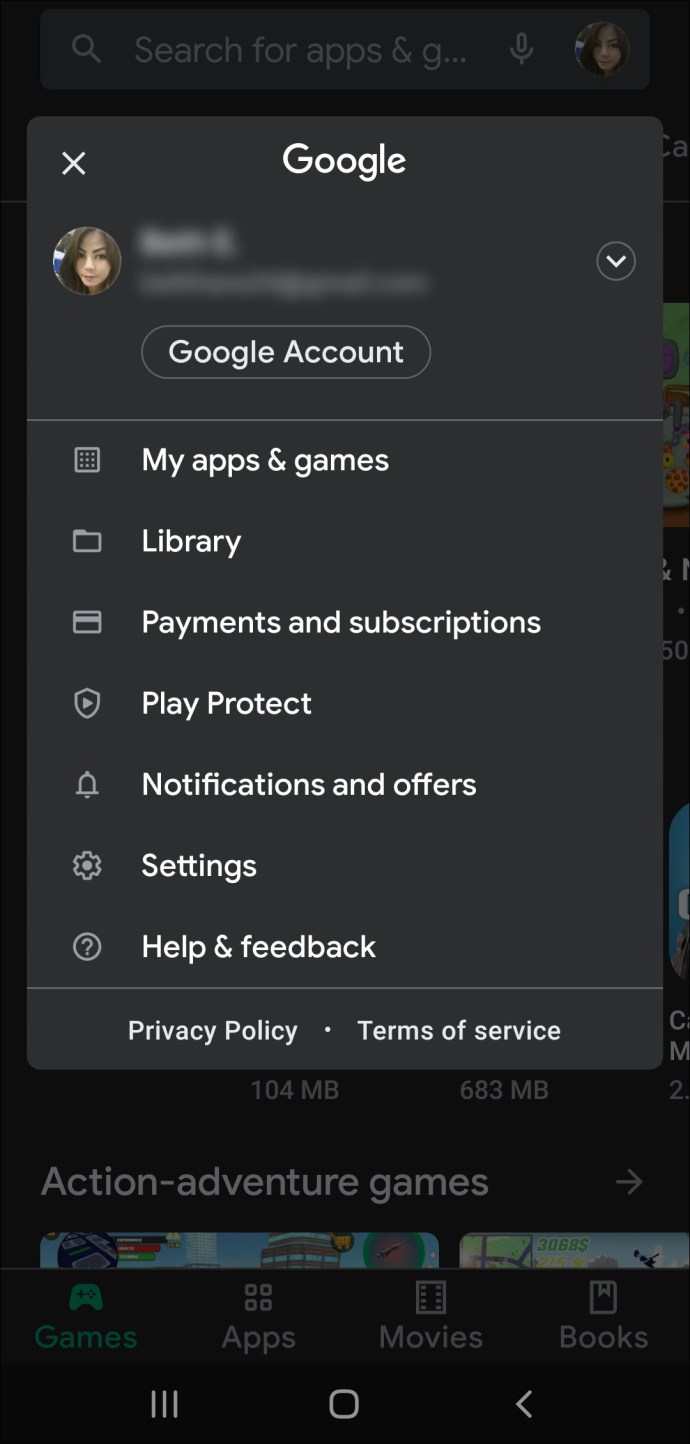
- Zodra je de gewenste categorie hebt geopend, tik je op het tabblad 'Familiebibliotheek'.

- U ziet een lijst met inhoud die beschikbaar is voor de hele familiegroep in de door u gekozen categorie.
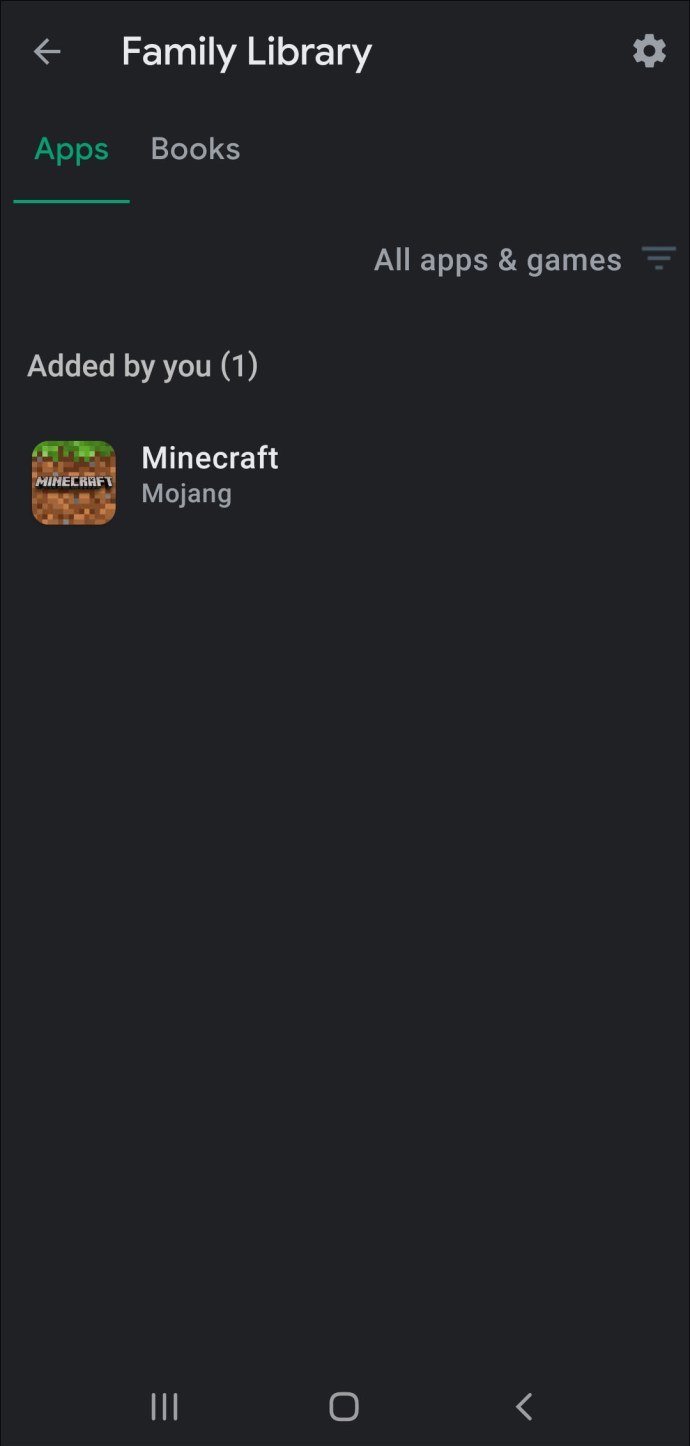
Aanvullende veelgestelde vragen
Hoe voeg ik inhoud toe aan de gezinsbibliotheek?
· Apps en spellen:
1. Open de Play Store-app op uw apparaat.
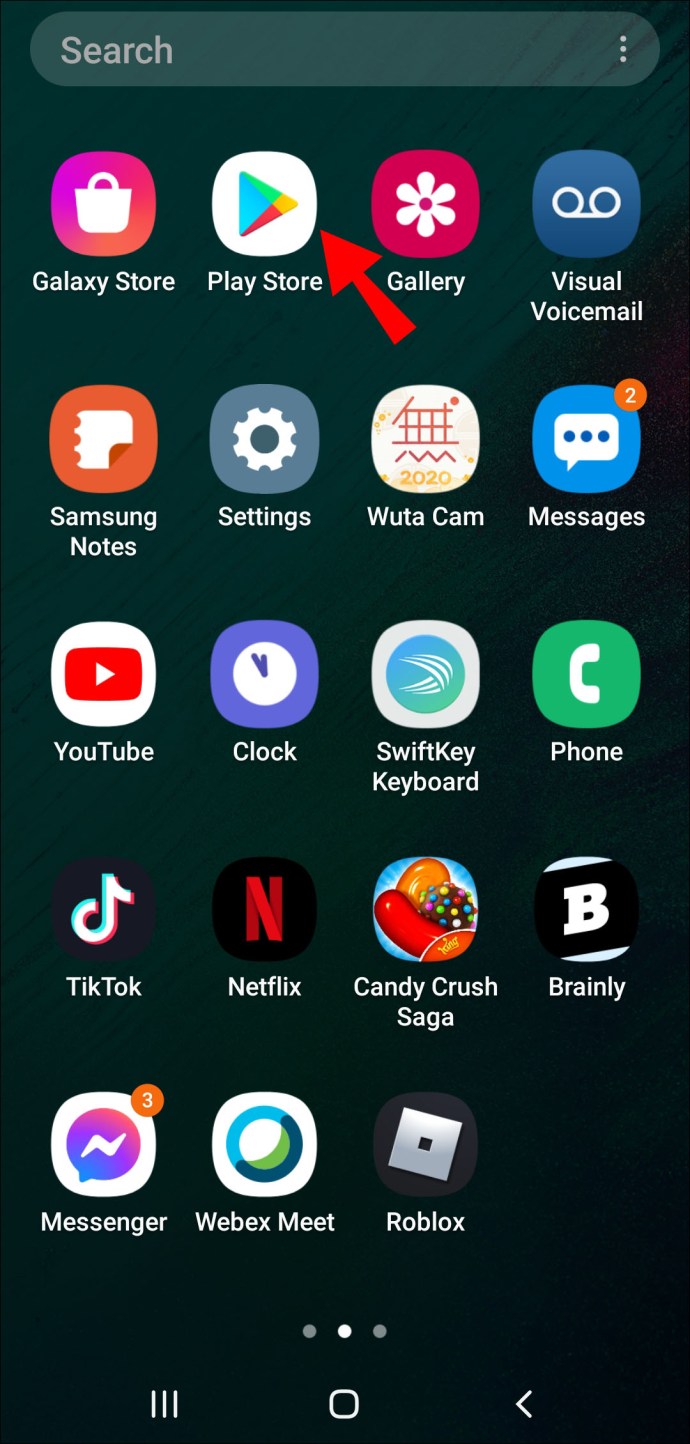
2. Tik op "Menu" in de linkerbovenhoek.
3. Selecteer 'Apps en games'.

4. Tik op "Geïnstalleerd".

5. Kies een game of app die je wilt toevoegen.
6. Schakel op de detailpagina van de gewenste game/app 'Familiebibliotheek' in.

7. Als je inhoud wilt verwijderen, tik je op om 'Familiebibliotheek' uit te schakelen.
· Films en tv-programma's:
1. Open de Google TV-app (voorheen Films en tv genoemd) op uw apparaat.
2. Selecteer onderaan “Bibliotheek”.
3. Zoek de gekochte inhoud die u wilt toevoegen op de tabbladen "Films" of "Tv-programma's".
4. Tik op de detailpagina van de inhoud die u wilt toevoegen op om 'Familiebibliotheek' in te schakelen.
5. Als u inhoud wilt verwijderen, schakelt u "Familiebibliotheek" op de detailpagina uit.
Belangrijke tip: Wanneer u tv-programma's toevoegt vanuit de Google TV-app, voegt u alle afleveringen van het gewenste programma toe. Als je een aantal afleveringen of seizoenen apart hebt gekocht, kun je ze als volgt toevoegen aan de gezinsbibliotheek:
1. Zoeken naar de gewenste inhoud in de Play Store-app, en
2. Toevoegen aan de gezinsbibliotheek vanaf de detailpagina van de show.
· Boeken:
1. Open de Play Boeken-app op je apparaat.
2. Selecteer onderaan “Bibliotheek”.
3. Zoek naar de inhoud die u wilt toevoegen.
4. Selecteer Meer naast de gewenste e-book- of audioboektitel.
5. Tik op Toevoegen aan 'Familiebibliotheek'.
6. Als u inhoud wilt verwijderen, tikt u op dezelfde pagina op 'Verwijderen uit gezinsbibliotheek'.
Hoe werkt de Google Play-gezinsbibliotheek?
Het is vrij eenvoudig:
· Meld u gratis aan voor de Google Play-gezinsbibliotheek.
· Koop apps, games, films, tv-programma's, e-books of audioboeken.
· Stel een gezinsbetaalmethode in.
· Voeg maximaal vijf gezinsleden toe aan uw gezinsbibliotheek.
· Geniet van uw gekochte inhoud en deel deze met uw leden. Een enkel stuk inhoud kan één keer worden gekocht en als u het in uw gezinsbibliotheek deelt, hebben alle leden er toegang toe.
Hoe de Google Play-gezinsbibliotheek te gebruiken?
Hier is hoe:
1. Open de Play Store-app op uw apparaat.
2. Selecteer "Menu" in de linkerbovenhoek.
3. Kies "Account" in het menu.
4. Selecteer "Familie" uit de opties.
5. Tik op de knop 'Nu aanmelden'.
6. Selecteer 'Aanmelden'.
7. Selecteer op de pagina "Breng uw gezin" de optie "Doorgaan".
8. Als je geen deel uitmaakt van een familiegroep, moet je er eerst een maken.
9. Selecteer op de pagina 'Gezinsservices instellen op Google Play' de optie 'Doorgaan'.
10. Selecteer op de pagina "Een gezinsbetaalmethode instellen" de optie "Instellen".
11. Kies uw gewenste creditcard of voer nieuwe kaartinformatie in en selecteer "Accepteren".
12. Nadat u uw kaartgegevens hebt ingevuld, selecteert u 'Doorgaan' om inhoud aan de gezinsbibliotheek toe te voegen.
13. Op de pagina 'Dingen toevoegen aan gezinsbibliotheek' kun je eerder gekochte tijden toevoegen, alleen als ze daarvoor in aanmerking komen. Kies "Doorgaan" om dat te doen.
14. Op de pagina "Gekochte artikelen toevoegen" kunt u selecteren of u alle in aanmerking komende aankopen meteen wilt toevoegen of ze een andere keer, één voor één, wilt toevoegen. Selecteer je gewenste methode.
15. Selecteer 'Doorgaan'.
16. Kies op de pagina "Nodig uw gezin uit" voor "Doorgaan".
17. Voordat u nieuwe leden voor de gezinsbibliotheek uitnodigt, moet u de kaartverificatiecode voor uw gewenste creditcard invoeren.
18. Selecteer 'Verifiëren'.
19. Nu kunt u ontvangers toevoegen vanuit uw contactenlijst.
20. U kunt "Ontvangers toevoegen" bovenaan de pagina selecteren om te zoeken naar specifieke leden die u wilt toevoegen, of u kunt een Gmail-adres invoeren.
21. Wanneer u klaar bent om de uitnodigingen te verzenden, selecteert u 'Verzenden'.
22. Om het proces te voltooien, selecteert u "Begrepen".
Hoe deel ik apps in mijn gezinsbibliotheek?
1. Open de Play Store-app op uw apparaat.
2. Tik op "Menu" in de linkerbovenhoek.
3. Selecteer 'Apps en games'.
4. Tik op "Geïnstalleerd".
5. Kies een app die je wilt toevoegen.
6. Op de detailpagina van de gewenste app kun je 'Familiebibliotheek' inschakelen.
7. Als je inhoud wilt verwijderen, tik je op om 'Familiebibliotheek' uit te schakelen.
En dat is het. Genieten van!
Gelijk delen en delen
Nu heb je alle kennis die je nodig hebt om je aan te melden en met succes door de familiebibliotheek te navigeren. Telkens wanneer u naar een geweldig tv-programma kijkt, een interessant boek leest of een nieuw leuk spel vindt om te spelen, kunt u de ervaring delen met uw dierbaren via uw gezinsbibliotheek.
Je kunt dit artikel ook delen met je gezinsleden als ze hulp nodig hebben bij het aanmelden of navigeren door de gezinsbibliotheek.
Kon je je gemakkelijk aanmelden en toevoegen aan je gezinsbibliotheek? Hoe hebben uw gezinsleden het gedaan? Laat het ons weten in de comments hieronder.