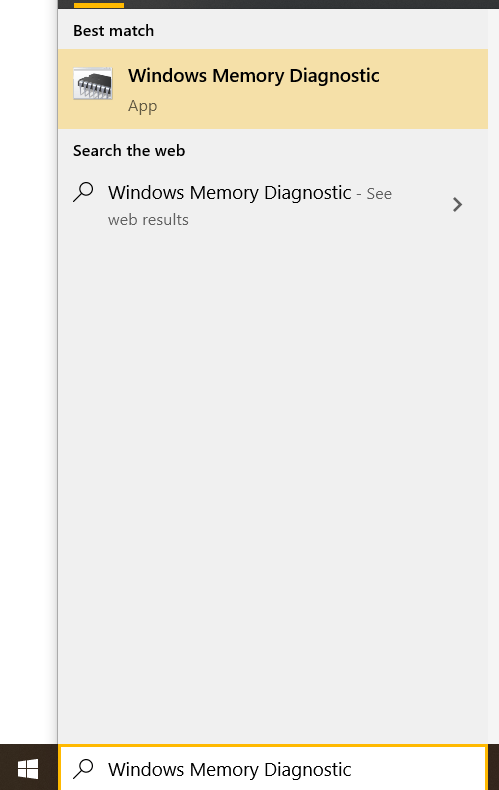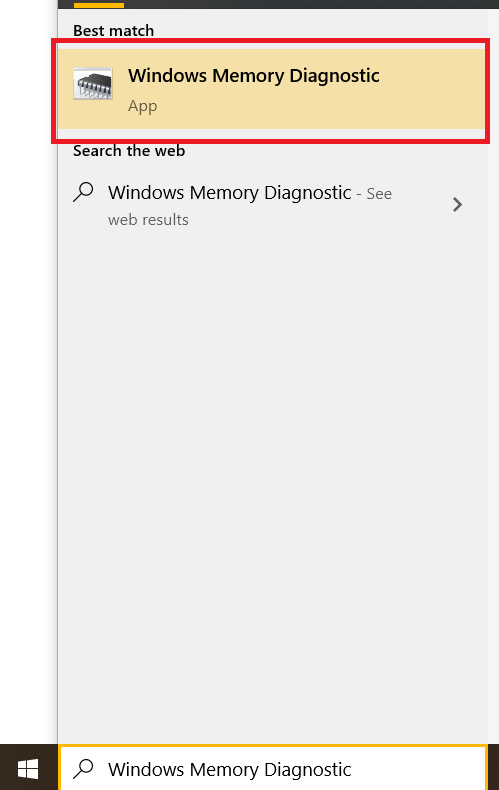RAM fungeert als een manier om gegevens die uw computer nodig heeft onmiddellijk vast te houden zonder dat u voortdurend uw schijven hoeft te lezen en te schrijven. Het is een van de belangrijkste, cruciale elementen van elk computerapparaat, of het nu uw smartphone, tablet of uw laptop is.
Geheugenproblemen kunnen crashes, fouten, programmafouten en tal van andere symptomen veroorzaken. In Windows 10 is er een krachtige ingebouwde tool waarmee u eventuele geheugenproblemen kunt diagnosticeren: Windows Memory Diagnostic. Het is een geweldige manier om geheugengerelateerde fouten op te lossen en Windows 10 te versnellen, of je nu problemen hebt met je computer of niet.
Laten we in deze handleiding eens kijken hoe u Windows Memory Diagnostic kunt gebruiken om te controleren of uw RAM correct werkt.
Wat is RAM en wat doet het?
RAM is een afkorting voor Random Access Memory. RAM is vluchtig, wat betekent dat wanneer de stroom uitvalt, alles dat in het RAM is opgeslagen, verdwijnt. RAM is extreem snel; een typische stick DDR4 RAM die in een moderne pc wordt gebruikt, kan elke seconde ongeveer 2.400.000.000 overdrachten uitvoeren, waarbij bij elke overdracht 64 bits geheugen wordt verplaatst.
RAM is de opslag met de hoogste snelheid die uw computer gebruikt. Ter vergelijking: een solid-state schijf (een harde schijf die een veel minder vluchtige vorm van geheugen gebruikt, flashgeheugen genoemd) is een of twee ordes van grootte langzamer, terwijl conventionele harde schijven (die gegevens op een fysieke schijf opslaan en relatief permanent) zijn nog twee orden van grootte langzamer. Over het algemeen gesproken, het RAM-geheugen in uw computer is ergens tussen de 1000 en 10.000 keer sneller in het verplaatsen van gegevens dan een harde schijf.

Dus waarom is niet alles gewoon gemaakt van RAM? Twee redenen: kosten en doorzettingsvermogen.
Zoals opgemerkt, is RAM vluchtig. Wanneer de stroom uitvalt, zijn ook de gegevens in het RAM verdwenen. Flash-drives zijn relatief permanent, maar een flash solid-state drive (SSD) die een paar jaar is uitgeschakeld, begint gegevens te verliezen. Harde schijven daarentegen zullen hun gegevens jarenlang bewaren.
Bovendien is RAM aanzienlijk duurder dan flash-geheugen, dat op zijn beurt duurder is dan ruimte op de harde schijf. Om deze reden worden harde schijven en SSD's gebruikt voor langdurige opslag, terwijl het veel snellere RAM wordt gebruikt als werkgeheugen voor de computer wanneer deze actief bezig is met het verwerken van dingen.
Hoe komt dit in de praktijk samen?
Stel dat u uw e-mail op uw Windows 10-computer wilt controleren. Dus u dubbelklikt op het pictogram van uw e-mailclientprogramma en het wordt geladen. Wat gebeurt er als je dit doet?
Welnu, het clientprogramma is opgeslagen op uw harde schijf of uw SSD. Dubbelklikken erop vertelt Windows om het programma naar uw RAM te kopiëren en het uit te voeren. Door in RAM uit te voeren, werkt het programma honderden of duizenden keren sneller dan wanneer het vanaf de opslaglocatie zou worden uitgevoerd. Wanneer u in uw client op de knop "mail controleren" klikt, gaat de binnenkomende e-mail eerst naar uw RAM en wordt vervolgens naar de harde schijf of SSD geschreven zodat deze er de volgende keer dat u ernaar gaat kijken nog steeds staat.

Als u op deze manier geheugen gebruikt, versnelt u de reactietijd van uw computer en kunt u snel kopiëren, plakken, bewerken en doen wat u maar wilt in een programma. Alle permanente wijzigingen die worden opgeslagen, worden naar schijf geschreven.
Wat kan er mis gaan met RAM?
RAM kan een aantal verschillende problemen hebben en ze zijn niet altijd gemakkelijk te diagnosticeren.
Een zwerfstroom kan een kortsluiting veroorzaken die een RAM-chip beschadigt; dit is iets dat meestal gebeurt wanneer de RAM-chip zich buiten een machine bevindt en is de belangrijkste reden dat RAM moet worden opgeslagen en verplaatst in statisch-bestendige zakken.
Een meer voorkomende fout in een werkende machine is dat RAM sterk afhankelijk is van coördinatie en timing. Als de ene chip op 2400 MHz werkt en de andere op 2666 MHz, en uw computer probeert ze beide op 2666 MHz te draaien, dan zal de langzamere chip fouten genereren omdat hij het tempo niet kan bijhouden. Deze problemen kunnen echter met software worden gediagnosticeerd.

Hoe u uw RAM kunt controleren op Windows 10
Als u Windows 10 gebruikt, kunt u het hulpprogramma Windows Memory Diagnostic gebruiken. Het is ingebouwd in Windows en kan uw geheugen goed testen en beoordelen of het defect is of niet.
Het hulpprogramma Windows Memory Diagnostic openen:
- Type Windows Memory Diagnostic in het Windows-zoekvak.
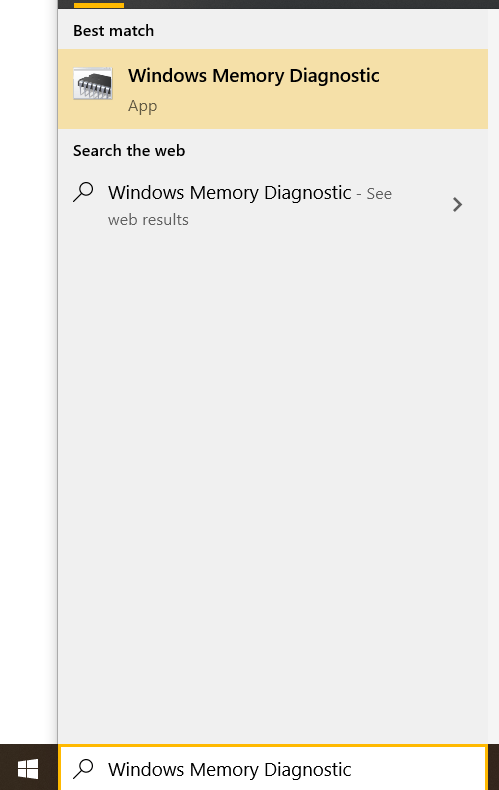
- Selecteer Windows Memory Diagnostic wanneer het in de pop-up verschijnt.
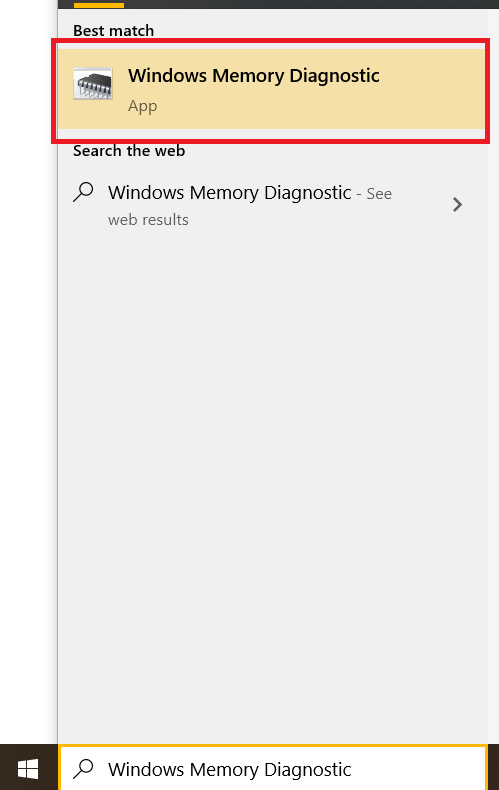
- Selecteer een van beide Start nu opnieuw en controleer op problemen of Controleer de volgende keer dat ik mijn computer opstart op problemen.

Laat de test vervolgens doorgaan totdat deze is voltooid. Het kan even duren, afhankelijk van de snelheid van uw computer en hoeveel RAM u heeft. U kunt op F1 drukken en Uitgebreide test selecteren om een uitgebreidere test uit te voeren, maar zorg ervoor dat u dit doet voordat u naar bed gaat of op het werk gaat en laat het draaien omdat het even duurt!

Eenmaal voltooid, toont de Windows Memory Diagnostic-tool u de resultaten van de test. Als er fouten zijn gedetecteerd, wordt er een Windows-gebeurtenis voor geschreven, zodat u de resultaten op uw gemak kunt bekijken.
Om deze resultaten te bekijken, kijkt u in de Windows-logboeken onder Systeem. Het rapport heeft een gebeurtenis-ID van 1101 of 1102 om het gemakkelijker te kunnen vinden. U kunt desgewenst ook zoeken op 'MemoryDiagnostics'.
Als je geluk hebt, zie je 'De Windows Memory Diagnostic heeft het geheugen van de computer getest en geen fouten gevonden'. Dit betekent dat het denkt dat je RAM goed werkt. Anders zal de tool u vertellen welke fout(en) het heeft gevonden en op welke geheugenstick. U moet dan de betreffende stick verwijderen en vervangen door een nieuwe en de test opnieuw uitvoeren.
Laatste gedachten
RAM is een essentieel onderdeel van elke computer en het is belangrijk om eventuele geheugenproblemen op uw computer op te lossen.
Door de bovenstaande stappen te volgen, kunt u snel en eenvoudig uw geheugenproblemen diagnosticeren, zodat u de prestaties van uw Windows 10-computer kunt verbeteren.
Heeft u suggesties of tips voor het testen van geheugen in Windows 10? Deel uw ideeën met ons in de opmerkingen hieronder!