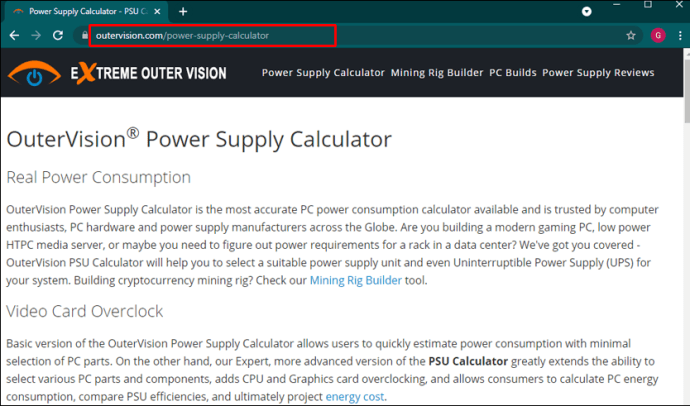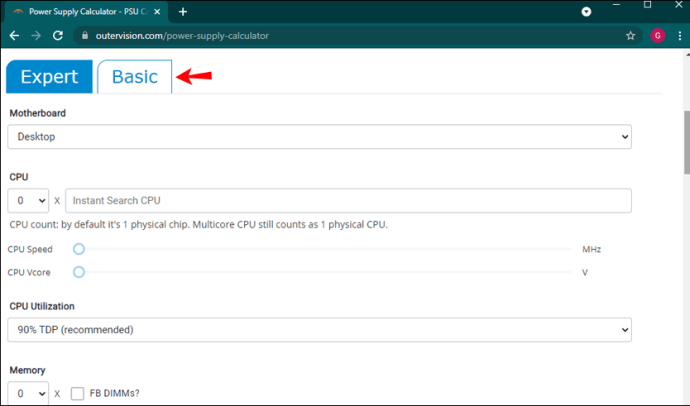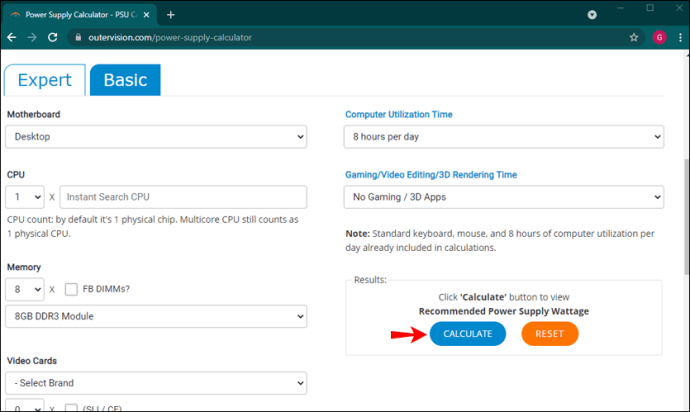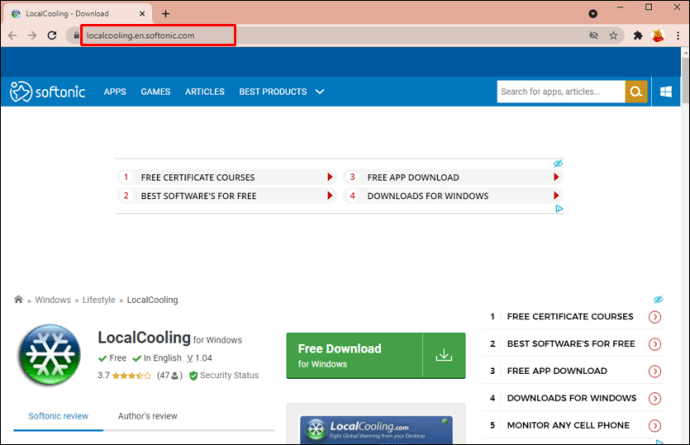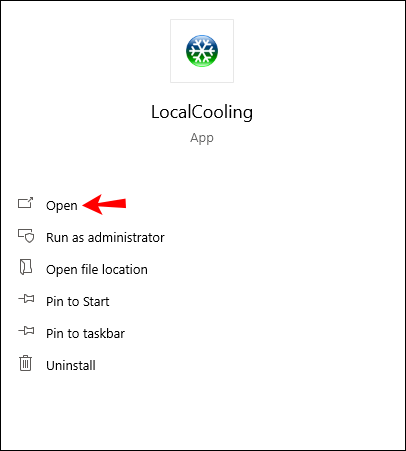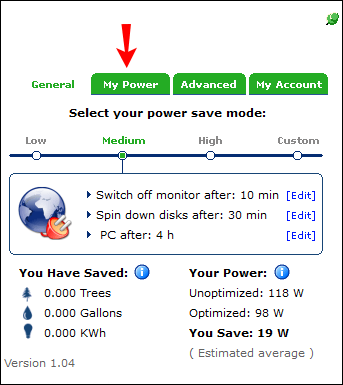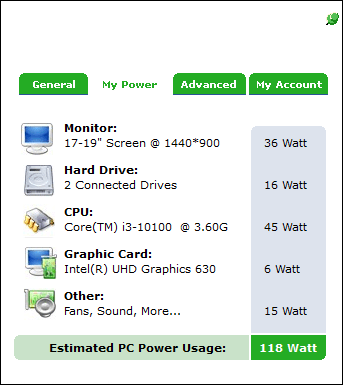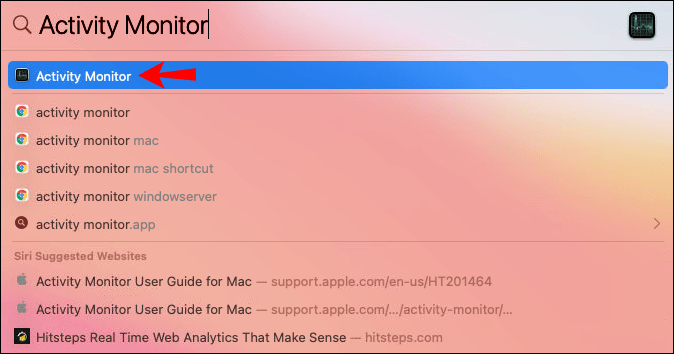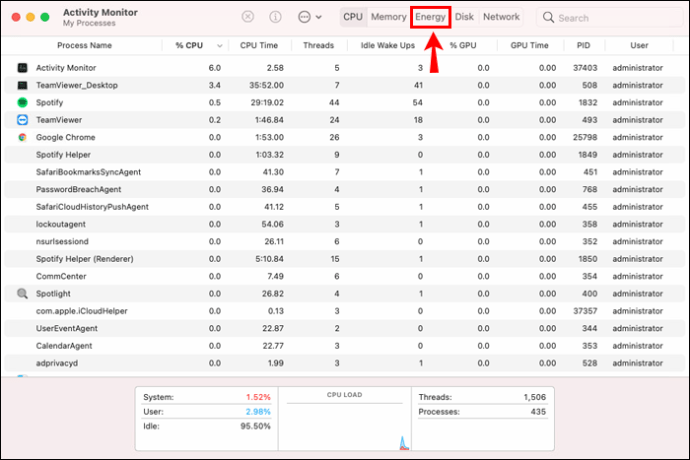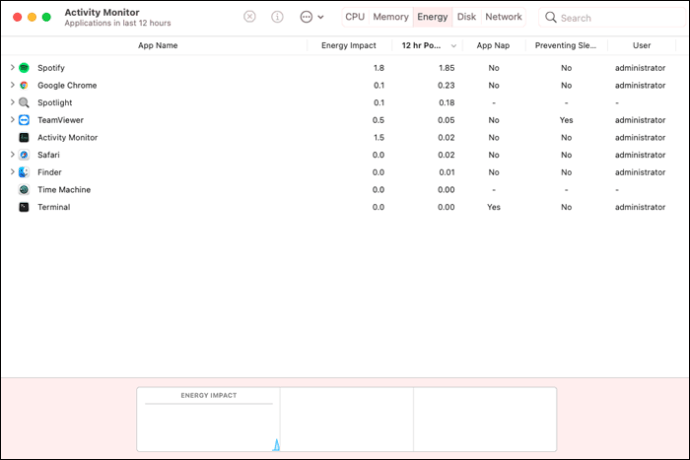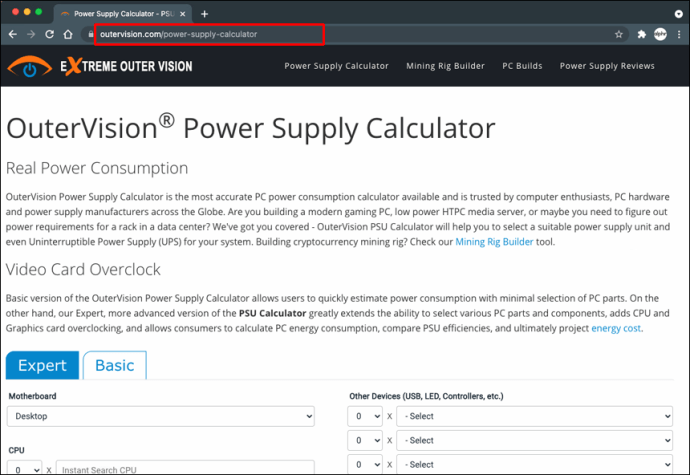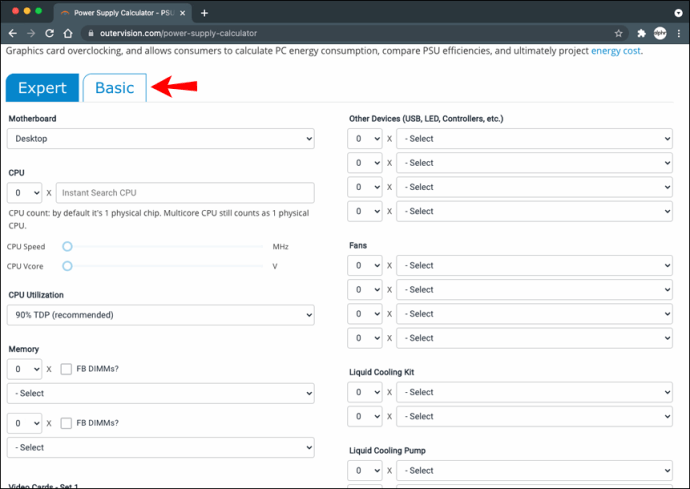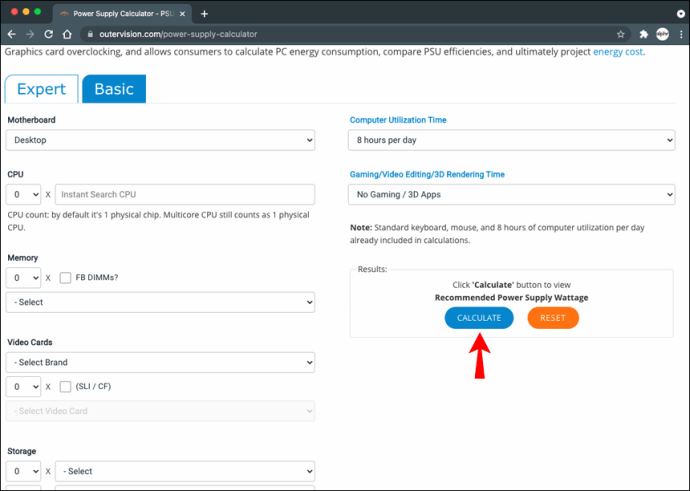Pc's zijn ongelooflijk veelzijdige apparaten. Ze zijn een cruciaal onderdeel van ons leven geworden, of we ze nu gebruiken voor werk, gamen of andere activiteiten. Ze kunnen zeer uitdagende taken snel op zich nemen. Maar hoeveel stroom verbruiken computers eigenlijk om deze taken uit te voeren? Dit artikel zal precies dat beantwoorden.

Lees verder om meer te weten te komen over verschillende methoden om te controleren hoeveel stroom uw pc gebruikt. We behandelen twee hoofdtechnieken waarmee u dit kunt achterhalen, via hardware en software.
Hoe u kunt controleren hoeveel stroom uw pc gebruikt met hardware?
Het controleren van het stroomverbruik van uw pc met behulp van een wattmeter is waarschijnlijk de beste manier om dit te doen. Deze speciale monitoren voor elektriciteitsverbruik zijn perfect als u van plan bent het stroomverbruik van uw pc en laptop vaak te controleren.
Hun geschatte foutenmarge is ongeveer 0,5%, wat het meest nauwkeurige resultaat biedt dat u kunt krijgen. Bovendien zijn stroomverbruikmeters vrij eenvoudig te gebruiken. U hoeft alleen uw pc of laptop op de meter aan te sluiten en de meter in een stopcontact te steken. De meting duurt enkele seconden en je ziet het energieverbruik in kilowattuur (KWh).
Enkele van de best beoordeelde eenheden op internet zijn Kuman en Poniie.
Als u nog nooit soortgelijke apparaten heeft gebruikt, kunt u problemen ondervinden bij het analyseren van de resultaten. Maar u kunt het stroomverbruik van uw pc altijd vergelijken met het gemiddelde verbruik om een goed idee te krijgen van hoeveel of hoe weinig stroom uw apparaat verbruikt.
Spelcomputers hebben tot 500 watt per uur nodig om efficiënt te werken, terwijl niet-zwaar gebruik (browsen op internet, tekstverwerking, enz.) tot drie keer minder stroom vereist. De cijfers variëren echter afhankelijk van de software en hardware die op de pc is geïnstalleerd, evenals uw locatie.
Als u een pc gebruikt voor zware cryptomining, waarvoor computers 24 uur per dag moeten werken, is het duidelijk dat uw elektriciteitsrekening omhoog zal schieten. Energiezuinige uitrusting kan het stroomverbruik aanzienlijk verminderen. Een HDD van 10 TB verbruikt bijvoorbeeld vier keer meer watt dan zijn SSD-tegenhanger. Ook geldt: hoe groter het RAM-geheugen en het aantal cores, hoe minder stroom een computer verbruikt. Zoals je ziet spelen hier veel factoren een rol.
Controleren hoeveel stroom uw pc gebruikt met een Windows-app
De eenvoudigste manier om erachter te komen hoeveel stroom uw pc verbruikt, is via software. Online tools voeren snel stroomverbruikanalyses uit en zijn gemakkelijk te gebruiken. Er is echter één nadeel. Ze zijn een minder betrouwbare optie in vergelijking met hardwarecalculators. Ze voeren de analyse slechts korte tijd uit en geven mogelijk niet nauwkeurig het werkelijke stroomverbruik weer.
U kunt online tools zoals de OuterVision-calculator gebruiken om uw Windows-stroomverbruik te meten. Deze analyse is gratis en levert gegevens over het wattage van de belasting, geschatte kosten en aanbevolen voeding (PSU). Er is ook een "Expert" -modus voor degenen die thuis zijn in pc-specificaties.
Zo gebruikt u OuterVision:
- Bezoek de website van OuterVision.
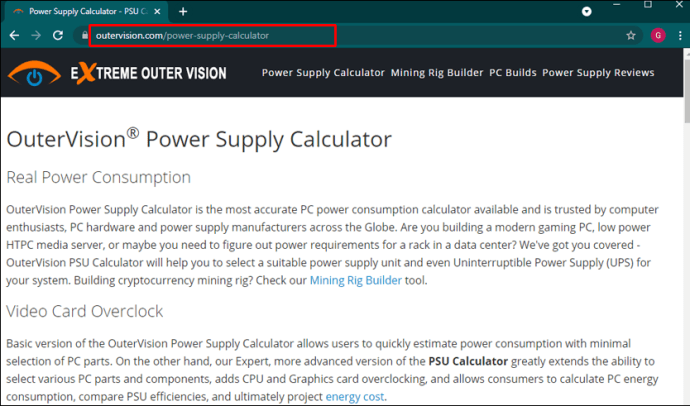
- Klik op "Basic" voor standaardberekeningen of "Expert" voor geavanceerde.
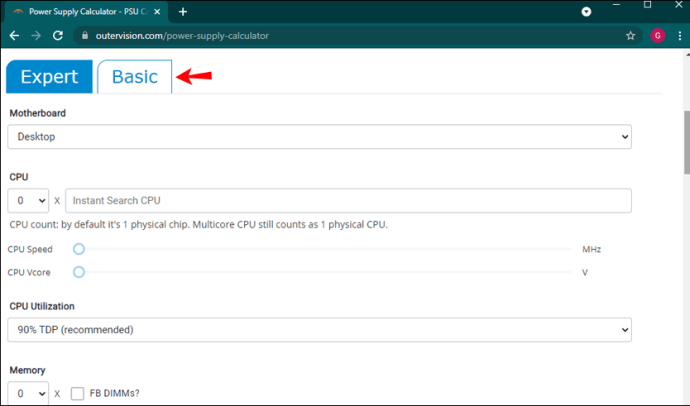
- Voer de informatie voor elke sectie in de respectievelijke vakken in.
- Klik op "Berekenen" voor resultaten.
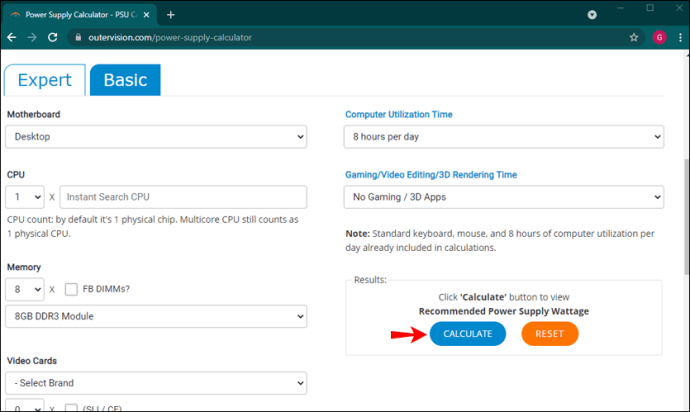
Nadat de analyse is uitgevoerd, geeft de site aanbevelingen over de beste voedingsopties voor verschillende categorieën. U kunt aanbevolen voedingen vergelijken, de kosten aanpassen om informatie over de jaarlijkse energiekosten te zien en de voeding kiezen die aan uw behoeften voldoet.
Een andere app die u op uw Windows-pc kunt gebruiken, is LocalCooling. Deze freeware laat zien hoeveel stroom je computer gebruikt, met specifieke gegevens over de harde schijf, monitor en andere elementen. U kunt het configureren om uw monitor af te sluiten, de schijven te laten draaien of zelfs de computer in de slaapstand te zetten.
Om het meeste uit deze app te halen, kun je hem het beste een paar dagen en tijdens verschillende activiteiten gebruiken. Een leuk ding voor milieuactivisten is dat het je laat zien hoeveel bomen en brandstof gallons energie je hebt bespaard. Je kunt je eco-gevecht naar een hoger niveau tillen en het opnemen tegen andere gebruikers!
Het grootste nadeel is echter dat u de maateenheden niet kunt wijzigen.
Zo gebruikt u LocalCooling:
- Download de app van deze website.
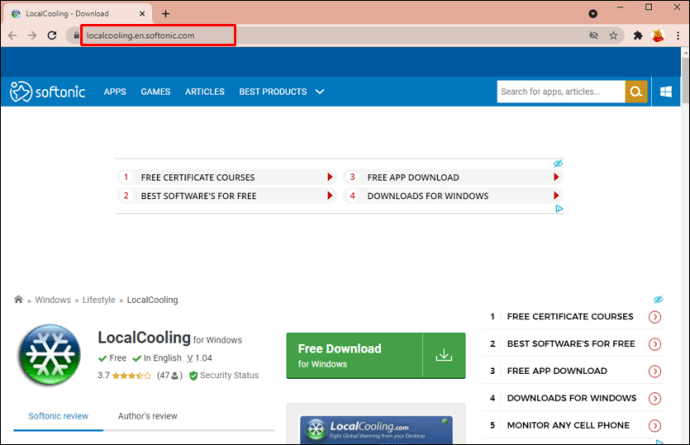
- Start de app op uw pc.
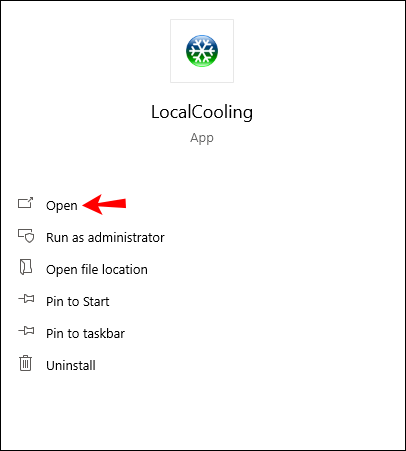
- Navigeer naar "Instellingen" en klik op "Mijn Power Tab".
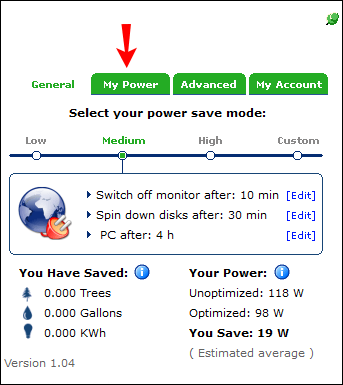
- U ziet een ruwe schatting van het stroomverbruik van uw pc.
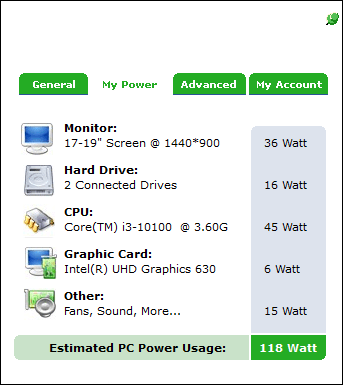
Controleren hoeveel stroom uw pc gebruikt met een Mac-app
Weten hoeveel stroom uw Mac gebruikt, kan om vele redenen van pas komen. U kunt zien welk deel van uw systeem het meeste stroom verbruikt en of u het totale verbruik kunt verminderen.
Op Macs kun je je energieverbruik zien in de Activity Monitor. U kunt het deelvenster "Energie" gebruiken om het algehele stroomverbruik te analyseren en meer informatie te krijgen over hoeveel stroom elke app verbruikt.
Zo controleert u uw energieverbruik in de Activity Monitor:
- Start de Activity Monitor-app op uw Mac. Typ gewoon "Activiteitsmonitor" in uw zoekbalk en klik op de app in de resultaten.
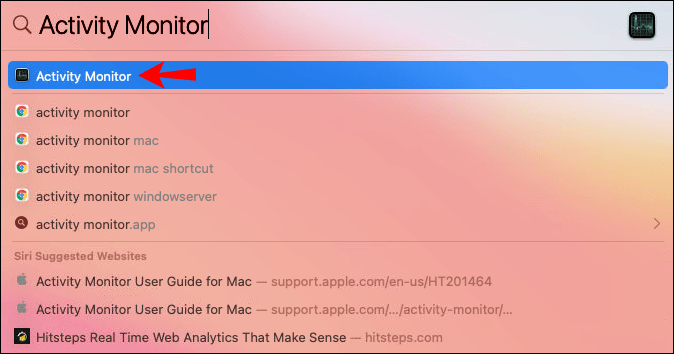
- Klik op de knop "Energie".
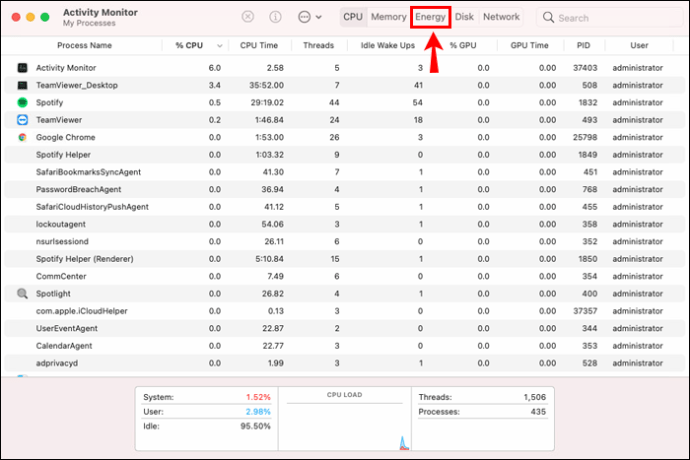
- Selecteer 'Weergave' en vervolgens 'Kolommen' om meer kolommen weer te geven. Selecteer degene die u wilt op het display.
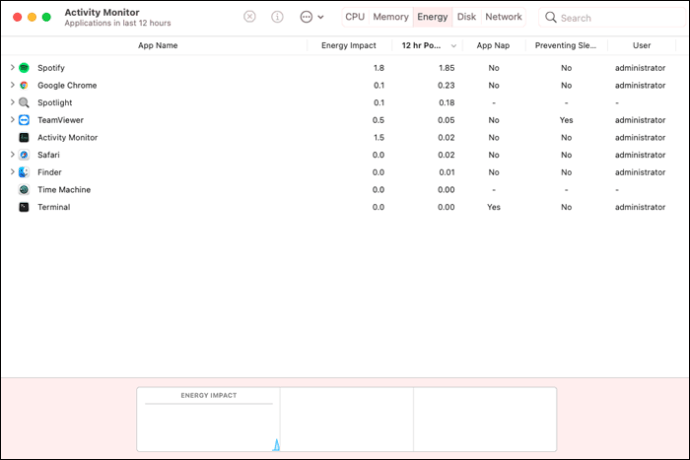
U kunt het energieverbruik voor elke app en elk proces op uw Mac in het bovenste deel van het venster zien.
Hier is wat basisinformatie om naar te zoeken:
- Energie-impact. Dit is een relatieve maatstaf voor het huidige stroomverbruik van een app. Hoe lager het energie-impactgetal, hoe beter.
- 12 uur stroom. De energie-impact van een app in de afgelopen 12 uur of sinds het apparaat is opgestart. Merk op dat deze kolom alleen beschikbaar is voor Mac-notebooks.
- Grafische kaart. Dit laat zien of de app een krachtige grafische kaart nodig heeft. Deze informatie is alleen beschikbaar voor Macs met meer dan één grafische kaart.
Er zijn een paar apps van derden die u kunt gebruiken om erachter te komen hoeveel stroom uw Mac gebruikt.
Een van de meest informatieve en efficiënte software voor het controleren van uw stroomverbruik is OuterVision. Deze gratis app geeft je informatie over je geschatte elektriciteitskosten met betrekking tot het stroomverbruik van je Mac, het laadvermogen en meer.
Volg gewoon de onderstaande stappen om de OuterVision-test op uw Mac uit te voeren:
- Ga naar de website van OuterVision.
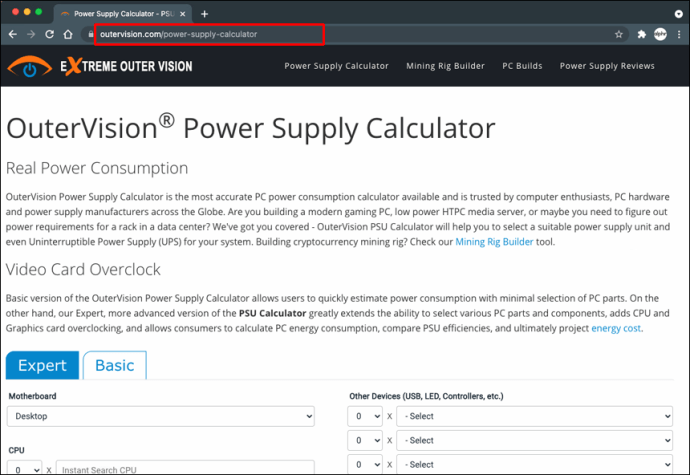
- Selecteer "Basic" voor standaardberekening of "Expert" voor geavanceerd.
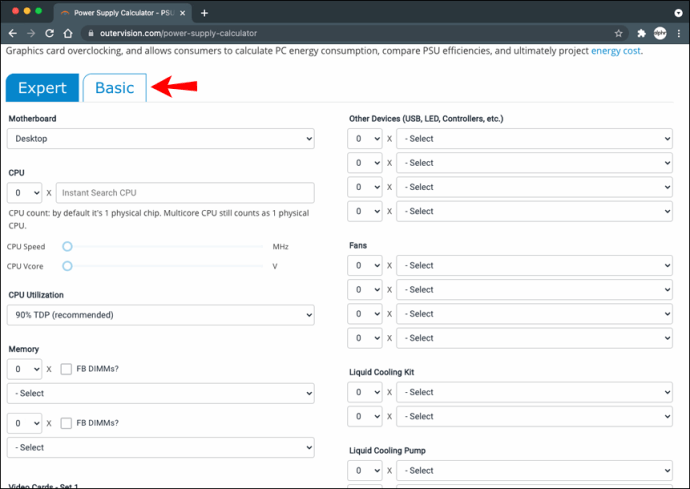
- Voer de informatie voor elke sectie in.
- Klik op de blauwe knop "Berekenen" om de resultaten te zien.
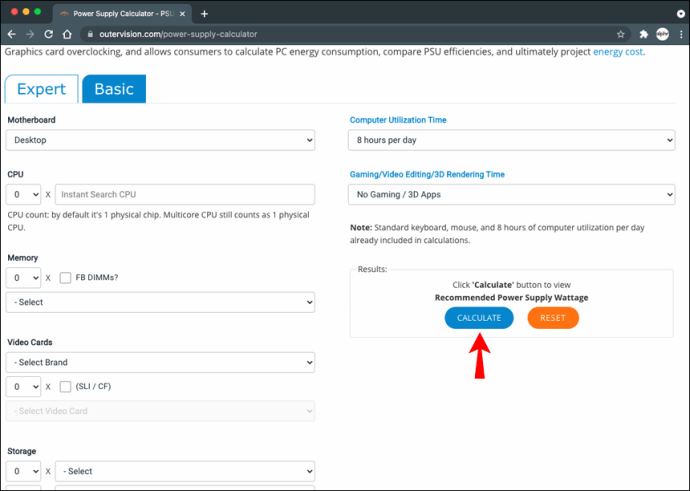
De software geeft je tips over de beste voedingsopties voor je Mac. Hiermee kunt u ook de kosten aanpassen om de jaarlijkse uitgaven voor energieverbruik en meer te zien.
Blijf op koers met het stroomverbruik van de pc
De hoeveelheid stroom die elke pc-eenheid verbruikt, is zeer individueel. Veel factoren zijn van invloed op het wattage, waaronder software, hardware, locatie, enz. De meest nauwkeurige manier om het stroomverbruik te berekenen, is door een hardwareapparaat te gebruiken, zoals een stroomverbruikcalculator die u op een stopcontact aansluit. Iets minder nauwkeurig maar net zo waardevol zijn de online tools zoals OuterVision, LocalCooling of de Activity Monitor van je eigen Mac.
Welke methode u ook kiest, u krijgt een behoorlijke schatting van het stroomverbruik van uw pc. Zorg ervoor dat u het stroomverbruik meerdere keren per dag en tijdens verschillende activiteiten controleert. Als u vragen heeft over het onderwerp, kunt u hieronder een opmerking plaatsen.