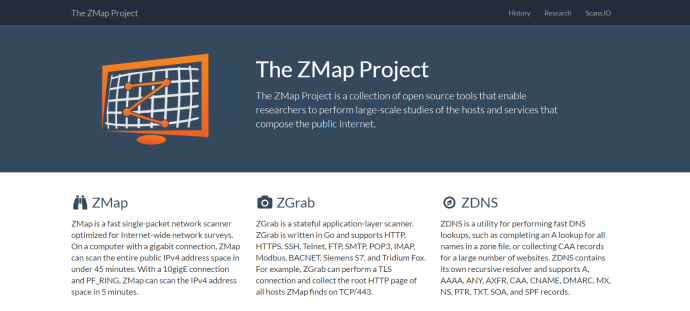Het hebben van een netwerk om te beheren was vroeger een taak voor IT-specialisten in grote bedrijven. De wereld is echter technologisch geavanceerder geworden, dus nu hebben kleine en grote bedrijven, de meeste huishoudens en bibliotheken hun eigen netwerk om te beheren en te onderhouden. Het opzetten van een wifi-verbinding is tegenwoordig eenvoudig en goedkoop.

Sommige gebruikers hebben een wifi-netwerk op hun kabel- of DSL-internetservice, terwijl anderen wifi gebruiken met hun smartphone als toegangspunt. De meeste smartphones kunnen fungeren als mobiele hotspots en een draadloze internetverbinding verbinden met andere apparaten.

Tekenen dat iemand toegang heeft tot uw wifi
Ongeacht hoeveel van ons nu wifi gebruiken, de meesten van ons zijn niet getraind in netwerkbeveiliging. Dat betekent dat uw wifi-netwerk mogelijk kwetsbaar is voor kwaadwillende hackers of voor degenen die uw internettoegang gewoon gratis willen gebruiken, hoe dan ook, het is ongewenst en onwettig.
Het helpt om op de hoogte te zijn van bepaalde waarschuwingssignalen die erop kunnen wijzen dat iemand zonder toestemming verbinding maakt met uw netwerk. Een veelvoorkomend teken is een tragere internetverbinding. Elke internetverbinding neemt wat bandbreedte in beslag, en als iemand zonder jouw toestemming torrents downloadt of online games speelt op je netwerk, zal je verkeer vertragen.
Weten wie uw wifi gebruikt en wanneer is cruciaal om uw netwerk veilig te houden. Deze tutorial laat je zien hoe je kunt controleren of iemand je wifi gebruikt, hoe je ze kunt uitschakelen en hoe je kunt voorkomen dat ze en iemand anders weer toegang krijgen tot je wifi.

Controleer wie uw wifi-netwerk gebruikt
Er zijn verschillende manieren om te detecteren of iemand uw draadloze netwerk gebruikt, laten we er een paar bespreken.
Eenvoudige methoden om te controleren of iemand toegang heeft tot uw wifi
Een low-tech manier is om al uw computers, smartphones en tablets uit te schakelen, zodat geen van uw apparaten aan staat. Controleer vervolgens de activiteitslampjes op uw draadloze router (vaak een draadloze modem genoemd als u bent aangesloten op kabel- of DSL-breedbandinternet). Als er nog steeds normale activiteit op de router verschijnt, ook al is geen van de geautoriseerde gebruikers ingeschakeld, dan is dat een teken dat iemand uw wifi gebruikt zonder uw toestemming.
De webbrowser gebruiken om toegang te krijgen tot uw router
De volgende stap is om een webbrowser te gebruiken om in te loggen op de toegangspagina van uw draadloze router. Bijna alle thuisrouters hebben een online toegangspagina die u kunt bereiken vanaf elke computer die aan de router is gekoppeld.
Algemene URL's voor routers
De URL die u in uw browservenster moet typen, verschilt van router tot router, maar het is bijna altijd een IP-adres. U kunt de exacte URL vinden door de documentatie van uw router te raadplegen. Controleer op de router zelf of het adres op het label staat, of gebruik de standaardadressen: een groot aantal routers gebruikt //192.168.0.1 of //192.168.1.1.
Als u Xfinity (Comcast) gebruikt om toegang te krijgen tot internet, kan de standaard-URL voor toegang tot uw router/modem //10.0.0.1/ zijn.
U kunt gewoon het nummer invoeren (bijv. "192.168.0.1") in de adresbalk van uw browser en op enter drukken. Hiermee gaat u naar de beheerdersinterface van uw router. Informatie over Netgear-routers vindt u hier, Belkin-routers hier en informatie over Asus-routers hier.
Inloggegevens router
U moet het beheerderswachtwoord voor uw router weten om in te loggen. U moet dit wachtwoord hebben genoteerd toen u uw router instelde, of het had voor u moeten zijn ingesteld door de installatietechnicus als u iemand anders uw netwerkconfiguratie had laten doen .
De meest voorkomende standaard gebruikersnaam is beheerder en het meest voorkomende standaardwachtwoord is beheerder ook. Andere veel voorkomende standaardwachtwoorden zijn '1234' of gewoon het woord 'wachtwoord'.
Als u een router/modem gebruikt die bij uw Comcast/Xfinity-service is geleverd en het wachtwoord van het oorspronkelijke wachtwoord niet heeft gewijzigd, is de standaard gebruikersnaam mogelijk beheerder en het standaardwachtwoord is misschien gewoon wachtwoord.
Aangesloten apparaten identificeren
Nadat u bent ingelogd, kijkt u op de beheerpagina van uw router voor de lijst met aangesloten apparaten. Op een Netgear-router wordt dit meestal vermeld onder: Onderhoud>Aangesloten apparaten. Op een Linksys-router wordt deze vermeld onder Netwerkkaart.
Andere routers hebben hun eigen organisatiestructuur voor deze informatie, maar elke router zou deze informatie moeten verstrekken. Zodra u bij de lijst bent, kunt u elk apparaat identificeren dat wordt vermeld aan de hand van het MAC-adres.
Hier is een TechJunkie-artikel met een korte uitleg over wat MAC-adressen zijn. Het enige dat u nu moet weten, is dat elk apparaat zijn eigen unieke nummer heeft dat wordt gebruikt om het te identificeren op het Local Area Network, in dit geval uw wifi-netwerk.
U kunt het MAC-adres van al uw computers vinden, ze vergelijken met de lijst en vervolgens kijken of er apparaten in de lijst staan die u niet herkent als behorend tot een geautoriseerde netwerkgebruiker.
Als u problemen ondervindt bij het identificeren van alle vermelde apparaten, schakelt u uw apparaten uit of vernieuwt u de kaart. Het is een proces van eliminatie. Vergeet niet om smart-tv's en andere apparaten die op uw wifi zijn aangesloten, zoals Roku-spelers of Amazon Echo's, op te nemen.
Als al dit gedoe met MAC-adres- en routerbeheerpagina's een beetje buiten uw technische comfortzone ligt, hoeft u zich geen zorgen te maken. Er zijn enkele uitstekende tools van derden die u zullen helpen het werk te doen.
F-Secure Router Checker
Een van die geweldige tools is de F-Secure Router Checker. Het is een gratis en snelle oplossing om te zien of uw router is gekaapt of niet.

Navigeer gewoon naar de website, selecteer de blauwe knop "Check Your Router" en laat de website zijn werk doen. Het zal eventuele kwetsbaarheden in uw router beoordelen en u erop attent maken.

De wifi-inspecteur
Een andere manier is om WiFi Inspector te downloaden, een Google Play-app die je wifi-netwerk scant en vertelt welke apparaten het gebruiken. Het is een goede manier om apparaten te identificeren die toegang hebben tot uw netwerk.

ZMap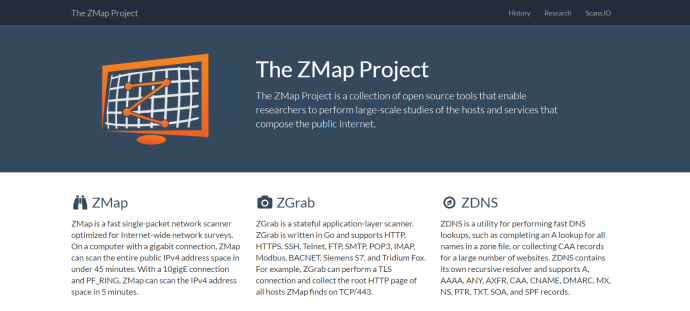
Een geweldige en eenvoudige tool om te gebruiken voor het scannen van een WiFi-netwerk is ZMap. Hoewel het momenteel alleen draait op MacOS, Linux en BSD, is ZMap een gebruiksvriendelijke tool die veel functionaliteit en een GUI biedt om het eenvoudig te begrijpen te maken. Windows-gebruikers maken zich geen zorgen, u kunt ZMap eenvoudig op een virtuele machine uitvoeren.
Vaak gepresenteerd als de leraar van NMap, is ZMap een programma dat je in je virtuele gereedschapsriem wilt hebben.
Beveilig uw wifi-netwerk tegen indringers
Wat moet u doen als u iemand identificeert die uw wifi-netwerk gebruikt zonder uw toestemming? De eerste stap is om ze te verwijderen en ervoor te zorgen dat ze het niet opnieuw kunnen doen.
De onderstaande instructies zijn getest met een Linksys Smart Router. Uw router kan enigszins afwijken en andere terminologie gebruiken. Pas de volgende instructies gewoon aan uw specifieke model aan.
- Log in op uw router en ga naar de beheerdersinterface.
- Selecteer het Draadloos gedeelte van de interface of zoek Gastnetwerk.
- Schakel het gastnetwerk uit, tenzij u het specifiek gebruikt.
- Schakel draadloos uit. Op een Linksys-router is dit een schakelaar. Hiermee wordt iedereen van je wifi getrapt, dus breng iedereen van tevoren op de hoogte.
- Selecteer WPA2 als draadloze beveiligingsmodus als dit nog niet is geselecteerd. Dit is de beste optie voor de meeste gebruikers.
- Wijzig het wachtwoord voor draadloze toegang en sla de wijzigingen op.
- Schakel nogmaals draadloos in.
- Wijzig het wachtwoord op alle apparaten die verbinding maken met wifi.
Als uw router geen WPA2 ondersteunt, moet u upgraden; het is de de facto standaard voor draadloze beveiliging. Raadpleeg dit TechJunkie-artikel over hoe u de juiste router voor uw behoeften kunt kopen voor meer informatie over het kiezen van de juiste router.
Verander het wachtwoord in iets dat zo moeilijk is als praktisch is, terwijl je het nog steeds kunt onthouden. Meng hoofdletters en kleine letters en cijfers. Als je router het toelaat, gooi dan voor de goede orde een of twee speciale tekens in.
Aanvullende wifi-beveiligingsmaatregelen
Extra stappen die u kunt nemen, zijn onder meer het uitschakelen van WiFi-beveiligde installatie en het upgraden van de routerfirmware. Er moet een instelling zijn in het draadloze gedeelte van uw router die WPS uitschakelt. Dit is een bekende kwetsbaarheid in gedeelde eigendommen, slaapzalen of andere plaatsen waar je geen controle hebt over wie komt en gaat. Schakel het uit om te voorkomen dat mensen zich op uw netwerk kunnen verifiëren als ze fysieke toegang hebben tot de routerhardware.
Door de routerfirmware te upgraden, kan uw router profiteren van eventuele beveiligingspatches of fixes. De recente KRACK-kwetsbaarheid is een goed voorbeeld, het vond een zwakte in WPA2 die snel werd verholpen. Alleen een routerfirmware-update kan u volledig beschermen, dus sta automatische updates op uw router toe als dit mogelijk is, controleer anders regelmatig op updates.
Dit zijn de basisprincipes van hoe u kunt controleren of iemand uw wifi gebruikt en hoe u kunt voorkomen dat ze het opnieuw doen. Kent u andere manieren om dit doel te bereiken? Zo ja, deel ze dan met ons in de reacties hieronder!