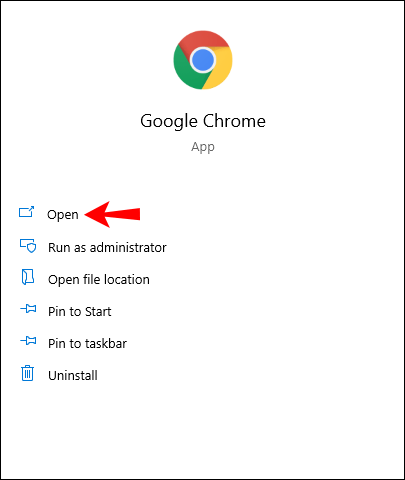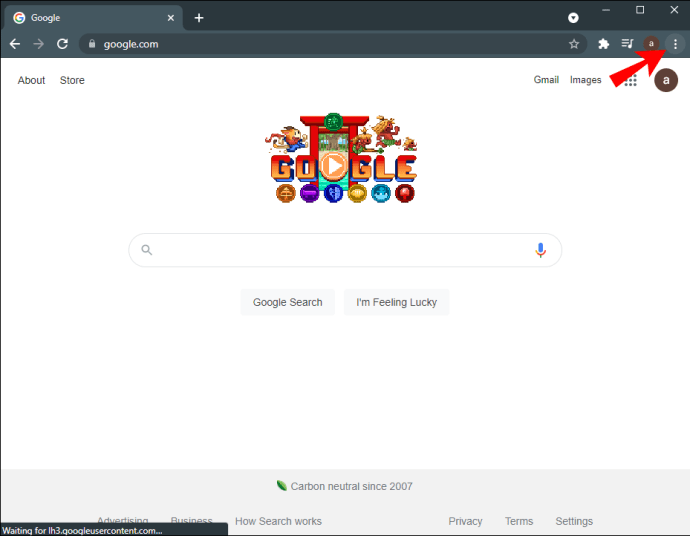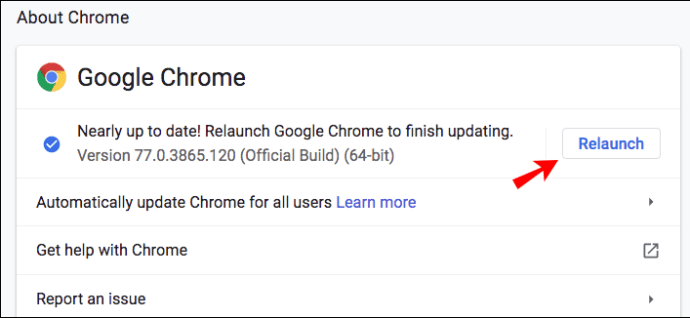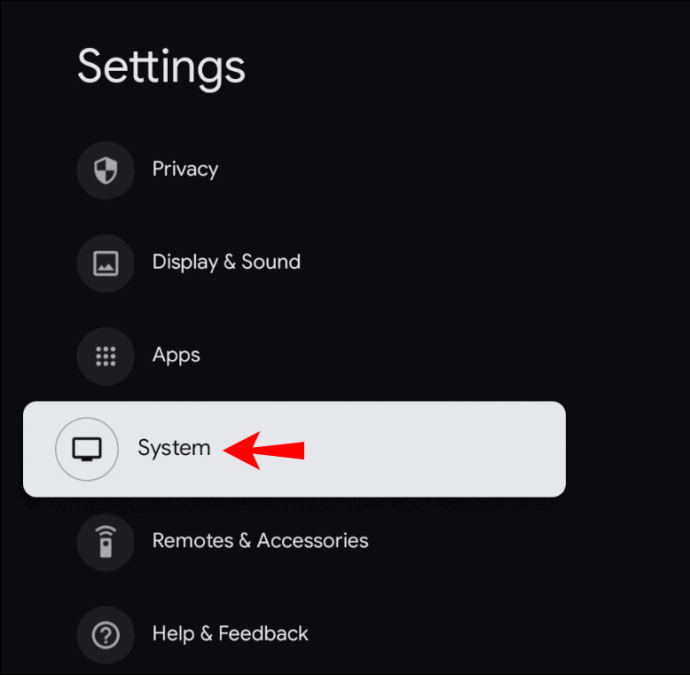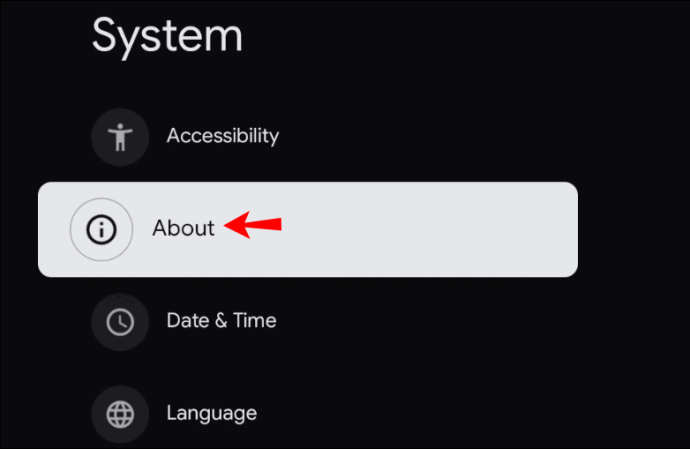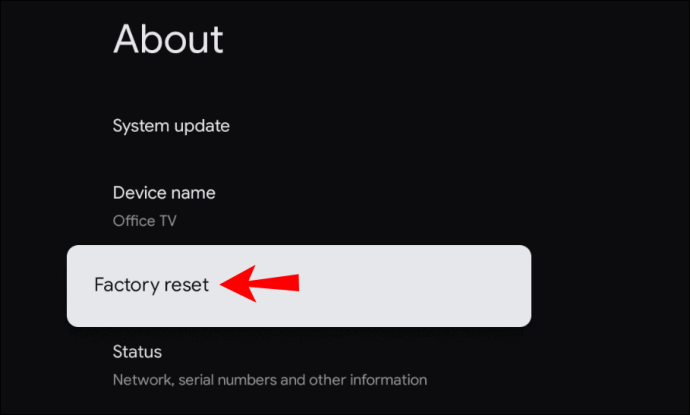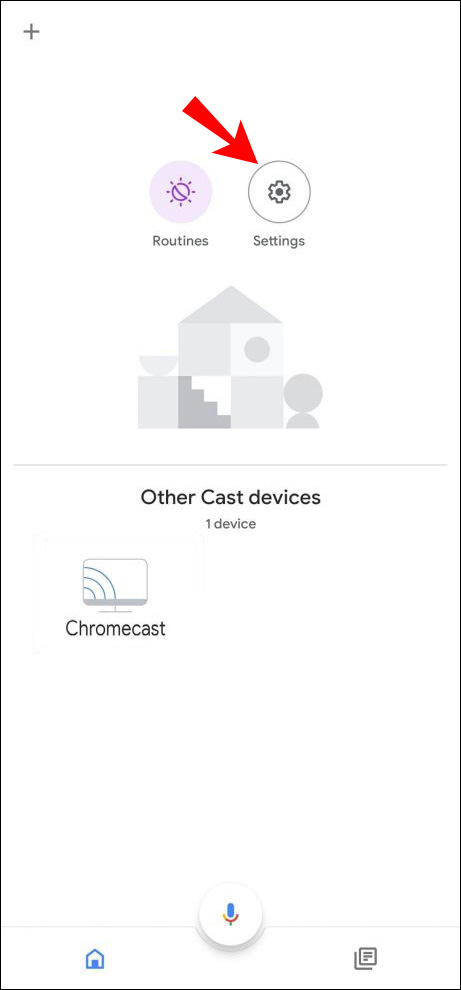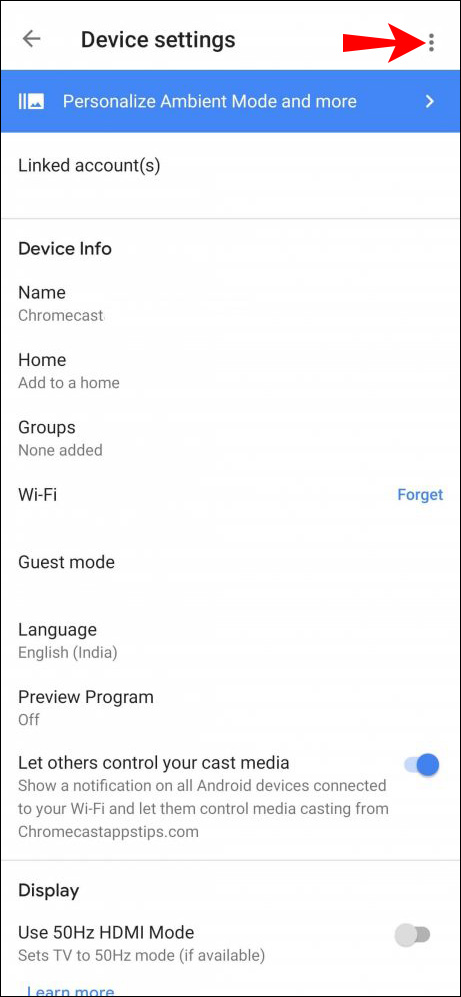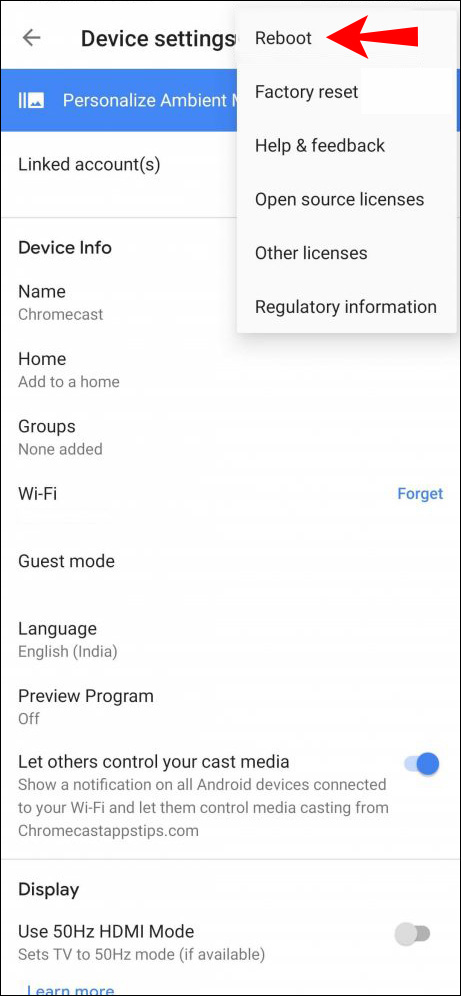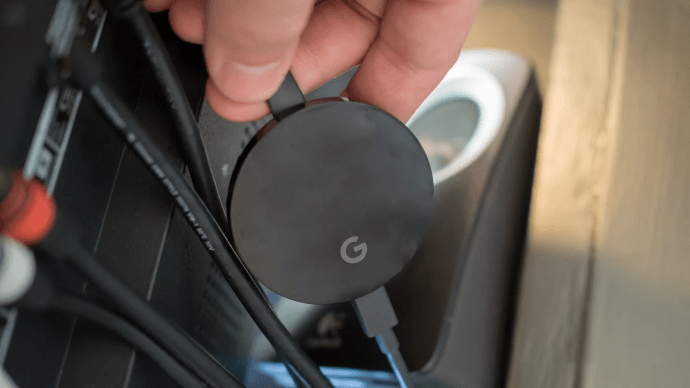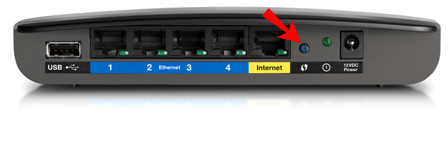Zoals met elk smart-apparaat, zult u waarschijnlijk op een gegeven moment technische problemen ondervinden met Google Chromecast. En een van de veelvoorkomende problemen die gebruikers hebben, is dat Chromecast onverwachts de verbinding verbreekt. Dit kan lastig, tijdrovend en frustrerend zijn.
Verschillende factoren kunnen ervoor zorgen dat uw Chromecast vanzelf loskoppelt. In dit artikel bespreken we ze en bieden we hulp om de problemen zo snel mogelijk op te lossen.
Chromecast blijft verbinding met wifi verbreken
Ongeacht welke Chromecast-versie u heeft, u kunt verbindingsproblemen ondervinden. Gelukkig zijn de oplossingen min of meer hetzelfde. Gelukkig is het eenvoudig om verbindingsproblemen met Chromecast op te lossen en deze in een mum van tijd op te lossen.
Plaats uw wifi-router dichter bij uw Chromecast
Een van de redenen waarom Chromecast de verbinding kan verbreken, is dat deze te ver van uw wifi-router verwijderd is. Gelukkig is dit een gemakkelijke oplossing: plaats je router dichter bij je Chromecast. Idealiter zou de router zich binnen 4,5 meter (15 voet) van het Chromecast-apparaat moeten bevinden. Hierdoor kan uw Chromecast zonder onderbrekingen of problemen verbinding maken met het wifi-signaal.
Zorg ervoor dat u de juiste kabels gebruikt
Het gebruik van andere kabels dan de kabels die bij uw Chromecast zijn geleverd, kan verbindingsproblemen veroorzaken. U zou een stereo 3,5 mm analoge audiokabel, een USB-kabel en een voeding bij uw apparaat moeten hebben ontvangen, en u moet deze altijd gebruiken. Als je hebt gemerkt dat de originele kabels beschadigd zijn, kun je het beste nieuwe bij Google bestellen.
Controleren op updates
Als u Chromecast op uw laptop gebruikt, kunt u voorkomen dat u verbindingsproblemen ondervindt door de browser up-to-date te houden. Volg deze stappen om te controleren op updates:
- Chrome openen.
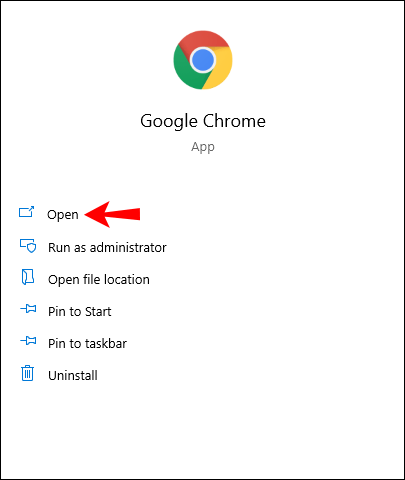
- Tik op het pictogram met de drie stippen in de rechterbovenhoek.
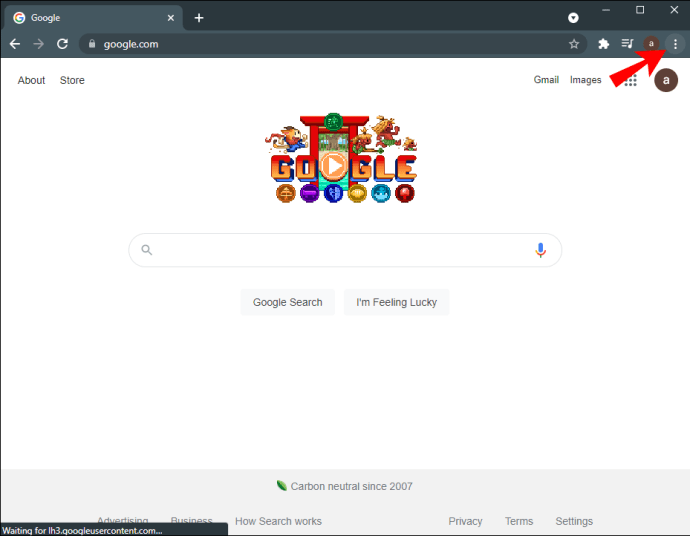
- Tik op 'Google Chrome bijwerken'. Als u deze optie niet ziet, betekent dit dat uw browser al is bijgewerkt.
- Tik na het updaten op 'Opnieuw starten'.
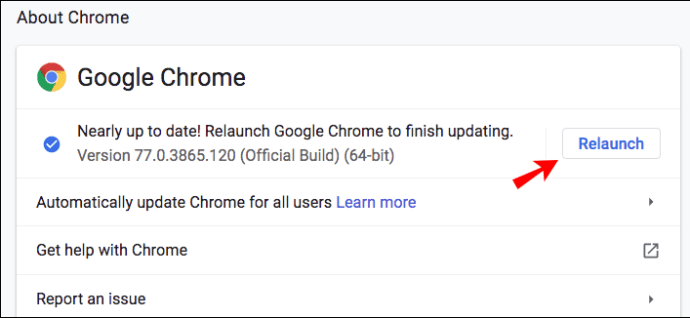
Tip: Naast het bijwerken van uw browser, moet u ook uw browse- en downloadgeschiedenis, cookies en cache wissen om ervoor te zorgen dat alles soepel verloopt.
Reset je Chromecast
Uw Chromecast ondervindt mogelijk verbindingsproblemen vanwege een storing. U kunt dit oplossen door het apparaat te resetten. Houd de knop aan de zijkant van uw Chromecast ongeveer 25-30 seconden ingedrukt totdat het lampje rood begint te knipperen.
Aangezien dit een fabrieksreset is die uw apparaat terugzet naar de fabrieksinstellingen, kunt u dit het beste doen als u het net hebt gekocht. Als je je Chromecast al een tijdje hebt en je wilt je instellingen niet kwijtraken, probeer dan de andere oplossingen die we hebben aangeboden voordat je voor deze kiest.
Je kunt ook een fabrieksreset uitvoeren vanuit de Woning-app op je telefoon:
- Open de Woning-app.
- Tik op 'Instellingen'.

- Tik op 'Systeem'.
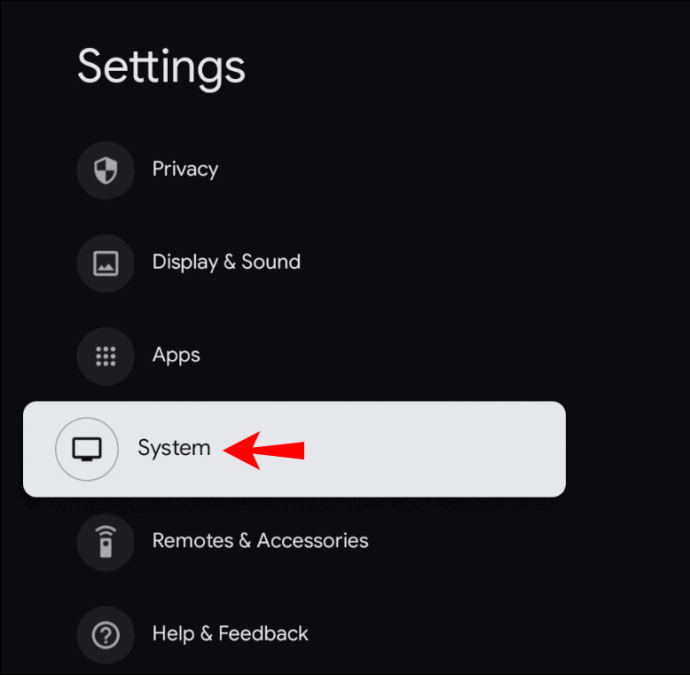
- Tik op 'Over'.
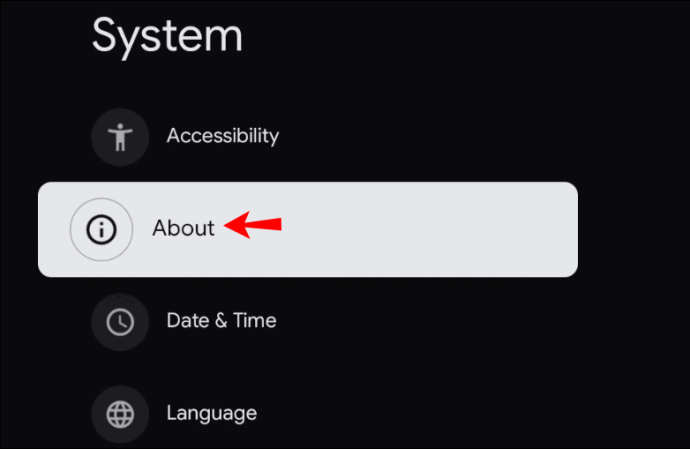
- Tik op "Fabrieksinstellingen herstellen". U ziet het knipperende lampje op uw Chromecast zodra de reset is gestart.
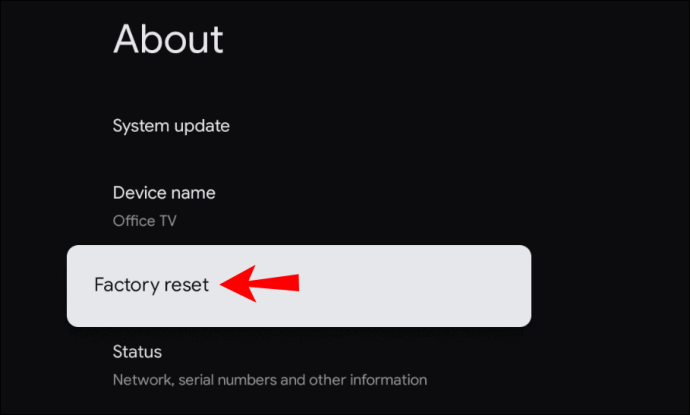
Start uw Chromecast opnieuw op
Een andere manier waarop u verbindingsproblemen op uw Chromecast kunt oplossen, is door deze opnieuw op te starten. U kunt dit doen via de Home-app of door de stroomtoevoer te onderbreken.
Chromecast opnieuw opstarten via de Home-app
- Zorg ervoor dat uw mobiele apparaat/tablet is verbonden met hetzelfde wifi-netwerk als uw Chromecast.
- Open de Woning-app.
- Tik op 'Instellingen'.
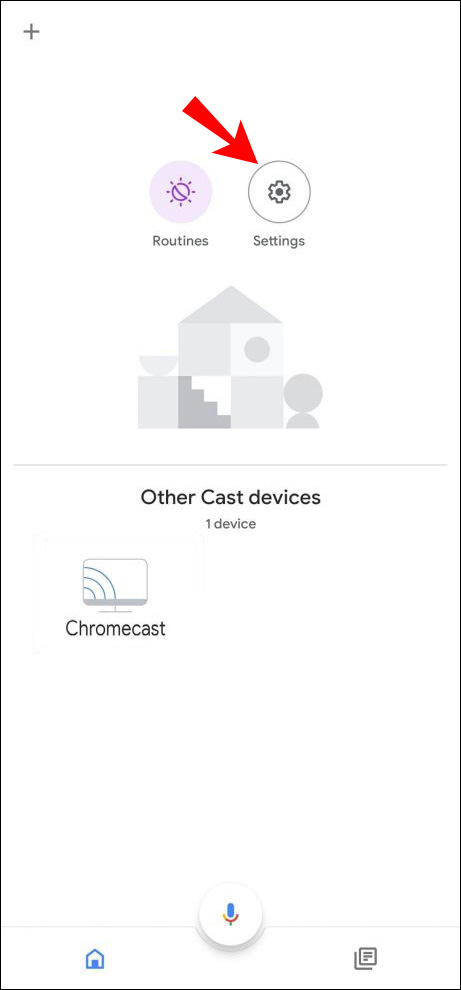
- Tik op 'Meer instellingen'.
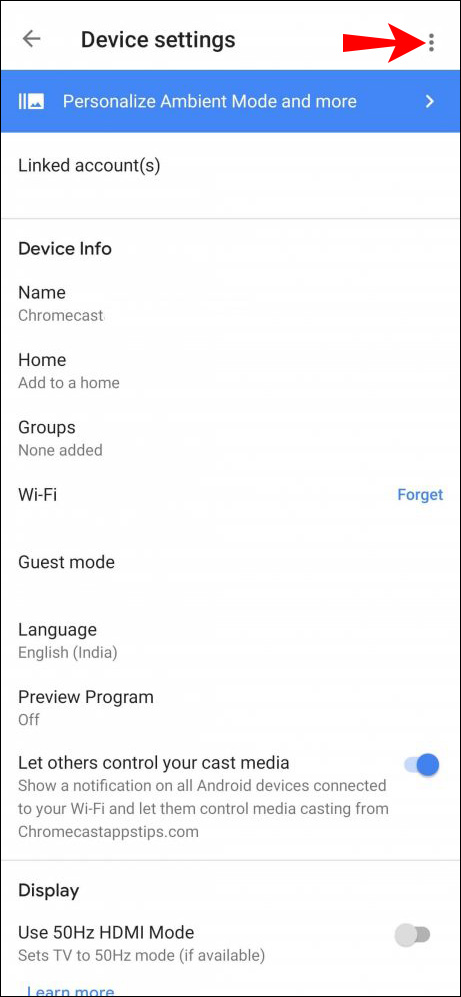
- Tik op 'Opnieuw opstarten'.
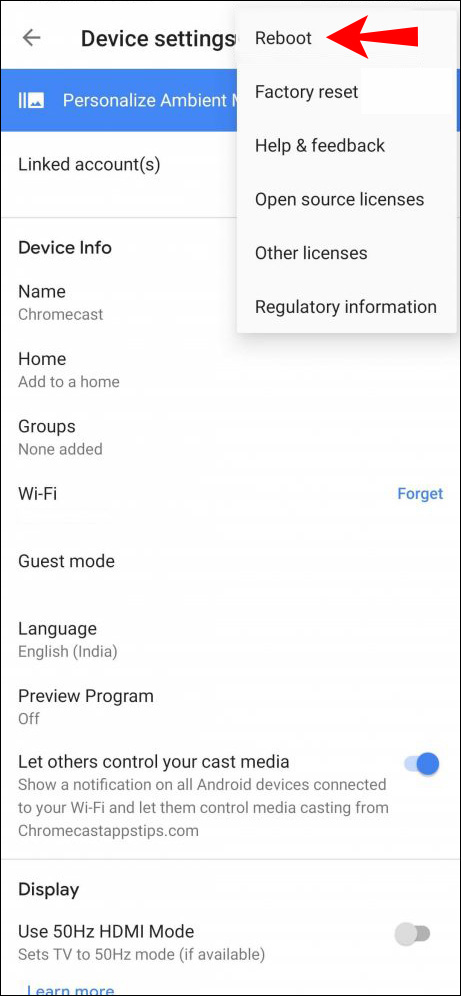
Chromecast opnieuw opstarten vanaf de stroombron
- Koppel de stroomkabel los van uw Chromecast.
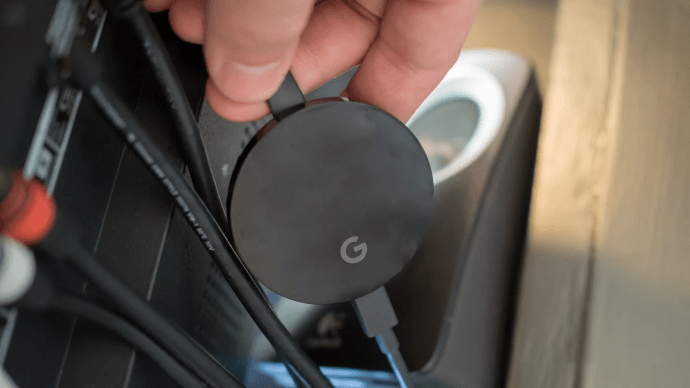
- Wacht een minuut.
- Sluit de stroomkabel aan.
Let op: als je alleen de HDMI-kabel loskoppelt van je Chromecast, start je hem niet opnieuw op. Het moet volledig worden losgekoppeld van de stroombron.
Controleer uw wifi en reset deze
De meest voorkomende reden waarom uw Chromecast steeds de verbinding verbreekt, is als uw wifi met tussenpozen werkt. U kunt vaststellen of dit het probleem is door uw Chromecast tijdelijk met een ander netwerk te verbinden. U kunt hem bijvoorbeeld verbinden met een hotspot die door uw telefoon is gemaakt. Als het werkt, betekent dit dat het probleem in uw wifi zit.
U kunt dit oplossen door uw router opnieuw op te starten:
- Schakel uw wifi-router uit door op de aan/uit-knop te drukken. Als je moeite hebt om met je vinger op de knop te drukken, gebruik dan een paperclip of een speld.
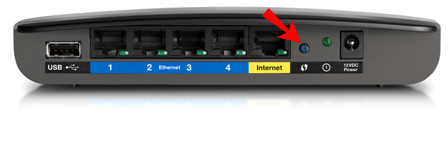
- Wacht een paar minuten.
- Zet de router aan.
- Verbind uw Chromecast opnieuw met het netwerk.
Waarom wordt de verbinding met Chromecast steeds verbroken?
Naast de factoren die in de vorige secties zijn genoemd, zijn er nog enkele andere redenen waarom uw Chromecast verbindingsproblemen kan hebben.
- Leeftijd van de Chromecast - de gemiddelde levensduur van een Chromecast-apparaat is ongeveer twee jaar. Dit betekent niet dat uw apparaat na die periode niet meer werkt. Het is echter waarschijnlijker dat u verbindingsproblemen ondervindt. Controleer hoe dan ook uw instellingen, start uw wifi-router en uw Chromecast opnieuw op om te proberen verbinding te maken. Als het blijft gebeuren, moet u mogelijk een nieuw apparaat kopen.
- Overmatig gebruik van Chromecast - net als elk ander apparaat kan Chromecast uiteindelijk verslijten. Als u het te veel gebruikt, kan het defect raken en weigeren verbinding te maken met uw wifi. Als u vermoedt dat dit het geval is, schakelt u uw apparaat uit en laat u het afkoelen. De beste oplossing zou zijn om het 's nachts uit te laten, of zelfs langer indien mogelijk.
Hoewel er verschillende redenen zijn waarom uw Chromecast verbindingsproblemen kan ondervinden, is de meest voorkomende uw wifi-netwerk. Zorg ervoor dat alles goed werkt voordat u ervan uitgaat dat er iets mis is met uw Chromecast-apparaat zelf.
Chromecast blijft verbinding met Android verbreken
Controleer de batterij-instellingen
Als je verbindingsproblemen ondervindt met Chromecast en Android, controleer dan eerst je batterij-instellingen. Omdat er apps zijn die je batterij snel leeg kunnen maken, hebben verschillende telefoonfabrikanten batterijbesparende functies aan telefoons toegevoegd.
Als je Chromecast hebt gebruikt met een app die ook de batterij van je telefoon snel leegmaakt, zal de batterijbesparende optie de app afsluiten, waardoor de verbinding met je Chromecast wordt verbroken.
Wil je dit voorkomen, volg dan onderstaande stappen:
- Open het instellingenmenu op je telefoon.
- Ga naar het batterijmenu.
- Open het batterijbesparende menu.
- Zorg ervoor dat batterij-optimalisatie is uitgeschakeld voor de Home-app en alle andere apps die je gebruikt met Chromecast, zoals Netflix, YouTube, enz.
Je telefoon houdt die apps niet in de gaten en sluit ze niet als ze te veel batterij verbruiken. Houd er echter rekening mee dat de batterij van uw telefoon niet zo lang meegaat voordat hij moet worden opgeladen.
Achtergrondactiviteit controleren
Controleer de instellingen van uw telefoon om er zeker van te zijn dat de optie voor het uitvoeren van apps op de achtergrond is ingeschakeld. Op sommige modellen wordt achtergrondactiviteit automatisch ingeschakeld als u batterijoptimalisatie uitschakelt. Bij sommige modellen moet je dit echter handmatig doen door naar je instellingen te gaan.
Controleer verbindingsinstellingen
Zorg ervoor dat uw telefoon is verbonden met hetzelfde netwerk als uw Chromecast. Als je meerdere wifi-netwerken beschikbaar hebt, kies dan degene met het sterkste signaal voor zowel je telefoon als Chromecast.
Google Home opnieuw installeren
Als die oplossingen niet werken en je nog steeds verbindingsproblemen ondervindt, kun je proberen de Google Home-app opnieuw te installeren.
Controleer uw Chromecast
De verbindingsproblemen kunnen een gevolg zijn van het niet goed functioneren van uw Chromecast. Probeer het opnieuw op te starten of opnieuw in te stellen.
Chromecast blijft loskoppelen van iPhone
Net als bij Android kun je ook verbindingsproblemen hebben met je iPhone. De oplossingen zijn vergelijkbaar:
Controleer de batterij-instellingen
Zorg ervoor dat batterijoptimalisatie is uitgeschakeld. Sommige apps putten je batterij snel uit, en deze optie voorkomt dat door de app af te sluiten. Als je Chromecast voor een langere periode wilt gebruiken, moet je de batterijbesparende optie uitschakelen. Anders zal uw telefoon de apps na een tijdje doden en wordt de verbinding met Chromecast verbroken.
Achtergrondactiviteit controleren
U moet de optie inschakelen waarmee apps op de achtergrond kunnen werken, zelfs nadat uw scherm is uitgeschakeld of in de slaapstand gaat. Als dit niet is ingeschakeld, wordt uw Chromecast automatisch losgekoppeld wanneer uw apparaat in de sluimerstand gaat en het scherm donker wordt.
Controleer verbindingsinstellingen
Je iPhone en Chromecast moeten met hetzelfde netwerk zijn verbonden. Als je iPhone automatisch overschakelt naar een netwerk met een beter signaal, zal je Chromecast de verbinding verbreken.
Google Home opnieuw installeren
Net als bij Android is een van de mogelijke oplossingen voor verbindingsproblemen het opnieuw installeren van de Google Home-app.
Controleer uw Chromecast
Uw Chromecast verbreekt mogelijk de verbinding met uw iPhone vanwege een tijdelijke storing. Probeer het apparaat opnieuw op te starten en opnieuw aan te sluiten. Als dat niet werkt, kunt u de fabrieksinstellingen herstellen, maar houd er rekening mee dat uw apparaat overschakelt naar de oorspronkelijke standaardinstellingen.
Chromecast blijft verbinding verbreken met Google Home
Als u dit probleem ondervindt, kunt u verschillende mogelijke oorzaken controleren.
Batterij-optimalisatie uitschakelen
Als je je Google Home op je telefoon gebruikt en batterijoptimalisatie hebt ingeschakeld, kan je telefoon de app sluiten in een poging om de batterij te sparen.
Zorg ervoor dat deze optie is uitgeschakeld door naar de batterij-instellingen op uw apparaat te gaan.
Update de app
Net als elke andere app is de nieuwste versie van Google Home nodig om goed te kunnen werken. Als u automatische updates hebt uitgeschakeld, controleert u of deze beschikbaar zijn.
Achtergrondactiviteit toestaan
Stel uw apparaat zo in dat apps op de achtergrond kunnen worden uitgevoerd. Anders kunt u elke keer dat uw telefoon in de sluimerstand gaat en uw scherm uitschakelt, verbindingsproblemen ondervinden.
Installeer de app opnieuw
Als niets werkt, probeer dan Google Home opnieuw te installeren en hopelijk verhelp je bestaande verbindingsproblemen.
Chromecast blijft verbinding met YouTube verbreken
YouTube is een van de vele apps die je met Chromecast kunt gebruiken. Als je verbindingsproblemen hebt, controleer dan de instellingen op je telefoon.
Batterij-optimalisatie
Zoals eerder vermeld, als deze optie is ingeschakeld, worden automatisch de apps gedood die de batterij leegmaken, zoals YouTube. Daarom moet deze optie worden uitgeschakeld. U kunt het eenvoudig uitschakelen door naar de batterij-opties in uw instellingen te gaan.
Achtergrondactiviteit
Deze optie moet worden ingeschakeld zodat YouTube kan worden uitgevoerd totdat je besluit het te sluiten. Het is meestal verbonden met de batterij-optimalisatie, maar als dat niet het geval is, moet u dit handmatig inschakelen.
Aanvullende veelgestelde vragen
Welke wifi-band is het beste voor Chromecast?
De meeste wifi-routers werken met twee banden: 2,4 GHz en 5,0 GHz. Hoewel de 5,0 GHz-band zorgt voor een snellere verbinding, is deze ook minder betrouwbaar. Daarom zal Chromecast beter werken op de 2,4 GHz-band.
Veel plezier met Chromecast
U kunt verbindingsproblemen hebben met elk smartapparaat, inclusief Chromecast. We weten hoe vervelend dit kan zijn, dus hopelijk hebben we je kunnen helpen het gemakkelijk op te lossen.
Als je alles hebt geprobeerd en je Chromecast steeds loskoppelt, heb je mogelijk een defect apparaat. Als u vermoedt dat dit het geval is, moet u dit door een deskundige laten nakijken.
Heb je ooit verbindingsproblemen gehad met Chromecast? Vertel het ons in de commentaarsectie hieronder.