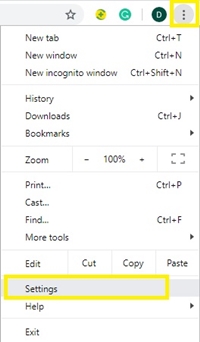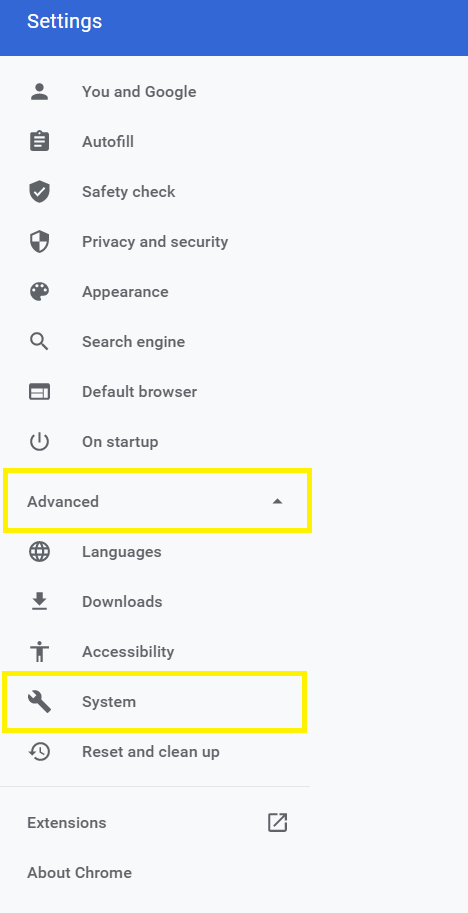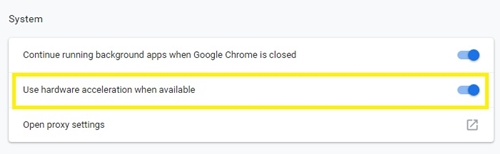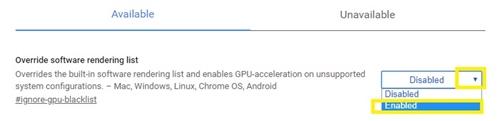Hardwareversnelling is een term waarmee gebruikers van webapps steeds meer vertrouwd raken. Kort gezegd betekent dit dat uw app sommige taken naar andere hardwarecomponenten zal overdragen om soepeler te kunnen werken.

Er zijn tal van apps die veel meer dan RAM nodig hebben om goed te werken, en webbrowsers zoals Google Chrome zijn daar een van.
In dit artikel wordt uitgelegd wat hardwareversnelling is, hoe u het activeert en controleert of het werkt in Google Chrome.
Wat is hardwareversnelling?
Als u hardwareversnelling inschakelt, staat u toe dat uw apps delen van uw hardware gebruiken om hun algehele prestaties te verbeteren. In het verleden was de processor van uw computer voldoende om de meeste essentiële taken van apps uit te voeren, met name webbrowsers.
Maar naarmate de technologie vordert, worden de vereisten van kleine web-apps groter dan voorheen. Sommige apps kunnen niet optimaal werken als ze alleen de capaciteit van uw processor gebruiken.
Neem bijvoorbeeld webbrowsers. Websites worden gepolijster en veeleisender, dus uw browser moet mogelijk wat stroom 'lenen' van uw grafische en geluidskaart om efficiënter te zijn. Google Chrome is een van die browsers.
Hardwareversnelling controleren in Chrome
Voordat u hardwareversnelling in- of uitschakelt, moet u de status ervan controleren. Om dit te doen, moet u:
- Open Google Chrome, typ "chrome://gpu” in de adresbalk bovenaan en druk vervolgens op Binnenkomen.

Nadat u de opdracht hebt uitgevoerd, zou Chrome een lijst met verschillende gegevens over de software moeten weergeven. Voor hardwareversnelling moet u alleen letten op het gedeelte 'Grafische functiestatus'.

Naast elke parameter moet u ofwel: Hardware versneld, Alleen softwareja. Hardwareversnelling uitgeschakeld, Gehandicapt, of Niet beschikbaar.
Als de meeste van deze items een Hardware versneld waarde die in het groen wordt weergegeven, betekent dit dat de functie is ingeschakeld. Aan de andere kant, als Canvas, Flash, compositie, WebGL, en andere zijn uitgeschakeld, moet u hardwareversnelling inschakelen.
Hardwareversnelling inschakelen in Chrome
U kunt hardwareversnelling inschakelen door een paar eenvoudige stappen te volgen:
- Klik op de Meer knop (drie verticale stippen) in de rechterbovenhoek van uw Chrome-venster.
- Selecteer vervolgens Instellingen uit het vervolgkeuzemenu.
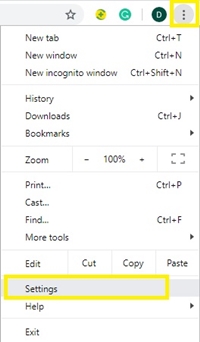
- Klik nu op de Geavanceerd menu aan de linkerkant en klik vervolgens op Systeem.
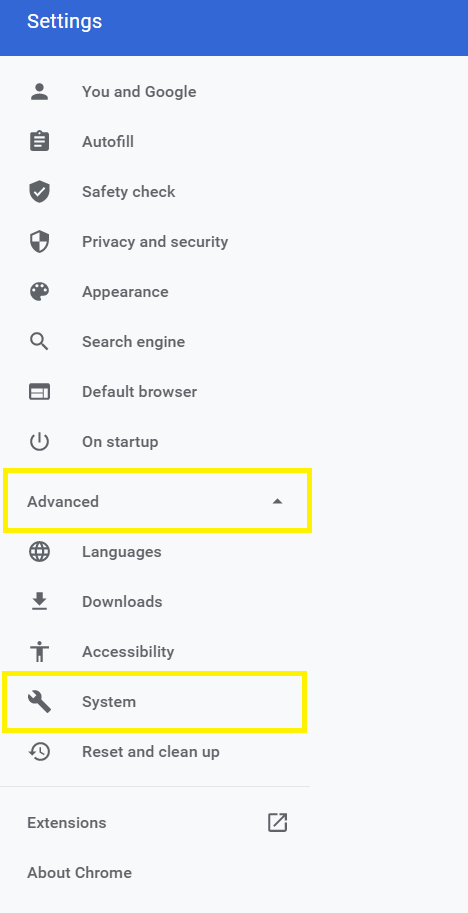
- Schakel vervolgens in gebruik hardware versnelling indien mogelijk onder de Systeem sectie.
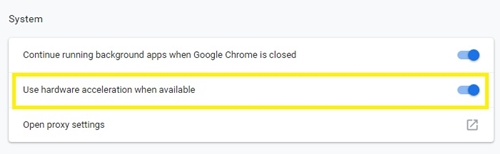
- Als Chrome u meldt dat het opnieuw moet worden opgestart, sluit u gewoon alle tabbladen en start u het opnieuw.
- Om te controleren of het werkt, typt u nu "chrome://gpu” opnieuw in de adresbalk en druk op Binnenkomen.
- Controleer of de meeste items onder de 'Grafische functiestatus' de . hebben Hardware versneld waarde.
Om hardwareversnelling uit te schakelen, volgt u stap 1-3 en schakelt u de gebruik hardware versnelling indien mogelijk optie uit.
Merk op dat als de gebruik hardware versnelling indien mogelijk optie was al ingeschakeld toen u de instellingen invoerde en de waarden waren uitgeschakeld, hoe dan ook, u moet een andere methode gebruiken.
Hardwareversnelling afdwingen in Chrome
Als niets anders werkt, kunt u proberen de systeemvlaggen van Chrome te negeren. Om dit te doen, moet u:
- Typ "chrome://vlaggen” in de adresbalk en druk op Binnenkomen.

- Vind de Lijst met softwareweergave overschrijven optie.
- Klik vervolgens op het vervolgkeuzemenu ernaast, het zal waarschijnlijk worden ingesteld op Gehandicapt.
- Schakel de status naar Ingeschakeld.
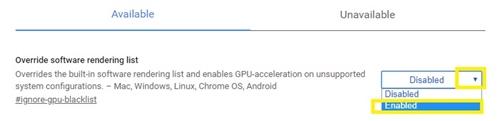
- Klik vervolgens op de Opnieuw starten knop onderaan het venster om de browser opnieuw te starten.

- Ga nu terug naar “chrome://gpu” en controleer of de hardware is versneld, je zou moeten zien Hardware versneld naast de meeste parameters.
Wat als geen van beide methoden werkt?
Als hardwareversnelling is uitgeschakeld, zelfs nadat u de systeemvlaggen hebt overschreven, ligt het probleem mogelijk niet in de Chrome-software.
In plaats daarvan moet u proberen uw videostuurprogramma's bij te werken of te controleren of de grafische kaart fysieke problemen heeft.
Hoe te zien of hardwareversnelling helpt
Er is een mooie website ontwikkeld door Mozilla die een demonstratie geeft van het grafische potentieel van webbrowsers. Deze website werkt ook goed in Google Chrome. Hier kunt u uw 2D- en 3D-geanimeerde prestaties, versleepbare video's, met SVG ingebedde media, HD-films, enz. controleren.
Als u enkele websites kent die gebruik maken van flash-animaties van hoge kwaliteit of videogames, kunt u deze openen en kijken of uw browser trager wordt of soepel werkt.
Je kunt ook HD-video's bekijken op YouTube of andere videostreamingplatforms en de beeldkwaliteit controleren. Houd er rekening mee dat videobuffering meestal meer te maken heeft met de internetverbinding, dus hardwareversnelling maakt geen enkel verschil.
Je kunt niet alles versnellen
Als uw hardware zich aan de onderkant van het spectrum bevindt, kan het overdragen van een aantal taken uw computer langzamer maken dan hij was. Daarom is het belangrijk dat je een solide video- en geluidskaart hebt voor een goede surfervaring op het web. Als je merkt dat je webbrowser langzaam werkt nadat je hardwareversnelling hebt ingeschakeld, probeer hem dan uit te schakelen en kijk of het verbetert.
Wat heb je liever - browsen met of zonder hardwareversnelling? Waarom is dat uw voorkeursoptie? Deel uw antwoorden en gedachten in de onderstaande opmerkingen.