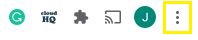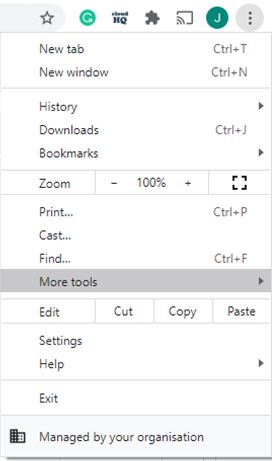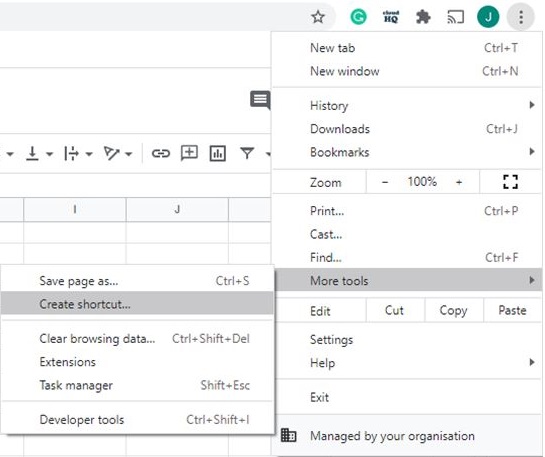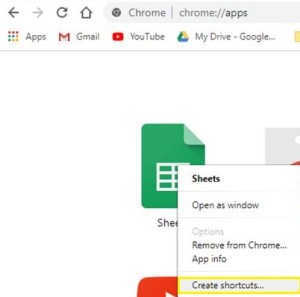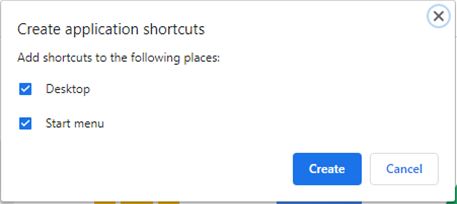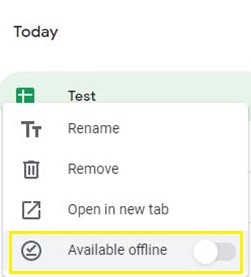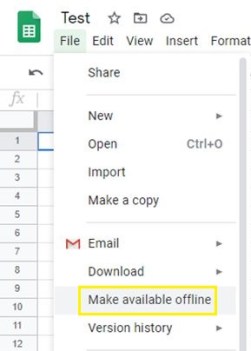Google Spreadsheets is een van de handigste apps voor het maken van spreadsheets. Sommige mensen geven echter de voorkeur aan desktop- of meer offline-vriendelijke apps.

Maar wat als u van uw Google Spreadsheets ook een kopie van die apps zou kunnen maken?
Er is een eenvoudige manier om snelkoppelingen op het bureaublad van elk spreadsheetbestand te maken en het zelfs offline beschikbaar te maken.
Dit maakt het nog eenvoudiger om uw bladen te ordenen en ook offline te openen. Hier is wat u moet doen.
Stap 1: Maak een snelkoppeling voor Google Chrome
U kunt een snelkoppeling maken naar elke website die u opent met Chrome. Wanneer u dit doet, wordt het weergegeven in het apps-menu van uw Chrome naast andere toepassingen, extensies en snelkoppelingen.
Volg gewoon deze stappen:
- Google Chrome openen. Start uw Google Drive (zorg ervoor dat u bent ingelogd op uw account).

- Open de gewenste spreadsheet en klik vervolgens op de knop Meer (drie verticale stippen) in de rechterbovenhoek van de browser.
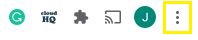
- Plaats de muisaanwijzer op het menu Meer hulpmiddelen.
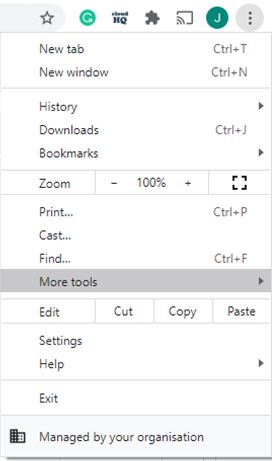
- Selecteer Snelkoppeling maken.
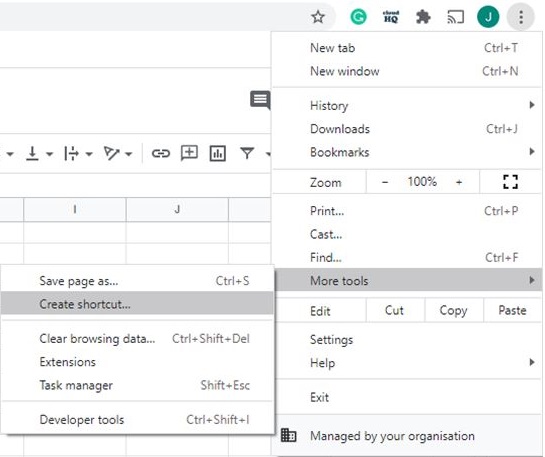
- Klik op de knop Apps in de linkerbovenhoek van het scherm.

Opmerking: Als u de apps-knop niet ziet, is uw bladwijzerbalk waarschijnlijk verborgen. Probeer een nieuw tabblad te openen en zoek het opnieuw.
U kunt ook gewoon: "chrome://apps/" typen in de zoekbalk en op Enter drukken.

Het pictogram van uw spreadsheet moet zichtbaar zijn in het menu Apps.
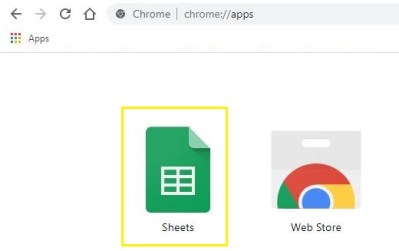
Stap 2: Verplaats de snelkoppeling naar bureaublad
Nu je een zichtbare snelkoppeling hebt, is het tijd om deze naar het bureaublad te verplaatsen.
Het proces is redelijk eenvoudig. Dit is wat u moet doen:
- Volg de stappen uit het bovenstaande gedeelte om toegang te krijgen tot het menu Apps.
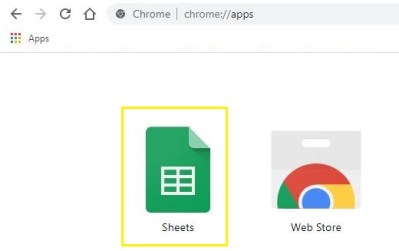
- Klik met de rechtermuisknop op uw spreadsheetpictogram en selecteer vervolgens Snelkoppeling maken.
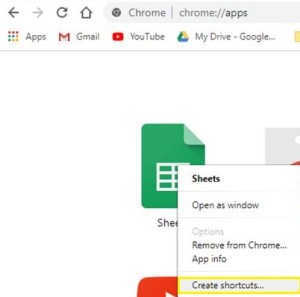
- Er verschijnt een pop-upvenster waarin u wordt gevraagd of u een snelkoppeling wilt toevoegen aan het bureaublad, de taakbalk of het startmenu. U kunt er een of meer kiezen, afhankelijk van uw voorkeuren.
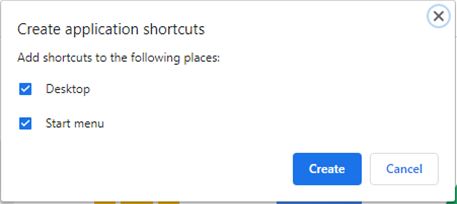
- Druk op de blauwe knop Maken. De snelkoppeling zou op uw bureaublad moeten verschijnen.

U kunt uw spreadsheet op dezelfde manier openen als elke andere app vanaf uw bureaublad.
Houd er echter rekening mee dat het altijd wordt geopend in uw Google Chrome-browser. Als u het offline wilt openen, moet u de optie inschakelen via uw Google Drive-instellingen.
Stap 3: Bestand offline beschikbaar maken
Wanneer u een spreadsheet offline toegankelijk maakt, heeft u dezelfde ervaring als het gebruik van andere vergelijkbare software (zoals Microsoft Excel).
Dit is wat u moet doen:
- Open Google Chrome en ga vervolgens naar Google Drive.

- Klik met de rechtermuisknop op het bestand dat u offline wilt opslaan en vink de optie Offline beschikbaar aan.
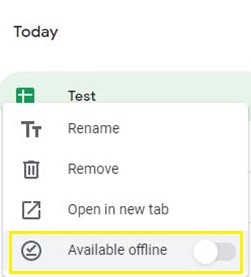
Als alternatief kunt u:
- Open de spreadsheet-snelkoppeling vanaf uw bureaublad.

- Klik op het tabblad Bestand bovenaan het scherm en kies vervolgens Offline beschikbaar maken.
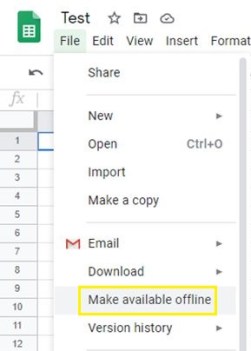
Kan Spreadsheet niet openen?
Een paar dingen kunnen voorkomen dat u uw spreadsheetsnelkoppeling opent. Ten eerste moet u verbonden zijn met internet voordat u het offline beschikbaar maakt.
Zorg er ook voor dat je Google Chrome hebt geïnstalleerd. Als je het per ongeluk hebt verwijderd, kan je spreadsheet niet worden geopend.
U kunt ook proberen de Google Docs Offline Chrome-extensie te krijgen om het hele proces gemakkelijker te maken.
En tot slot is er een mogelijkheid dat u bent uitgelogd van uw Google-account. Als je het niet offline beschikbaar hebt gemaakt, kun je het niet openen.
Als u denkt dat het geen van de bovenstaande problemen is, kunt u contact opnemen met de ondersteuning van Google en wachten op hun reactie.
Een nieuwe manier om uw bestanden te sorteren
Nu je je Google-spreadsheet naar je bureaublad hebt verplaatst, heb je het een onderdeel van je interne geheugen gemaakt.
Dit betekent dat u het van uw bureaublad naar elke map op uw opslag kunt verplaatsen. Daarom beperkt dit u niet tot het houden van de spreadsheet op het bureaublad zelf.
Verplaats het en vind de best mogelijke plaats voor elke snelkoppeling die u naar uw computer verplaatst.
Hoe sorteert u uw offline spreadsheets? Heb je een bepaalde methode? Laat hieronder een reactie achter en laat het ons weten.