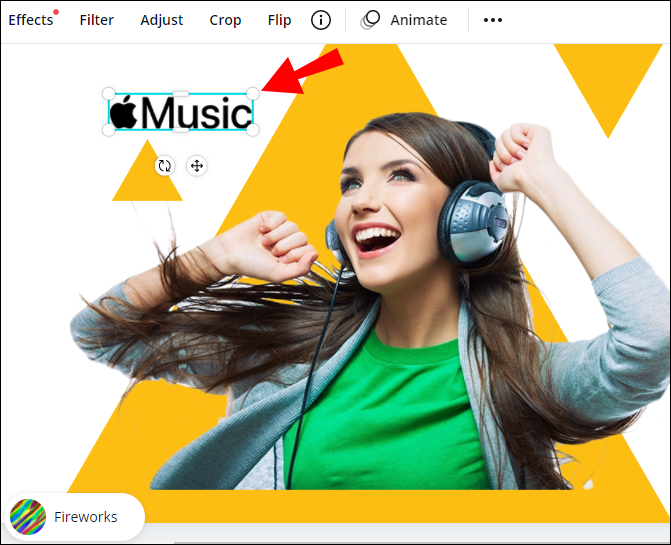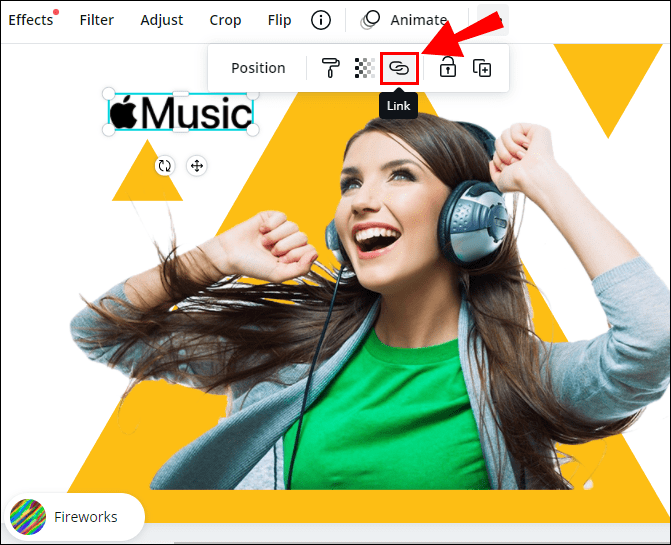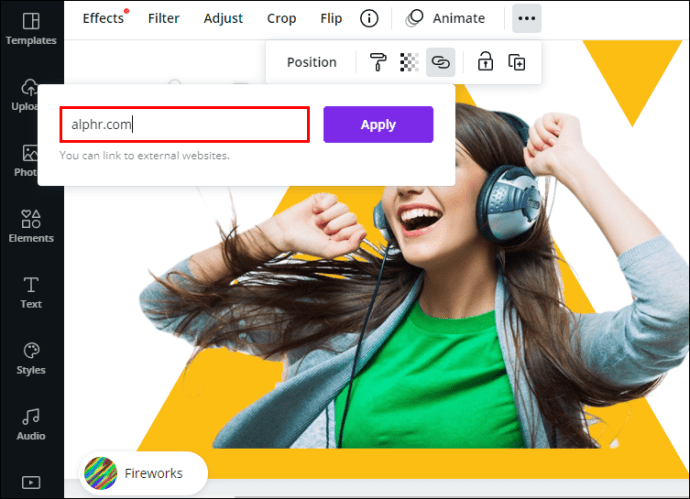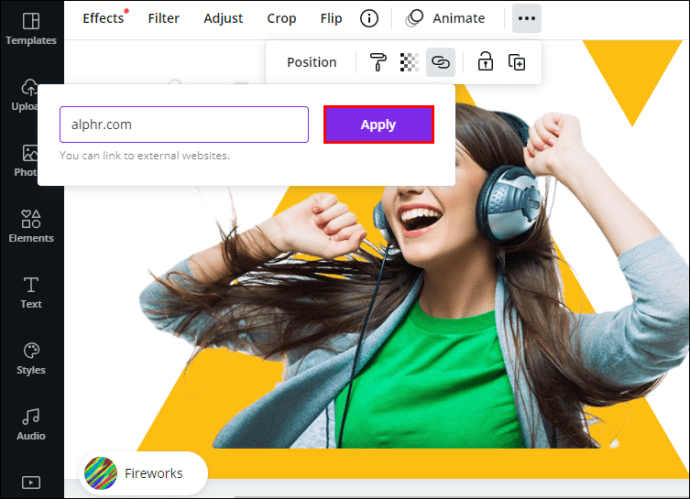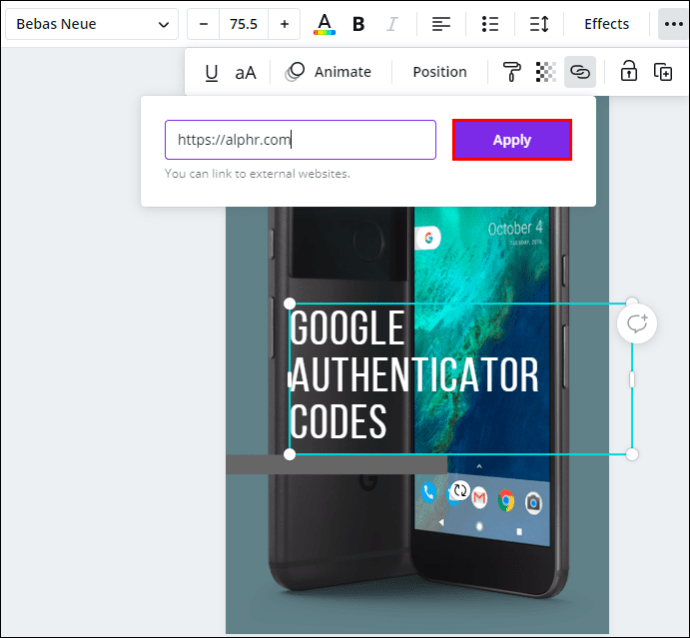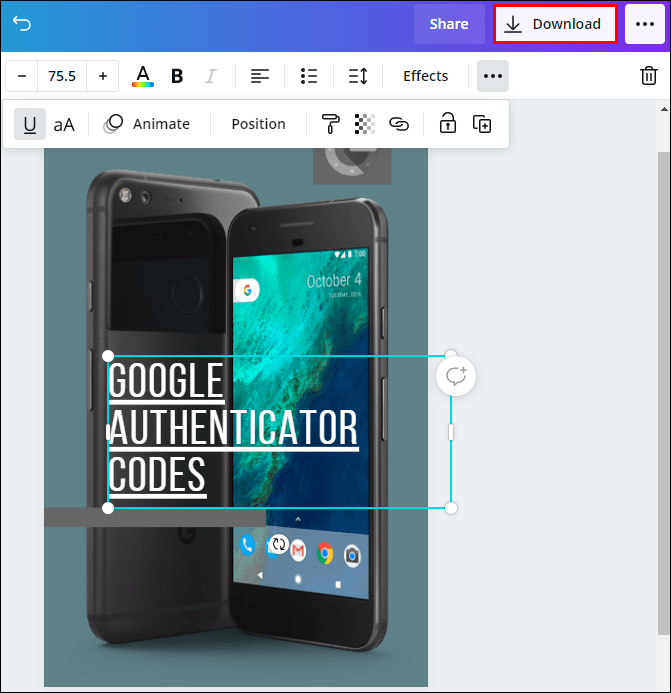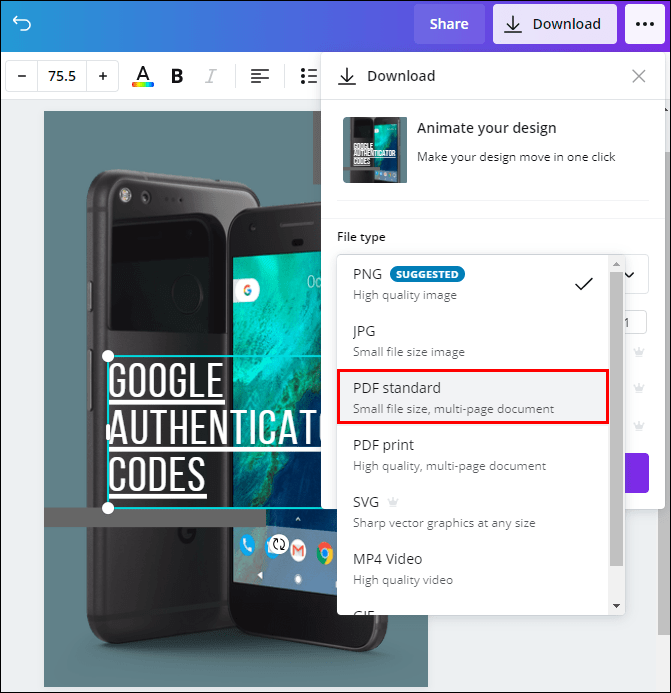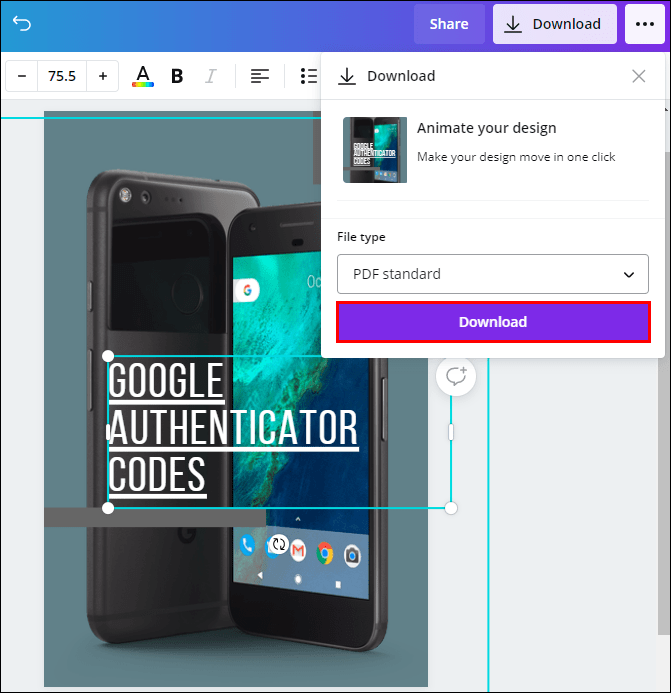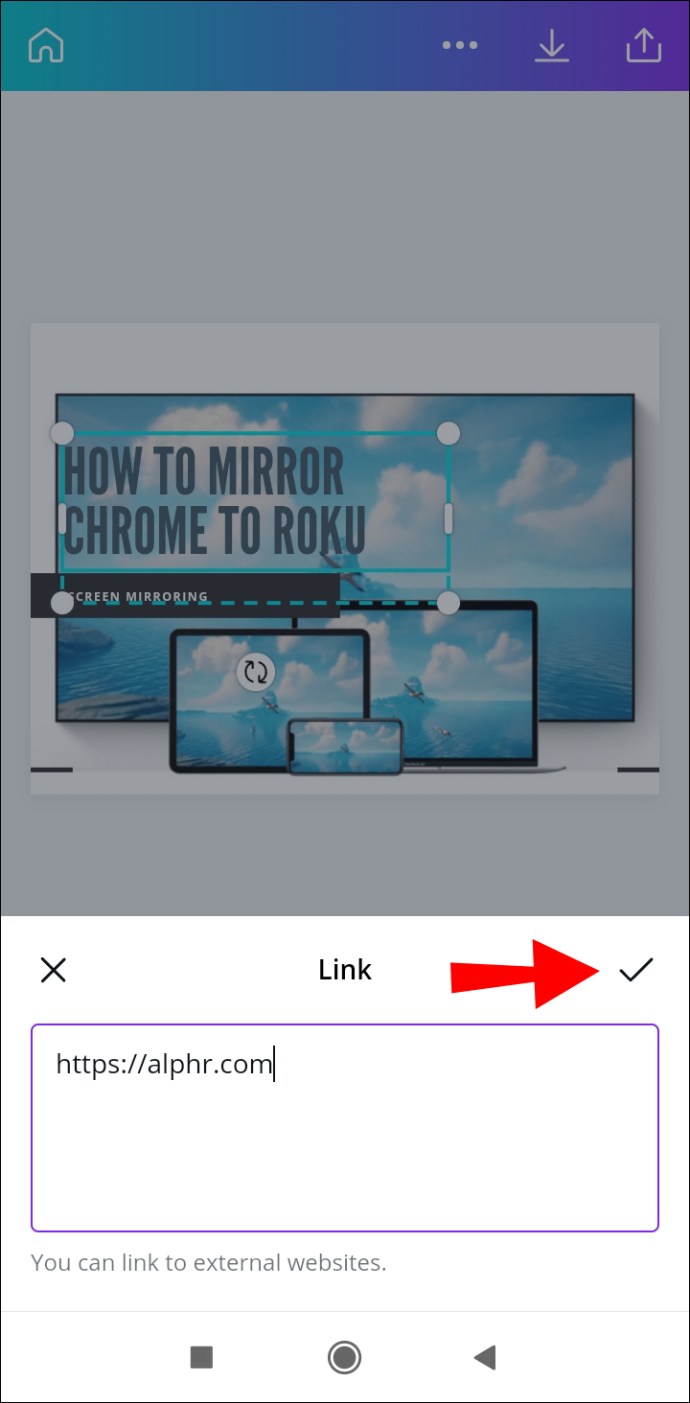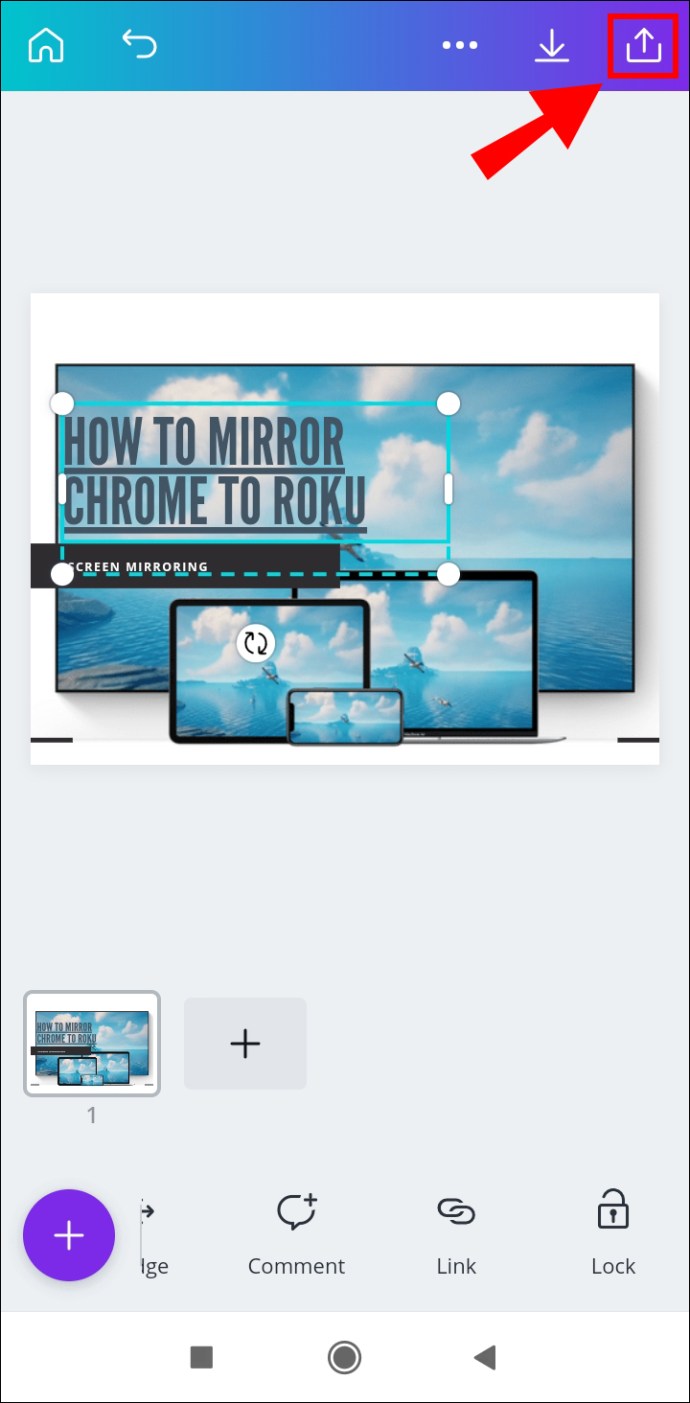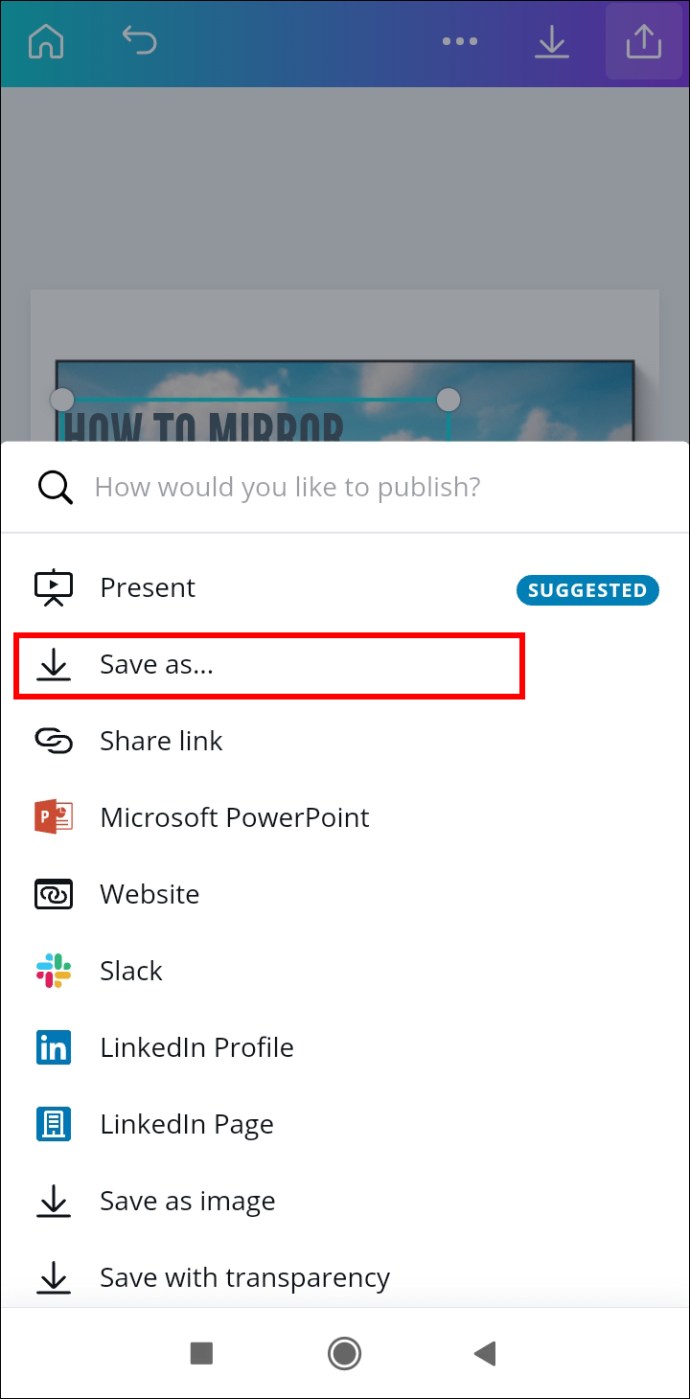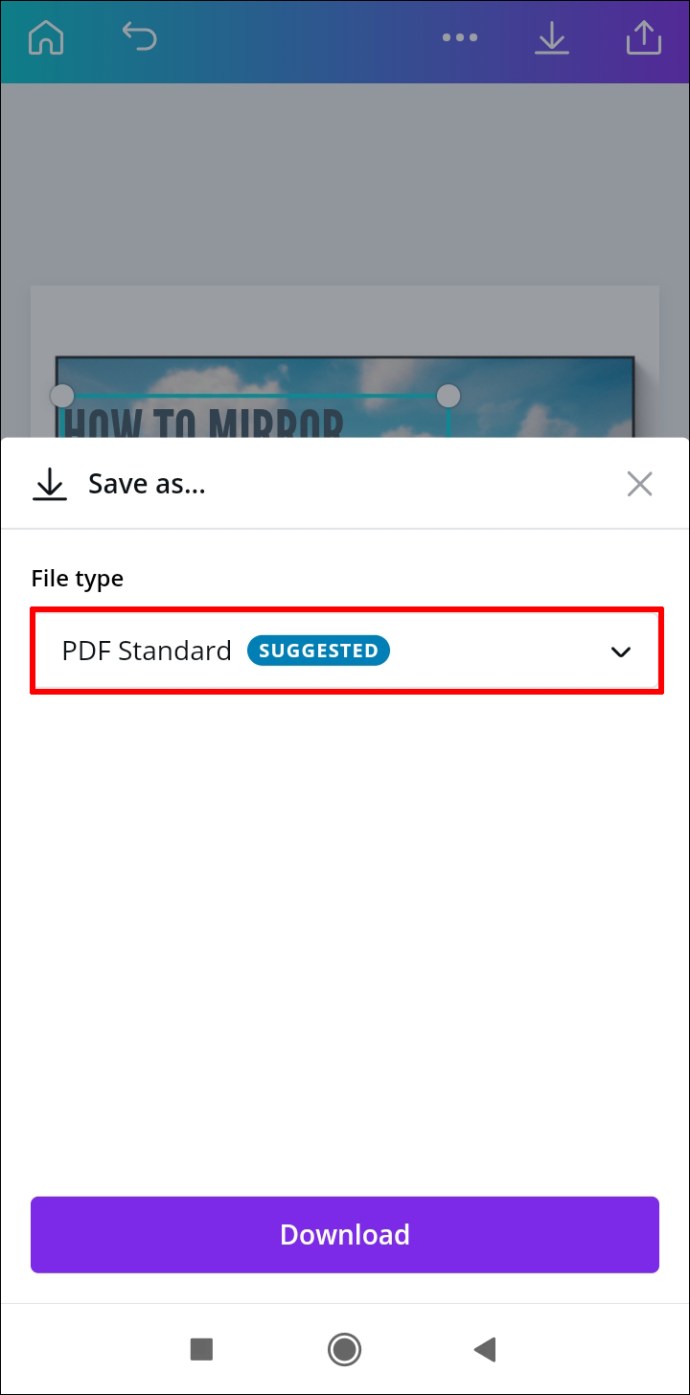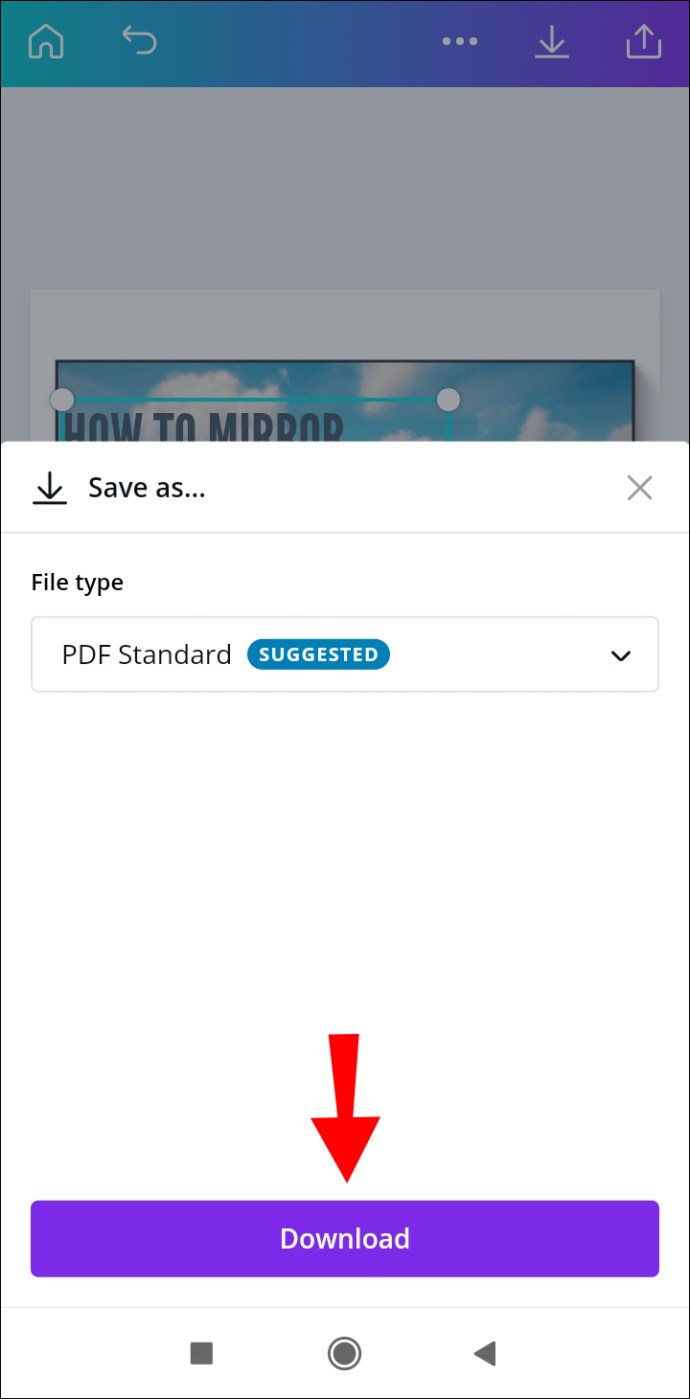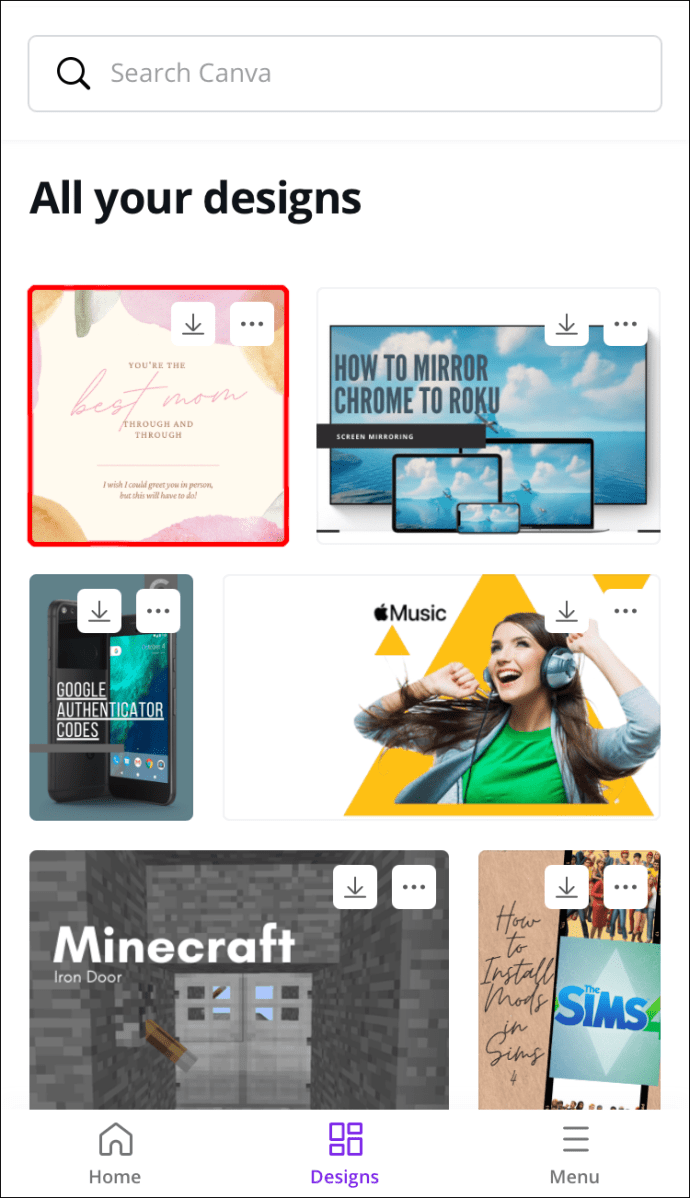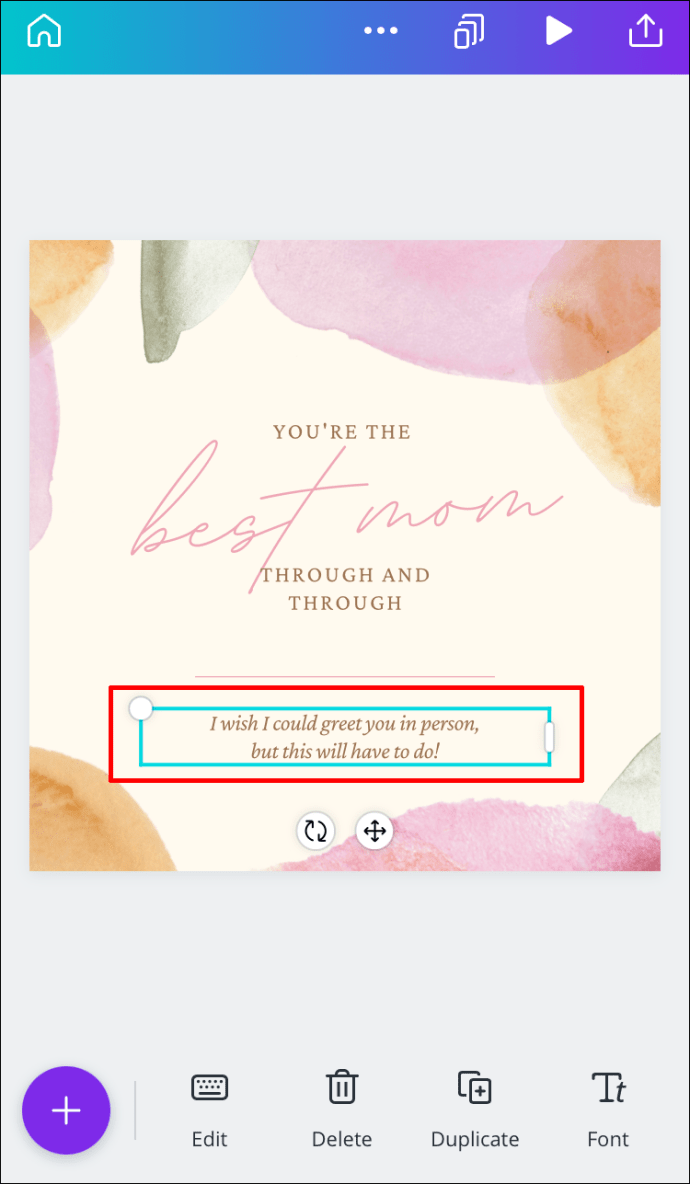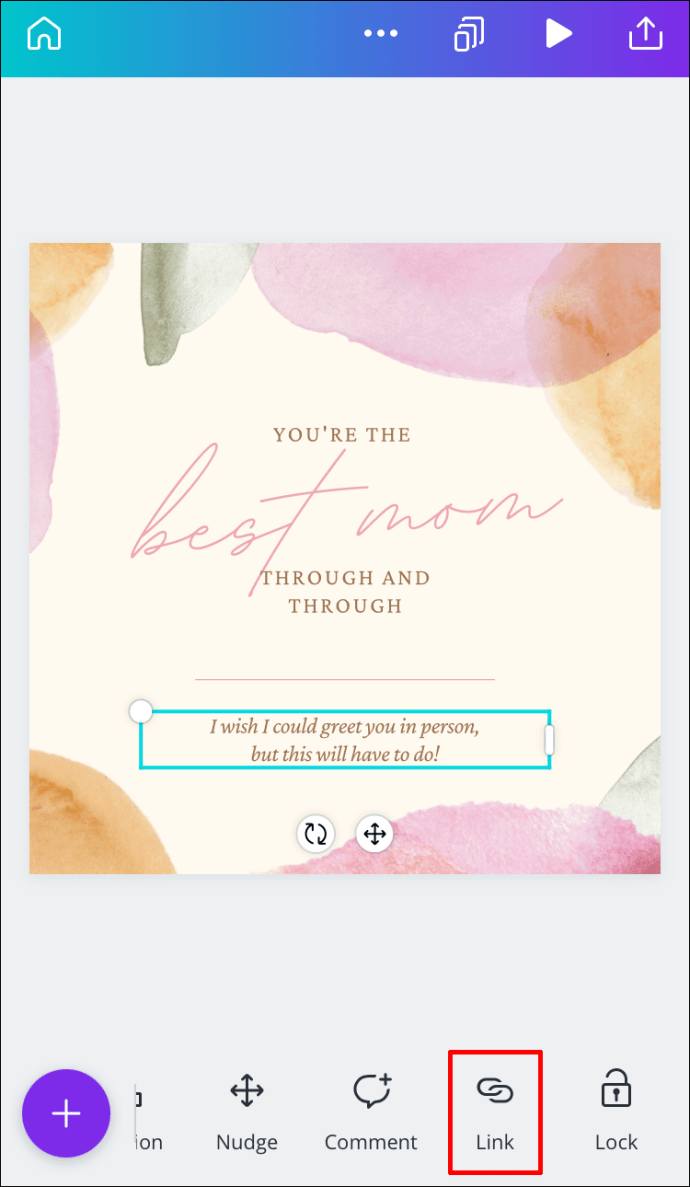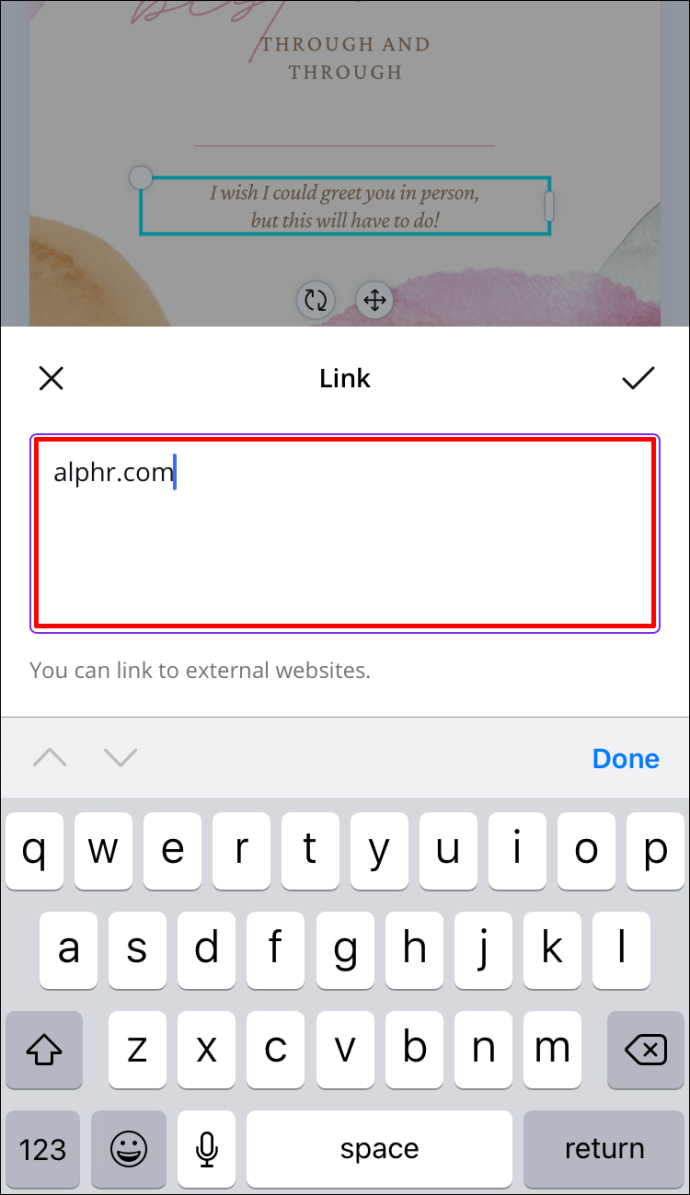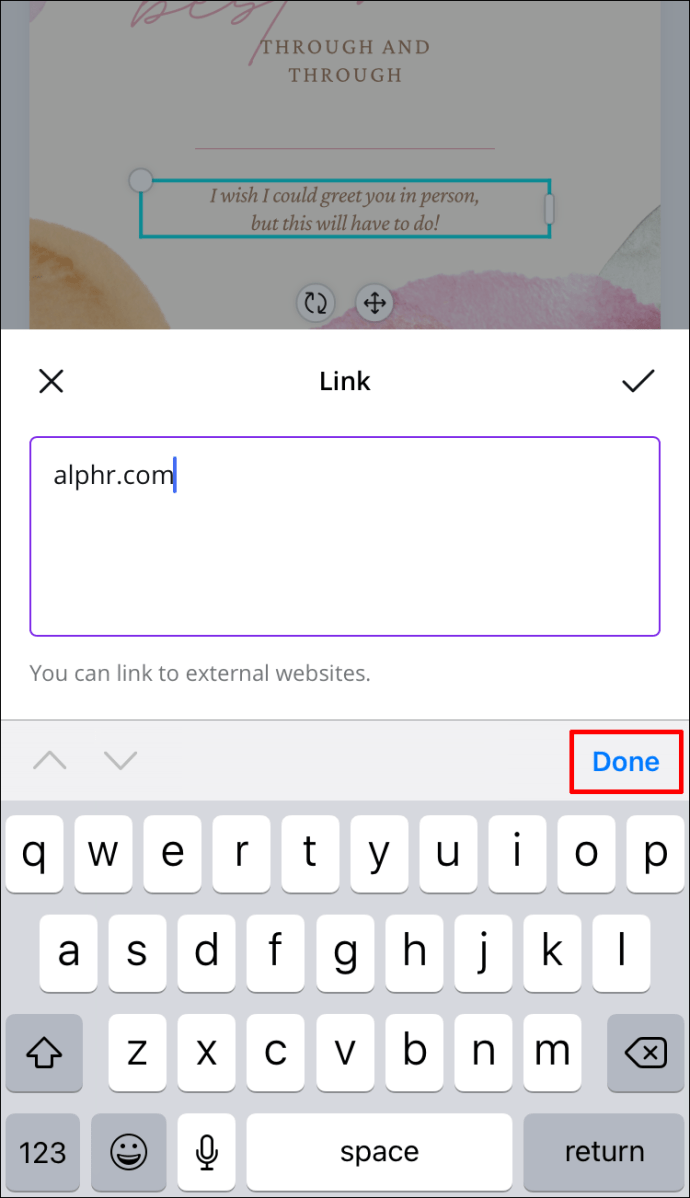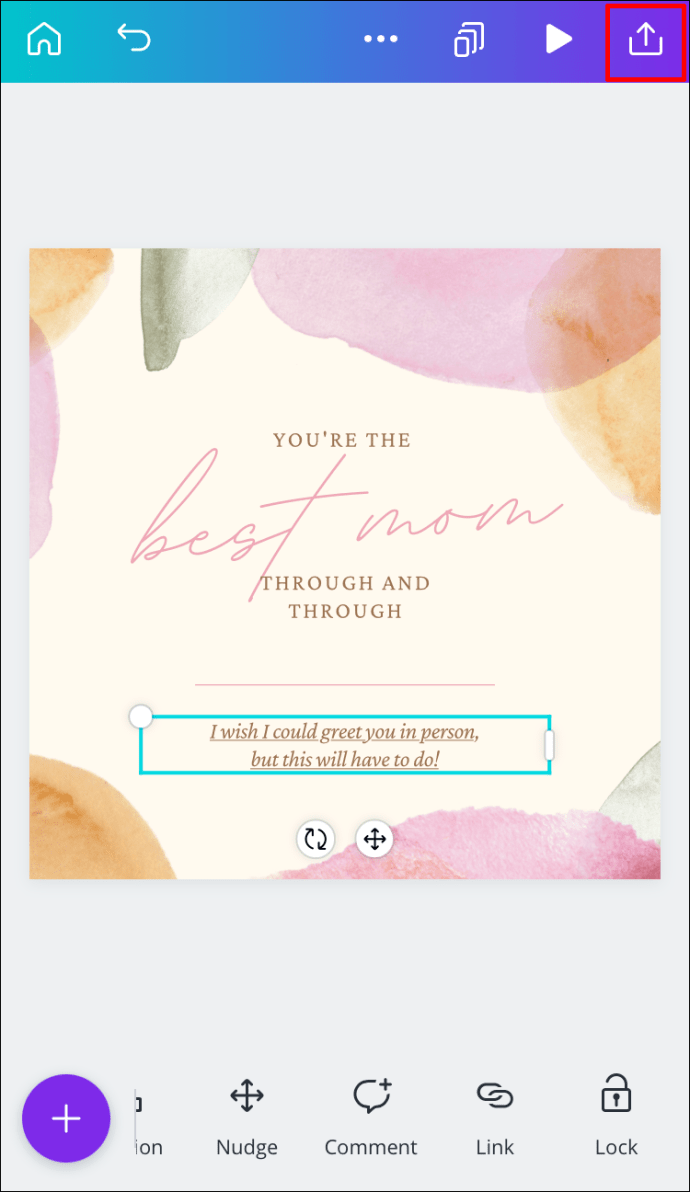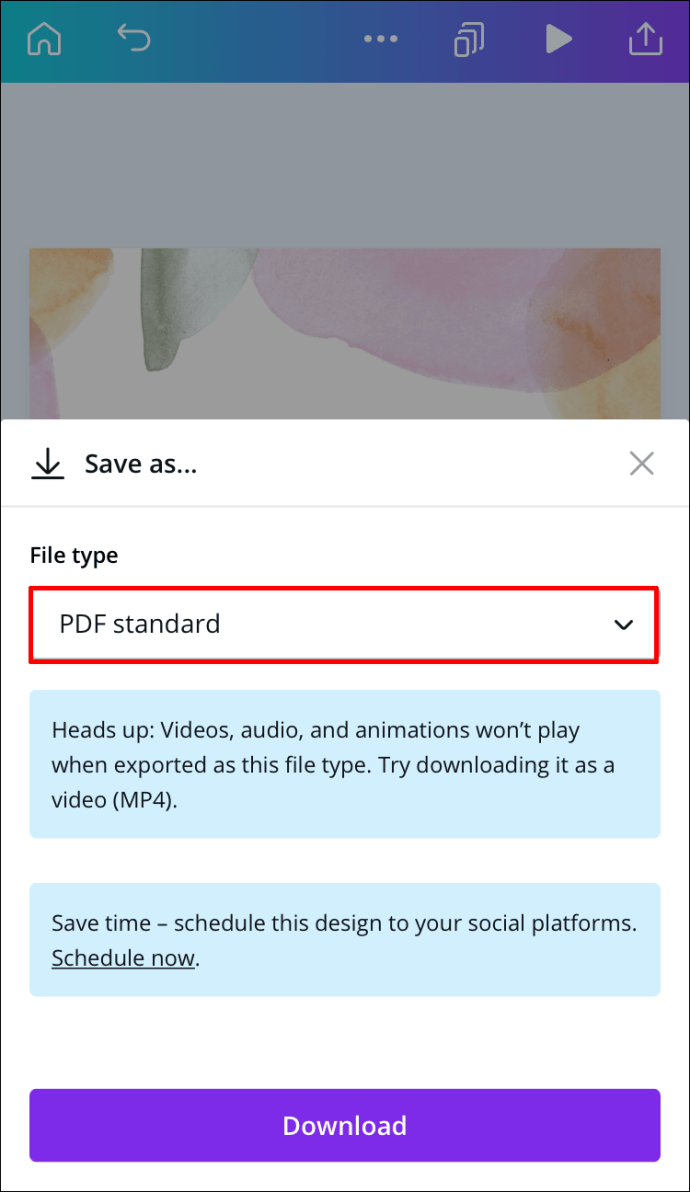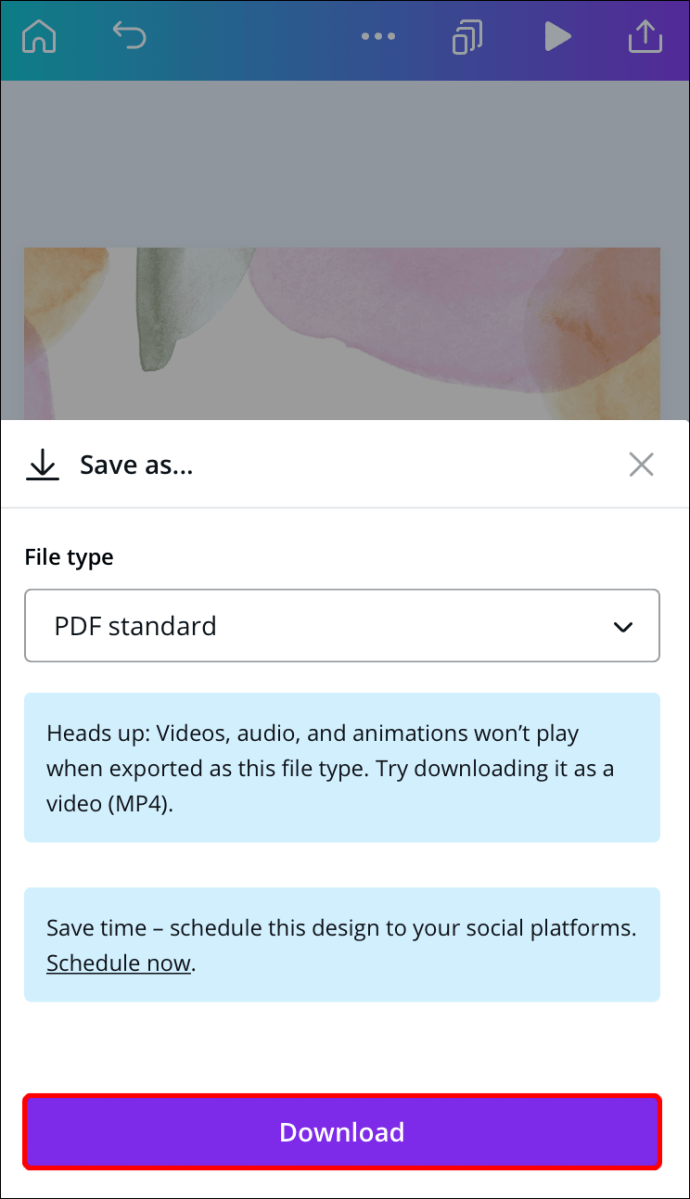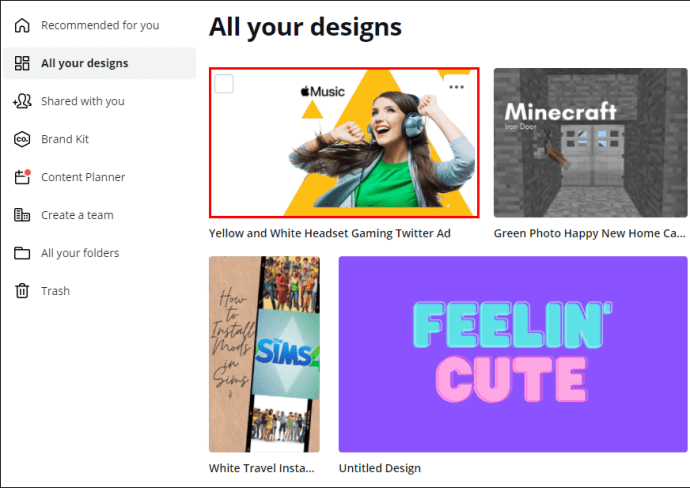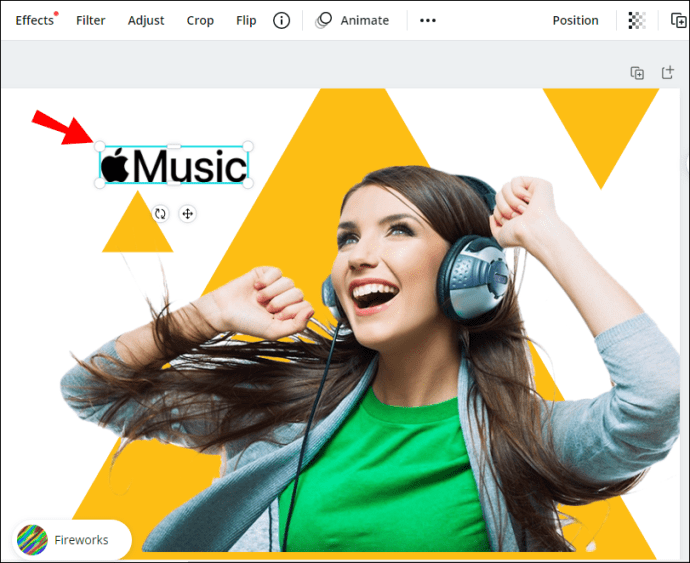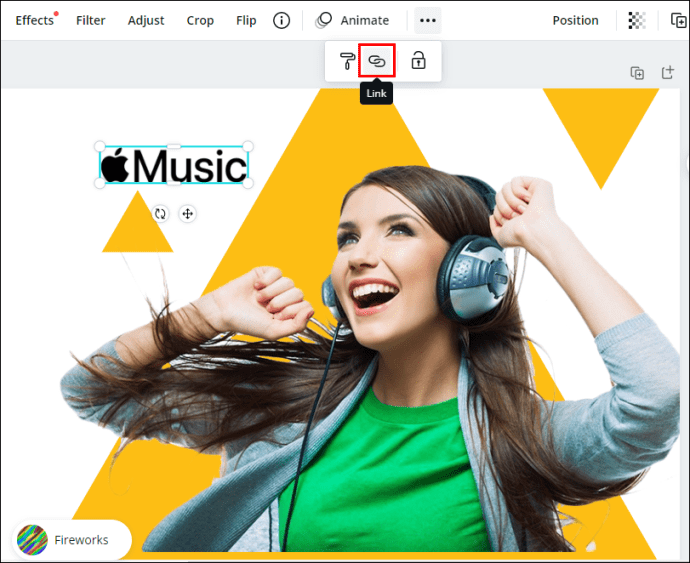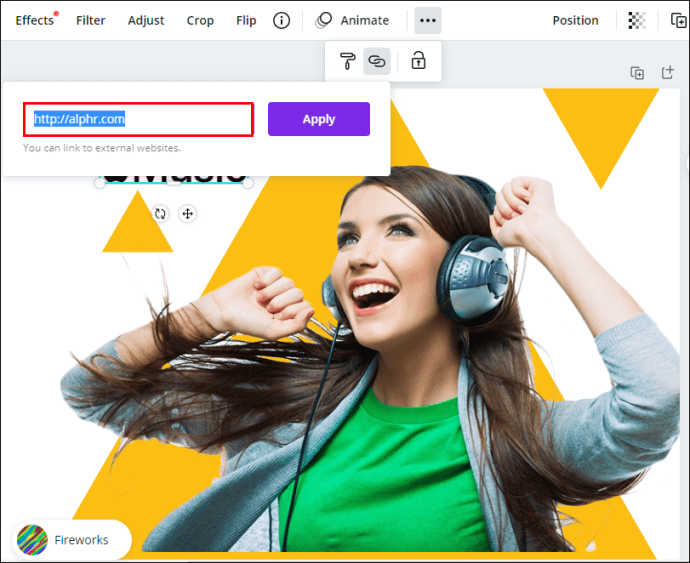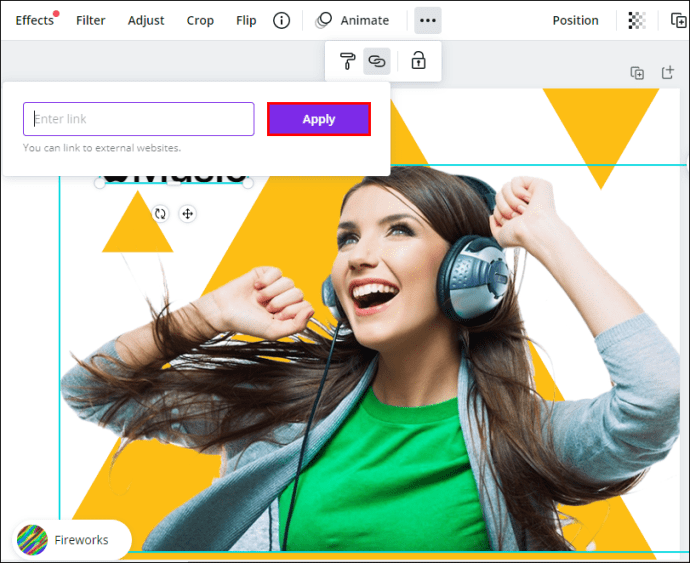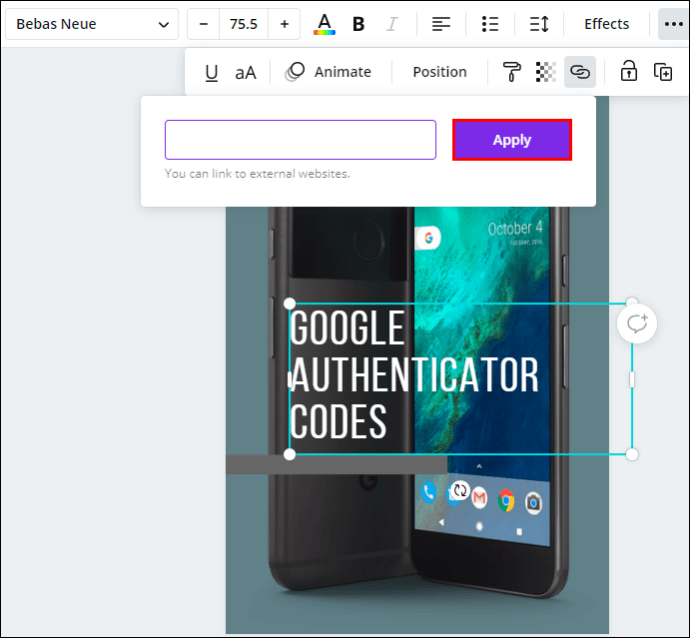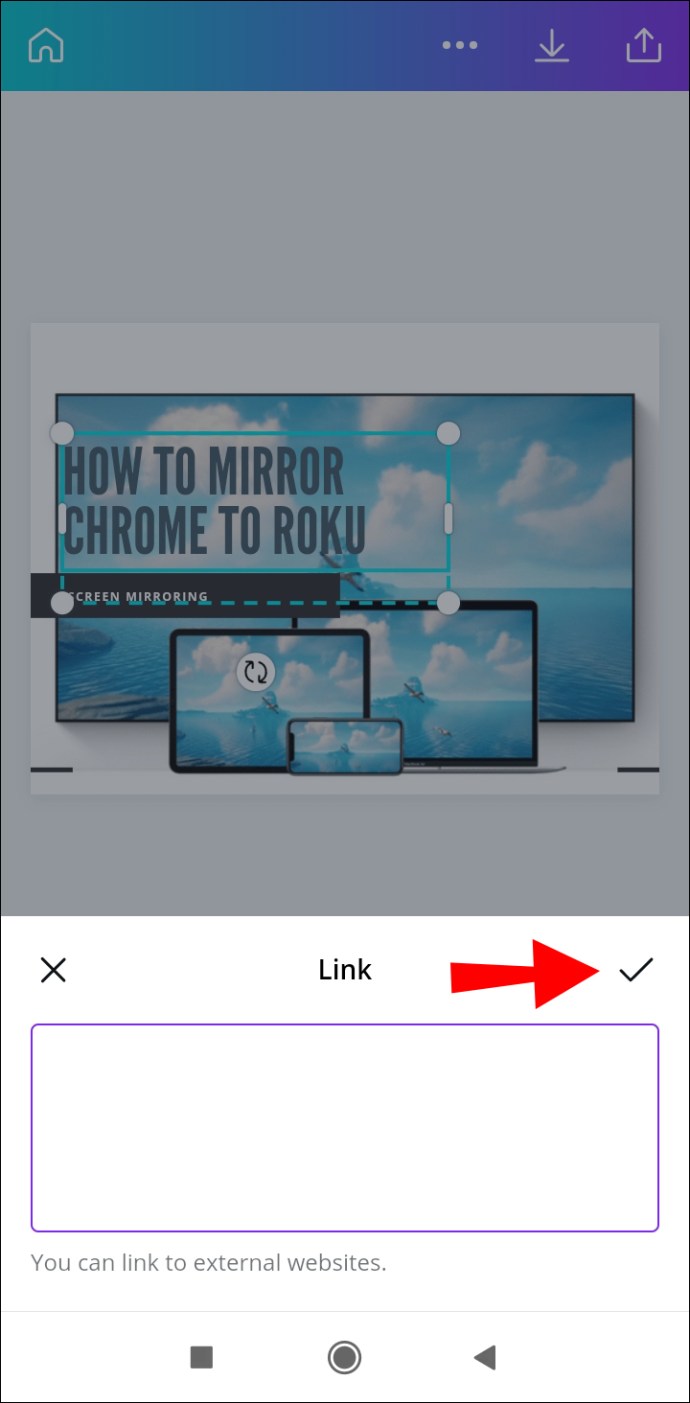Weten hoe je links in Canva kunt toevoegen, kan erg handig zijn. Door een link in uw ontwerp in te voegen, kunt u potentiële klanten toestaan uw website te bekijken of rechtstreeks naar een bepaalde productpagina te gaan. Je hebt ook de mogelijkheid om een link naar je cv toe te voegen, zodat recruiters je website, blog of portfolio kunnen bekijken.

In deze handleiding laten we je zien hoe je links in Canva op verschillende apparaten kunt toevoegen en verwijderen. We beantwoorden ook enkele veelgestelde vragen over linkopties in Canva.
Hoe voeg je links toe in Canva?
Er zijn tal van creatieve manieren waarop je Canva in je voordeel kunt gebruiken. U kunt cv's, posts op sociale media, omslagfoto's, Instagram-verhalen, afbeeldingen, logo's, blogposts en nog veel meer ontwerpen maken. Naast de mogelijkheid om vrijwel alles te maken, biedt Canva ook tal van tools die je kunt gebruiken om je ontwerpen te verbeteren: tekst, kleuren, lettertypen, effecten, afbeeldingen, opmerkingen en links.
Het is mogelijk om koppelingen toe te voegen aan elk element in uw ontwerp, of het nu een woord, afbeelding of animatie is. Met deze functie kunt u uw ontwerp koppelen aan een andere website, waar u meer informatie kunt verstrekken, een product kunt adverteren, klanten naar uw sociale-mediaplatforms kunt leiden en meer. Je kunt zelfs klikbare links toevoegen aan opgeslagen PDF-bestanden die je in Canva hebt gemaakt.
Het proces van het toevoegen van links in Canva is relatief eenvoudig en vereist slechts een paar snelle stappen. We laten u zien hoe u dit op verschillende apparaten kunt doen.
Mac
Volg de onderstaande instructies om een link naar je Canva-project op je Mac toe te voegen:
- Open Canva in je browser.

- Log in met uw Google- of Facebook-account.
- Start een nieuw project of open een bestaand project.
- Klik op het element waar u uw link wilt hebben.
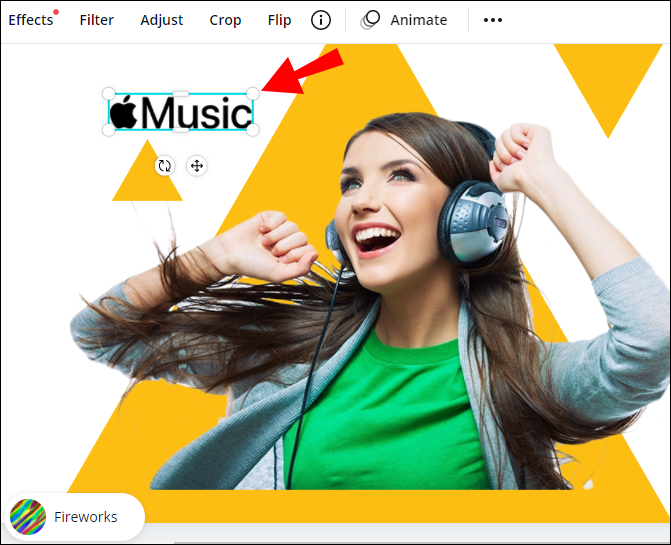
- Ga naar het linkpictogram in de rechterbovenhoek van uw scherm.
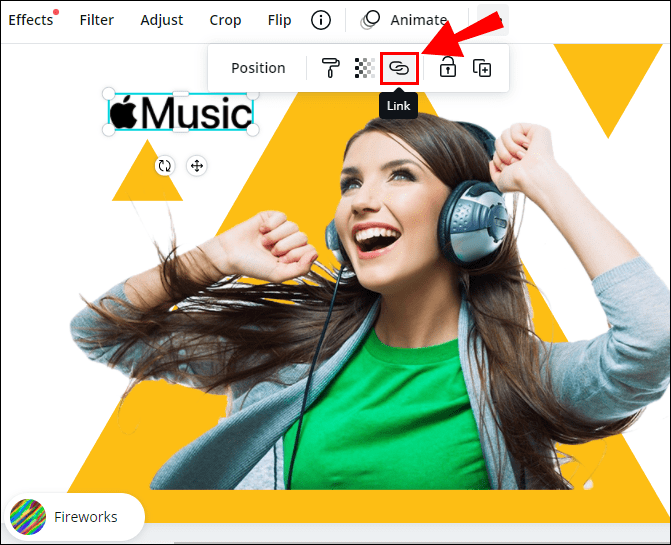
Opmerking: Als je het linkpictogram niet ziet, ga dan naar de drie stippen in de rechterbovenhoek van je scherm, en dan zie je de optie om een link aan je ontwerp toe te voegen.
- Voer de link in het vak in.
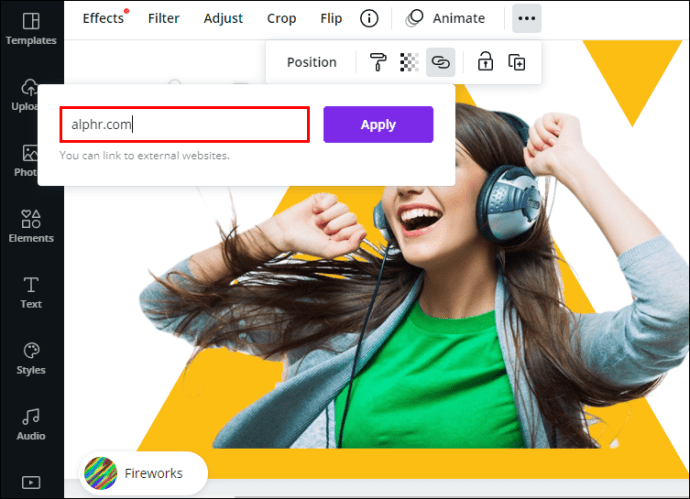
- Selecteer 'Toepassen'.
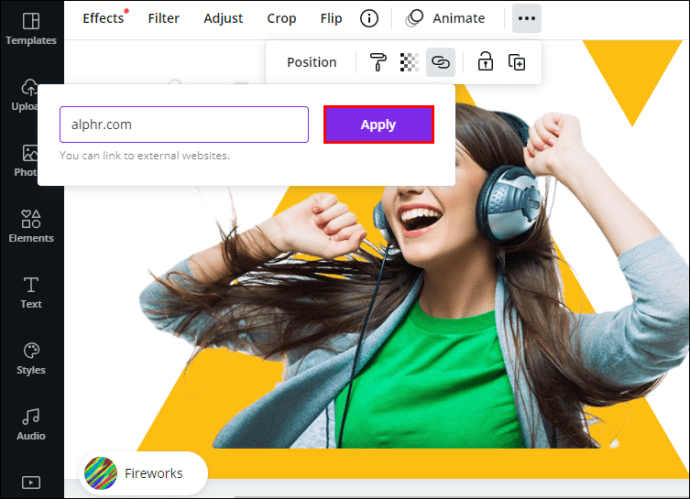
Dat is alles. Wanneer u nu op het gekoppelde element klikt, komt u direct op de website.
Volg dezelfde stappen om een hyperlink te maken in Canva. Als u klaar bent met uw project, zorg er dan voor dat u uw project downloadt in de vorm van een PDF-bestand. Als u uw project opslaat als JPEG- of PNG-bestand, kunt u uw hyperlink daarna niet meer openen.
Windows 10
Als je links naar je Canva-ontwerpen op Windows 10 wilt toevoegen, volg je de onderstaande stappen:
- Open Canva in je browser.

- Log in als je dat nog niet hebt gedaan.
- Start een nieuw project of open een bestaand project.
- Selecteer het item dat u wilt koppelen.

- Ga naar het kettingpictogram in de rechterbovenhoek van uw scherm.

- Voer de URL in het veld in.

- Klik op "Toepassen".
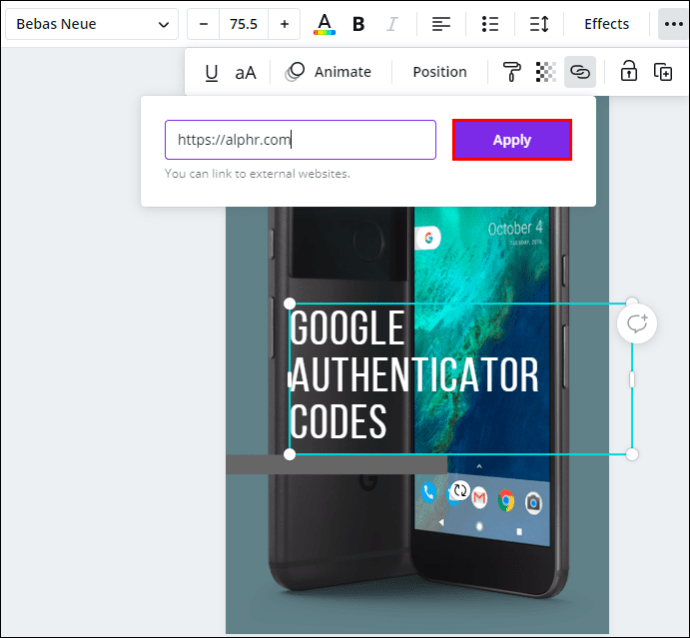
- Ga naar "Download" in de rechterbovenhoek van uw scherm.
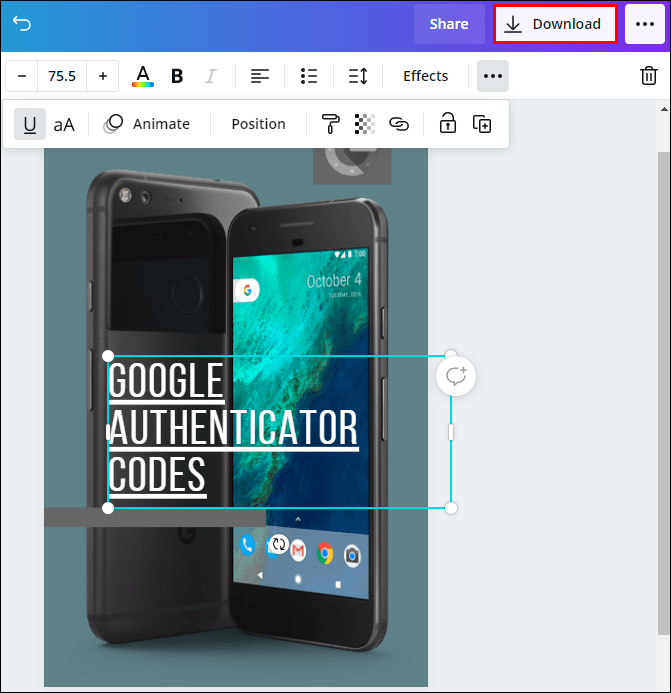
- Selecteer bij 'Bestandstype' de optie 'PDF-standaard'.
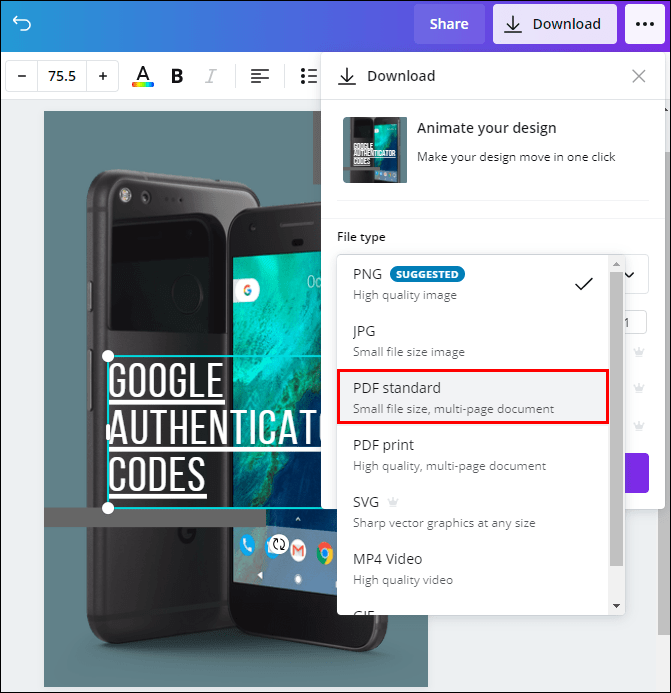
- Klik op "Downloaden".
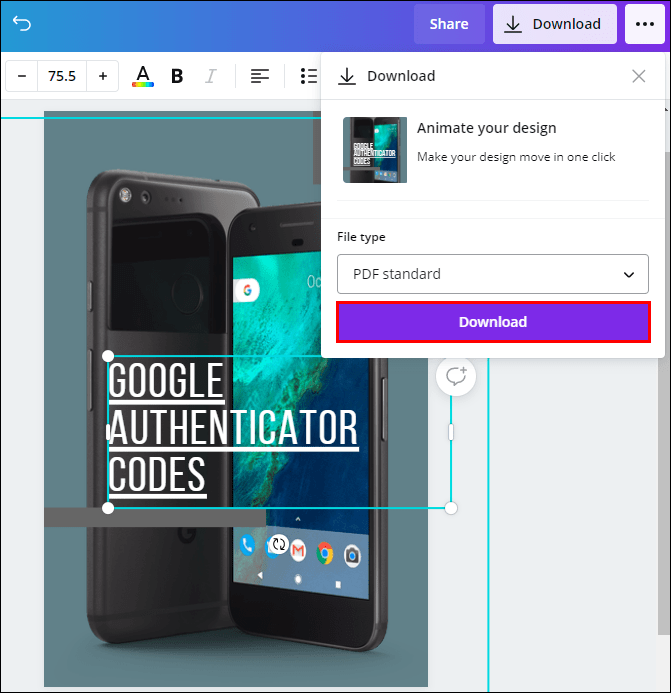
Opmerking: u kunt koppelingen naar afbeeldingen, tekst, video's en andere elementen toevoegen.
Als je van gedachten verandert, of als je de link verkeerd hebt ingevoerd, heb je ook de mogelijkheid om je link te bewerken. Om dit te doen, klikt u eenvoudig op het linkpictogram en voert u een nieuwe in.
Android
Je kunt ook de Canva-app op je telefoon installeren. Volg de onderstaande stappen om links naar Canva-ontwerpen toe te voegen op een Android-apparaat:
- Start de Canva-app op je Android.

- Log in als je dat nog niet hebt gedaan.
- Open een nieuw ontwerp op uw startpagina of ga naar "Motieven" om een eerder ontwerp te openen.

- Tik op het element waaraan u een link wilt toevoegen.

- Zoek "Link" op de onderste werkbalk.

- Voer de link in het veld in.

- Tik op 'Gereed'.
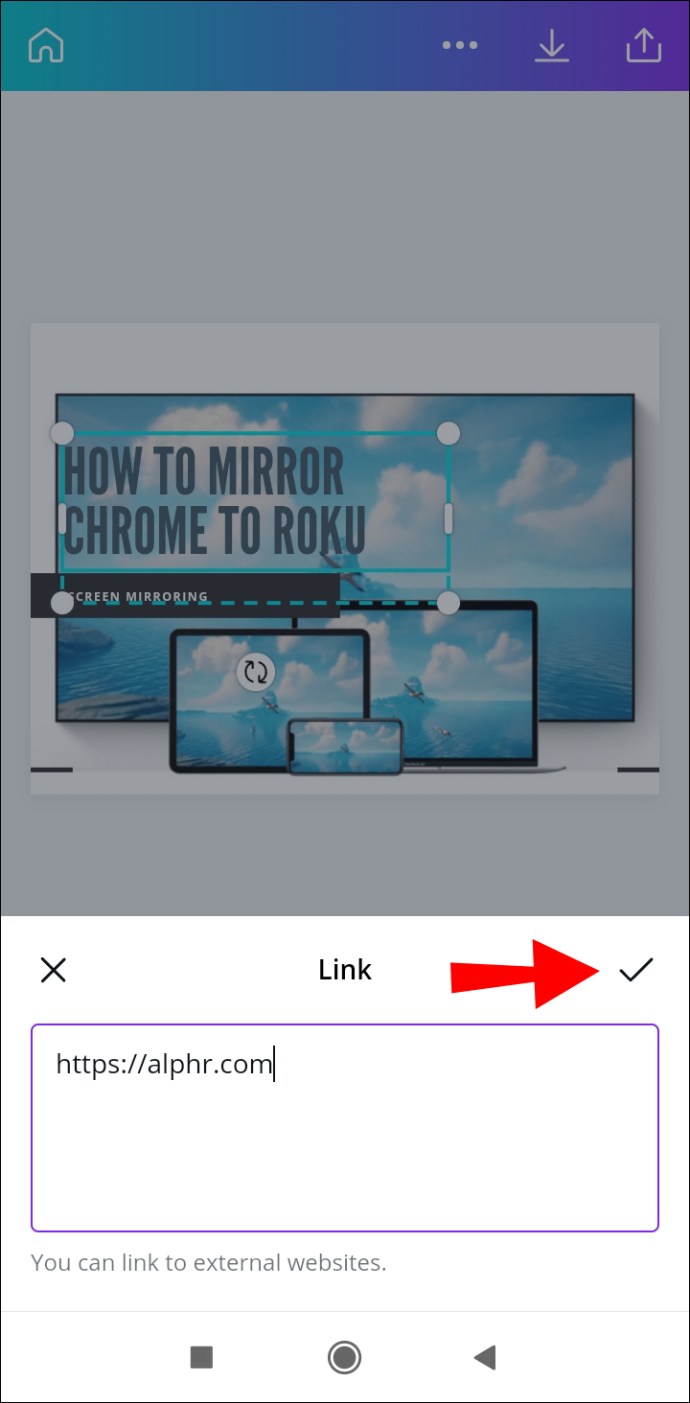
- Ga naar het deelpictogram in de rechterbovenhoek van uw scherm wanneer u klaar bent met uw project.
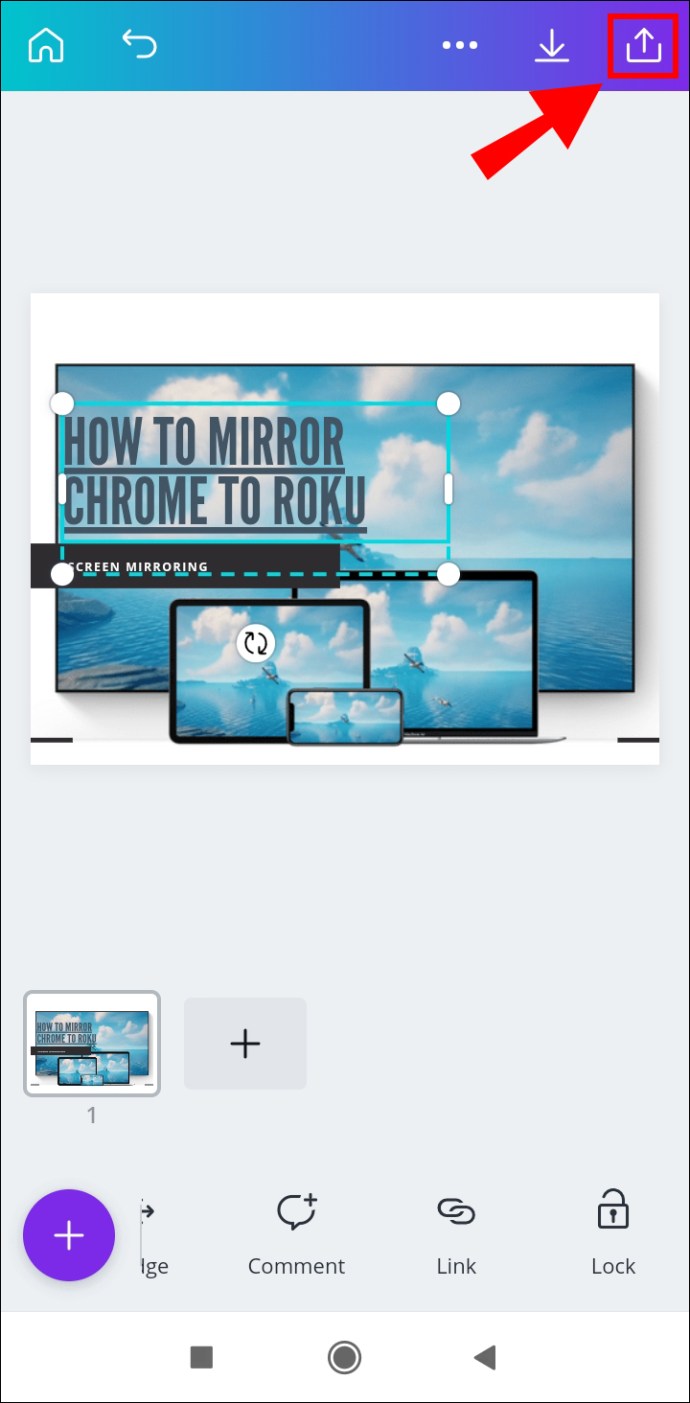
- Selecteer "Opslaan als..."
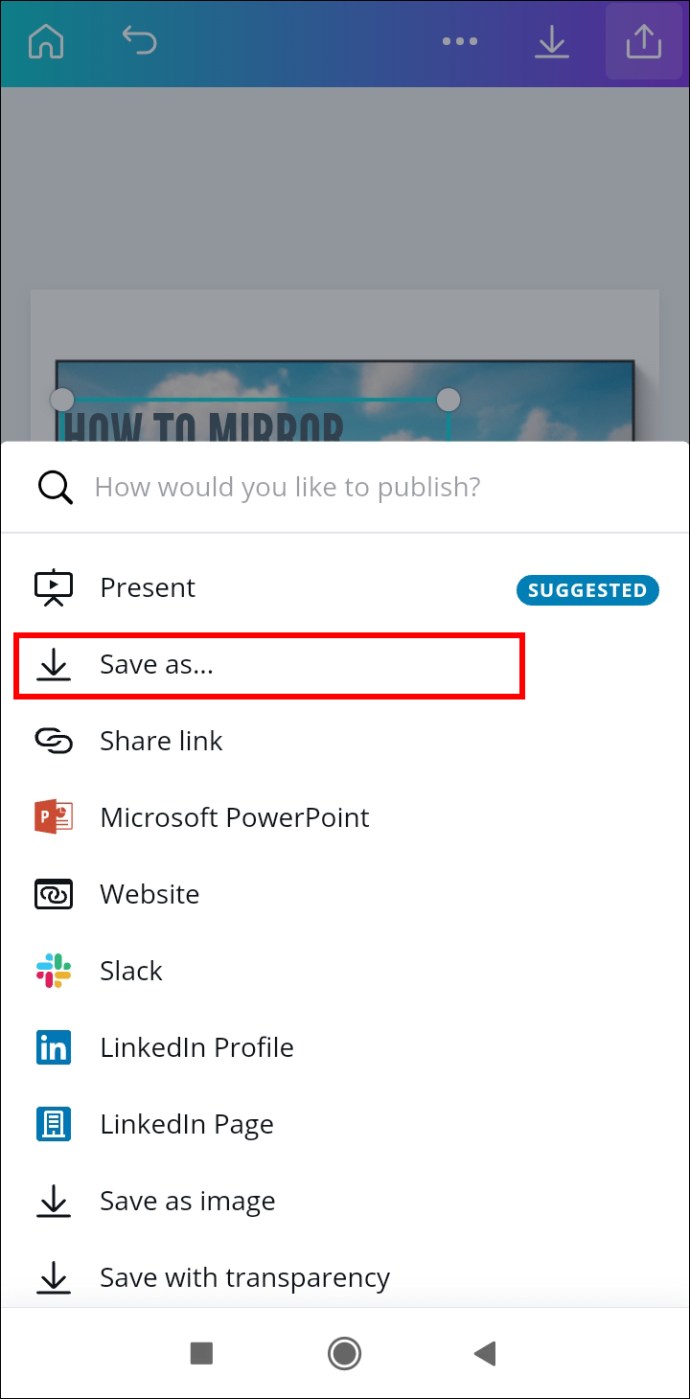
- Tik op "PDF-standaard" in "Bestandstype".
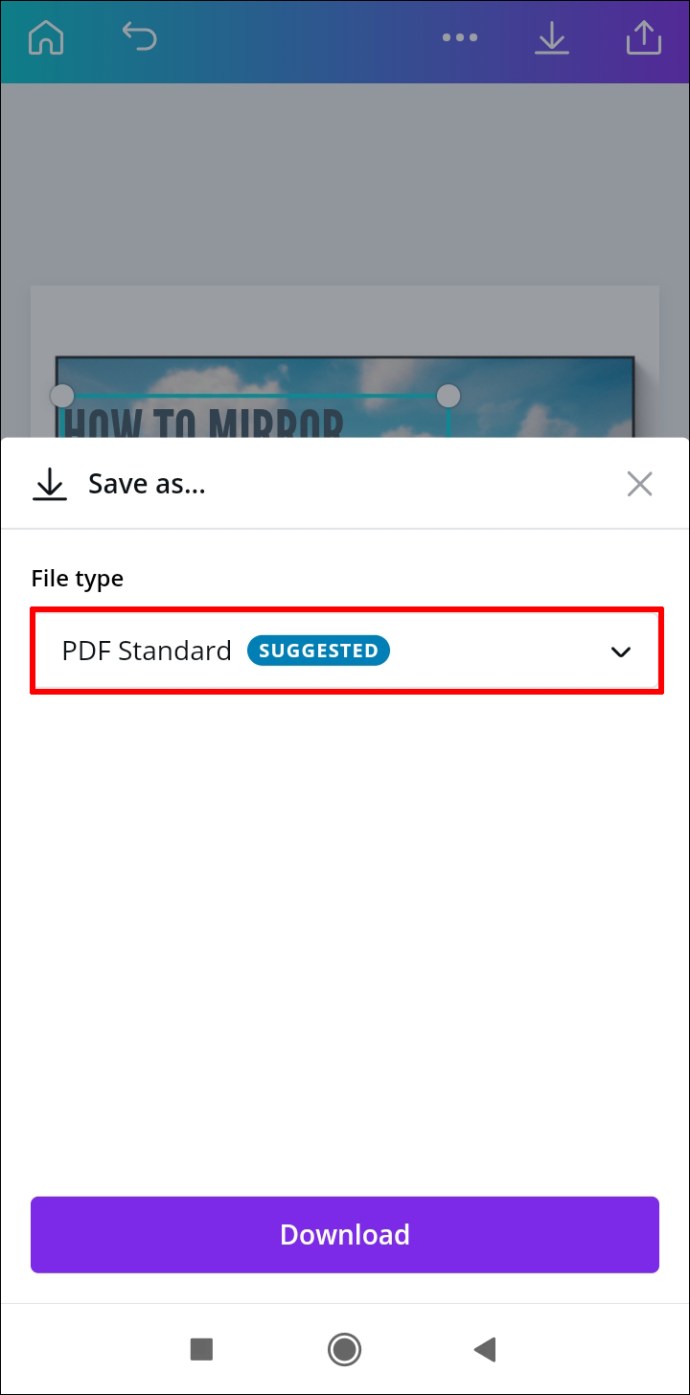
- Ga naar "Downloaden".
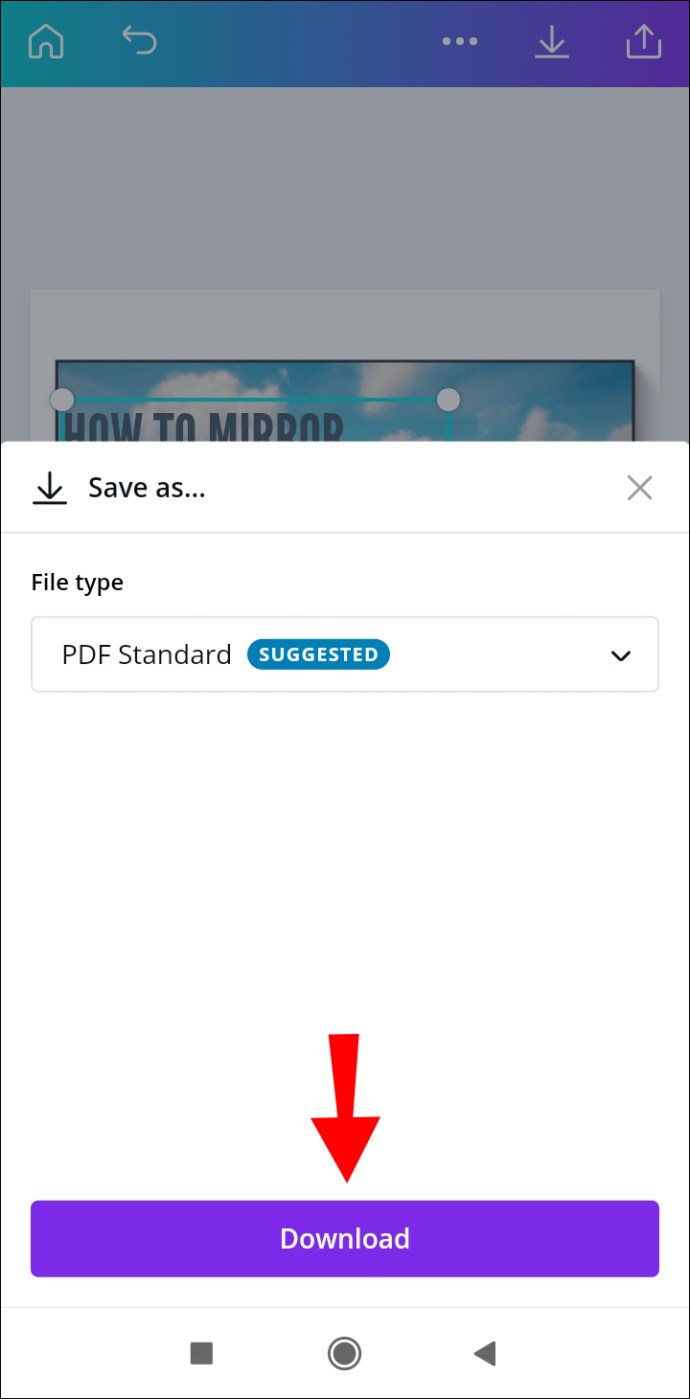
Dat is alles. Nu kunt u uw ontwerp delen op verschillende sociale-mediaplatforms, zodat iedereen kan tikken of klikken op de link die u hebt ingevoegd.
iPhone
Volg de onderstaande instructies om links toe te voegen in Canva op je iPhone-apparaat:
- Open Canva op je iPhone.

- Log in als je dat nog niet hebt gedaan.
- Kies een project waar je de link gaat invoegen.
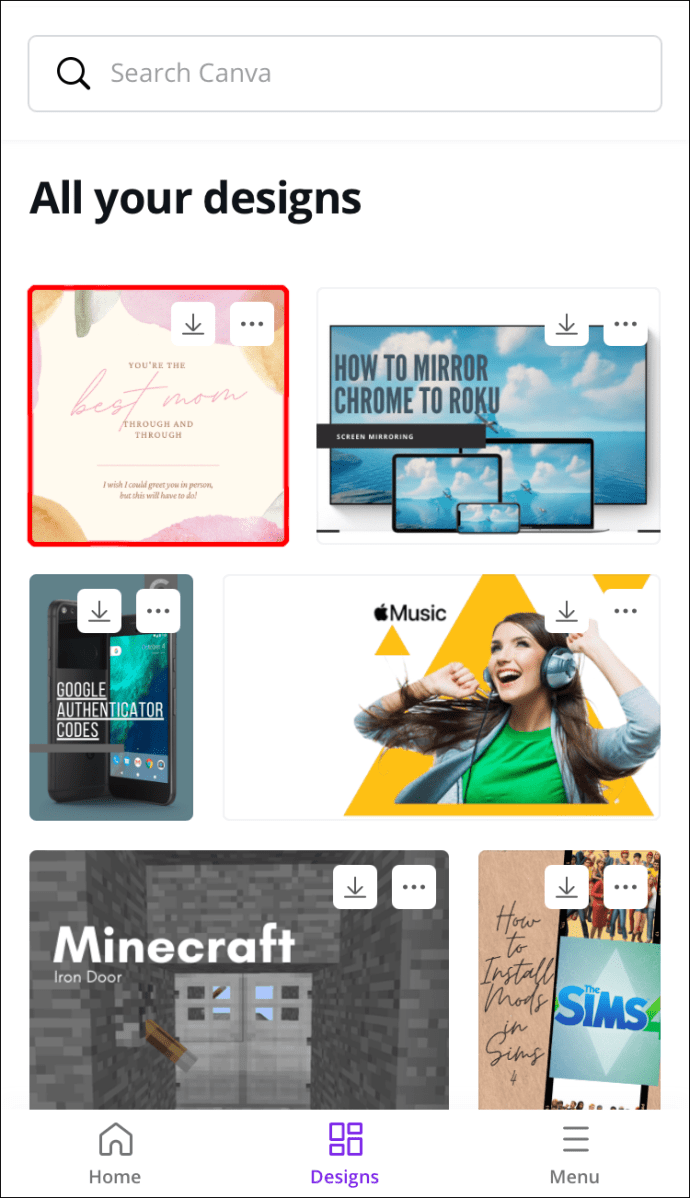
- Tik op het element dat u wilt koppelen.
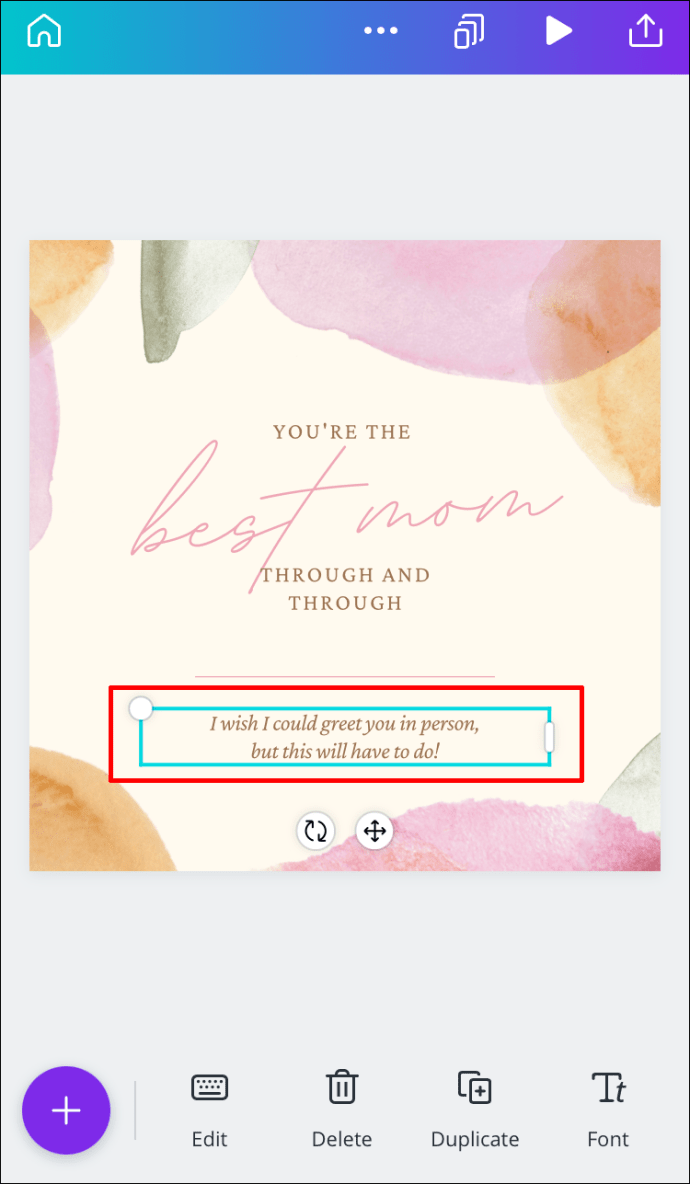
- Ga op de onderste werkbalk naar 'Link'.
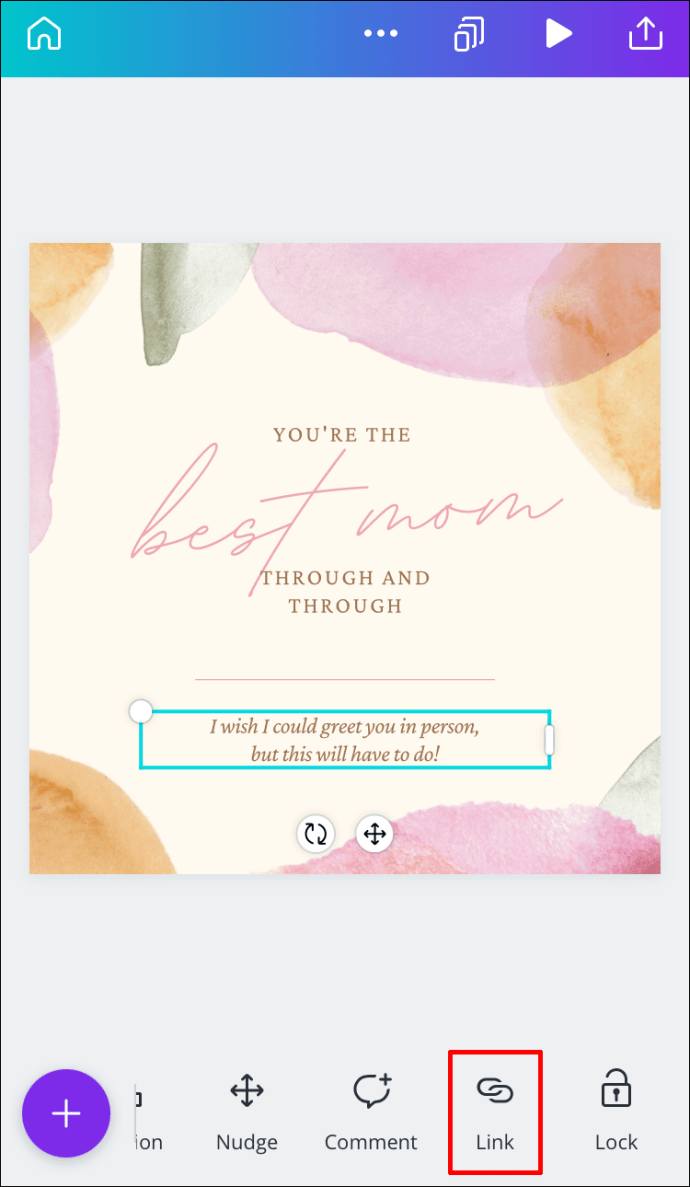
- Voer de URL in het vak in.
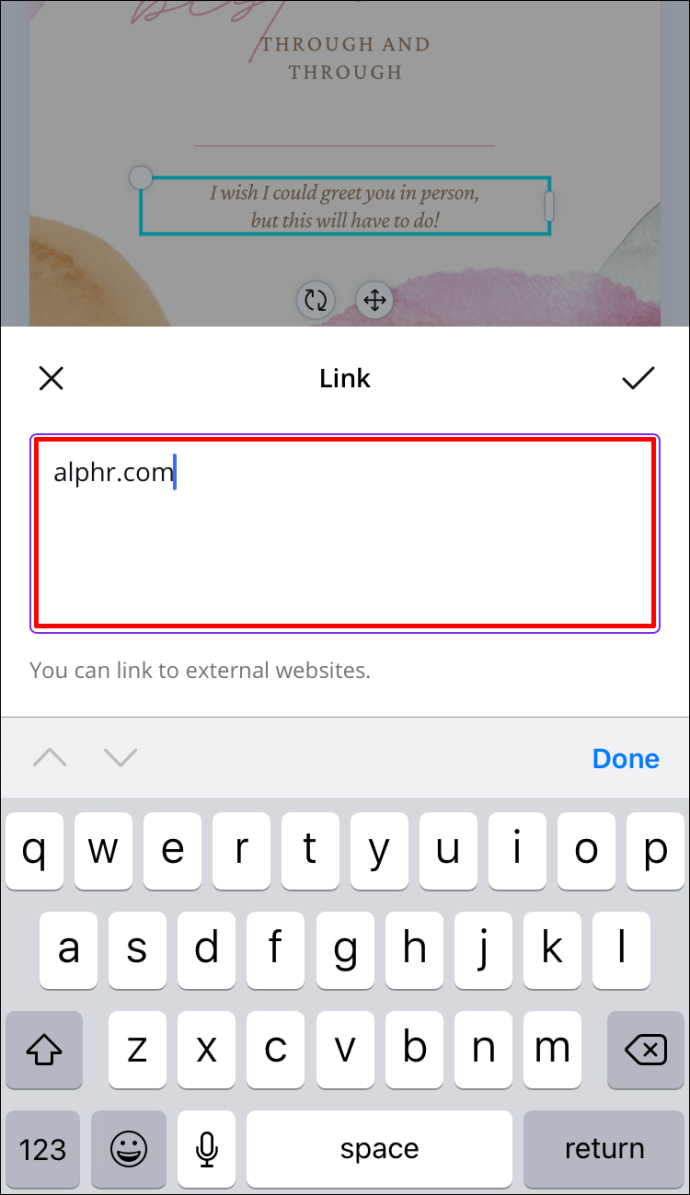
- Selecteer 'Gereed'.
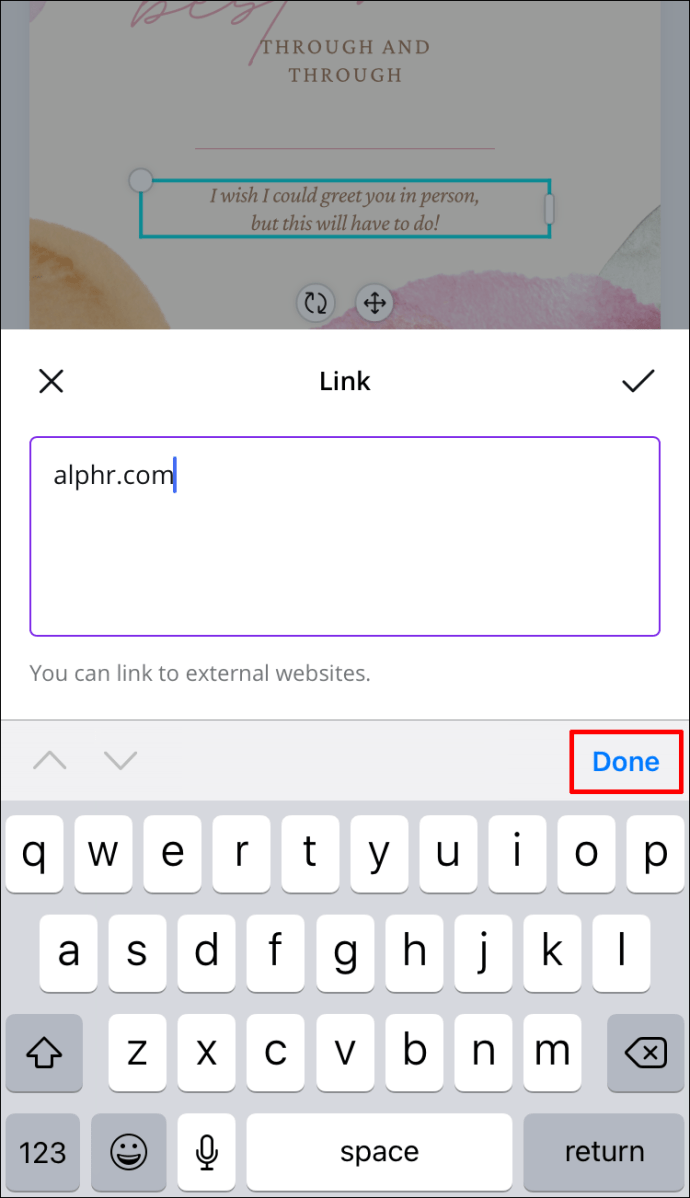
- Zoek het deelpictogram in de rechterbovenhoek van uw scherm.
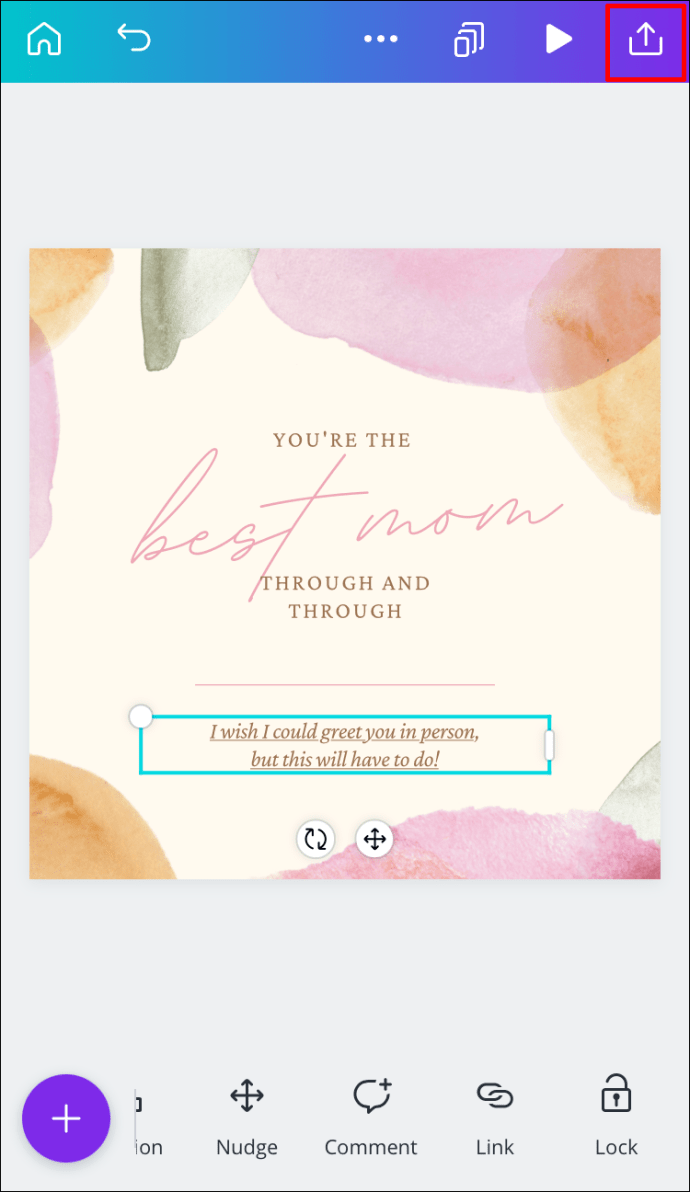
- Ga naar "Opslaan als..." en vervolgens naar "PDF-standaard".
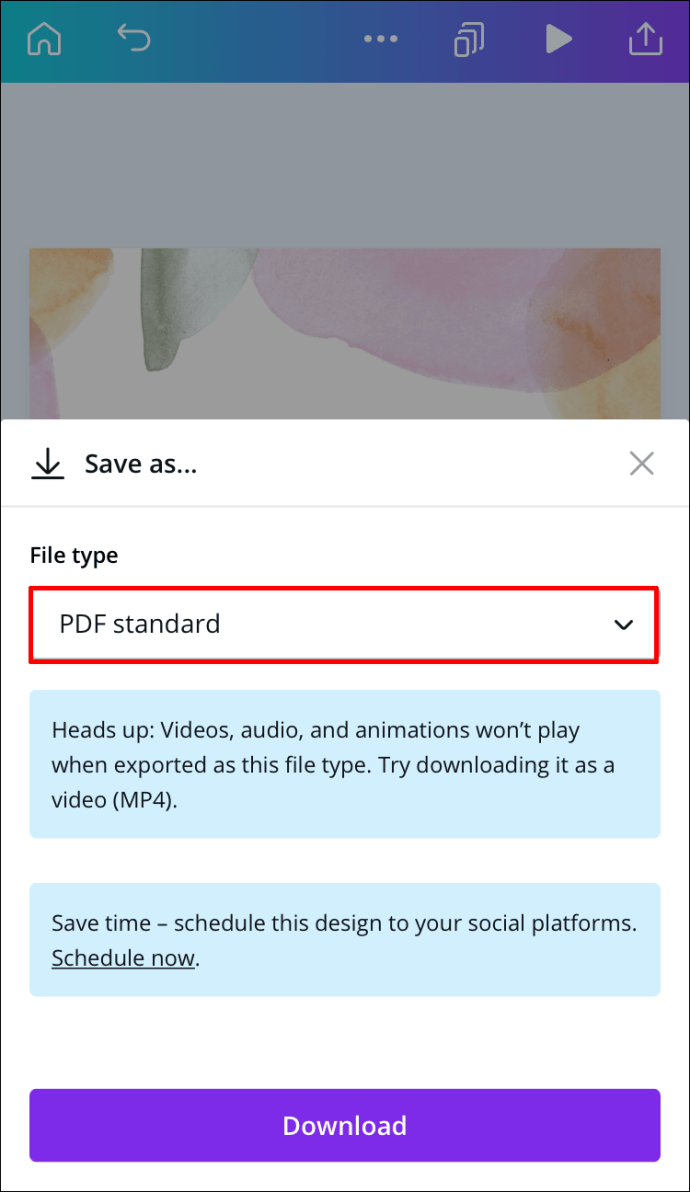
- Tik op 'Downloaden'.
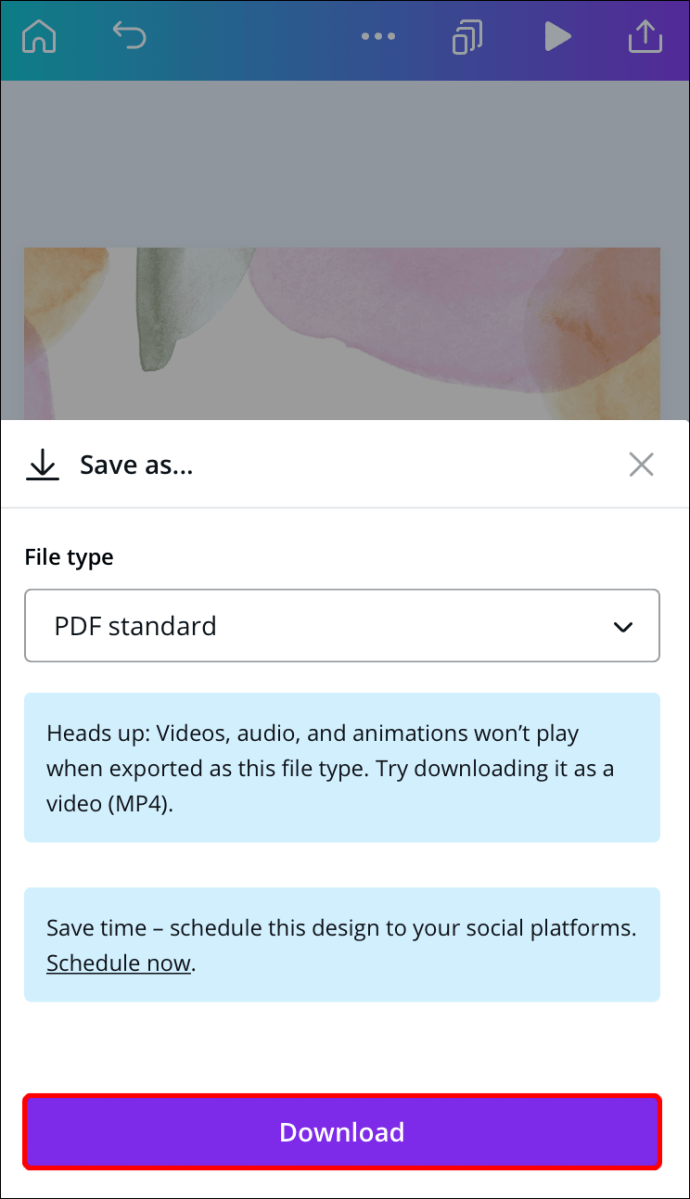
Je hebt met succes een link toegevoegd aan je Canva-project en deze op je telefoon opgeslagen.
Hoe verwijder je links in Canva?
Als je per ongeluk de verkeerde link hebt toegevoegd, of als je de link om een andere reden wilt verwijderen, kun je dat in een paar snelle stappen doen. In feite is het verwijderen van een link in Canva net zo eenvoudig als het toevoegen ervan. We laten u zien hoe u dit op verschillende apparaten kunt doen.
Mac
Volg de onderstaande stappen om een link van je Canva-project op je Mac te verwijderen:
- Open Canva op je Mac.

- Log in op jouw account.
- Open het ontwerp waarvan u de link wilt verwijderen.
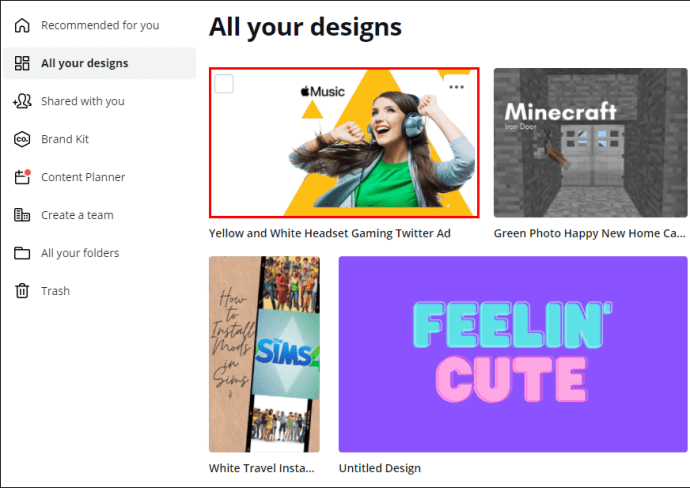
- Klik op het gekoppelde element.
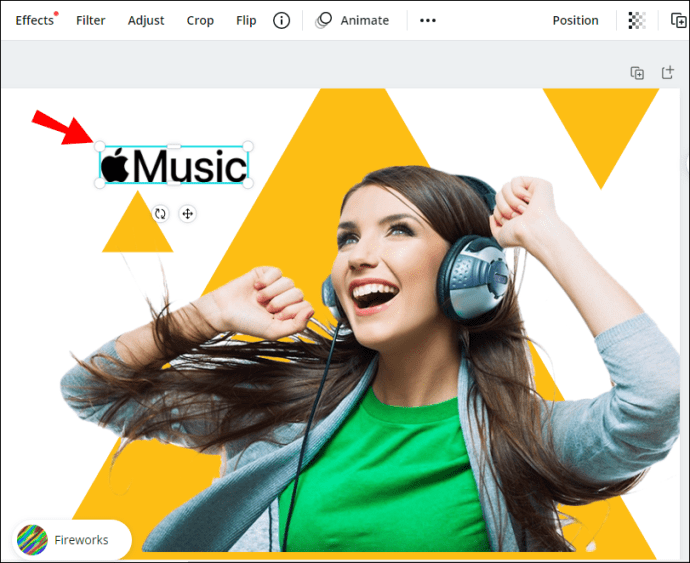
- Ga naar het kettingpictogram in de rechterbovenhoek van uw scherm.
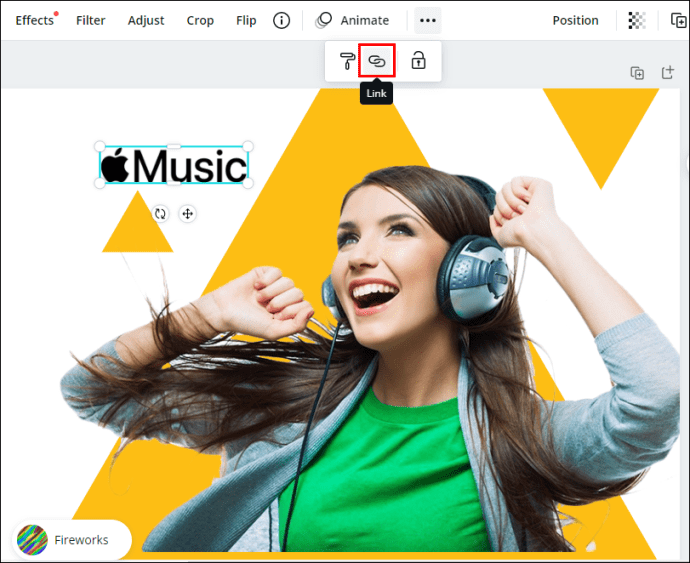
- Selecteer de link en verwijder deze in het vak.
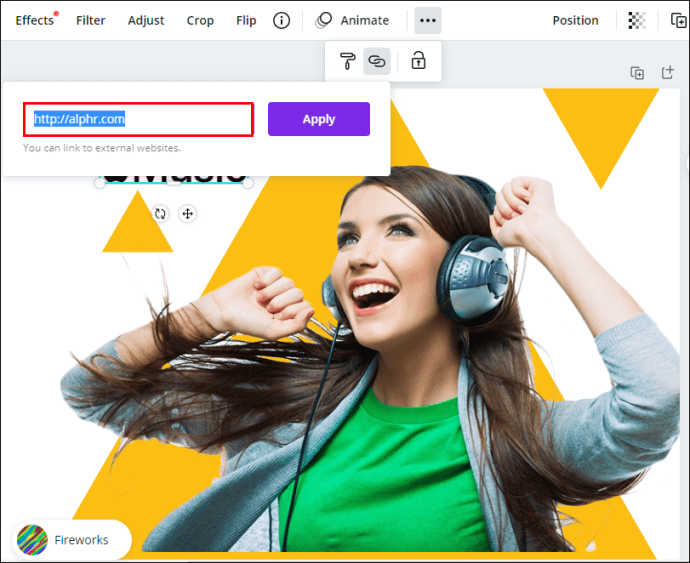
- Klik op 'Toepassen'.
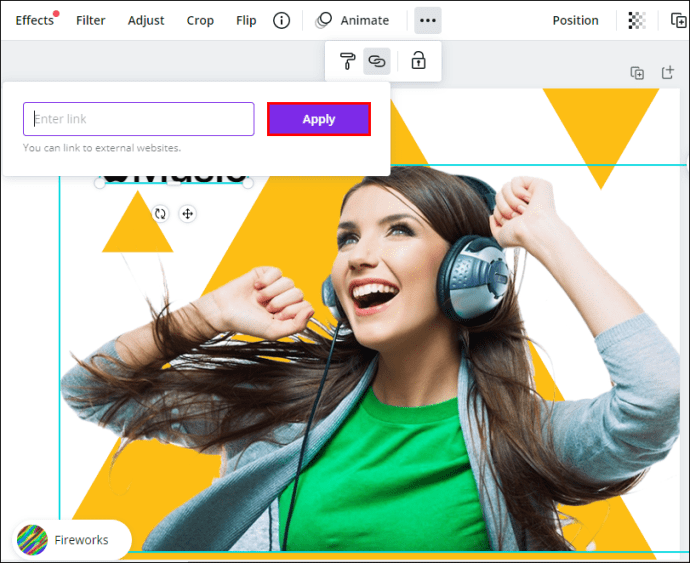
Nu kunt u een nieuwe link toevoegen aan hetzelfde element of een nieuwe link invoegen in een ander veld op uw ontwerp.
Windows 10
Het verwijderen van een link uit Canva op Windows 10 is eenvoudig en het duurt maar een paar seconden. Hier is hoe het is gedaan:
- Open Canva en log in.

- Open het ontwerp waarvan u de link wilt verwijderen.
- Selecteer het gekoppelde element.

- Klik op het kettingpictogram in de rechterbovenhoek van uw scherm.

- Verwijder de URL uit het vak.

- Selecteer 'Toepassen'.
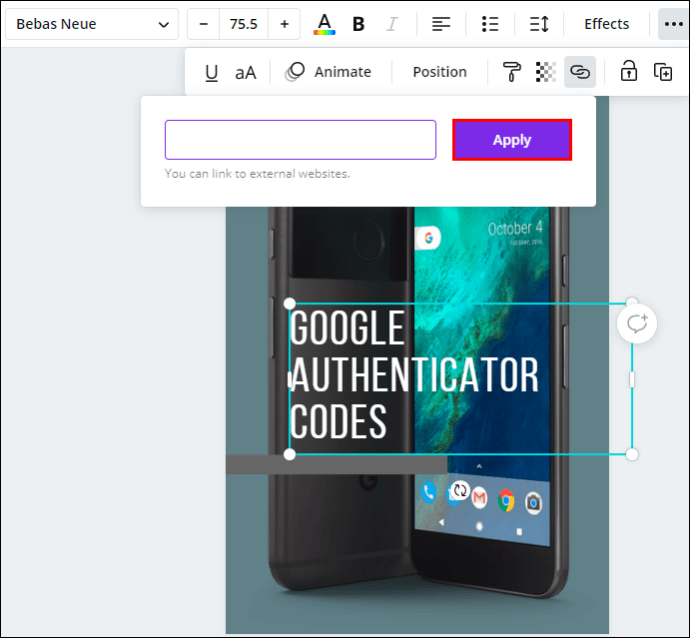
Android
Het verwijderen van een link uit Canva op je telefoon is vergelijkbaar met hoe je het op je desktop zou doen. Hier is hoe het is gedaan op een Android-apparaat:
- Start de app op je Android.

- Log in als je dat nog niet hebt gedaan.
- Zoek het ontwerp dat u wilt bewerken en open het.

- Tik op het gekoppelde element.

- Zoek het kettingpictogram op de onderste werkbalk.

- Verwijder de URL.

- Selecteer 'Gereed'.
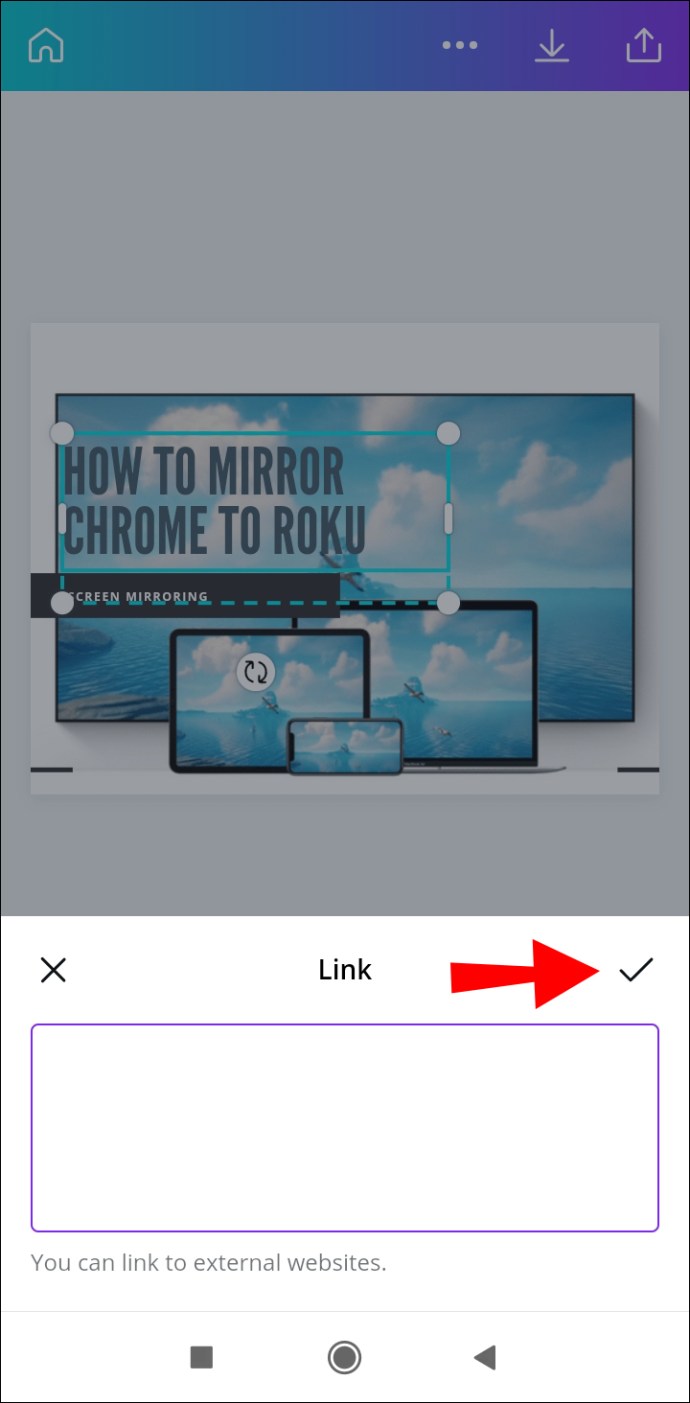
iPhone
Volg de onderstaande stappen om een link van een Canva-project op je iPhone te verwijderen:
- Start Canva op je iPhone en log in.
- Zoek het ontwerp waarvan u de link wilt verwijderen.
- Tik op het gekoppelde element op je ontwerp.
- Zoek 'Link' op de onderste werkbalk.
- Verwijder de link uit het veld.
- Kies 'Gereed'.
Je hebt de link met succes verwijderd uit je Canva-ontwerp.
Automatische koppelingen bijwerken
Als je Canva-project een paar pagina's lang is, kan het toevoegen van links naar elke pagina een moeizaam proces zijn. Dankzij de nieuwste updates van Canva kunnen sommige van je links echter handmatig worden bijgewerkt. Deze functie is van toepassing op voettekstlinks en e-mails.
Voettekstlinks
Wat betreft voetteksten, als u een link naar een voettekst op één pagina toevoegt, worden alle voetteksten in uw ontwerp bijgewerkt. Op die manier is het niet nodig om handmatig een link in elke voettekst in te voegen.
Een andere update die Canva heeft geïntroduceerd, is de functie "mailto". Dit verwijst naar Canva-ontwerpen waarbij voetteksten een e-mailadres bevatten. Als iemand op het e-mailadres in uw voettekst zou klikken, zou hij naar zijn e-mailadres worden geleid, waar hij contact met u op kan nemen.
Aanvullende veelgestelde vragen
Hoe voeg ik links naar afbeeldingen toe?
Het toevoegen van links naar afbeeldingen op Canva kan met dezelfde methode aan het begin van deze handleiding. Hier is hoe het is gedaan:
1. Open Canva en log in.

2. Open het ontwerp waaraan u een link wilt toevoegen.
3. Klik op de afbeelding die u wilt koppelen.

4. Ga naar het kettingpictogram in de rechterbovenhoek van uw scherm.

5. Voer de link in die u aan de afbeelding wilt toevoegen.

6. Klik op 'Toepassen'.

Als iemand op die afbeelding klikt, wordt deze automatisch doorgestuurd naar de website die u aan de afbeelding hebt gekoppeld.
Optimaliseer je Canva-projecten door links toe te voegen
Nu weet je hoe je op verschillende apparaten links en hyperlinks naar elementen in Canva kunt toevoegen. Je weet ook hoe je links verwijdert en hoe je automatische links toevoegt aan footers en e-mails. Als je weet hoe je links in ontwerpen kunt invoegen, worden je Canva-projecten naar een heel nieuw niveau getild.
Heb je ooit een link in Canva toegevoegd? Hebt u dezelfde instructies gevolgd die in deze handleiding worden beschreven? Laat het ons weten in de comments hieronder.