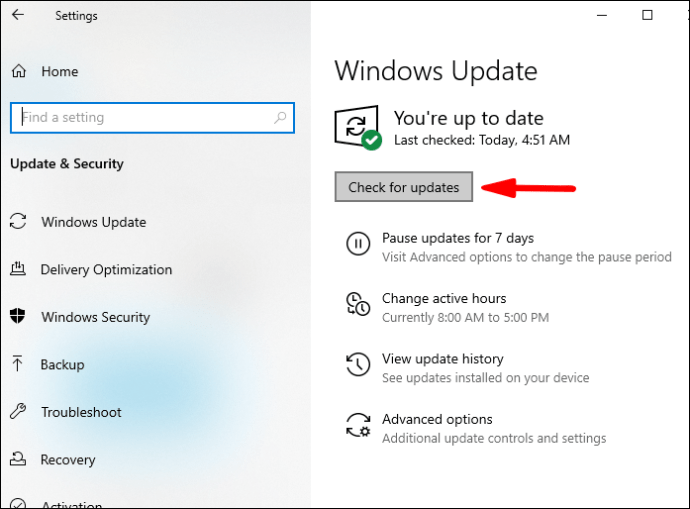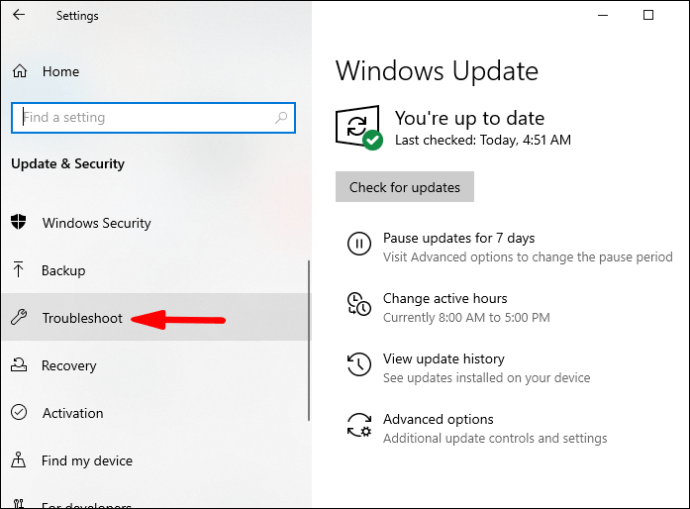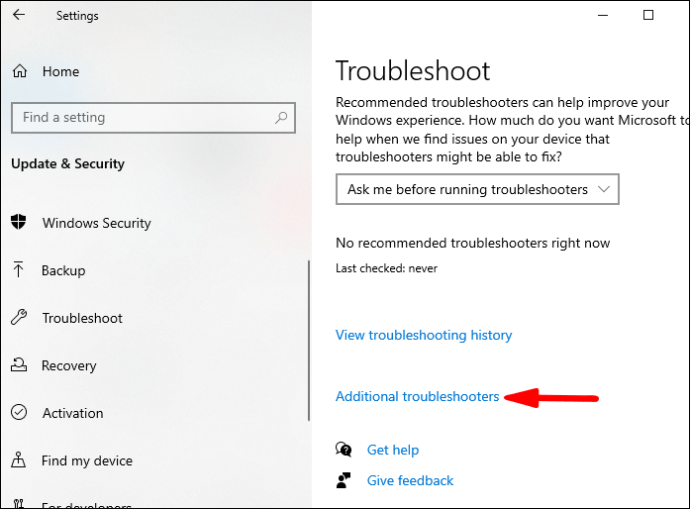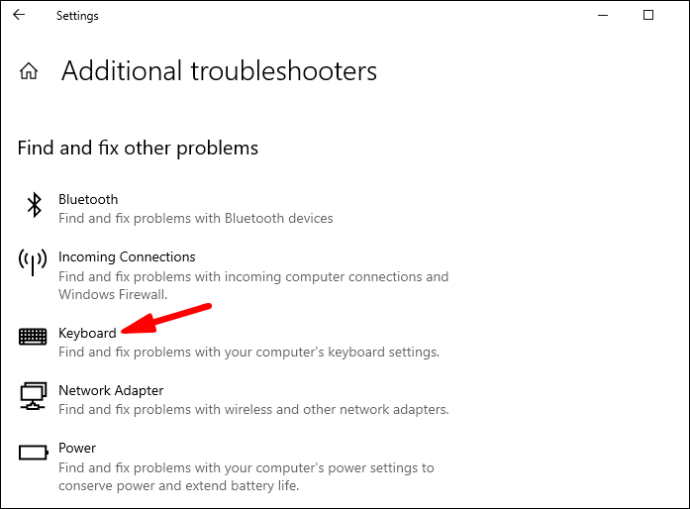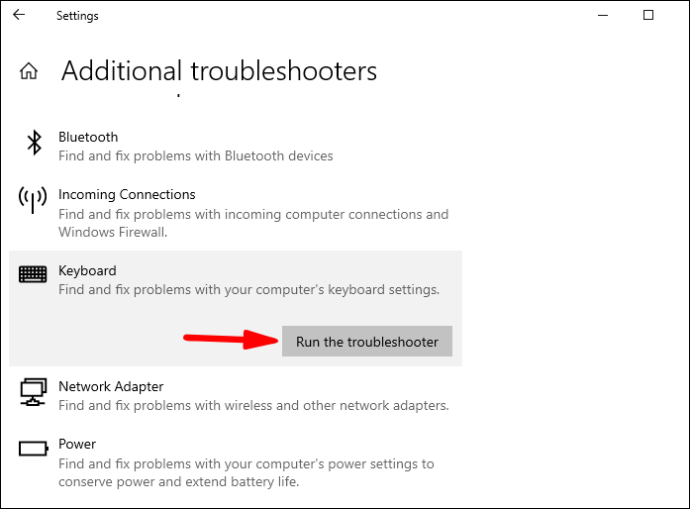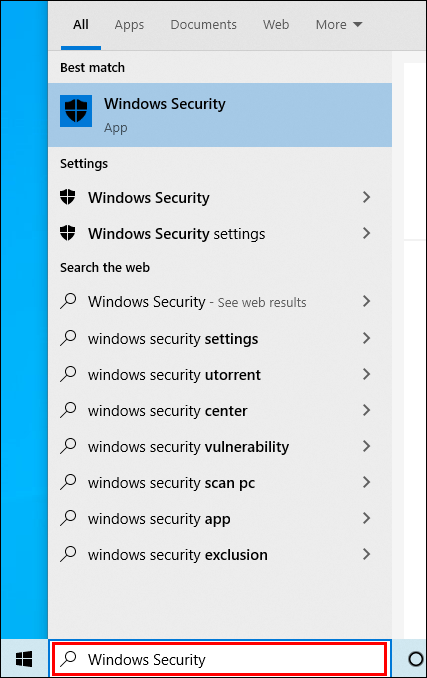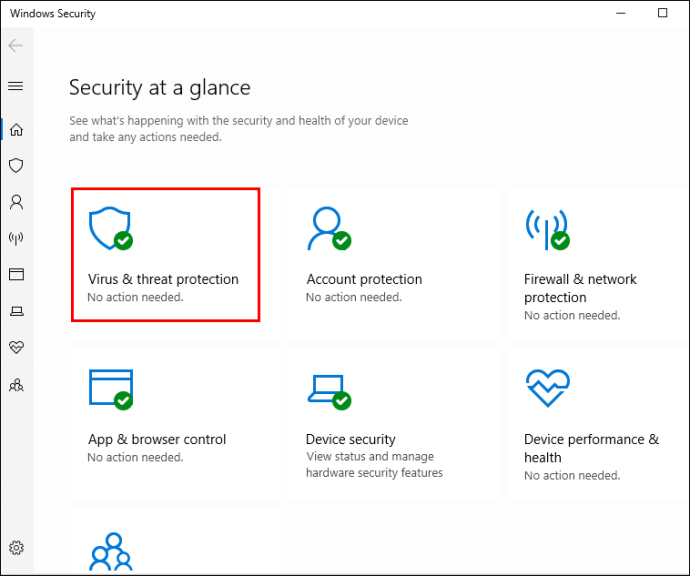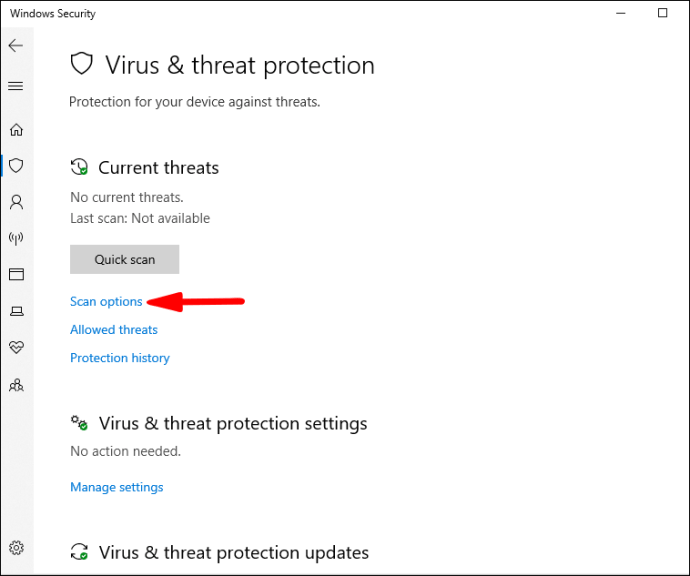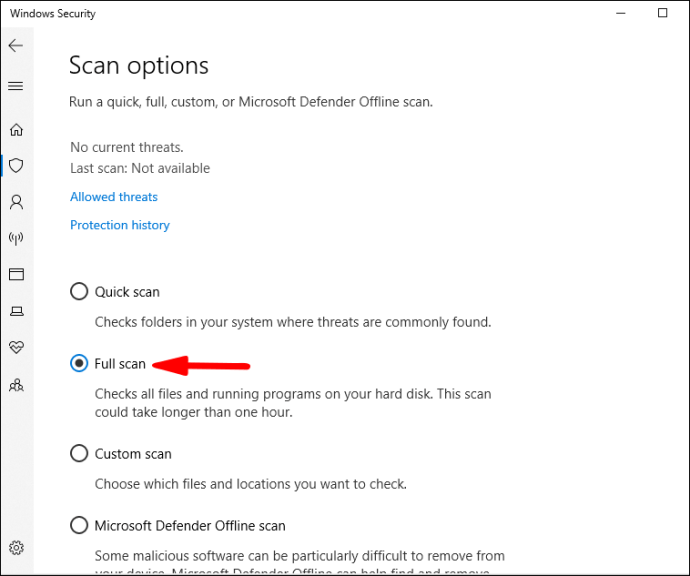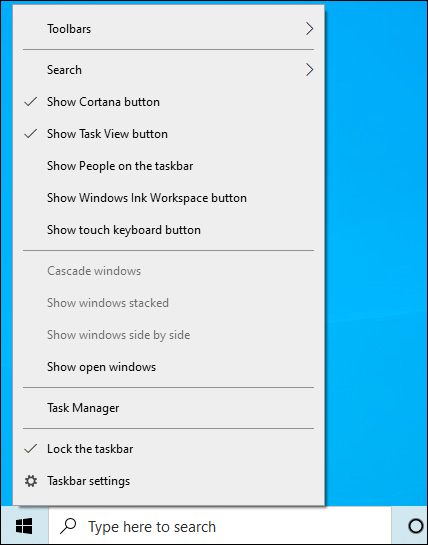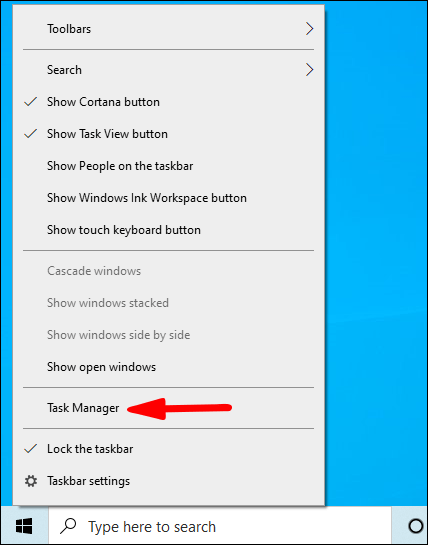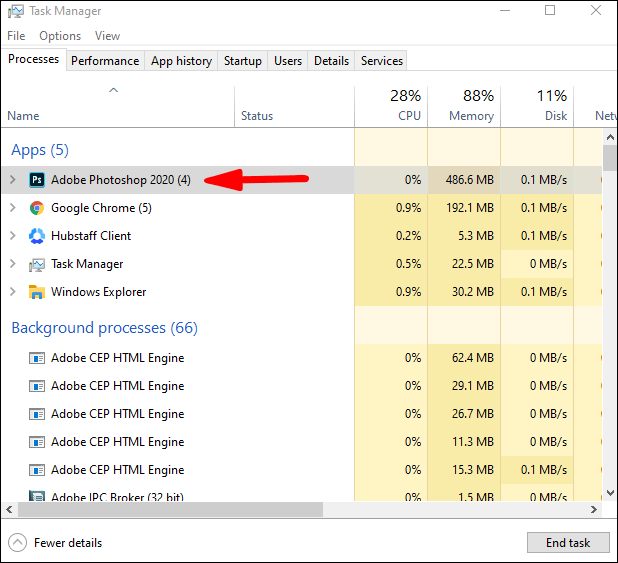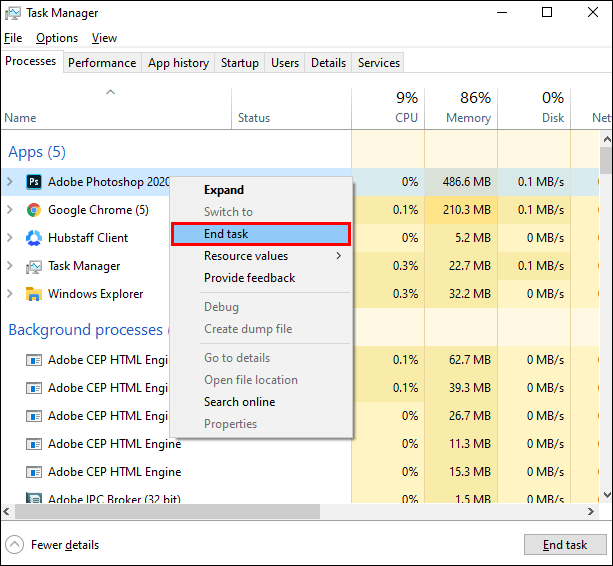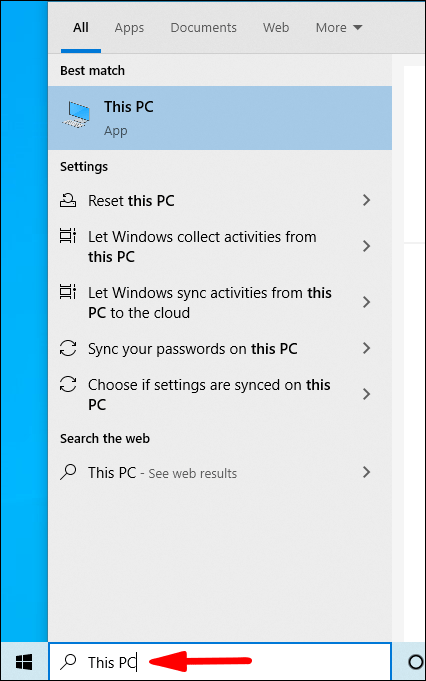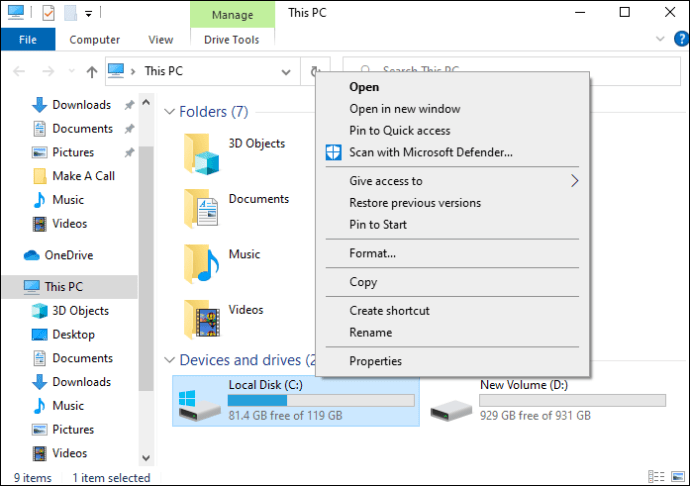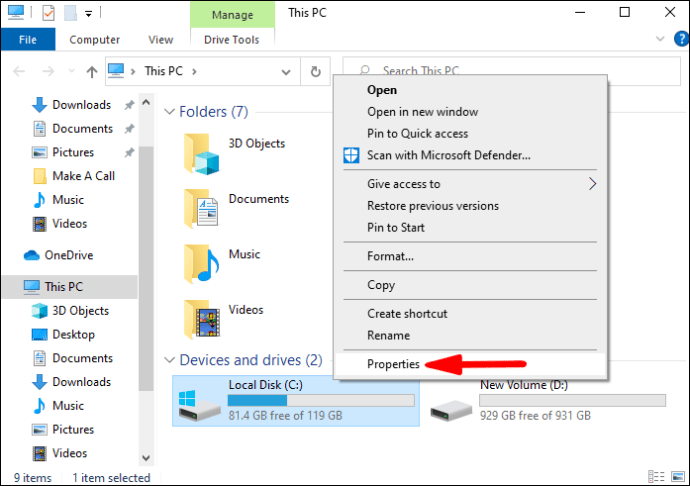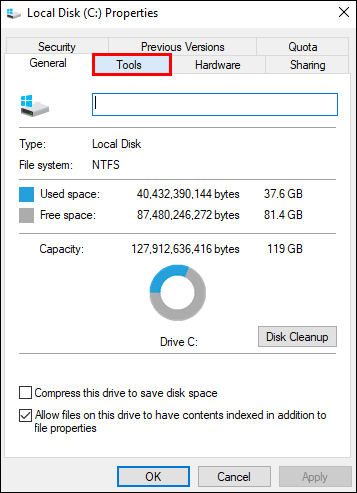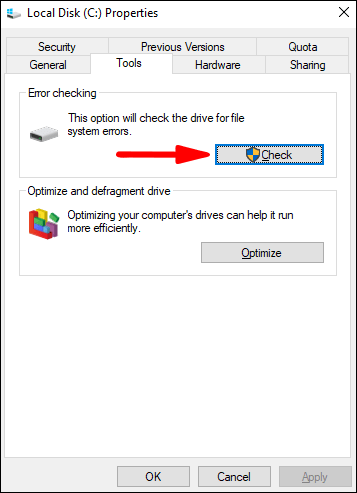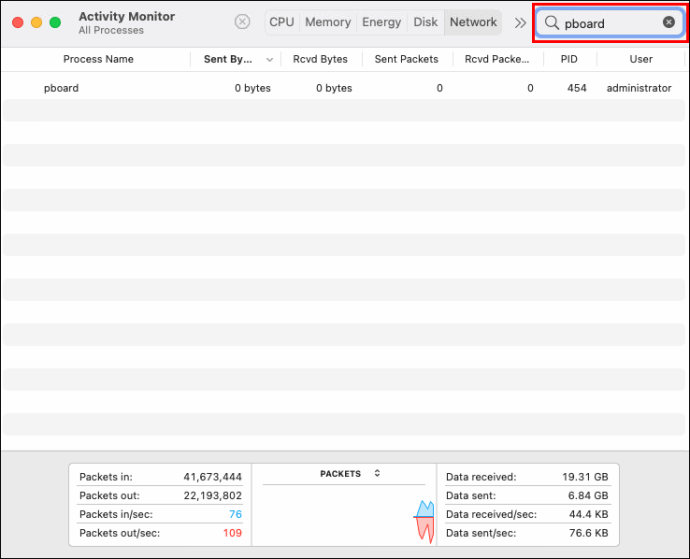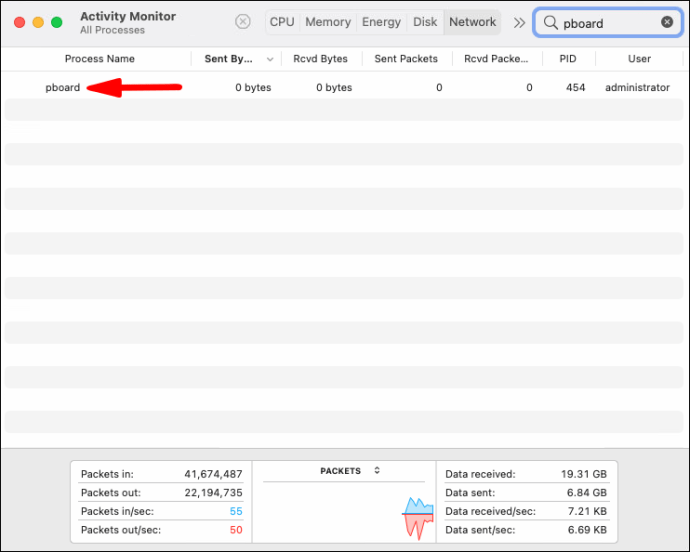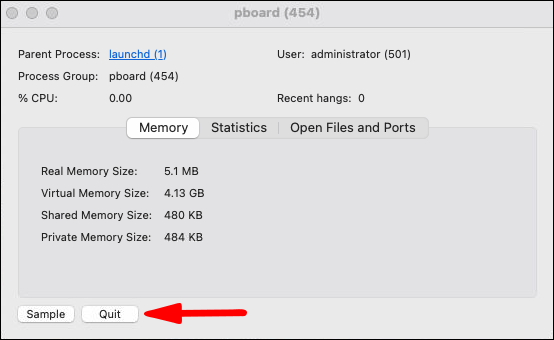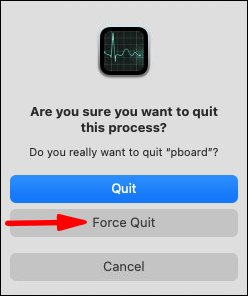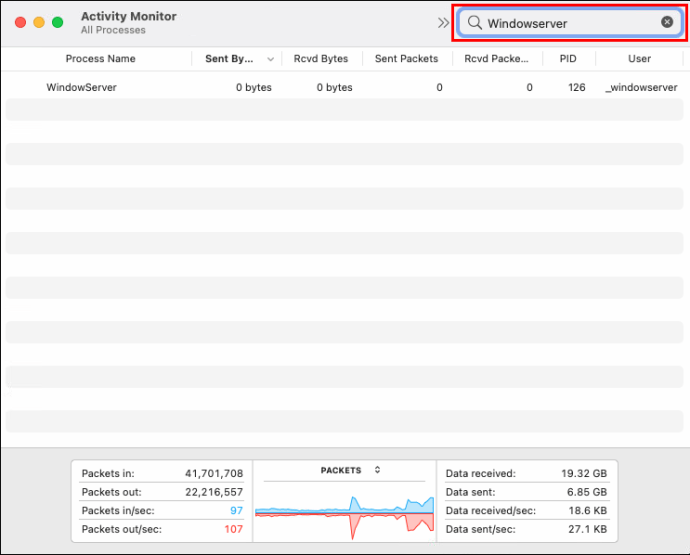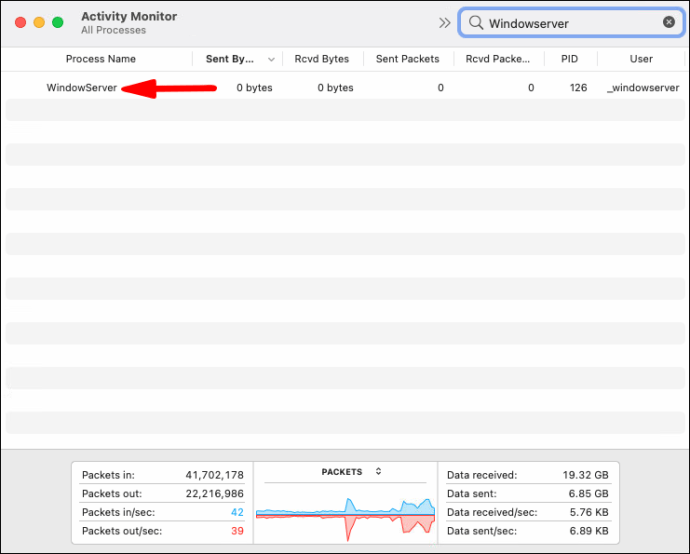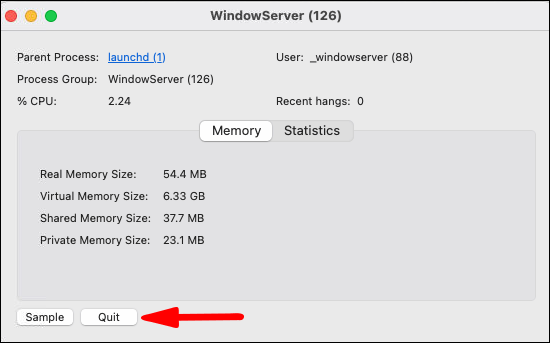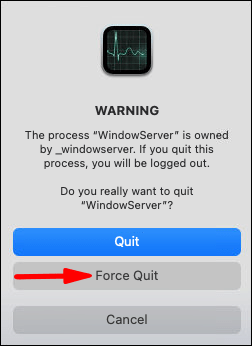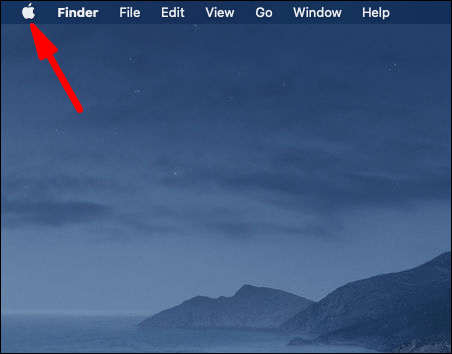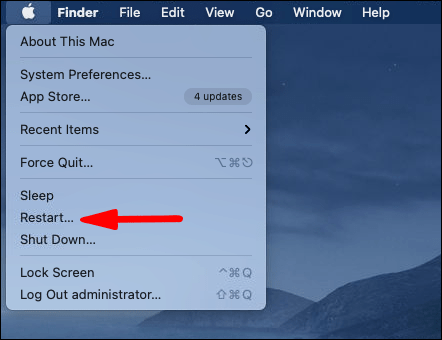Een van de meest gebruikte functies op computers is kopiëren en plakken. Het maakt ons werk gemakkelijker en stelt ons in staat om taken sneller uit te voeren. Maar het kan frustrerend zijn wanneer deze functie niet meer werkt, en er zijn verschillende dingen die dit kunnen veroorzaken.

Als je problemen hebt om je kopieer-plakfunctie goed te laten werken, lees dan dit artikel om mogelijke oplossingen voor je probleem te vinden.
Hoe werkt kopiëren en plakken?
Door een bestand/tekst te kopiëren, bewaar je deze op een virtueel klembord. Door het te plakken, extraheer je het van het klembord naar een specifieke bestemming. Verschillende services ondersteunen dit proces en het stelt u in staat om bestanden/teksten gemakkelijk van de bron naar de gewenste bestemming te verplaatsen zonder ze fysiek te moeten slepen of ergens permanent op te slaan.
Vanwege de eenvoud en voordelen is deze wijdverbreide actie populair bij alle besturingssystemen en de meeste toepassingen. Laten we eens kijken wat u kunt doen als deze functie niet goed werkt.
Kopiëren en plakken werkt niet in Windows 10
Controleer of Windows is bijgewerkt
Er zijn verschillende redenen waarom kopiëren en plakken mogelijk niet werkt in Windows 10. Als uw versie van Windows niet up-to-date is, kan het kopiëren en plakken mislukken. Hier leest u hoe u ervoor kunt zorgen dat deze up-to-date is:
- Open het Start-menu.

- Begin met het typen van "Instellingen" en open het.

- Tik op 'Bijwerken en beveiliging'.

- Tik op 'Controleren op updates'.
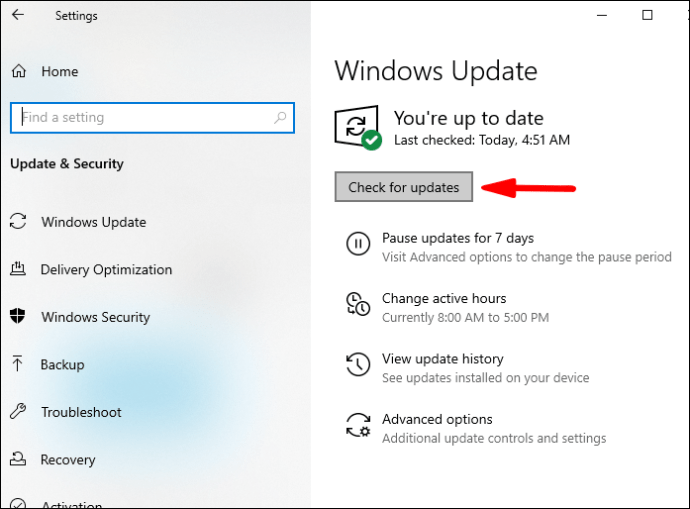
Als Windows niet is bijgewerkt naar de meest recente versie, begint het nu met het downloaden van de updates. Wanneer u uw computer opnieuw opstart, worden alle updates geïnstalleerd. Als dit de oorzaak was van uw kopieer-plakprobleem, zou het nu opgelost moeten zijn.
Problemen met toetsenbord oplossen
Stel dat u probeert om sneltoetsen te gebruiken om te kopiëren en plakken, maar ze lijken niet te werken. In dat geval kunt u proberen uw toetsenbord op te lossen om uw probleem op te lossen:
- Open het Start-menu.

- Begin met het typen van "Instellingen" en open het.

- Tik op 'Bijwerken en beveiliging'.

- Tik op 'Problemen oplossen'.
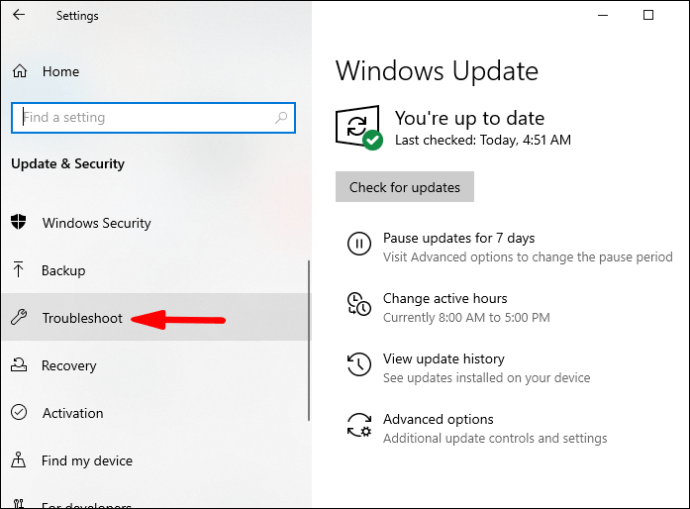
- Tik op 'Extra probleemoplossers'.
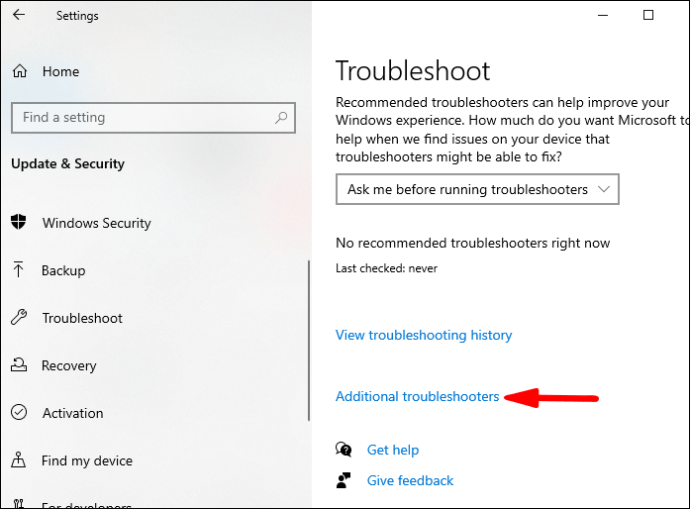
- Tik op 'Toetsenbord'.
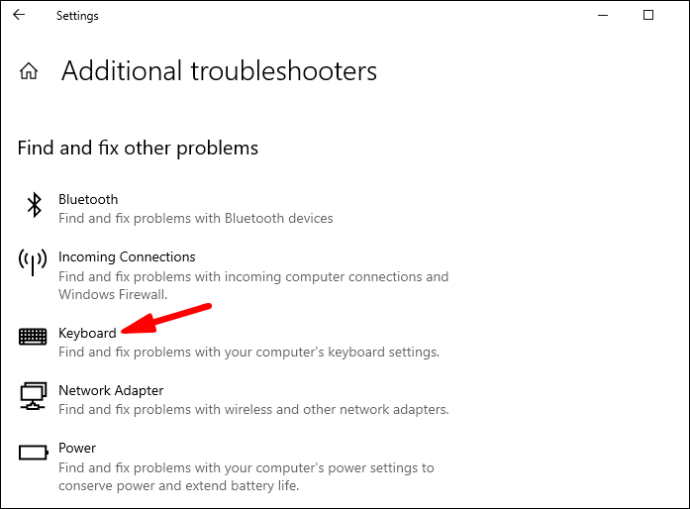
- Tik op "Voer de probleemoplosser uit".
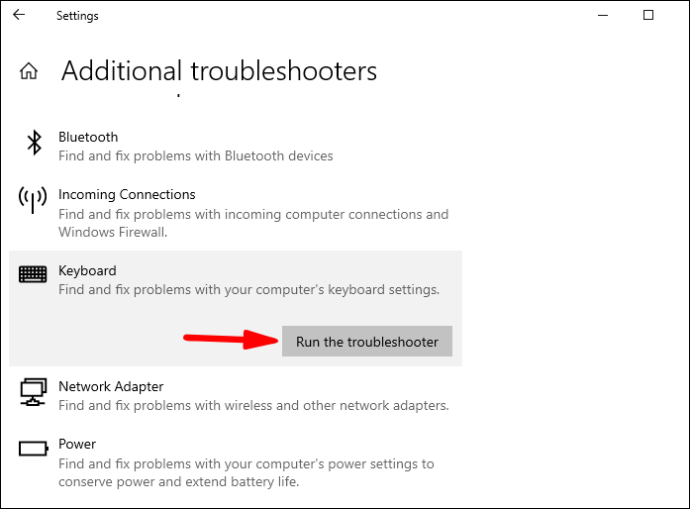
Als uw computer mogelijke problemen aantreft, zal hij aanbevelen hoe u deze kunt oplossen, waardoor uw kopieer-plakprobleem wordt opgelost.
Tip: U moet ervoor zorgen dat de snelkoppelingen voor kopiëren en plakken op uw toetsenbord correct zijn ingesteld.
Controleer op virussen
Als je wilt vaststellen of een virus ervoor zorgt dat je kopieer-plakfunctie niet werkt, volg dan deze stappen:
- Open het Start-menu.

- Begin met het typen van "Windows-beveiliging" en open het.
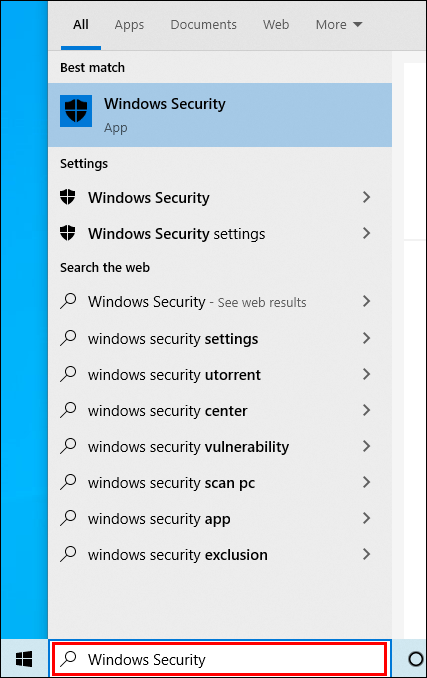
- Tik op 'Bescherming tegen virussen en bedreigingen'.
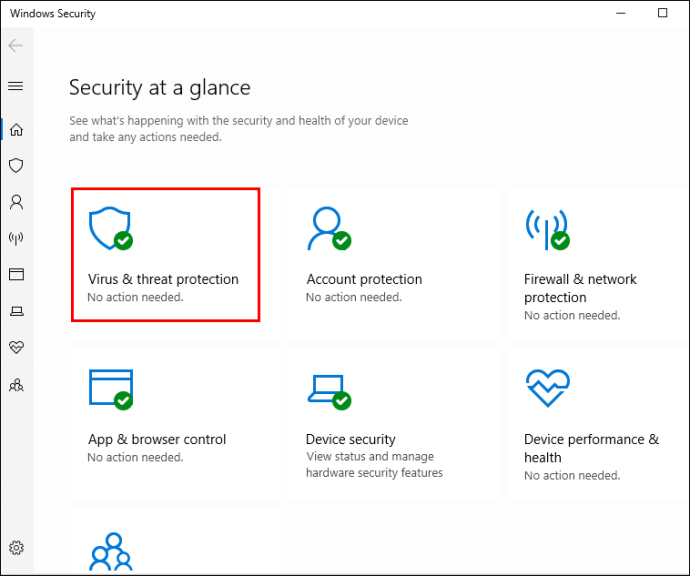
- Tik op 'Scanopties'.
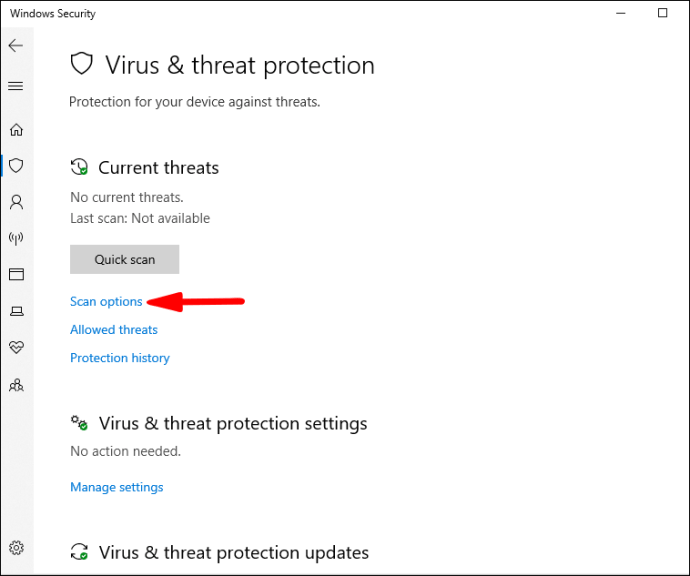
- Tik op 'Volledige scan'.
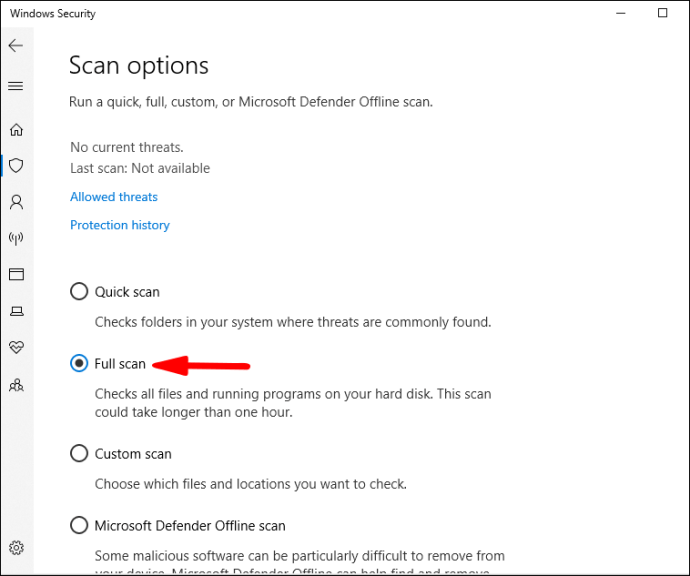
U kunt ook kiezen voor "Quick Scan", hoewel het wordt aanbevolen om "Volledige scan" uit te voeren. Deze optie analyseert alle bestanden, niet alleen die waar virussen vaak worden aangetroffen.
Tip: Een volledige scan kan tot een uur duren, dus zorg ervoor dat u dit doet wanneer u uw computer niet meteen hoeft te gebruiken.
Sluiten Open toepassingen
Als u te veel toepassingen tegelijkertijd open heeft staan, kunnen deze elkaar overlappen en ervoor zorgen dat uw kopieer-plakfunctie niet werkt. U kunt kiezen welke apps u wilt sluiten met Taakbeheer:
- Klik met de rechtermuisknop op het menu Start.
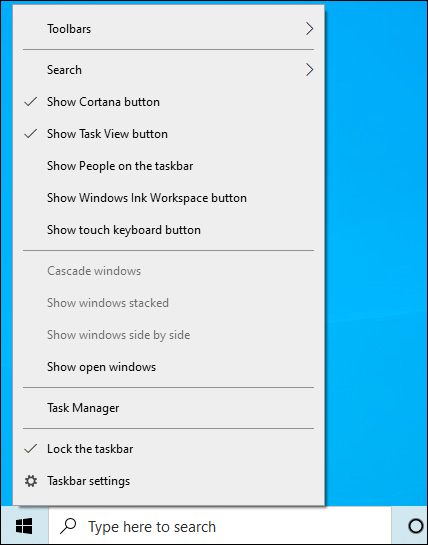
- Tik op 'Taakbeheer'.
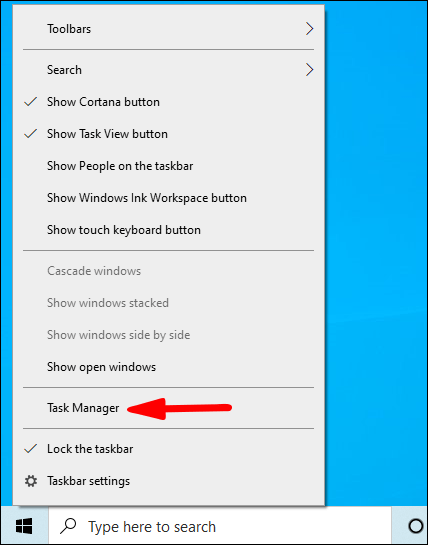
- Kies het programma dat u wilt sluiten en selecteer het.
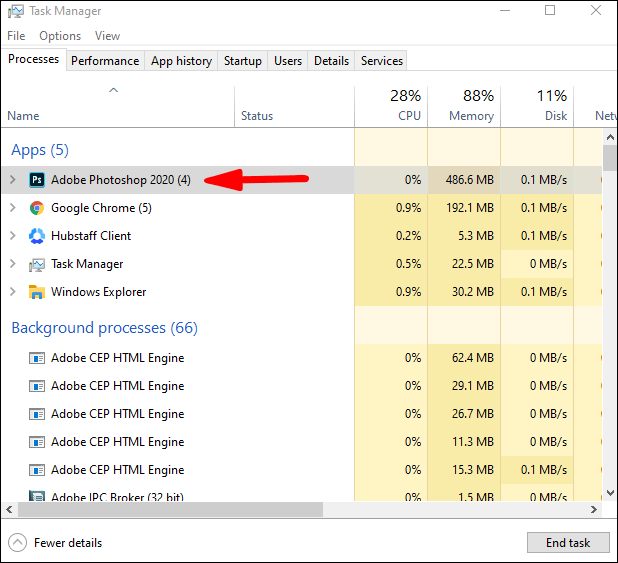
- Klik met de rechtermuisknop op het programma en tik op "Taak beëindigen".
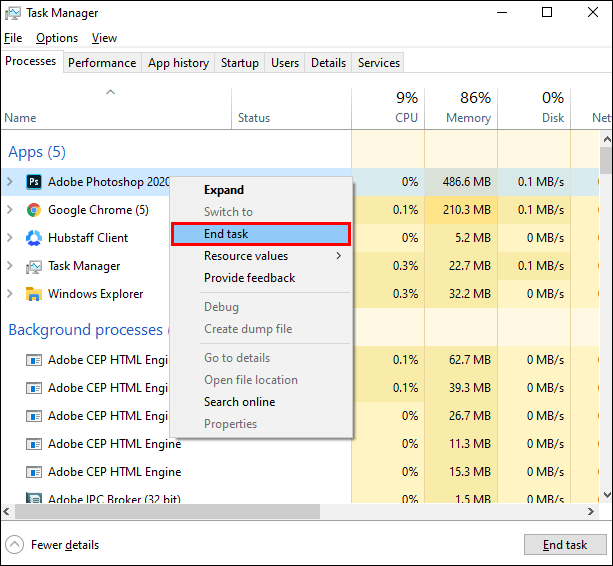
Als te veel geopende apps of programma's ervoor zorgden dat uw kopieer-plakfunctie niet werkte, zou u dit moeten kunnen oplossen door deze stappen te volgen.
Het antivirusprogramma uitschakelen
Hoewel het belangrijk is om antivirussoftware te gebruiken om uw apparaat te beschermen, kan deze software er soms voor zorgen dat het kopiëren en plakken niet goed werkt. Om te bepalen of dit de oorzaak van uw probleem is, kunt u proberen enkele functies van uw antivirussoftware uit te schakelen of zelfs volledig uit te schakelen. U kunt dit slechts voor een korte periode doen totdat u vaststelt of dit de oorzaak van uw probleem is.
Stel dat u vaststelt dat hierdoor uw kopieer-plakfunctie niet werkt. In dat geval is de beste optie om het te verwijderen en over te schakelen naar een andere antivirussoftware. Er zijn verschillende antivirusprogramma's op de markt en u zult gemakkelijk degene vinden die het beste bij u past en minder problemen veroorzaakt.
Voer Schijfhulpprogramma controleren uit
Een van de mogelijke oplossingen voor kopiëren en plakken die niet werkt in Windows 10, is het uitvoeren van het hulpprogramma Schijf controleren. Check disk is een tool die systeemfouten kan herstellen, en hier is hoe je het kunt uitvoeren:
- Open het Start-menu.

- Begin met het typen van "Deze pc" en open het.
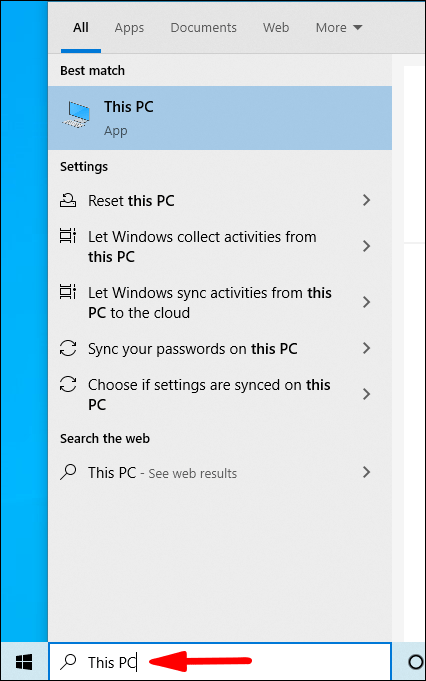
- Klik met de rechtermuisknop op uw harde schijf.
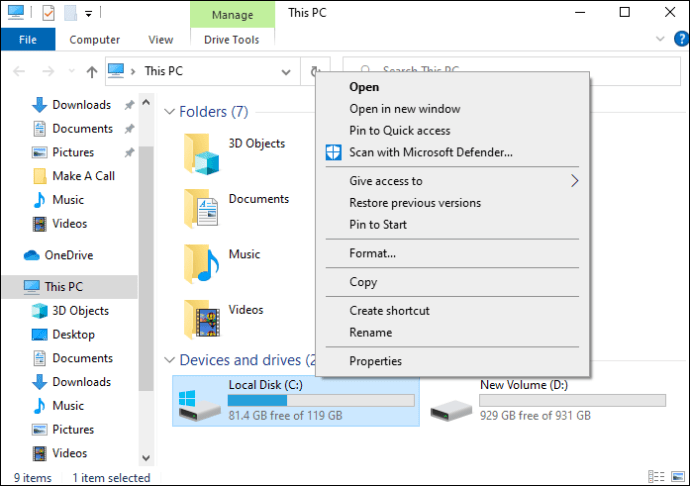
- Tik op 'Eigenschappen'.
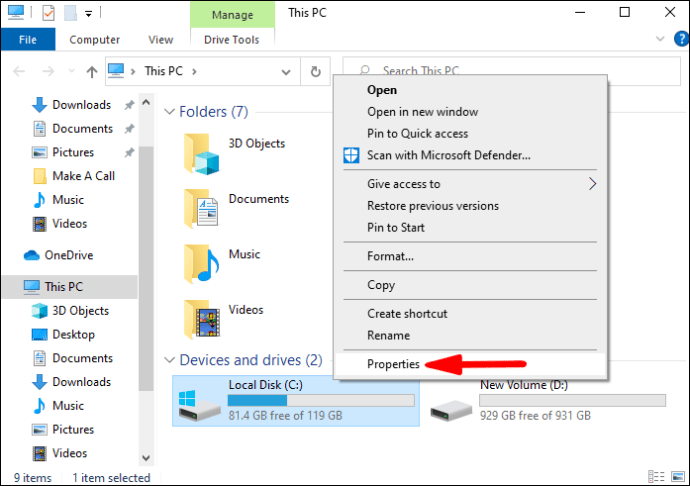
- Kies het tabblad "Extra".
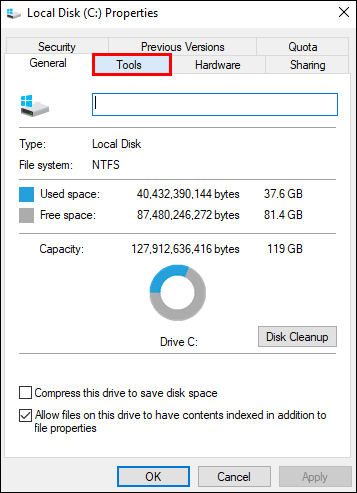
- Klik op de knop "Controleren" onder "Foutcontrole".
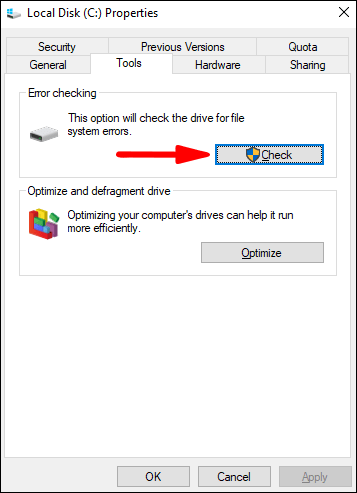
Als er fouten zijn, worden deze verholpen zodra u uw pc opnieuw opstart. Als dit ervoor zorgde dat het kopiëren en plakken niet werkte, zou dit nu moeten worden verholpen.
Kopiëren en plakken werkt niet op Mac
Als u een Mac-gebruiker bent en uw kopiëren en plakken niet werkt, bent u hier aan het juiste adres. Er zijn verschillende dingen die u kunt doen om uw copy-paste goed te laten werken.
Controleer of uw toetsenbord het probleem is
Als u niet zeker weet of uw toetsenbord het probleem veroorzaakt, kunt u proberen "Bewerken" in uw menubalk te gebruiken. Hier kunt u kiezen tussen "Kopiëren" en "Plakken".
U kunt ook uw muis gebruiken om een tekst te selecteren, te kopiëren en te plakken. Als dit werkt, betekent dit dat er een probleem is met uw toetsenbord, dus zorg ervoor dat het is ingeschakeld/goed is aangesloten en dat u de juiste sneltoetsen gebruikt.
Klembord opnieuw starten
- Sluit de apps waarin kopiëren en plakken niet werkt.
- Tik op "Go" op de menubalk.

- Tik op 'Hulpprogramma's'.

- Tik op 'Activiteitenmonitor'.

- Typ "pboard" in het zoekvak in de rechterbovenhoek.
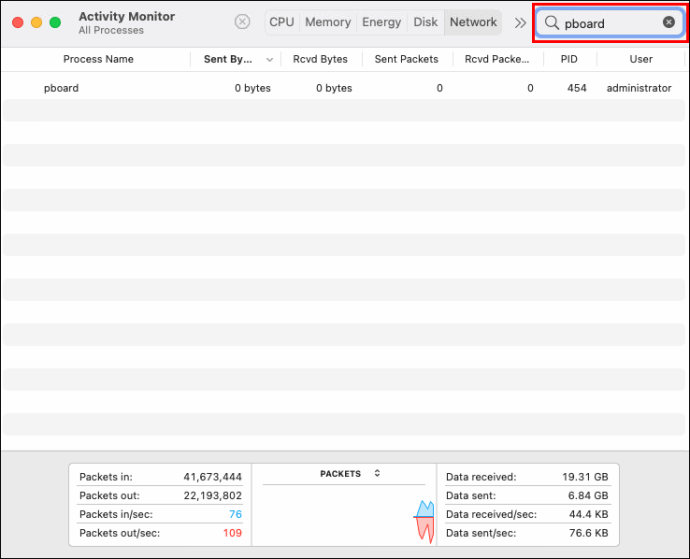
- Dubbelklik op 'pboard'.
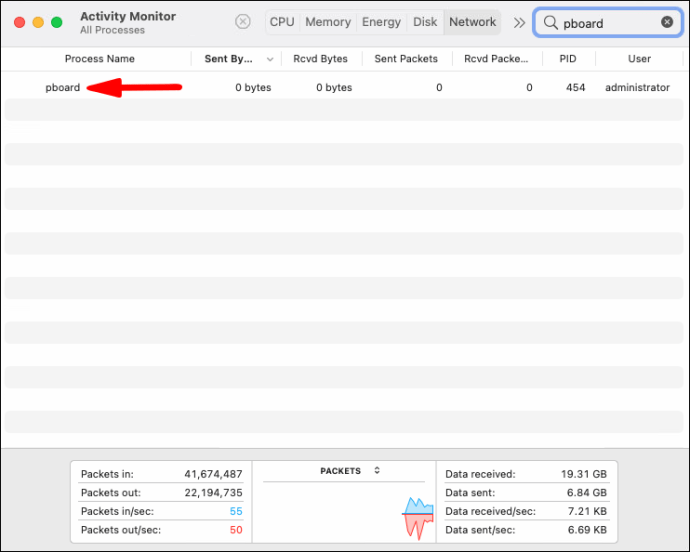
- Tik op "Sluiten".
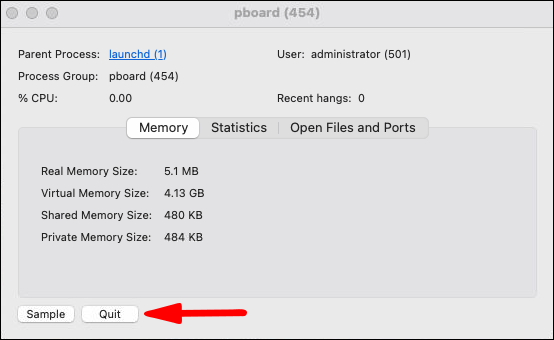
- Tik op "Geforceerd stoppen".
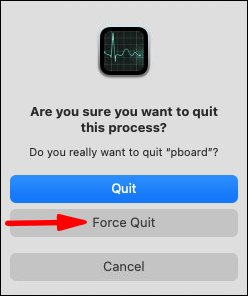
- Verlaat de activiteitenmonitor.
- Open de apps waar kopiëren en plakken niet werkte. Als dit het probleem was, zou het nu moeten werken.
WindowsServer-proces doden
Als het geforceerd stoppen van pboard het probleem niet oplost en je copy-paste nog steeds niet werkt, kun je proberen het WindowServer-proces te beëindigen.
Tip: Voordat je dit doet, moet je ervoor zorgen dat je al je taken opslaat, want nadat je dit hebt voltooid, zal je Mac je vragen om opnieuw in te loggen. Ook al heropent Mac alle taken, u kunt al het niet-opgeslagen werk kwijtraken.
- Tik op "Go" op de menubalk.

- Tik op 'Hulpprogramma's'.

- Tik op 'Activiteitenmonitor'.

- Typ "windowserver" in het zoekvak in de rechterbovenhoek.
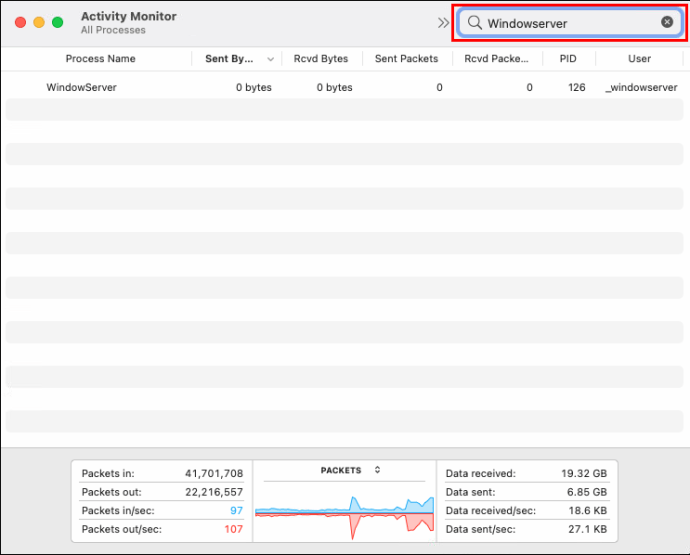
- Dubbelklik op "windowserver".
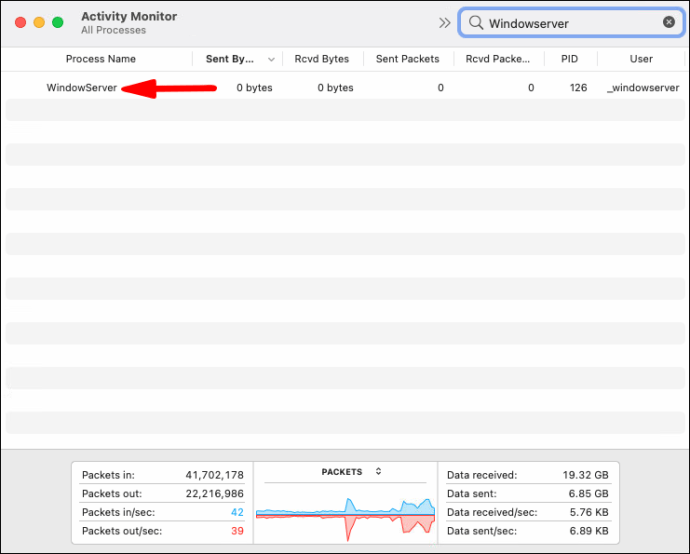
- Tik op "Sluiten".
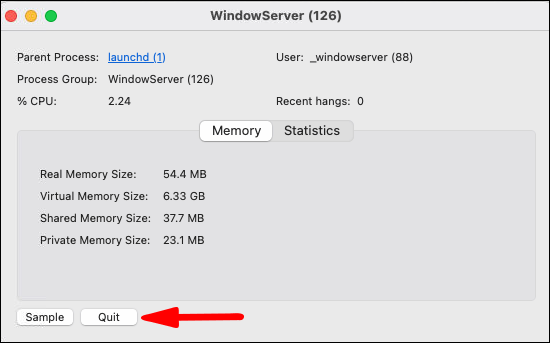
- Tik op "Geforceerd stoppen".
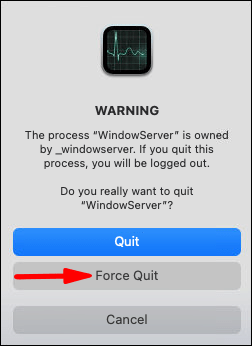
Uw Mac-apparaat opnieuw opstarten
Als de kopieer-plakfunctie nog steeds niet werkt, probeer dan uw apparaat opnieuw op te starten.
- Tik op het Apple-logo.
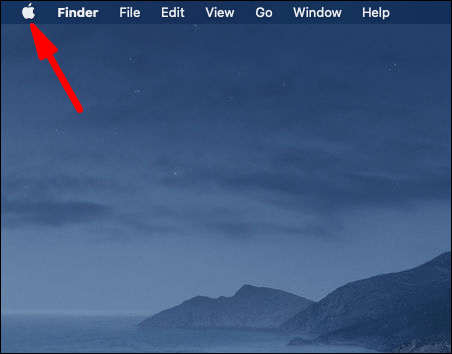
- Tik op 'Herstarten'.
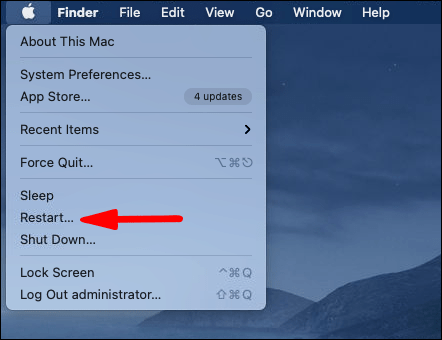
Eventuele glitches die mogelijk zijn opgetreden, moeten worden verholpen door uw computer opnieuw op te starten.
Kopiëren en plakken werkt niet in Ubuntu
Als u Ubuntu gebruikt en uw kopiëren en plakken niet werkt, zijn er een paar dingen die u kunt proberen om het werkend te krijgen.
Controleer je toetsenbord
Als u geen sneltoetsen kunt gebruiken voor kopiëren en plakken, probeer dan het bestand/de tekst te selecteren met uw muis en selecteer vervolgens "Kopiëren" en "Plakken" in het menu. Als dit werkt, betekent dit dat uw toetsenbord het probleem is. Zorg ervoor dat uw toetsenbord is ingeschakeld/goed is aangesloten en dat u de juiste sneltoetsen gebruikt.
Toestemming controleren
Als je meerdere accounts in Ubuntu hebt en je hebt de verkeerde geselecteerd, heb je geen toestemming om de functie kopiëren en plakken te gebruiken. In Ubuntu hebben alleen de rootgebruikers deze optie. Als dit het geval is, kunt u uitloggen en het juiste account selecteren, waar u over deze optie beschikt.
Sluiten Open toepassingen
Als u te veel toepassingen opent, kunnen ze elkaar overlappen, waardoor de functie kopiëren en plakken wordt uitgeschakeld. Als je wilt bevestigen dat dit het probleem is, probeer dan verschillende applicaties te sluiten en gebruik vervolgens de snelkoppelingen voor kopiëren en plakken.
Uw apparaat opnieuw opstarten
Als dit de eerste keer is dat uw kopieer-plakfunctie niet werkt, kunt u proberen uw apparaat opnieuw op te starten. Het kan slechts een tijdelijke storing zijn en door het apparaat opnieuw op te starten, kunt u het mogelijk repareren.
Kopiëren en plakken werkt niet in specifieke toepassingen
Het kan gebeuren dat de kopieer-plakfunctie niet alleen werkt bij gebruik van specifieke applicaties. In dit geval is het eerste dat u kunt doen de app sluiten en opnieuw openen.
Als dit niet werkt, kunt u controleren of uw app up-to-date is. Als dit niet het geval is, zorg er dan voor dat u de meest recente versie downloadt, omdat dit de oorzaak kan zijn dat uw kopiëren en plakken niet werkt.
Klembord-apps gebruiken
Er zijn verschillende klembord-apps op de markt die het kopiëren en plakken gemakkelijker kunnen maken. Deze apps zijn om verschillende redenen nuttig: ze kunnen meerdere teksten/bestanden opslaan die u wilt kopiëren, ze houden de geschiedenis bij die u op elk moment kunt openen, ze laten u de opmaak specificeren die u wilt gebruiken, enz. Als u vaak kopieert en plakt , dit is een geweldige manier om tijd te besparen en uw werk gemakkelijker te maken.
Deze apps van derden kunnen echter vaak in conflict komen met uw ingebouwde klembord. Dus als je een van deze apps hebt en je ingebouwde klembord probeert te gebruiken, werkt je kopieer-plakfunctie mogelijk niet. Zorg ervoor dat u de app sluit of uitschakelt en start uw computer opnieuw op, dit zou uw probleem moeten oplossen.
Kopiëren en plakken inschakelen is nooit een verspilling!
Nu heb je geleerd hoe je ervoor kunt zorgen dat je kopieer-plakoptie goed werkt. Aangezien kopiëren en plakken een van de essentiële functies is die dagelijks meerdere keren wordt gebruikt, is het belangrijk om het te hebben ingeschakeld. Als je probeert te achterhalen waarom je kopiëren en plakken niet werkt en wat de mogelijke oplossingen zijn, vind je de antwoorden die je nodig hebt in dit artikel.
Heeft u ooit problemen gehad met kopiëren en plakken op uw computer? Vertel het ons in de commentaarsectie hieronder.