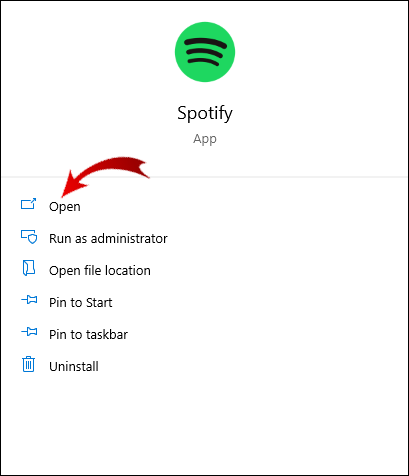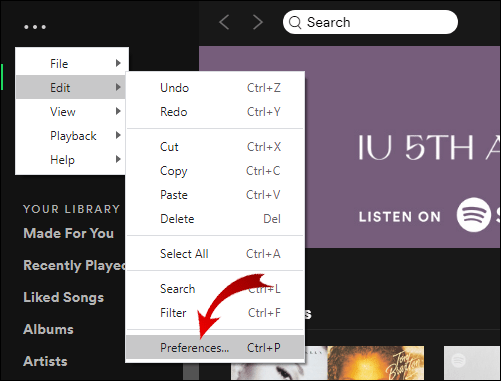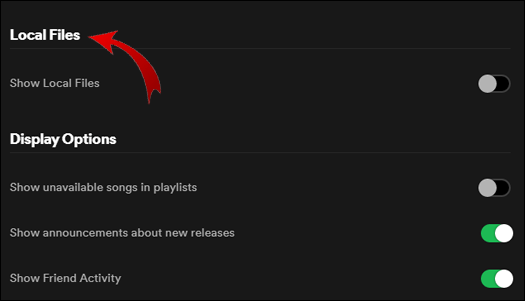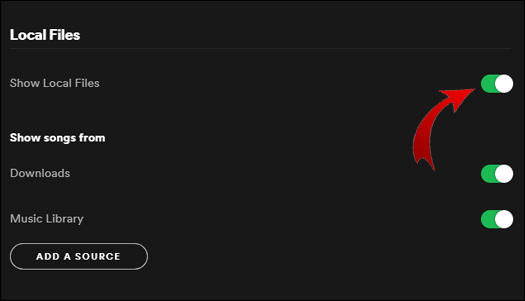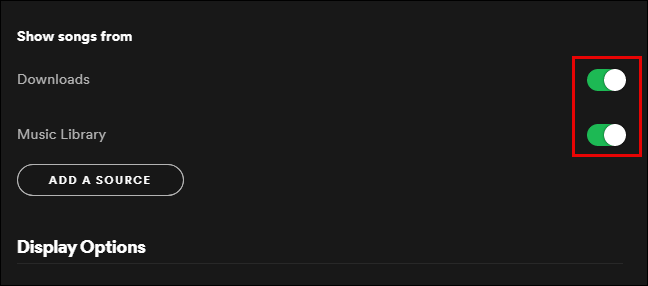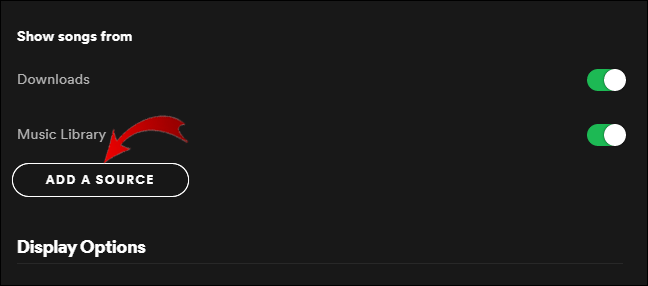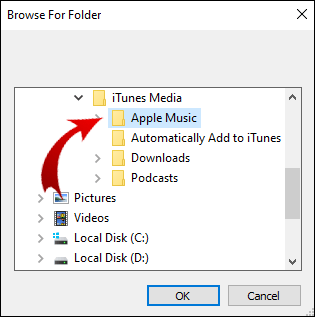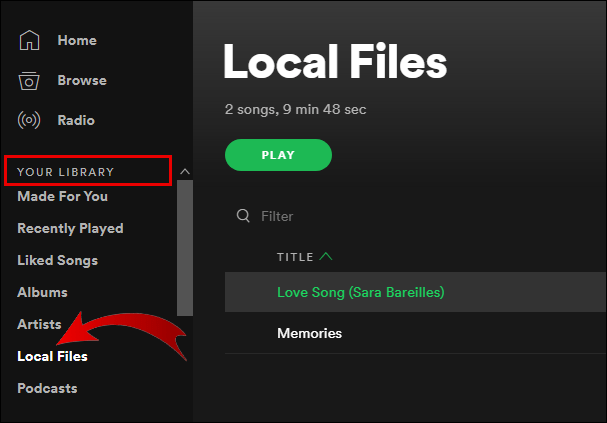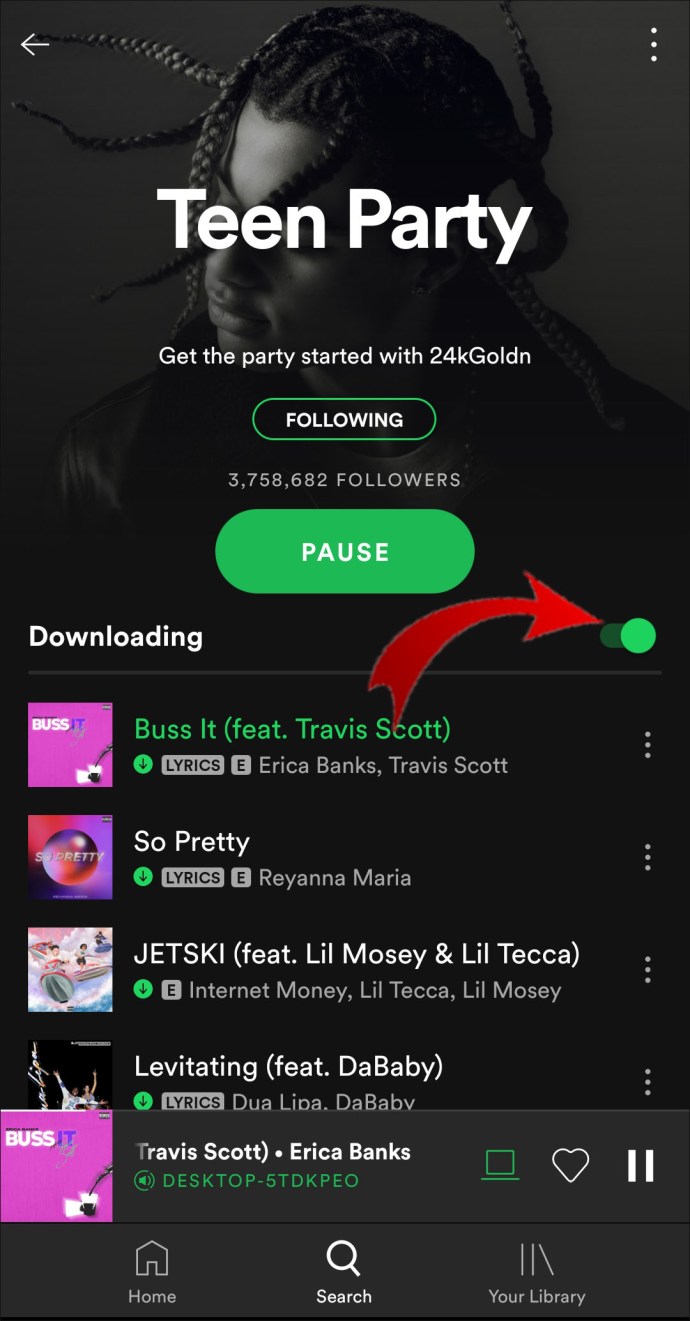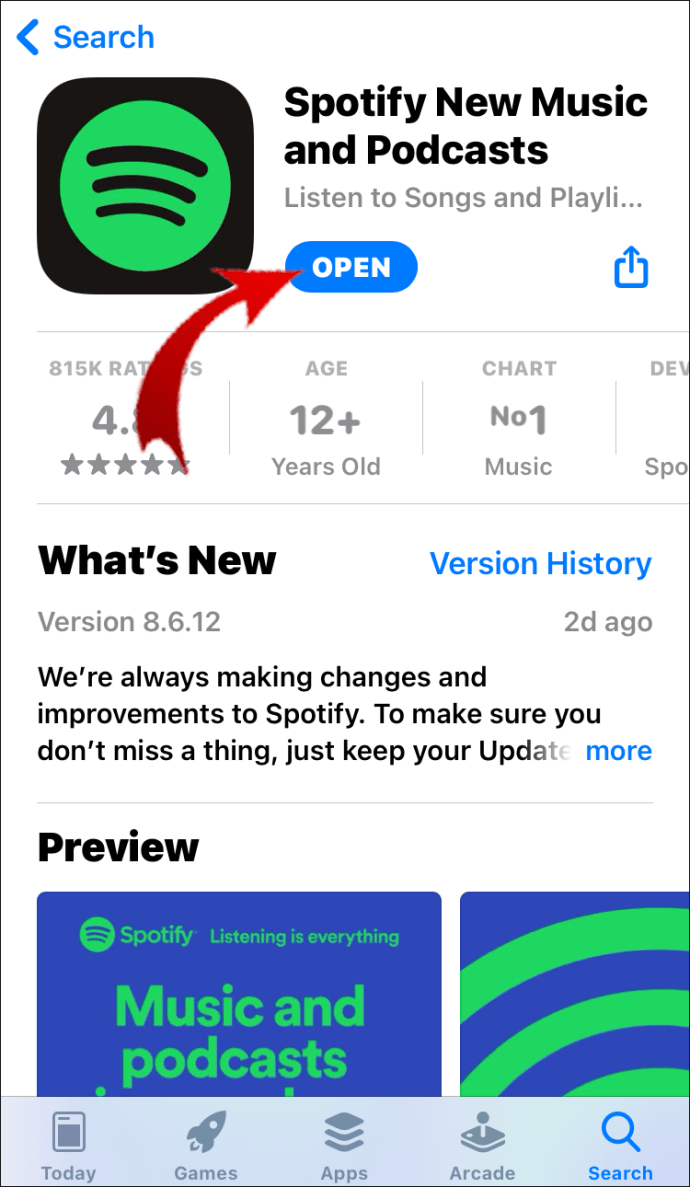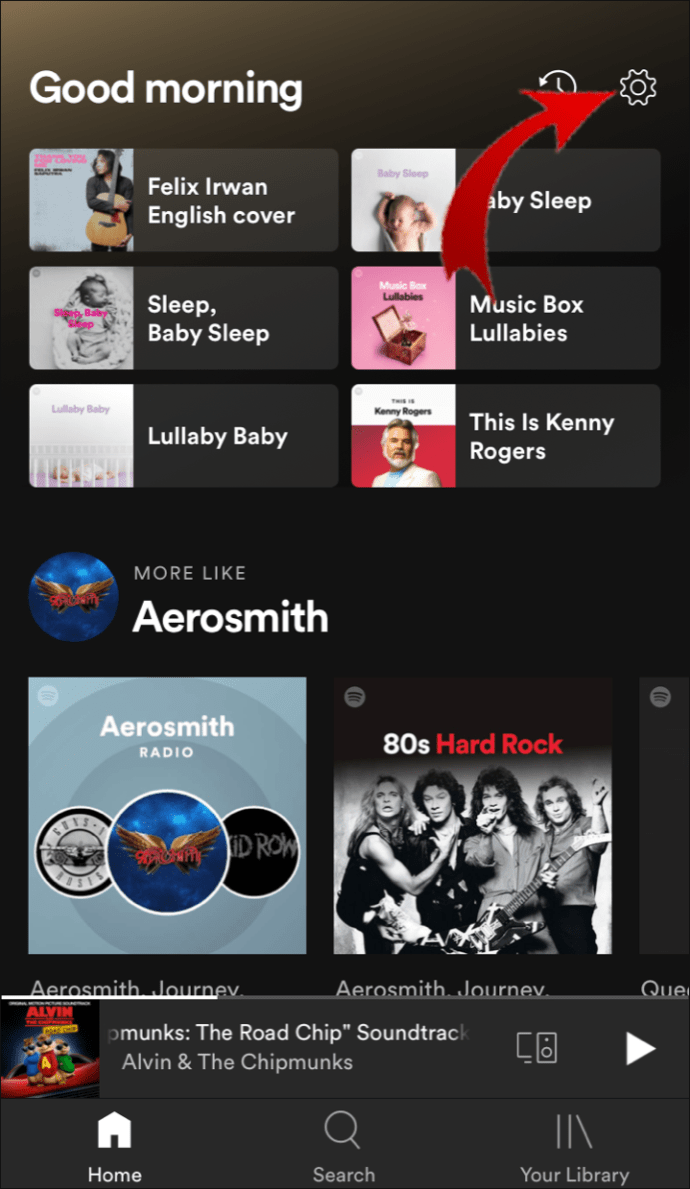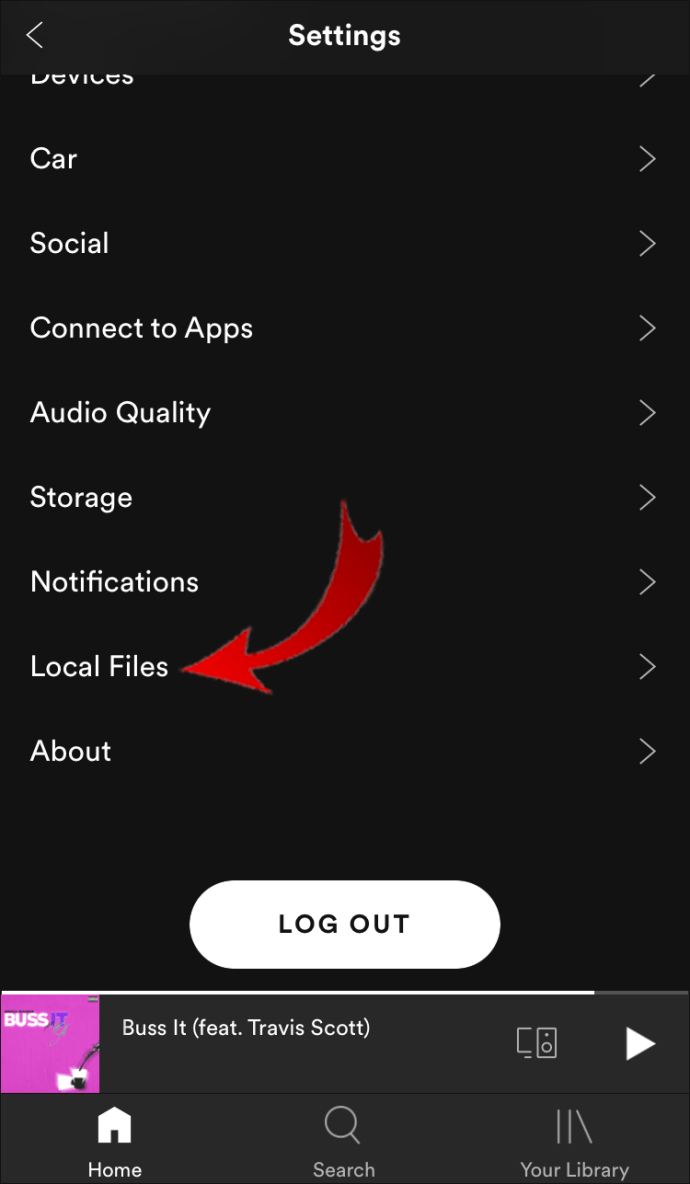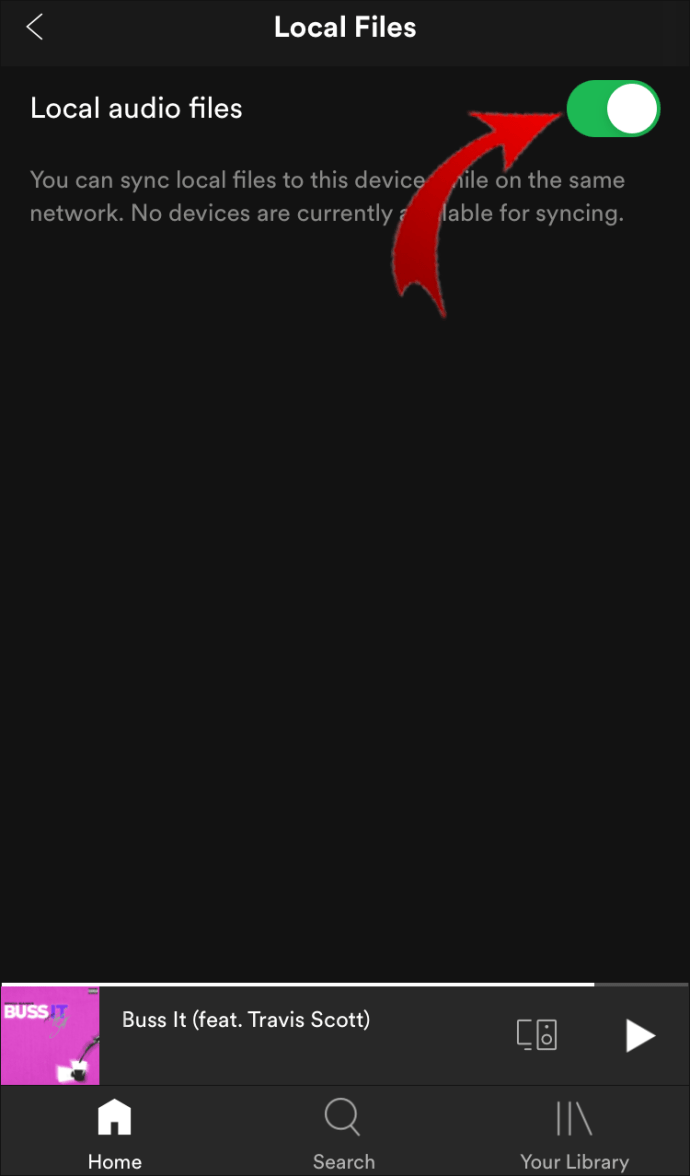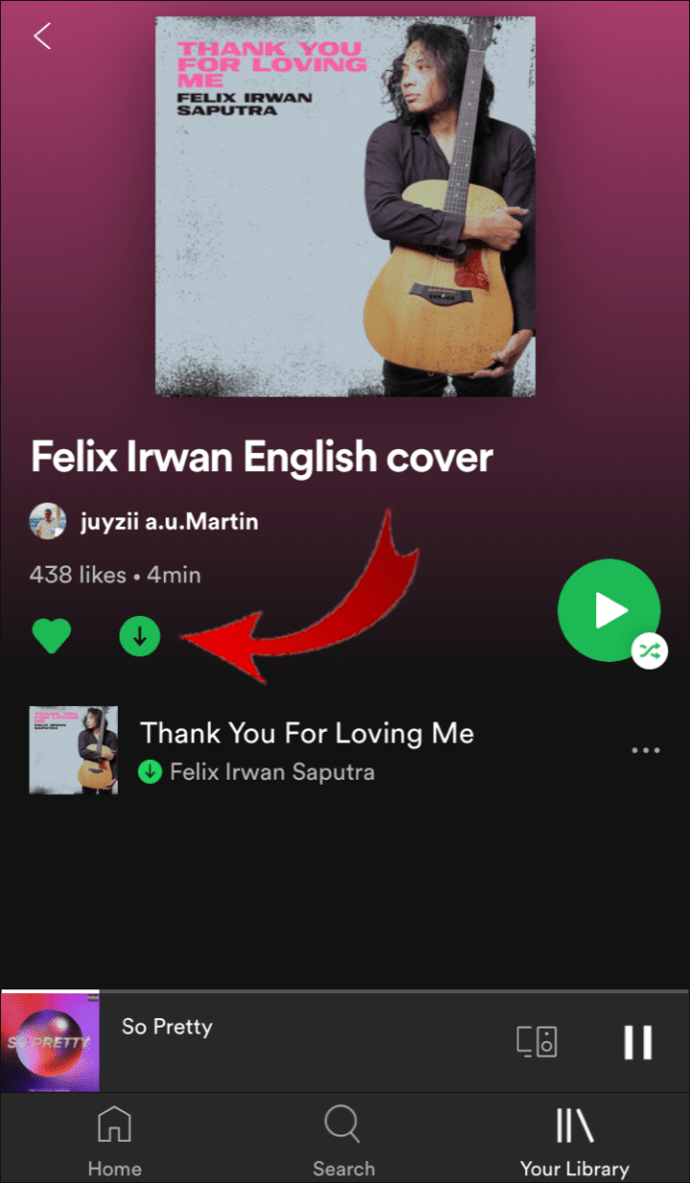Je kunt niet alleen op elk gewenst moment en elke plaats muziek streamen op Spotify, maar je hebt ook de mogelijkheid om lokale bestanden toe te voegen aan je Spotify-afspeellijsten. Deze unieke functie maakt van Spotify een muziek-app waarmee je talloze nieuwe nummers kunt streamen en je eigen favorieten vanaf je computer kunt toevoegen om de ideale gepersonaliseerde afspeellijst te creëren.
In dit artikel leert u hoe u lokale nummers aan uw Spotify-bibliotheek kunt toevoegen. Het beantwoordt ook veelgestelde vragen over dingen die u wel en niet kunt doen met lokale bestanden op uw Spotify-account.
Lokale bestanden toevoegen aan Spotify
Spotify heeft 70 miljoen nummers en elke dag worden er nieuwe nummers geüpload. Maar soms is het nummer dat u zoekt niet beschikbaar in de database. Meestal is dat het geval met nummers die niet erg populair zijn, in andere talen zijn opgenomen, erg oud zijn of om juridische redenen niet beschikbaar zijn.
Niet veel gebruikers zijn zich hiervan bewust, maar je kunt je eigen muziek daadwerkelijk importeren in je Spotify-bibliotheek. Het is een geweldige manier om al je nummers op één plek op te slaan, rekening houdend met het feit dat je opslag niet beperkt is tot een bepaald aantal nummers. Als de lokale bestanden allemaal op uw computer zijn opgeslagen en u ze wilt beluisteren via de mobiele app, moet u deze optie zeker overwegen.
Het mooie van deze functie is dat deze niet alleen beschikbaar is voor Premium-abonnees - gebruikers met gratis accounts hebben die optie ook. Het is echter belangrijk op te merken dat alleen gebruikers met een Premium-account naar lokale bestanden kunnen luisteren in de mobiele app.
Lokale bestanden toevoegen aan Spotify op pc en Mac
Voordat we ingaan op de details, moet u er rekening mee houden dat u dit alleen in de desktop-app kunt doen. Spotify staat niet toe dat je lokale nummers uploadt naar de webplayer. Op Windows voert Spotify een scan uit op al uw muziekmappen zodra u de app installeert. Als uw muziekbestanden echter over verschillende mappen zijn verspreid, is het onwaarschijnlijk dat Spotify ze allemaal kan vinden.
Aan de andere kant moeten Mac-gebruikers nog een aantal stappen voltooien. Om lokale bestanden toe te voegen aan je Spotify-bibliotheek op je Mac, moet je ze eerst inschakelen. Dit is hoe het is gedaan:
- Open je Spotify desktop-app.
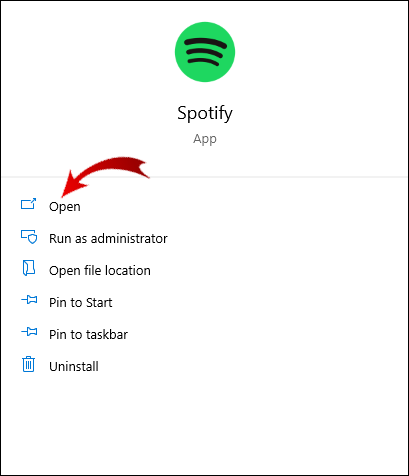
- Ga naar Instellingen op de linkerzijbalk. Ga naar Bewerk, en dan naar Voorkeuren.
(In Windows vindt u Instellingen in het vervolgkeuzemenu in de rechterbovenhoek van uw scherm.)
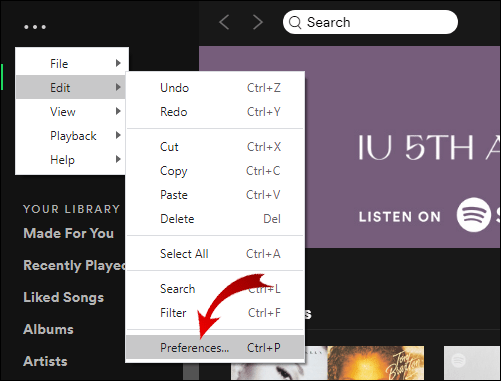
- Vinden Lokale bestanden op de lijst met rubrieken.
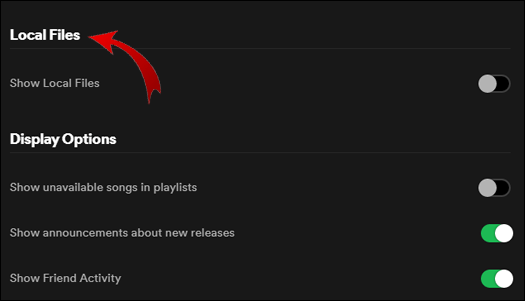
- Schakel de Lokale bestanden weergeven schakelaar. Het wordt groen.
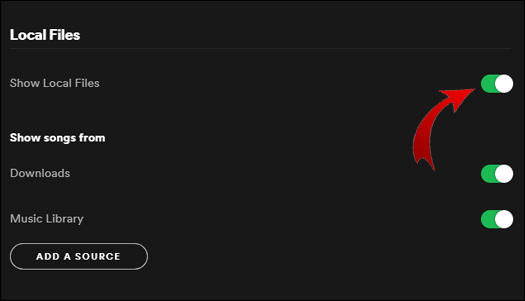
Nu is het tijd om de bestanden van uw computer in te voegen. Dit gebeurt op dezelfde manier voor zowel Windows als Mac.
- In dezelfde sectie stelt Spotify mappen voor waaruit u de bestanden kunt toevoegen (meestal Downloads en Muziekbibliotheek).
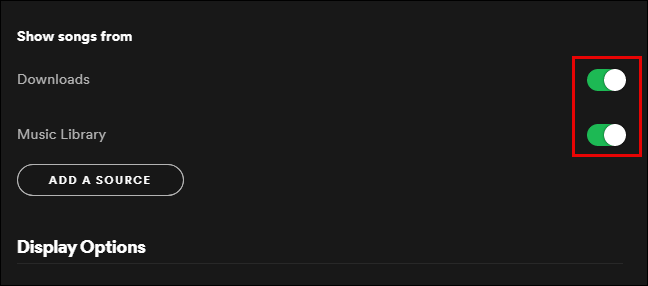
- Klik op de Voeg een bron toe knop.
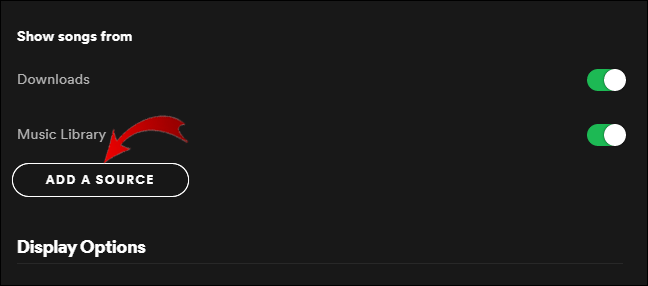
- U kunt afzonderlijke nummers of een heel album toevoegen.
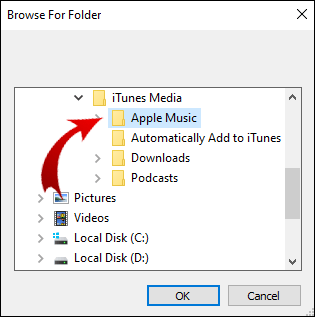
- Alle toegevoegde nummers worden opgeslagen in de lokaal liedjesmap in de Spotify-bibliotheek.
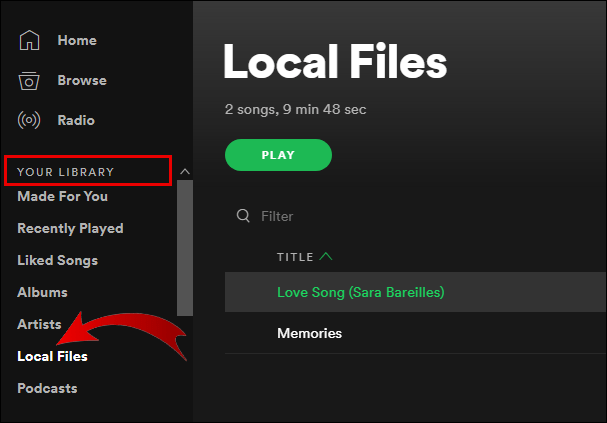
- Als je de lokale nummers wilt verplaatsen, kun je ze toevoegen aan afzonderlijke afspeellijsten of je kunt er een geheel nieuwe afspeellijst voor maken. Als u de lokale bestanden op uw telefoon wilt streamen, raden we u aan dit te doen.
Houd er rekening mee dat de lokale bestanden die u aan uw Spotify-bibliotheek wilt toevoegen, zich op de harde schijf van de computer moeten bevinden. Om het proces gemakkelijker te maken, moet u ervoor zorgen dat u eerst alles downloadt en alle deuntjes in één map opslaat. Zodra de lokale bestanden zijn toegevoegd aan uw Spotify-afspeellijsten, kunt u ernaar luisteren net als elk ander nummer.
Opmerking: U kunt alleen mp3-, mp4- en m4p-bestanden invoegen.
Toegang krijgen tot lokale bestanden op mobiel
Het is helaas niet mogelijk om lokale bestanden vanaf een mobiel apparaat toe te voegen. Je kunt alleen naar de lokale nummers op je telefoon luisteren als je een Premium-account hebt. Als je een gratis account hebt, kun je alleen lokale bestanden toevoegen en ernaar luisteren op je computer. Als u echter uw mobiele app zou openen nadat u de lokale nummers aan uw desktop-app had toegevoegd, zou u ze nog steeds kunnen zien, zonder de mogelijkheid om ze af te spelen.
Hoe toegang te krijgen tot lokale bestanden naar Spotify opAndroid
Als u naar lokale bestanden op uw mobiele app wilt luisteren, moet u ze nog steeds via uw computer invoegen door de stappen te volgen die in de vorige sectie zijn beschreven. Nadat u de lokale muziekbestanden naar een nieuwe afspeellijst hebt verplaatst, volgt u deze stappen:
- Open de Spotify app.

- Zoek het nieuwe album met de lokale bestanden.
- Download het hele album door op het pijlpictogram te tikken.
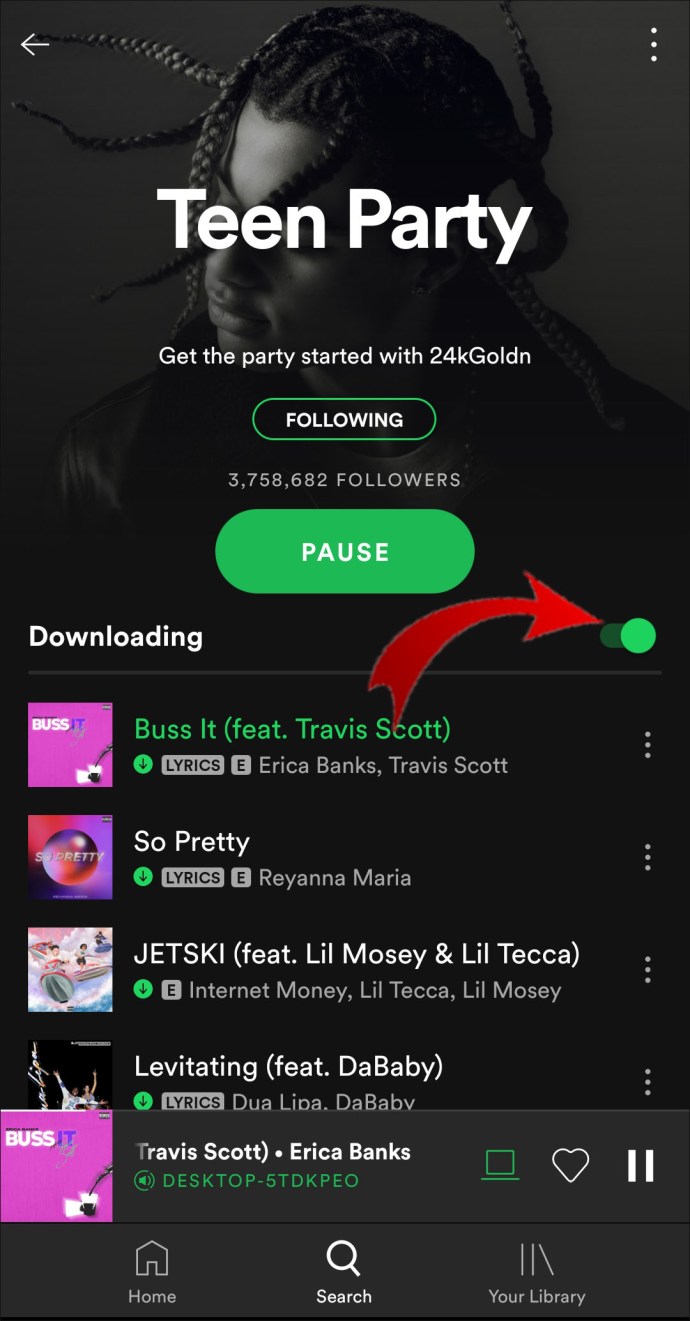
Nu kunt u vrij naar de lokale bestanden luisteren.
Opmerking: Om ervoor te zorgen dat dit werkt, moeten zowel je telefoon als je computer verbonden zijn met hetzelfde wifi-netwerk.
Hoe toegang te krijgen tot lokale bestanden naar Spotify op iPhone
Nogmaals, u kunt lokale bestanden niet rechtstreeks vanaf uw telefoon toevoegen, omdat u ze alleen als Premium-gebruiker kunt beluisteren. Het proces om toegang te krijgen tot de lokale nummers op een iPhone heeft een paar extra stappen:
- Open de Spotify app.
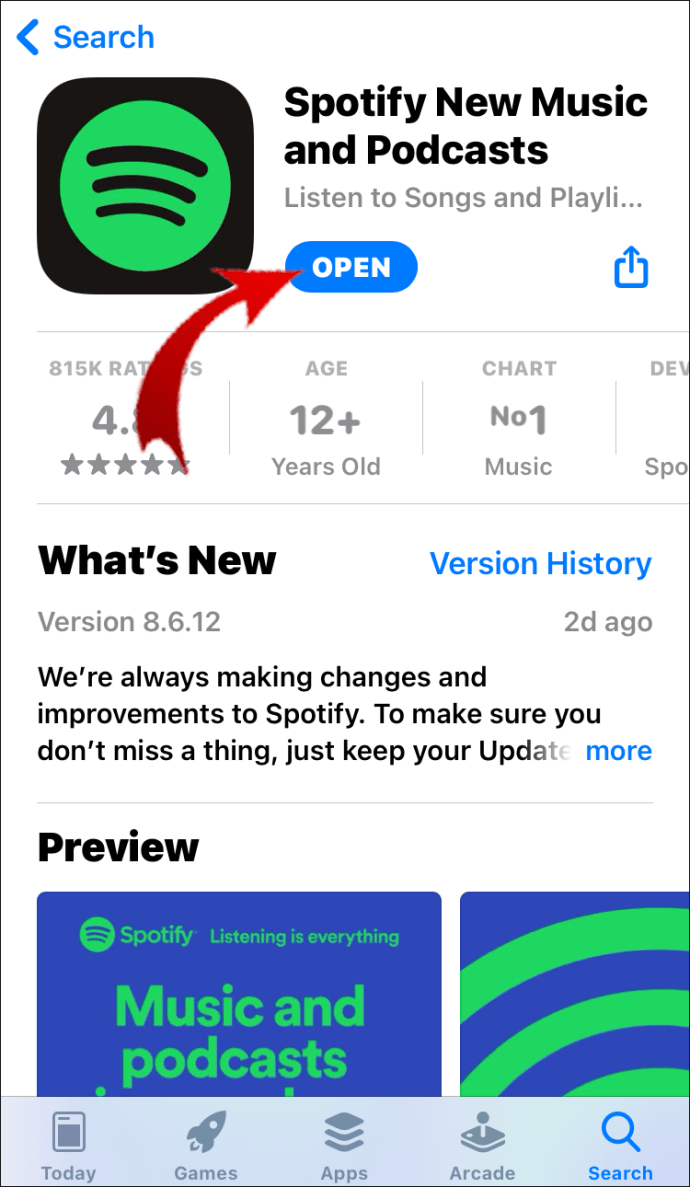
- Ga naar Instellingen in de rechterbovenhoek van uw scherm.
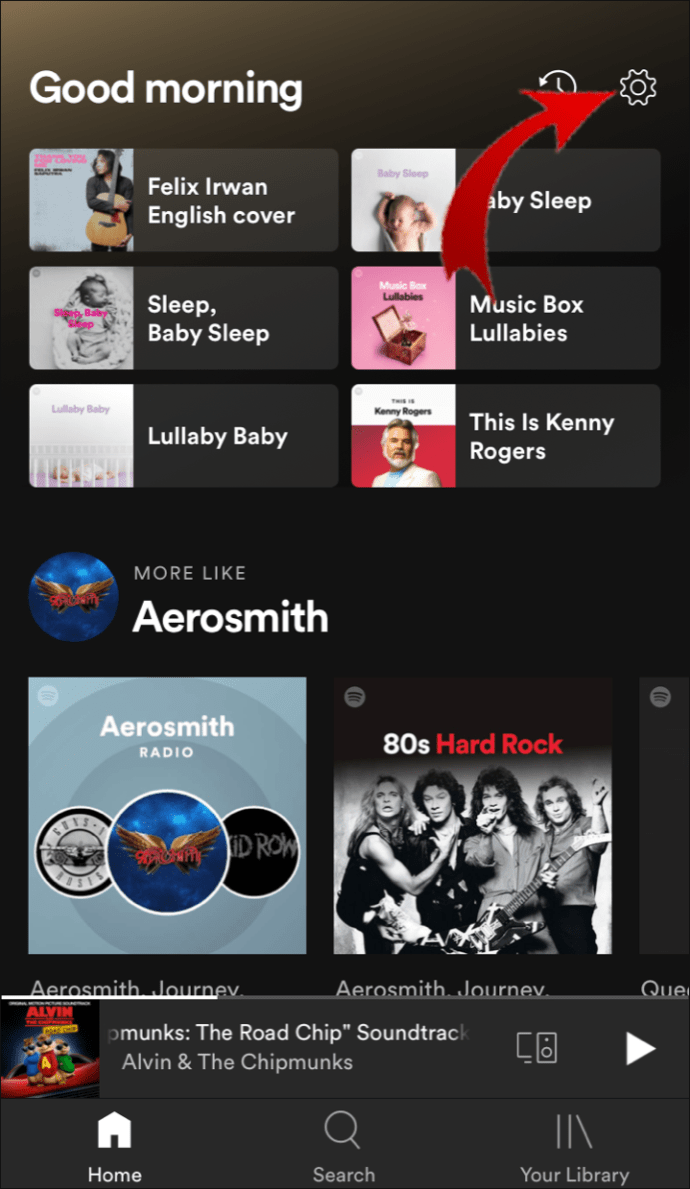
- Scroll naar beneden naar Lokale bestanden.
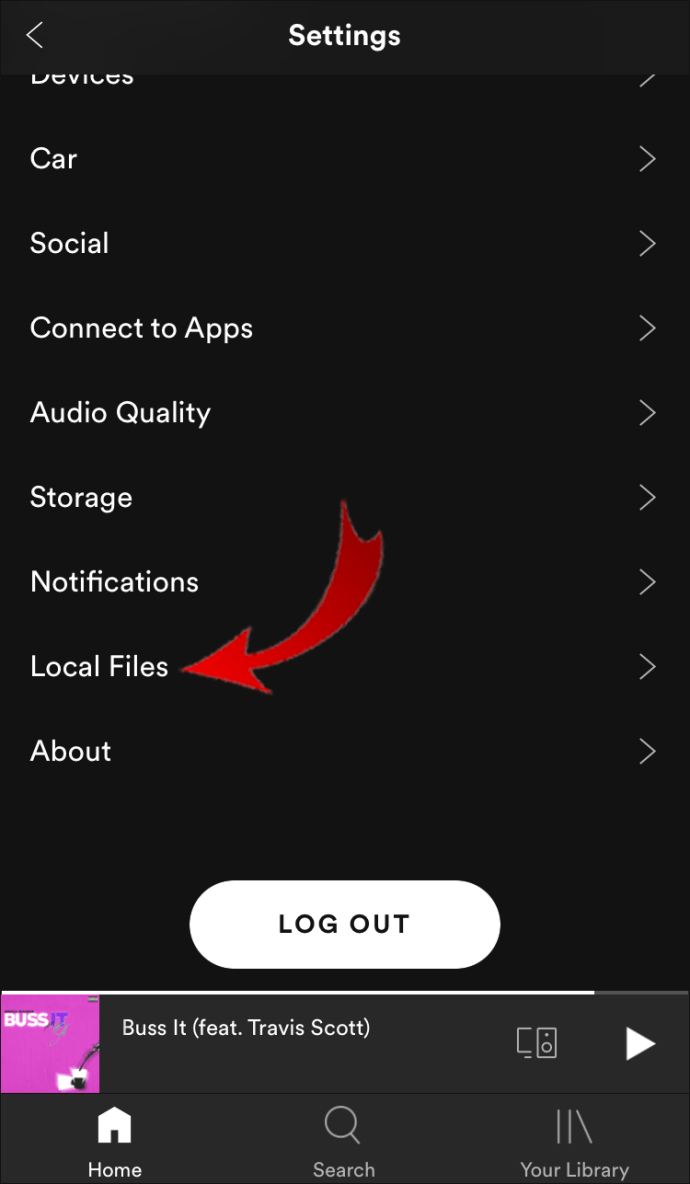
- Schakel de Lokale audio bestanden wisselen.
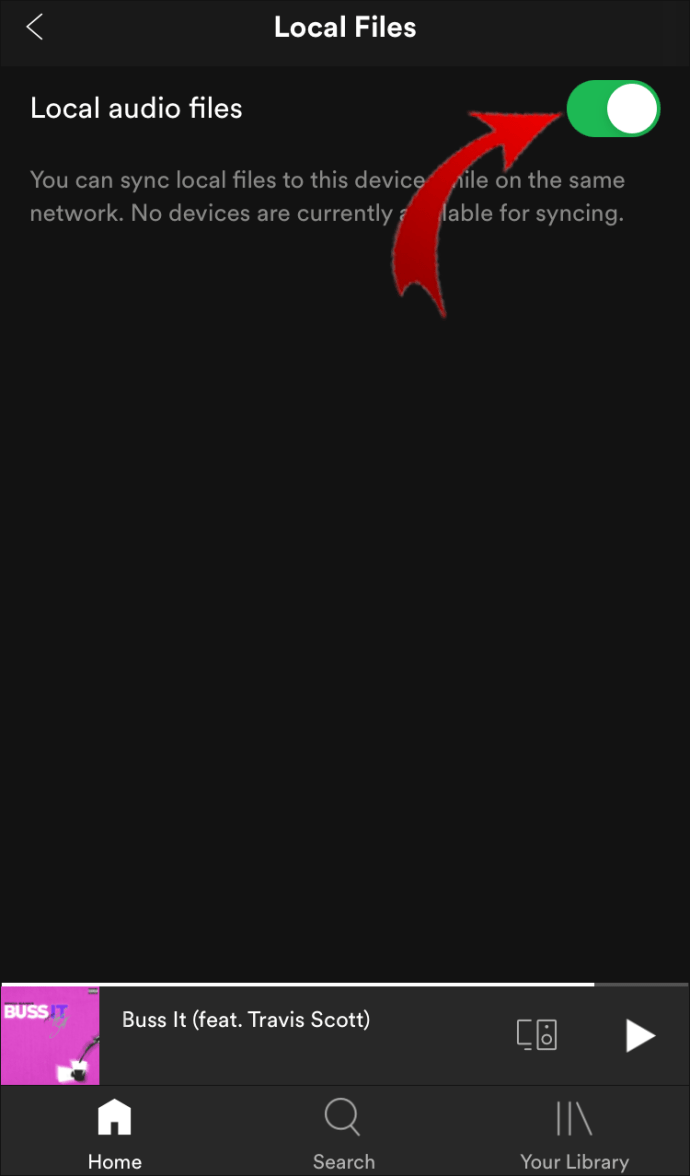
- Vind de lokale nummers, of ze nu allemaal in één of verschillende afspeellijsten zijn opgeslagen. Download de afspeellijsten. (Je moet de hele afspeellijst downloaden, aangezien Spotify je niet toestaat om afzonderlijke nummers te downloaden.)
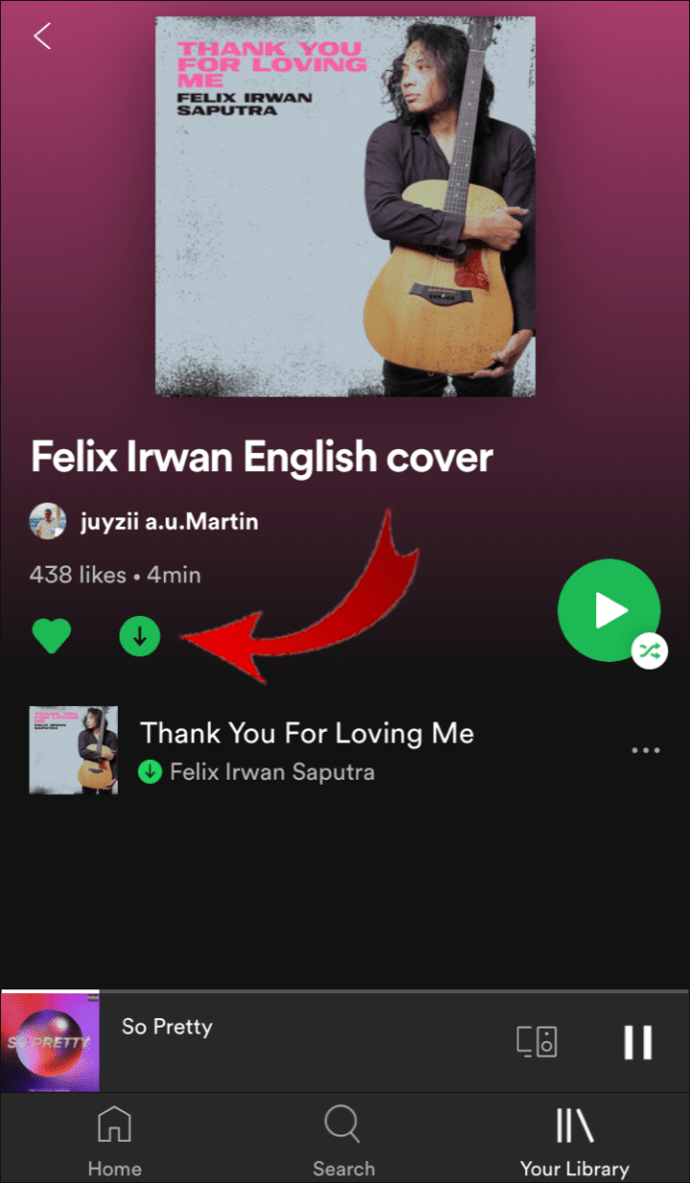
Hoe lokale bestanden te repareren die niet op de telefoon op Spotify worden weergegeven?
Zelfs als je alle stappen correct hebt gevolgd, kun je nog steeds problemen tegenkomen. Als de toegevoegde lokale bestanden niet in uw Spotify-bibliotheek op uw telefoon verschijnen, zorg er dan voor dat:
- Uw mobiele apparaat en uw computer zijn verbonden met hetzelfde wifi-netwerk.
- Je Spotify-app wordt op al je apparaten bijgewerkt.
- U gebruikt hetzelfde Spotify-account.
- Al je apparaten zijn up-to-date.
- U hebt uw lokale bestanden ingeschakeld in uw desktop-app.
Aanvullende veelgestelde vragen
Wat is een lokaal bestand op Spotify?
Lokale bestanden zijn bestanden die zijn opgeslagen op de harde schijf van uw computer. Het is belangrijk op te merken dat de enige lokale bestanden die u aan uw Spotify-bibliotheek kunt toevoegen, nummers zijn. Niet alle bestandstypen worden echter ondersteund op Spotify. Dit zijn degenen die je met Spotify kunt uploaden:
· .mp3-bestanden
· .m4p-bestanden
Opmerking: M4p-bestanden die video bevatten, zijn niet toegestaan.
Bestandsindelingen die niet worden ondersteund, zijn FLAC-bestanden (m4A) en andere verliesvrije indelingen.
Als je je lokale bestanden nog steeds niet kunt vinden, zorg er dan voor dat je geen filters in je afspeellijsten hebt ingeschakeld. Zorg er ook voor dat u het juiste account gebruikt. Om een nummer in je Spotify-bibliotheek te vinden, ga je naar de zoekbalk en typ je het gewoon in.
Opmerking: Spotify staat je niet toe om lokale nummers te uploaden of nummers die uit illegale bronnen zijn verkregen.
Hoe zet je nummers over van iTunes naar Spotify?
Als u uw muziek vanuit iTunes naar Spotify wilt uploaden en niet vanuit een specifieke map op uw computer, gaat u als volgt te werk:
Eerst moet u ervoor zorgen dat u bestanden vanuit iTunes kunt delen:
1. Openen iTunes.

2. Ga dan naar Voorkeuren.

3. Kies de Geavanceerd optie.

4. Controleer de "Deel iTunes Library XML met andere applicaties" optie.

Nu je de optie hebt ingeschakeld om de muziek van iTunes te delen, kun je de nummers uploaden. Dit is hoe het is gedaan:
1. Open de Spotify desktop-app.

2. Klik op Instellingen uit het vervolgkeuzemenu

3. Kies in het menu Bron toevoegen.

4. Klik op iTunes.

5. Kies de specifieke map die u naar Spotify wilt uploaden.
Luister naar al je muziek op Spotify
Nu heb je geleerd hoe je lokale bestanden aan je Spotify-bibliotheek kunt toevoegen, hoe je de lokale bestanden op je mobiele app kunt afspelen en nog veel meer trucs. Er zijn een heleboel opties die Spotify te bieden heeft, en als je er eenmaal achter bent, wordt het luisteren naar muziek een nog betere ervaring. Door elke dag nieuwe nummers die op Spotify worden geüpload te combineren met je eigen lokale nummers, kun je de meest gepersonaliseerde afspeellijsten ooit maken.
Heb je ooit lokale nummers op Spotify toegevoegd? Heb je de instructies in dit artikel gebruikt? Laat het ons weten in de comments hieronder.