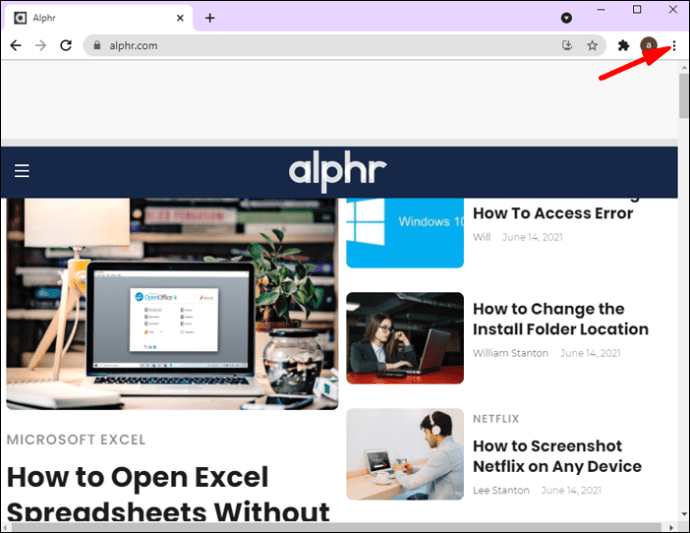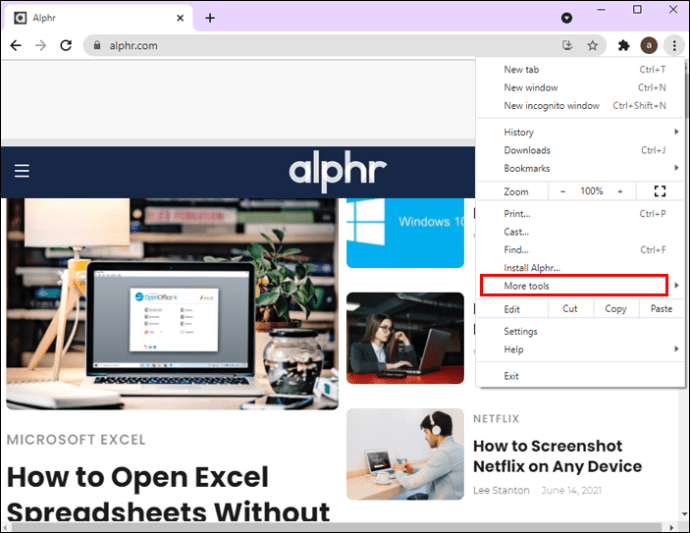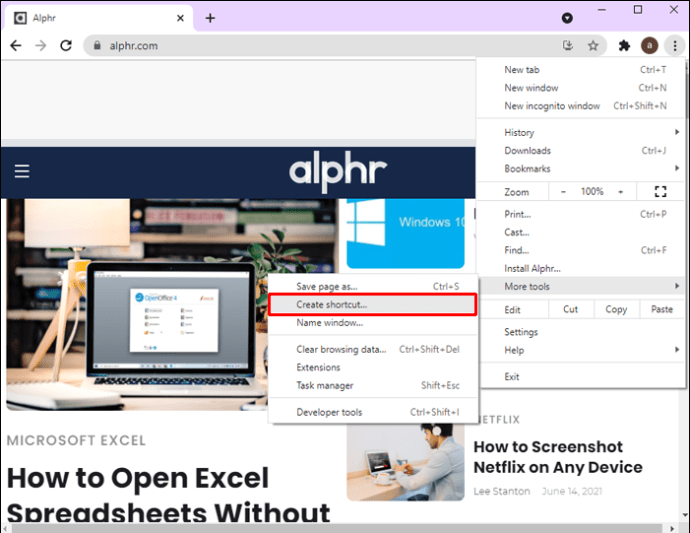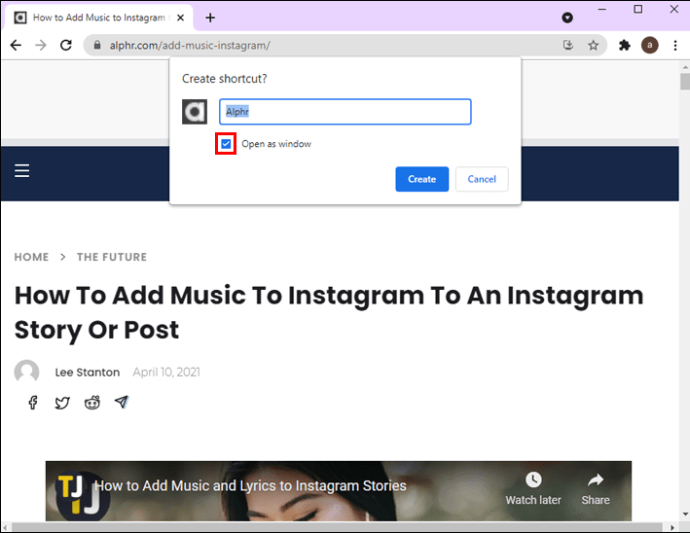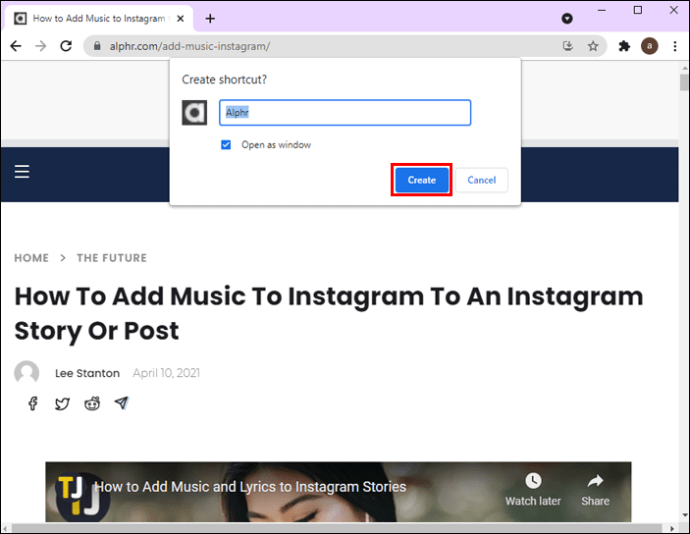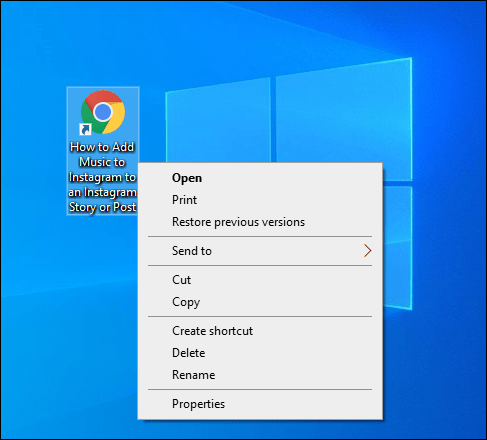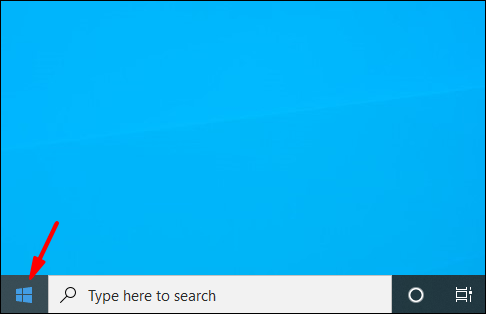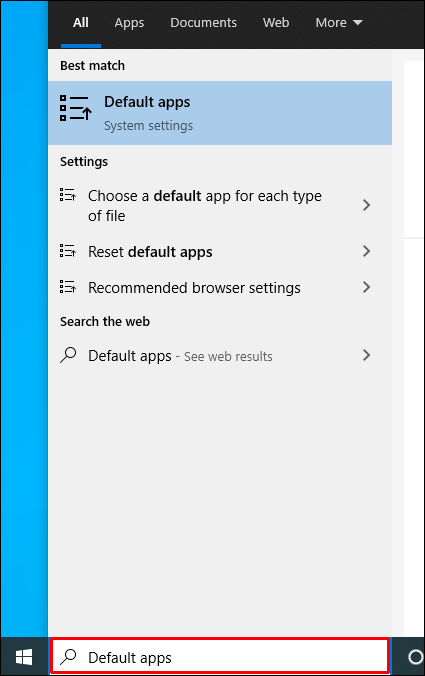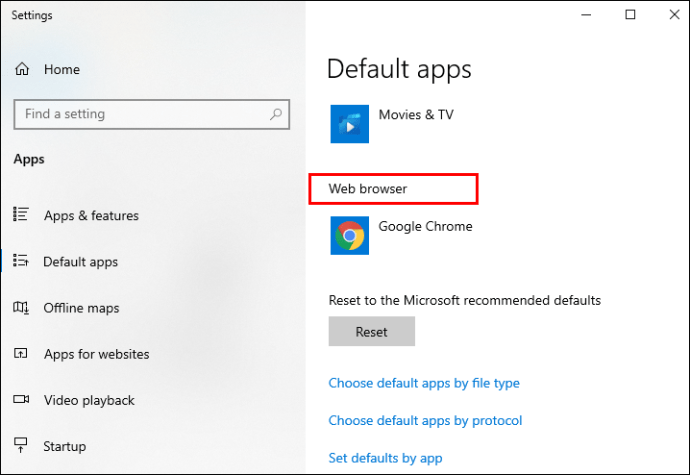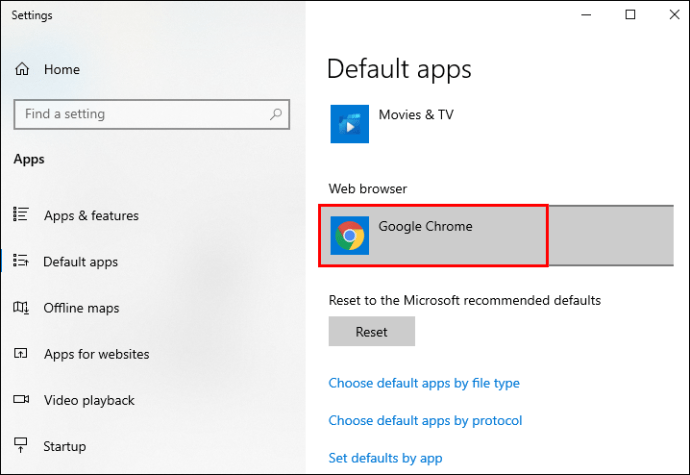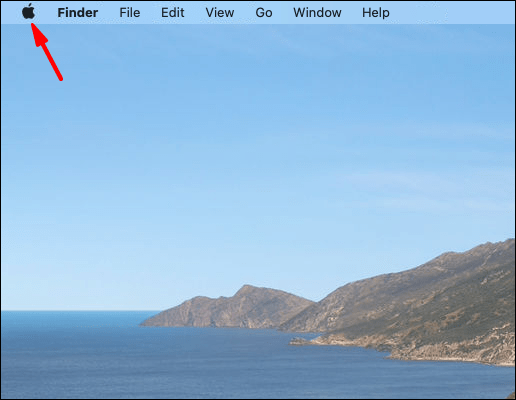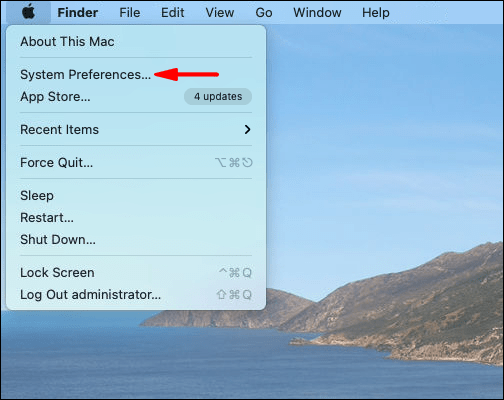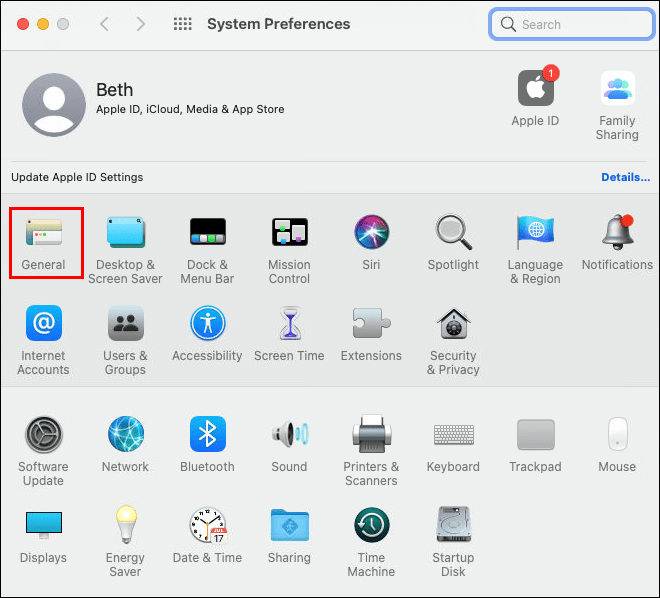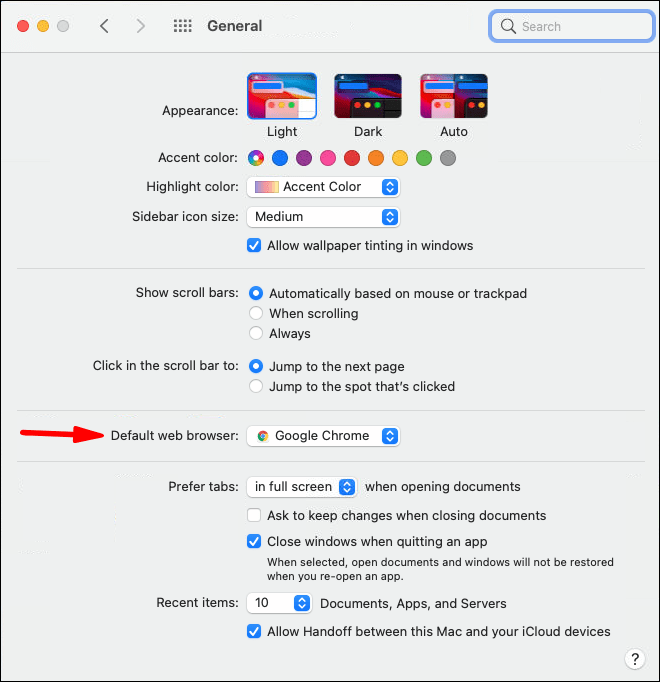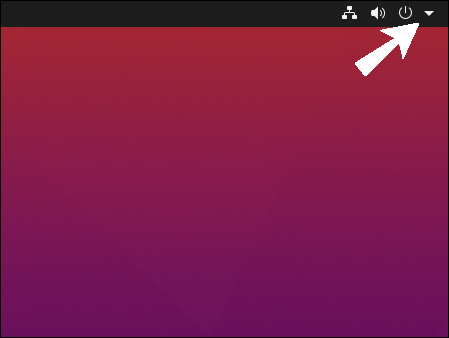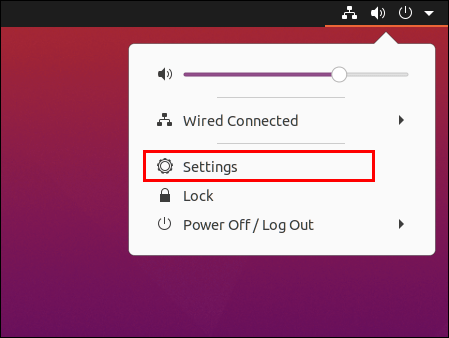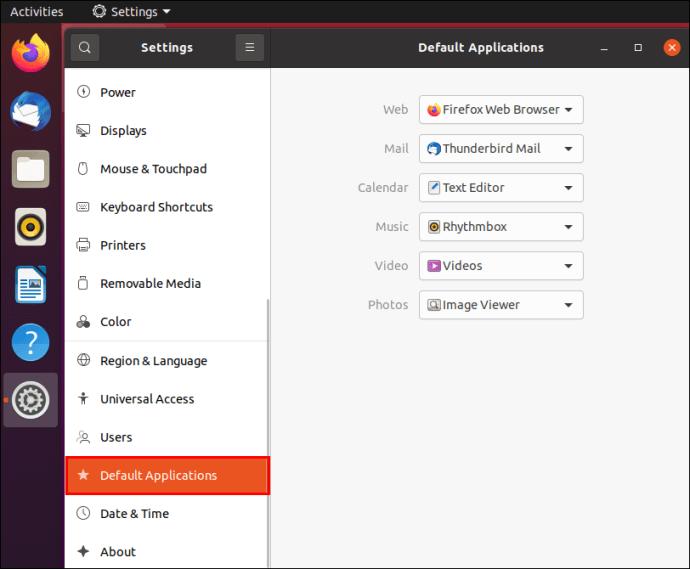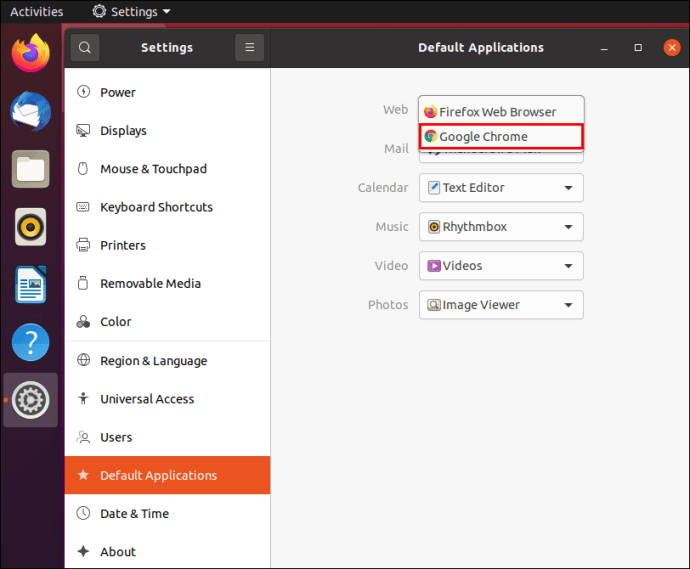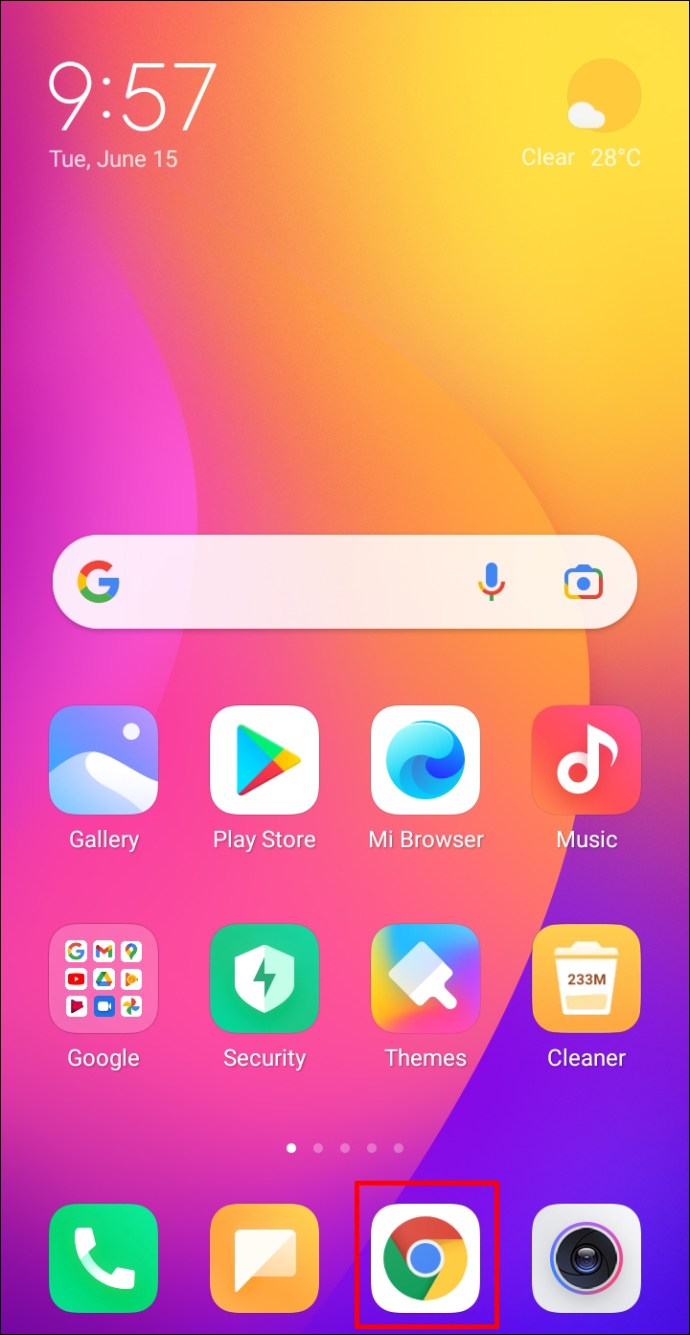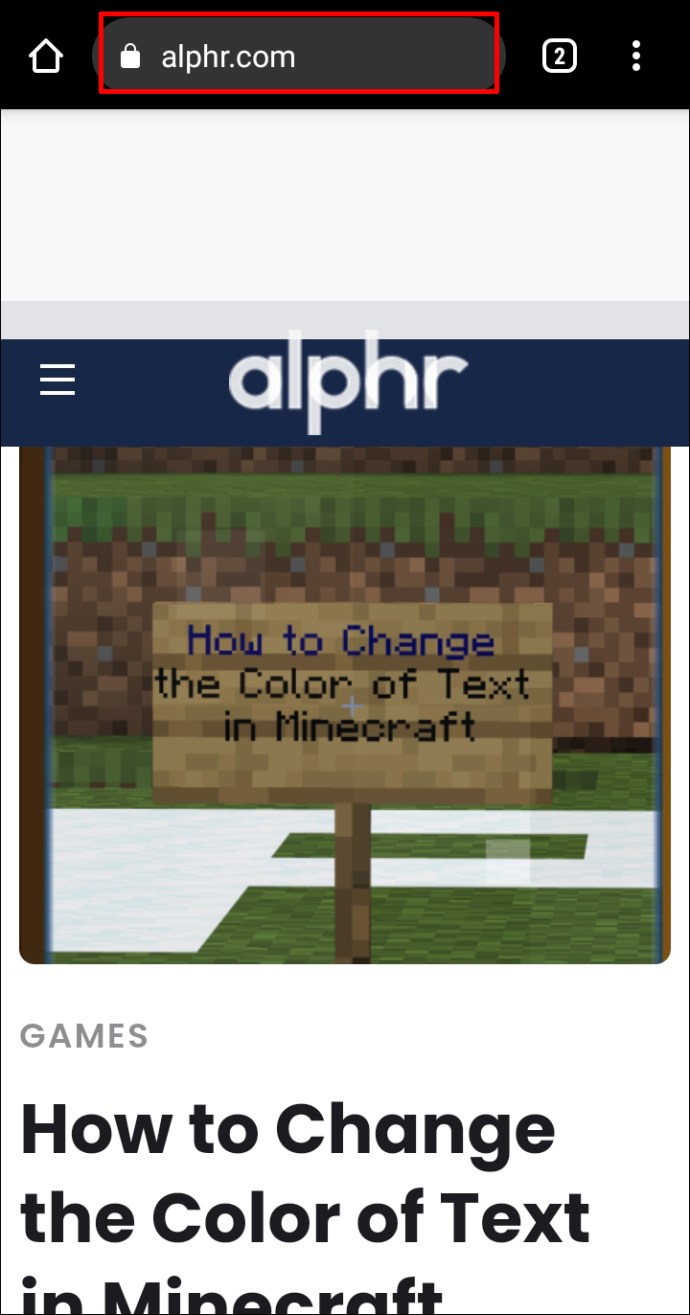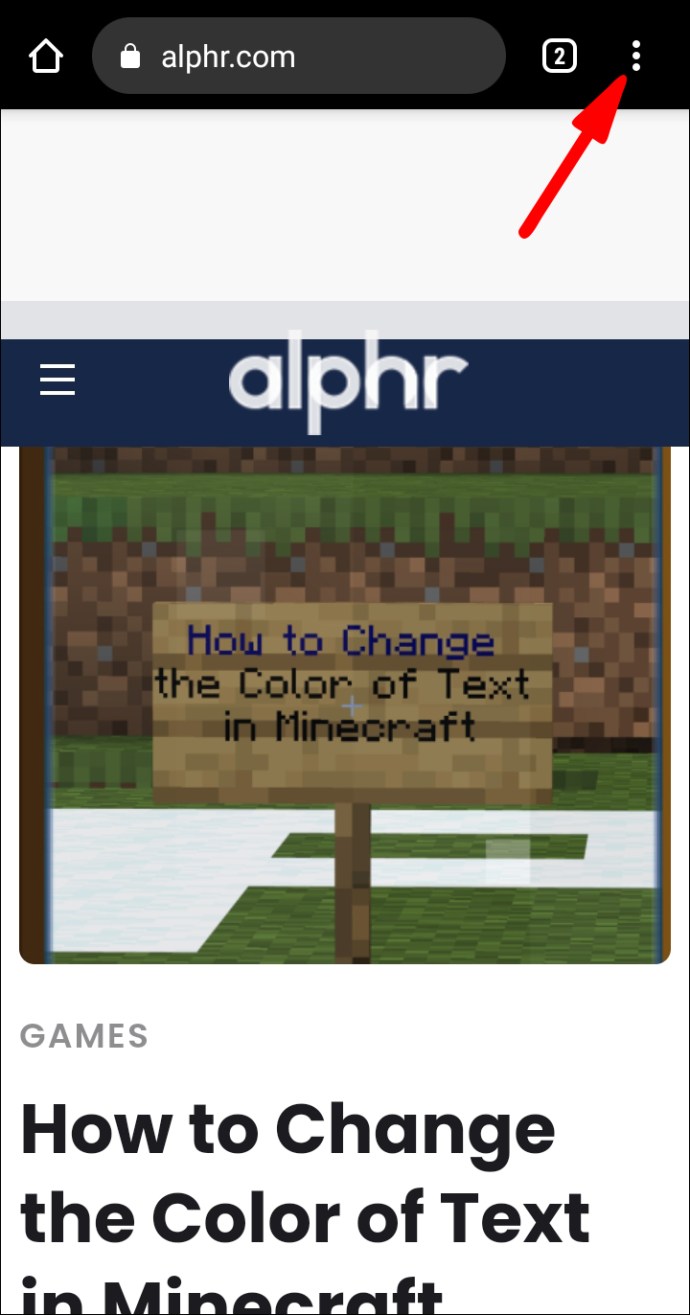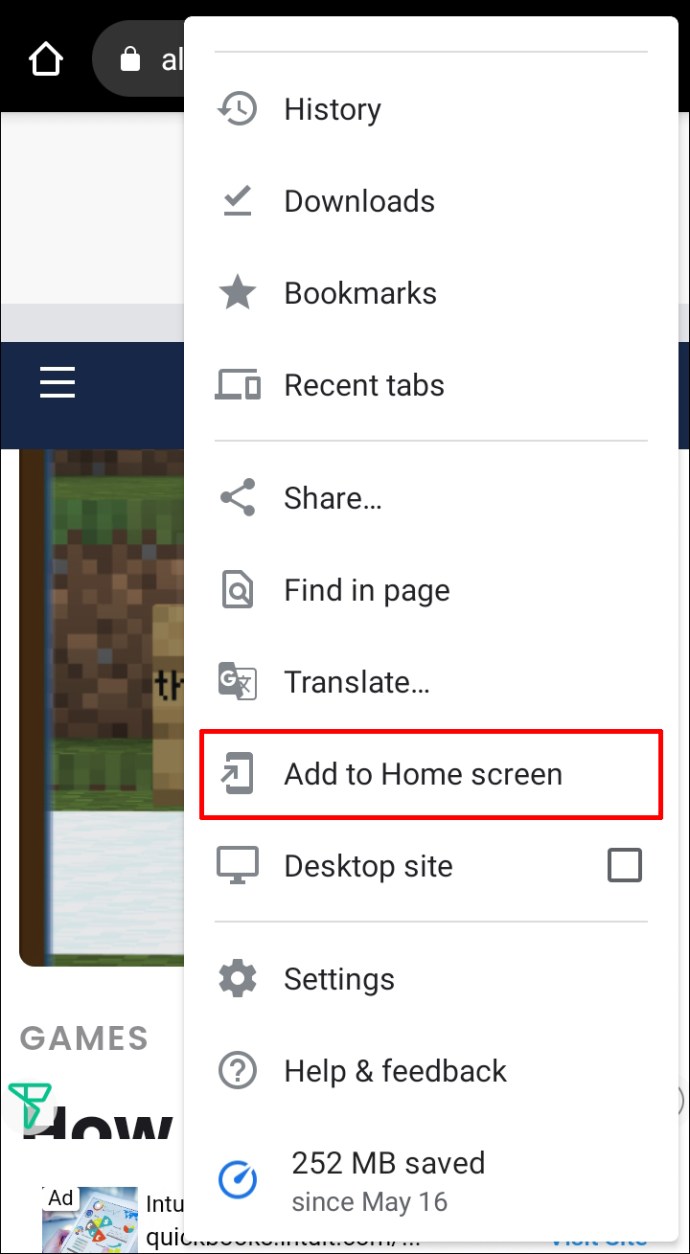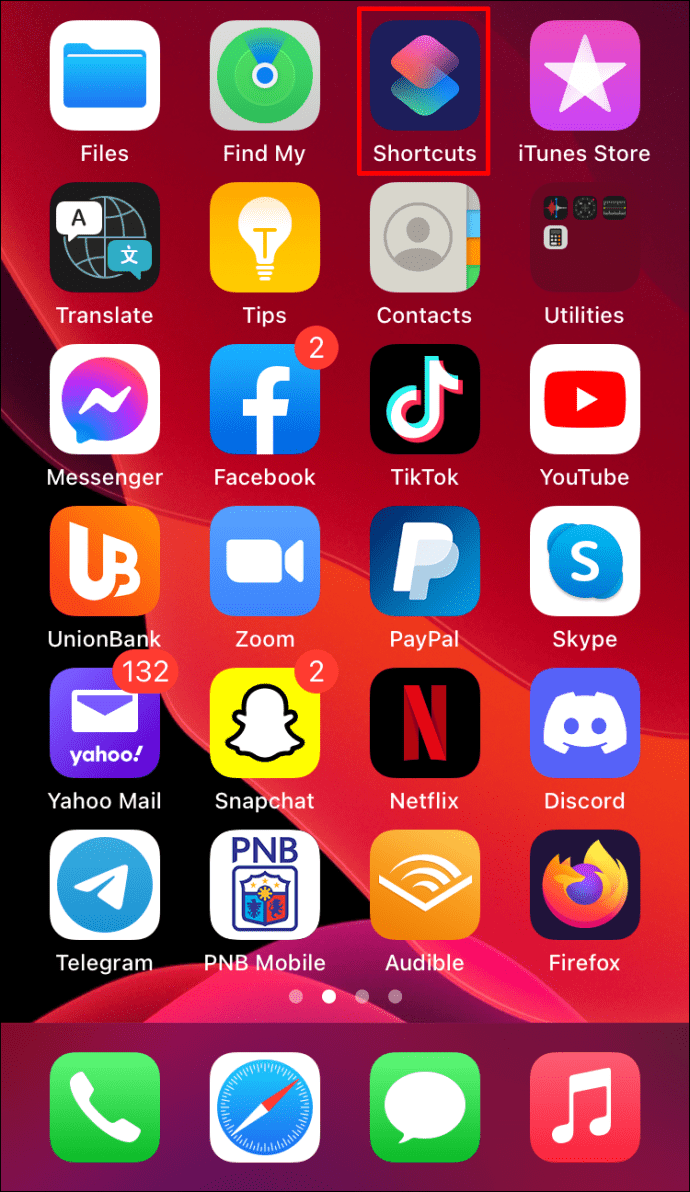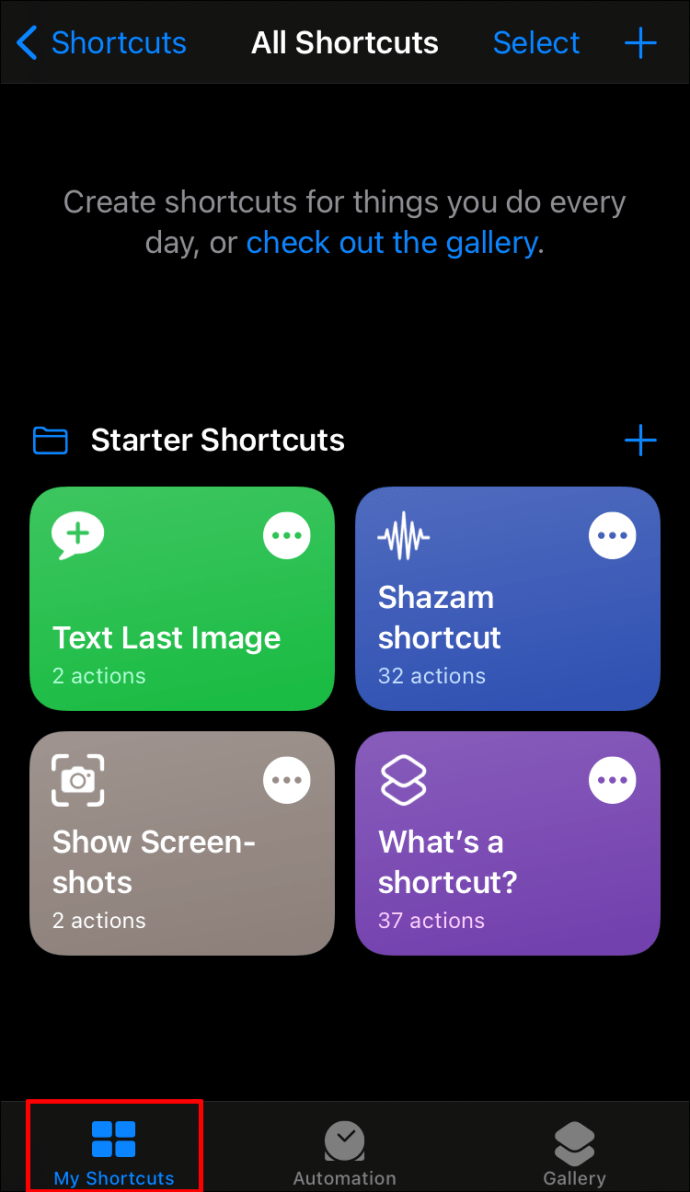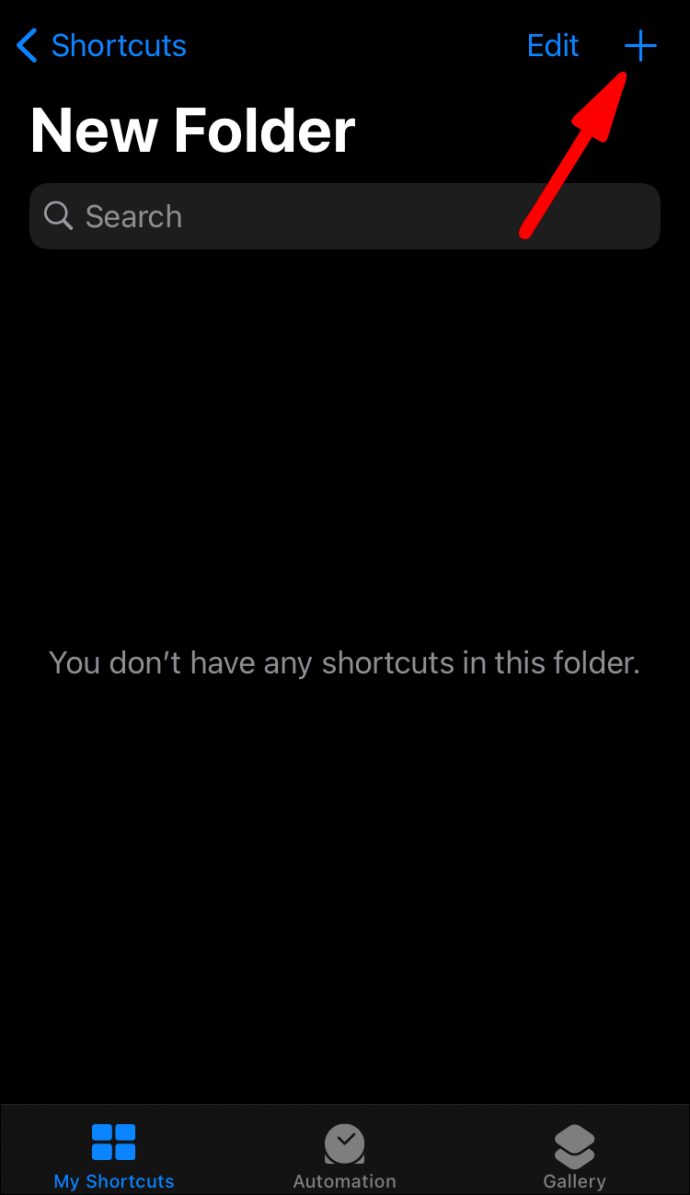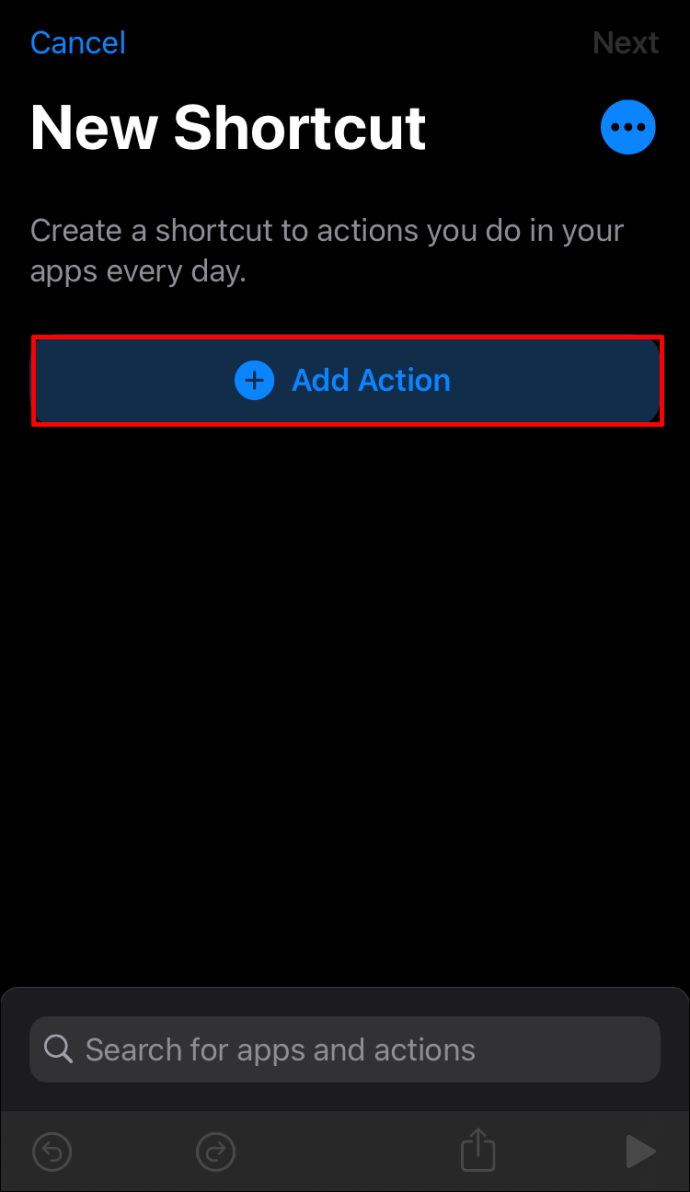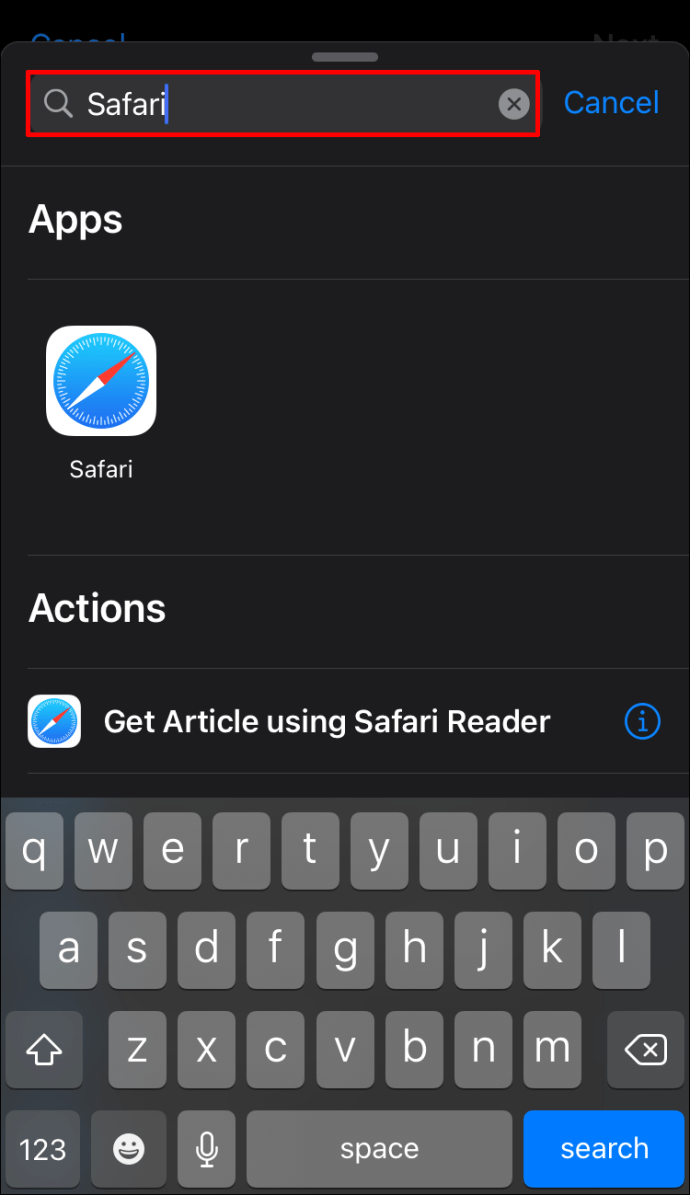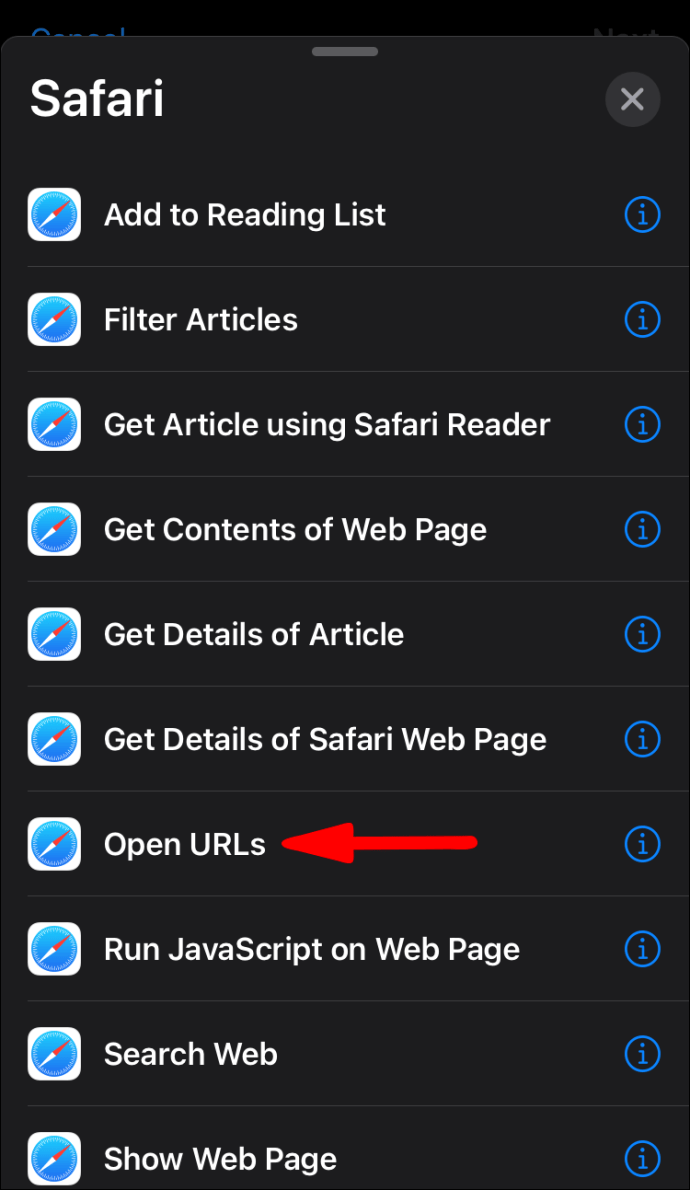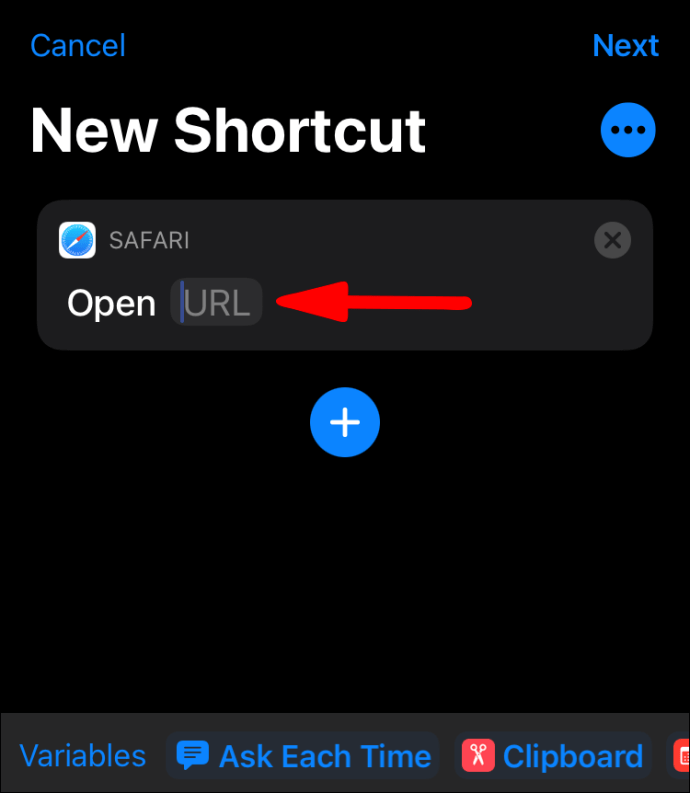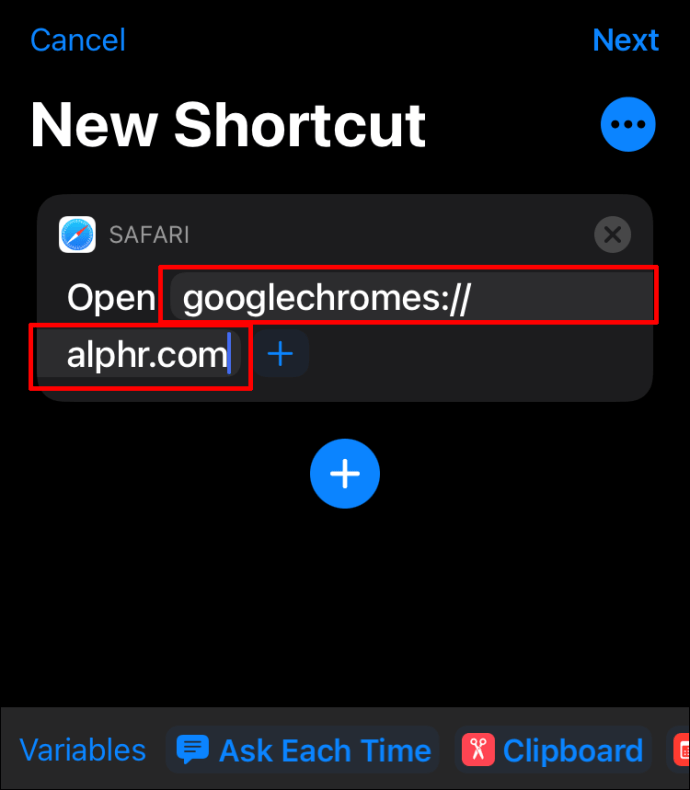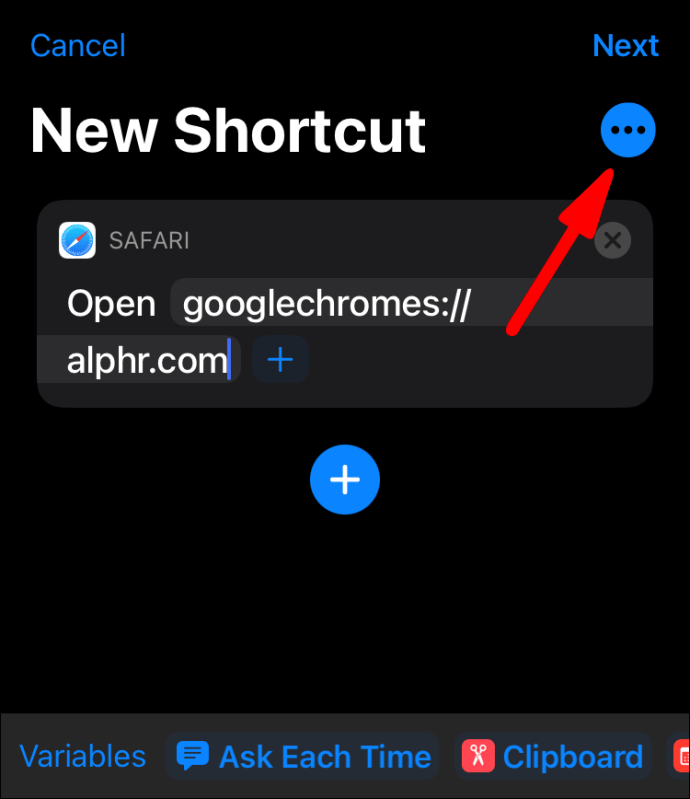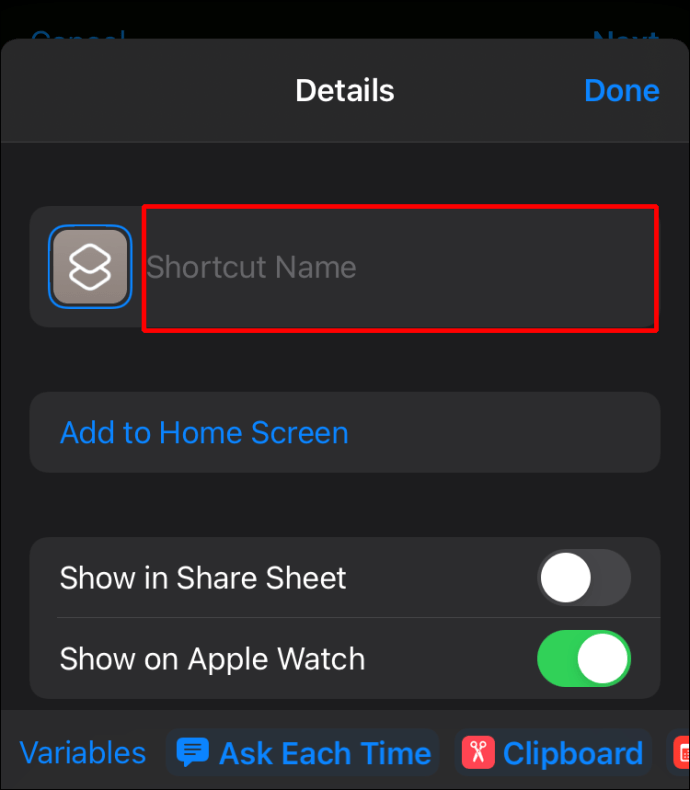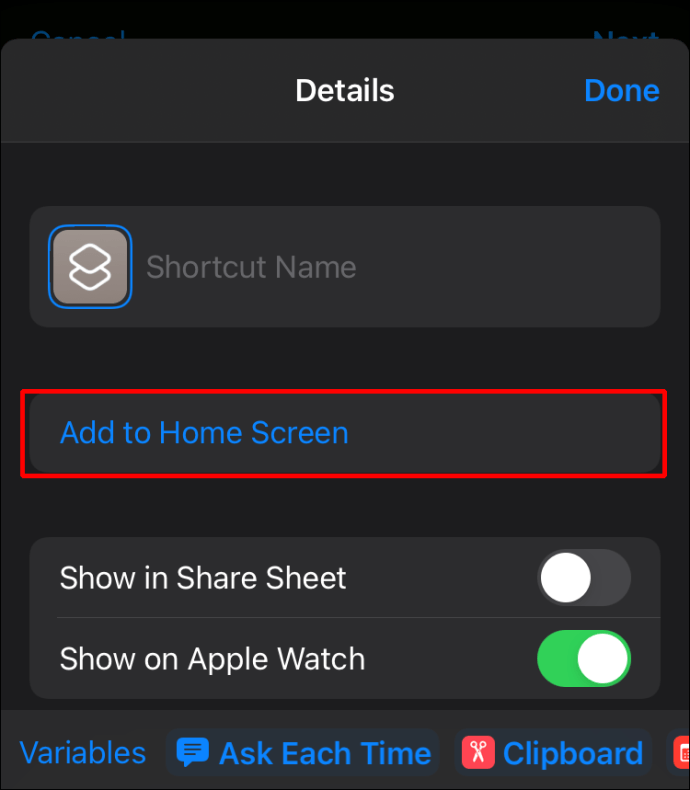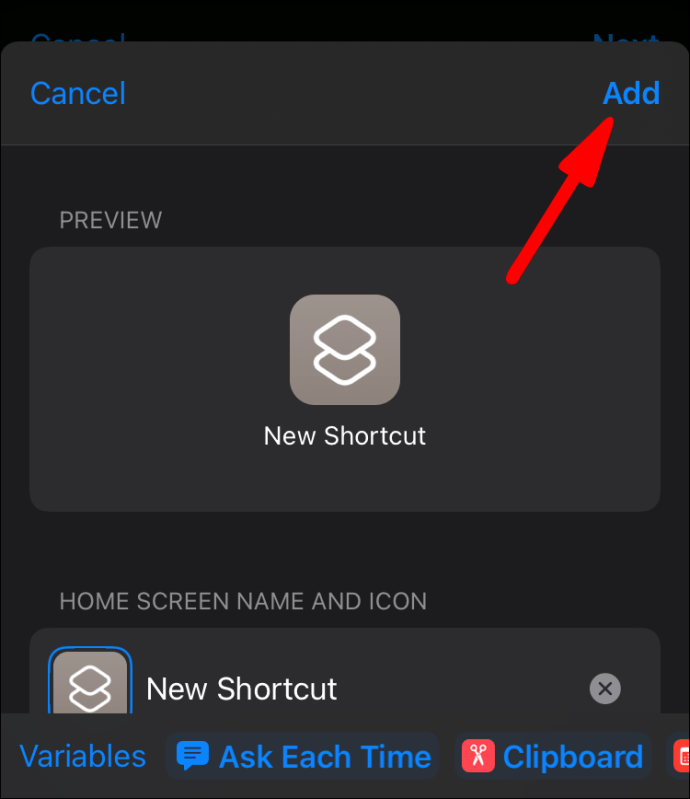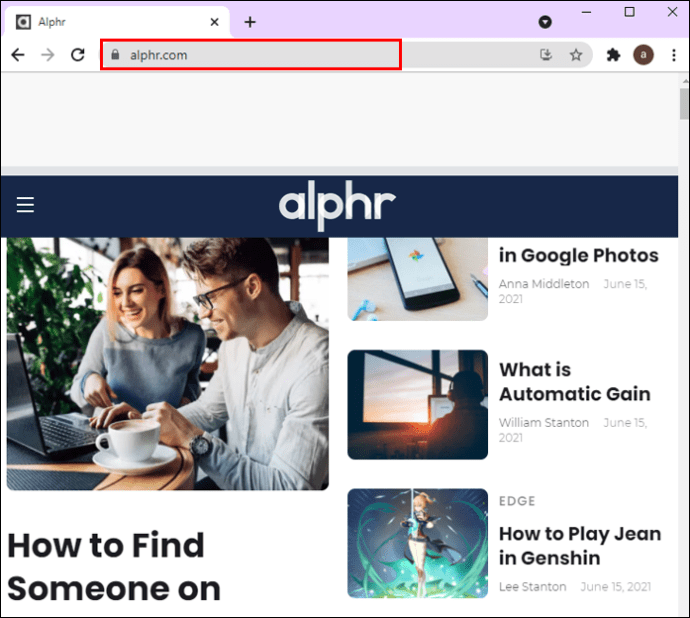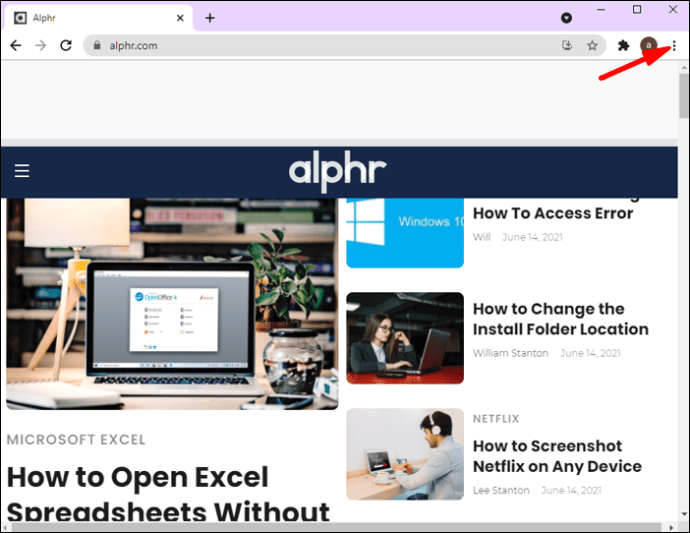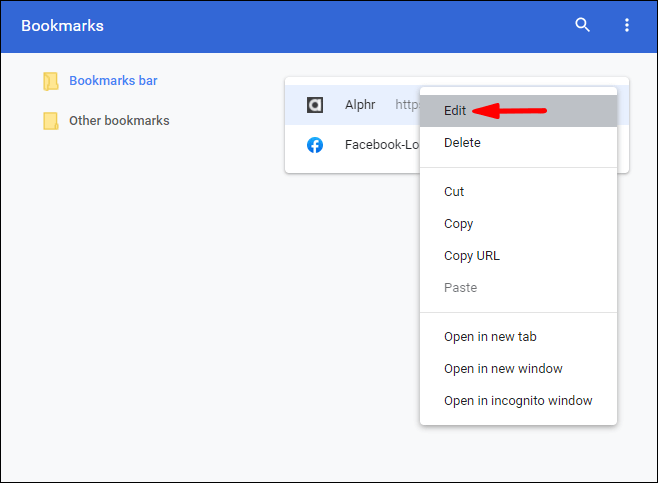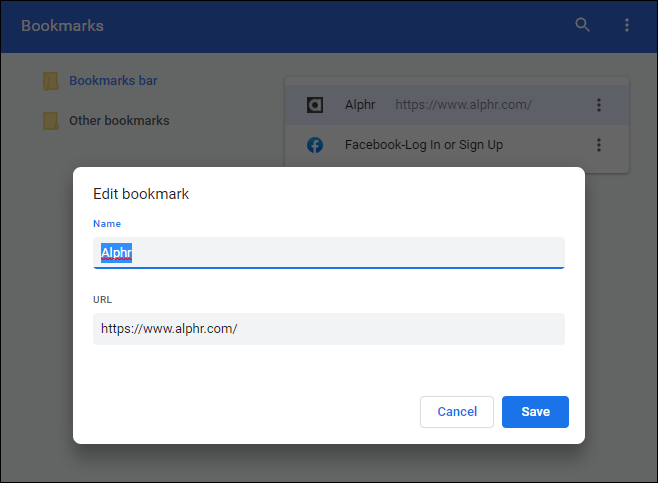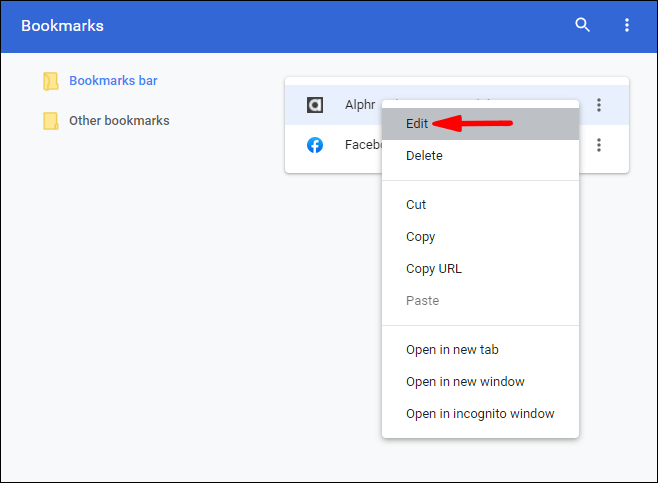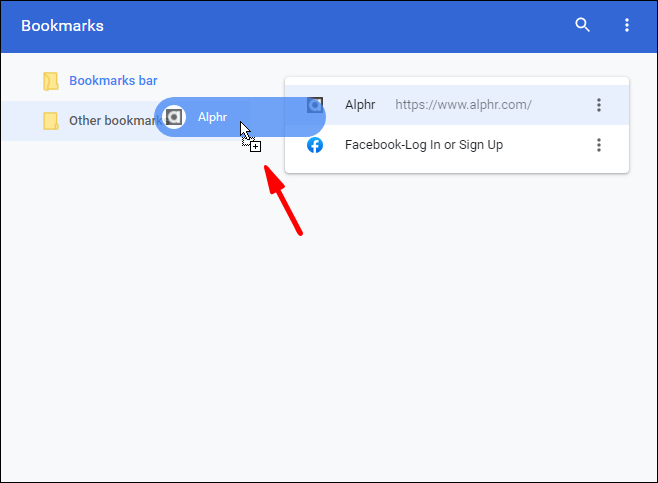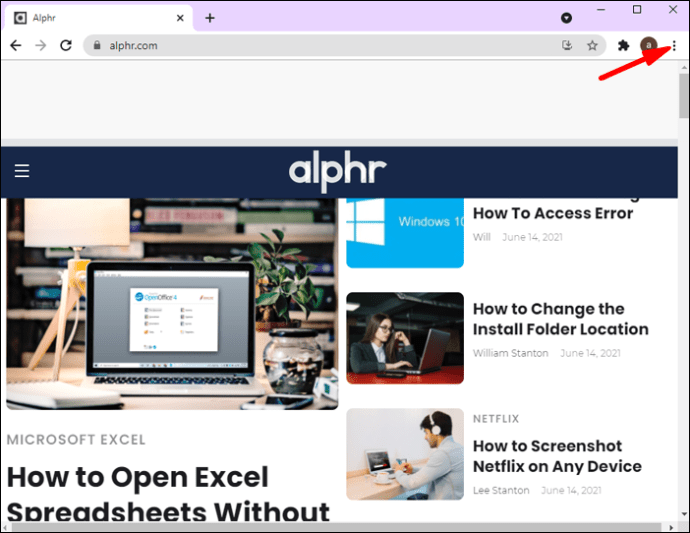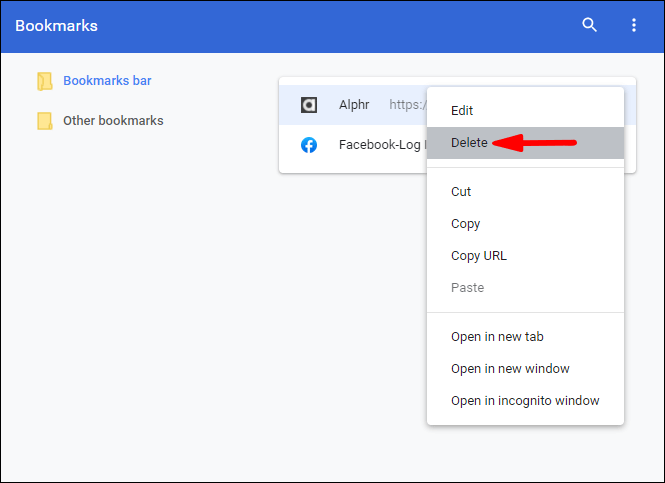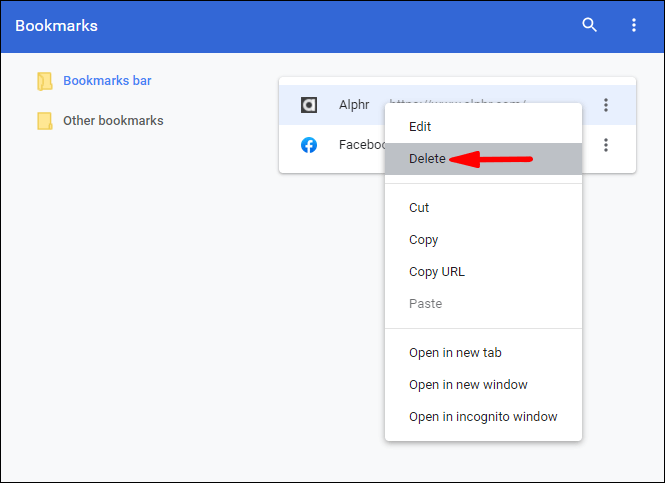Iedereen heeft een favoriete website. Of het nu is om muziek af te spelen, het nieuws te lezen of grappige video's te bekijken, je favoriete website wordt een onderdeel van je routine. Dus waarom zou u geen tijd besparen en een snelkoppeling maken die u in slechts een paar klikken naar uw favoriete link brengt? Blijf dit artikel lezen en u leert hoe u een Chrome-snelkoppeling maakt.

Hoe maak je een snelkoppeling naar Google Chrome?
Voordat we snelkoppelingen maken voor verschillende websites in Google Chrome, bespreken we het maken van een snelkoppeling voor Chrome zelf. Google Chrome is tegenwoordig een van de meest populaire browsers en omdat het beschikbaar is op verschillende besturingssystemen, gebruiken veel mensen het als standaardbrowser. Laten we dus eens kijken hoe u een Chrome-snelkoppeling aan uw bureaublad kunt toevoegen in Windows, Mac en Linux.
- Zorg ervoor dat je Google Chrome hebt geïnstalleerd. U kunt dit controleren als u naar uw zoekbalk gaat en zoekt naar Google Chrome. Als je het niet hebt geïnstalleerd, kun je het hier downloaden: //www.google.com/chrome/.
- Nadat u het hebt geïnstalleerd, zoekt u het pictogram op uw computer en sleept u het naar uw bureaublad.
- Als u een Mac-gebruiker bent, kunt u ook het Chrome-pictogram toevoegen aan uw App-dock. Als u een Windows-computer hebt, kunt u deze aan uw taakbalk toevoegen. Beide staan onderaan uw scherm.
Dat is het! U hebt nu eenvoudig toegang tot uw Google Chrome-browser.
Hoe maak je een Chrome-snelkoppeling?
Er zijn verschillende manieren waarop u Chrome-snelkoppelingen kunt maken. U kunt de snelkoppeling toevoegen aan uw bureaublad, uw map of uw taakbalk. Afhankelijk van uw voorkeur kunt u de optie kiezen die het beste bij uw behoeften past.
Hoe maak je een Chrome-snelkoppeling op het bureaublad?
U kunt ervoor kiezen om een website-snelkoppeling toe te voegen aan uw bureaublad. Er zijn twee manieren waarop u uw bureaubladsnelkoppeling kunt beheren. Door op het snelkoppelingspictogram te klikken, kunt u de webpagina in een apart venster openen zonder extra tabbladen en menu's, of als een apart tabblad openen. Als u een websitesnelkoppeling wilt toevoegen aan uw bureaublad met Google Chrome, volgt u deze stappen:
- Google Chrome openen.

- Ga naar de website waarvoor u een snelkoppeling wilt maken.

- Ga naar het pictogram met de drie stippen (Google Chrome aanpassen en beheren) in de rechterbovenhoek.
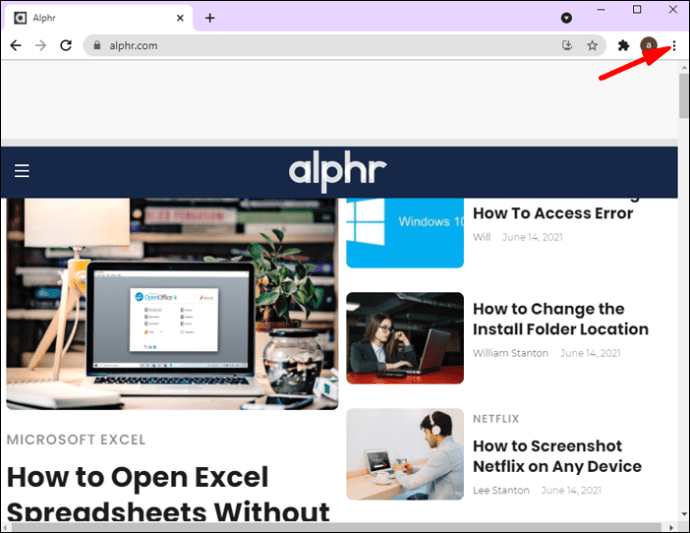
- Tik op 'Meer hulpmiddelen'.
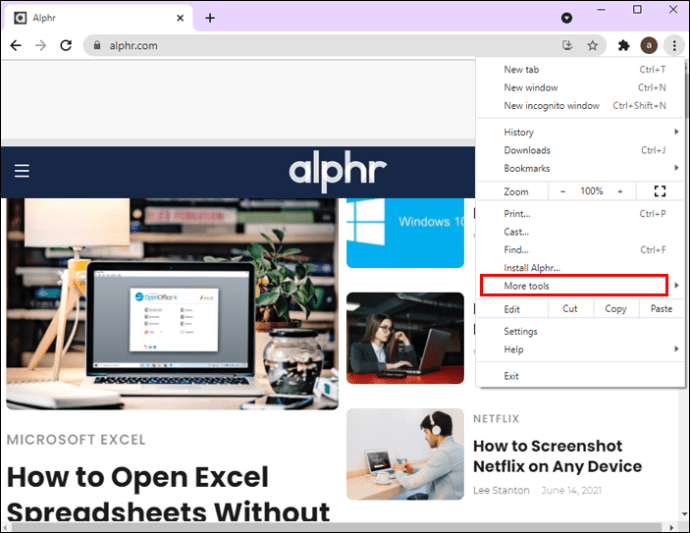
- Tik op 'Snelkoppeling maken'.
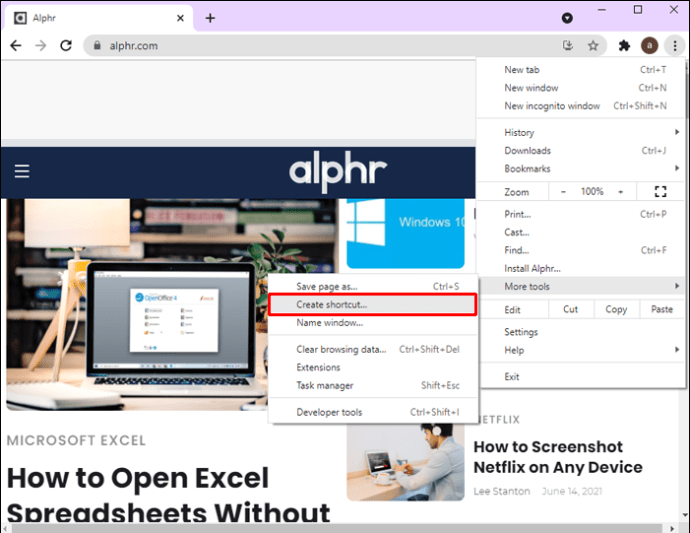
- Geef de titel van de webpagina op.
- U ziet een selectievakje met de naam "Openen als venster". Als u de webpagina als een apart venster zonder extra tabbladen wilt openen, schakelt u het selectievakje in. Als u het als een apart tabblad wilt openen, laat u het selectievakje uitgeschakeld.
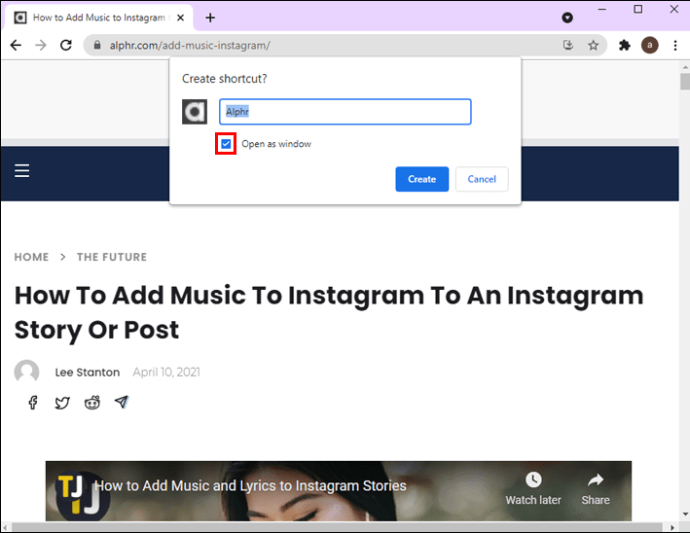
- Tik op 'Maken'.
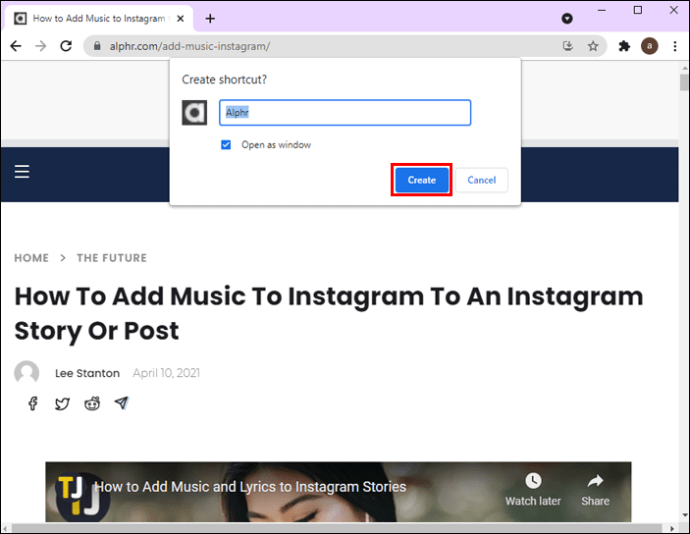
- Als je een Mac-gebruiker bent, zie je een venster verschijnen nadat je op 'Maken' hebt geklikt. Wanneer dit verschijnt, selecteert u het pictogram en sleept u het naar uw bureaublad.
Hiermee wordt automatisch een snelkoppeling naar een webpagina op uw bureaublad gemaakt. Door op het pictogram te klikken, wordt u naar de pagina geleid zonder dat u Google Chrome afzonderlijk hoeft te openen.
Hoe maak je een snelkoppeling op het bureaublad met URL?
U kunt ook een snelkoppeling op het bureaublad naar uw favoriete website maken door de URL van de webpagina te gebruiken. Hier is hoe u dit kunt doen:
- Google Chrome openen.

- Ga naar de website waarvoor je een snelkoppeling wilt maken.
- Selecteer de URL van de website.

- Sleep de URL van de browser naar het bureaublad om een snelkoppeling te maken. U kunt ook het pictogram links van de URL gebruiken.

- Dit pictogram heeft een algemeen pictogram en een naam. Als u het wilt wijzigen, klikt u met de rechtermuisknop op het pictogram.
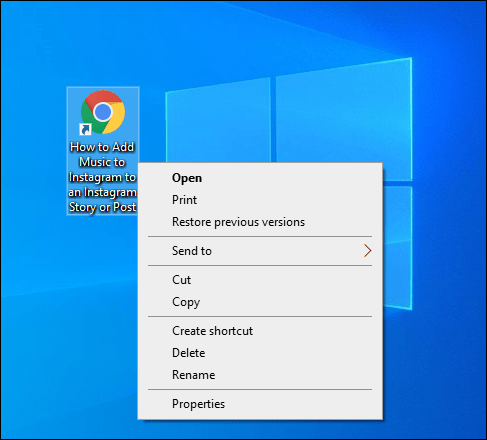
Het is belangrijk op te merken dat deze methode voor het maken van snelkoppelingen op het bureaublad van toepassing is op uw standaardbrowser. Dus als u een website opent in Google Chrome, maar uw standaardbrowser is Microsoft Edge, dan wordt de snelkoppeling gemaakt voor Microsoft Edge. Als dit is gebeurd, zorg er dan voor dat u de standaardbrowser op uw computer wijzigt.
De standaardbrowser op uw computer wijzigen
ramen
- Open het Start-menu.
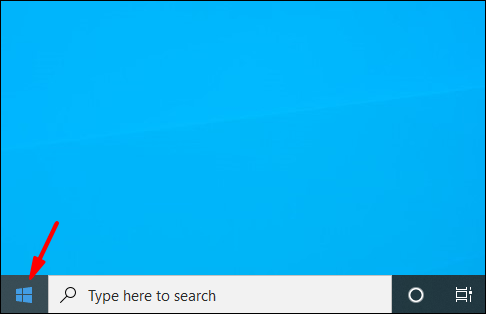
- Begin met het typen van "Standaard-apps" en open het.
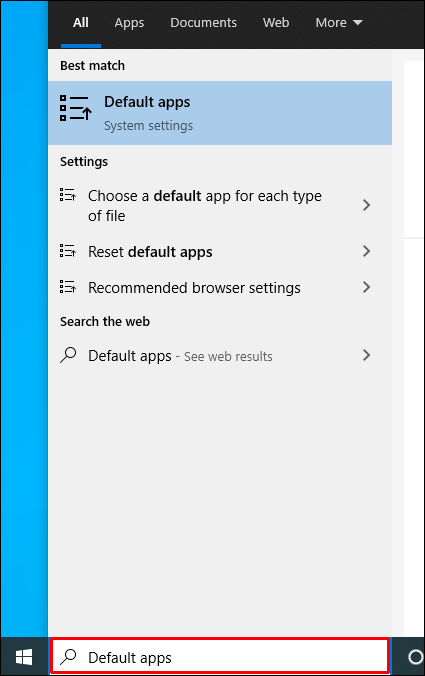
- Scrol omlaag naar 'Webbrowser'.
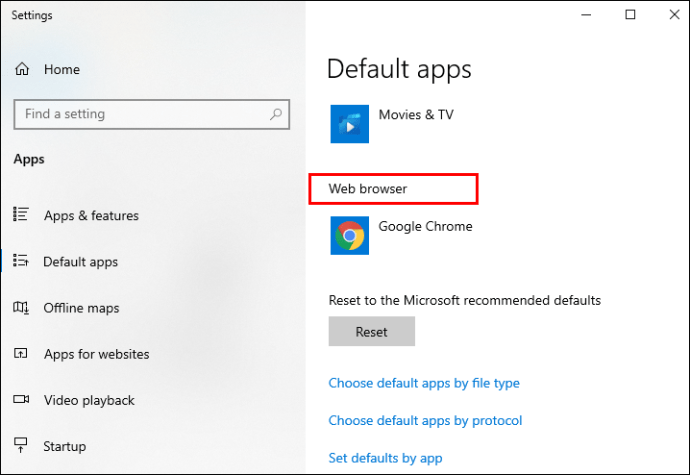
- Selecteer de browser die u als standaard wilt gebruiken; in dit geval is dit Google Chrome.
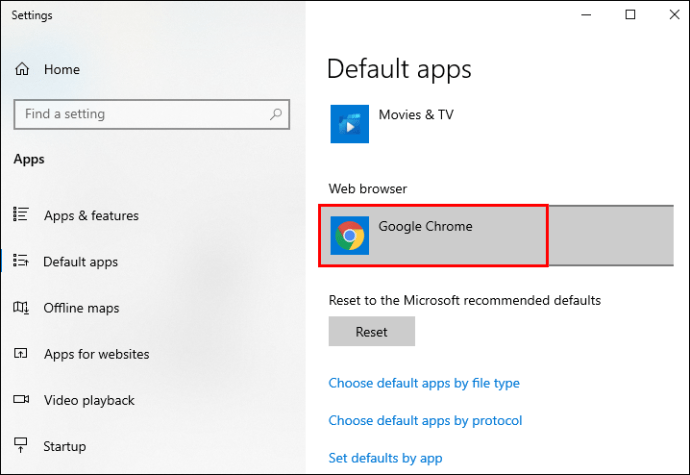
Mac
- Tik op het Apple-pictogram in de linkerbovenhoek.
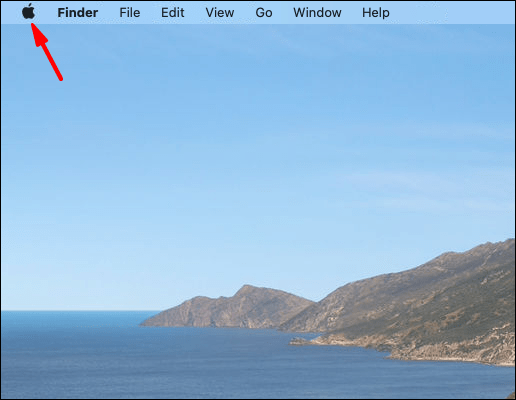
- Tik op 'Systeemvoorkeuren'.
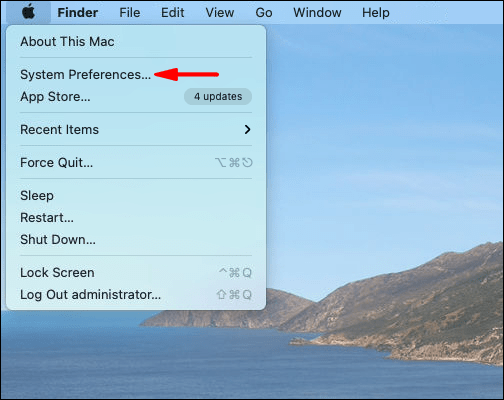
- Tik op 'Algemeen'.
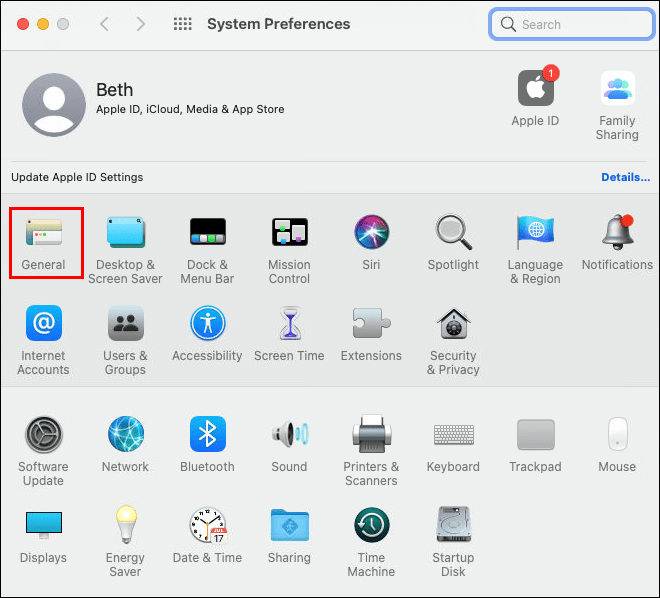
- Selecteer onder 'Standaardwebbrowser' de browser die u als standaard wilt gebruiken; in dit geval is dit Google Chrome.
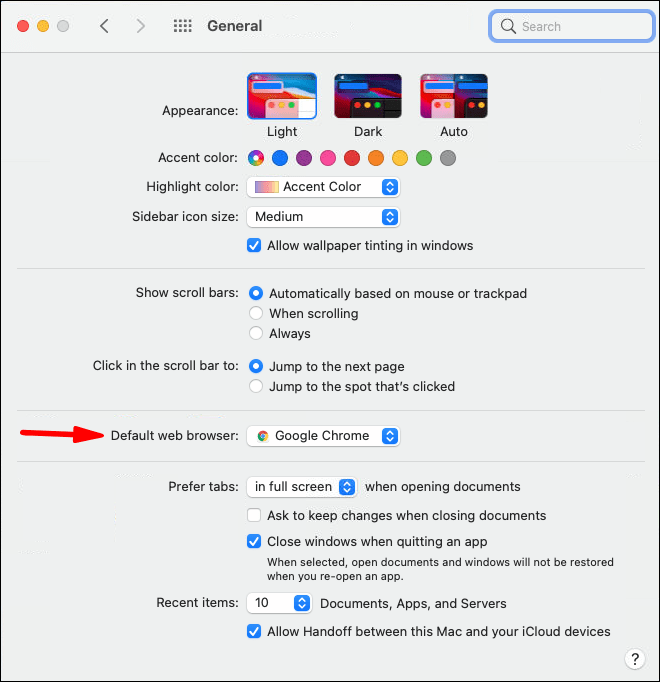
Linux
- Tik op het tandwielpictogram of de pijl die naar beneden wijst in de rechterbovenhoek.
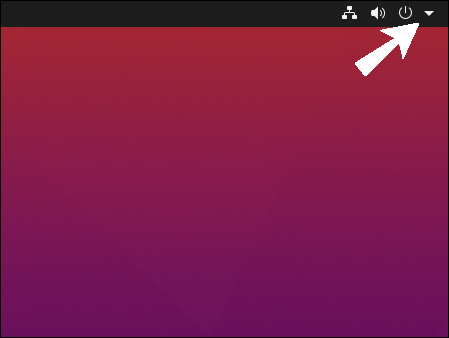
- Tik op 'Systeeminstellingen'.
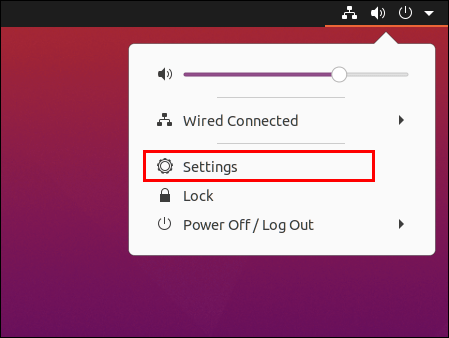
- Scroll naar beneden en tik op het menu "Details".
- Tik op 'Standaardapplicaties'.
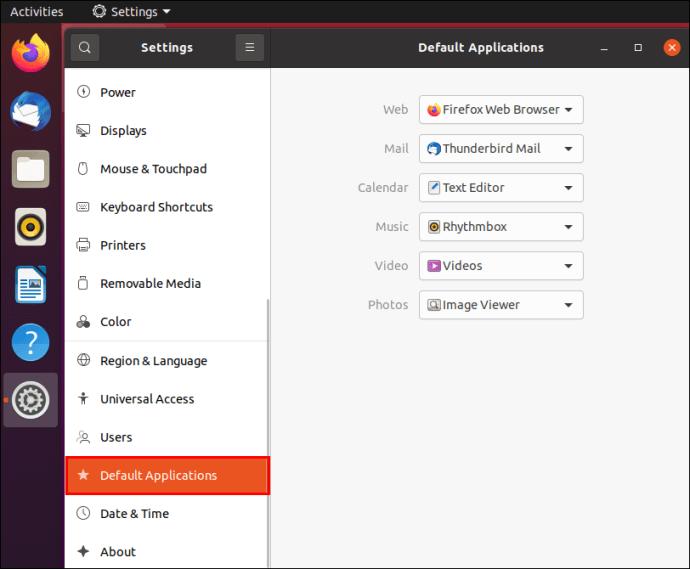
- Selecteer de browser die u als standaard wilt gebruiken; in dit geval is dit Google Chrome.
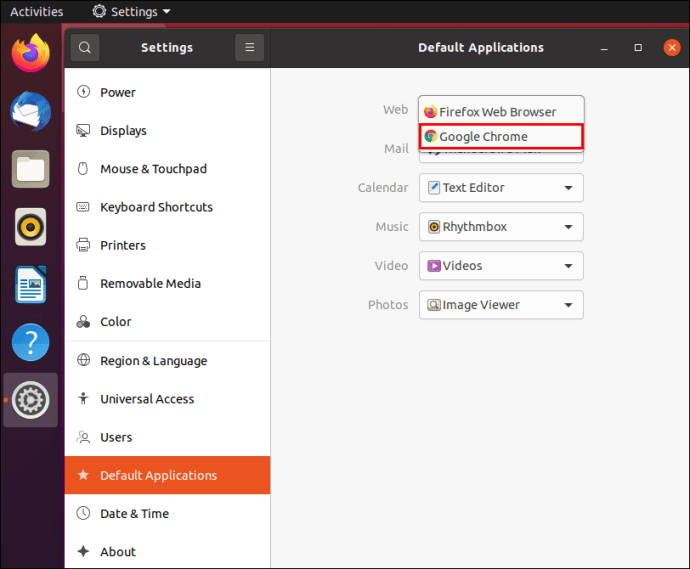
Hoe maak je een website-snelkoppeling in mappen met Google Chrome?
Naast het toevoegen van een snelkoppeling naar uw favoriete websites aan uw bureaublad, kunt u ze ook in een bepaalde map toevoegen. Volg hiervoor deze stappen:
- Google Chrome openen.

- Ga naar de website waarvoor u een snelkoppeling wilt maken.

- Selecteer de link en sleep deze naar een map naar keuze.

Hoe maak je Chrome-snelkoppelingen op telefoons?
Android
Als je een Android-telefoon hebt, kun je een snelkoppeling naar je favoriete website aan je startscherm toevoegen. Zo heb je eenvoudig toegang tot een website zonder eerst de Chrome-browser te openen.
- Open Google Chrome op je telefoon.
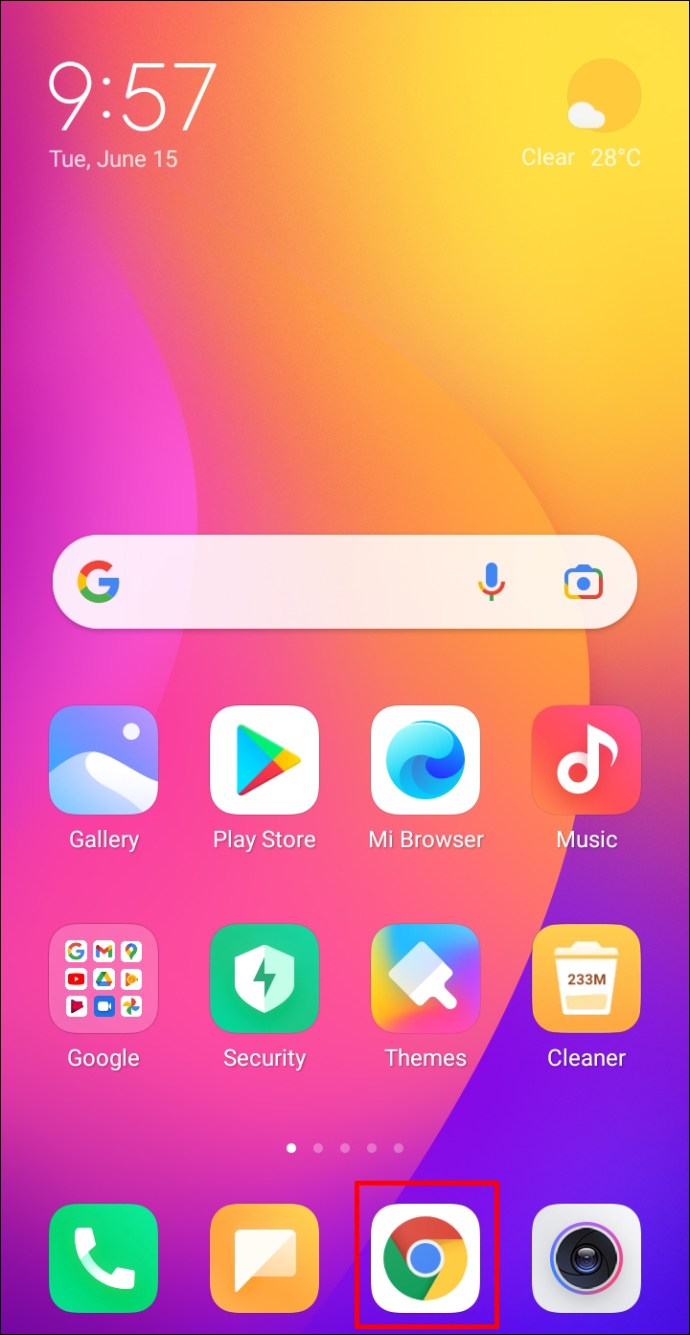
- Ga naar de website waarvoor u een snelkoppeling wilt maken.
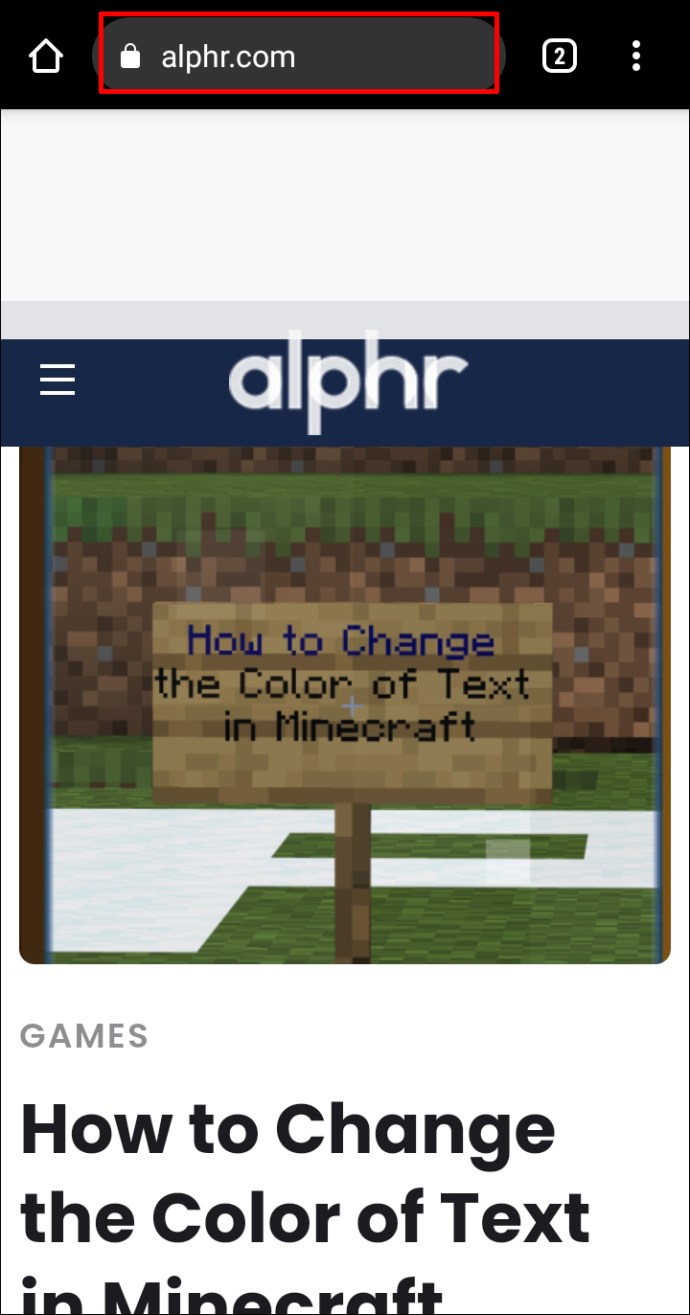
- Tik op het pictogram met de drie stippen in de rechterbovenhoek.
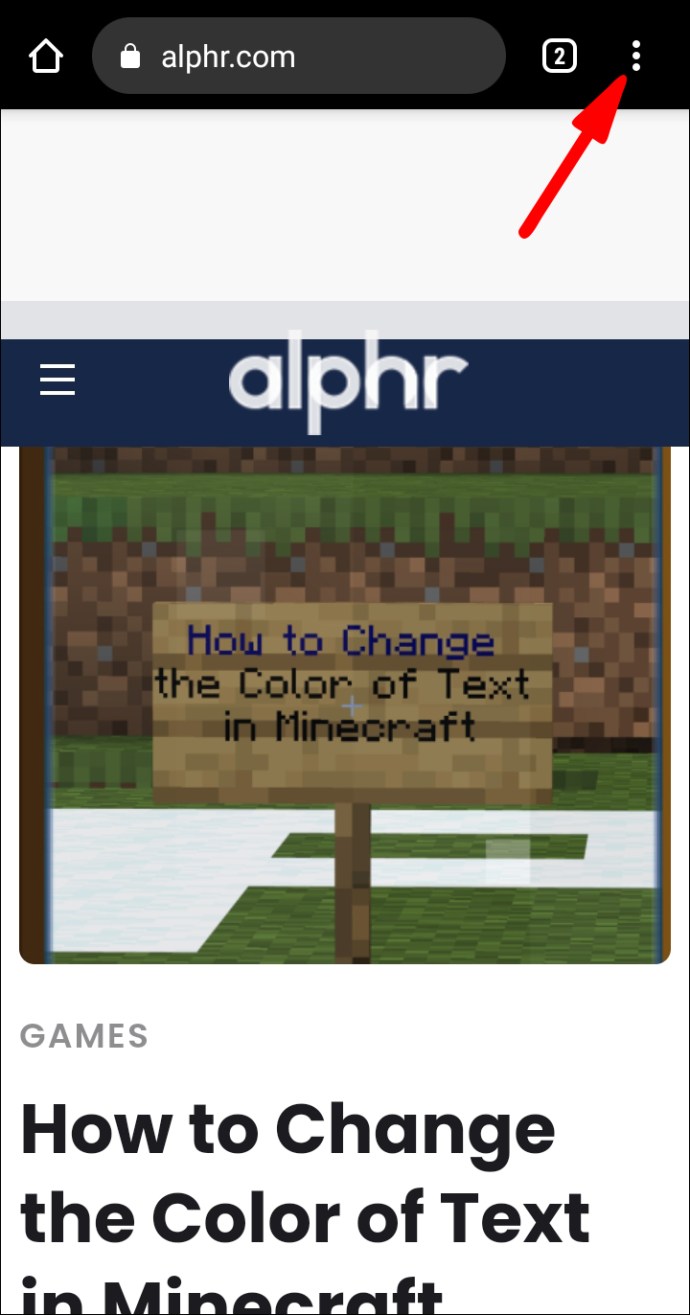
- Tik op 'Toevoegen aan startscherm'.
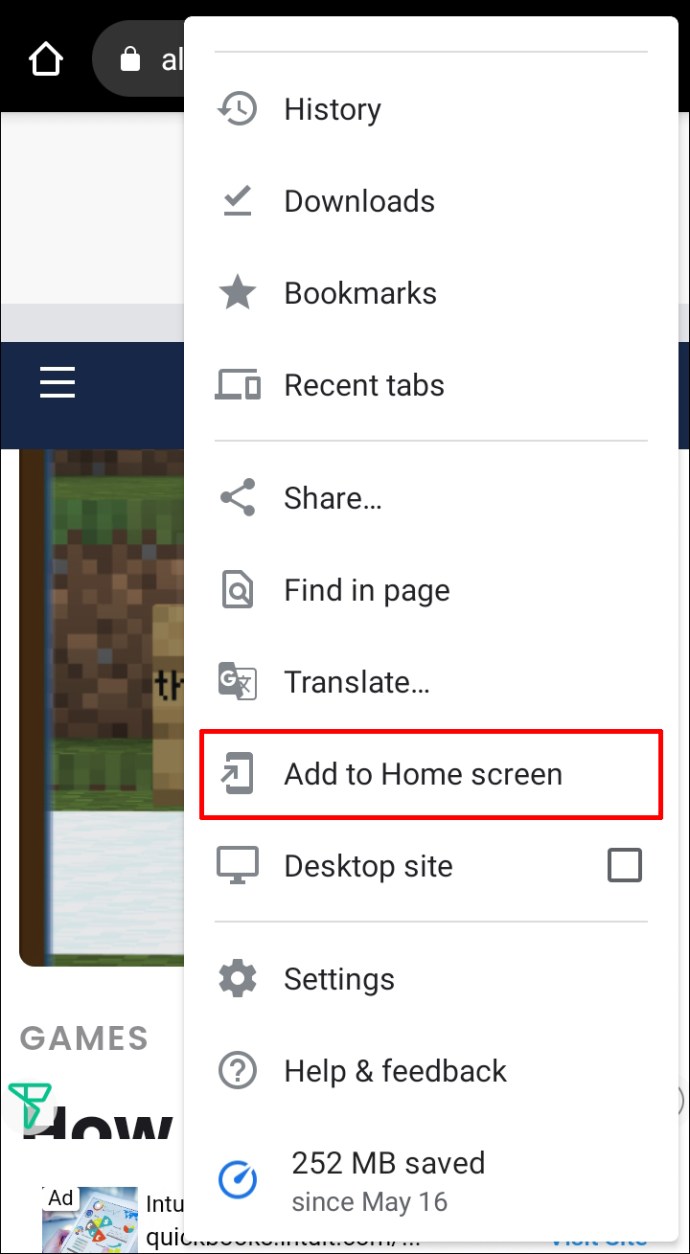
- U kunt de naam van uw snelkoppeling wijzigen.
- Nu kunt u het pictogram naar uw startscherm slepen of op 'Toevoegen' tikken.
iPhone
iPhone-gebruikers kunnen Google Chrome-snelkoppelingen niet rechtstreeks vanuit Google Chrome aan het startscherm toevoegen. Deze optie wordt aangeboden door Safari - de standaardbrowser van de telefoon. Er is echter een app die u kunt gebruiken om Chrome-snelkoppelingen te maken. Deze app heet 'Snelkoppelingen' en is vooraf geïnstalleerd op nieuwere telefoons. Hier leest u hoe u deze app kunt gebruiken om u te helpen bij het maken van websitesnelkoppelingen in Google Chrome:
- Open 'Snelkoppelingen'.
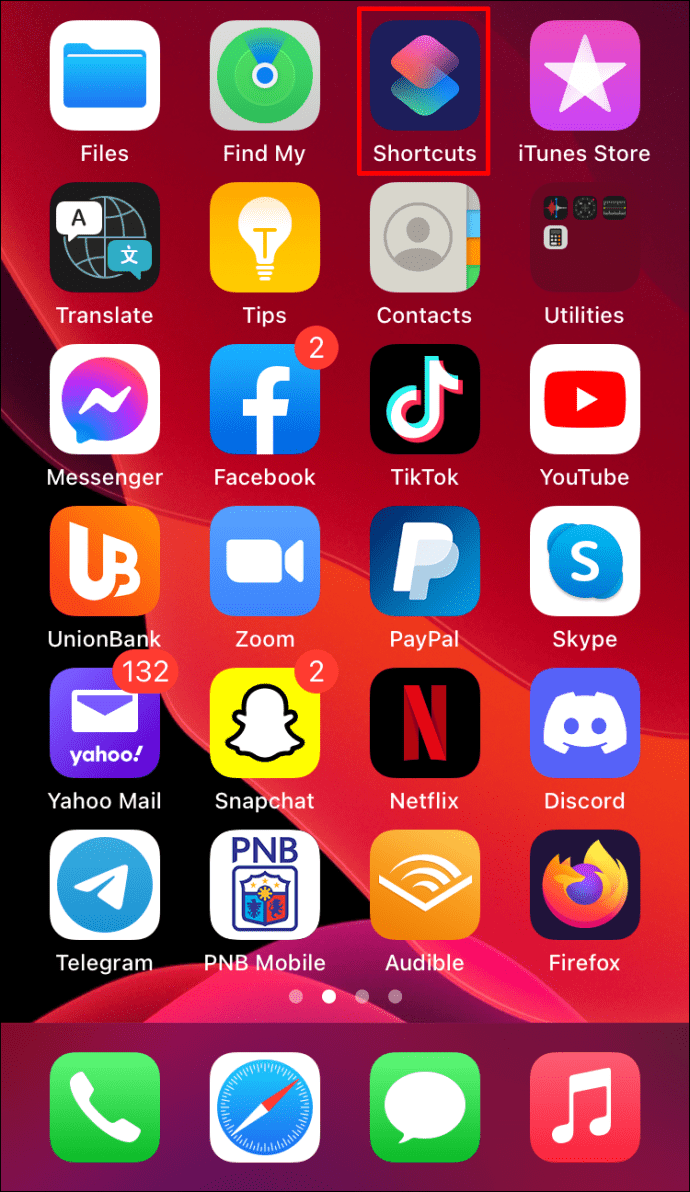
- Ga naar 'Mijn snelkoppelingen'.
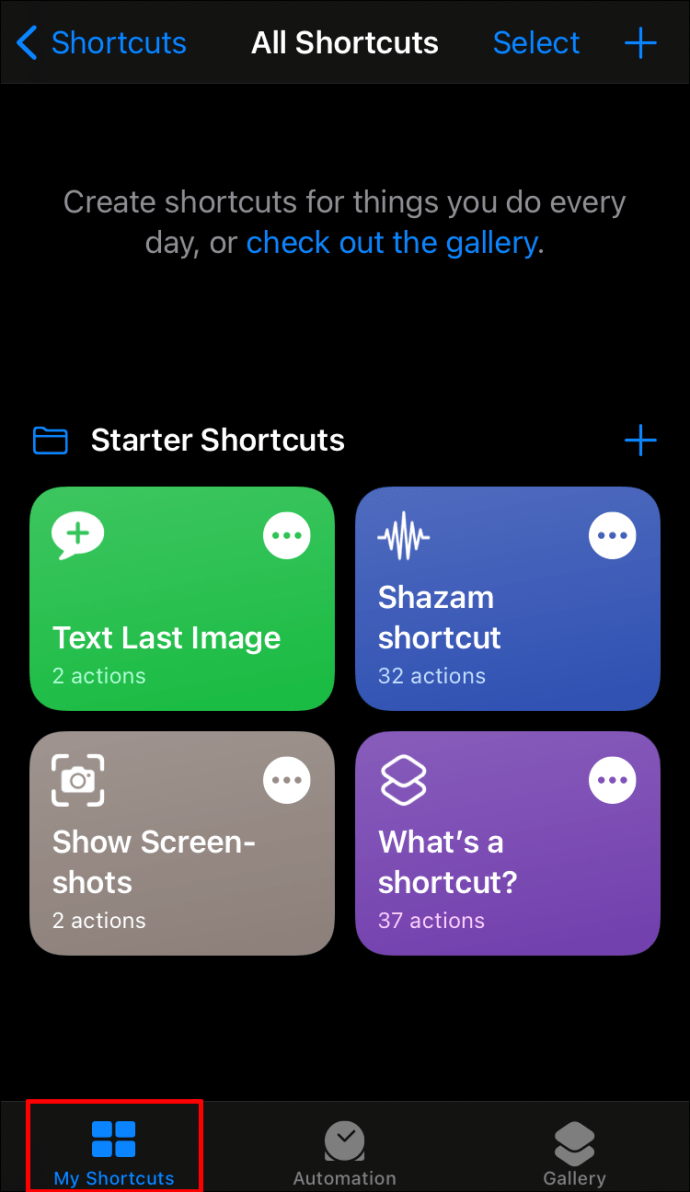
- Tik op het pictogram "+" in de rechterbovenhoek.
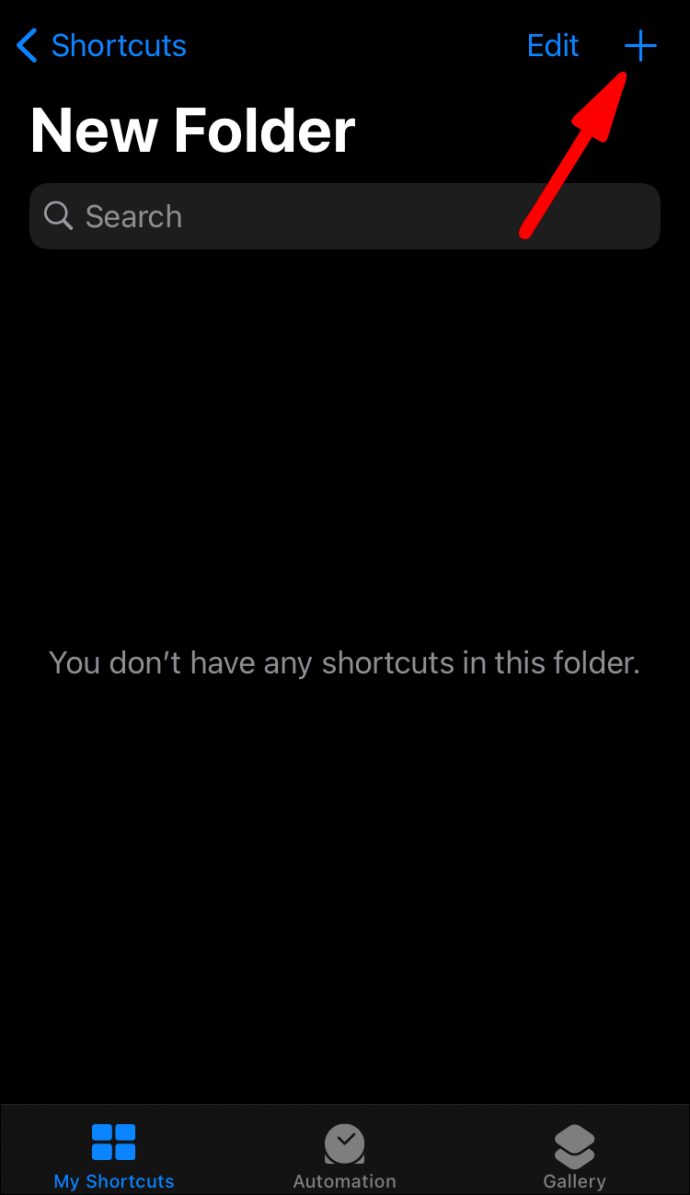
- Tik op 'Actie toevoegen'.
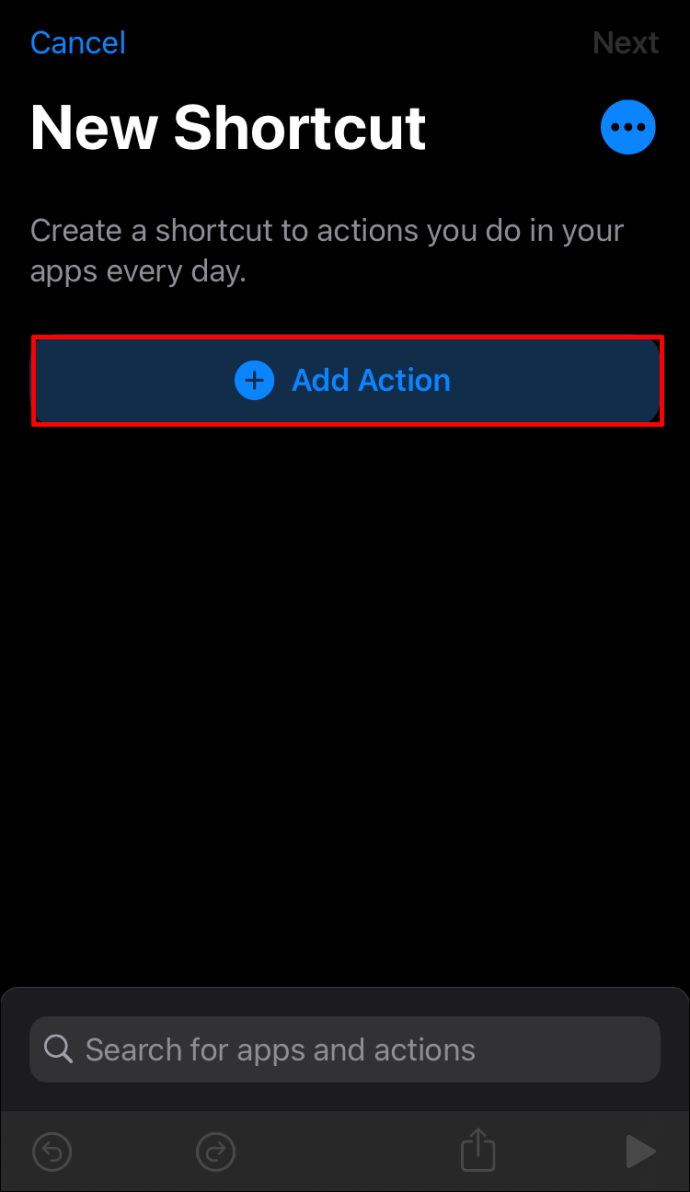
- Typ 'Safari'.
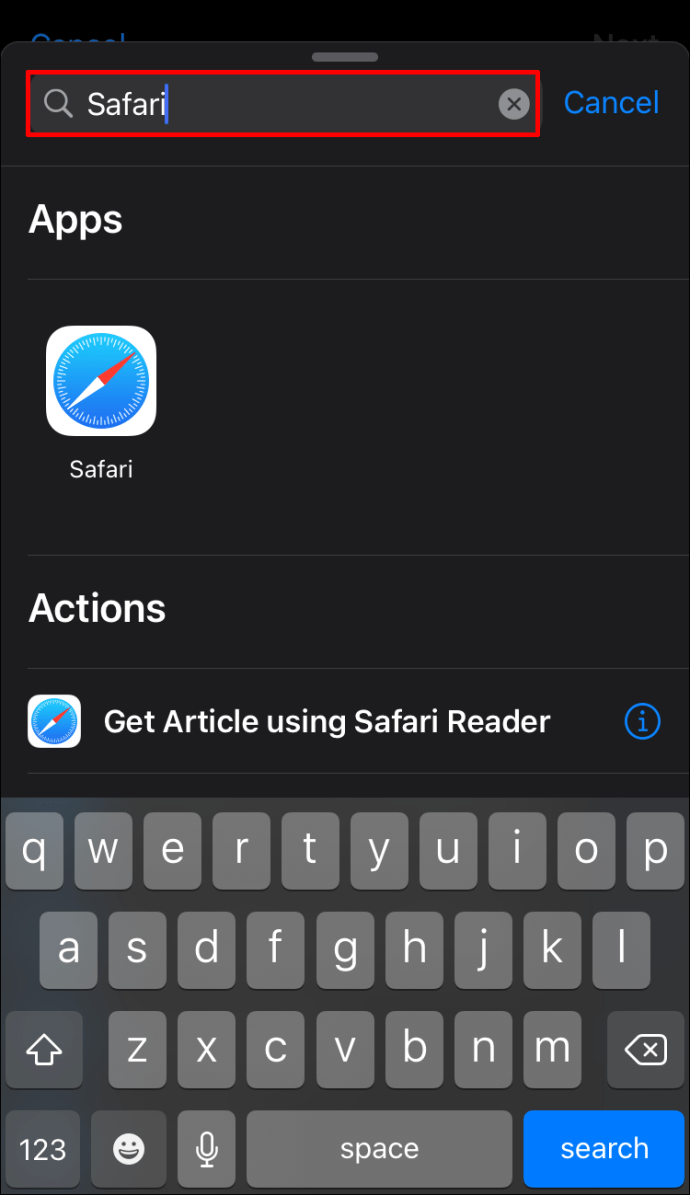
- Tik op 'Links openen'.
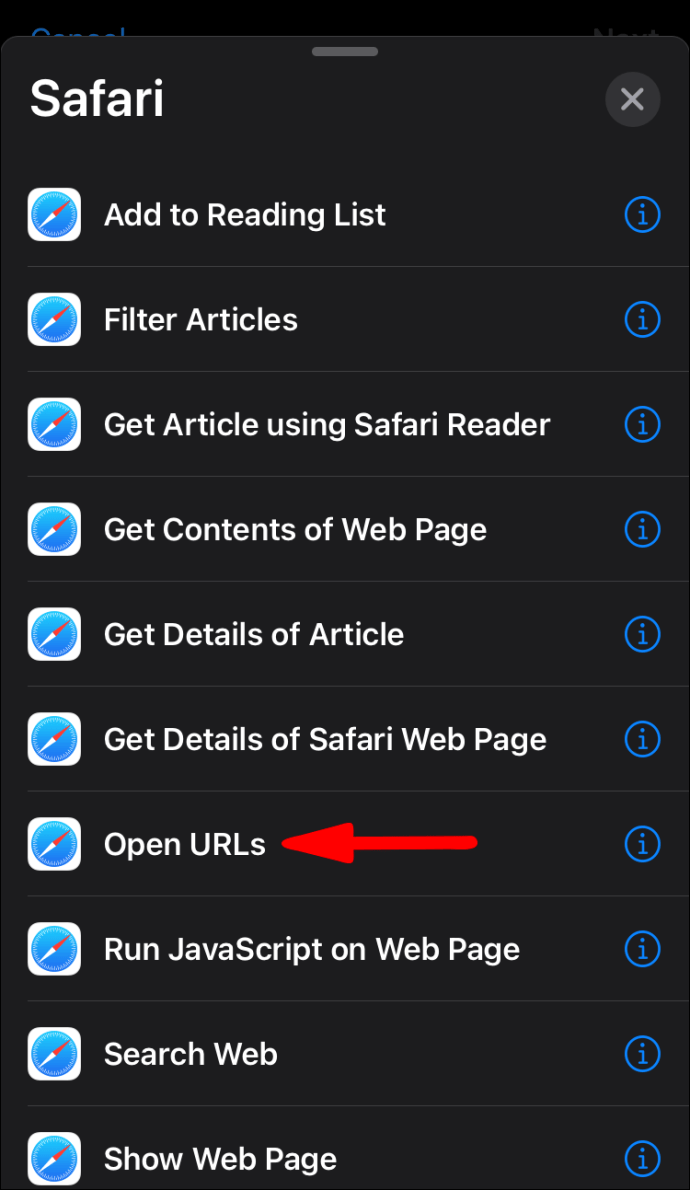
- Kraan "
URL.”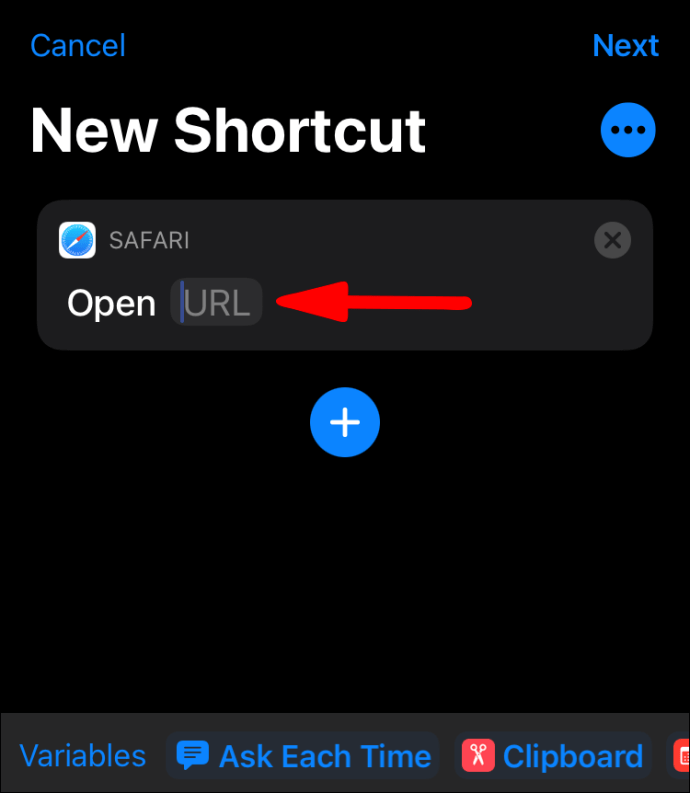
- Typ "
googlechromes://' en voeg een website-URL toe waarvoor u een snelkoppeling wilt maken.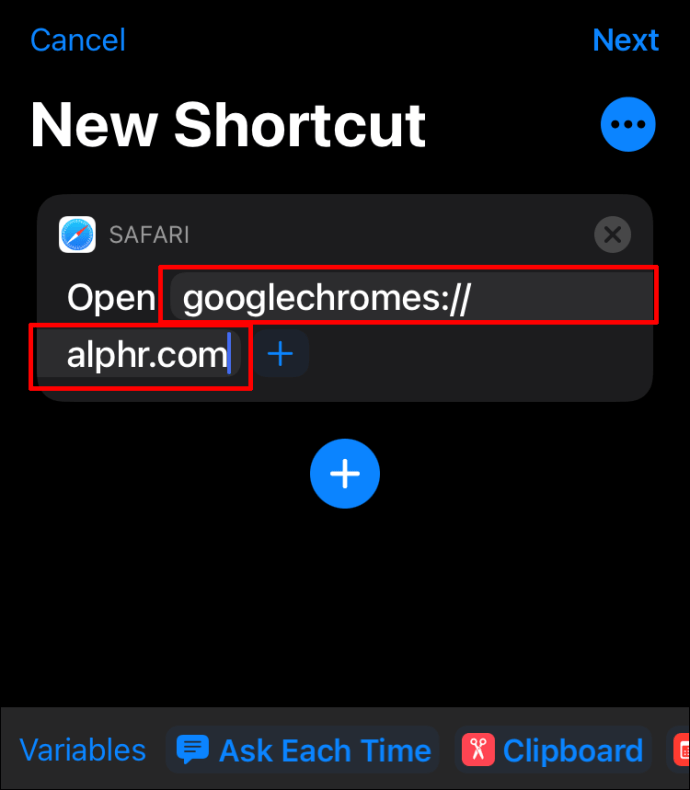
- Tik op het pictogram met de drie stippen in de rechterbovenhoek.
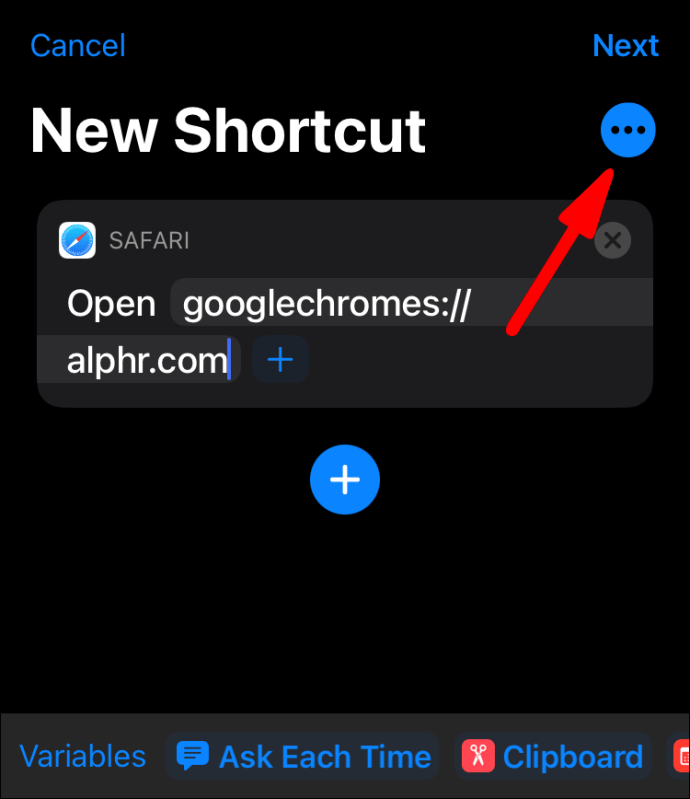
- U kunt de naam van uw snelkoppeling wijzigen.
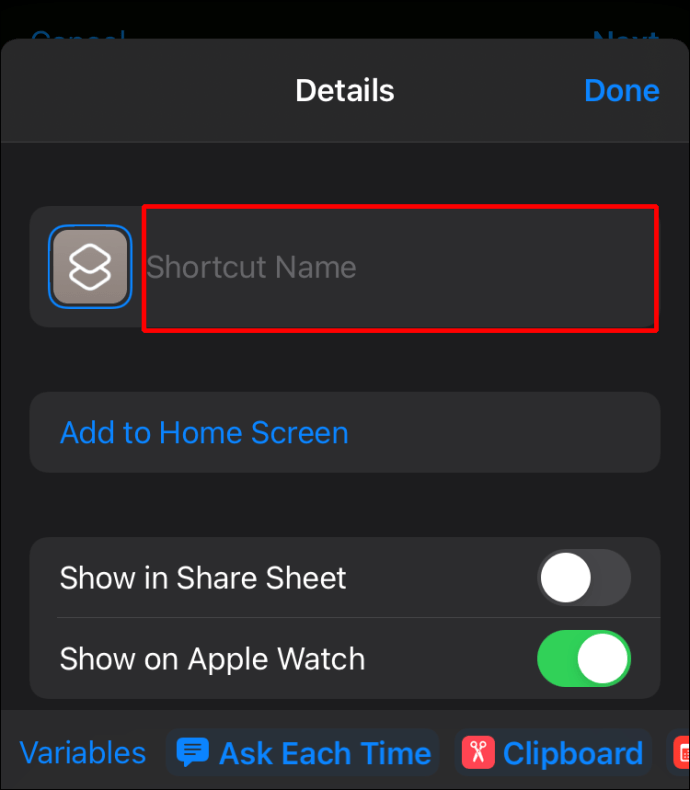
- Tik op 'Toevoegen aan startscherm'.
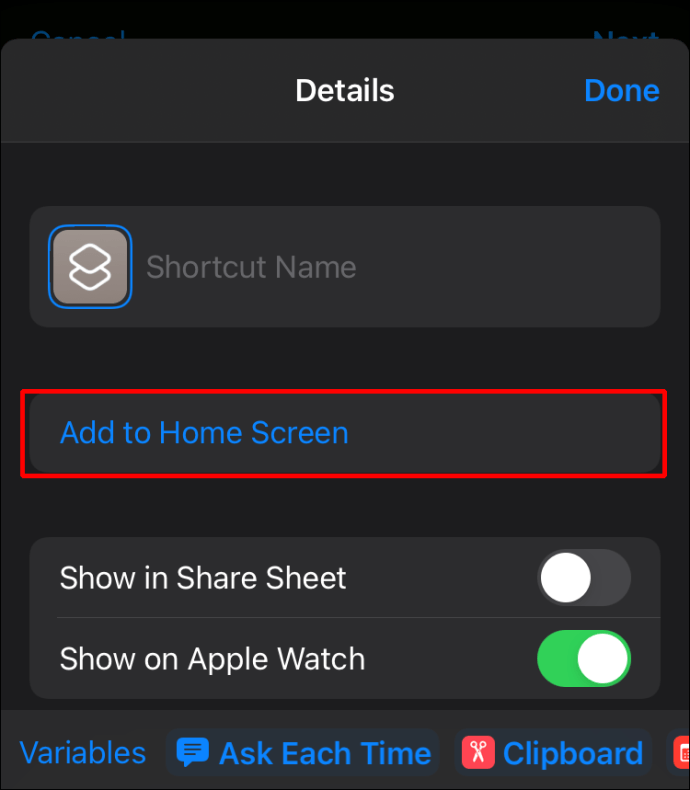
- Tik op 'Toevoegen'.
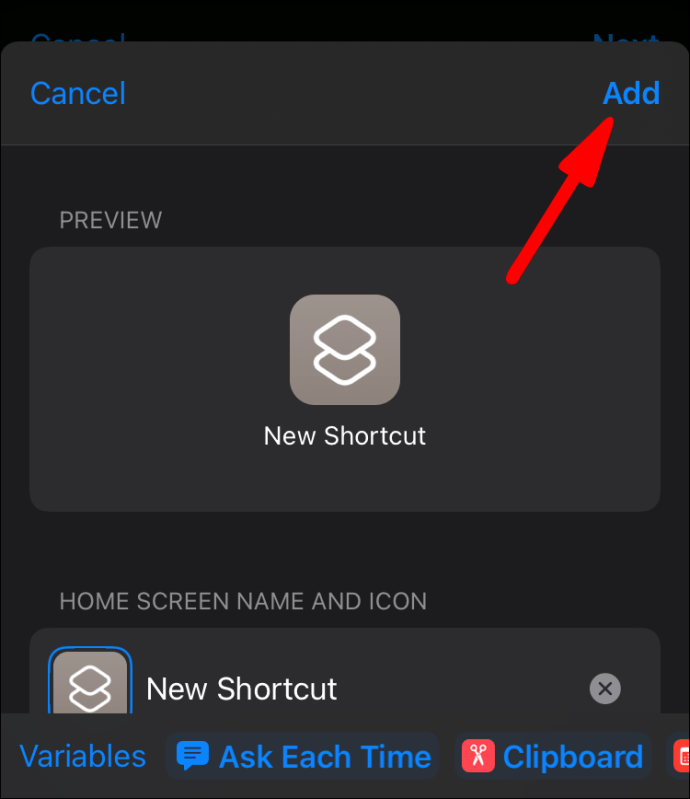
U ziet uw snelkoppeling op uw startscherm. Door erop te tikken, wordt de link geopend in Google Chrome in plaats van in Safari.
Bladwijzers in Google Chrome
U kunt uw favoriete websites ook opslaan door bladwijzers te maken. Het belangrijkste verschil tussen snelkoppelingen en bladwijzers is dat bladwijzers in de browser worden opgeslagen, terwijl snelkoppelingen afzonderlijke pictogrammen zijn.
Bladwijzers maken in Google Chrome
Als je wilt leren hoe je bladwijzers kunt maken in Google Chrome, bekijk dan de onderstaande stappen:
- Google Chrome openen.

- Ga naar de website waarvoor u een bladwijzer wilt maken.
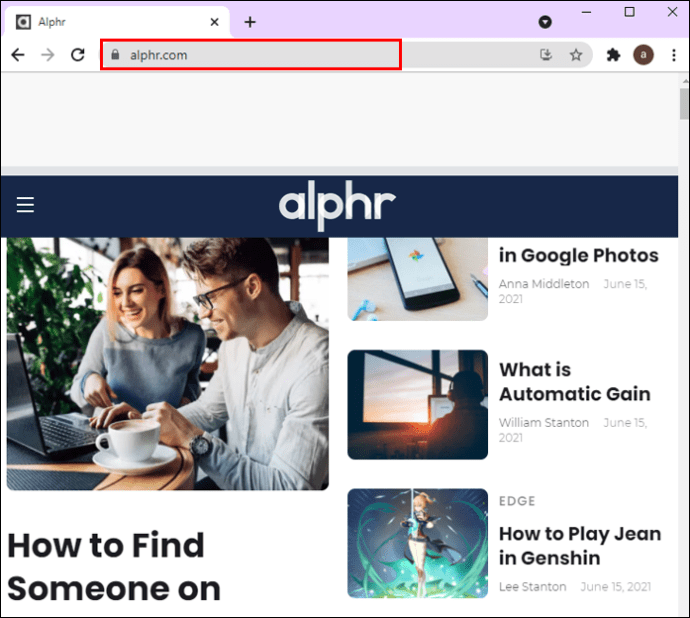
- Tik op het sterrenbeeld (Bookmark dit tabblad) direct naast de URL.

Bladwijzers zoeken in Google Chrome
- Google Chrome openen.

- Klik op het pictogram met de drie stippen (Google Chrome aanpassen en beheren) in de rechterbovenhoek.
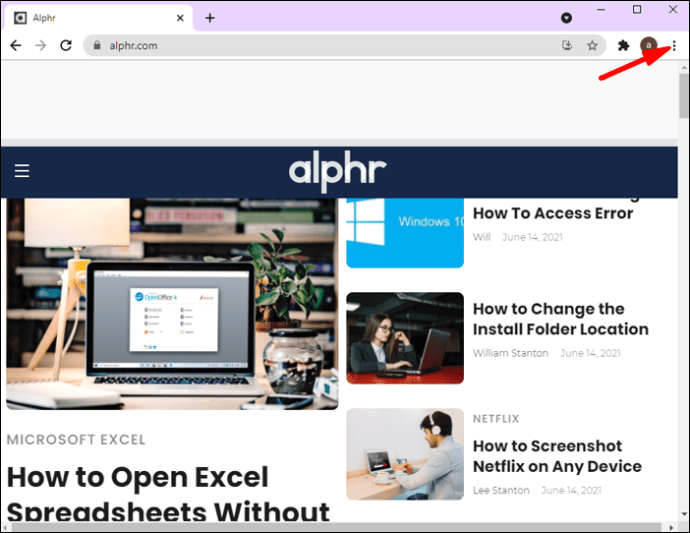
- Tik op 'Bladwijzers'.

- Hier ziet u een lijst met al uw bladwijzers.
Een andere manier om bladwijzers te vinden, is door naar uw bladwijzerbalk te kijken. Zodra u Google Chrome opent, ziet u de bladwijzerbalk direct onder de adresbalk.
Bladwijzers bewerken in Google Chrome
- Google Chrome openen.

- Klik op het pictogram met de drie stippen (Google Chrome aanpassen en beheren) in de rechterbovenhoek.

- Tik op 'Bladwijzers'.

- Tik op 'Bladwijzerbeheer'.

- Selecteer de bladwijzers die u wilt bewerken en tik op 'Bewerken'.
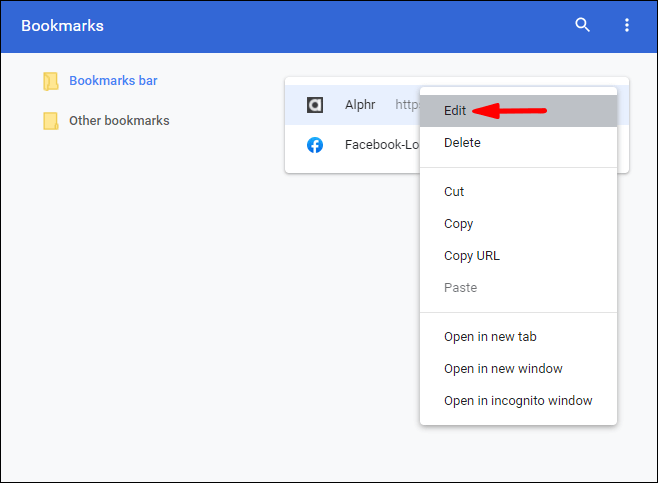
- U kunt de naam en de URL van uw bladwijzers wijzigen en hun volgorde ordenen.
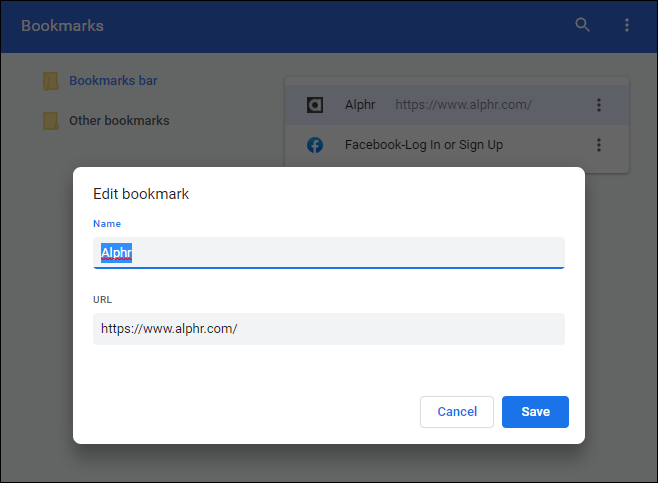
U kunt uw bladwijzers ook rechtstreeks vanuit de bladwijzerbalk bewerken:
- Google Chrome openen.

- Klik met de rechtermuisknop op de bladwijzer die u wilt bewerken en tik op 'Bewerken'.
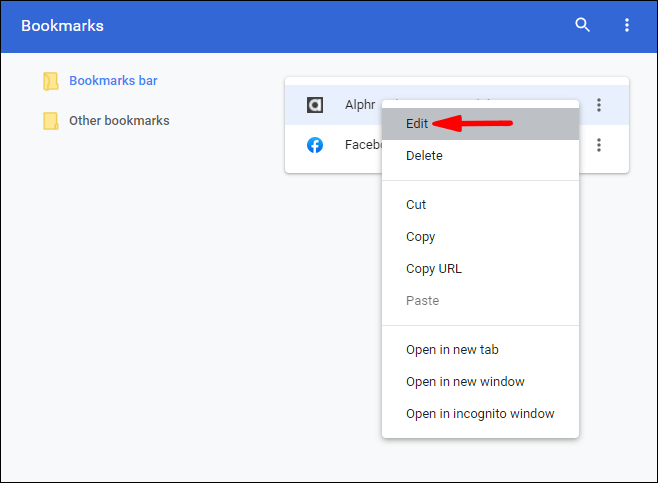
- U kunt de bladwijzers in uw bladwijzerbalk ook ordenen door op de bladwijzer te drukken die u wilt verplaatsen en deze over de bladwijzerbalk te slepen.
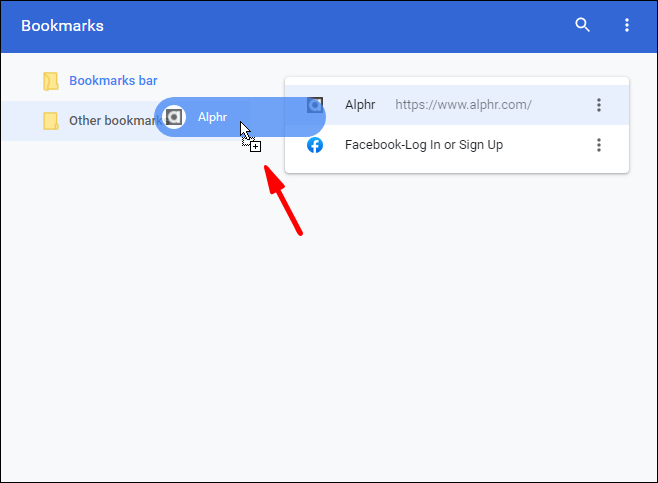
Bladwijzers verwijderen in Google Chrome
- Google Chrome openen.

- Klik op het pictogram met de drie stippen (Google Chrome aanpassen en beheren) in de rechterbovenhoek.
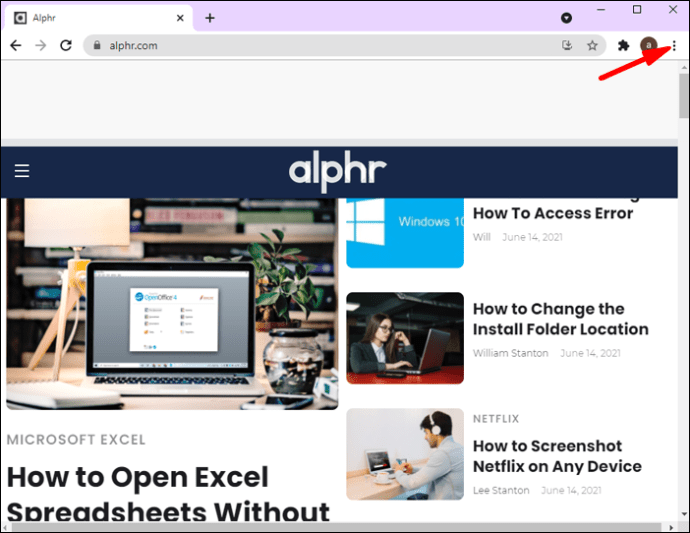
- Tik op 'Bladwijzers'.

- Tik op 'Bladwijzerbeheer'.

- Zoek de bladwijzer die je wilt verwijderen, tik op de drie verticale stippen ernaast en tik op 'Verwijderen'.
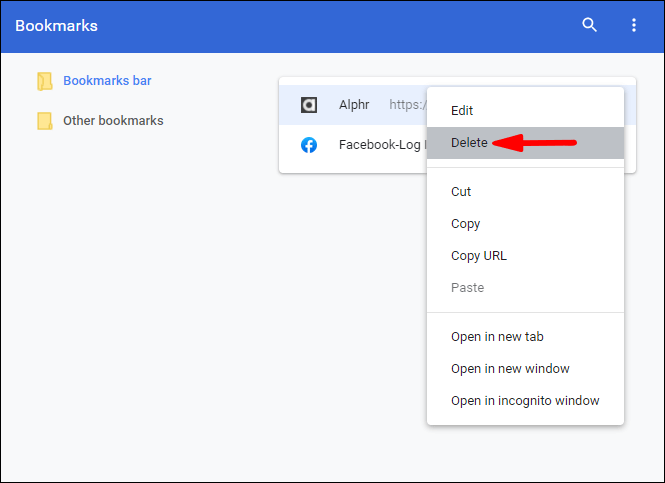
U kunt uw bladwijzers ook rechtstreeks vanuit de bladwijzerbalk verwijderen:
- Google Chrome openen.

- Klik met de rechtermuisknop op de bladwijzer die u wilt bewerken en tik op 'Verwijderen'.
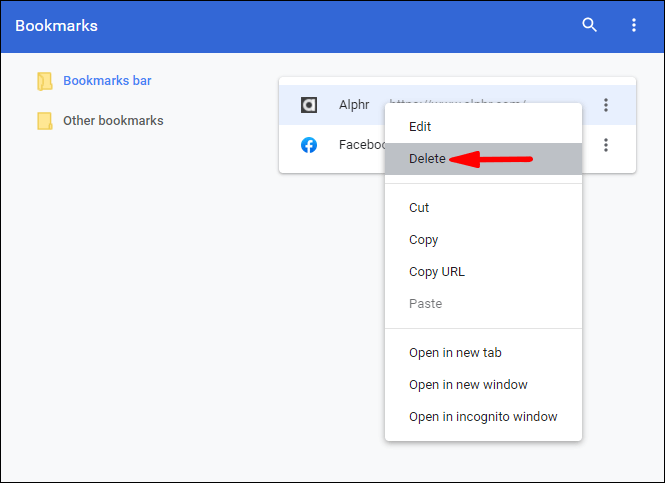
Tip: Nadat u een bladwijzer heeft verwijderd, kunt u deze niet meer terugkrijgen. Zorg er dus voor dat u voorzichtig bent bij het verwijderen van uw bladwijzers, want het is gemakkelijk om per ongeluk de verkeerde te verwijderen.
Neem een snelkoppeling naar uw favoriete website
Snelkoppelingen naar websites zijn een geweldige manier om tijd te besparen en naar uw favoriete pagina's te gaan zonder eerst uw browser te openen. Ze zijn eenvoudig te maken, te beheren en tijdbesparend. Dus als u wilt leren hoe u met slechts een paar klikken een Chrome-snelkoppeling maakt, lees dan deze handleiding en u zult een meester in snelkoppelingen worden.
Gebruik je vaak snelkoppelingen naar websites? Vertel het ons in de commentaarsectie hieronder!