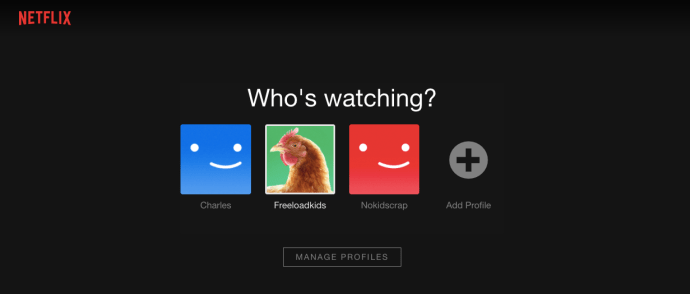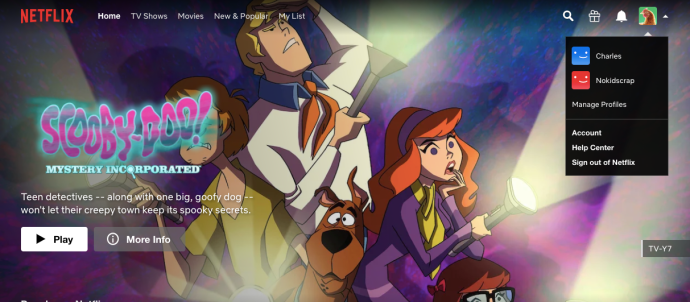Streamingdiensten zoals Netflix begrijpen dat meer dan één gezinslid vaak naar inhoud in huis kijkt. Die familieleden kunnen heel verschillende interesses hebben. Hoewel dit vaak een kwestie van smaak is, zoals wanneer jij en je partner verschillende komedies grappig vinden, gebruiken jongere kinderen vaak hetzelfde Netflix-account als hun ouders.

Hoewel een kind misschien oud genoeg is om het Netflix-account te vertrouwen zonder constant toezicht, is er genoeg op Netflix dat kinderen van bepaalde leeftijden moeten vermijden dat het niet moeilijk is om je voor te stellen dat ze er per ongeluk over struikelen.
Met de nieuwste updates van hun instellingen heeft Netflix laten zien dat ze naar hun klanten luisteren en de veranderingen toevoegen die mensen al jaren willen. Naast de parameters en ouderlijk toezicht die je altijd hebt kunnen instellen vanuit je account, die beperkt wat verschillende gebruikers kunnen zien, kun je nu pincodes gebruiken om specifieke inhoud van je kind te beperken, zodat ze kunnen genieten van Netflix-inhoud zonder jou hun gebruik als een havik in de gaten moeten houden.
Hierdoor kun je alle actie, horror en romantiek die je wilt op je account blijven bekijken, zonder je zorgen te maken over de kinderen in je huis. Laten we eens kijken naar de verschillende ouderlijk toezicht die door Netflix worden aangeboden.
Ouderlijk toezicht toepassen op Netflix
Hoewel het ouderlijk toezicht van Netflix eenvoudig begon, heeft het bedrijf de afgelopen twee jaar steeds meer functionaliteit aan de service toegevoegd. Door functies zoals pincodes toe te voegen om specifieke inhoud te beperken, is het ouderlijk toezicht van Netflix moeilijk te gebruiken en toe te passen op elk profiel in uw account. Bovendien werd het, met sommige functies zoals het blokkeren van pincodes beperkt tot elke titel op Netflix, steeds frustrerender om het ouderlijk toezicht van Netflix te gebruiken, vooral omdat de meeste kinderen verschillende instellingen op hun profiel nodig hebben.
Hoewel er iets te zeggen valt over het belang van het instellen van ouderlijk toezicht op alle profielen in uw account, zijn de tijden veranderd en Netflix erkent dat zonder specifieke instellingen voor elk profiel, niets uw kinderen ervan weerhoudt om van profiel te wisselen om toegang te krijgen gedeblokkeerde inhoud.
Dus in 2020 heeft Netflix zich eindelijk aangepast aan de tijd en hun dashboard voor ouderlijk toezicht volledig opnieuw ontworpen, terwijl ze ook nog meer controle aan elk profiel hebben toegevoegd. Je kunt het accountgebruik alleen beheren vanuit een desktopbrowser, dus zodra je klaar bent om ouderlijk toezicht op je account te plaatsen, pak je je computer en ga je naar de Netflix-website en volg je de onderstaande stappen:
- Wanneer Netflix in het profielselectiescherm wordt geladen, selecteert u een van de profielen die aan uw account zijn gekoppeld in het openingsscherm. Omdat je met het nieuwe dashboard van Netflix elk profiel kunt beheren, maakt het niet uit welke je gebruikt om het in te stellen.
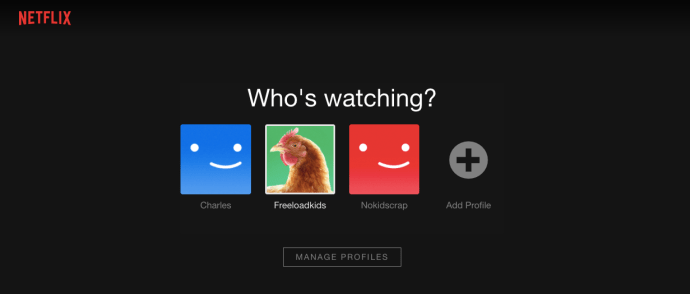
- Zodra het startscherm van dat profiel is geladen, zoekt u de naam van het profiel in de rechterbovenhoek van het scherm. Klik op de naam van uw profiel om toegang te krijgen tot het vervolgkeuzemenu in Netflix. Met dit menu kunt u profielen binnen uw account wijzigen en toegang krijgen tot uw profielinstellingen en kijkgeschiedenis.
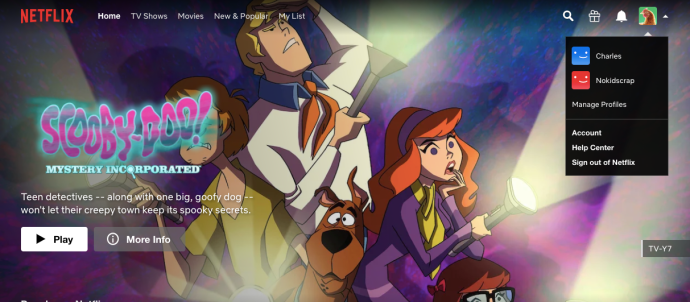
- Klik op Account om door te gaan naar uw accountinstellingen.
- Onderaan uw accountinstellingenpagina is het dashboard "Profiel en ouderlijk toezicht" Netflix geïntegreerd in uw account in 2020.

Er zijn veel bedieningselementen die u hier kunt gebruiken om te wijzigen hoe Netflix tussen profielen werkt, dus het is de moeite waard om elk van deze individuele instellingen één voor één te bekijken, om te bespreken hoe elk van invloed is op uw kijkervaring.
Kijkbeperkingen
Netflix gebruikte vroeger aangepaste namen voor het toepassen van kijkbeperkingen op hun profielen, maar ze keerden terug naar het gebruik van standaard tv- en filmbeoordelingen. Dit maakt het een stuk eenvoudiger te bedienen, vooral als je al bekend bent met hoe tv- en filmbeoordelingen werken.

- TV-Y en TV-Y7: Dit zijn de meest beperkte beoordelingen die je op Netflix vindt, perfect voor kinderen van zes jaar en jonger. Voorbeelden van programma's zijn: She-ra en de prinsessen van de macht, Kipo en het tijdperk van de wonderbeesten, Hilda, Yu-Gi-Oh, De magische schoolbus, en vele andere shows ontworpen voor kinderen. Het is vermeldenswaard dat de filmsectie van Netflix bij deze beoordelingen grotendeels beperkt is tot geanimeerde tv-films. Als je standaard bioscoopreleases wilt opnemen, moet je je beoordeling naar het volgende niveau verhogen.
- TV-G en G: In bioscoopreleases verwijst G naar een algemeen publiek, wat betekent dat deze films geschikt zijn voor alle leeftijden. TV-G is het televisie-equivalent van een G-classificatie, ontworpen voor inhoud gemaakt voor tv. Dit is waarschijnlijk de beste beoordeling voor kinderen van alle leeftijden, omdat het je de meest uitgebreide reeks kindvriendelijke tv-programma's oplevert en tegelijkertijd toegang geeft tot klassiekers zoals Tarzan, The Princess, en de kikker, Jimmy Neutron, Shaun het schaap in Farmageddon, en De Rugrats-film.
- TV-PG en PG: als je een profiel wilt maken voor een ouder kind dat misschien nog niet klaar is voor tienerspecifieke inhoud, en zijn profiel opent voor meer films en tv-programma's die voornamelijk gericht zijn op tweens en kijkers van alle leeftijden. Hoewel de meeste PG-content die in de afgelopen twintig jaar is gemaakt behoorlijk kindvriendelijk is, bevatten oudere PG-films meer volwassen titels zoals kaken en Indiana Jones en de Temple of Doom.
- PG-13 en TV-14: Wanneer uw kind het einde van de middelbare school nadert, kunt u hem openstellen voor nieuwe inhoud. Door de schuifregelaar op Tieners in te stellen, hebben uw profielen toegang tot alle bovengenoemde inhoud van Little and Older Kids, samen met de toevoeging van PG-13- en TV-14-inhoud. De meeste films die tegenwoordig worden uitgebracht, hebben de classificatie PG-13, inclusief alle Marvel Cinematic Universe-films en Star Wars: The Force Awakens. Deze films zijn misschien geschikt voor jongere ogen, maar PG-13 kan ook ranzige komedies of andere inhoud bevatten die voor bepaalde demografische groepen twijfelachtig kan zijn. Evenzo bevatten shows als Mad Men en Better Call Saul beide geweld en seks, maar krijgen ze de classificatie TV-14.
- R en TV-MA: zodra je dit inhoudsniveau toestaat, heb je de meeste dingen beschikbaar op Netflix om te streamen. Dat omvat alle tv-programma's (TV-MA is de hoogste beoordeling voor televisie) en films met een R-rating.
- NC-17: Vanwege het theaterbeleid in de Verenigde Staten is er heel weinig NC-17-content overal beschikbaar, zowel op als buiten Netflix. Maar als je maximaal NC-17-inhoud toestaat, sta je toe dat alles en nog wat op hun service kan worden gestreamd.
Als je niet zeker weet wat iets is beoordeeld, probeer het dan af te spelen op Netflix. In 2018 voegde het bedrijf beoordelingsinformatie toe in het display wanneer de film of show begint, vergelijkbaar met wat wordt aangeboden wanneer een show of film wordt uitgezonden op netwerk- of kabeltelevisie. Deze beoordelingsinformatie wordt weergegeven als een overlay, om u niet van de inhoud af te leiden, en biedt onmiddellijke context over wat er op het scherm wordt weergegeven.
Titelbeperkingen
Je kunt ook bepaalde titels op Netflix-profielen beperken.

Wanneer u een titel verbergt met behulp van de nieuwe titelbeperkingen van Netflix, wordt de titel volledig uit het zicht voor dat profiel verwijderd. Voer gewoon de titel van een show of film in het zoekvak in en selecteer deze in een vervolgkeuzemenu.
Profielvergrendeling
Een van de beste nieuwe functies die Netflix in 2020 heeft toegevoegd, is een profielvergrendeling, waarmee u unieke pinnen op elk profiel in uw account kunt plaatsen, zodat uw kinderen alleen toegang hebben tot hun eigen individuele profielen. Om een profielvergrendeling in te stellen, gaat u naar het dashboard en selecteert u vervolgens Profielvergrendeling in de lijst met opties. Voer uw accountwachtwoord in om wijzigingen aan te brengen en Netflix zal u vragen om een pincode voor dit account te maken.

Zodra u terugkeert naar het hoofdmenu op Netflix, ziet u een klein slotpictogram naast een vergrendeld profiel. Als u op dit slot klikt, wordt u gevraagd uw pincode in te voeren om het profiel te laden. Hoewel je zou kunnen overwegen om dit op alle profielen te zetten, is het vooral handig voor profielen waar de meeste of alle inhoud niet is geblokkeerd.
Een speld zorgt ervoor dat uw kinderen uw eigen profiel niet kunnen laden, zonder dat u elke keer een code hoeft in te voeren als u een film met R-classificatie op uw account wilt bekijken.

Profielvergrendelingen kunnen op alle accounts worden geplaatst, ongeacht het toegestane inhoudsniveau.
Activiteit bekijken
Hoewel de nieuwe pinfunctie een einde zou moeten maken aan het klikken op een nieuw profiel van uw kinderen, kunt u, als u zich nog steeds zorgen maakt over wat uw kinderen kijken, de kijkgeschiedenis van elk profiel bekijken via dit menu in het nieuwe dashboard.
Klik op 'Bekijken' onder 'Bekijkactiviteit' om een volledige lijst van zowel bekeken media als beoordeelde media onder elke individuele gebruiker te laden. Als je klaar bent, klik je op "Terug naar je account" om terug te keren naar het dashboard voor ouderlijk toezicht.
Afspeelinstellingen
Afspeelinstellingen zijn niet iets dat u waarschijnlijk zou beschouwen als een optie voor ouderlijk toezicht, maar sommige ouders willen misschien wijzigen hoe het afspelen werkt op de accounts van hun kinderen, vooral gezien de autoplay-instelling van Netflix. Automatisch afspelen kan voor veel kinderen gevaarlijk zijn, vooral omdat het kinderen aanmoedigt om te blijven kijken zonder van de bank te komen.
Om te bepalen hoe autoplay werkt, ga je naar het autoplay-gedeelte van je profielbedieningen en gebruik je de selectievakjes bovenaan de pagina om je instellingen te wijzigen. Als u automatisch afspelen in een serie uitschakelt, worden uw favoriete programma's niet meer weergegeven zonder dat u handmatig een nieuwe aflevering hoeft te starten. Als u automatisch afspelende voorvertoningen uitschakelt, kunt u door Netflix bladeren zonder dat er trailers op de achtergrond worden afgespeeld.
Alleen kinderen toegang tot een Netflix-profiel instellen
Het is vermeldenswaard dat Netflix ook een alleen-kinderen-toegangsmodus heeft ingebouwd in de applicatie, zodat je gemakkelijk alle volwassen inhoud uit het zicht kunt blokkeren, zodat je de controle behoudt zonder je zorgen te hoeven maken over wat je kind bekijkt tijdens het browsen door de app.
Deze modus wordt automatisch ingeschakeld bij gebruik van specifieke inhoudsbesturingselementen op profielen, zoals hierboven beschreven. Hoewel het niveau van inhoudblokkering voor tieners een normale Netflix-weergave mogelijk maakt, zullen zowel de opties voor kleine als oudere kinderen Netflix opnieuw formatteren in de kinderversie van de app, waarbij alle inhoud voor tieners en volwassenen wordt verborgen.

Als u een profiel op Netflix wilt instellen op alleen kinderen, gaat u naar het scherm 'Profielen beheren' dat wordt beschreven in de bovenstaande instructies. Klik in dit scherm op het profiel dat je wilt instellen op Kids-Only. In de hoek van de profielweergave vindt u een optie om het account in te stellen als Kinderen.
Vink het vakje naast dit scherm aan en sla de profielinstellingen op. Wanneer u weer in het profiel laadt, wordt alleen inhoud van PG en lager op het account weergegeven, waardoor andere inhoud van jongere ogen wordt geblokkeerd.


Je kunt ook overschakelen naar een permanente Kids-Only-modus in de profielwisselaar door op het Kids-pictogram te tikken. Dit elimineert de noodzaak voor uw kinderen om hun eigen profielen te hebben, in plaats van te vertrouwen op het Kids-profiel. In de kinderweergave worden specifieke personages boven aan het scherm en hun gerelateerde inhoud gemarkeerd, samen met gezinsveilige Netflix-originelen zoals Fuller House, De avonturen van Puss In Boots, en Dreamworks' Draken serie.
***
De toevoeging van specifieke titelblokkering is een van de meest gevraagde functies voor ouders van Netflix, te oordelen naar bronnen in online communities en in onze opmerkingen hieronder, en we zijn blij dat Netflix eindelijk is begonnen met het uitrollen van deze wijzigingen.
Aangezien services zoals Netflix steeds vaker de beste keuze worden voor entertainment in uw woonkamer, worden ouderlijk toezicht en inhoudblokkers steeds belangrijker om te gebruiken. Het instellen van ouderlijk toezicht en pincodevergrendeling op profielen met Netflix is de perfecte manier om uw kind te helpen geschikte inhoud te vinden terwijl het onafhankelijk blijft.