Het toevoegen van kolommen in een spreadsheetprogramma is een fundamentele vaardigheid waarmee u effectiever met de toepassing kunt werken. Google Spreadsheets is geen uitzondering; als u belangrijk werk in Google Spreadsheets gaat doen, moet u weten hoe u deze taak uitvoert. Naast het splitsen van kolommen en het toevoegen van rijen en cellen, is het leren om kolommen toe te voegen in Google Spreadsheets een kernvaardigheid die het maken van handige spreadsheets veel gemakkelijker maakt.
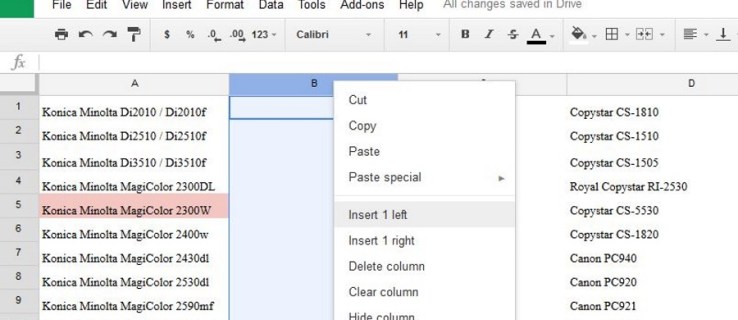
Alles is van een uniforme grootte in een leeg blad, maar zodra u begint met het invoeren van gegevens, verandert dat allemaal. Als u kolommen, rijen en cellen kunt verplaatsen, toevoegen, splitsen en verwijderen, wordt uw leven met Google Spreadsheets een stuk eenvoudiger. Hier is hoe.
Kolommen toevoegen in Google Spreadsheets
Er zijn nogal wat dingen die Google Spreadsheets beter doet dan Excel en een daarvan geeft u de keuze waar u uw kolom wilt toevoegen. Met Google Spreadsheets kunt u kiezen of u links of rechts van het invoegpunt wilt toevoegen. Het is geniaal, maar toch zo eenvoudig.
- Open uw Google-spreadsheet.

- Markeer een bestaande kolomkop en klik met de rechtermuisknop.

- Selecteer 1 links invoegen of 1 rechts invoegen.

De nieuwe kolom wordt dan toegevoegd aan de kant die je hebt geselecteerd. U kunt ook het menu Invoegen bovenaan gebruiken om kolommen toe te voegen, maar aangezien u de kolom die u ernaast wilt invoegen moet markeren, is het meestal gemakkelijker om gewoon met de rechtermuisknop te klikken.

Kolommen splitsen in Google Spreadsheets
Het splitsen van een kolom is handig voor verschillende doeleinden, maar een van de meest voorkomende is wanneer u geïmporteerde gegevens opnieuw opmaakt. Stel dat u bijvoorbeeld een werknemersdatabase hebt geïmporteerd met voor- en achternaam in dezelfde kolom en dat u de twee namen in twee kolommen moet splitsen. Hier is hoe je het doet.
- Open uw Google-spreadsheet.

- Klik met de rechtermuisknop op de kop van de kolom die u wilt splitsen.

- Selecteer 1 links invoegen of 1 rechts invoegen om de splitsing ergens te geven om gegevens te deponeren.

- Markeer de kolom die u wilt splitsen.

- Selecteer Gegevens in het hoofdmenu en Tekst splitsen in kolommen.

- Selecteer Ruimte in het vak dat onder aan het scherm verschijnt.

Hiermee worden de gegevens in die kolom gesplitst die wordt gescheiden door een spatie. U kunt ook een komma, puntkomma, punt of een aangepast teken selecteren, afhankelijk van hoe de gegevens zijn opgemaakt. Als u bijvoorbeeld een kolom met gecombineerde categorie- en onderdeelnummers had met de notatie '123-299193', kunt u het streepje als scheidingsteken opgeven en de kolom verdelen in categorie en onderdeelnummer.
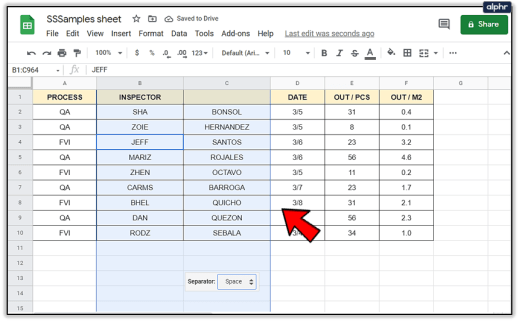
Rijen toevoegen in Google Spreadsheets
Het toevoegen van rijen is net zo eenvoudig als het toevoegen van kolommen in Google Spreadsheets. Het gebruikt exact dezelfde commando's, maar werkt horizontaal in plaats van verticaal.
- Open uw Google-spreadsheet.

- Klik met de rechtermuisknop op een bestaande rijkop aan de linkerkant.

- Selecteer Invoegen 1 hierboven of Invoegen 1 hieronder.

De nieuwe rij verschijnt dan op de door u opgegeven positie. Je kunt ook het menu Invoegen bovenaan gebruiken om rijen toe te voegen, maar omdat je de rij die je ernaast wilt invoegen moet markeren, is het meestal gemakkelijker om gewoon met de rechtermuisknop te klikken.
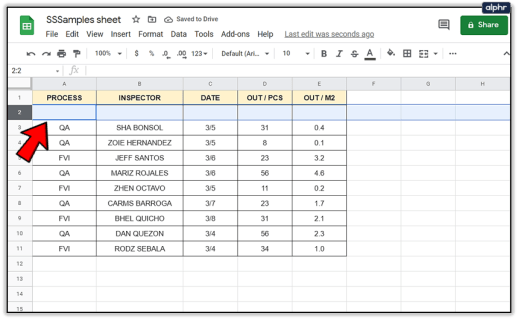
Een rij of kolom verplaatsen in Google Spreadsheets
Als u een rij of kolom naar een nieuwe plaats in de spreadsheet moet verplaatsen, is dat eenvoudig te doen.
- Selecteer de kolom of rij die u wilt verplaatsen en plaats de muisaanwijzer op de koptekst. De cursor moet veranderen in een hand.

- Sleep de rij of kolom naar de gewenste positie en laat los.

- Spreadsheets verplaatsen de gegevens in hun huidige vorm naar de nieuwe positie.

Het formaat van een rij of kolom wijzigen in Google Spreadsheets
Soms zijn de gegevens in een cel te groot om volledig te kunnen zien. U kunt het formaat wijzigen of omloop gebruiken om alle tekst in die cellen weer te geven. Hier is hoe.
Het formaat van een rij of kolom wijzigen:
- Beweeg de cursor over de lijn die een rij of kolom scheidt. Het zou moeten veranderen in een dubbele pijl.

- Sleep de cursor totdat de rij of kolom de gewenste grootte heeft of de gegevens duidelijk weergeeft.

- Laat de cursor los en de rij of kolom behoudt zijn grootte.

Soms is formaat wijzigen niet geschikt of werkt het niet binnen een bladontwerp. In dat geval kunt u tekstterugloop gebruiken om iets meer zichtbaarheid in de cel te krijgen.
- Markeer de rij, kolom of cel die u wilt laten teruglopen.

- Selecteer het tekstteruglooppictogram in het menu.

- Selecteer Omslag. De tekst moet nu worden opgemaakt om beter in de celgrootte te passen en duidelijker te lezen.

U kunt ook het menu Opmaak gebruiken en Tekstterugloop selecteren om hetzelfde doel te bereiken, of u kunt met de rechtermuisknop op de rij- of kolomkop klikken en "Formaat wijzigen" selecteren.
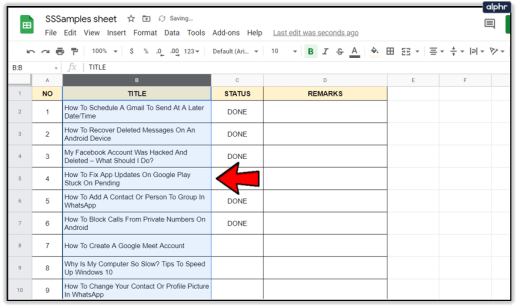
Een rij of kolom verwijderen in Google Spreadsheets
Ten slotte is een van de meest voorkomende taken in Google Spreadsheets of een spreadsheet het verwijderen van een kolom of rij. Hier is hoe het te doen.
- Selecteer de kolom- of rijkop die u wilt verwijderen.

- Klik met de rechtermuisknop en selecteer Rij verwijderen of Kolom verwijderen.

- Spreadsheets verschuiven de spreadsheetgegevens naar boven of naar beneden, afhankelijk van de opmaak.

In plaats van te verwijderen, kunt u ook rijen en kolommen verbergen als dat beter zou werken. Dit kan door de rij- of kolomkop te selecteren en "Verbergen" te selecteren. Dit kan handig zijn om formules of andere gegevens uit het zicht te verbergen, terwijl de gegevens die ervan zijn afgeleid, nog steeds worden weergegeven.
























