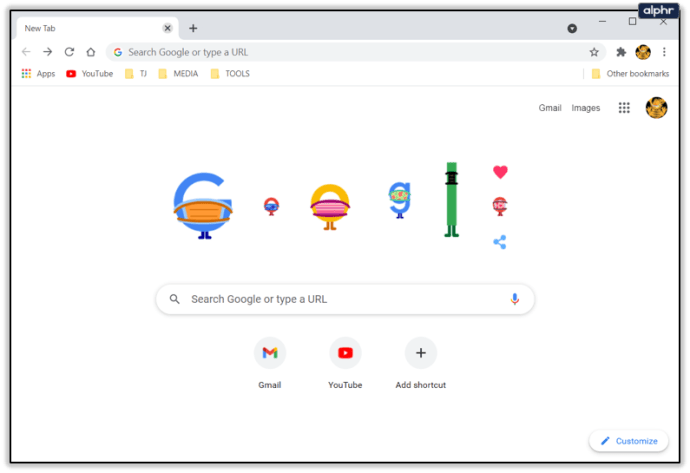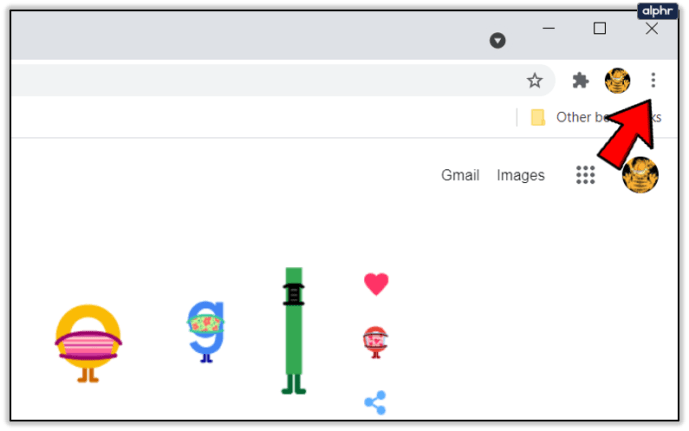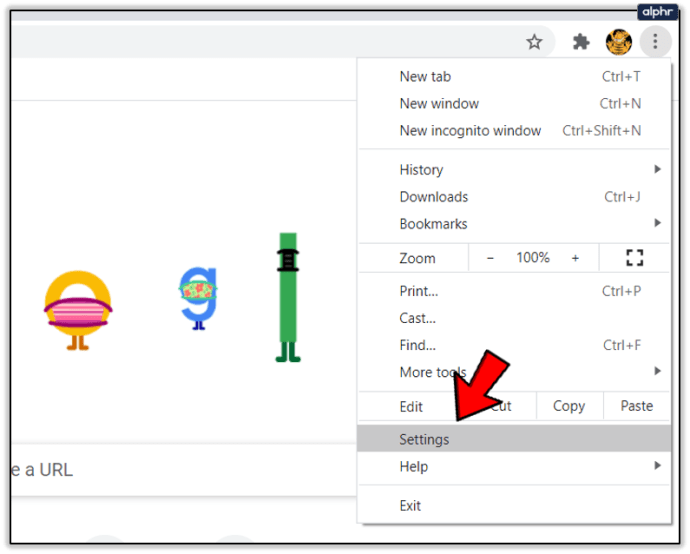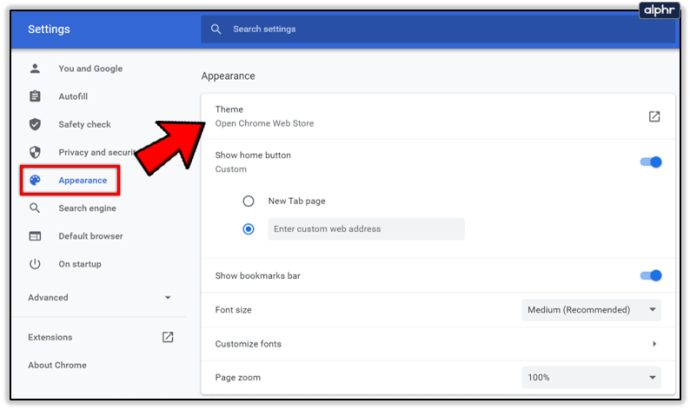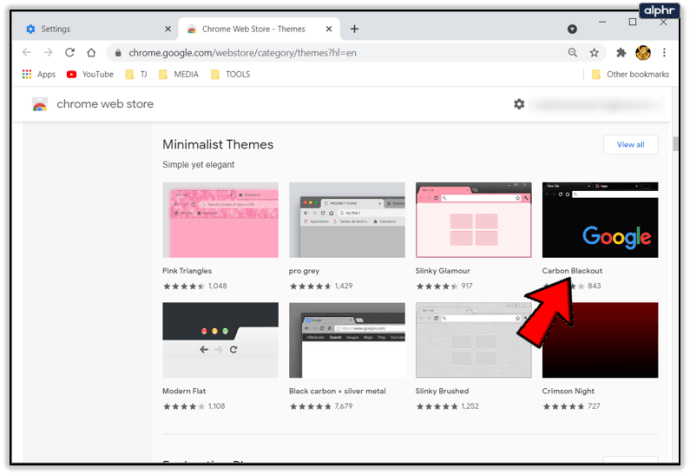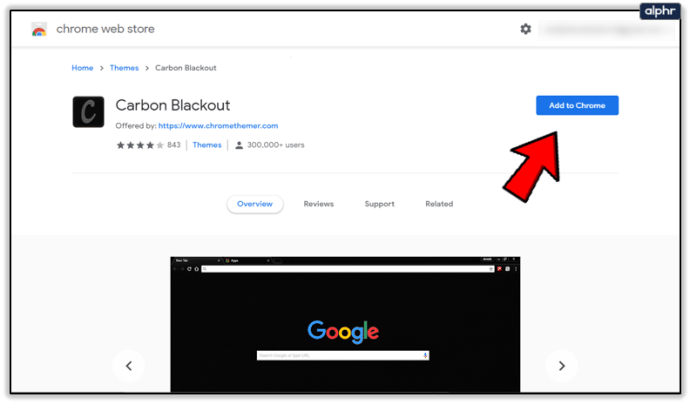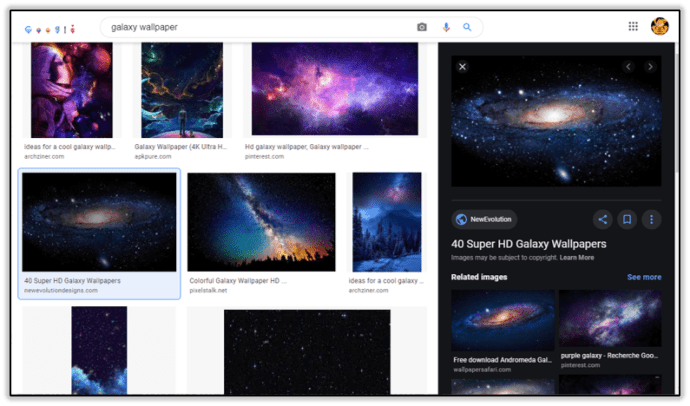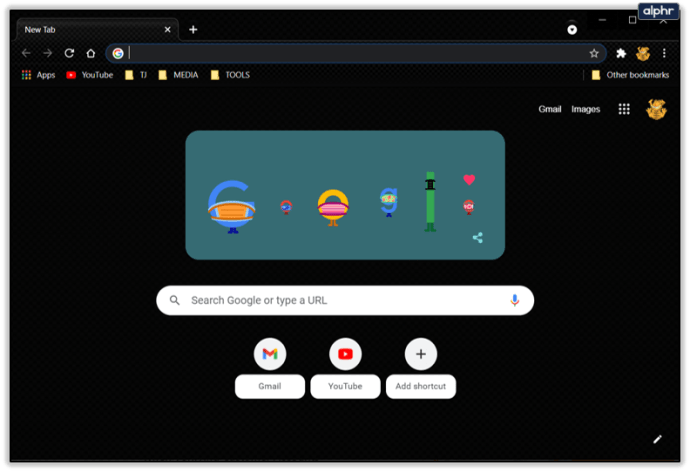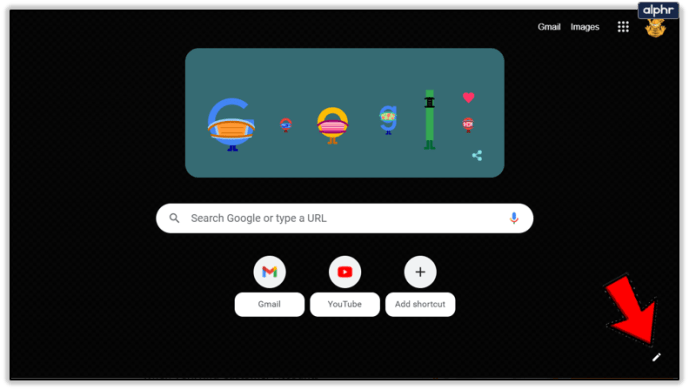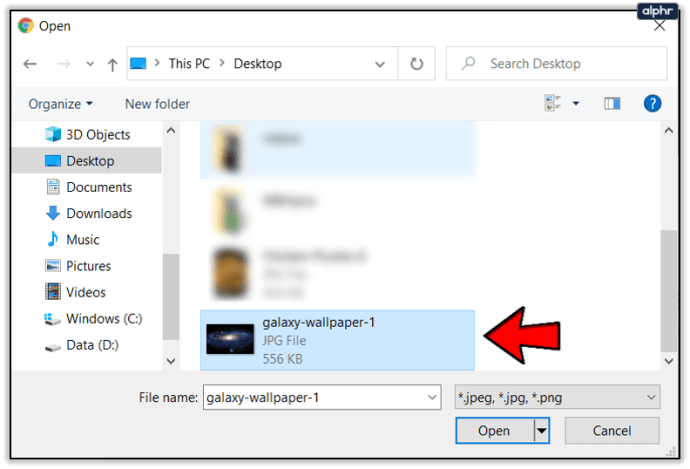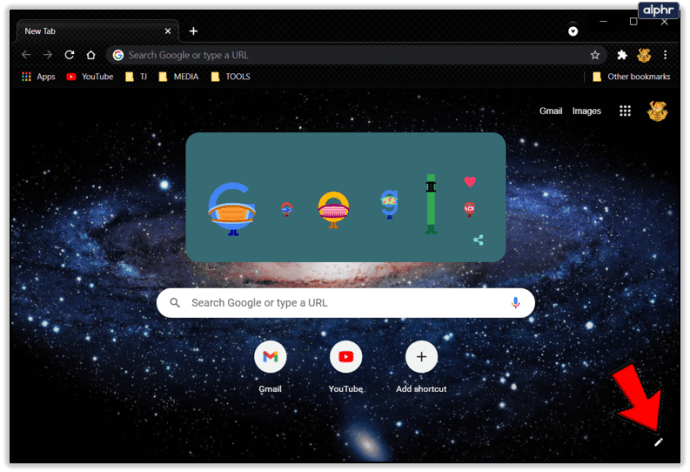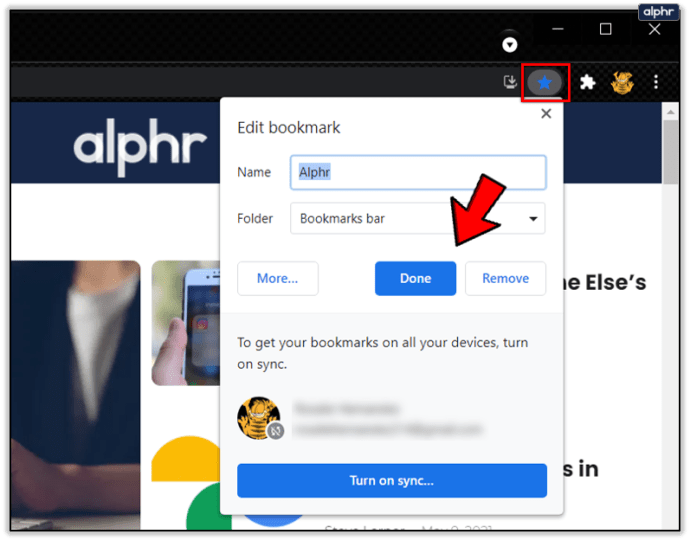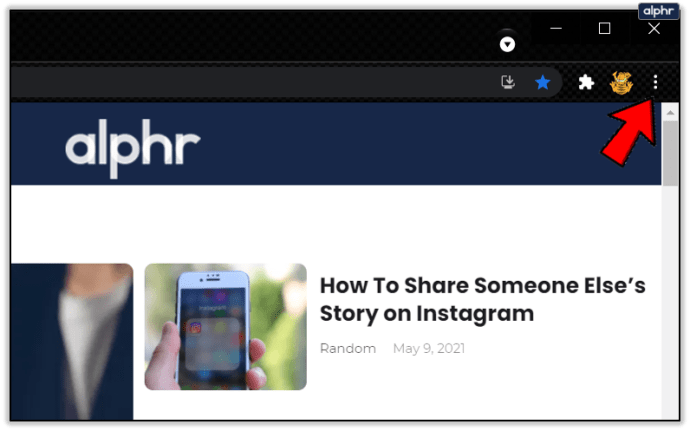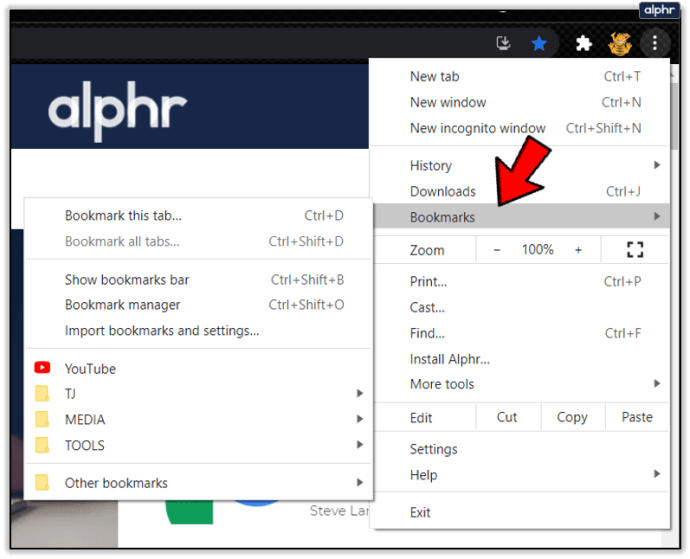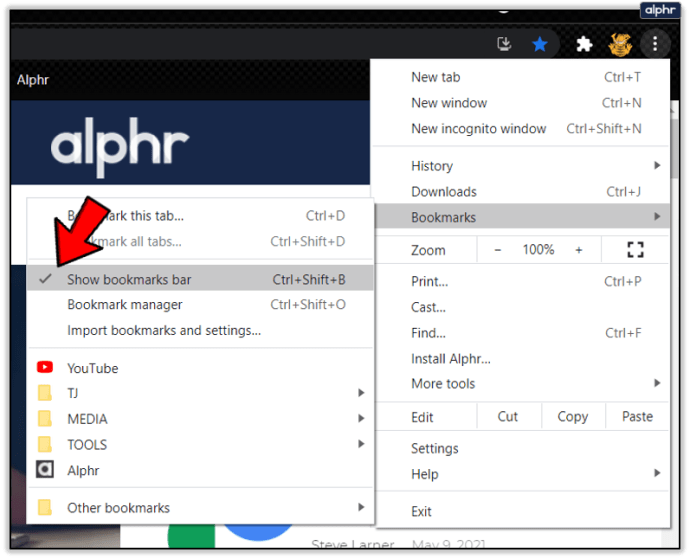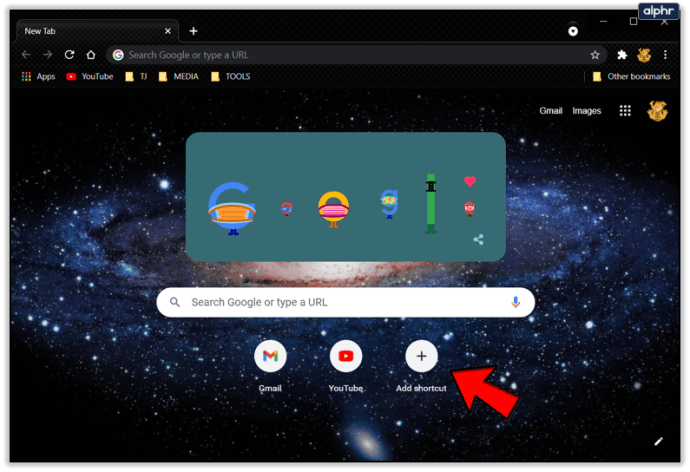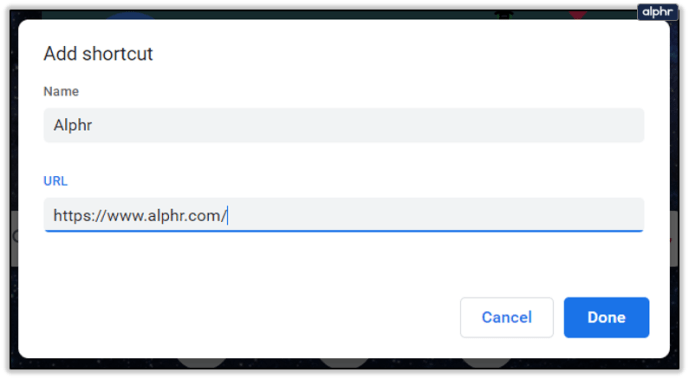Het maakt niet uit wie je bent, als je tijd online doorbrengt, gebruik je waarschijnlijk Google om te zoeken naar iets dat je zou kunnen interesseren. Het ontwerp van de startpagina van Google is heel eenvoudig met alleen het logo en een effen achtergrond. Maar aangezien we allemaal zoveel tijd van ons leven besteden aan googlen, waarom zouden we de Google-pagina dan niet een stuk leuker maken om naar te kijken? Hier leest u hoe u uw plezier kunt verbeteren terwijl u Google gebruikt.

Ga naar je uiterlijk-instellingen
Het wijzigen van uw Google-achtergrond werkt niet met Microsoft Edge of Firefox, dus zorg ervoor dat u de Google Chrome-browser gebruikt.
- Open uw Chrome-browser.
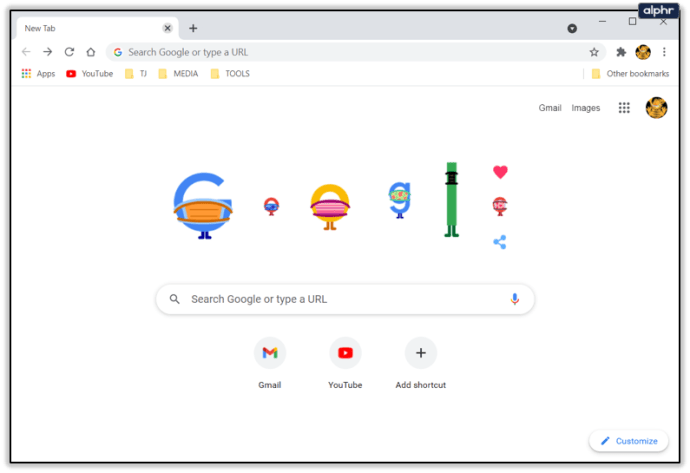
- Klik op de drie stippen in de rechterbovenhoek van de browser. Er verschijnt een vervolgkeuzemenu.
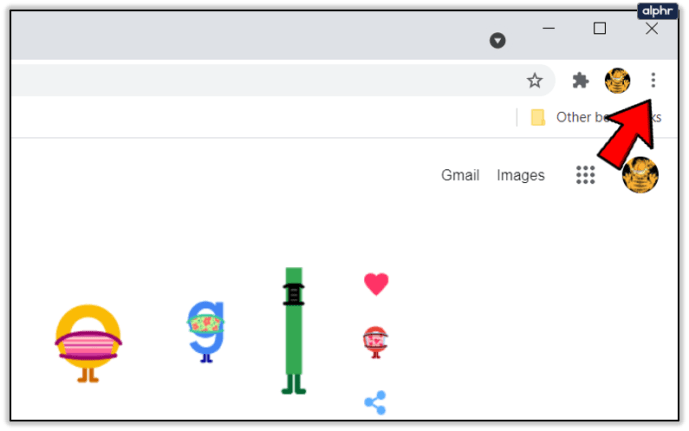
- Tegen het einde zie je een optie genaamd Instellingen, dus klik daarop.
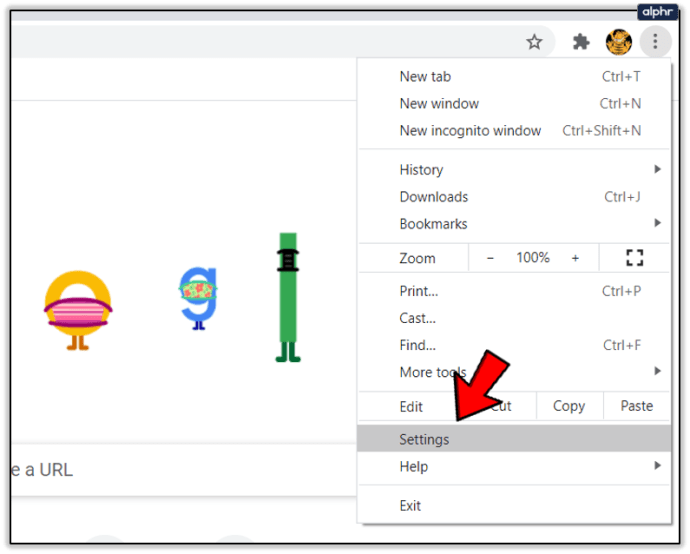
- Zoek de sectie met de naam Uiterlijk en klik op Thema. Er wordt een nieuw tabblad geopend dat u naar de Chrome Web Store leidt.
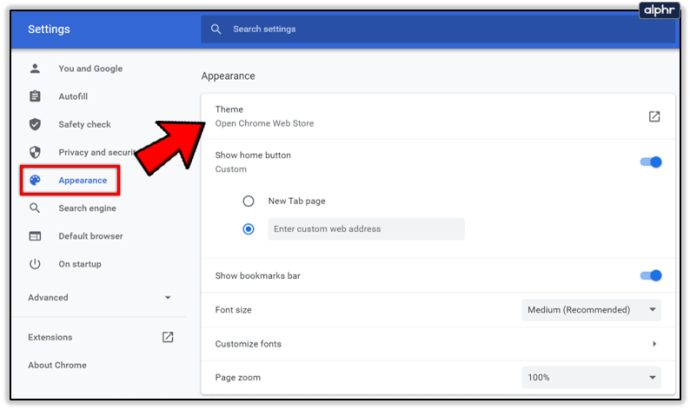
Kies je favoriete thema
De webwinkel wordt geopend en toont het themagedeelte. U kunt vervolgens door de vele beschikbare thema's bladeren totdat u degene vindt die bij u past. De afbeelding die u ziet wanneer u door de thema's bladert, is meestal degene die als achtergrond wordt toegepast, dus houd daar rekening mee. Elke sectie toont ook alleen de meest populaire thema's, dus als je verder wilt verkennen, kun je op de knop Alles weergeven rechtsboven in de sectie klikken.

Als u al iets specifieks in gedachten heeft over hoe u uw achtergrond eruit wilt laten zien, kunt u dit in de balk "Zoeken in de winkel" typen.
- Klik op het thema van uw keuze.
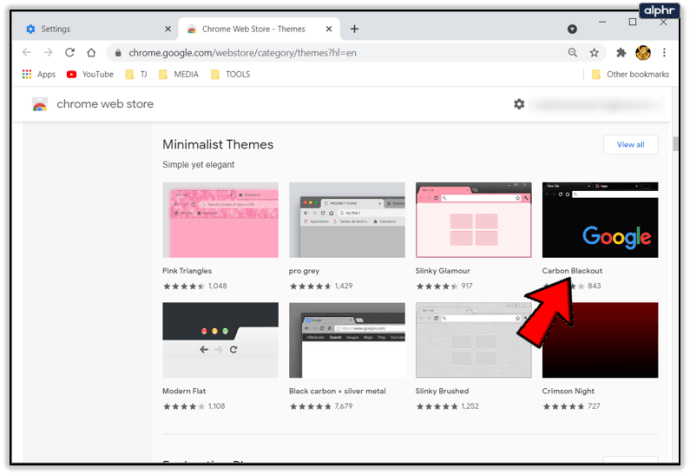
- Klik vervolgens rechtsboven op Toevoegen aan Chrome.
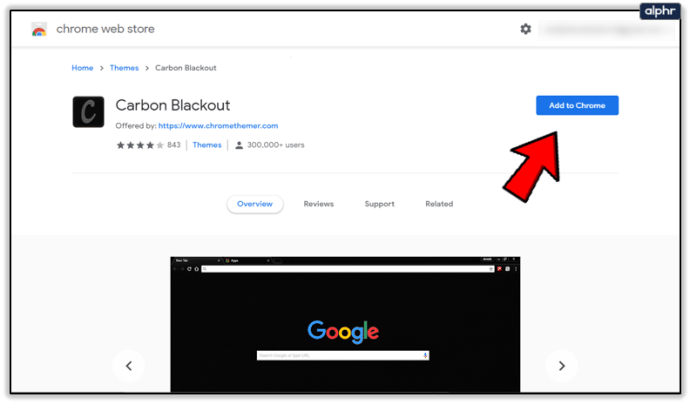
Hierdoor wordt het thema automatisch toegepast en ziet u een melding dat het thema is geïnstalleerd. Er zal een optie Ongedaan maken zijn, voor het geval je het thema niet leuk vindt en terug wilt naar het originele. Je kunt altijd teruggaan naar Uiterlijk in het menu Instellingen als je het thema terug wilt wijzigen in het geval dat je het niet leuk vindt.
Een aangepaste afbeelding gebruiken
Ook al zijn er tal van thema's om uit te kiezen, misschien kun je die perfecte niet vinden of wil je gewoon een coole afbeelding gebruiken die je al hebt. Gelukkig is er een manier om je Google-achtergrond aan te passen. Als u de achtergrond op deze manier wijzigt, heeft dit geen effect op de kleur of de stijl van de tabbladen van Google Chrome.

- Zorg ervoor dat Chrome is bijgewerkt naar de nieuwste versie, aangezien deze optie niet beschikbaar is in oudere versies van Chrome.
- Zoek de afbeelding die u wilt gebruiken vanaf uw computer of u kunt deze downloaden. Het wordt aanbevolen om afbeeldingen van hogere kwaliteit voor achtergronden te gebruiken, omdat de afbeeldingen van lagere kwaliteit worden uitgerekt en er niet goed uitzien.
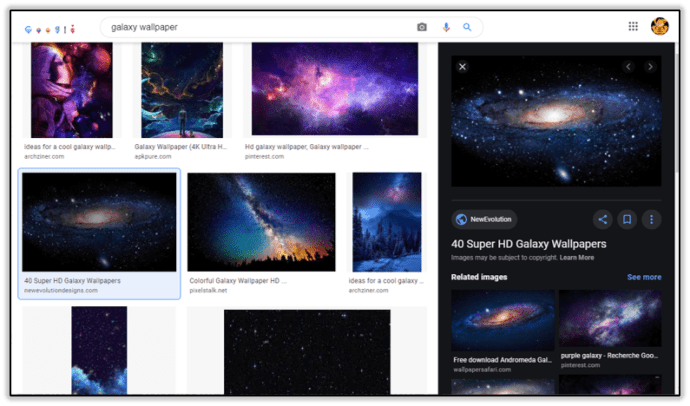
- Open een nieuw tabblad in Google Chrome.
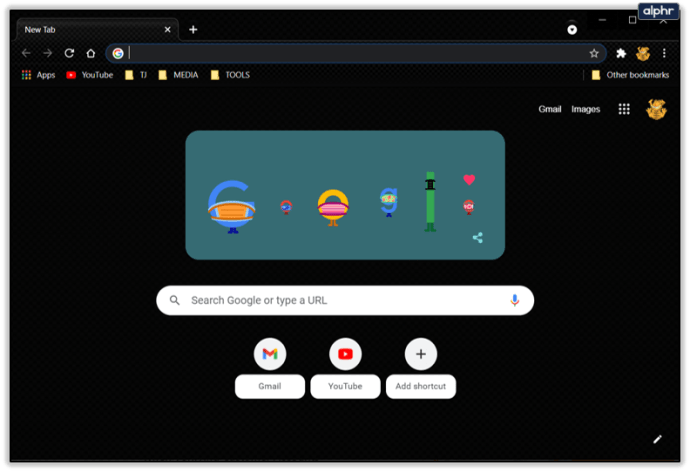
- Rechtsonder zie je een pen-icoontje, dus klik erop. Dit opent het aanpassingsmenu.
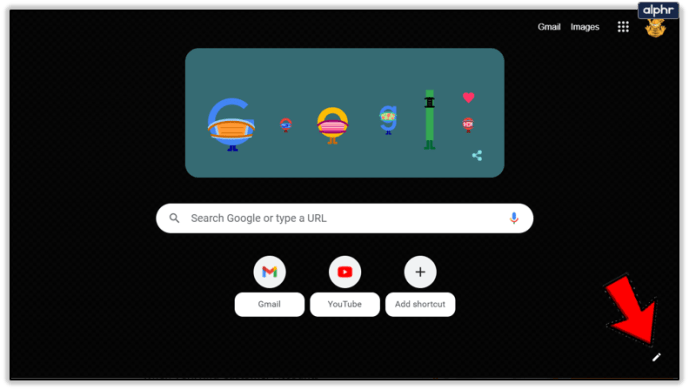
- Selecteer Uploaden vanaf apparaat om er een te kiezen vanaf uw computer, of klik op Chrome-achtergronden en kies er een vanaf daar.

- Zoek de gewenste afbeelding en upload deze. Hiermee wordt de afbeelding toegepast en ziet u deze elke keer dat u een nieuw tabblad in Chrome opent.
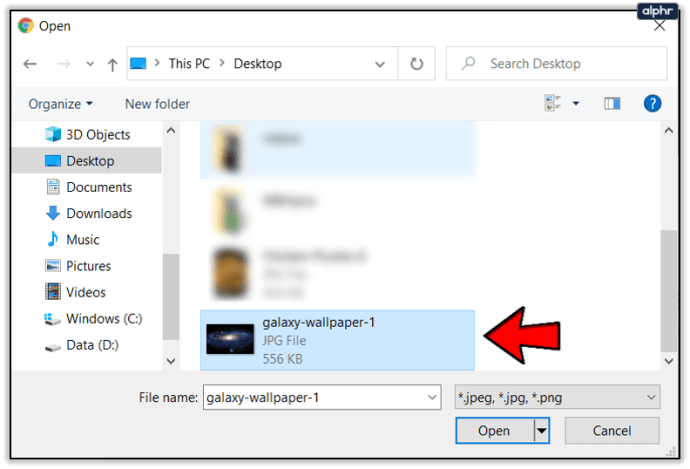
- Als u de afbeelding wilt verwijderen, klikt u nogmaals op het penpictogram en kiest u vervolgens Geen achtergrond.
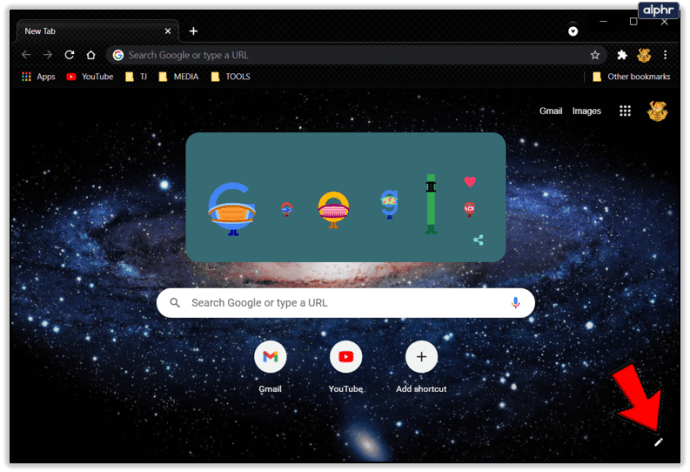
Andere manieren om Google aan te passen
Als u uw Chrome-browser nog meer wilt aanpassen, kunt u:
1. Bladwijzers toevoegen
U kunt bladwijzers toevoegen aan uw Google Chrome, zodat u uw meest gebruikte websites met één klik kunt vinden en openen zonder ernaar te hoeven zoeken.
- Als u een bladwijzer wilt maken voor een pagina, klikt u op het sterpictogram in de zoekbalk en klikt u op Gereed.
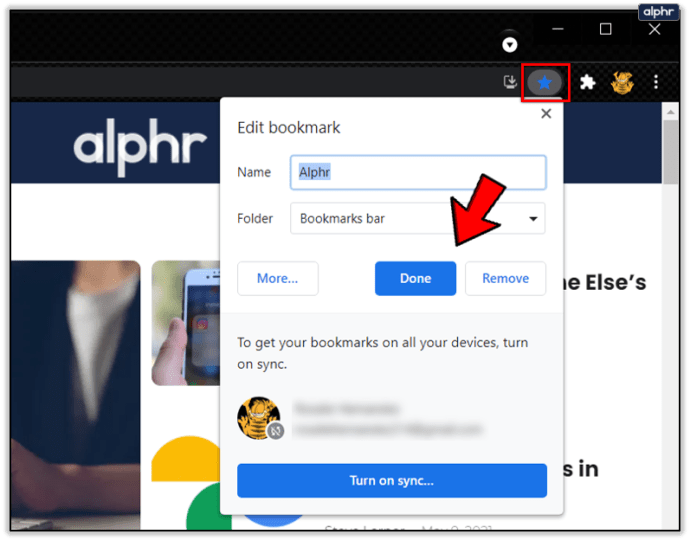
- Als u uw bladwijzers niet kunt zien, klikt u op de drie stippen.
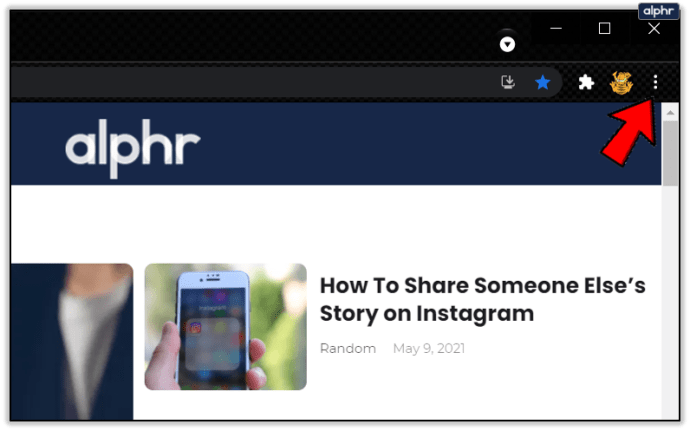
- Beweeg de muisaanwijzer over Bladwijzers totdat een ander menu wordt geopend.
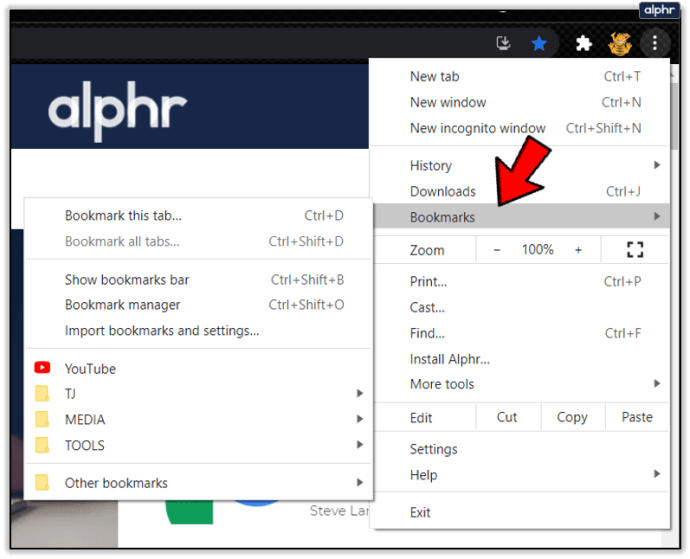
- Controleer de balk Bladwijzers weergeven.
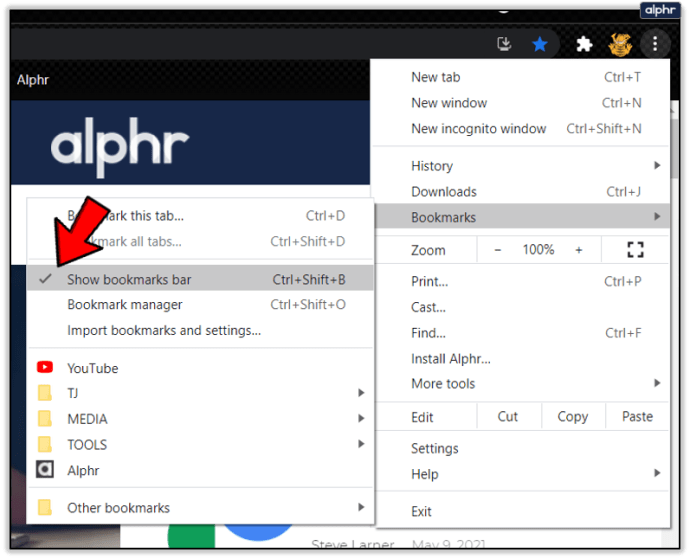
2. Snelkoppelingen toevoegen
U kunt ook snelkoppelingen naar nieuwe tabbladen toevoegen om snel de websites te openen die u het vaakst gebruikt.
- Om een snelkoppeling toe te voegen, klikt u op Snelkoppeling toevoegen.
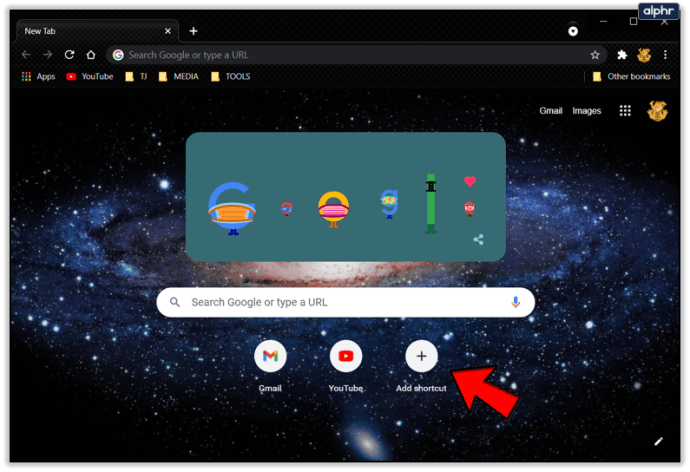
- Plak de URL van de website die u wilt gebruiken en noem de snelkoppeling wat u maar wilt.
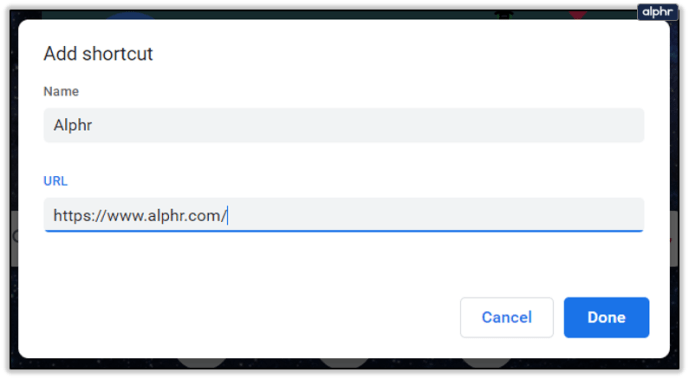
Nu heb je Google je eigen gemaakt
Zelfs als je vroeger graag googelde, kun je er nu nog meer van genieten, omdat je iets leuks hebt om naar te kijken tijdens het zoeken en je kunt het ook sneller doen met behulp van snelkoppelingen en bladwijzers. Het beste is dat als je de achtergrond verveelt, je deze op elk gewenst moment kunt wijzigen.