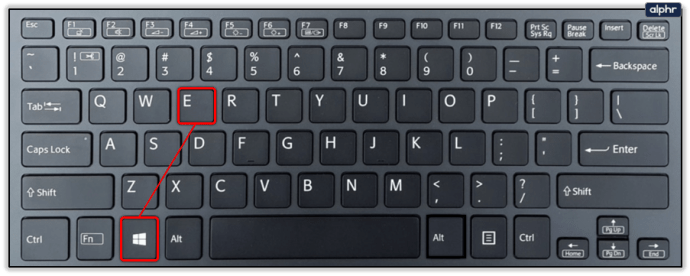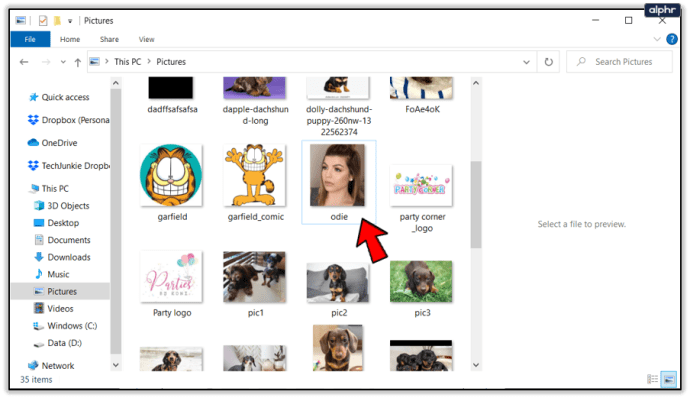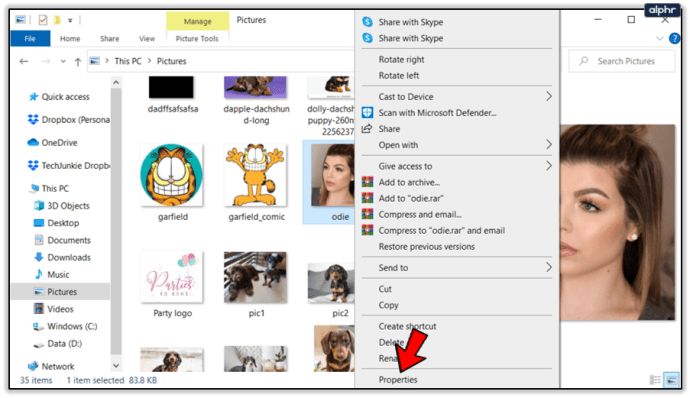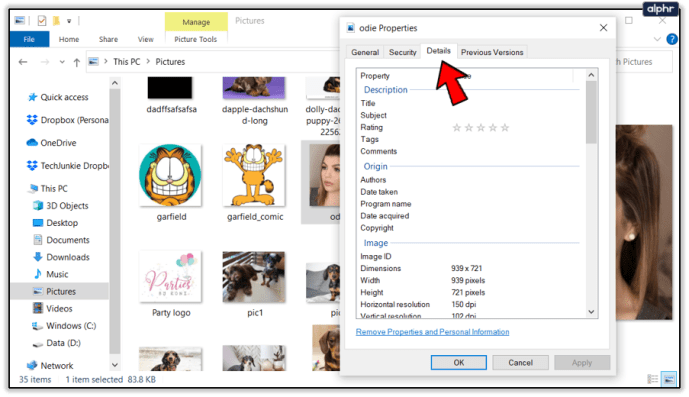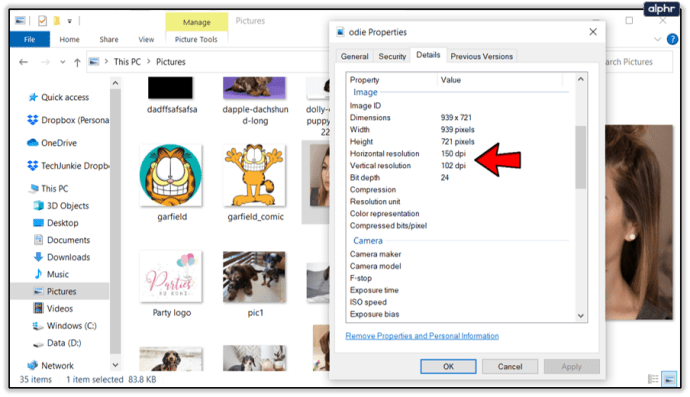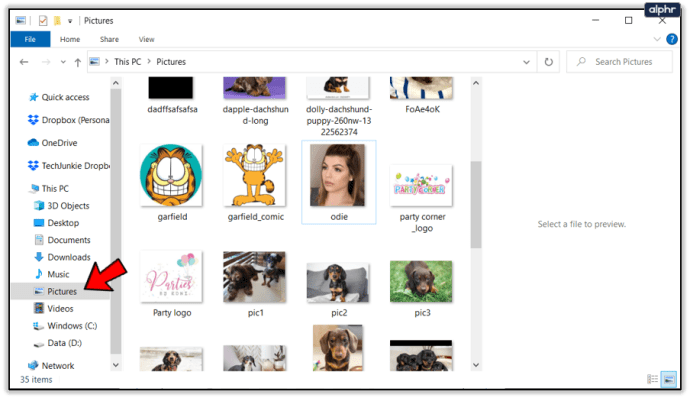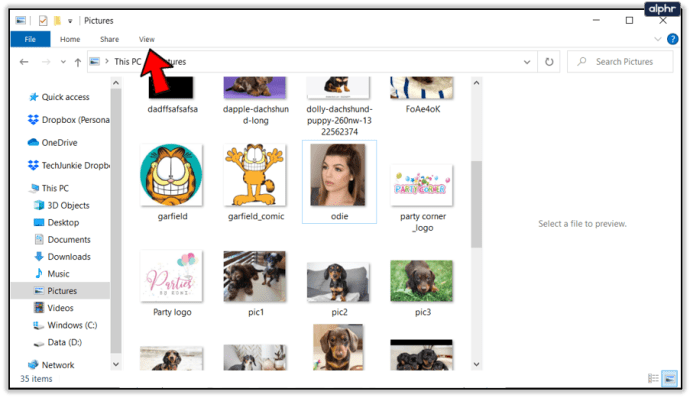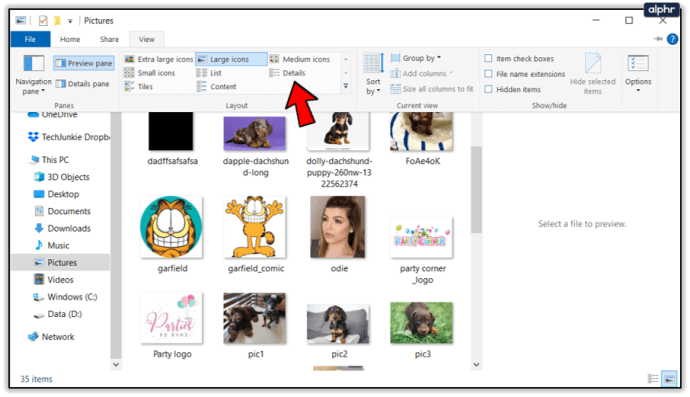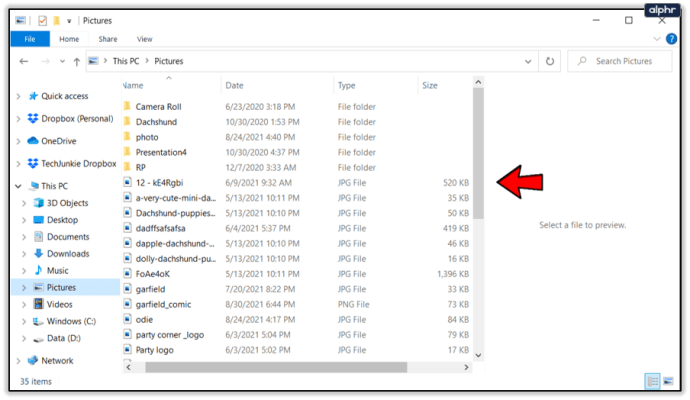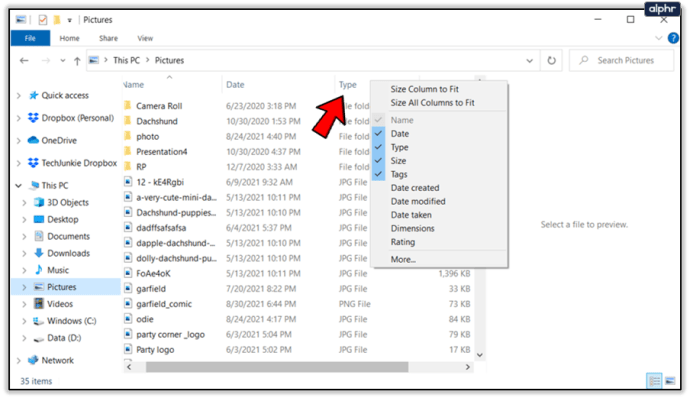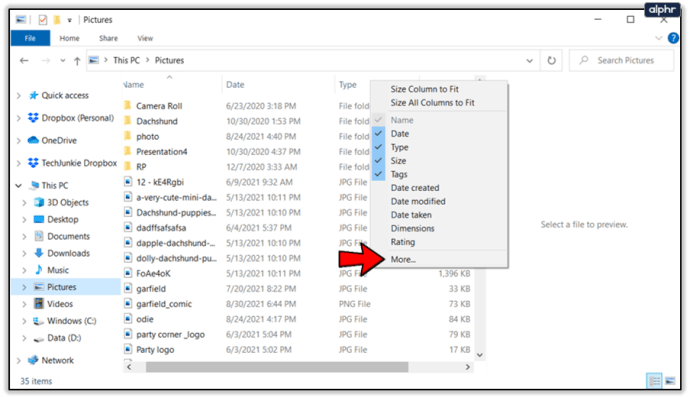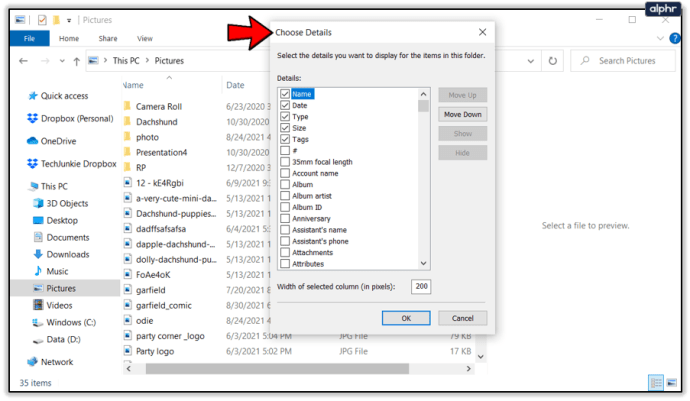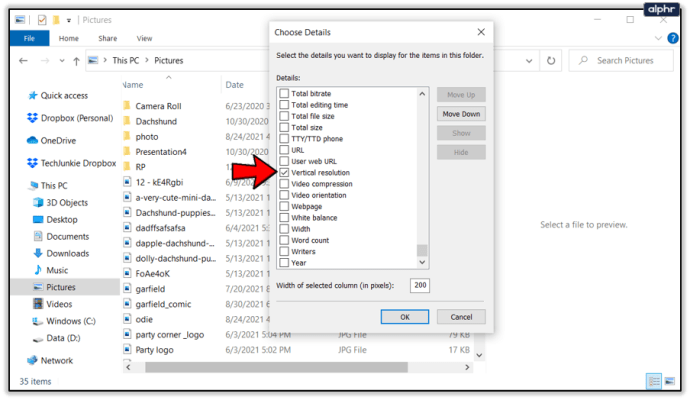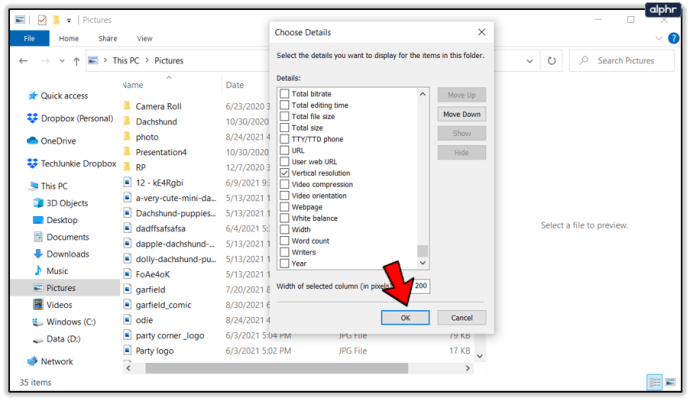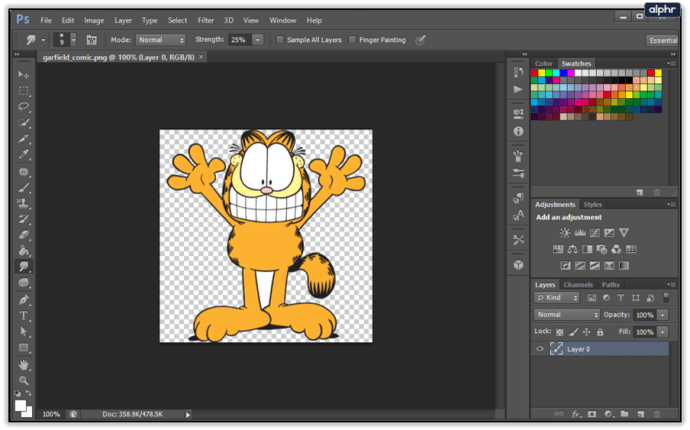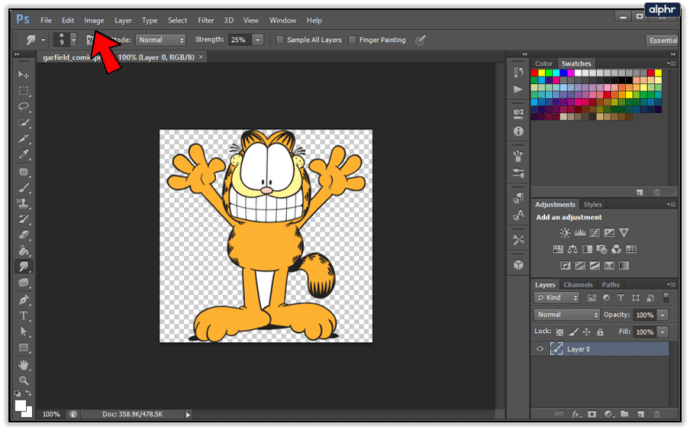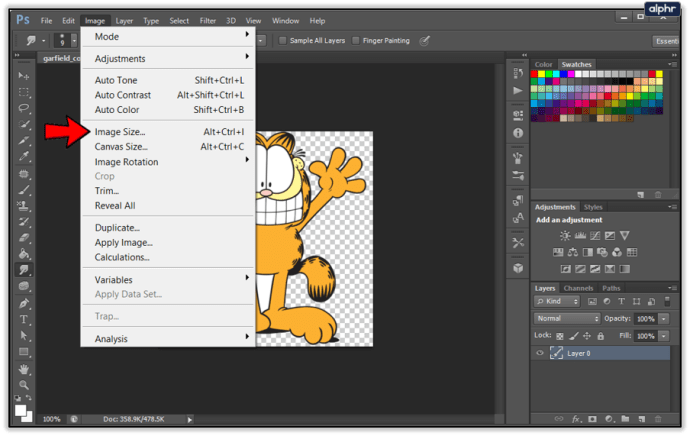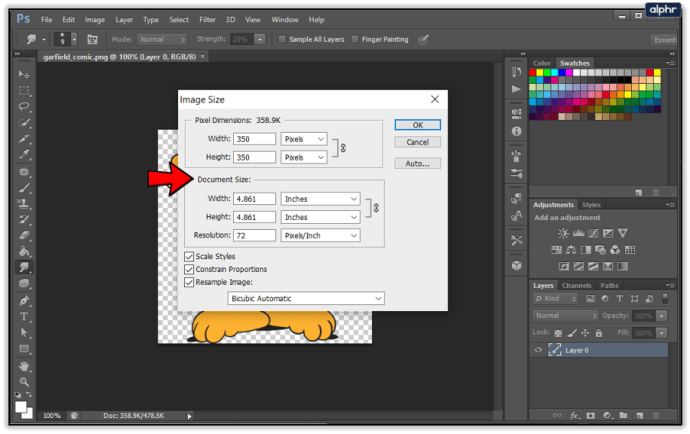Wanneer u met afbeeldingen op uw computer werkt, kan hun DPI-resolutie relevant worden. DPI staat voor Dots Per Inch en geeft aan hoeveel pixels er zijn binnen een bereik van één inch. Hogere DPI vertaalt zich meestal in een betere beeldkwaliteit.

Aangezien DPI niet de informatie is die een gemiddelde gebruiker in het dagelijks werk tegenkomt, moet u de afbeeldingsdetails controleren om deze informatie te krijgen. Open hiervoor de eigenschappen van het afbeeldingsbestand via Windows Verkenner. Natuurlijk kunnen beeldbewerkingsprogramma's zoals Adobe Photoshop of GIMP u deze informatie ook geven.
Windows Verkenner
De eenvoudigste manier om de DPI-resolutie van een afbeelding te controleren, is door Windows Verkenner te gebruiken.
- Om de bestandsverkenner te openen, drukt u tegelijkertijd op de Windows + E-knoppen op uw toetsenbord. U kunt ook op het Windows-logo in de linkerbenedenhoek van uw taakbalk klikken en "Verkenner" beginnen te typen.
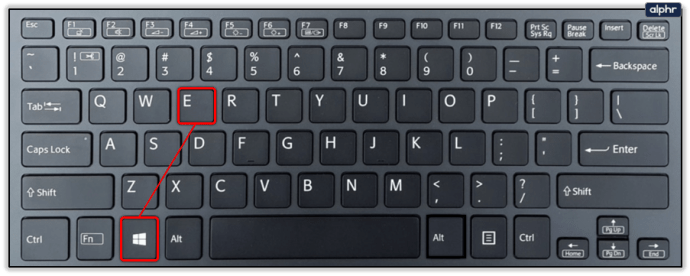
- Gebruik de bestandsverkenner om naar de locatie van de afbeelding te navigeren die u wilt controleren.
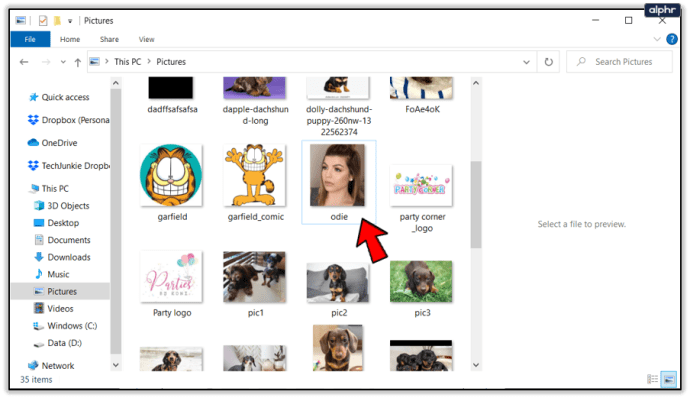
- Klik met de rechtermuisknop op het afbeeldingsbestand en klik op "Eigenschappen" onderaan het menu.
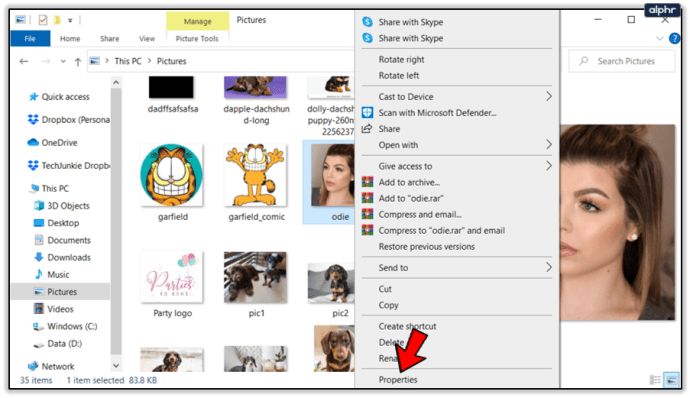
- Klik in het menu Eigenschappen op het tabblad "Details".
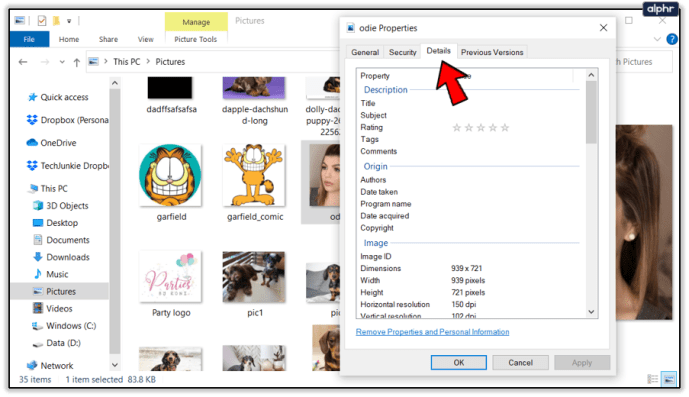
- Scrol omlaag naar het gedeelte 'Afbeelding' van het menu.
- Hier ziet u twee waarden die u de DPI van uw afbeelding geven: "Horizontale resolutie" en "Verticale resolutie".
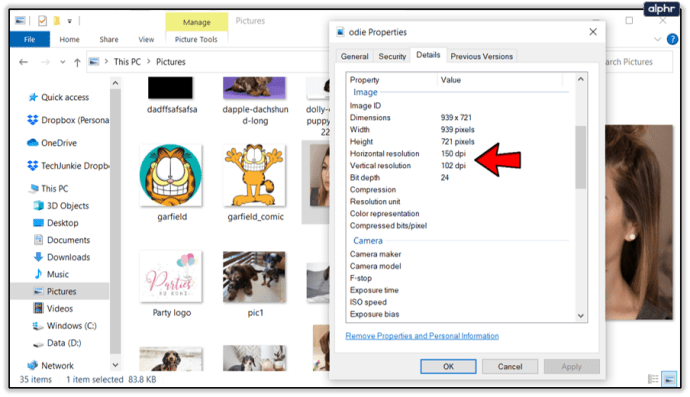
Als u vaak met afbeeldingen op uw computer werkt en DPI-info voor u relevant is, kunt u de lay-out van Verkenner aanpassen zodat deze deze informatie ook altijd weergeeft.
- Navigeer met behulp van Verkenner naar de map met uw afbeeldingen.
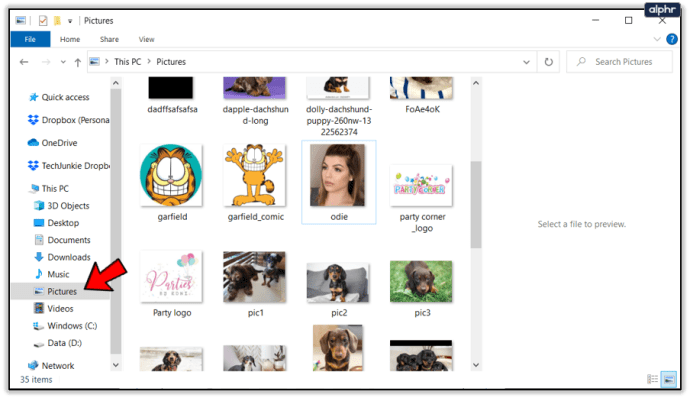
- Klik op het tabblad "Bekijken" in het bovenste menu.
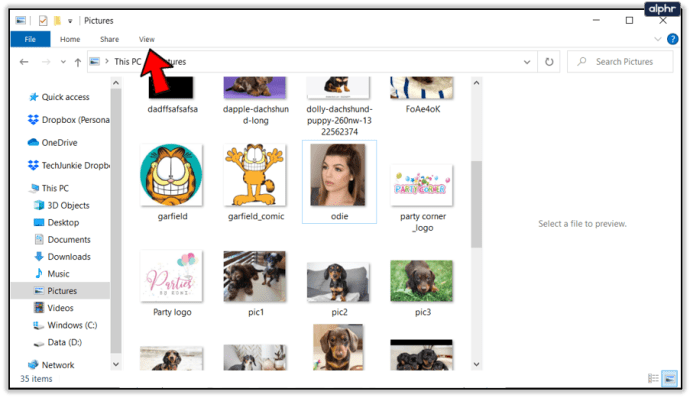
- Selecteer "Details" als weergavelay-out voor deze map.
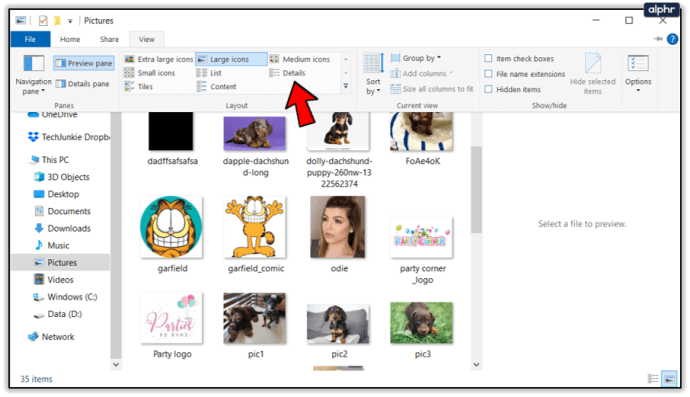
- In het centrale gedeelte van het venster worden nu uw afbeeldingsbestanden (en eventuele andere bestanden) aan de linkerkant gesorteerd.
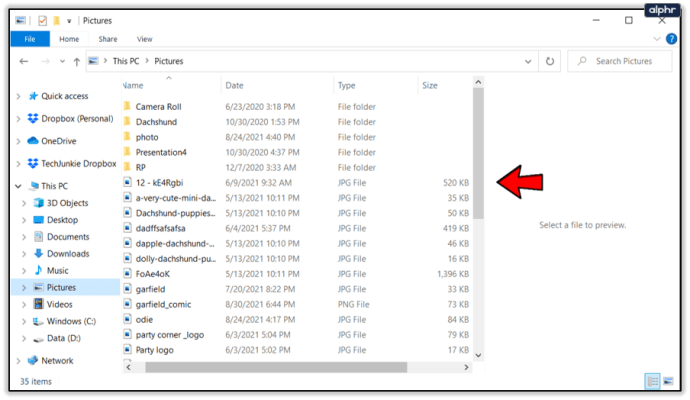
- Let op de kolommen met verschillende details rechts van de bestandsnamen en klik met de rechtermuisknop op een van de kolomnamen.
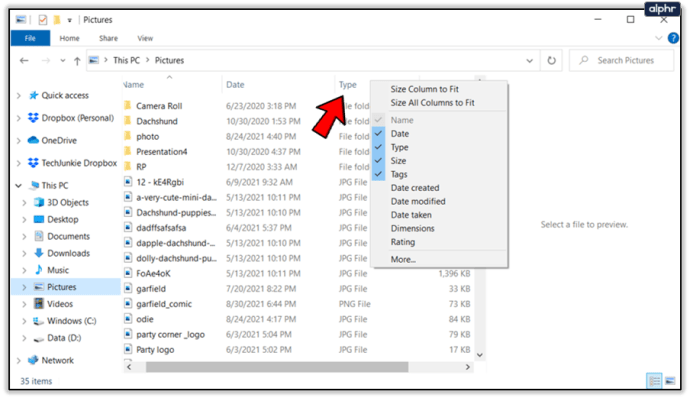
- Klik op "Meer..." onderaan het menu.
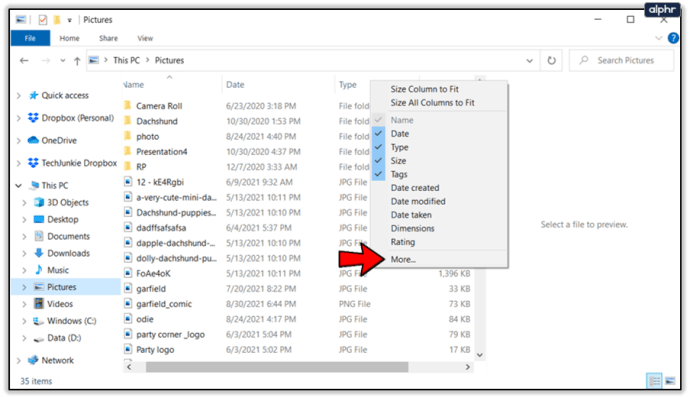
- Het menu "Kies details" verschijnt.
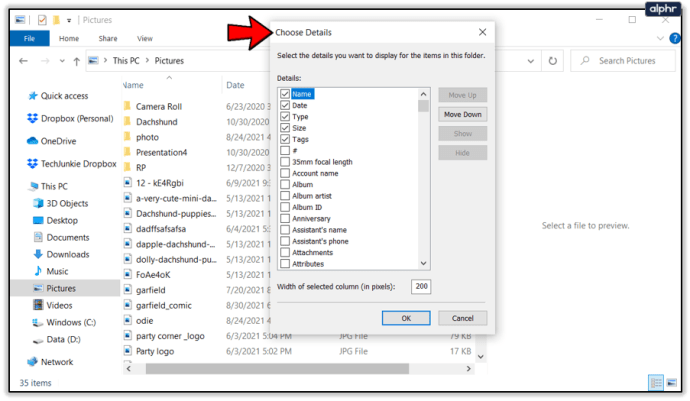
- Blader hier omlaag naar de opties "Horizontale resolutie" en "Verticale resolutie" en vink hun respectievelijke vakjes aan.
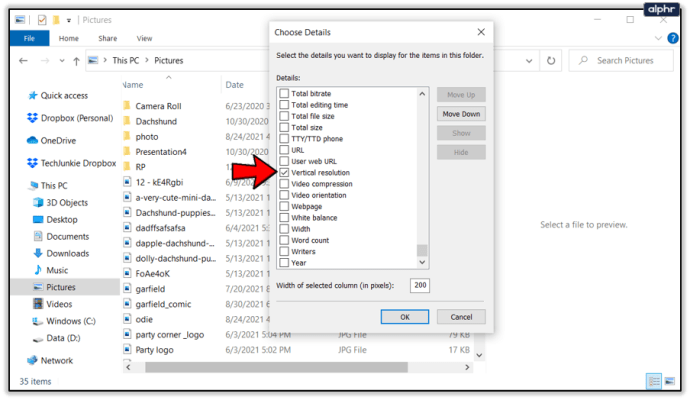
- Klik op "OK" om het menu te sluiten.
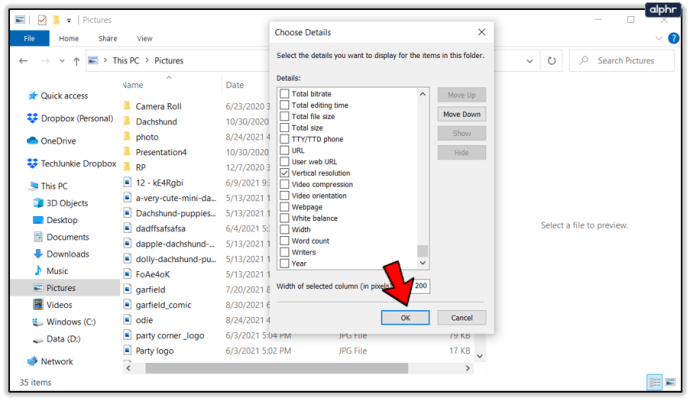
Nu zou u twee nieuwe kolommen moeten zien, met de DPI-resolutie voor elke afbeelding. U kunt bestanden ook sorteren door op elk van de kolomnamen te klikken. Als u op zoek bent naar een specifieke DPI, beweeg dan met uw muiscursor over de kolomkop totdat u de pijl rechts van de kolomnaam ziet die naar beneden wijst. Klik op de pijl om het filtermenu weer te geven en selecteer een DPI-waarde die uw bestanden kunnen hebben.

Adobe Photoshop
Als de ultieme tool voor het bewerken van afbeeldingen voor veel professionals, stelt Photoshop je in staat om op elk moment de DPI van een afbeelding te controleren. Volg deze paar stappen om dit te controleren.
- Open de gewenste afbeelding in Photoshop.
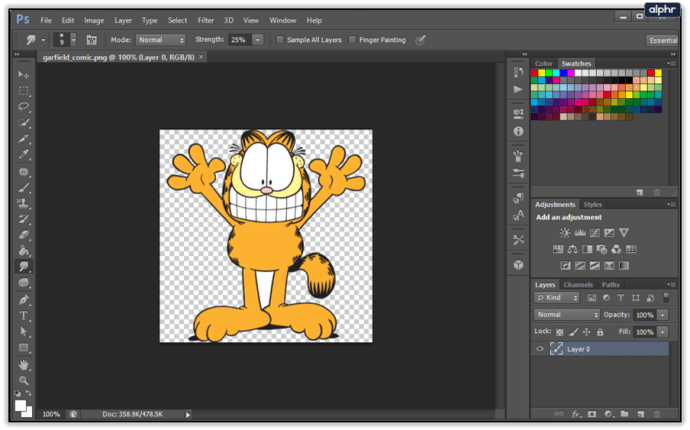
- Klik in het bovenste menu op het tabblad "Afbeelding".
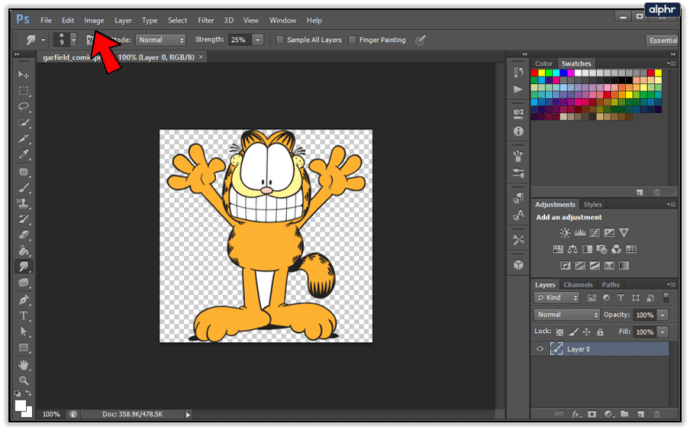
- Klik op 'Afbeeldingsgrootte'. U kunt dit menu ook openen door op Alt+Shift+I op uw toetsenbord te drukken.
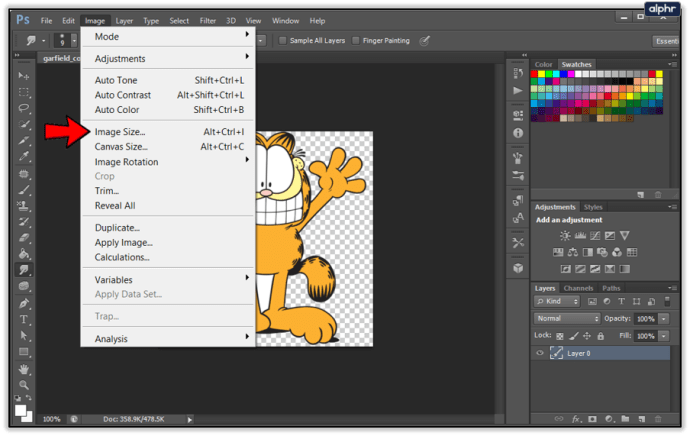
- In het gedeelte 'Documentgrootte' ziet u de waarde 'Resolutie'. Dat is je DPI. Zorg ervoor dat de eenheden in het vervolgkeuzemenu ernaast "Pixels/Inch" zijn.
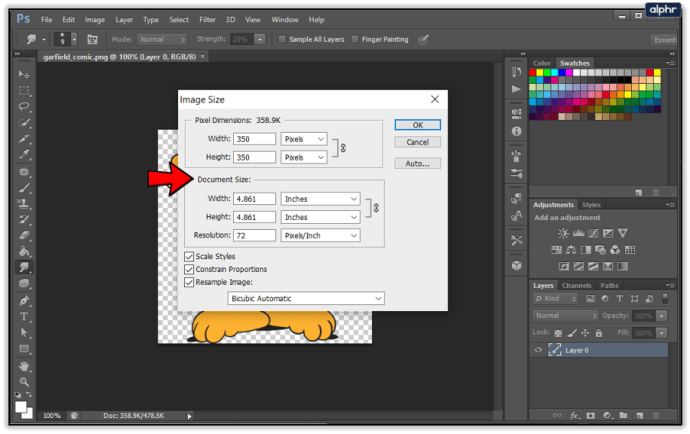
Hoewel Photoshop deze waarde niet expliciet labelt als DPI, eerder PPI (pixels per inch), geeft het je praktisch dezelfde informatie.
GIMP
Met zijn hoge prijzen is Photoshop misschien niet de meest toegankelijke tool die er is voor de meeste mensen. Dat is de reden waarom velen GIMP gebruiken, de gratis te gebruiken, open-source app voor beeldbewerking. En het geeft u ook informatie over de DPI-resolutie van uw afbeelding.
- Open de gewenste afbeelding in GIMP.
- Hetzelfde als in Photoshop, klik op het tabblad "Afbeelding" in het bovenste menu.
- Klik nu op de optie "Afbeelding schalen ...".
- Kies naast de waarden voor "X-resolutie" en "Y-resolutie" de optie "pixels/in" in het vervolgkeuzemenu.
- De resolutiewaarden tonen u nu de DPI van de afbeelding.
Hier geldt dezelfde logica als in Photoshop: pixels per inch vertegenwoordigen de DPI van uw afbeelding.
De afbeelding DPI vinden
Of u nu de DPI van de afbeelding wilt controleren of deze wilt wijzigen, er zijn meerdere manieren om dat te doen. Terwijl File Explorer in Windows u alleen de DPI laat zien, kunt u met apps voor fotobewerking de afbeeldingsgrootte en DPI-resolutie manipuleren.
Vind je deze tips nuttig? Hoe belangrijk zijn DPI-waarden voor uw werk? Deel uw mening in de opmerkingen hieronder.